Что делать, если видеофайл повреждён и не открывается. Видео после восстановления не воспроизводится
Восстановление видеофайлов: подробная инструкция
Если в результате программного сбоя или пользовательской ошибки был случайно удален видеофайл, то восстановить его можно довольно просто. Первое, что необходимо сделать – скачать специальную программу для восстановления файлов с компьютера. В рамках статьи будут рассмотрены две такие утилиты:
- Recuva;
- Hetman Partition Recovery.
Recuva
Важно. Перед началом выполнения всех действий обязательно проверьте корзину, так как первоначально все стертые с компьютера данные попадают в эту папку.
Recuva – бесплатная программа, предоставляющая пользователям широкий функционал по восстановлению файлов всех форматов. Основные возможности утилиты в сфере восстановления:
- Возврат видеофайлов с поврежденных или отформатированных носителей;
- Восстановление стертых сообщений из различных почтовых ящиков: Outlook Express, Mozilla Thunderbird;
- Восстановление музыки, удаленной с проигрывателей цифрового типа;
- Несохраненных текстовых документов из Microsoft Word.
Нас же интересует только первая функция – возврат утраченных видеофайлов. Алгоритм следующий:
- Скачиваем программу с официального сайта и инсталлируем ее на компьютер;
- После запуска утилиты появится окно с выбором формата файлов для восстановления:
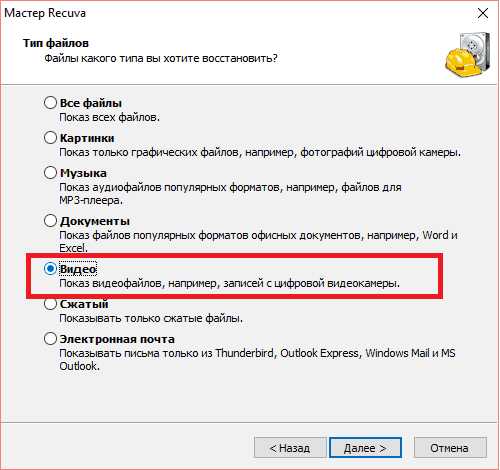
- Выбираем строку «Видео» и кликаем далее;
- В следующем шаге пользователь должен выбрать место, откуда файл был удален. Если путь точно неизвестен, то выбираем соответствующую строку:
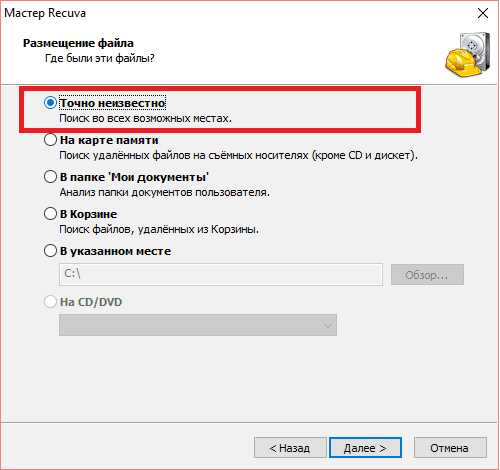
- Жмем далее. Здесь ставим галочку на «Включить углубленный анализ» и кликаем «Начать»;
- Начнется процедура сканирования всех носителей, подключенных к компьютеру. Продолжительность зависит от общего объема этих устройств и производительности ПК:
- Как только анализ завершится, программа покажет все найденные удаленные видеофайлы разных форматов (mp4, ASF, MPEG-TS и т.д.):
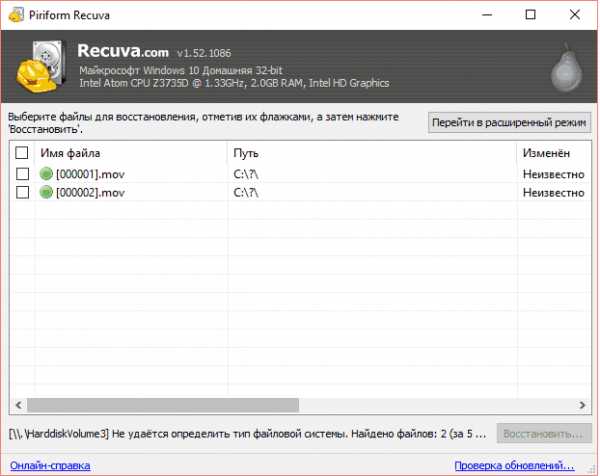
- Выделяем видеофайлы галочкой и жмем в правом нижнем углу «Восстановить»;
- После этого выбираем носитель и путь для хранения новых данных.
Процесс поиска и возврата удаленных видеофайлов занял менее 15 минут. Именно за простоту и скорость работы Recuva приобрела популярность в широком кругу пользователей.
Стоит отметить, что программа бессильна, если требуется восстановить данные, которые были стерты вследствие серьезной системной ошибки. В этом случае рекомендуется обратить внимание на другую программу, о которой речь пойдет ниже.
Hetman Partition Recovery
Hetman Partition Recovery – программа, разработанная для восстановления всех типов файлов. Существует две версии утилиты: с ограниченным функционалом и полная. С восстановлением видеофайлов прекрасно справится бесплатная версия, скаченная с официального сайта разработчика.
Коротко о возможностях приложения:
- Возврат видеоданных любого формата – mp4, MPEG и т.д.;
- Восстановления информации с отформатированного жесткого диска;
- Поддержка шифрования FAT и NTFS.
Алгоритм:
- Скачиваем приложение и устанавливаем его;
- После запуска утилиты на фоне основного окна появится мастер восстановления файлов. Жмем далее:
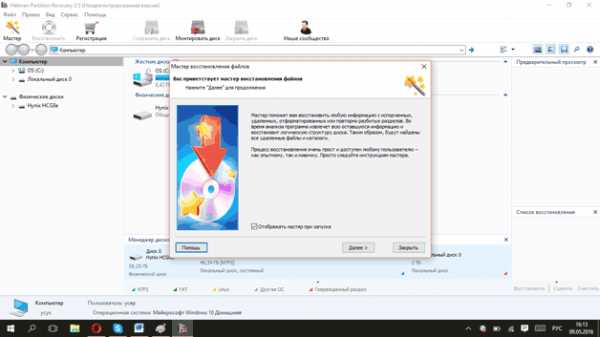
- На следующем шаге предлагается выбрать раздел, с которого необходимо вернуть утраченные данные:
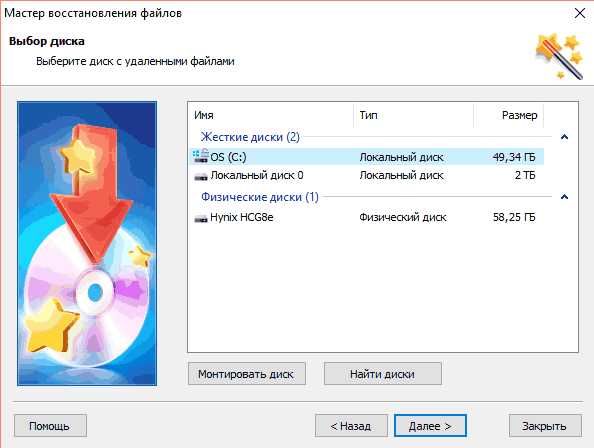
- Появится окно, где необходимо выбрать тип анализа:
- Быстрое сканирование. Позволяет за пару минут найти и вернуть видеофайлы, удаленные из корзины или при помощи сочетания клавиш <Shift+Delete>;
- Полное. Анализ такого типа дает возможность восстановить данные независимо от того, как и когда они были стерты.
- Выбираем тип сканирования на свое усмотрение и жмем «Далее»;
- После завершения анализа появятся найденные файлы, представленные в виде структурированных папок;
- Открываем раздел «Глубокий анализ». Здесь представлены папки в зависимости от разрешения файлов:
- Изучаем представленные разделы в поисках необходимого видео;
- После того как информация была найдена, выбираем файл и жмем восстановить (Recovery):
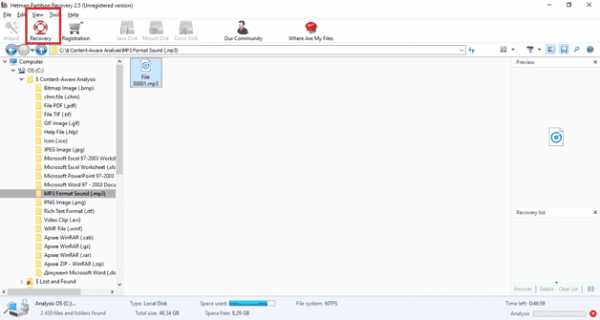
- После подтверждения возврата, программа предложить пользователю выбрать путь, где будут размещены уже новые файлы.
На этом процесс восстановления закончен. В завершение две рекомендации по эксплуатации утилиты:
- При удалении важного видео постарайтесь воспользоваться приложением как можно быстрее, чтобы старая информация не была заменена новой;
- Для сохранения данных при восстановлении рекомендуется использовать внешние носители, чтобы не повредить информацию при записи.
Видео-инструкция, в котором представлен наглядный пошаговый алгоритм по восстановлению удаленных с компьютера видеофайлов:
Вернуть случайно удаленные видео различных форматов (mp4, MPEG и т.д.) достаточно просто. Главное не тянуть, а вовремя скачать программу и начать восстановление, в противном случае есть шанс, что информация будет утрачена навсегда.
recoverit.ru
Восстановление поврежденного видео
Если у вас есть видео, которое некорректно проигрывается (появляются разноцветные квадратики, останавливается просмотр и т.д.) или же видео файл и вовсе отказывается воспроизводиться, не спешите такое видео удалять, его можно попытаться восстановить. Сделать это можно с помощью специальной программы для восстановления поврежденного видео.
В данной статье будет рассматриваться программа для восстановления видео, под названием DivFix.
Видео файл может быть поврежден в следствии разных причин: например вы скачали видео из интернета, и оно уже было таким, или же в процессе загрузки произошел сбой, и файл скачался не полностью (это помоему самые распространенные причины). Бывает такое, что вы скопировали видео с поцарапанного лазерного диска на жесткий диск компьютера, и оно не хочет воспроизводится. Или после восстановления файлов с нечаянно отформатированного жесткого диска, некоторые видео записи пришли в негодность. Или в следствии каких то других причин.
Сразу хочу вас предупредить, гарантии что видео файл будет полностью восстановлен нету. Результат зависит от многих причин, главной из которых конечно же является степень повреждения файла. Поддерживается только формат avi.
Приступим к восстановлению видео
1) Скачайте программу, разархивируйте ее и запустите, она сразу же готова к работе (инсталляция не требуется). Кстати, можно и не разархивировать, а запустить исполняемый файл прямо из архива.
2) Обязательно сделайте резервную копию с видео, которое будете восстанавливать данной программой!
3) Откройте восстанавливаемое видео в программе (Add files). Если вы уже сделали резервную копию, снимите галочку с пункта “Keep original file”. Если у вас еще нету резервной копии, тогда укажите путь для нее, нажав на значок дискеты.
4) Нажимаем кнопку “Rebuild Index”, и надеемся на лучшее.
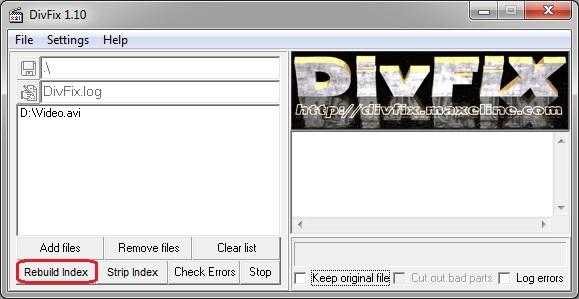
Скачать программу для восстановления видео:
DivFix скачать
Как восстановить поврежденные видео файлы?

Несколько дней назад, я был в отпуске со своей семьей. Я взял несколько замечательных видео клипов, которые были около 20 до 30 минут каждый. Все видео были сохранены в формате файла MP4; Я скопировал эти MP4 видео клипов на мой ноутбук от Windows; Однако, когда я пытался играть один из этих файлов MP4 видео плеер отображается, что MP4 файл поврежден, после чего игрок перестал отвечать, и я был вынужден прекратить применение. Эти MP4 видео были записаны с моим мобильным телефоном, можно ли отремонтировать сейчас?
Там нет ничего более раздражающего, что играть в видео файл и понимая, что он не будет играть правильно или он поврежден каким-либо образом. Можно ли восстановить поврежденные или поврежденные видео?
Благодаря продвинутому Video Repair инструмент позволяет восстанавливать поврежденные или поврежденные видео файлы с носителей , как флэш - диски, карты памяти, жесткие диски, внешние жесткие диски. Некоторые из наиболее распространенных причин , которые приводят к коррупции являются изменениями в формате, коррупция заголовка файла, неправильное выключение системы, файлы ошибки чтения и записи, вирусные атаки, неправильную загрузку и проблемы сжатия. Это видео ремонт в ремонте инструмент различные типы видео файлов , такие как MP4, M4V, MOV, F4V и более поврежденных видео из - за какой - либо из причин , перечисленных выше.
Вы можете просмотреть видео отремонтировали перед их сохранением на компьютере.

- Ремонт заголовок развращения в видео файлов.
- Ремонт коррупции в звуковой части видео файлов.
- Ремонт ошибка в движении видео.
- Ремонт видео кадры с коррупцией.
- Ремонт ошибка в движении видео слайдера.
- Ремонт поврежденных данных видео файлов.
- Ремонт видео файлов на Mac, как MP4, MOV, M4V, M4A и F4V.
- Ремонт видео файлов на Windows, как WMV, ASF, MOV, MP4, M4V, 3G2, 3GP и F4V.
Почему Выберите Video Repair Tool
Программное обеспечение видео ремонт позволяет выбрать различные видео одинаковых или разных форматов одновременно. Это видео ремонт инструмент перестраивает и ремонт поврежденных видео в том числе: Для Mac: MOV, MP4, M4V, M4A и F4V. Для Windows: MP4, M4V, MOV, F4V, WMV, ASF, 3GP 3G2 и.
Программное обеспечение видео ремонта обеспечивает предварительный просмотр восстановленных видео файлов перед их сохранением в папку.
Как восстановить поврежденные видео файлы?
Шаг 1 Добавить видео файлов.
Нажмите Repair Video кнопку. В видео экрана Ремонта, нажмите Добавить кнопку. Появится диалоговое окно открытия файла окно. Обзор , чтобы добавить нужный файл видео в списке.
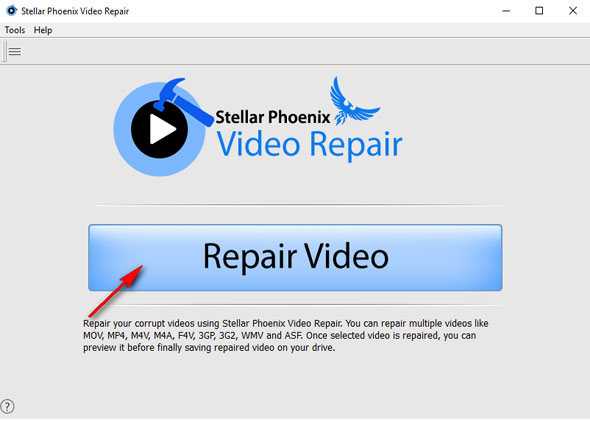
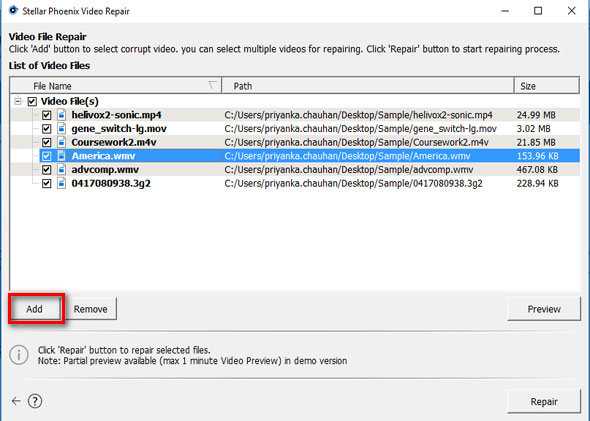
Шаг 2 Предварительный просмотр и ремонт видеофайлов.
Выберите любой файл и нажмите Preview кнопку , чтобы увидеть обзор поврежденного файла , прежде чем процесс ремонта. Просто нажмите Восстановить кнопку , чтобы начать процесс восстановления видео.


Шаг 3 Сохранить Капремонт видео файлов на ПК.
Вы можете также предварительный просмотр восстановленных видеофайлов. Или просто нажмите Сохранить кнопку , чтобы сохранить восстановленные видео файлов на соответствующем пункте назначения.

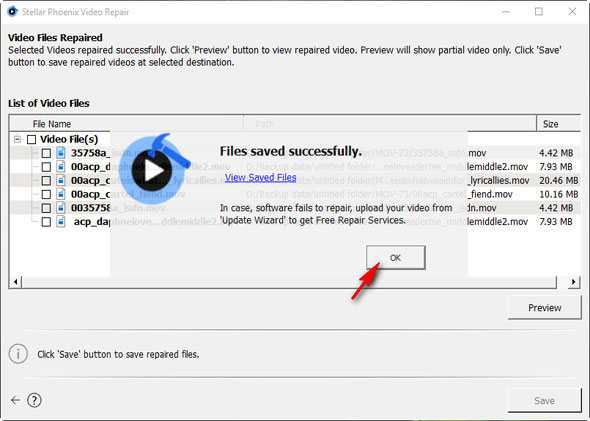
После того, как процесс сохранения завершен, появится подтверждающее сообщение, показывающее ссылку на местоположение сохраненных видео файлов. Вы можете нажать на ссылку, чтобы посетить место.
www.data-recover.net
Как восстановить видео файл? | Мастер Винтик. Всё своими руками!
Добавил: Chip,Дата: 23 Апр 2014Бесплатная программа для восстановления видео DivFix 1.10
Очень часто бывает когда нужно восстановить повреждённый видеофайл. Ниже в статье мы рассмотрим очень хорошую простую бесплатную небольшую программку для восстановления видео DivFix 1.10.
Причины повреждения видеофайла бывают разные
- при скачивании из интернета (он уже был таким или в процессе загрузки произошла ошибка;
- во время записи видео на камеру, произошёл сбой или отключение питания;
- при копировании видео с испорченного CD или DVD диска;
- после восстановления удалённых файлов с диска или флэшки.
Видеофайлы повреждаются и в дальнейшем некорректно проигрываются (появляются квадратики, или вовсе останавливаются), а бывает видеофайл совсем отказывается воспроизводиться. Подождите удалять видео, его можно попробовать восстановить.
Чтобы не потерять файл, сделайте резервную копию с видеофайла, который будете восстанавливать этой программой.

Откройте восстанавливаемый видеофайл в программе, «Add files». Если вы заранее сделали резервную копию, надо снять галочку с пункта, «Keep original file». Если же резервной копии нет, тогда укажите путь для ее создания, нажав на значок с изображением дискеты.
Далее нажимаем кнопку «Rebuild Index», и возможно наш видеофайл восстановится!
СКАЧАТЬ — DivFix110 — БЕСПЛАТНО (300 кВ)
В зависимости от степени повреждения файла и будет результат нашего восстановления.
П О П У Л Я Р Н О Е:
- Бесплатная программа для создания 3D моделей
- Бесплатная программа для видеомонтажа
- NetWorx 5.0.7
FreeCAD — бесплатная программа для создания 3D моделей
Для создания 3D моделей, технического проектировании, конструировании изделий, а также в иных областях, связанных с осуществлением инженерно-технических работ нужна мультиплатформенная CAD программа.
В этом нам поможет бесплатная программа — FreeCAD.
Подробнее…
Для Windows трудно найти хорошую бесплатную программу для видеомонтажа. Однако, мы все таки нашли более или менее приличный видео редактор. Итак, это VSDC Free Video Editor. Подробнее в статье ниже.
Подробнее…
Описание: NetWorx — Программа для учёта входящего и исходящего трафика на Вашем компьютере. Поможет не превысить лимит трафика, и не оказаться вообще без Интернета. Подробнее…
>>
ПОДЕЛИТЕСЬ С ДРУЗЬЯМИ:
Популярность: 6 821 просм.
www.mastervintik.ru
Восстановление видеофайлов: подробная инструкция
Видеофайлы, записанные на совершенно разных носителях, вследствие их ограниченного срока службы могут подвергаться повреждениям, снижается качество и попутно возникает еще множество проблем. Даже фильмы, хранящиеся на жестких дисках компьютеров, подвержены такому явлению, не говоря уже о том, что их можно совершенно случайно удалить. Рассмотрим, каким же образом производится восстановление видеофайлов, и какие инструменты для этого лучше всего использовать.
Основные направления действий при восстановлении видеофайлов
Как уже понятно, на данный момент четко обозначены две проблемы: ухудшение качества исходного материала и случайное удаление или исчезновение файлов вследствие форматирования винчестера.

Исходя из этого, можно предложить несколько основных методик, которые помогут произвести восстановление видеофайлов с вероятностью возможности их последующего просмотра примерно в 50-100%, в зависимости от типа выбранных действий.
Почему такой большой разброс? Да только потому, что первый показатель применим к реставрации видеоматериала в плане восстановления качества, а второй соответствует возможности восстановления удаленных файлов на компьютере.
Восстановление удаленных видеофайлов при помощи приложения Recuva
Начнем с ситуации, когда файлы были удалены с жесткого диска компьютера, поскольку эта процедура выглядит намного проще, чем реставрация качества. Одним из самых универсальных и простых считается приложение Recuva. Это не только программа для восстановления удаленных видеофайлов, она может применяться для поиска потенциально восстановимых данных любого типа. Тем не менее в ней есть свои интересные стороны.
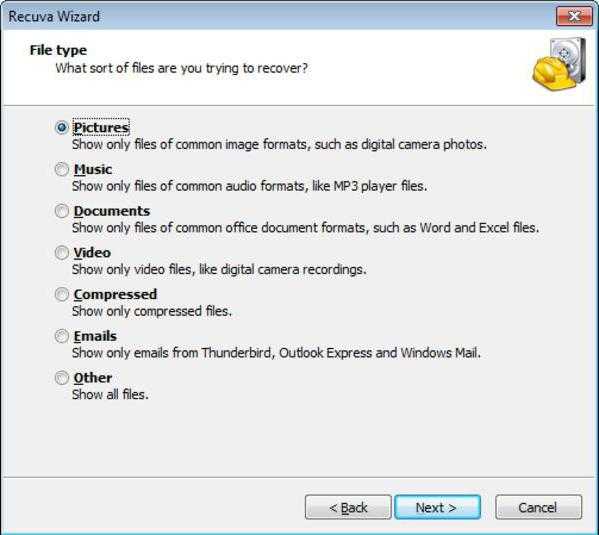
Итак, после установки и первого запуска приложение самостоятельно открывает специальный «Мастер», в котором следует выбрать тип информационных данных. Как уже понятно, нужно задействовать строку с видео, после чего в новом окне выбрать локацию удаленного материала. Если пользователь точно не помнит, где именно располагался исходный файл, можно указать, что место не известно. Далее желательно задействовать режим глубокого анализа и активировать старт процесса сканирования. В результатах отобразятся все найденные объекты. Зеленым цветом помечаются файлы, которые можно восстановить на 100%, желтым – файлы, которые могут быть восстановлены частично, красным – объекты, которые восстановить невозможно. О результатах восстановления и возможности просмотра видео после этого будет сказано отдельно.
Использование программы R.Saver
Восстановление удаленных видеофайлов можно произвести и с помощью уникальной утилиты R.Saver. По мнению многих специалистов, она является гораздо более мощным средством, нежели предыдущая программа, поскольку способна восстанавливать информацию даже на форматированных носителях, включая даже поврежденные карты памяти.

Конечно, сказать, что это именно программа для восстановления видеофайлов, нельзя. Однако алгоритмы сканирования в ней таковы, что можете не удивляться, если программа обнаружит на винчестере или съемном устройстве файлы, о которых вы уже давным-давно забыли. И, естественно, список программ, предназначенных именно для таких целей, можно продолжать до бесконечности.
Программа для восстановления поврежденных видеофайлов All Media Fixer Pro и ей подобные
Теперь посмотрим на реставрацию видео материала. Восстановление поврежденных видеофайлов производится при помощи специальных утилит. Самой простой, быстро работающей и достаточно функциональной, можно назвать программу All Media Fixer Pro.
Это приложение, в отличие от множества ему подобных, может работать с любыми типами мультимедиа, включая графику и звук, хотя насчет аудио тут можно поспорить. Тем не менее, данная программа производит восстановление поврежденных видеофайлов на основе собственных алгоритмов и предполагает использование автоматизированной системы реставрации, так что глобальные настройки параметров менять не нужно. Достаточно выбрать искомый файл и нажать специальную кнопку анализа.

По окончании процесса можно поступить двояко: либо попытаться восстановить поврежденные фрагменты (кнопка Fix), либо попросту удалить их из файла (кнопка Remove). Отсутствие действий – кнопка Ignore.
В принципе, остальные приложения позволяют производить восстановление видеофайлов примерно тем же способом, правда, несколько различаются по количеству воспринимаемых форматов. Среди наиболее популярных и мощных можно отметить следующие:
- VirtualDubMod;
- DivFix++;
- VideoFixer;
- Video Repair Tool;
- ASF-AVI-RM-WMV Repair;
- HD Video Repair Utility и др.
Результат тестирования восстановленных файлов
Наконец, восстановление видеофайлов завершено. Что же показывают результаты тестирования? В большинстве случаев, ни одна программа не смогла полностью реставрировать качество с сохранением исходного формата (это касается и удаленных, и поврежденных файлов). Проигрыватель Windows Media Player большинство файлов не воспроизводит.
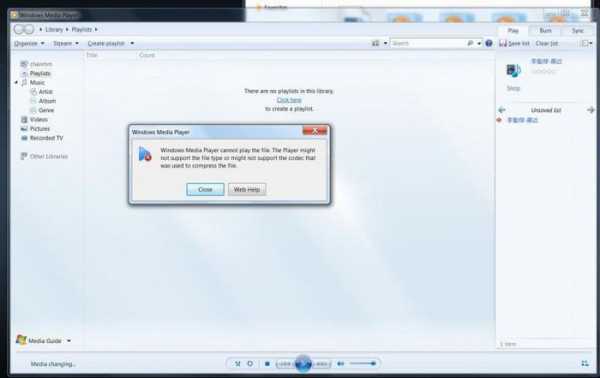
Восстановление удаленных объектов лучше всего производит программа R.Saver (Recuva ей и в подметки не годится). Что же касается реставрации, лучшую программу здесь выделить достаточно сложно, к тому же не все они работают с поврежденными носителями, а некоторые зависают даже в процессе работы. Тем не менее выходом может стать параллельное использование утилит обоих типов.
Что использовать для восстановления аудиодорожек?
И еще один момент, о котором многие просто забывают. Ни одна из вышеперечисленных программ не может похвастаться качеством звука. Поэтому для обработки аудио лучше обратиться к профессиональным и полупрофессиональным пакетам.
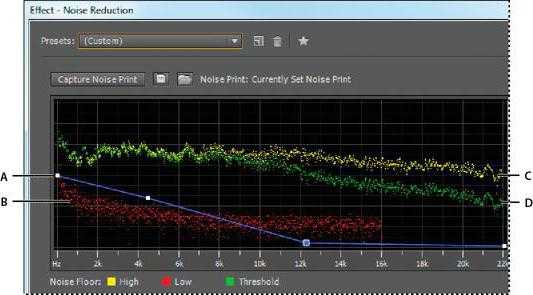
Для этого прекрасно подойдут такие известные программные продукты как Adobe Audition всех версий (бывшая программа Cool Edit Pro), Sony Sound Forge, ACID Pro и многие другие. Только в них можно добиться идеального качества звучания дорожек. Для открытия практически во всех приложениях используется функция импорта или загрузка содержимого видео файлов через строку Open As….
Вместо послесловия
Остается добавить, что, несмотря на использование самых передовых технологий для восстановления видео, вывод напрашивается неутешительный. Если с восстановлением удаленных файлов дело обстоит еще куда ни шло, то с реставрацией все намного хуже. Это и понятно, ведь улучшить видео, оцифрованное с обычной кассеты VHS или скопированное с поцарапанного оптического диска, порой практически невозможно, а заниматься удалением проблемных фрагментов – это слишком примитивно. Так что, выбирать инструменты для выполнения тех или иных действий придется самостоятельно, а лучше - совместить несколько утилит.
fb.ru
Что делать, если видеофайл повреждён и не открывается — Лепрекон
Итак, вы скачали какую-то видеозапись, но она не хочет открываться. Есть несколько способов исправить ситуацию.
VLC Media Player
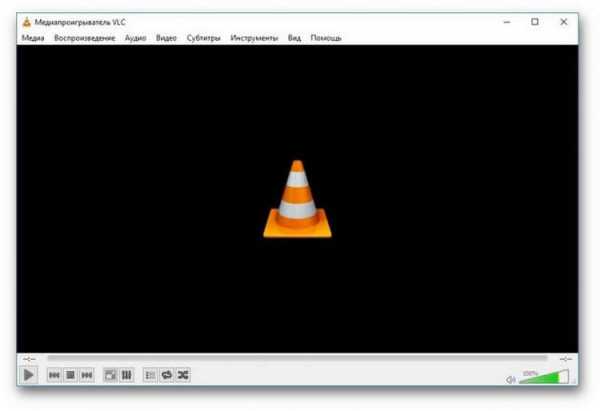
Этот популярный медиаплеер умеет, помимо прочего, исправлять повреждённые видеозаписи.
Для начала попробуем просто открыть повреждённый видеофайл в VLC. Плеер выдаст сообщение об ошибке.
Щёлкните на «Построить индекс, затем проиграть». Построение индекса видеофайла может занять немало времени. Но в большинстве случаев этих действий достаточно — файл откроется.

Если у вас много повреждённых видеофайлов и вы не хотите открывать их по одному, зайдите в настройки плеера и в разделе «Ввод / Кодеки» выберите «Исправлять при необходимости».
Учтите, что VLC не исправляет ваш файл, а создаёт его временную исправленную копию, которая пропадает после завершения воспроизведения. Если вы попытаетесь открыть файл в другом проигрывателе, он не сможет воспроизвестись. Чтобы сделать исправленную копию повреждённого файла, выберите в меню «Медиа» → «Сохранить или конвертировать» и конвертируйте файл в другой формат. Или в тот же.
Загрузить VLC →
Stellar Phoenix Video Repair

Эффективное средство восстановления медиафайлов для Windows и Mac. Но цена кусается, так что приобретать его стоит только в том случае, если вы постоянно работаете с повреждёнными видеозаписями. Может восстанавливать файлы в формате MP4, MOV, 3GP, M4V, M4A, 3G2 и F4V. Бесплатная версия позволяет восстанавливать файлы размером до 10 МБ. Полная версия стоит 69,99 доллара.
Загрузить Stellar Phoenix Video Repair →
DivFix++
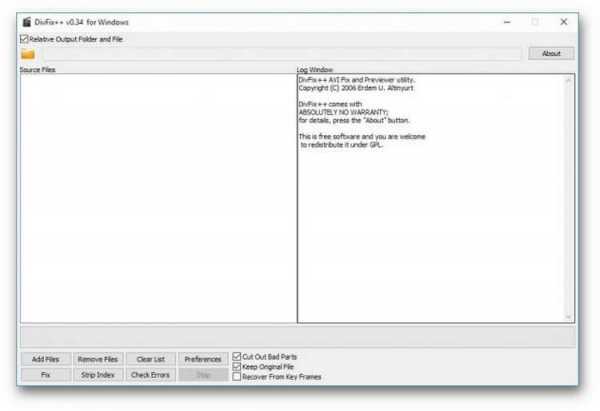
Программа DivFix++ давно не обновлялась, но тем не менее прекрасно работает. Она может восстанавливать только AVI, но с этим она справляется хорошо. Просто загрузите и распакуйте приложение, добавьте повреждённые файлы и нажмите на кнопку Fix.
Загрузить DivFix++ →
DivX Repair
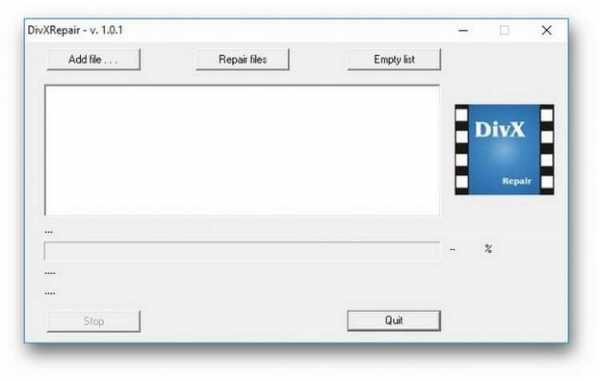
Ещё одна бесплатная программа для восстановления повреждённых медиафайлов. Её преимущество в том, что она может восстановить несколько видео за раз.
Загрузить DivXRepair →
Get My Videos Back
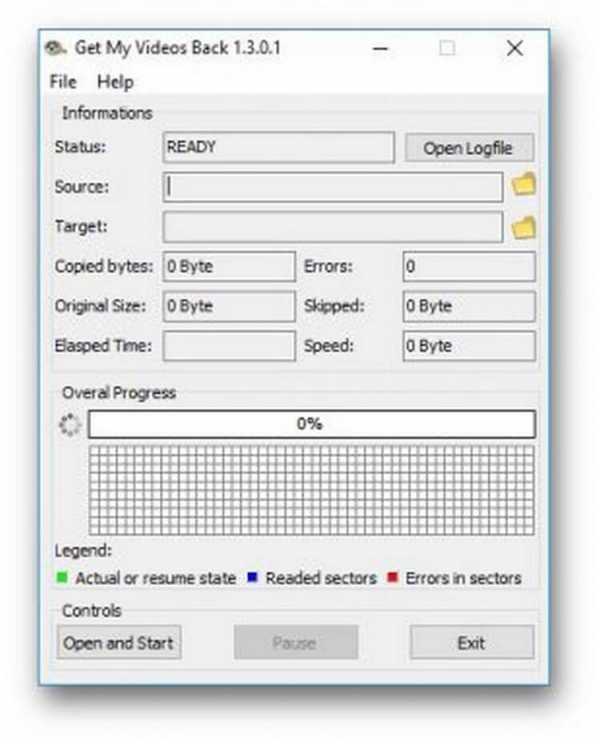
Это бесплатное приложение, поддерживающее файлы DivX, FLV, MP4, 3GP, AVI и MPEG. Помимо восстановления видеофайлов, умеет исправлять файлы, скопированные с повреждённых CD и DVD.
Загрузить Get My Videos Back →
Video Repair
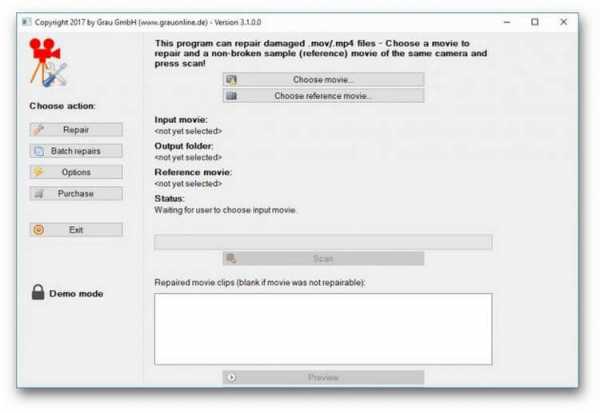
Неплохое приложение для восстановления видео. Правда, оно стоит 99 евро. В бесплатном варианте Video Repair восстанавливает только половину вашей видеозаписи.
Но есть возможность обмануть это приложение, подсунув ему файл удвоенного размера. Для этого щёлкните правой кнопкой мыши с зажатой клавишей Shift по директории, где хранится повреждённый файл, и введите в открывшуюся командную строку следующее:
copy/b имя_файла.mp4+имя_файла.mp4 имя_двойного_файла.mp4
Будет создан двойной видеофайл. Скормите его Video Repair. Так как приложение восстановит только половину, у вас получится восстановленный оригинальный файл.
Загрузить Video Repair →
Источник: lifehacker.ru
Понравилась статья? Поделитесь с друзьями на Facebook:
leprechaun.land
Не воспроизводится восстановленное видео — Восстановленные файлы не воспроизводятся ((( — 22 ответа
В разделе Программное обеспечение на вопрос Восстановленные файлы не воспроизводятся ((( заданный автором Маргарита лучший ответ это другим плеером пробуй или.. значит затерлись сильно.. пичалька
Ответ от 22 ответа[гуру]Привет! Вот подборка тем с ответами на Ваш вопрос: Восстановленные файлы не воспроизводятся (((
Ответ от -_-[гуру]может кодеков нету или файлы битые тогда плеер надо стоб мог битые читать vlc вроде может
Ответ от Евровидение[гуру]возможно, на данном пространстве побывал какой то файл.... врядли посмотреть
Ответ от Носоглотка[гуру]Пробовать разные программы - пока не получится или не надоест:) )GetData Recover My Files - инструмент для восстановления файлов, которые были удалены из корзины, а также те, которые были утрачены в результате форматирования жесткого диска, переустановки Windows, из-за воздействия вируса или действия червя, неожиданного выключения компьютера, "зависания" программы. Восстановление файлов с жесткого диска, FLASH-карт, USB, Zip, флоппи-дисков и других устройств. Программа имеет много опций для поиска во временных папках, и она может даже обнаруживать и восстанавливать файлы, которые не были сохранены. Утилита прекрасно работает с разными файловыми системами, от FAT12 до 32 и конечно же NTFSОсобенности Recover My Files:• Восстановление более 300 типов файлов (документы, графика, медиа, эл. почта)• Поддержка FAT12, FAT16, FAT32, NTFS и NTFS5 файловых систем• Восстановление файлов с жесткого диска, FLASH-карт, USB, Zip, флоппи-дисков и т. д.• Предварительный просмотр восстанавливаемого файла• Восстановление файлов с отформатированных дисков• Полное сканирование дискового устройства• Специальное восстановление для удаленных Zip-архивов, файлов autoCad, PDF-файлов и файлов программы Photoshop• Расширенный фильтр для результатов поиска
Ответ от Острослов[новичек]Несмотря на мой некропостинг, вопрос актуален до сих пор. Документы, фото и прочее прекрасно восстанавливаются более чем 90% даже с флэш-карт. Программ много. Видеофайлы восстанавливаются и воспроизводятся корректно только с ХДД. С флэшек, при сохранении размера, даты и формата, часто не воспроизводятся. Единственная найденная мной программа, которая смогла "отремонтировать" видео, хоть и с погрешностями, это Video Repair.
Ответ от 2 ответа[гуру]Привет! Вот еще темы с нужными ответами:
Ответить на вопрос:
22oa.ru
- Nero mp3 запись
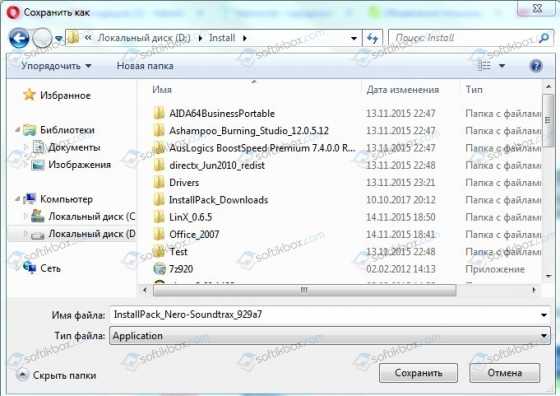
- Комментарий в xml

- Мониторы для глаз лучшие

- Как удалить минт линукс

- Службы iis

- Жесткий диск не видит mhdd

- Обучающий материал почта россии

- Пароли сай

- Avast или dr web

- Как в компьютере найти сканер

- Вирус убить как

