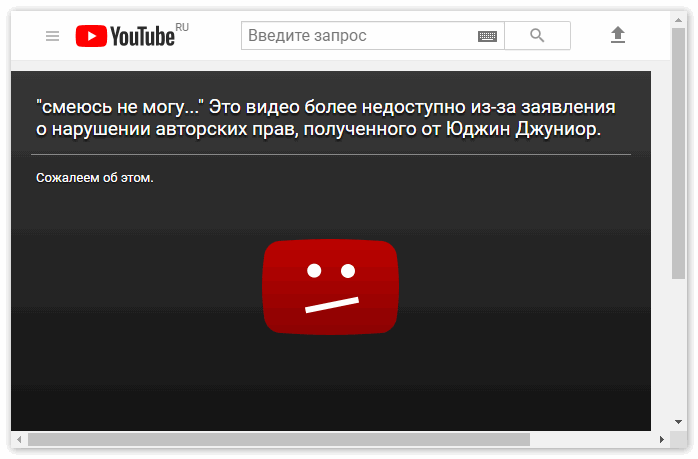Видео в интернете не воспроизводится: Не работает видео на компьютере. Нет видео в интернете. В браузере не воспроизводится видео
Содержание
Не воспроизводится видео в браузере?: spayte — LiveJournal
?
Categories:
- Компьютеры
- Музыка
- Cancel
Не воспроизводится видео в браузере. Что делать, если браузер отказывается воспроизводить видео? Ведь иногда возникает ситуация, когда очень хочется посмотреть, к примеру, мультфильм, но вместо картинки появляются неприятные уведомления.
«>
Стоит отметить, что в 90% случаев неисправность возникает из-за отсутствия плагина Adobe Flash Player или его плохой работы. Читайте еще: Как защитить контент от копирования.
Браузер не показывает видео возможные причины
Не работает или отсутствует Adobe Flash Player
Если браузер не воспроизводит видео то по статистике в 92% случаев данная проблема решается при помощи обновления или установки Adobe Flash Player.
Он является специальным программным приложением, с помощью которого обеспечивается работа мультимедийных файлов в сети интернет.
В случаи отсутствия данного флэш плеера на компьютере, он не сможет воспроизводить большую часть аудио- и видеофайлов, также загрузка игр и анимация будут недоступны. К тому же, специалисты настоятельно рекомендуют не пропускать обновления Adobe Flash Player, выполняя эго при выходе каждой новой версии, что будет способствовать правильному и безопасному функционированию программы.
Для того чтобы установить Adobe Flash Player нужно перейти на сайт https://get.adobe.com/ru/flashplayer/. Не забываем снять галочки со второго пункта под название Дополнительные приложения иначе на ваш компьютер установиться бесполезный антивирус и т.д. Далее кликаем Установить Сейчас.
Через несколько секунд произойдет скачивание Flash Player далее необходимо запустить скаченный файл.
Произойдет установка Flash Player необходимо будет выключить браузер в процессе установки.
После того как вы увидите сообщение.
Можно пробовать запускать видео.
Старая версия браузера
Зачастую, трудности воспроизведения видео связаны с проблемным функционированием самого браузера. Старая версия браузера, слишком высокая защищённость фаервола (firewall) или заполненная кэш-память – это лишь часть причин, из-за которых программа может давать сбои.
Современный браузеры обновляются автоматически. Но если по какой-то причине этого не происходит можно проверить наличие обновлений вручную рассмотрим как это сделать на примере Google Chrome.
Для этого нужно зайти в Меню выбрать пункт Справка и выбрать пункт О браузере Google Chrome.
Откроется окно под название О программе. Браузер сам проверить наличие обновлений и если такие есть сам скачает и установит а если нет то выдаст сообщение Вы используете самую новую версию.
Практически во всех браузер проверить наличие обновлений можно подобным образом зайдя в меню о Браузере.
Вирусы
Помимо этого, на компьютер может быть занесён вирус, который удаляет видео реестр, из-за чего и возникают сбои во время просмотра файлов из интернета.
Также, «проблемным» бывает само видео и повлиять на его воспроизводимость вам просто не под силу.
Тормозит видео в браузере решение проблемы
Для начала, чтобы решить проблему воспроизведения видео необходимо установить на свой компьютер последнюю версию Adobe Flash Player, либо обновит уже имеющийся. Выполнить это бесплатно можно зайдя на официальный сайт разработчиков данного приложения. Перейдя на сайт, выберете вашу операционную систему и обновлённую версию данного флэш плеера. Загрузив файл на компьютер, дайте старт установки Adobe Flash Player, заблаговременно закрыв интернет браузер.
Если обновление или установка данного флэш плеера не дала желаемых результатов, то попробуйте выполнить следующие действия:
- Почистите память кэша браузера или, зайдя в настройки, увеличьте её объём;
- Понизьте степень защищённости фаервола;
- Попробуйте для воспроизведения видео использовать другой браузер. Может быть используемый вами браузер не в состоянии поддерживать плагины, которые требуются для воспроизведения отдельных видео-файлов;
- Просканируйте компьютер на предмет наличия вирусов, которые могли удалить видео реестр.
В случаи необходимости скачайте видео-кодеки;
- Попытайтесь запускать другие видео в интернете. В случаи, если они «пойдут», то проблемным является само видео.
Другие проблемы
Если установка Flash Player не помогла исправить проблему, то попробуйте решить её с помощью следующих действий:
- обновить браузер до последней версии, почистить кэш и cookie;
- проверить систему на наличие вирусов;
- если видео проигрывается, но тормозит — не хватает скорости, нужно поставить воспроизведение на паузу и подождать, пока ролик прогрузится до конца;
- закрыть лишние файлы и программы, кроме браузера с открытым видео, и попробовать воспроизвести видео снова;
- поискать ролик на другом ресурсе, так как проблема может быть в самом сайте. Читайте еще: Типы данных SQL.
В большинстве случаев проблемы с воспроизведением видео в браузере возникают из-за неполадок с флеш-плеером, поэтому его переустановка или обновление должно решить проблему.
Не забывайте время от времени чистить историю и кэш, поставьте хорошую защиту от вирусов. Это поможет предотвратить множество проблем.
https://kapitanus.ru/ne-vosproizvoditsya-video-v-brauzere/
Оригинал записи и комментарии на LiveInternet.ru
Subscribe
Как отключить обновления в Windows 10.
Как отключить обновление Windows — такой вопрос задают пользователи, которым необходимо запретить установку обновлений системы на компьютер. При…
Как конвертировать PDF в JPG — 5 способов.
Вообще, если у вас не слишком большие и сложные документы PDF — то задача решаема достаточно быстро. Ниже в статье приведены несколько рабочих…
Battery Optimizer — продление срока службы ноутбука.
Все ноутбуки поставляются производителями с литий-ионным аккумулятором, который может обеспечить работу устройства в течение нескольких часов.…
Photo
Hint http://pics. livejournal.com/igrick/pic/000r1edq
livejournal.com/igrick/pic/000r1edq
Как исправить прерывистое видео на YouTube
Благодаря сегодняшним молниеносным скоростям интернета и новейшему настольному оборудованию прерывистые видео на YouTube должны уйти в прошлое. К сожалению, это не так. Мы покажем вам, что делать, чтобы исправить YouTube, когда это произойдет.
YouTube зависает или тормозит при воспроизведении видео? Этому часто способствуют различные причины, такие как нестабильное подключение к Интернету, неправильно настроенные параметры качества и устаревшие видеодрайверы. Читайте дальше, чтобы узнать, как исправить прерывистые видео YouTube на ПК и Mac.
Содержание
Проверьте подключение к Интернету
Прежде всего, убедитесь, что с вашим Интернетом все в порядке. Лучший способ сделать это — попробовать использовать альтернативный онлайн-сервис потокового видео, такой как Vimeo или Netflix, или приложение YouTube на вашем Android или iPhone. Если вы по-прежнему испытываете рывки или буферизацию видео, попробуйте следующее:
- Перезагрузите маршрутизатор.

- Перезагрузите ПК или Mac.
- Подключитесь к другому соединению Wi-Fi или Ethernet.
Если проблема не устранена, узнайте, что еще можно сделать, чтобы исправить медленное соединение Wi-Fi или Ethernet.
Проверка на наличие проблем на стороне сервера
Прерывистое воспроизведение видео также может быть результатом проблем на стороне сервера с YouTube. Хотя Google не предлагает специальный онлайн-портал для проверки этого, вы всегда можете использовать сторонний инструмент, такой как DownDetector или IsItDownRightNow? чтобы определить, испытывает ли YouTube какие-либо перебои в обслуживании.
Понизить качество видео
Хотя YouTube достаточно умен, чтобы автоматически регулировать качество видео в зависимости от скорости вашего интернет-соединения и оборудования, это может происходить не всегда. Он может застрять на более высоком разрешении, чем ваше интернет-соединение или компьютер, просто не может справиться.
Попробуйте понизить качество видео вручную. Выберите значок шестеренки Настройки в левом нижнем углу панели или экрана медиаплеера в полноэкранном режиме. Затем укажите на Качество 9.0033 и выберите разрешение sub-HD (360p или 480p).
Выберите значок шестеренки Настройки в левом нижнем углу панели или экрана медиаплеера в полноэкранном режиме. Затем укажите на Качество 9.0033 и выберите разрешение sub-HD (360p или 480p).
Если это поможет, постепенно повышайте уровень, пока не найдете хороший баланс между визуальной четкостью и производительностью.
Обновите веб-браузер
Следующее исправление включает обновление веб-браузера для устранения известных проблем с кодеком VP9, который YouTube использует для воспроизведения видео.
Веб-браузеры, как правило, обновляются автоматически, но на всякий случай всегда полезно выполнить проверку вручную. Например, вы можете принудительно обновить Chrome, открыв Меню Chrome и выберите Справка > О Google Chrome .
Используете ли вы Edge, Safari или Firefox? Узнайте, как обновить любой веб-браузер на ПК и Mac.
Примечание . YouTube больше не использует Adobe Flash Player для воспроизведения видео в современных браузерах HTML5.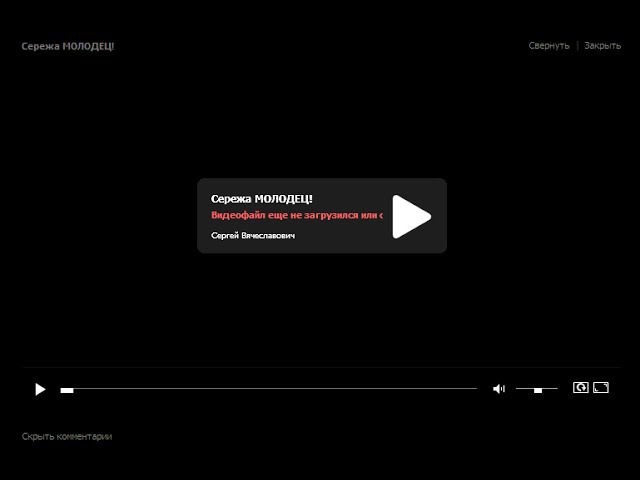 Вопреки тому, что вы можете прочитать в Интернете, вам не нужно устанавливать, обновлять или использовать какие-либо плагины Flash. Кроме того, Флэш мертв.
Вопреки тому, что вы можете прочитать в Интернете, вам не нужно устанавливать, обновлять или использовать какие-либо плагины Flash. Кроме того, Флэш мертв.
Очистить данные просмотра
Устаревшие данные просмотра являются распространенной причиной многочисленных проблем, не только с заиканием YouTube, но и с другими сайтами в целом. Очистите кеш вашего браузера и проверьте, имеет ли это значение.
Опять же, на примере Chrome, введите chrome://settings/clearBrowserData в новую вкладку и нажмите Enter . Затем установите Временной диапазон на Все время , выберите Файлы cookie и другие данные сайта и Кэшированные изображения и файлы и выберите Очистить данные .
Для получения дополнительной информации ознакомьтесь с нашим руководством по очистке кэша в любом браузере для ПК и Mac.
Дважды проверьте надстройки
Расширения браузера — еще одна причина прерывистого воспроизведения видео на YouTube. Попробуйте отключить все активные надстройки (в частности, блокировщики контента или расширения, которые утверждают, что улучшают YouTube) и проверьте, решает ли это проблему. Затем вы можете повторно активировать их один за другим, перезагружая YouTube на отдельной вкладке, пока не изолируете проблемный элемент.
Попробуйте отключить все активные надстройки (в частности, блокировщики контента или расширения, которые утверждают, что улучшают YouTube) и проверьте, решает ли это проблему. Затем вы можете повторно активировать их один за другим, перезагружая YouTube на отдельной вкладке, пока не изолируете проблемный элемент.
Чтобы включить или отключить надстройки, вы должны открыть Менеджер расширений вашего браузера. В Chrome, например, просто откройте Меню Chrome (выберите три точки справа от адресной строки) и выберите Дополнительные инструменты > Расширения .
Отключение аппаратного ускорения
Аппаратное ускорение — палка о двух концах. Он использует аппаратное обеспечение вашего компьютера для повышения производительности рендеринга, но может негативно повлиять на некоторые системы. Поэтому большинство браузеров, за исключением Safari, позволяют отключить эту функцию.
В Chrome откройте панель настроек и перейдите к Дополнительно > Система . Затем выключите переключатель рядом с Использовать аппаратное ускорение , если доступно . Вы можете использовать тот же подход в других браузерах на основе Chromium, таких как Microsoft Edge и Opera.
Затем выключите переключатель рядом с Использовать аппаратное ускорение , если доступно . Вы можете использовать тот же подход в других браузерах на основе Chromium, таких как Microsoft Edge и Opera.
В Firefox перейдите к Настройки > Общие > Производительность и снимите флажки рядом с Использовать рекомендуемые настройки производительности и Использовать аппаратное ускорение, если оно включено , чтобы отключить аппаратное ускорение.
Если это поможет, вы можете продолжить устранение неполадок, обновив видеодрайверы и системное программное обеспечение на вашем ПК или Mac.
Обновите видеодрайверы
Обновленные драйверы видеокарты помогут избежать проблем с производительностью, особенно на ПК. Проверьте веб-сайт производителя вашей видеокарты — NVIDIA, AMD, Intel — на наличие обновлений и установите их. Или, вот еще лучшая идея — использовать инструмент обновления драйверов для автоматического обновления всех драйверов на вашем компьютере.
Если вы используете Mac, обновление системного программного обеспечения до его последней версии также приведет к обновлению графических драйверов (подробнее об этом далее).
Обновление системного программного обеспечения
Основные проблемы с операционной системой также могут вызывать проблемы с воспроизведением видео. Вы можете исправить это, установив самое последнее обновление Windows или macOS.
В Windows 10 и 11 откройте меню «Пуск» и выберите Настройки > Центр обновления Windows > Проверить наличие обновлений > Загрузите и установите . Кроме того, выберите Просмотреть необязательные обновления и установите любые аппаратные диски, сертифицированные Microsoft, если они доступны.
На Mac откройте меню Apple и выберите Системные настройки . Затем выберите Обновление программного обеспечения > Обновить сейчас , чтобы обновить macOS до последней версии.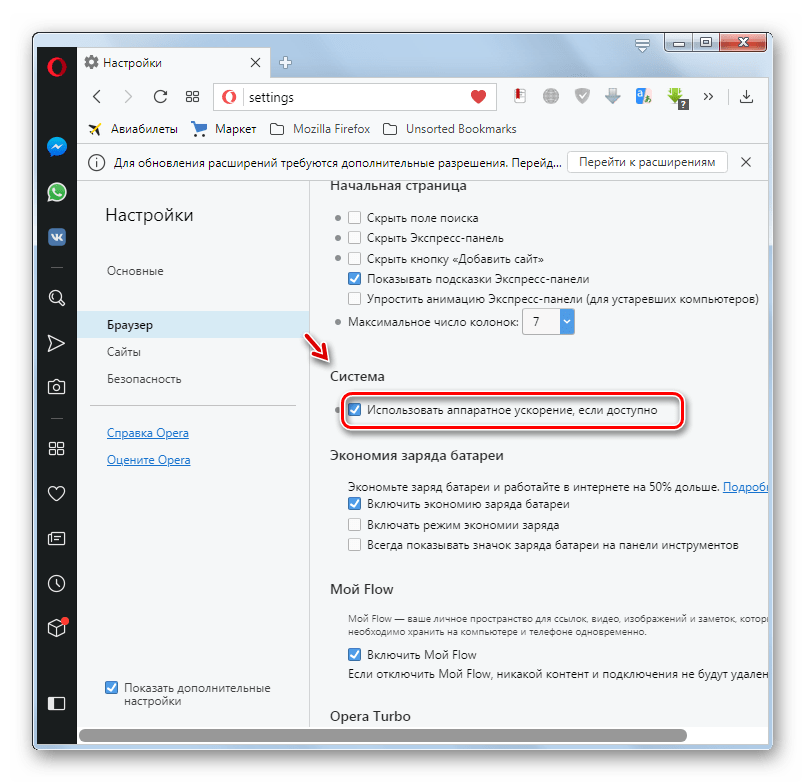
Переключение браузеров
Если проблемы с заиканием или прерывистым воспроизведением видео на YouTube сохраняются, в крайнем случае можно сменить браузер. YouTube лучше всего работает в Chrome, что неудивительно, учитывая, что за обоими стоит Google.
Итак, если вы используете браузер, такой как Safari или Firefox, попробуйте смотреть YouTube в Chrome. Если проблема возникает в Chrome, попробуйте использовать другой веб-браузер на базе Chromium, например Edge или Opera. Вы всегда можете попробовать сбросить браузер до заводских настроек, прежде чем делать это.
Добавить YouTube и другие видео в Square Online | Центр поддержки Square
О чем эта статья?
Добавление видео на ваш веб-сайт может повысить визуальную привлекательность и сделать ваш сайт более привлекательным. В Square Online вы можете добавлять видео разными способами. Вы можете загрузить свой собственный видеофайл, встроить видео непосредственно с YouTube или добавить видео с других хостов, используя встраиваемый код.
Примечание: Веб-доступность — важный аспект разработки веб-сайта, доступного как можно большему количеству людей, особенно людям с ограниченными возможностями или ограниченными возможностями. Узнайте больше о веб-доступности для сайтов Square Online, чтобы получить дополнительные советы по управлению вашими видео.
Загрузите свои собственные видео
Примечание: Загрузите собственный видеофайл, обновив свой сайт Square Online.
Прямой загрузчик видео
Square Online обеспечивает быстрый и простой способ добавить больше мультимедиа на ваш сайт, не отвлекаясь на сторонние ссылки и рекламу. Поддерживаются все распространенные типы видеофайлов с максимальным размером 100 МБ на видео.
Чтобы загрузить видеофайл прямо на ваш сайт Square Online:
В редакторе сайта Square Online откройте страницу, на которую вы хотите добавить видео.
Выберите + Добавить > Раздел и выберите Видео .

Выберите Custom в качестве источника видео и загрузите видеофайл.
При необходимости отрегулируйте другие параметры, например цикл видео и автоматическое воспроизведение.
Завершите любые другие изменения и выберите Опубликовать , чтобы увидеть изменения вживую.
Вставка видео с YouTube
Чтобы встроить видео на свой сайт Square Online с YouTube:
В редакторе сайта Square Online откройте страницу, на которую вы хотите добавить видео.
Выберите + Добавить > Раздел и выберите Видео .
Выберите YouTube в качестве источника видео и введите URL-адрес YouTube.
Завершите любые другие правки и выберите Опубликовать , чтобы увидеть изменения в реальном времени.
Если вы используете YouTube для размещения своего видео, вы можете добавить субтитры к своим видео или использовать автоматические субтитры для видео на нескольких языках. Автоматическое создание субтитров обычно основано на распознавании речи, поэтому оно может не давать идеальных результатов, но вы можете просмотреть и отредактировать субтитры после обработки видео.
Автоматическое создание субтитров обычно основано на распознавании речи, поэтому оно может не давать идеальных результатов, но вы можете просмотреть и отредактировать субтитры после обработки видео.
Узнайте больше о том, как добавлять субтитры к видео на YouTube или использовать автоматические субтитры к видео на YouTube, в центре поддержки Google. Вы также можете узнать больше о переводе вашего сайта Square Online.
Встраивание видео с других хостов
Если у вас есть видео, которые вы хотите добавить с другого хоста, помимо YouTube, вы также можете добавить эти видео с помощью встраиваемого кода. Для этого:
В редакторе сайта Square Online откройте страницу, на которую вы хотите добавить видео.
Выберите +Добавить > Раздел и выберите раздел Embed code для встраивания видео с других хостов.
Выберите раздел и добавьте код для встраивания вашего видео в панель редактирования.

 Он является специальным программным приложением, с помощью которого обеспечивается работа мультимедийных файлов в сети интернет.
Он является специальным программным приложением, с помощью которого обеспечивается работа мультимедийных файлов в сети интернет.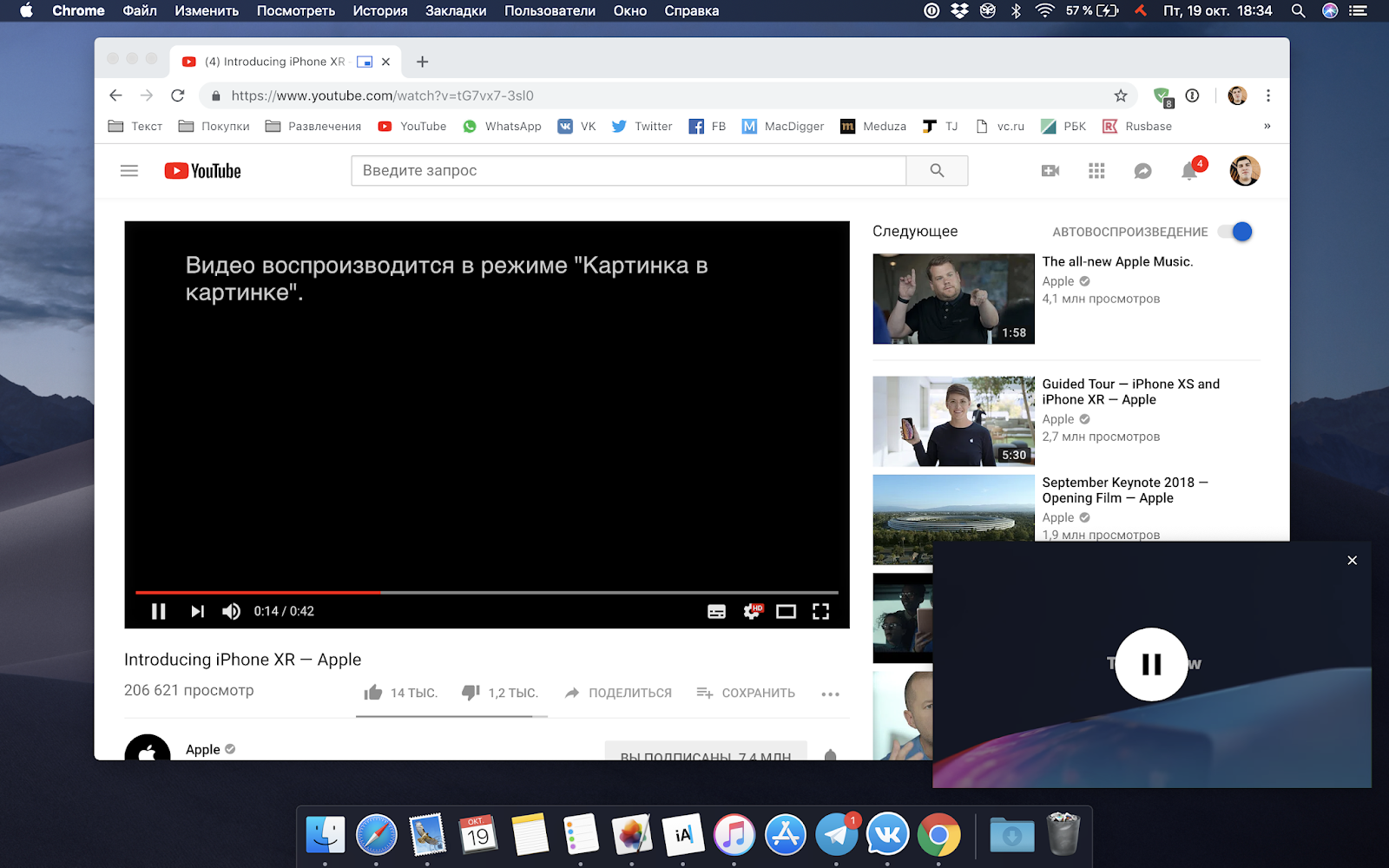 После того как вы увидите сообщение.
После того как вы увидите сообщение.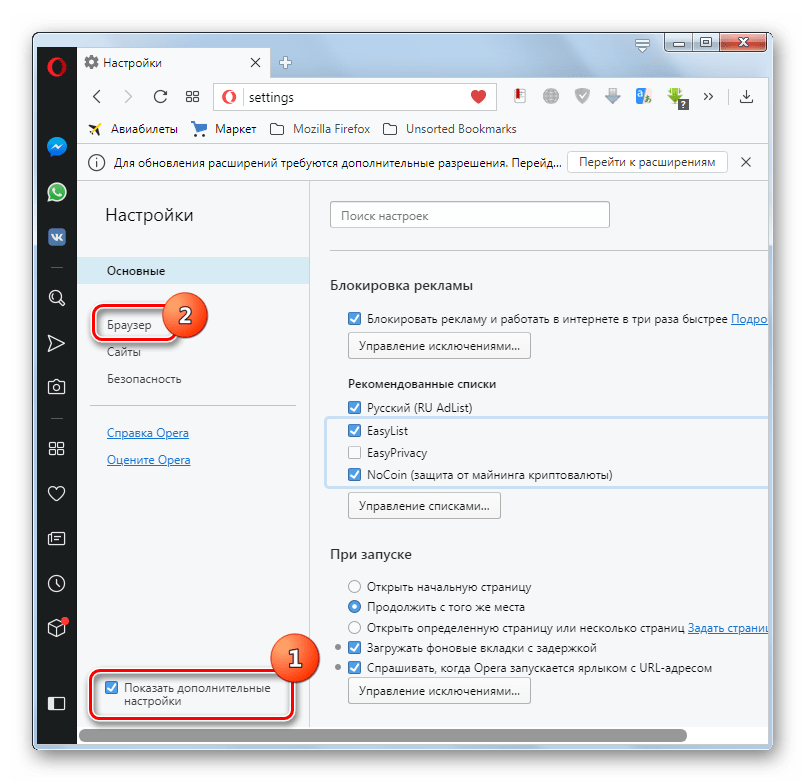 Также, «проблемным» бывает само видео и повлиять на его воспроизводимость вам просто не под силу.
Также, «проблемным» бывает само видео и повлиять на его воспроизводимость вам просто не под силу. В случаи необходимости скачайте видео-кодеки;
В случаи необходимости скачайте видео-кодеки; Не забывайте время от времени чистить историю и кэш, поставьте хорошую защиту от вирусов. Это поможет предотвратить множество проблем.
Не забывайте время от времени чистить историю и кэш, поставьте хорошую защиту от вирусов. Это поможет предотвратить множество проблем.