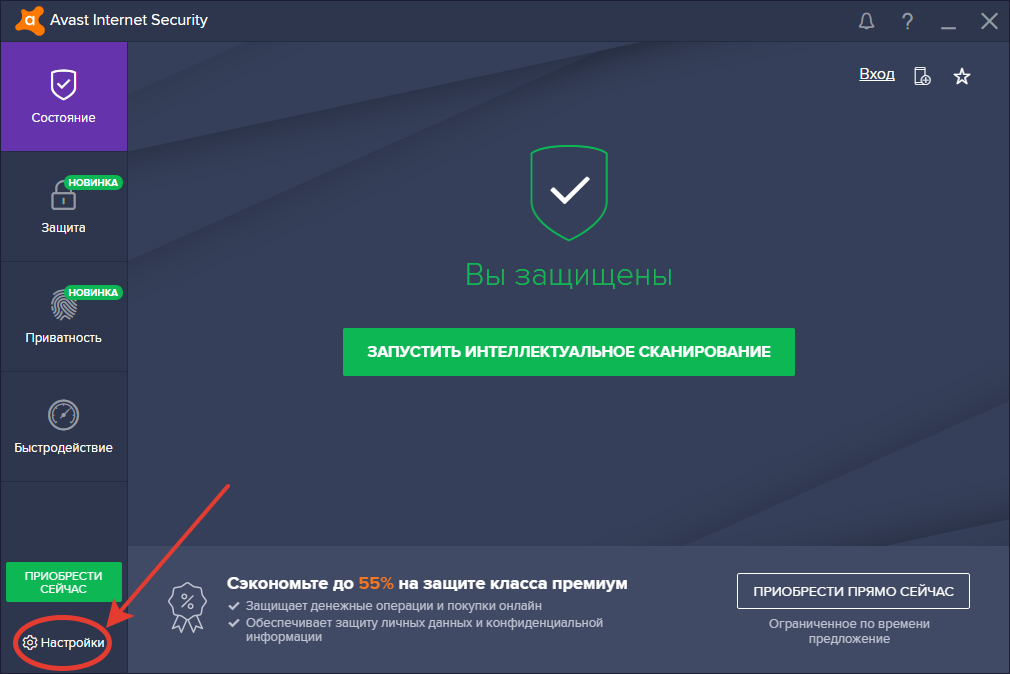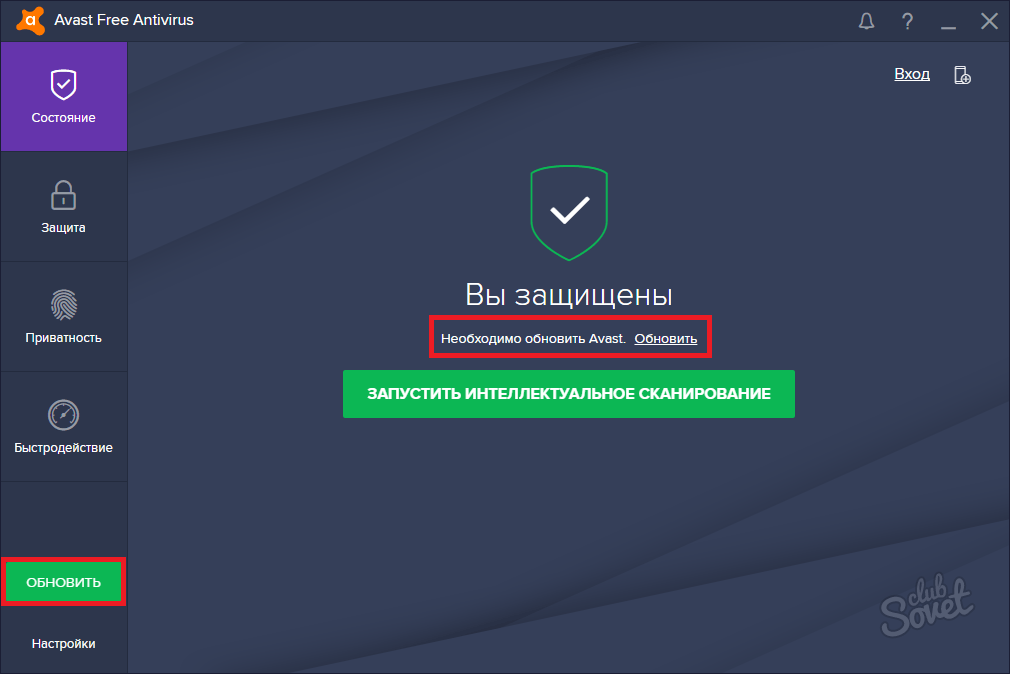Какой поставить антивирус: 7 лучших антивирусов, которые можно скачать бесплатно
Содержание
совместимость антивирусной программы Microsoft Defender с другими продуктами безопасности
-
Статья -
-
Область применения:
- Антивирусная программа в Microsoft Defender
- Microsoft Defender для конечной точки (план 1)
- Microsoft Defender для конечной точки (план 2)
Платформы
- Windows
антивирусная программа Microsoft Defender автоматически устанавливается на конечные точки под управлением следующих версий Windows:
- Windows 10 или 11
- Windows Server 2022
- Windows Server 2019
- Windows Server версии 1803 или более поздней
- Windows Server 2016
Что происходит при использовании другого антивирусного или антивредоносного решения сторонних разработчиков? Можно ли запустить Microsoft Defender антивирусную программу вместе с другим антивирусным продуктом? Ответы зависят от нескольких факторов, таких как операционная система и то, используете ли вы Microsoft Defender для конечной точки вместе с антивирусной защитой.
В этой статье описывается, что происходит с антивирусной программой Microsoft Defender и антивирусной или антивредоносной программой сторонних разработчиков с Помощью Defender для конечной точки и без нее.
Важно!
- Microsoft Defender антивирусная программа доступна на устройствах под управлением Windows 10 и 11, Windows Server 2022, Windows Server 2019, Windows Server версии 1803 или более поздней и Windows Server 2016.
- антивирусная программа Microsoft Defender также доступна на Windows Server 2012 R2 при подключении с помощью современного унифицированного решения.
- Современное унифицированное решение Defender для конечной точки на Windows Server 2012 R2 автоматически устанавливает антивирусную программу Microsoft Defender в активном режиме.
- На Windows 8.1 антивирусная защита конечных точек предприятия предоставляется в качестве System Center Endpoint Protection, управление которой осуществляется через конечную точку Майкрософт Configuration Manager.

- Защитник Windows также предлагается для потребительских устройств на Windows 8.1, хотя Защитник Windows не обеспечивает управление на уровне предприятия.
Антивирусная защита без Defender для конечной точки
В этом разделе описывается, что происходит при использовании антивирусной программы Microsoft Defender наряду с антивирусными и антивредоносными продуктами сторонних разработчиков на конечных точках, которые не подключены к Defender для конечной точки.
Как правило, антивирусная программа Microsoft Defender не работает в пассивном режиме на устройствах, которые не подключены к Defender для конечной точки.
В следующей таблице приведены сведения о том, что следует ожидать.
| Версия Windows | Основное антивирусное или антивредоносное решение | Состояние антивирусной программы Microsoft Defender |
|---|---|---|
| Windows 10 Windows 11 | Антивирусная программа в Microsoft Defender | Активный режим |
| Windows 10 Windows 11 | Антивирусное или антивредоносное решение сторонних разработчиков | Отключенный режим (происходит автоматически) |
| Windows Server 2022 Windows Server 2019 Windows Server версии 1803 или более поздней Windows Server 2016 Windows Server 2012 R2 | Антивирусная программа в Microsoft Defender | Активный режим |
| Windows Server 2022 Windows Server 2019 Windows Server версии 1803 или более поздней Windows Server 2016 | Антивирусное или антивредоносное решение сторонних разработчиков | Отключено (задать вручную; см. 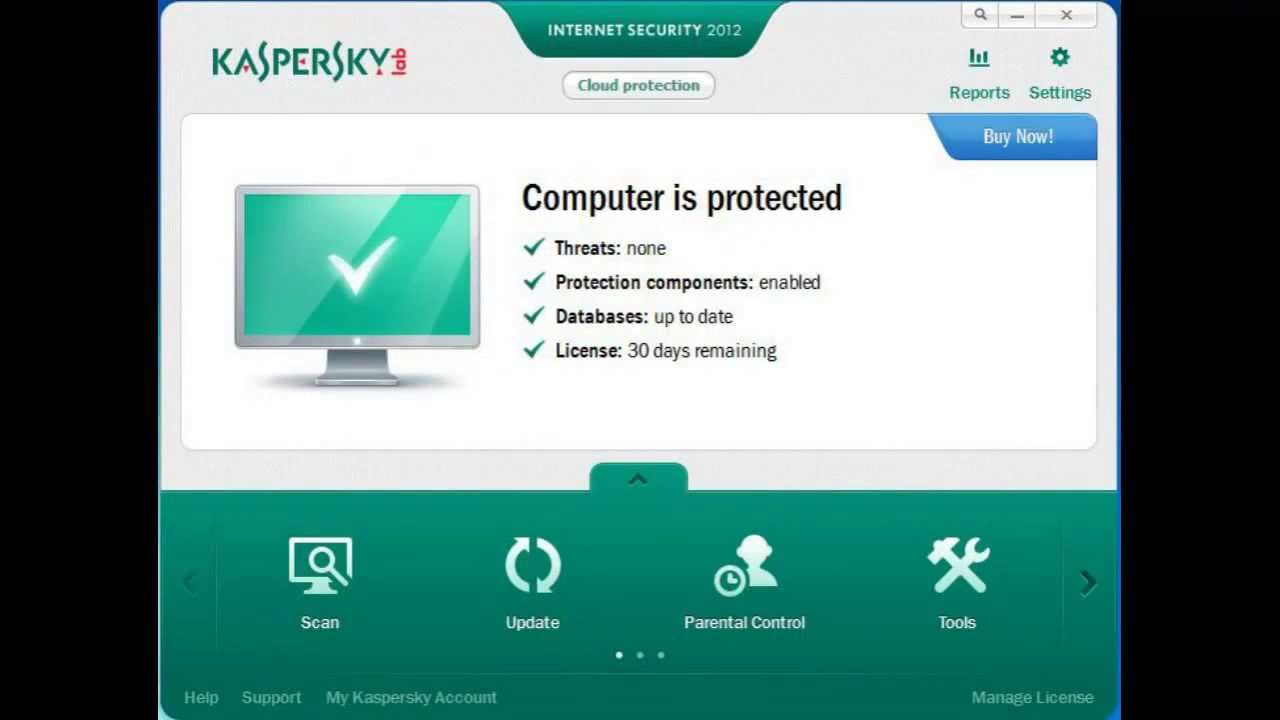 примечание, следующее за этой таблицей) примечание, следующее за этой таблицей) |
Примечание.
В Windows Server, если вы используете антивирусную программу сторонних разработчиков, вы можете удалить Microsoft Defender антивирусную программу с помощью следующего командлета PowerShell (от имени администратора): Uninstall-WindowsFeature Windows-Defender. Перезапустите сервер, чтобы завершить удаление Microsoft Defender антивирусной программы.
На Windows Server 2016 вы можете увидеть антивирусную программу Защитник Windows, а не антивирусную программу Microsoft Defender.
Если устройство подключено к Microsoft Defender для конечной точки, вы можете использовать антивирусную программу Microsoft Defender в пассивном режиме, как описано далее в этой статье.
Microsoft Defender антивирусные и антивредоносные решения сторонних разработчиков
Примечание.
Как правило, Microsoft Defender антивирусная программа может быть настроена в пассивный режим только на конечных точках, подключенных к Defender для конечной точки.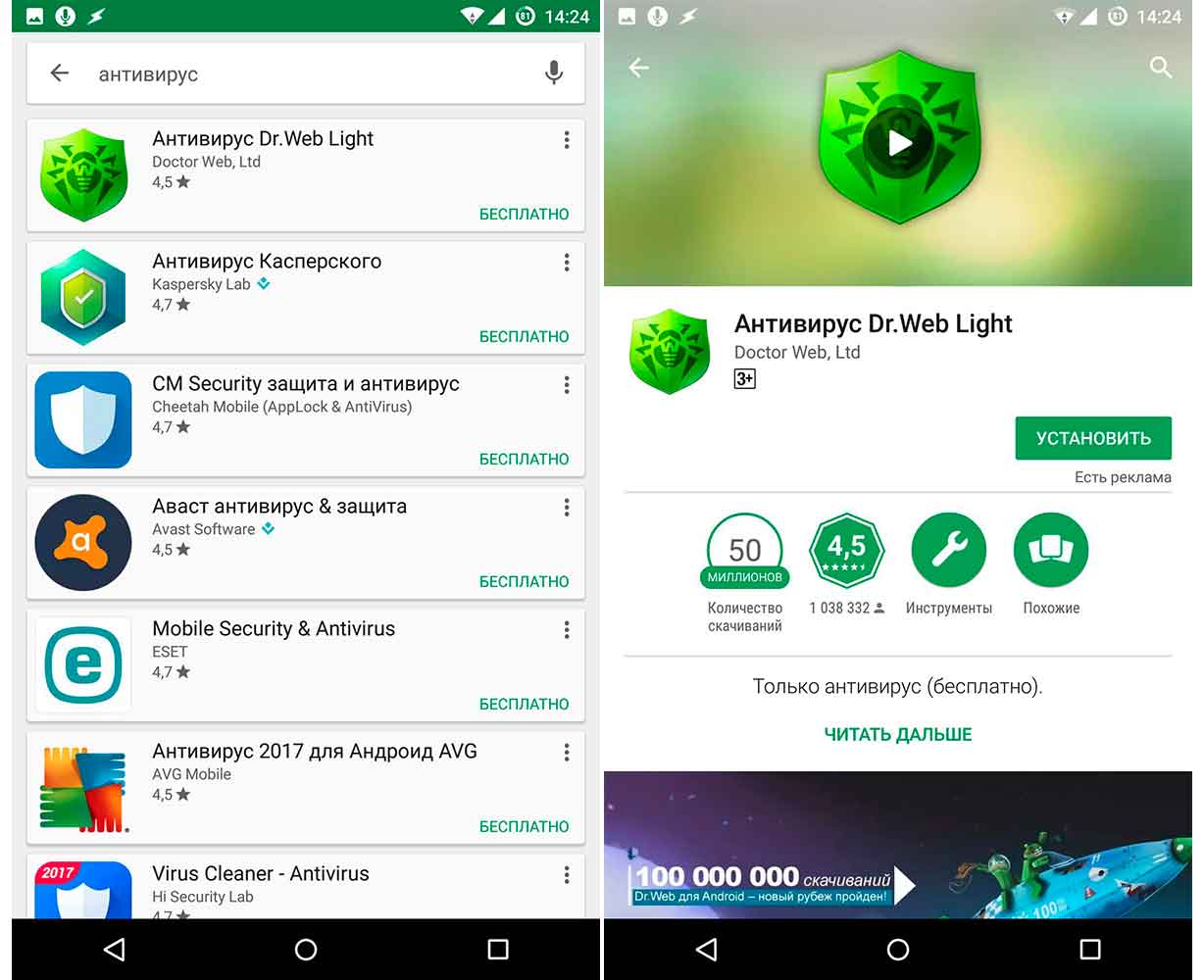
Независимо от того, работает ли антивирусная программа Microsoft Defender в активном, пассивном режиме или отключена, зависит от нескольких факторов, например:
- Какая версия Windows установлена в конечной точке
- Является ли антивирусная программа Microsoft Defender основным антивирусным или антивредоносным решением в конечной точке
- Подключена ли конечная точка к Defender для конечной точки
- Включена ли функция управления интеллектуальными приложениями или находится в режиме оценки. (См . раздел Что такое интеллектуальное управление приложениями?)
В следующей таблице приведены сведения о состоянии Microsoft Defender антивирусной программы в нескольких сценариях.
| Антивирусное или антивредоносное решение | Подключено к Defender для конечной точки? | Состояние управления интеллектуальными приложениями | Состояние антивирусной программы Microsoft Defender |
|---|---|---|---|
| Антивирусная программа в Microsoft Defender | Да | Н/Д Интеллектуальное управление приложениями — это продукт, доступный только для потребителей | Активный режим |
| Антивирусная программа в Microsoft Defender | Нет | Выкл. или оценка или оценка | Активный режим |
| Антивирусная программа в Microsoft Defender | Нет | Вкл. | Пассивный режим (автоматически) |
| Антивирусное или антивредоносное решение сторонних разработчиков | Да | Н/Д Интеллектуальное управление приложениями — это продукт, доступный только для потребителей | Пассивный режим (автоматически) |
| Антивирусное или антивредоносное решение сторонних разработчиков | Нет | Оценка или включено | Пассивный режим (автоматически) |
Windows Server и пассивный режим
В Windows Server 2019, Windows Server версии 1803 или более поздней, Windows Server 2016 или Windows Server 2012 R2 антивирусная программа Microsoft Defender не переходит в пассивный режим автоматически при установке антивирусного продукта, отличного от Майкрософт. В таких случаях установите Microsoft Defender Антивирусная программа в пассивный режим, чтобы предотвратить проблемы, вызванные установкой нескольких антивирусных продуктов на сервере. Вы можете настроить Microsoft Defender антивирусную программу в пассивный режим с помощью раздела реестра следующим образом:
Вы можете настроить Microsoft Defender антивирусную программу в пассивный режим с помощью раздела реестра следующим образом:
- Путь:
HKLM\SOFTWARE\Policies\Microsoft\Windows Advanced Threat Protection - Имя:
ForceDefenderPassiveMode - Тип:
REG_DWORD - Значение:
1
Состояние защиты можно просмотреть в PowerShell с помощью команды Get-MpComputerStatus. Проверьте значение для AMRunningMode. Если Microsoft Defender антивирусная программа включена в конечной точке, вы увидите режим блокировки «Обычный«, «Пассивный» или «EDR«.
Чтобы пассивный режим работал на конечных точках под управлением Windows Server 2016 и Windows Server 2012 R2, эти конечные точки должны быть подключены к современному унифицированному решению, описанному в разделе Подключение серверов Windows.
На Windows Server 2016, Windows Server 2012 R2, Windows Server версии 1803 или более поздней, Windows Server 2019 и Windows Server 2022, если вы используете антивирусную программу сторонних разработчиков в конечной точке, которая не подключена к Microsoft Defender для конечной точки, отключите или удалите Microsoft Defender антивирусную программу вручную, чтобы предотвратить проблемы, вызванные установкой нескольких антивирусных продуктов на сервере. Однако Defender для конечной точки включает возможности, которые еще больше расширяют антивирусную защиту, установленную в конечной точке. Если у вас есть Defender для конечной точки, вы можете использовать Microsoft Defender антивирусную программу вместе с другим антивирусным решением.
Однако Defender для конечной точки включает возможности, которые еще больше расширяют антивирусную защиту, установленную в конечной точке. Если у вас есть Defender для конечной точки, вы можете использовать Microsoft Defender антивирусную программу вместе с другим антивирусным решением.
Например, обнаружение и ответ конечной точки (EDR) в режиме блокировки обеспечивает дополнительную защиту от вредоносных артефактов, даже если антивирусная программа Microsoft Defender не является основным антивирусным продуктом. Для таких возможностей требуется, чтобы антивирусная программа Microsoft Defender была установлена и запущена в пассивном или активном режиме.
Совет
На Windows Server 2016 вы можете увидеть антивирусную программу Защитник Windows, а не антивирусную программу Microsoft Defender.
Требования для запуска антивирусной программы Microsoft Defender в пассивном режиме
Чтобы антивирусная программа Microsoft Defender запускала в пассивном режиме, конечные точки должны соответствовать следующим требованиям:
- Операционная система: Windows 10 или более позднюю версию; Windows Server 2022, Windows Server 2019 или Windows Server версии 1803 или более поздней
(Windows Server 2012 R2 и Windows Server 2016 при подключении с использованием современного унифицированного решения).
- необходимо установить антивирусную программу Microsoft Defender.
- Другой антивирусный или антивредоносный продукт, отличный от Корпорации Майкрософт, должен быть установлен и использоваться в качестве основного антивирусного решения.
- Конечные точки должны быть подключены к Defender для конечной точки.
Важно!
- антивирусная программа Microsoft Defender доступна только на устройствах под управлением Windows 10 и 11, Windows Server 2022, Windows Server 2016, Windows Server 2019, Windows Server версии 1803 или более поздней, Windows Server 2016 и Windows Server 2012 R2.
- Пассивный режим поддерживается только в Windows Server 2012 R2 & 2016, когда устройство подключено с помощью современного унифицированного решения.
- В Windows 8.1 антивирусная защита конечных точек предприятия предоставляется в качестве System Center Endpoint Protection, управление которым осуществляется через конечную точку Майкрософт Configuration Manager.

- Защитник Windows также предлагается для потребительских устройств на Windows 8.1, хотя Защитник Windows не обеспечивает управление на уровне предприятия.
Как антивирусная программа Microsoft Defender влияет на функциональность Defender для конечной точки
Defender для конечной точки влияет на то, может ли Microsoft Defender антивирусная программа работать в пассивном режиме. Кроме того, состояние антивирусной программы Microsoft Defender может повлиять на определенные возможности в Defender для конечной точки. Например, защита в режиме реального времени работает, когда антивирусная программа Microsoft Defender находится в активном или пассивном режиме, но не при отключении или удалении антивирусной программы Microsoft Defender.
Важно!
- В таблице в этом разделе перечислены функции и возможности, которые активно работают или нет, в зависимости от того, находится ли антивирусная программа Microsoft Defender в активном, пассивном режиме или отключена или удалена.
 Эта таблица предназначена только для информационных данных.
Эта таблица предназначена только для информационных данных. - Не отключайте такие возможности, как защита в реальном времени, облачная защита или ограниченное периодическое сканирование, если вы используете антивирусную программу Microsoft Defender в пассивном режиме или используете EDR в режиме блокировки, который работает в фоновом режиме для обнаружения и исправления вредоносных артефактов, обнаруженных после взлома.
| Защита | Антивирусная программа в Microsoft Defender (Активный режим) | Антивирусная программа в Microsoft Defender (Пассивный режим) | Антивирусная программа в Microsoft Defender (Отключено или удалено) |
|---|---|---|---|
| защита в режиме реального времени; | Да | См. примечание 1. | Нет |
| Облачная защита | Да | Нет | Нет |
| Защита сети | Да | Нет | Нет |
| Правила сокращения направлений атак | Да | Нет | Нет |
| Ограниченная доступность периодического сканирования | Нет | Да | Нет |
| Сведения о сканировании и обнаружении файлов | Да | Да См.  примечание 2. примечание 2. | Нет |
| Исправление угроз | Да | См. примечание 3 | Нет |
| Обновления механизма обнаружения угроз | Да | Да См. примечание 4 | Нет |
| Защита от потери данных | Да | Да | Нет |
| Контролируемый доступ к папкам | Да | Нет | Нет |
| Фильтрация веб-содержимого | Да | См. примечание 5 | Нет |
| Управление устройством | Да | Да | Нет |
| Защита PUA | Да | Нет | Нет |
Заметки о состояниях защиты
Как правило, если антивирусная программа Microsoft Defender находится в пассивном режиме, защита в режиме реального времени не обеспечивает никаких блокировок или принудительного применения, даже если она включена и находится в пассивном режиме.
Если антивирусная программа Microsoft Defender находится в пассивном режиме, сканирование не планируется.
 Если в конфигурации запланированы проверки, расписание игнорируется. Однако проверки перехвата продолжают выполняться, если они не отключены. Задачи сканирования, настроенные в планировщике задач Windows, продолжают выполняться в соответствии с расписанием. Если у вас есть запланированные задачи, их можно удалить, если это предпочтительнее.
Если в конфигурации запланированы проверки, расписание игнорируется. Однако проверки перехвата продолжают выполняться, если они не отключены. Задачи сканирования, настроенные в планировщике задач Windows, продолжают выполняться в соответствии с расписанием. Если у вас есть запланированные задачи, их можно удалить, если это предпочтительнее.Если Microsoft Defender антивирусная программа находится в пассивном режиме, она не устраняет угрозы. Однако обнаружение и реагирование конечных точек (EDR) в режиме блокировки может устранять угрозы. В этом случае могут отображаться оповещения, показывающие Microsoft Defender антивирусную программу в качестве источника, даже если Microsoft Defender антивирусная программа находится в пассивном режиме.
Частота обновлений аналитики безопасности контролируется только клиентский компонент Центра обновления Windows параметрами. Планировщики обновлений в Defender (ежедневно или еженедельно в определенное время, на основе интервала) работают только в том случае, если Microsoft Defender антивирусная программа находится в активном режиме.
 Они игнорируются в пассивном режиме.
Они игнорируются в пассивном режиме.Если антивирусная программа Microsoft Defender находится в пассивном режиме, фильтрация веб-содержимого работает только в браузере Microsoft Edge.
Важно!
Защита от потери данных конечных точек продолжает работать в обычном режиме, когда антивирусная программа Microsoft Defender находится в активном или пассивном режиме.
Не отключайте, не прекращайте и не изменяйте связанные службы, используемые антивирусной программой Microsoft Defender, Defender для конечной точки или приложением Безопасность Windows. Эта рекомендация включает в себя службы и процессы wscsvc, SecurityHealthService, MsSense, Sense, WinDefend или MsMpEng . Изменение этих служб вручную может привести к серьезной нестабильности на устройствах и сделать вашу сеть уязвимой. Отключение, остановка или изменение этих служб также может вызвать проблемы при использовании антивирусных решений сторонних разработчиков, а также при отображении их информации в приложении Безопасность Windows.

В Defender для конечной точки можно включить EDR в режиме блокировки, даже если Microsoft Defender антивирусная программа не является основным антивирусным решением. EDR в режиме блокировки обнаруживает и устраняет вредоносные элементы, обнаруженные на устройстве (после взлома). Дополнительные сведения см. в разделе EDR в блочном режиме.
Для подтверждения состояния антивирусной программы Microsoft Defender можно использовать один из нескольких методов. Варианты действий:
- Используйте приложение Безопасность Windows для идентификации антивирусного приложения.
- Используйте диспетчер задач, чтобы убедиться, что Microsoft Defender антивирусная программа запущена.
- Используйте Windows PowerShell, чтобы убедиться, что антивирусная программа Microsoft Defender работает.
- Используйте Windows PowerShell, чтобы убедиться, что антивирусная защита работает.
Важно!
Начиная с версии платформы 4.18.2208.0 и более поздних версий: если сервер подключен к Microsoft Defender для конечной точки, параметр групповой политики «Отключить Защитник Windows» больше не полностью отключает антивирусную программу Защитник Windows Windows Server 2012 R2 и более поздних версий.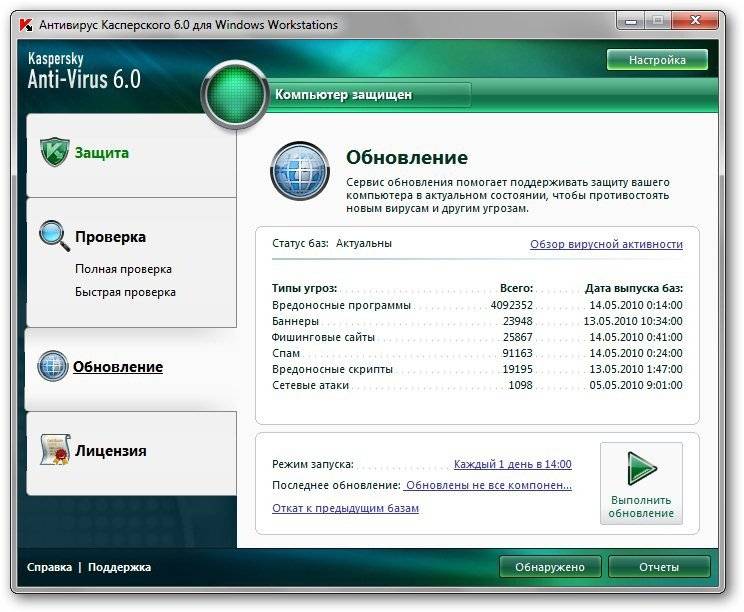 Вместо этого Microsoft Defender антивирусная программа переходит в пассивный режим. Кроме того, защита от незаконного изменения позволяет переключиться в активный режим, но не в пассивный режим.
Вместо этого Microsoft Defender антивирусная программа переходит в пассивный режим. Кроме того, защита от незаконного изменения позволяет переключиться в активный режим, но не в пассивный режим.
- Если перед подключением к Microsoft Defender для конечной точки уже установлено значение «Отключить Защитник Windows», антивирусная программа Microsoft Defender остается отключенной.
- Чтобы переключить антивирусную программу Microsoft Defender в пассивный режим, даже если она была отключена
1перед подключением, можно применить конфигурацию ForceDefenderPassiveMode со значением . Чтобы перевести его в активный режим, переключите это значение0на .
Обратите внимание на измененную логику, ForceDefenderPassiveMode когда включена защита от незаконного изменения: после того как антивирусная программа Microsoft Defender переключится в активный режим, защита от незаконного изменения не позволяет вернуться в пассивный режим, даже если ForceDefenderPassiveMode для параметра задано значение 1.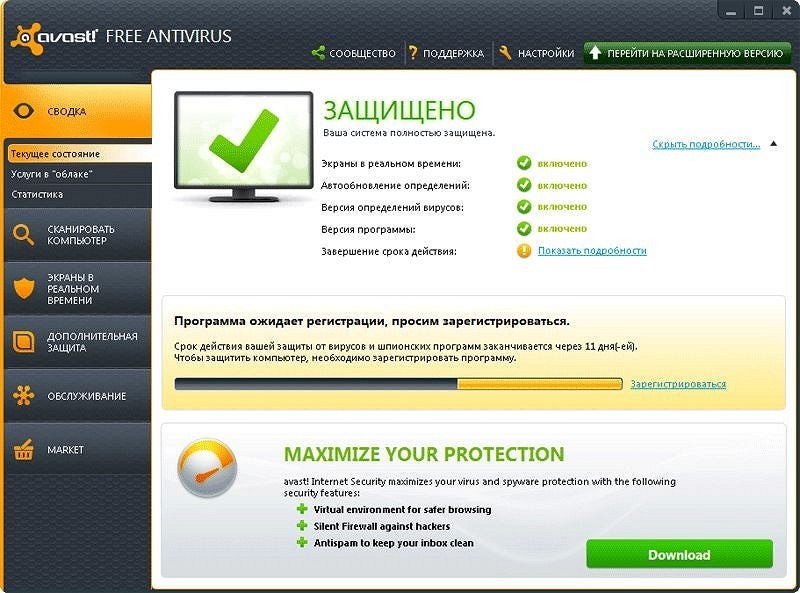
Используйте приложение Безопасность Windows для идентификации антивирусного приложения
На устройстве с Windows откройте приложение Безопасность Windows.
Выберите Защита & от вирусов.
В разделе Кто меня защищает? выберите Управление поставщиками.
На странице Поставщики безопасности в разделе Антивирусная программа должна отобразиться Microsoft Defender антивирусная программа включена.
Использование диспетчера задач для подтверждения выполнения антивирусной программы Microsoft Defender
На устройстве с Windows откройте приложение диспетчера задач.
Перейдите на вкладку Сведения .
Найдите MsMpEng.exe в списке.
Используйте Windows PowerShell, чтобы убедиться, что антивирусная программа Microsoft Defender работает
Примечание.
Используйте эту процедуру только для проверки того, запущена ли антивирусная программа Microsoft Defender в конечной точке.
На устройстве с Windows откройте Windows PowerShell.
Выполните следующий командлет PowerShell:
Get-Process.Просмотрите результаты. Если антивирусная программа Microsoft Defender включена, отобразится MsMpEng.exe.
Используйте Windows PowerShell, чтобы убедиться, что антивирусная защита работает
Примечание.
Используйте эту процедуру только для проверки включения антивирусной защиты в конечной точке.
На устройстве с Windows откройте Windows PowerShell.
Выполните следующий командлет PowerShell:
Get-MpComputerStatus | select AMRunningMode.Просмотрите результаты. Если антивирусная защита включена в конечной точке, должен отображаться режим блокировки «Обычный«, «Пассивный» или «EDR «.

Примечание.
Обратите внимание, что эта процедура предназначена только для проверки включения антивирусной защиты в конечной точке.
В следующих разделах описывается, что следует ожидать при Microsoft Defender антивирусной программы:
- В активном режиме
- В пассивном режиме или при включении EDR в режиме блокировки
- Отключено или удалено
Активный режим
В активном режиме антивирусная программа Microsoft Defender используется в качестве антивирусного приложения на компьютере. Применяются параметры, настроенные с помощью Configuration Manager, групповая политика, Microsoft Intune или других продуктов управления. Файлы сканируются, угрозы устраняются, а сведения об обнаружении передаются в средстве настройки (например, в центре администрирования Microsoft Intune или в приложении антивирусной программы Microsoft Defender в конечной точке).
Пассивный режим или режим блокировки EDR
В пассивном режиме антивирусная программа Microsoft Defender не используется в качестве антивирусного приложения, а угрозы не устраняют Microsoft Defender антивирусной программой. Однако обнаружение и реагирование конечных точек (EDR) в режиме блокировки может устранять угрозы. Файлы сканируются с помощью EDR, а отчеты предоставляются для обнаружения угроз, которые предоставляются в службу Defender для конечной точки. Вы можете увидеть оповещения, показывающие Microsoft Defender антивирусную программу в качестве источника, даже если Microsoft Defender антивирусная программа находится в пассивном режиме.
Однако обнаружение и реагирование конечных точек (EDR) в режиме блокировки может устранять угрозы. Файлы сканируются с помощью EDR, а отчеты предоставляются для обнаружения угроз, которые предоставляются в службу Defender для конечной точки. Вы можете увидеть оповещения, показывающие Microsoft Defender антивирусную программу в качестве источника, даже если Microsoft Defender антивирусная программа находится в пассивном режиме.
Если антивирусная программа Microsoft Defender находится в пассивном режиме, вы по-прежнему можете управлять обновлениями для Microsoft Defender антивирусной программы. Однако вы не сможете перевести Microsoft Defender антивирусную программу в активный режим, если на ваших устройствах есть антивирусный продукт, отличный от Корпорации Майкрософт, который обеспечивает защиту от вредоносных программ в режиме реального времени.
Убедитесь, что вы получаете обновления антивирусной и антивредоносной программы, даже если антивирусная программа Microsoft Defender работает в пассивном режиме. См. статью Управление обновлениями антивирусной программы Microsoft Defender и применение базовых показателей. Пассивный режим поддерживается только в Windows Server 2012 R2 & 2016, когда компьютер подключен с помощью современного унифицированного решения.
См. статью Управление обновлениями антивирусной программы Microsoft Defender и применение базовых показателей. Пассивный режим поддерживается только в Windows Server 2012 R2 & 2016, когда компьютер подключен с помощью современного унифицированного решения.
Отключено или удалено
При отключении или удалении антивирусная программа Microsoft Defender не используется в качестве антивирусного приложения. Файлы не сканируются, а угрозы не устраняются. Отключение или удаление антивирусной программы Microsoft Defender в целом не рекомендуется. Если это возможно, оставьте антивирусную программу Microsoft Defender в пассивном режиме, если вы используете антивредоносное или антивирусное решение сторонних разработчиков.
В случаях, когда антивирусная программа Microsoft Defender отключена автоматически, ее можно включить автоматически, если срок действия антивирусной программы или антивредоносного ПО сторонних разработчиков истекает, удаляется или иным образом перестает обеспечивать защиту от вирусов, вредоносных программ или других угроз в режиме реального времени. Автоматическое повторное включение антивирусной программы Microsoft Defender помогает обеспечить поддержание антивирусной защиты на конечных точках.
Автоматическое повторное включение антивирусной программы Microsoft Defender помогает обеспечить поддержание антивирусной защиты на конечных точках.
Вы также можете использовать ограниченное периодическое сканирование, которое работает с ядром антивирусной программы Microsoft Defender, чтобы периодически проверка на наличие угроз, если вы используете антивирусное приложение, отличное от Майкрософт. |
Как насчет устройств, отличных от Windows?
Если вам нужны сведения об антивирусной программе для других платформ, см.:
- Установка параметров Microsoft Defender для конечной точки в macOS
- Microsoft Defender для конечной точки на Mac
- Параметры антивирусной политики macOS для антивирусной программы Microsoft Defender для Intune
- Установите параметры Microsoft Defender для конечной точки в Linux.
- Microsoft Defender для конечной точки в Linux
- Настройка функций Defender для конечной точки на Android
- Настройка защитника Майкрософт для конечной точки на функциях iOS
См.
 также
также
- антивирусная программа Microsoft Defender на клиентах Windows
- EDR в режиме блокировки
- Сведения о защите от потери данных в конечной точке
Как установить антивирус на смартфон Андроид?
Установка антивируса на устройство Android
Содержание
- 1 Установка антивируса на устройство Android
- 1.1 Ассортимент Google Play: что можно скачать
- 1.2 Устанавливаем вручную
- 1.3 Воспользуемся компьютером
- 2 Как установить антивирус на смартфон Android
- 2.1 Варианты установки
- 2.2 Разновидности антивирусов
- 2.2.1 Похожие статьи
- 3 Как установить бесплатный антивирус для телефона на базе Андроид?
- 3.1 Norton Mobile Security Lite, Comodo Mobile Security и Antiy Labs AVL
- 3.
 2 BitDefender Antivirus Free, Sophos Security & Antivirus и Dr Web Light
2 BitDefender Antivirus Free, Sophos Security & Antivirus и Dr Web Light - 3.3 Webroot Security & Antivirus (Free)
- 4 Как установить антивирус на Android
- 4.1 Способы установки антивирусов на планшет или телефон
- 4.2 Какой же установить антивирус
- 4.3 Итог
В сети сразу появилось множество вирусов, которые могут не только повредить систему, но и попросту украсть ваши личные данные или денежные средства. Защититься от злоумышленников можно, установив антивирус. Среди пользователей ходит популярный вопрос, как установить антивирус на смартфон или планшет Андроид. Вы можете воспользоваться «Плей Маркетом», скачать файл и установить вручную или при помощи ПК.
Ассортимент Google Play: что можно скачать
В официальном магазине приложений представлены несколько вариантов антивирусной защиты от крупных компаний. Это специализированное ПО, которое располагает базой вирусов, при этом проводит сканирование телефона, сравнивая каждый файл с имеющимися данными. Если обнаруживается совпадение, то файл инфицирован. Он перемещается в карантин или удаляется.
Если обнаруживается совпадение, то файл инфицирован. Он перемещается в карантин или удаляется.
Касперский поддерживает множество моделей устройств, при этом обладает приличным быстродействием. Имеется стандартное сканирование, защита ваших SMS и контактов, а также функция «Антивор», благодаря которой вы можете попросту заблокировать девайс, включить сирену и даже сделать снимок с фронтальной камеры.
Конкурентом Касперского является всем известный Dr. Web. Антивирус отлично зарекомендовал себя на персональных компьютерах, а версия для мобильных устройств ничем не уступает старшему собрату. Приложение имеет крайне понятный и простой интерфейс, несколько уровней сканирования. Он фактически не влияет на работу устройства.
Множество положительных отзывов получил антивирус Eset на телефон. В функционал входит сканирование устройства, проверка скачиваемых приложений, защита SIM карты и многое другое. Стоит отдельно отметить круглосуточную работу команды технической поддержки. Специалисты в любое время суток готовы помочь вам.
Специалисты в любое время суток готовы помочь вам.
AVG Антивирус и Norton Security похожи между собой. Они просты в управлении, имеют минимальный, но в то же время достаточный функционал, и не «грузят» процессор и оперативную память устройства. Загрузить все эти антивирусы можно абсолютно бесплатно.
Чтобы поставить антивирус на Андроид, вам необходимо:
- Зайдите в телефоне в магазин приложений «Плей Маркет» (необходимо подключение к Интернету).
- В строке поиска в верхней части страницы напишите название необходимого антивируса.
- На странице программы нажмите «Установить».
- Дождитесь установки. Включите программу и выполните необходимые настройки по усмотрению.
Будьте внимательны, так как часть из предложенного функционала может покупаться отдельно. Установленный антивирус будет регулярно сканировать устройство на наличие вирусов.
Устанавливаем вручную
Невзирая на то, что данные антивирусы бесплатные, чтобы активировать некоторые возможности, необходимо заплатить за это. Но в сети существуют «взломанные» версии этих антивирусов, в которые уже включены платные функции. Но скачивать вам придется их самостоятельно. Приложения для Android имеют формат файла apk. Выполнить установку подобных файлов можно стандартным инсталлятором. Сначала необходимо разрешить установку из так называемых сторонних источников.
Но в сети существуют «взломанные» версии этих антивирусов, в которые уже включены платные функции. Но скачивать вам придется их самостоятельно. Приложения для Android имеют формат файла apk. Выполнить установку подобных файлов можно стандартным инсталлятором. Сначала необходимо разрешить установку из так называемых сторонних источников.
Давайте рассмотрим, как установить антивирус на смартфон Андроид. Вам необходимо выполнить ряд действий:
- Найдите в сети Интернет установочный файл антивируса, а затем скиньте его на SD карту.
- Разрешите установку сторонних приложений. Для этого в разделе «Настройки» найдите пункт «Безопасность». Поставьте галочку непосредственно возле строки «Неизвестные источники».
- В меню найдите пункт «Неизвестные источники», а потом поставьте напротив него галочку. Это позволит устанавливать сторонние приложения.
- Найдите инсталлятор на карте памяти, а потом попросту нажмите на него.
Воспользуемся компьютером
Это аналогичный метод, за тем исключением, что устанавливать антивирус на телефон будет специальная программа. Она называется Install APK. Чтобы узнать, как установить антивирус на планшет, воспользуйтесь следующей инструкцией:
Она называется Install APK. Чтобы узнать, как установить антивирус на планшет, воспользуйтесь следующей инструкцией:
- Загрузите на компьютер установочный файл apk.
- Подключите гаджет через USB. Убедитесь, что ПК обнаружил его.
- Два раза кликните по apk файлу. Программа автоматически запустит установку на телефон.
- Дождитесь окончания, а затем отключите мобильное устройство.
Это простой и быстрый способ, который подойдет, если вы не можете с телефона зайти в Google Play или в Интернет. Также этот метод не требует перекидывания установочного файла непосредственно на телефон или карту SD. Мы рекомендуем скачивать антивирусы только от известных компаний, так как ПО от неизвестного разработчика может нанести ущерб вашему смартфону или украсть важную информацию.
poandroidam.ru
Как установить антивирус на смартфон Android
Большинство устройств современных технологий, будь то персональный компьютер, планшет или смартфон нуждается в защите своей системы от вирусных атак. Следовательно, для защиты от вирусов нужно устанавливать антивирусное программное обеспечение, которое бывает платным и бесплатным.
Следовательно, для защиты от вирусов нужно устанавливать антивирусное программное обеспечение, которое бывает платным и бесплатным.
После увеличения спроса на планшеты и телефоны, которые работают в системе Андроид, возник вполне логичный вопрос, — надо ли на устройства, отличающиеся операционной системой от персонального компьютера устанавливать антивирусные программы?
Операционная система Андроид создавалась на базе другой известной системы Linux. Как известно, вирусов для неё создаётся гораздо меньше, чем для линейки Windows. Несмотря на это, по данным аналитических компаний почти каждый день происходят заражения смартфонов и планшетов. Увеличение вирусов происходит в связи с возросшим спросом на Android-устройства и соответствующего увеличения интереса мошенников.
Далее, в статье приведено описание того, как можно установить антивирус в свой смартфон или планшет под управлением Андроид. Также будут приведены характеристики некоторых условно-бесплатных антивирусных программ для телефонов.
Варианты установки
Далее приведены 3 варианта установки противовирусного приложения на устройство с ОС Android:
- Самый распространённый вариант – это встроенное приложение для смартфонов и планшетов под Android, которое называется Play Market. После запуска Play Market стоит отыскать нужный антивирус и воспользоваться кнопкой «Установить». Далее программа автоматически начнёт устанавливаться на ваше устройство (телефон или планшет).
- Ручной способ, работающий при помощи файла с расширением .apk. Данный способ тоже не содержит в себе ничего сложного. Первым делом необходимо скачать установочный файл (с расширением .apk) для установки на свой компьютер или смартфон. В случае скачивания на компьютер, вам нужно будет скопировать файл на свой телефон или планшет, используя кабель USB. Далее отыщите файл установки на своём устройстве. Затем запустите его. Дождитесь окончания установки антивируса.
- Последний метод является самым сложным. Здесь понадобится помощь персонального компьютера, на котором необходимо иметь программу InstallAPK.

Первым делом скачайте файл установщика антивируса. Затем подключите к нему свой телефон. Далее запустите программу InstallAPK со своего компьютера. В настройках программы выберите нужный инсталлятор и щёлкните по нему. Начнётся автоматический процесс установки.
Все вышеперечисленные способы по установке антивирусных программ имеют право к существованию, но чаще всего пользователи ОС Android выбирают первые два варианта.
Разновидности антивирусов
Почти все популярные производители противовирусных приложений не упустили из внимания и создали специальные мобильные версии своих продуктов. Наряду с платными версиями существуют также бесплатные продукты. Далее перечислены наиболее известные антивирусы:
| Kaspersky Mobile Security (антивирус Касперского). Продукт, на который стоит обратить внимание, совместим со многими мобильными устройствами. Программа оснащена опцией «Антивор», которая помогает в случае кражи устройства. | |
DrWeb (Доктор Веб). Это конкурент Касперского. Функционал очень похож на антивирус под номером один. | |
| Avast. Также хороший вариант для телефона или планшета, к тому же бесплатный. | |
| AVG Mobilation. Вполне приличный антивирус, плюс — бесплатный. | |
| ESET Mobile Security. Это платный продукт, с пробной версией в 30 дней. |
Все вышеперечисленные продукты можно назвать условно-бесплатными (кроме 4 и 5) с ограниченными возможностями. В случае если вы хотите пользоваться бесплатным продуктом определитесь с одной из перечисленных программ и установите её в свой смартфон. После окончания срока пробного периода удалите программу и установите её снова.
Похожие статьи
androidkak.ru
Как установить бесплатный антивирус для телефона на базе Андроид?
Как установить бесплатный антивирус для Андроид? Очень просто на мобильных устройствах с операционной системой Андроид подцепить вирус, даже если вы стараетесь загружать программы только на проверенных сайтах.
Недавно исследователям удалось узнать, что многие существующие антивирусы, предназначенные для системы Андроид, не сложно обмануть.
Настоящий антивирус должен быть основан на двух компонентах:
- сканер с функцией эвристического анализа;
- модуль резидентной защиты.
Первый элемент осуществляет проверку только после нажатия на определенную кнопку пользователем и дает возможность выявить лишь вредоносный код, который уже сидит в вашем гаджете. Второй модуль «живет» в оперативной памяти и следит за изменениями в системе файлов всегда. Но это сопровождается снижением скорости действия устройства.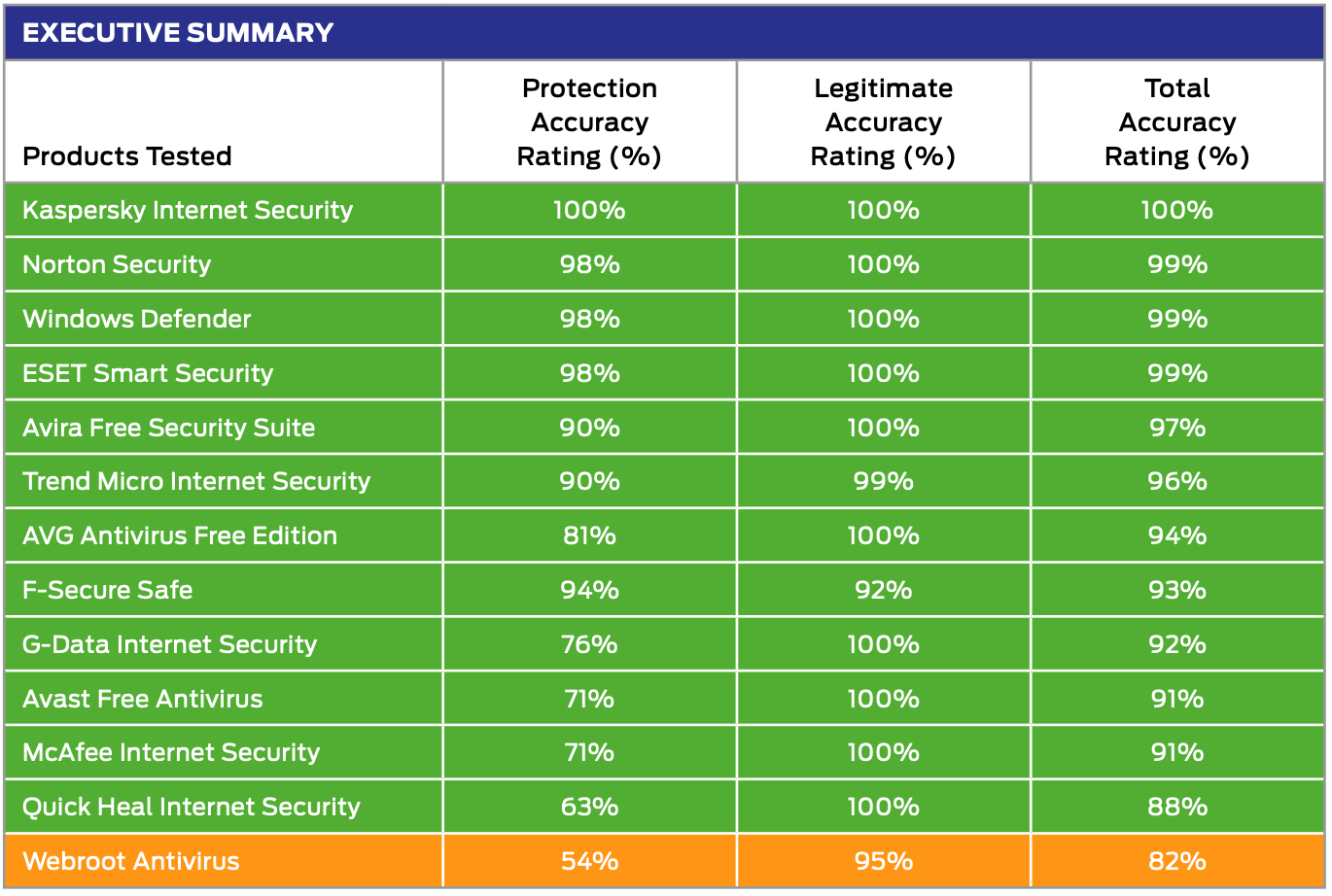
В результате проведенных в последнее время тестов некоторые программы, предназначенных обезопасить ваше устройство, оказались бессмысленными. Такие распространенные антивирусы, как AegisLab Antivirus Free 2.0, VIRUSfighter FREE Antivirus 2.1 и Ikarus Mobile Security 2013, не способны обнаружить большинство угроз и пропускают их. А пользователю может показаться, что его устройство в полной безопасности.
Но необязательно бежать в магазин за дорогим антивирусом.Есть и бесплатные антивирусы, которые доказали, что они хороши для системы Андроид. Можно рассмотреть их подробнее.
Вернуться к оглавлению
Norton Mobile Security Lite, Comodo Mobile Security и Antiy Labs AVL
На первый взгляд может показаться, что окно приложения, показывающее процесс проверки, содержит мало информации. В нем вы увидите файл, находящийся на проверке в настоящий момент, процент выполнения операции, результаты проверки.
Процесс сканирования проходит резво и качественно. Настроить процесс сканирования очень просто.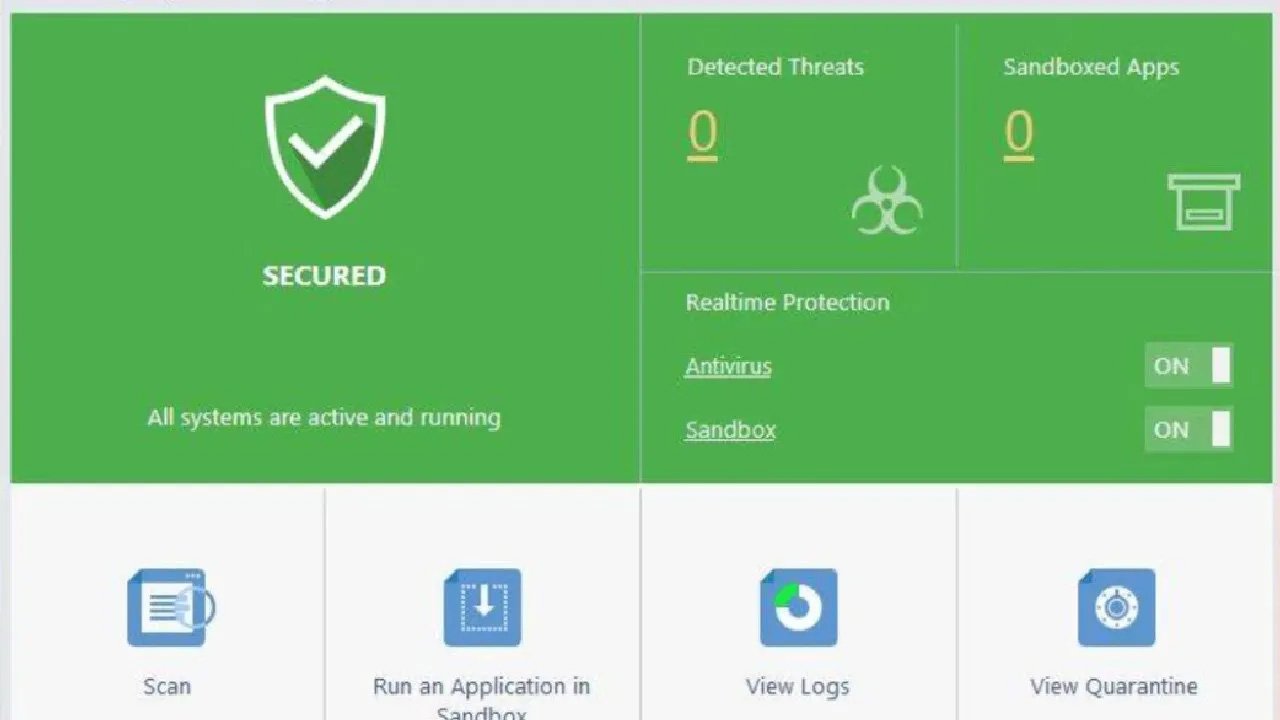 Приложение также позволяет проверять устанавливаемые программы. В полном варианте программы есть возможность защитить гаджет от краж с помощью веб-сервиса и SMS. Есть также возможность блокировки устройства, удаления информации или запуска сирены. Платная версия этой программы разрешает избегать нежелательных входящих звонков, сохранять копию телефонного справочника и просматривать ее на любом аппарате.
Приложение также позволяет проверять устанавливаемые программы. В полном варианте программы есть возможность защитить гаджет от краж с помощью веб-сервиса и SMS. Есть также возможность блокировки устройства, удаления информации или запуска сирены. Платная версия этой программы разрешает избегать нежелательных входящих звонков, сохранять копию телефонного справочника и просматривать ее на любом аппарате.
Comodo Mobile Security — это приложение, которое отличается многофункциональностью и легкостью использования. Кроме распространенного комплекта антивирусных модулей, в нем вы найдете трафик-менеджер. Он «расскажет» о сетевой активности каждой программы отдельно.
Кроме того, вы не оставите без внимания наличие функции очистки кэша, блокировки нежелательных звонков и SMS, безопасного места для хранения личных данных и планировщика задач. У Comodo существует возможность перемещения на карту памяти телефонной книги, SMS и установленных программ.
У Antiy Labs AVL есть возможность контролировать «здесь и сейчас», а также в фоновом режиме.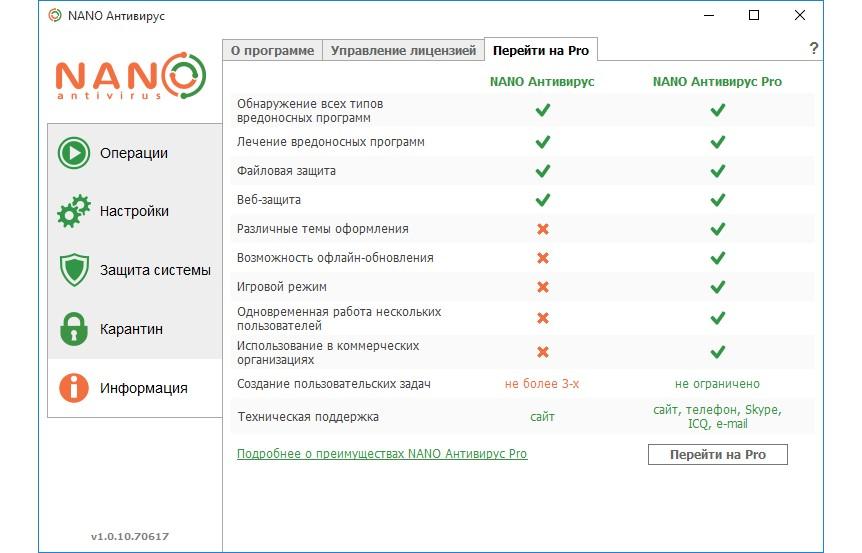 Использование расширенных настроек процесса проверки позволяет учесть редко встречающиеся типы связи между файлами.
Использование расширенных настроек процесса проверки позволяет учесть редко встречающиеся типы связи между файлами.
Кроме того, с помощью этого антивируса вы сможете провести анализ файлов AndroidManifest.xml, тем самым можно определить законность настроек конфигурации приложений и их прав.
Вернуться к оглавлению
BitDefender Antivirus Free, Sophos Security & Antivirus и Dr Web Light
Первый антивирус обращает на себя внимание простым интерфейсом. Но сам он не так уж и прост. У него присутствует резидентная проверка устанавливаемых программ. Антивирусы не имеют функции «карантин», поэтому будьте внимательны при удалении вирусов. Хотя ложноположительные обнаружения угроз у них бывают нечасто, гарантировать их отсутствия не будет ни один разработчик.
Качество проверки Sophos Security & Antivirus, несомненно, находится на высоком уровне. Предусмотрен режим сканирования с применением облачных сервисов, с опцией использования только через подключение по Wi-Fi. Функция постоянной защиты контролирует приложения при осуществлении установки, проверяет USB-накопители и карты памяти при их подключении. По умолчанию сканируются только сторонние программы. Сканирование памяти самого устройства и карты памяти нужно задать в настройках вручную.
Функция постоянной защиты контролирует приложения при осуществлении установки, проверяет USB-накопители и карты памяти при их подключении. По умолчанию сканируются только сторонние программы. Сканирование памяти самого устройства и карты памяти нужно задать в настройках вручную.
Компонент Security Advisor указывает на настройки, снижающие защищенность устройства. Например, рекомендует отказаться от возможности установки приложений, пришедших не из Google Play.
Функция Spam Protection блокирует входящие звонки и SMS в соответствии с заданными настройками. На вкладке Loss & Theft можно настроить удаленное управление утерянным устройством. Через SMS можно узнать, где находится ваше устройство, удалить личные данные.
Dr.Web Light — это лучший антивирус. У него есть три компонента. Сканером можно осуществлять быструю, полную или выборочную проверку. Можно даже проверить конкретный файл. Компонент SpiderGuard постоянно контролирует все устанавливаемые приложения. А компонент «карантин» сохраняет в базе очищенные копии всех устраненных вирусов на случай их неожиданного удаления.
У Dr.Web Light есть и платная версия, которая предлагает расширенные возможности.
Вернуться к оглавлению
Webroot Security & Antivirus (Free)
Особенности данного антивируса таковы:
- Эта антивирусная программа требует создания учетной записи.
- В случае кражи или потери устройства через учетную запись возможно отыскать пропажу.
- Внешний вид программы простой и удобный в использовании.
- У данного анти вируса присутствуют компонент «карантин» и планировщик заданий.
- С помощью планировщика вы сможете настроить расписание проверки.
Рассмотрев все вышеуказанные антивирусы, вам, возможно, захочется установить все эти программы сразу. Но не стоит этого делать. Чтобы не было лишних проблем с вашим устройством, лучше установить только один антивирус.
proantab.ru
Как установить антивирус на Android
Как для операционной системы ноутбука и персонального компьютера, так и системы планшета для защиты от вирусов Вам понадобятся специальные программы – антивирусы.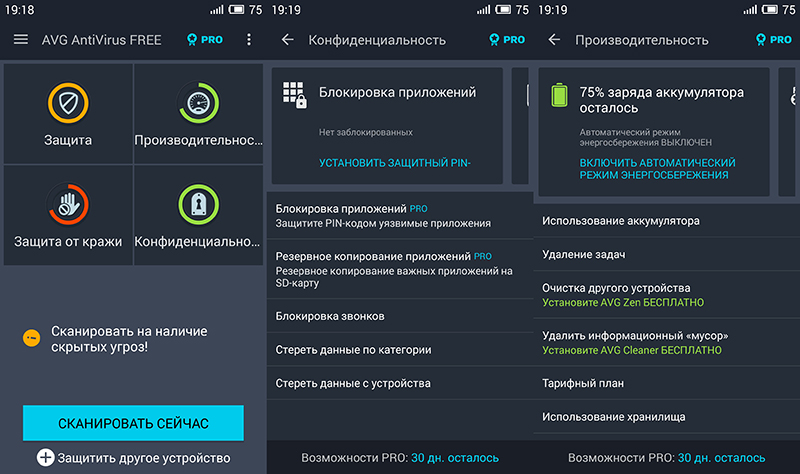 После появления современного планшетного устройства, которые собираются на базе системы Android, появился вопрос, нужно ли на данные устройства устанавливать антивирусные программы. ОС Android создана на базе весьма популярной системы Linux, для которой вирусов значительно меньше, чем для Windows.
После появления современного планшетного устройства, которые собираются на базе системы Android, появился вопрос, нужно ли на данные устройства устанавливать антивирусные программы. ОС Android создана на базе весьма популярной системы Linux, для которой вирусов значительно меньше, чем для Windows.
Как установить антивирус на Андроид
Однако, как видно на данных предоставленными различными аналитическими компаниями, практически каждый день фиксируются случаи заражения смартфонов и планшетов. Поскольку возрастает спрос на устройства Android, то интересы мошенников также возрастают в прямой пропорции. Эта статья посвящена установке антивирусных программ на планшет (например, на такие устройства как Lenovo, ASUS, и прочие), а также в ней будут описаны некоторые антивирусы. В данном материале мы хотели рассказать Вам как установить антивирус на Android и как выбрать самый надёжный.
Способы установки антивирусов на планшет или телефон
Наиболее простым способом является загрузка антивирусов из встроенного приложения системы Android, которое называется Play Market.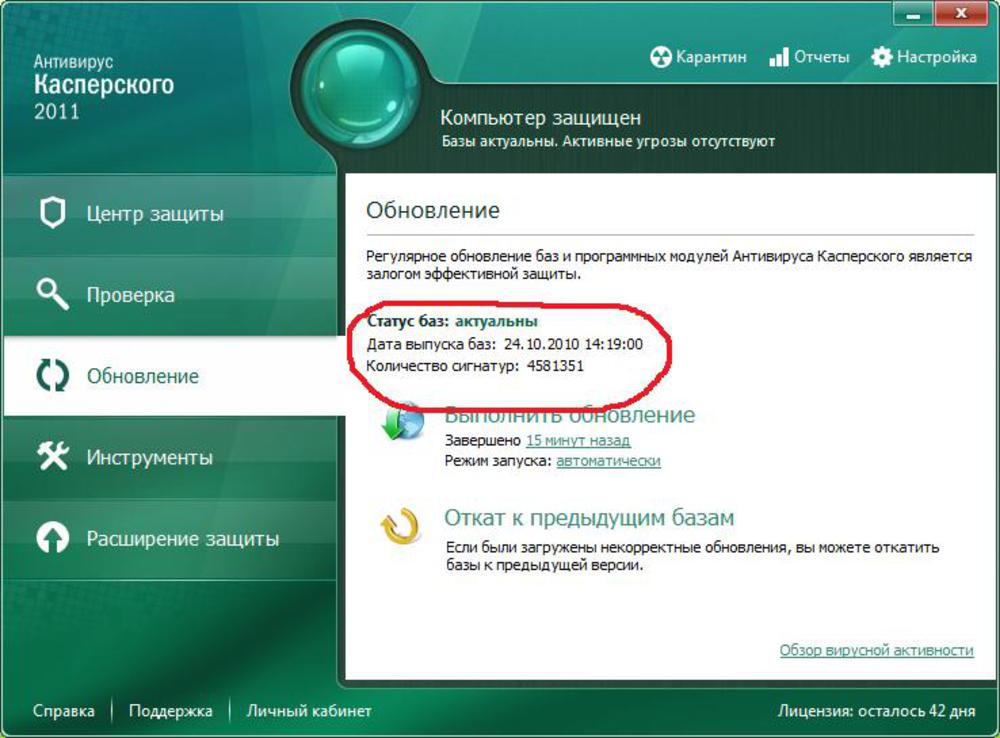 Найдите необходимую вам программу (список антивирусов будет опубликован ниже в статье), нажмите на кнопку «Установить», и выбранная программа самостоятельно установится на Ваш планшет.
Найдите необходимую вам программу (список антивирусов будет опубликован ниже в статье), нажмите на кнопку «Установить», и выбранная программа самостоятельно установится на Ваш планшет.
Ручная установка файла имеющего расширение .apk. В этом способе также нет ничего сложного, для начала вам нужно скачать из Интернета установочный файл на компьютер или планшет (если вы скачали файл на компьютер, тогда вы с лёгкостью сможете скопировать его через USB-кабель на планшет), далее необходимо на планшете открыть файловый менеджер и найти файл установки антивируса. Запустите его и ждите окончания процесса инсталляции антивируса.
Самый сложный метод – это установка антивирусной программы через компьютер. На компьютере вы должны иметь специальную программу InstallAPK. Скачайте файл инсталлятора программы на компьютер, подключите к нему свой планшет и запустите на компьютере программу InstallAPK. В ней вам нужно выбрать инсталлятор и сделать по нему щелчок мышкой. Установка автоматически начнется.
Все из перечисленных способов инсталляции просты для обыкновенных пользователей и не должны вызывать никаких вопросов. В основном пользователи Андроид используют только первые два способа установки.
Какой же установить антивирус
Большинство производителей антивирусных программ позаботились о создании специальных мобильных версий своего продукта. Существуют как бесплатные, так и платные версии такого софта. Теперь рассмотрим некоторые антивирусные приложения:
Kaspersky Mobile Security – довольно мощная программа, которая подойдет для большинства мобильных устройств. Она имеет встроенную опцию «антивор», которая позволяет стереть информацию о владельце телефона дистанционно в случае кражи вашего устройства. Приложение не требует много места в памяти. Бесплатная версия ограничивает функциональность программы, например вам не будет доступна функция блокировки звонков.
DrWeb – один из достойных конкурентов Касперского. Он имеет практически тот же функционал, что и первый антивирус.
AVG Mobilation – неплохой бесплатный антивирус для телефонов и планшетов.
Avast – бесплатный и многофункциональный антивирус.
ESET Mobile Security – это платный антивирус, который имеет пробную версию длительностью в 30 дней.
Итог
Все антивирусы, которые были перечислены, являются условно-бесплатными программами (кроме Avast и AVG Mobilation) с ограниченным функционалом. Если вы хотите установить на свое устройство бесплатный антивирус, тогда выберите любую из перечисленных программ, а после окончания пробного периода просто смените антивирус, предварительно удалив прежний.
androidphones.ru
Поделиться:
- Предыдущая записьКак установить два ватсапа на один телефон Андроид?
- Следующая записьКак установить igo primo на Андроид?
×
Рекомендуем посмотреть
Adblock
detector
Как установить антивирус на macOS, Windows и Linux
Установка антивирусного программного обеспечения необходима для защиты любой компьютерной системы от вредоносных атак.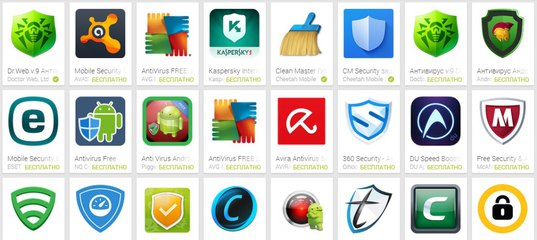 Пользователям важно понимать шаги, необходимые для установки антивирусных программ в их системах, независимо от операционной системы. В этой статье представлено исчерпывающее руководство по установке антивирусного программного обеспечения на компьютеры с macOS, Windows и Linux. Первым шагом в этом процессе является определение типа программы, которую необходимо установить. Различные типы антивирусов предлагают разные уровни защиты, поэтому важно изучить доступные варианты, прежде чем принять решение. Кроме того, некоторые версии могут лучше подходить для определенных операционных систем. Например, некоторые версии разработаны специально для Mac, а другие могут работать со всеми тремя основными платформами. После выбора нужного продукта пользователи могут следовать соответствующим инструкциям, чтобы установить его на свои машины.
Пользователям важно понимать шаги, необходимые для установки антивирусных программ в их системах, независимо от операционной системы. В этой статье представлено исчерпывающее руководство по установке антивирусного программного обеспечения на компьютеры с macOS, Windows и Linux. Первым шагом в этом процессе является определение типа программы, которую необходимо установить. Различные типы антивирусов предлагают разные уровни защиты, поэтому важно изучить доступные варианты, прежде чем принять решение. Кроме того, некоторые версии могут лучше подходить для определенных операционных систем. Например, некоторые версии разработаны специально для Mac, а другие могут работать со всеми тремя основными платформами. После выбора нужного продукта пользователи могут следовать соответствующим инструкциям, чтобы установить его на свои машины.
Содержание
Общие сведения об антивирусных программах
Антивирусное программное обеспечение, также известное как антивирусная программа, предназначено для защиты компьютеров от вредоносного кода и вирусов. Его можно использовать в различных операционных системах. Установка антивируса обычно является частью процесса установки любой компьютерной системы. Для установки необходимо загрузить необходимые файлы и следовать инструкциям по установке, предоставленным производителем или поставщиком. В некоторых случаях пользователям может потребоваться приобрести лицензию перед установкой антивирусного программного обеспечения, чтобы активировать его функции.
Его можно использовать в различных операционных системах. Установка антивируса обычно является частью процесса установки любой компьютерной системы. Для установки необходимо загрузить необходимые файлы и следовать инструкциям по установке, предоставленным производителем или поставщиком. В некоторых случаях пользователям может потребоваться приобрести лицензию перед установкой антивирусного программного обеспечения, чтобы активировать его функции.
Правильный выбор антивирусной программы
Правильный выбор антивирусной программы важен для защиты компьютера от вредоносных программ и других угроз безопасности. Вот некоторые факторы, которые следует учитывать при выборе антивирусной программы для защиты от вирусов:
- Убедитесь, что ваша антивирусная программа совместима с операционной системой, аппаратным и программным обеспечением вашего компьютера.
- Ищите важные для вас функции, такие как сканирование в режиме реального времени, автоматические обновления и родительский контроль.

- Выберите антивирусную программу, которая сводит к минимуму потери производительности вашего компьютера, чтобы он не замедлял работу вашего компьютера.
- Учитывайте репутацию антивирусной программы и компании, которая ее предоставляет. Ищите обзоры и рейтинги из авторитетных источников.
- Проверьте, предоставляет ли антивирусная программа техническую поддержку, и как с ней связаться, если у вас возникнут какие-либо проблемы.
- Учитывайте стоимость антивирусной программы и ее соответствие вашему бюджету.
- Выберите антивирусную программу, которая проста в использовании и имеет удобный интерфейс.
Лучшие антивирусные программы
Доступно множество отличных антивирусных программ, и лучший антивирус для вас будет зависеть от ваших конкретных потребностей и предпочтений. Некоторые популярные антивирусные программы, которые предлагают надежную защиту и удобные функции, включают:
- Norton Antivirus
- Bitdefender Antivirus
- Kaspersky Antivirus
- McAfee Antivirus
- Avast Antivirus
- AVG Antivirus
- Trend Micro Antivirus
- ESET NOD32 Antivirus
- Sophos Home Antivirus
- Защитник Windows (встроенная антивирусная программа Windows)
Процесс установки антивируса macOS
Хотя macOS считается более безопасным чем другие операционные системы из-за встроенных функций безопасности, установка антивирусного программного обеспечения помогает обеспечить дополнительный уровень защиты по-прежнему важно. Вот шаги по установке антивирусного программного обеспечения на macOS:
Вот шаги по установке антивирусного программного обеспечения на macOS:
- Выберите антивирусную программу, совместимую с macOS. Некоторые популярные антивирусные программы для macOS включают Norton, Avast и Bitdefender.
- Загрузите установщик антивирусного программного обеспечения с веб-сайта производителя.
- Дважды щелкните файл программы установки, чтобы начать процесс установки.
- Следуйте инструкциям на экране, чтобы завершить процесс установки. Возможно, вам потребуется ввести пароль администратора.
- После завершения установки откройте антивирусную программу и настройте нужные параметры. Вы можете запланировать регулярное сканирование и настроить защиту в реальном времени.
- Обновите антивирусную программу, чтобы обеспечить наличие последних определений вирусов и защиту от новейших угроз.
- После установки и настройки антивирусной программы вы можете начать пользоваться своим компьютером в обычном режиме, наслаждаясь дополнительной защитой, обеспечиваемой антивирусной программой.

Процесс установки антивируса Windows
Установка антивирусного программного обеспечения в операционной системе Microsoft Windows важна для обеспечения безопасности вашего компьютера. Это окно процесса установки можно разбить на четыре простых шага:
- Найдите и загрузите соответствующую антивирусную программу, совместимую с Windows, обычно в виде исполняемого файла (.exe).
- После открытия загруженного файла следуйте инструкциям программы установки, чтобы завершить процесс установки.
- При появлении запроса включите автоматические обновления, чтобы ваше антивирусное программное обеспечение оставалось в курсе всех новых угроз безопасности или исправлений для повышения безопасности Windows.
Процесс установки Linux
Процесс установки антивирусного программного обеспечения Linux может различаться в зависимости от конкретного устанавливаемого программного обеспечения, но можно выполнить следующие общие шаги:
- Выберите антивирусное программное обеспечение: Для Linux доступно несколько антивирусных программ, таких как ClamAV, Sophos и Bitdefender.
 Выберите тот, который соответствует вашим потребностям и требованиям.
Выберите тот, который соответствует вашим потребностям и требованиям. - Загрузите антивирусное программное обеспечение: Выбрав его, загрузите его с веб-сайта поставщика или из надежного репозитория.
- Проверка подлинности загруженного файла: Перед установкой программного обеспечения проверьте его подлинность с помощью контрольной суммы или подписи. Этот шаг гарантирует, что загруженный файл не был изменен или поврежден.
- Установка программного обеспечения: В зависимости от программного обеспечения его можно установить либо через командную строку, либо через графический интерфейс пользователя. Следуйте инструкциям поставщика программного обеспечения для успешной установки.
Настройка параметров антивируса
Существуют различные способы настройки антивирусного программного обеспечения для максимальной защиты от вредоносных программ, вирусов и других угроз безопасности:
Проверка установки
необходимо выполнить дополнительные действия, чтобы убедиться, что установка прошла успешно. В том числе:
В том числе:
- Загрузка любых доступных обновлений программы
- Запуск полной проверки системы на вирусы и другие вредоносные программы
- Проверка включения функций защиты в реальном времени
- Обеспечение активности антивирусного программного обеспечения даже после перезагрузки или перезапуска компьютера
- уверен, что пользователь может получить доступ ко всем настройкам и параметрам, связанным с недавно установленной антивирусной программой
Это важно:
Важно помнить, что хотя установка антивирусного решения обеспечивает определенный уровень защиты от вредоносных атак, пользователи должны также следите за тем, чтобы они регулярно обновляли свои системы по мере ежедневного появления новых угроз. Кроме того, перед подключением к общедоступным сетям, таким как точки доступа Wi-Fi, необходимо принять адекватные меры безопасности. Эти меры предосторожности позволяют организациям и отдельным лицам оставаться защищенными от потенциальных онлайн-угроз.
Активация антивирусной программы
После установки антивируса важно активировать его, чтобы он как можно скорее начал защищать вашу машину от вредоносных программ. В рамках этого процесса активации вам будет предложено зарегистрироваться и предоставить некоторую личную информацию, такую как имя и контактные данные. Этот шаг помогает гарантировать, что только законные пользователи могут получить доступ к защите, предлагаемой антивирусной программой. После отправки всей необходимой информации вы должны получить электронное письмо с подтверждением или сообщение об успешной регистрации и активации антивирусной службы.
Настройка частоты сканирования
Теперь, когда ваш компьютер просканирован, важно обеспечить регулярное сканирование вашей системы. С помощью антивирусных программ вы можете воспользоваться различными вариантами сканирования и обновлениями безопасности в зависимости от ваших потребностей. Вот список способов, которыми вы можете настроить частоту сканирования:
- Настройка сканирования по расписанию в соответствии с определенным временем или интервалами
- При необходимости используйте сканирование вручную
- Рассмотрите возможность защиты в реальном времени для дополнительных мер безопасности
- Убедитесь, что все описания вирусов регулярно обновляются.

Соответствующим образом регулируя частоту сканирования, вы можете опережать любые риски, связанные с проблемами кибербезопасности, без ущерба для производительности или эффективности.
Настройка автоматических обновлений
Включение автоматических обновлений для вашей антивирусной программы необходимо для защиты вашего устройства от новейших угроз. Настроив автоматические обновления, вы можете гарантировать, что ваша антивирусная программа всегда будет обновлена с использованием последних определений вирусов и исправлений безопасности. Это важно, потому что постоянно создаются новые вирусы и вредоносное ПО, и устаревшая антивирусная программа может быть не в состоянии обнаружить и удалить эти угрозы.
Чтобы настроить автоматические обновления, войдите в меню настроек антивирусной программы и перейдите к настройкам обновления. Оттуда вы можете включить автоматические обновления и запланировать загрузку и установку обновлений. Важно отметить, что некоторые антивирусные программы могут иметь другие настройки или параметры автоматического обновления. Поэтому лучше всего обратиться к документации программы или справочным ресурсам, если вы не уверены. Включив автоматические обновления, вы можете быть уверены, что ваше устройство защищено от новейших угроз и что ваша антивирусная программа работает для обеспечения безопасности вашей личной информации и данных.
Поэтому лучше всего обратиться к документации программы или справочным ресурсам, если вы не уверены. Включив автоматические обновления, вы можете быть уверены, что ваше устройство защищено от новейших угроз и что ваша антивирусная программа работает для обеспечения безопасности вашей личной информации и данных.
Настройка параметров сканирования
Пользователи должны настроить параметры сканирования в соответствии со своими потребностями. Это можно сделать, дважды щелкнув новое программное обеспечение и выбрав различные настройки, связанные со сканированием файлов:
- Настройка типов обнаруживаемых угроз (вирусы, шпионское ПО, рекламное ПО и т. д.)
- Планирование сканирование в определенное время или через определенные промежутки времени
- Указание ограничения размера файла для сканирования
- Настройка типа действия, которое должно выполняться при обнаружении угрозы
- Принятие решения о том, следует ли сканировать архивы в рамках процесса
Важно, чтобы пользователи ознакомились с настройкой этих параметров, чтобы они могли обеспечить максимальную защиту от любых вредоносных атак.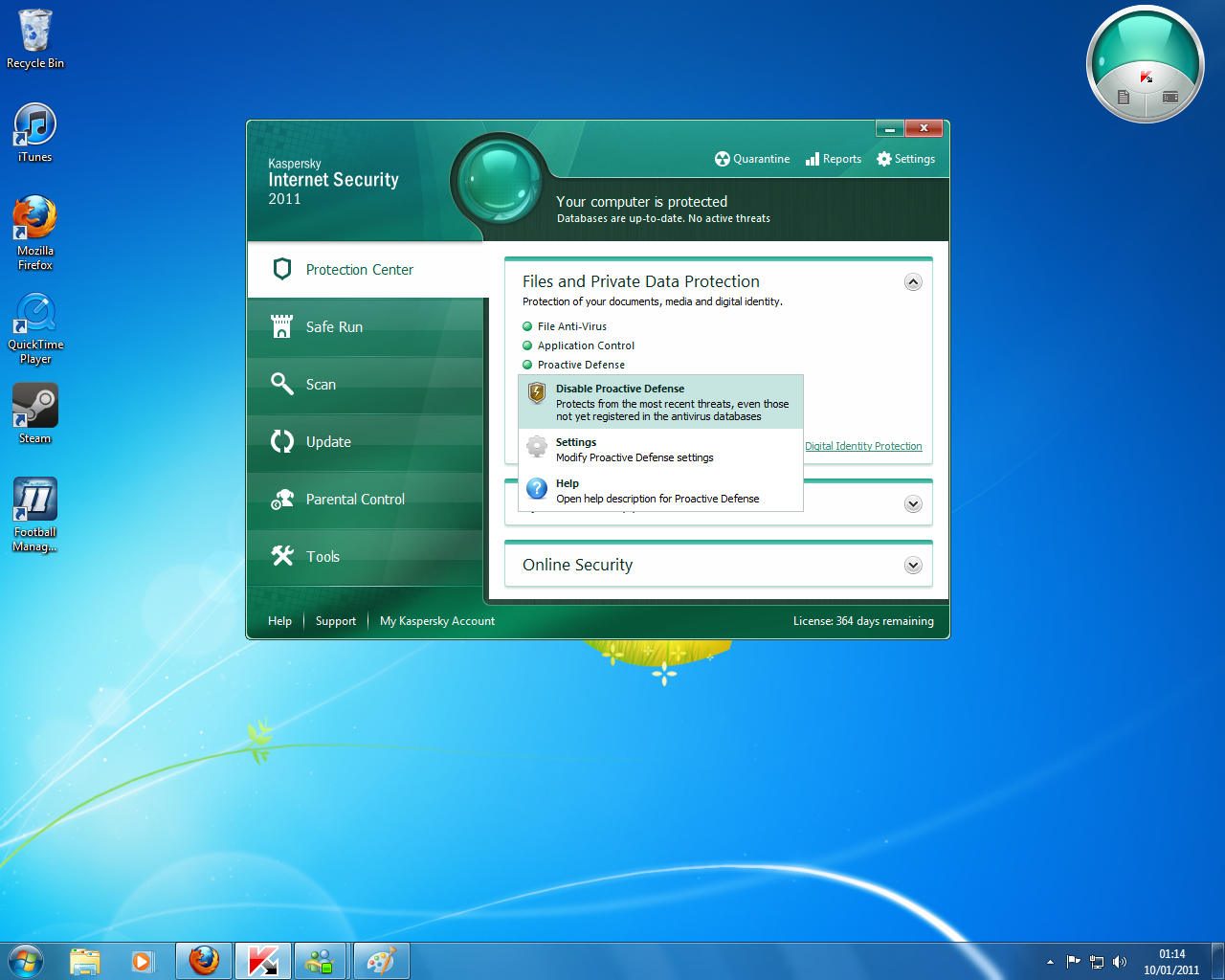 Кроме того, изменения, внесенные в системные настройки и предпочтения для оптимизации производительности, могут иногда требовать дополнительной настройки. Пользователи сохраняют бдительность в отношении защиты своих устройств от онлайн-угроз, помня о таких требованиях и внося необходимые коррективы.
Кроме того, изменения, внесенные в системные настройки и предпочтения для оптимизации производительности, могут иногда требовать дополнительной настройки. Пользователи сохраняют бдительность в отношении защиты своих устройств от онлайн-угроз, помня о таких требованиях и внося необходимые коррективы.
Сканирование компьютера
Чтобы запустить антивирусное сканирование на вашем устройстве, выполните следующие общие шаги:
1. Откройте антивирусную программу
Найдите значок антивирусной программы на рабочем столе или в области уведомлений (если она работает в фоновом режиме). ) и дважды щелкните, чтобы открыть его.
2. Найдите параметр сканирования
Найдите параметр сканирования в главном меню или на панели инструментов антивирусной программы. Большинство антивирусных программ предлагают несколько типов сканирования, например быстрое сканирование, полное сканирование системы или выборочное сканирование.
3. Выберите тип сканирования
Выберите тип сканирования, которое вы хотите запустить. При быстром сканировании будут проверены наиболее распространенные области, где на вашем устройстве обнаружено вредоносное ПО, а при полном сканировании системы будет просканирован весь компьютер, включая все файлы, папки и запущенные программы.
При быстром сканировании будут проверены наиболее распространенные области, где на вашем устройстве обнаружено вредоносное ПО, а при полном сканировании системы будет просканирован весь компьютер, включая все файлы, папки и запущенные программы.
4. Запустите сканирование
Нажмите кнопку «Начать сканирование» или «Сканировать сейчас», чтобы начать сканирование. Продолжительность сканирования будет зависеть от размера вашего жесткого диска, количества установленных файлов и программ и выбранного вами типа сканирования.
5. Дождитесь завершения сканирования
Во время сканирования вы можете продолжать пользоваться своим устройством. Тем не менее, лучше избегать запуска других приложений или работы в Интернете, чтобы избежать каких-либо конфликтов или проблем с производительностью.
6. Просмотрите результаты сканирования
После завершения сканирования ваша антивирусная программа отобразит отчет об обнаруженных угрозах, если таковые имеются. Если обнаружены вредоносные программы или вирусы, следуйте инструкциям антивирусной программы, чтобы поместить их в карантин или удалить.
Если обнаружены вредоносные программы или вирусы, следуйте инструкциям антивирусной программы, чтобы поместить их в карантин или удалить.
7. Примите превентивные меры
После сканирования рекомендуется проверить настройки безопасности вашего устройства, обновить антивирусную программу и операционную систему, а также соблюдать осторожность при загрузке и установке нового программного обеспечения или открытии вложений электронной почты из неизвестных источников. Регулярное антивирусное сканирование является важной частью обеспечения безопасности вашего устройства и защиты вашей личной информации.
Удаление существующих антивирусных программ
При удалении существующих антивирусных программ выполните следующие действия:
- Откройте панель управления Windows.
- Нажмите «Программы и компоненты» или «Установка и удаление программ», в зависимости от вашей версии Windows.
- Найдите антивирусную программу, которую хотите удалить, и выберите ее.

- Нажмите «Удалить» или «Удалить».
- Следуйте инструкциям для завершения процесса удаления.
- Перезагрузите компьютер.
- Проверьте Диспетчер задач Windows и панель задач, чтобы убедиться, что антивирусная программа больше не запущена.
Примечание:
Важно отметить, что некоторые антивирусные программы могут оставлять остатки после удаления. Чтобы убедиться, что программа полностью удалена, вы можете использовать инструмент удаления или вручную удалить все оставшиеся файлы или записи реестра. Будьте осторожны при удалении файлов и записей реестра, так как удаление неправильных элементов может привести к нестабильности системы или другим проблемам.
Устранение неполадок с антивирусными программами
Ниже приведены шаги по устранению неполадок с антивирусными программами:
- Определите проблему.
- Проверить наличие обновлений.
- Проверить наличие конфликтов.
- Выполнить сканирование.

- Переустановите антивирусную программу.
- Обратитесь в службу поддержки.
Часто задаваемые вопросы
Замедляет ли антивирусное программное обеспечение производительность моего компьютера?
Ответ на этот вопрос сложен. Антивирусное программное обеспечение не оказывает существенного влияния на общую производительность большинства компьютеров. Однако некоторые программы могут потреблять больше ресурсов, чем другие, и потенциально могут замедлять работу вашего устройства.
Сколько стоит антивирусное программное обеспечение?
Стоимость антивирусного программного обеспечения зависит от поставщика и типа приобретенной лицензии. Как правило, базовые версии бесплатны, в то время как для более продвинутых пакетов может потребоваться разовая покупка или постоянная абонентская плата.
Есть ли способ проверить мою антивирусную программу?
Различные инструменты позволяют пользователям тестировать установленное антивирусное программное обеспечение, например запускать фальшивую вирусную атаку, просматривать вредоносные веб-сайты и отслеживать реакцию антивируса. Многие сторонние тестирующие организации предоставляют независимые обзоры популярных антивирусных программ, помогая пользователям принимать обоснованные решения при выборе подходящего продукта.
Многие сторонние тестирующие организации предоставляют независимые обзоры популярных антивирусных программ, помогая пользователям принимать обоснованные решения при выборе подходящего продукта.
Заключение
Использование антивирусного программного обеспечения необходимо для защиты компьютеров и устройств от вредоносных атак. Важно выбрать правильную программу для вашего устройства, поскольку некоторые из них могут быть совместимы не со всеми операционными системами. Перед покупкой полезно протестировать антивирусную программу, чтобы убедиться, что она соответствует требованиям вашей системы. В целом, антивирусное программное обеспечение обеспечивает ценный уровень безопасности для пользователей компьютеров, и его следует учитывать при выборе типа защиты, который лучше всего соответствует их потребностям.
Нужен ли вашему устройству с Windows 11 сторонний антивирус?
Windows 11 стала феноменальным обновлением; мы в восторге от обновленного пользовательского интерфейса, совершенно нового меню «Пуск», интеграции со смартфоном Android, виджетов и многого другого. Новые функции и улучшения сделали долгожданное обновление Windows 11 стоящим.
Новые функции и улучшения сделали долгожданное обновление Windows 11 стоящим.
Кроме того, произошел значительный скачок в том, насколько безопасна последняя версия Windows. По словам Microsoft, Windows 11 — их самая безопасная операционная система, выпущенная на сегодняшний день. Но значит ли это, что вам больше не нужен антивирус для вашего устройства с Windows 11?
Первая линия защиты Windows 11: TPM 2.0
Доверенный платформенный модуль (TPM) был менее известной аппаратной функцией безопасности, которая стала популярной с выпуском Windows 11. Windows 11 требуется процессор, совместимый с TPM 2.0 и безопасная загрузка и будут считать ваш компьютер несовместимым, если эти требования не будут выполнены. TPM — это, по сути, аппаратный чип, расположенный на материнской плате вашей системы, в котором хранятся криптографические функции. С включенными TPM 2.0 и безопасной загрузкой вредоносные программы больше не могут атаковать вашу систему Windows 11 во время процесса загрузки. Эти аппаратные меры безопасности полностью устраняют целый ряд опасных вредоносных программ.
Эти аппаратные меры безопасности полностью устраняют целый ряд опасных вредоносных программ.
Встроенный антивирус Windows 11, Microsoft Defender
В Windows 11 предустановлен специальный антивирус — Microsoft Defender. Из посмешища в мире кибербезопасности Microsoft Defender теперь завоевал репутацию звездного антивирусного программного обеспечения. Даже AV-TEST объявил его одним из самых эффективных антивирусных программ на рынке. Защитник Microsoft является бесплатным, обеспечивает эффективную защиту в режиме реального времени и веб-защиту, и его не нужно настраивать отдельно. Вы даже можете настроить Smart App Control, чтобы усилить защиту вашего ПК от ненадежных служб и приложений, хотя пользователям старых систем потребуется сбросить Windows 11, чтобы установить Smart App Control.
Нужны ли вам сторонние антивирусные программы для Windows 11?
Благодаря возможностям безопасности Microsoft Defender в сочетании с требованиями безопасности оборудования Windows 11 вы получаете самую безопасную Windows из когда-либо существовавших.
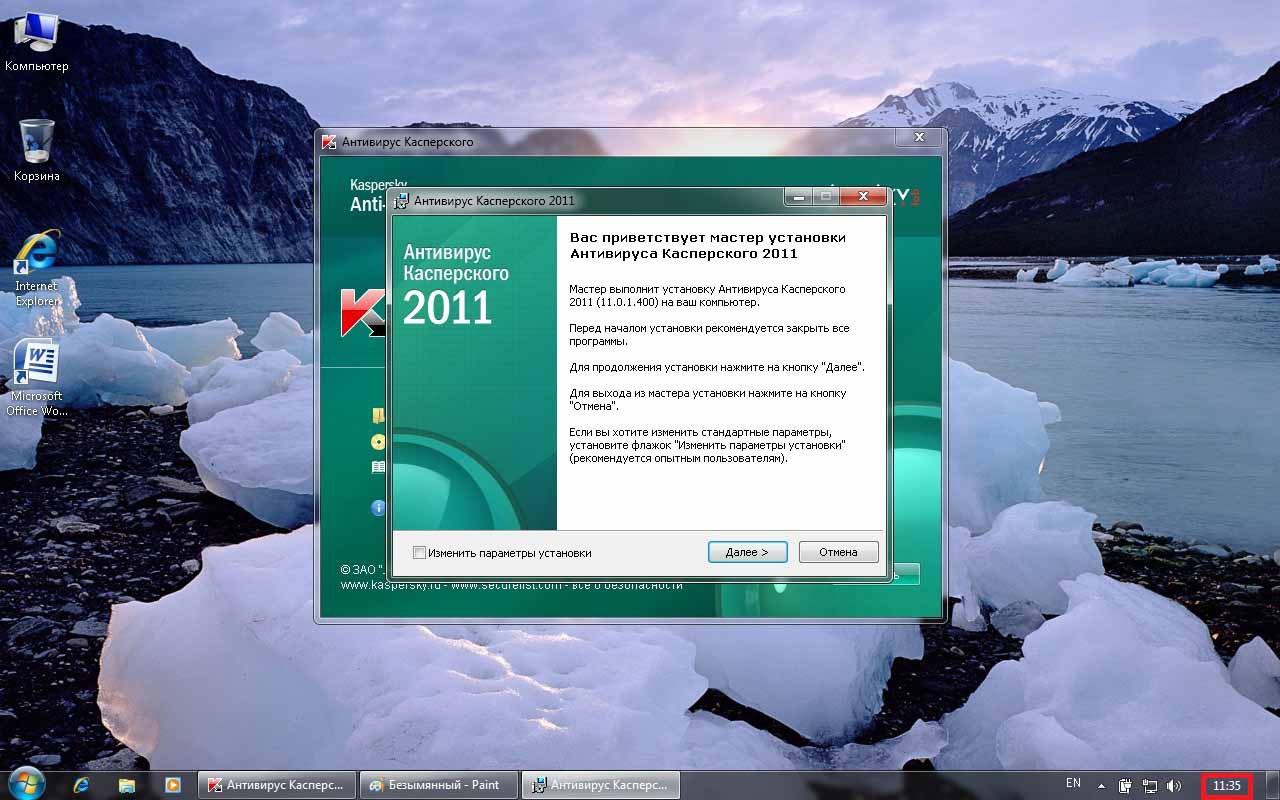


 Эта таблица предназначена только для информационных данных.
Эта таблица предназначена только для информационных данных. Если в конфигурации запланированы проверки, расписание игнорируется. Однако проверки перехвата продолжают выполняться, если они не отключены. Задачи сканирования, настроенные в планировщике задач Windows, продолжают выполняться в соответствии с расписанием. Если у вас есть запланированные задачи, их можно удалить, если это предпочтительнее.
Если в конфигурации запланированы проверки, расписание игнорируется. Однако проверки перехвата продолжают выполняться, если они не отключены. Задачи сканирования, настроенные в планировщике задач Windows, продолжают выполняться в соответствии с расписанием. Если у вас есть запланированные задачи, их можно удалить, если это предпочтительнее. Они игнорируются в пассивном режиме.
Они игнорируются в пассивном режиме.
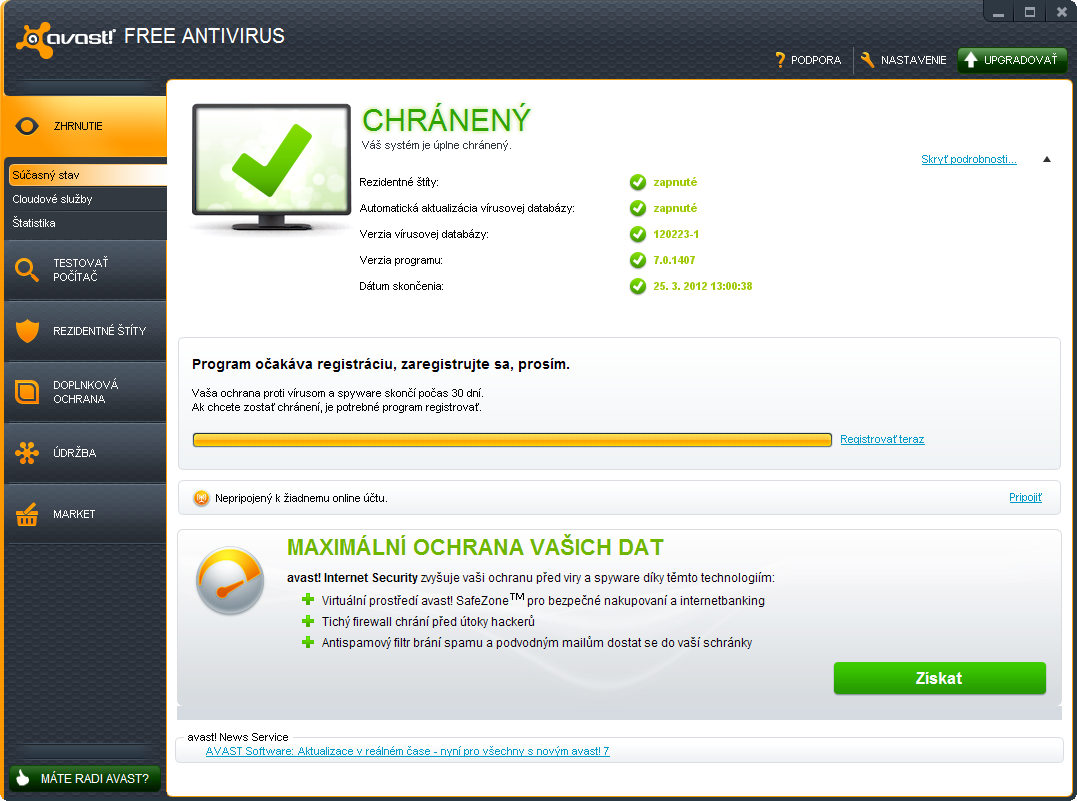
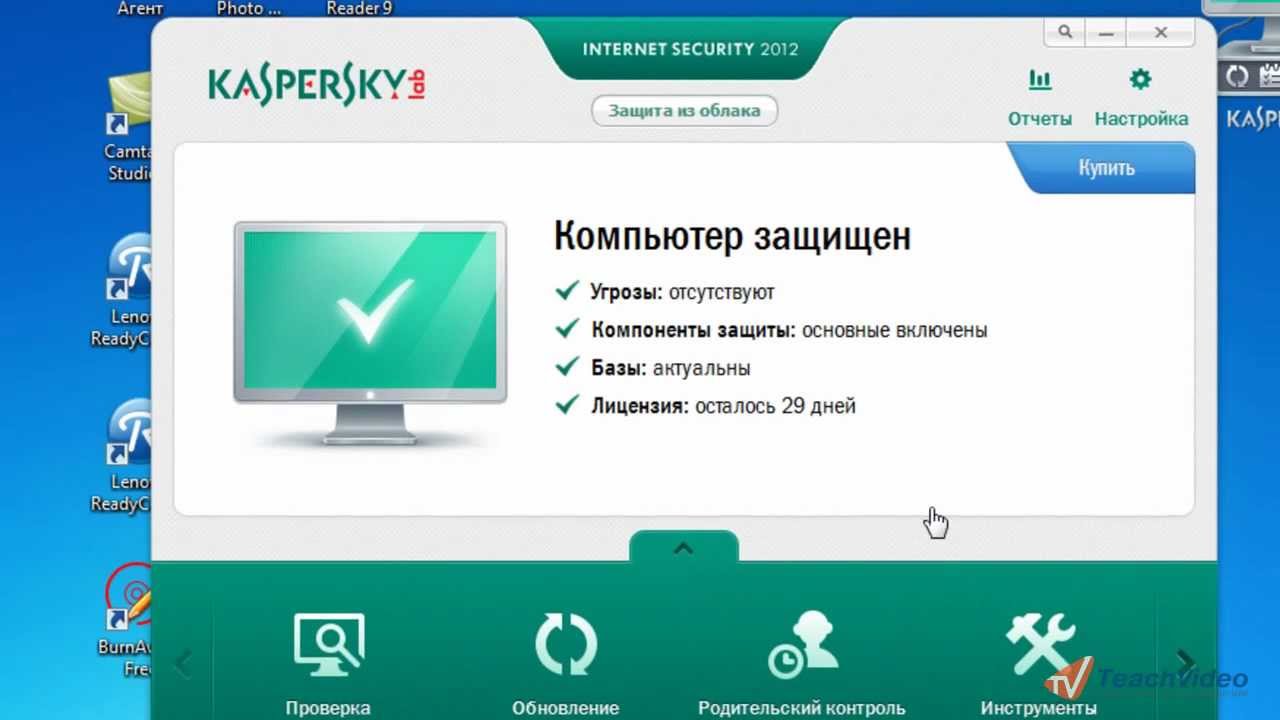 2 BitDefender Antivirus Free, Sophos Security & Antivirus и Dr Web Light
2 BitDefender Antivirus Free, Sophos Security & Antivirus и Dr Web Light
 Опция стирает вашу личную информацию. Kaspersky Mobile Security не занимает много места в вашей памяти. Бесплатная версия работает с некоторыми ограничениями. Например, будет отсутствовать функция для блокировки звонков.
Опция стирает вашу личную информацию. Kaspersky Mobile Security не занимает много места в вашей памяти. Бесплатная версия работает с некоторыми ограничениями. Например, будет отсутствовать функция для блокировки звонков.
 Выберите тот, который соответствует вашим потребностям и требованиям.
Выберите тот, который соответствует вашим потребностям и требованиям.