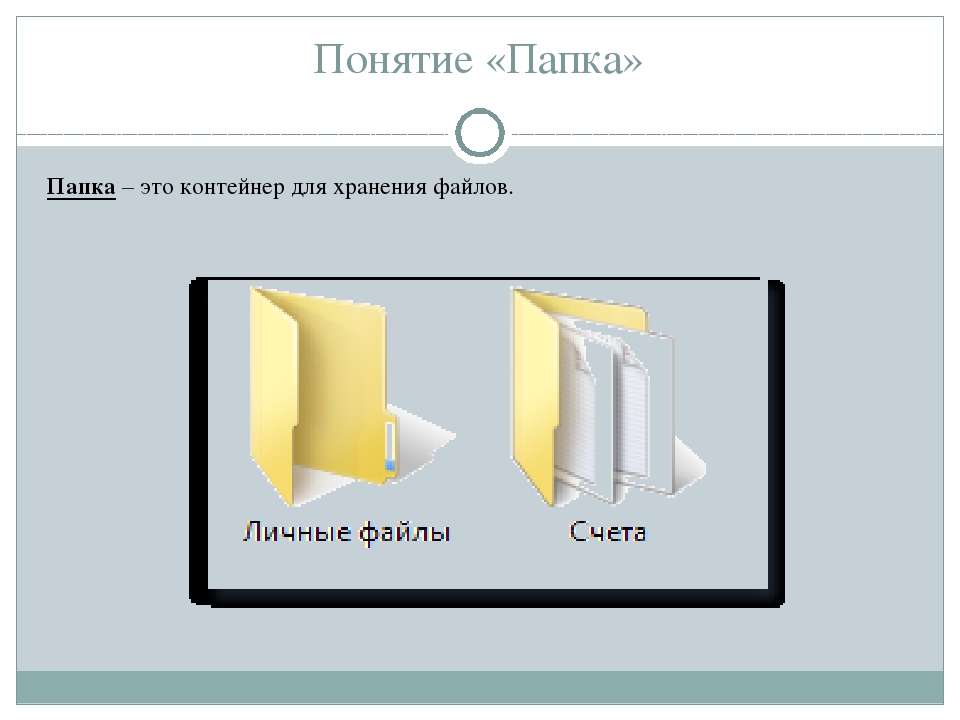Википедия папка: Недопустимое название — War Thunder Wiki
Содержание
Папка Vintagestory — Vintage Story Wiki
From Vintage Story Wiki
Namespaces
- Page
- Discussion
Page actions
- Read
- View source
- History
Other languages:
- English
- español
- русский
Иногда бывает сложно найти папку, в которой установлена Vintage Story. Местом назначения по умолчанию для вашей установки является папка AppData. В Windows 10 он находится по адресу C:\Users\YourUserName\AppData\Roaming\VintagestoryData.
Windows позволяет перейти в эту папку с помощью %APPDATA%. Вы можете ввести %APPDATA%\VintagestoryData на панели навигации.
Также рекомендуем закрепить эту папку в «Быстром доступе»:
| Создание модов |
| Зеленые вещи требуют программирования на C# | |
| Основы | С чего начать | Система ассетов | |
| Продвинутое | JSON-патчи | Настройка среды разработки Продвинутые блоки en | |
| Управление данными | Хранение данных в игровом сейве en | |
| Генерация мира | Концепт генерации | |
| Рендеринг | Шейдеры и рендереры en |
| Обзор свойства | Предмет en | |
| Рабочие процессы и инфраструктура | Советы по эффективности моддинга | |
| Дополнительные ресурсы | List of server commands/ru | Примеры модов | |
Manual:Image administration/ru — MediaWiki
Languages:
- Bahasa Indonesia
- Deutsch
- English
- Nederlands
- français
- italiano
- magyar
- português
- português do Brasil
- čeština
- русский
- العربية
- 中文
- 日本語
- 한국어
Данная статья содержит сведения о том, как MediaWiki хранит файлы и о том, как настроить этот функционал.
Это относится к изображениям так же, как и к любым другим типам файлов, которые могут быть загружены (uploaded).
Все файлы хранятся с соответствующей статьёй в пространстве имён «File:» («Файл:»).
MediaWiki до версии 1.14 использовали пространство имён «Image:» вместо «File:».
«Image:» до сих пор поддерживается как псевдоним для обратной совместимости.
Загрузка и использование изображений
См. Справка:Изображения
Включение функции загрузки файлов
Для загрузки файла должны совпасть три условия:
- Функция загрузки файлов в MediaWiki должна быть включена. Установите для $wgEnableUploads значение
true. - Тип файла должен быть разрешённым. Подробности: $wgFileExtensions .
- Участник должен входить в группу с правом «upload». По умолчанию это право дано всем авторизованным участникам.
Загрузка файлов выполняется посредством служебной страницы Special:Upload.
См. Руководство:Настройка загрузки файлов , Manual:Mime type detection и Manual:Adding support for new filetypes
Параметры, относящиеся к работе с файлами
Следующие параметры имеют отношения к функционалу работы с файлами:
- Конфигурация изображений
- Конфигурация путей
- Конфигурация загрузок
Создание миниатюр изображений
Расширенный синтаксис изображений MediaWiki позволяет автоматически создавать миниатюры изображений (см.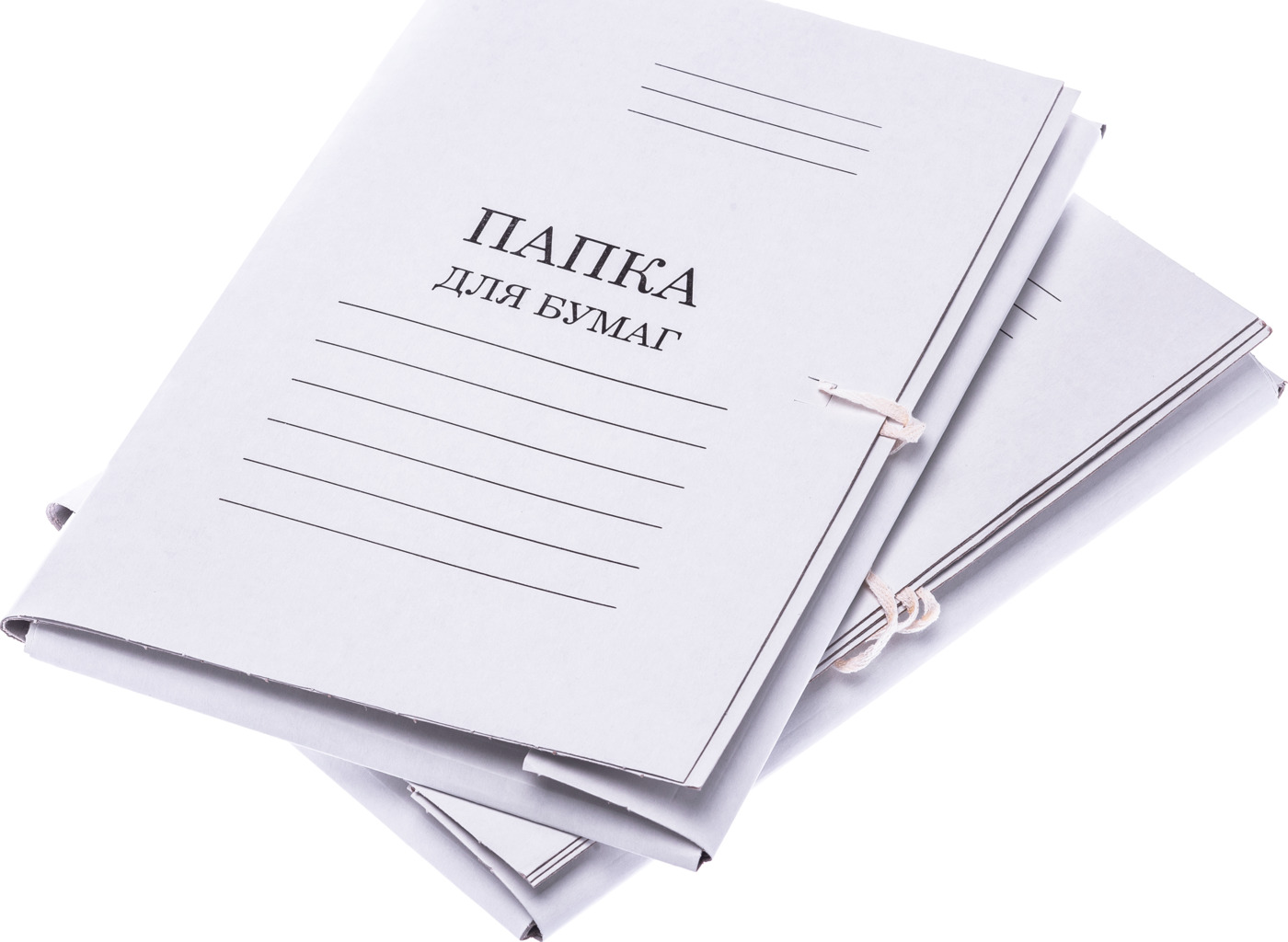 Руководство:Настройка загрузки файлов по общей помощи по загрузке файлов).
Руководство:Настройка загрузки файлов по общей помощи по загрузке файлов).
Функция создания миниатюр (Image thumbnailing) требует наличия ImageMagick или библиотеки GD — ни один из этих продуктов не входит в дистрибутив MediaWiki по умолчанию, хотя некоторые версии PHP включают GD.
GD
PHP comes with GD enabled by default. GD will not require any configuration or modification to be used.
It is recommended to use GD on Windows systems.
GD can be downloaded from https://libgd.github.io/.
В новых версиях этого не требуется.
ImageMagick
In MediaWiki, enable ImageMagick in LocalSettings.php by setting $wgUseImageMagick to true.
ImageMagick can be downloaded from https://imagemagick.org/.
Once ImageMagick is installed, you must enable ImageMagick and point MediaWiki to the convert or convert.exe program on your computer in LocalSettings.php like this:
$wgUseImageMagick = true; #$wgImageMagickConvertCommand = 'C:/ImageMagick/convert.exe'; # for Windows $wgImageMagickConvertCommand = '/usr/bin/convert'; # for Linux
Если вы используете ImageMagick, установите $UseImageMagick в значение «true» в файле LocalSettings.php.
Make sure that the command is executable by the web server process.
К примеру, пользователи ОС Windows могут захотеть изменить значение по умолчанию на «C:\ImageMagick\convert.exe» (или что-то подобное).
Для воссоздания старых файлов миниатюр перед использованием ImageMagick вы можете использовать $wgThumbnailEpoch .
Если рендеринг завершается неудачно, проверьте и увеличьте значение $wgMaxShellMemory .
См. Страницу справки в Миниатюры изображений не работают для устранения неполадок.
GraphicsMagick теперь также можно использовать в качестве альтернативы ImageMagick.
You will need to set $wgCustomConvertCommand to the following.
Например:
$wgUseImageMagick = false; $wgCustomConvertCommand = "gm convert %s -resize %wx%h %d";
Image formats
GIF
Для создания миниатюр для анимированных GIF-файлов в среде Windows, вам потребуется установить ImageMagick согласно описанию выше.
SVG
Wikimania 2016 презентация о динамическом SVG
MediaWiki поддерживает возможность рендеринга изображений в формате SVG: если такая возможность включена, изображения в формате SVG могут использоваться так же, как и любые другие — они будут автоматически растеризоваться и отображаться в виде файлов в формате PNG, с генерацией миниатюр «на лету», по мере необходимости.
Если вы используете общий хост и не предустановлен SVG-рендер, вам, вероятно, следует попросить вашего провайдера установить его для вас.
Для включения поддержки SVG необходимо:
- Разрешите в LocalSettings.php возможность загрузки файлов SVG:
$wgFileExtensions [] = 'svg';Обратите внимание, что по соображениям безопасности MediaWiki откажется обрабатывать SVG-файлы, содержащие JavaScript. - ːЧтобы избежать ложных срабатываний, добавьте
$wgAllowTitlesInSVG = true;в файл LocalSettings.php .- If you are using MediaWiki 1.34 or higher,
$wgAllowTitlesInSVGis never applied and now alwaystrue. You can safely remove this in your LocalSettings.php file.
You can safely remove this in your LocalSettings.php file.
- If you are using MediaWiki 1.34 or higher,
- ːЕсли вы получаете сообщение об ошибке, где говорится, что файл повреждён, убедитесь, что определение типа MIME работает нормально.
- Добавьте
$wgSVGConverterв файл LocalSettings.php и выберите инструмент, который вы хотите использовать для растеризации.- Можно выбирать из ImageMagick, ImagickExt, sodipodi, inkscape, batik, rsvg, и imgserv.
- Например:
$wgSVGConverter = 'ImageMagick';
- To prevent thumbnail creation errors with ImageMagick, if it’s ≥ 7.0.9-25, then Inkscape must also be ≥ 1.x.x. Likewise, if ImageMagick is < 7.0.9-25, then Inkscape must also be < 1.x.x.
See ImageMagick issue.
- The PHP Imagick extension supports SVG rendering, however the same considerations as for the regular ImageMagick apply.

- The PHP Imagick extension supports SVG rendering, however the same considerations as for the regular ImageMagick apply.
- Библиотека GD не способна преобразовывать изображения SVG в формат PNG, по крайней мере, согласно записи Джоя Асмуссена (Joen Asmussen) в блоге NoScope от июня 2008.
- Многие современные веб-браузеры, за исключением Internet Explorer, умеют отображать файлы SVG напрямую — быстро, но неаккуратно (примерно так же, как ImageMagick). Использование librsvg для растенризации SVG и преобразования его в формат PNG даст гораздо более аккуратный результат. Прямое отображение SVG в MediaWiki по умолчанию не поддерживается (задача T5593), однако вы можете установить для этой цели расширение NativeSvgHandler .
Установите значение $wgSVGConverter = false, если рендеринг SVG не требуется, и вы хотите, чтобы пользователи загружали файл svg для его просмотра
Разрешение проблем
Если вы видите пустой квадрат вместо SVG (Chrome) или вообще не видите изображения (Firefox) и все ссылки PNG приводят к ошибке 404, и вы не видите никаких других сообщений об ошибках, проверьте переменную $GenerateThumbnailOnParse.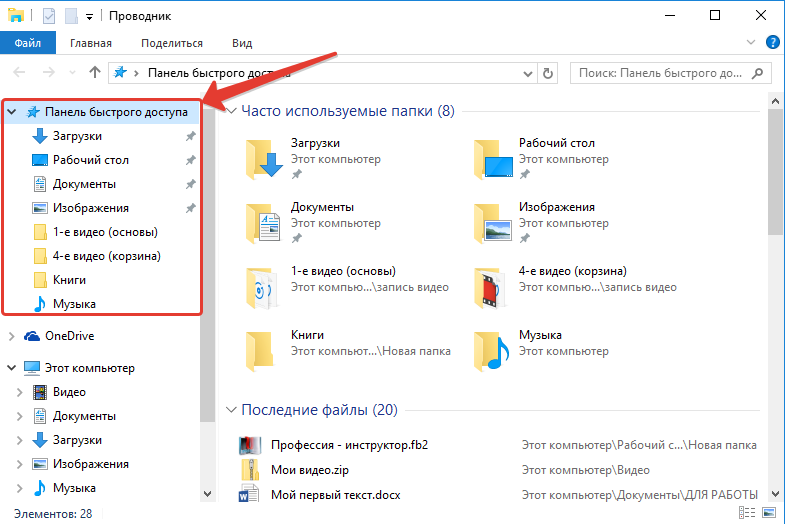
Установка значения false может сделать преобразование SVG отложенным всегда. Убедитесь, что включены методы PHP $open и $symlink (они могут быть отключены в php.ini по соображениям безопасности или производительности).
Make sure that proc_open and symlink PHP methods are enabled (they may be disabled in php.ini for security or performance reasons).
JPEG (с использованием GD)
Просто добавьте следующую строку в LocalSettings.php, это приведет к автоматическому возврату в библиотеку GD.
$wgUseImageMagick = false;
Об ошибках, связанных с созданием миниатюр JPEG-файлов, см. JPEG (с использованием GD).
TIFF
Для создания миниатюр файлов TIFF требуется MediaWiki версии 1.15.0 или выше.
- Разрешите в LocalSettings.php возможность загрузки файлов TIFF:
$wgFileExtensions [] = 'tif'; - Добавьте
$wgTiffThumbnailTypeк LocalSettings.php и установите его значение в jpg или png в зависимости от того, какой из этих форматов вы предпочитаете для создания миниатюр.
- Изготовление миниатюр для файлов TIFF может потребовать дополнительных системных ресурсов помимо тех, которые необходимы для миниатюр JPEG, GIF и PNG. Соответствующие настройки для этого —
$wgMaxImageAreaи$wgMaxShellMemory.
DjVu
See also: Manual:How to use DjVu with MediaWiki
Удаление изображений
Файлы, как и вики-страницы, могут удалять только участники с правами «Delete pages (delete)» (по умолчанию — administrators).
Удаление файла вызывает также и удаление ассоциированной с ним вики-страницы с описанием (то же достигается, если перейти по ссылке «delete all» в таблице «File history»).
Удаление отдельных версий файлов
Если файл был изменён, то история его изменений отображается на странице его описания.
Каждая версия сопровождается ссылкой «delete».
Перейдя по ней, можно навсегда удалить данную версию файла вместе с записью в истории изменений.
История версий файлов отличается от истории изменений страниц с их описанием.
Информация о старых версиях файлов хранится в таблице «oldimage », в то время как информация о старых версиях страниц хранится в таблице «revision ».
Восстановление файлов
Files can be undeleted in exactly the same way as normal wiki pages.
The directory in which deleted files are stored is defined by Manual:$wgDeletedDirectory .
Информация об удалённых файлах хранится в таблице «filearchive».
Удаление архивных версий файлов
Начиная с версии MediaWiki 1.11, удаленные изображения по-прежнему сохраняются на сервере по умолчанию.
Если вы хотите удалить выбранные заархивированные изображения, вы можете сделать это с помощью сценария обслуживания eraseArchivedFile.php .
Если вы хотите полностью удалить их все, вы можете сделать это с помощью сценария deleteArchivedFiles.php .
Если вы удалите заархивированные файлы, вы больше не сможете восстановить эти файлы.
Причины удаления файлов
При выборе удаления файла, как описано выше, пользователям будет предложено указать причину удаления.
Доступные причины могут быть отредактированы в MediaWiki:Filedelete-reason-dropdown вашей вики.
Хранение данных
Как только изображение загружается, создаётся следующее:
- Статья в пространстве имён file с именем этого файла, например, File:MyPicture.png. Эта страница хранится и может редактироваться подобно любой другой странице.
- Сам файл, хранящийся в папке файловой системы, объединенными и замененными на
_.
- Если подключено создание миниатюр, при необходимости будут создаваться уменьшенные версии этого файла (например, для использования на странице описания файла).
Они хранятся в папке thumb внутри директории images, в отдельной папке для каждого основного файла.
Если $wgHashedUploadDirectory включена (по умолчанию), MediaWiki создает несколько подпапок в папке «images».
Названия папок являются первыми двумя символами md5-хеша конечного имени файла.
Папки
Все файлы изображений хранятся в отдельной папке, расположение которой определяется посредством $wgUploadPath (по умолчанию, images/).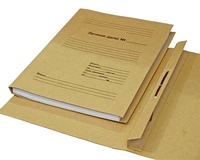
Описание именованных подпапок изображений:
- archive
- ;archive: Это место хранения файлов, которые заменены более новыми версиями.
- temp
- ;temp: используется при загрузке изображений. (Но для таких файлов может оказаться недоступным автоматическое их удаление — см. задача T11018)
- thumb
- ;thumb: Миниатюры файлов (автоматически создаваемые). Будучи удалены, будут при необходимости автоматически восстановлены.
В зависимости от настроек, может использоваться дополнительная подпапка:
- math
- Folder to store your rendered TeX input, see also Extension:Math or Manual:Math.
- x/xy
- ;x/xy: Если для
$wgHashedUploadDirectoryустановлено значение true (по умолчанию), то изображения будут храниться в подпапках изображений, поэтому пути к файлам будут выглядеть какimages/a/ab/filename.jpg.. Смотрите Manual:$wgHashedUploadDirectory для более подробной информации о том, почему это может быть необходимо и как эта система работает.
Таблицы базы данных
- Страница описания файла хранится как любая страница в таблицах page, text, revision и т.д.
- image — * image table: Содержит некоторые метаданные, такие как размер файла и дату загрузки.
- oldimage — * oldimage table: Здесь хранится информация для файлов, которые были заменены более новыми версиями.
- filearchive — * filearchive table: содержит информацию об удаленных файлах.
- imagelinks — Записывает, какие страницы используют файл.
Использование дискового пространства
Файлы требуют значительно больше места, чем статьи.
Следующие вычисления предполагают размер блока 4 КБ для серверов Linux / Unix.
Настройка по умолчанию выглядит как $wgHashedUploadDirectory = true.
Требуемое дисковое пространство для всех папок:
- image directories: 0-f/x0-f: max. 16*16 = 256 directories = 256*4 KB = 1024 KB
- archive directories: 0-f/x0-f: max. 16*16 = 256 directories = 256*4 KB = 1024 KB
- thumb directories: 0-f/x0-f: max.
 16*16 = 256 directories = 256*4 KB = 1024 KB
16*16 = 256 directories = 256*4 KB = 1024 KB
- temp directories: 0-f/x0-f: max. 16*16 = 256 directories = 256*4 KB = 1024 KB
Следовательно, базовый объем пространства, необходимый без загруженных изображений, теоретически составляет 4 МБ (хотя каталоги создаются только при необходимости).
Для каждого файла необходимо:
- размер исходного файла изображения + 2 КБ средних накладных расходов
Для файлов, которым требуются миниатюра:
- размер созданного эскиза(ов) + 2 КБ средних накладных расходов (каждому)
- каталог для миниатюр (4 КБ) (каждое изображение имеет свой каталог с миниатюрами)
Примеры:
- изображение 20778 байт png (маленький размер, без миниатюр): 24 КБ для изображения: Итого 24 КБ
- изображение в формате 123.000 байт jpeg (большой размер, автоматические создание миниатюр): 124 КБ для изображения, 4 КБ для каталога миниатюр, 64 КБ для миниатюр: Итого 192 КБ
Доступ к файлам
Загруженные файлы обычно обслуживаются непосредственно веб-сервером, а не через MediaWiki.
В то время как может существовать минимальный уровень безопасности за счет неизвестности с шифрованием пути (eg. /c/c4/…) если задан $wgHashedUploadDirectory , то путь может быть легко вычислен из имени файла и не обеспечивает истинной защиту.
Для ограничения доступа для авторизованных пользователей, смотрите Manual:Image authorization .
Upload form
See the documentation on configuring the upload form.
Лицензирование
A feature of MediaWiki allows the Special:Upload Page to streamline licensing of images.
Wikipedia’s Upload Page has a Licensing drop down box below image summary.
To make use of this feature a sysop needs to edit Licenses in the MediaWiki namespace (example: MediaWiki:Licenses).
They can do this by going to the MediaWiki:Licenses page of their wiki and clicking ‘create’ or ‘edit’.
The page MediaWiki:Licenses expects a certain format in a wiki list.
*subst:license 1|license 2|License text
* Header 1:
** cc-by-sa-2. 5|Attribution ShareAlike 2.5
5|Attribution ShareAlike 2.5
Line 1 will produce «License text» and substitute the license 1 template in the image page and transclude license 2.
Line 2 will show a greyed out header with text «Header 1:»
Line 3 will produce «Attribution ShareAlike 2.5» and transclude template cc-by-sa-2.5 on the image page.
For detailed real world example, see Wikipedia:MediaWiki:Licenses or Commons:MediaWiki:Licenses.
Внешние хранилища
Можно получить доступ к файлам, хранящимся в сторонних репозиториях, без необходимости загружать их в вики, установив массив $wgForeignFileRepos .
Эта функция предлагает несколько возможностей:
- ForeignAPIRepo получает доступ к файлам из удаленной установки MediaWiki, таким как Wikimedia Commons, через его API
- ForeignDBRepo получает доступ к файлам через базу данных и полезен для создания wiki families
- FSRepo получает доступ к файлам из локальной папки
Во всех случаях можно было бы внедрить файлы на страницу, используя обычный синтаксис image и указав имя файла в стороннем репозитории.
Обратите внимание, что некоторые из приведенных выше реализаций все еще являются экспериментальными и могут не подходить для производственных площадок.
Структура папок и теги | Wiki.js
Wiki.js не имеет структуры папок в традиционном понимании. Вам никогда не нужно создавать папки для создания новых страниц. Вместо этого вы создаете страницы прямо по выбранному вами пути.
Например, чтобы создать страницу по адресу /universe/planets/earth , вам не нужно создавать папки Universe и Planets в первую очередь. Они будут выведены автоматически.
Эта система обеспечивает большую гибкость и меньшую зависимость между страницами. Однако это не означает, что вы не можете использовать традиционную систему папок, если захотите. Структура папок по-прежнему доступна при создании и перемещении страниц. Единственная разница в том, что вам не нужно управлять папками, они автоматически выводятся из путей к страницам.
Панель хлебных крошек, отображаемая вверху каждой страницы, создается автоматически из пути.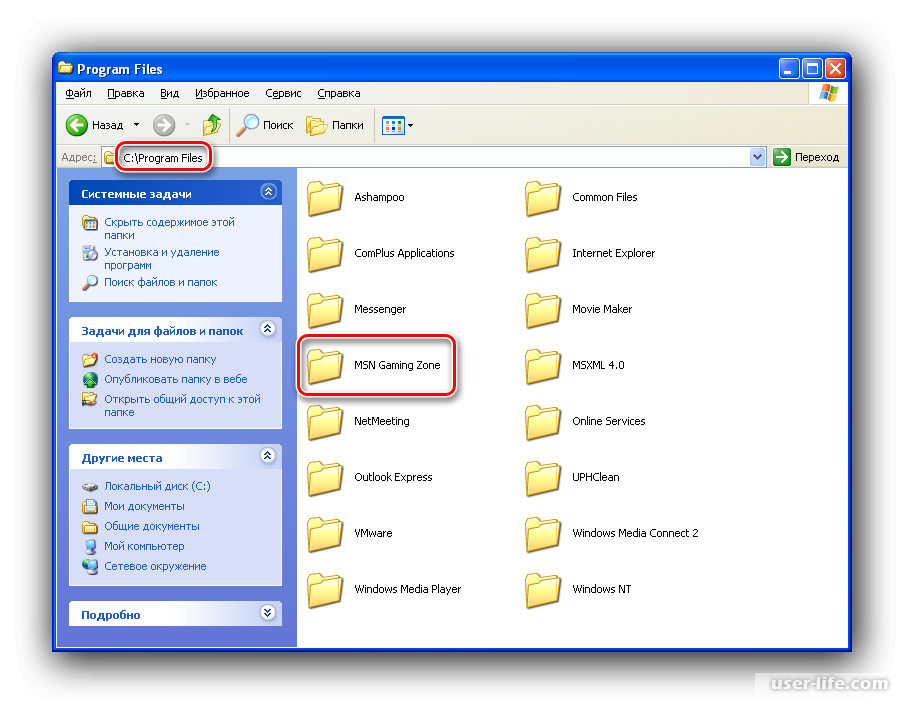
При создании многоуровневых страниц может понадобиться целевая страница для каждой виртуальной папки.
Например, если у вас есть страница по пути /foo/bar , вы должны создать новую страницу по пути /foo . Это гарантирует, что щелчок по ссылке « foo » на странице /foo/bar приведет к странице /foo .
Если вы используете режим навигации Site Tree (или Custom Navigation ), заголовок страницы для каждого уровня берется с соответствующей страницы.
Например, создав следующие страницы:
- Страница по пути
/universeс заголовком « The Universe » - Страница по пути
/universe/planetsс заголовком « Планеты » - Страница по пути
/universe/planets/earthс заголовком « The Blue Marble »
создаст дерево сайта со следующими записями:
- The Universe
- Планеты
- Синий мрамор
- Планеты
На странице « The Blue Marble » у вас будет цепочка, похожая на:
: / вселенная / планеты / земля
90 002, где каждая ссылка соответствует трем страницам, созданным выше.
Теги — отличный способ классифицировать страницы и легко находить соответствующий контент. Они представляют собой гораздо более компактную альтернативу использованию сложной системы папок для категоризации вашего контента. Теги — это простые ярлыки, прикрепленные к странице.
На страницу можно добавить несколько тегов.
Например, для страницы о городе Монреаль можно добавить теги города , канада , северная америка . Затем эти теги можно использовать для быстрого поиска страницы. При просмотре по тегам canada и city в результатах появится страница Montreal , поскольку оба этих тега присутствуют на странице.
Дополнительные теги могут быть добавлены или удалены со страницы в любое время.
Используйте ссылку Browse by Tags (расположенную рядом с панелью поиска или в меню навигации), чтобы увидеть список всех тегов, доступных в вики.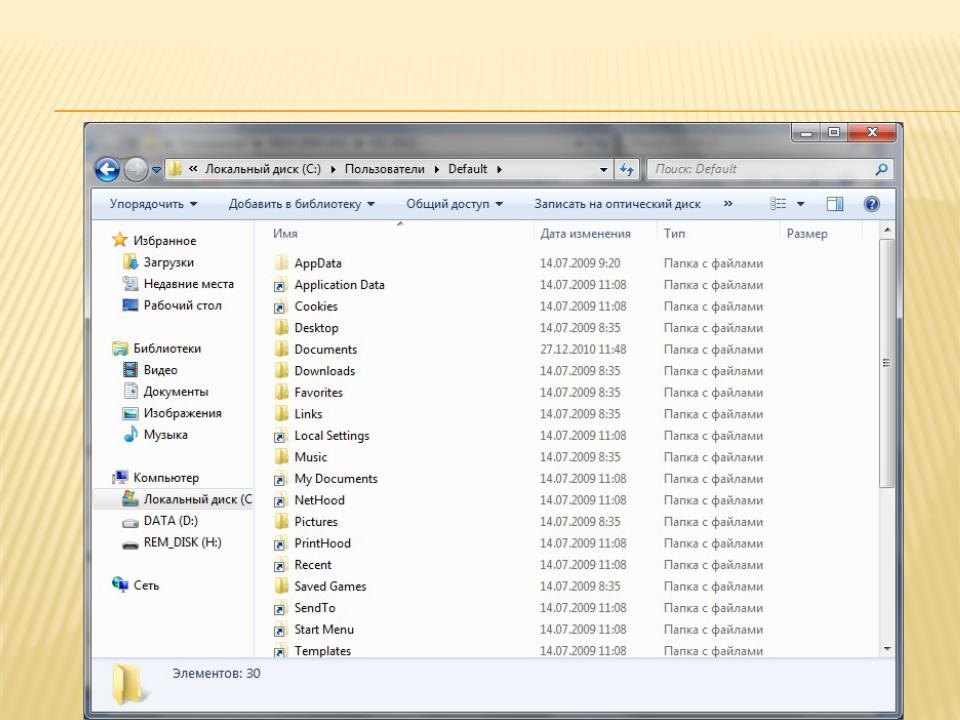
Выберите один или несколько тегов, чтобы просмотреть список страниц, соответствующих выбранному.
Вики | GitLab
- Просмотр вики проекта
- Настройка ветки по умолчанию для вашей вики
- Создание домашней страницы вики
- Создать новую вики-страницу
- Создать или редактировать вики-страницы локально
- Специальные символы в заголовках страниц
- Ограничения длины имен файлов и каталогов
- Редактировать вики-страницу
- Создать оглавление
- Удалить вики-страницу
- Переместить вики-страницу
- Просмотр истории страницы вики
- Просмотр изменений между версиями страницы
- Отслеживание событий вики
- Включение или отключение вики проекта
- Ссылка на внешнюю вики
- Отключение вики проекта
- Редактор форматированного текста
- Использовать редактор форматированного текста
- Вернуться к старому редактору
- Поддержка GitLab Flavored Markdown
- Устранение неполадок
- Рендеринг слагов страницы с помощью обратного прокси-сервера Apache
- Воссоздание вики-проекта с помощью консоли Rails
История версий
- Загрузка страницы изменена на асинхронную в GitLab 14.
 9.
9. - Метод кодирования кратких страниц изменен на
ERB::Util.url_encodeв GitLab 14.9.
Если вы не хотите хранить документацию в репозитории, но хотите
чтобы сохранить его в том же проекте, что и ваш код, вы можете использовать вики, которую GitLab предоставляет
в каждом проекте GitLab. Каждая вики — это отдельный репозиторий Git, поэтому вы можете создать
вики-страницы в веб-интерфейсе или локально с помощью Git.
Вики GitLab поддерживают Markdown, Rdoc, AsciiDoc и Org для контента.
Вики-страницы, написанные в Markdown, поддерживают все функции Markdown,
а также обеспечить некоторое поведение, специфичное для вики
для ссылок.
В GitLab 13.5 и более поздних версиях
Вики-страницы отображают боковую панель, которую вы можете настроить. Этот
боковая панель содержит неполный список страниц вики, отображаемый в виде вложенного дерева,
с родственными страницами, перечисленными в алфавитном порядке. Чтобы просмотреть список всех страниц, выберите
Просмотреть все страницы на боковой панели:
Просмотреть вики проекта
Чтобы получить доступ к вики проекта:
- На левой боковой панели вверху выберите Search GitLab (), чтобы найти свой проект.

- Чтобы отобразить вики, выполните одно из следующих действий:
- На левой боковой панели выберите Plan > Wiki .
- На любой странице проекта используйте g + w
сочетание клавиш вики.
Если Plan > Wiki не указан на левой боковой панели вашего проекта, администратор проекта
отключил его.
Настройте ветку по умолчанию для вашей вики
Представлено в GitLab 14.1.
Ветка по умолчанию для вашего вики-репозитория зависит от вашей версии GitLab:
- GitLab версии 14.1 и выше: вики наследуют
имя ветки по умолчанию, настроенное для
ваш экземпляр или группу. Если пользовательское значение не настроено, GitLab используетmain. - GitLab версии 14.0 и более ранние: GitLab использует мастер
Для любой версии GitLab вы можете
переименуйте эту ветку по умолчанию
для ранее созданных вики.
Создать домашнюю страницу вики
При создании вики она пуста. При первом посещении вы можете создать
пользователи домашней страницы видят при просмотре вики. Эта страница требует определенного заголовка
для использования в качестве домашней страницы вашей вики. Чтобы его создать:
- На левой боковой панели вверху выберите Search GitLab (), чтобы найти свой проект или группу.
- Выберите План > Wiki .
- Выберите Создайте свою первую страницу .
- GitLab требует, чтобы эта первая страница называлась
home. Страница с этим
title служит главной страницей вашей вики. - Выберите формат для оформления текста.
- Добавьте приветственное сообщение для вашей домашней страницы в Content 9раздел 0026. Ты можешь
всегда редактируйте его позже. - Добавить сообщение фиксации . Git требует сообщения фиксации, поэтому GitLab создает его
если вы не введете его самостоятельно.
- Выберите Создать страницу .
Создать новую вики-страницу
Пользователи с ролью хотя бы разработчика могут создавать новые вики-страницы:
- На левой боковой панели вверху выберите Search GitLab (), чтобы найти свой проект или группу.
- Выберите план > Wiki .
- Выберите Новая страница на этой странице или на любой другой вики-странице.
- Выберите формат содержимого.
- Добавьте заголовок для своей новой страницы. Использование заголовков страниц
специальные символы для подкаталогов и форматирования,
и имеют ограничения по длине. - Добавьте контент на свою вики-страницу.
- Дополнительно. Прикрепите файл, и GitLab сохранит его в Git-репозитории вики.
- Добавить сообщение фиксации . Git требует сообщения фиксации, поэтому GitLab создает его
если вы не введете его самостоятельно. - Выберите Создать страницу .

Локальное создание или редактирование вики-страниц
Wiki основаны на репозиториях Git, поэтому вы можете клонировать их локально и редактировать
их, как вы бы сделали с любым другим репозиторием Git. Чтобы клонировать вики-репозиторий
локально выберите Клонировать репозиторий с правой боковой панели любой вики-страницы,
и следуйте инструкциям на экране.
Файлы, которые вы добавляете в свою вики локально, должны использовать один из следующих
поддерживаемые расширения, в зависимости от языка разметки, который вы хотите использовать.
Файлы с неподдерживаемыми расширениями не отображаются при отправке в GitLab:
- Расширения уценки:
.mdown,.mkd,.mkdn,.md,.markdown. - Расширения AsciiDoc:
.adoc,.ad,.asciidoc. - Другие расширения разметки:
.textile,.rdoc,., org
org .creole,.wiki,.mediawiki,.первый.
Специальные символы в заголовках страниц
Вики-страницы хранятся в виде файлов в репозитории Git, поэтому некоторые символы имеют особое значение:
- При сохранении страницы пробелы преобразуются в дефисы.
- Дефисы (
-) преобразуются обратно в пробелы при отображении страницы. - Косая черта (
/) используется в качестве разделителя пути и не может отображаться в заголовках. Если вы
создайте заголовок, содержащий/символов, GitLab создаст все подкаталоги
необходимо построить этот путь. Например, названиеdocs/my-pageсоздает вики
страница с путем/wikis/docs/my-page.
Ограничения длины для имен файлов и каталогов
Представлено в GitLab 12.8.
Многие распространенные файловые системы имеют ограничение в 255 байт.
для имен файлов и каталогов. Git и GitLab поддерживают пути, превышающие
те пределы. Однако, если ваша файловая система налагает эти ограничения, вы не можете извлечь
локальная копия вики, имена файлов которой превышают это ограничение. Чтобы предотвратить это
проблема, веб-интерфейс и API GitLab налагают следующие ограничения:
- 245 байт для заголовков страниц (зарезервировано 10 байт для расширения файла).
- 255 байт для имен каталогов.
Символы, отличные от ASCII, занимают более одного байта.
Хотя вы по-прежнему можете создавать файлы локально, превышающие эти ограничения, ваши товарищи по команде
после этого вы не сможете зайти на вики локально.
Редактировать вики-страницу
Для редактирования вики-страницы вам нужна роль не ниже разработчика:
- На левой боковой панели вверху выберите Найдите в GitLab (), чтобы найти свой проект или группу.
- Выберите План > Wiki .

- Перейдите на страницу, которую хотите отредактировать, и одним из следующих способов:
- Используйте сочетание клавиш e вики.
- Выберите значок редактирования ().
- Редактировать содержимое.
- Выберите Сохранить изменения .
Несохраненные изменения вики-страницы сохраняются в локальном хранилище браузера для предотвращения случайной потери данных.
Создать оглавление
Чтобы создать оглавление из подзаголовков вики-страницы, используйте тег [[_TOC_]] .
Для примера прочтите Оглавление.
Удалить вики-страницу
Для удаления вики-страницы вам нужна как минимум роль разработчика:
- На левой боковой панели вверху выберите Search GitLab (), чтобы найти свой проект или группу.
- Выберите План > Wiki .
- Перейдите на страницу, которую хотите удалить.
- Выберите значок редактирования ().

- Выбрать Удалить страницу .
- Подтвердить удаление.
Переместить вики-страницу
Для перемещения вики-страницы вам нужна как минимум роль разработчика:
- На левой боковой панели вверху выберите Search GitLab (), чтобы найти свой проект или группу.
- Выберите План > Wiki .
- Перейдите на страницу, которую хотите переместить.
- Выберите значок редактирования ().
- Добавьте новый путь в поле Заголовок . Например, если у вас есть вики-страница
позвонилоподкомпаниейи вы хотите переместить ее в корень вики,
измените название сона/около. - Выберите Сохранить изменения .
Просмотр истории вики-страницы
Изменения страницы вики с течением времени записываются в репозиторий Git вики.
На странице истории отображается:
- Ревизия (Git commit SHA) страницы.

- Автор страницы.
- Сообщение фиксации.
- Последнее обновление.
- Предыдущие редакции, выбрав номер редакции в столбце Версия страницы .
Чтобы просмотреть изменения для вики-страницы:
- На левой боковой панели вверху выберите Search GitLab (), чтобы найти свой проект или группу.
- Выберите План > Wiki .
- Перейдите на страницу, для которой вы хотите просмотреть историю.
- Выберите История страниц .
Просмотр изменений между версиями страницы
Представлено в GitLab 13.2.
Вы можете увидеть изменения, сделанные в версии вики-страницы, аналогично представлениям версий файлов diff:
- На левой боковой панели вверху выберите Search GitLab (), чтобы найти свой проект или группу.
- Выберите План > Wiki .
- Перейдите на интересующую вас вики-страницу.

- Выберите История страниц , чтобы просмотреть все версии страниц.
Выберите сообщение фиксации в Изменяет столбец для интересующей вас версии.
Отслеживание событий вики
История версий
- Представлено в GitLab 12.10.
- События Git появились в GitLab 13.0.
- Флаг функции для событий Git был удален в GitLab 13.5.
GitLab отслеживает события создания, удаления и обновления вики. Эти события отображаются на этих страницах:
- Профиль пользователя.
- Страницы активности, в зависимости от типа вики:
- Активность группы.
- Проектная деятельность.
Коммиты в вики не учитываются в аналитике репозитория.
Представленная в GitLab 13.8 боковая панель может быть настроена нажатием кнопки Edit sidebar .
Для настройки вики требуется как минимум роль разработчика
боковая панель навигации.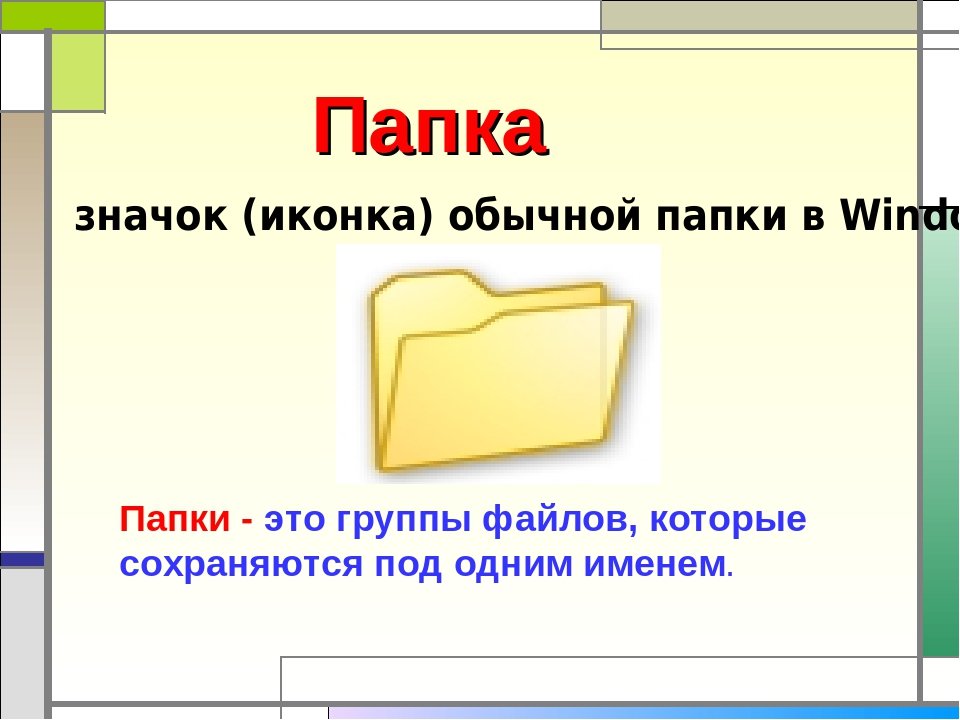 Этот процесс создает вики-страницу с именем
Этот процесс создает вики-страницу с именем _sidebar , которая полностью
заменяет навигацию боковой панели по умолчанию:
- На левой боковой панели вверху выберите Найдите в GitLab (), чтобы найти свой проект или группу.
- Выберите План > Wiki .
- В правом верхнем углу страницы выберите Изменить боковую панель .
- По завершении выберите Сохранить изменения .
A _sidebar пример, отформатированный с помощью Markdown:
### [Home](home) - [Привет, мир] (привет) - [Фу] (фу) - [Бар](бар) --- - [Боковая панель](_sidebar)
Включить или отключить вики проекта
Вики по умолчанию включены в GitLab. Администраторы проекта
можно включить или отключить вики проекта, следуя инструкциям в
Общий доступ и разрешения.
Администраторы самоуправляемых установок GitLab могут
настроить дополнительные параметры вики.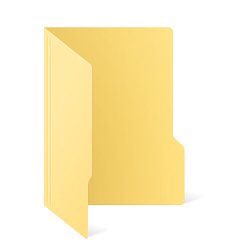
Вы можете отключить групповые вики из настроек группы
Чтобы добавить ссылку на внешнюю вики из левой боковой панели проекта:
- На левой боковой панели вверху выберите Search GitLab (), чтобы найти свой проект.
- Выберите Настройки > Интеграция .
- Выберите Внешняя вики .
- Добавьте URL-адрес вашей внешней вики.
- Дополнительно. Выберите Настройки теста .
- Выберите Сохранить изменения .
Теперь вы можете увидеть опцию Внешняя вики в вашем проекте.
левая боковая панель.
При включении этой интеграции ссылка на внешний
вики не заменяет ссылку на внутреннюю вики.
Чтобы скрыть внутреннюю вики с боковой панели, отключите вики проекта.
Чтобы скрыть ссылку на внешнюю вики:
- На левой боковой панели вверху выберите Найдите в GitLab () свой проект.

- Выберите Настройки > Интеграция .
- Выберите Внешняя вики .
- В разделе Включить интеграцию снимите флажок Active .
- Выберите Сохранить изменения .
Отключить вики проекта
Чтобы отключить внутреннюю вики проекта:
- На левой боковой панели вверху выберите Search GitLab (), чтобы найти свой проект.
- Выберите Настройки > Общие .
- Развернуть Видимость, функции проекта, разрешения .
- Прокрутите вниз, чтобы найти Wiki и отключите его (выделено серым цветом).
- Выберите Сохранить изменения .
Внутренняя вики теперь отключена, а пользователи и участники проекта:
- Не удается найти ссылку на вики на боковой панели проекта.
- Невозможно добавлять, удалять или редактировать вики-страницы.

- Невозможно просмотреть ни одну вики-страницу.
Ранее добавленные вики-страницы сохраняются на случай, если вы
хотите снова включить вики. Чтобы снова включить его, повторите процесс
чтобы отключить вики, но включить ее (синим цветом).
Редактор форматированного текста
История версий
- Представлено в GitLab 14.0.
- В GitLab 14.7 добавлено переключение между функциями редактирования с помощью флага
wiki_switch_between_content_editor_raw_markdown. Включено по умолчанию. - Переключение между функциями редактирования, обычно доступными в GitLab 14.10. Флаг функции
wiki_switch_between_content_editor_raw_markdownудалено. - В GitLab 16.2 переименован из редактора контента в редактор форматированного текста.
GitLab предоставляет возможность редактирования WYSIWYG для GitLab Flavored Markdown в вики.
Поддержка включает:
- Форматирование текста, в том числе использование жирного шрифта, курсива, кавычек, заголовков и встроенного кода.

- Форматирование нумерованных списков, ненумерованных списков и контрольных списков.
- Создание и редактирование структуры таблицы.
- Вставка и форматирование блоков кода с подсветкой синтаксиса.
- Предварительный просмотр диаграмм Mermaid, PlantUML и Kroki (представлено в GitLab 15.2).
- Создание и редактирование комментариев HTML (появилось в GitLab 15.7).
Использование редактора форматированного текста
- Создайте новую вики-страницу или отредактируйте существующую.
- Выберите Markdown в качестве формата.
- Над Content выберите Изменить форматированный текст .
- Настройте содержимое своей страницы, используя различные параметры форматирования, доступные в редакторе форматированного текста.
- Выберите Создать страницу для новой страницы или Сохранить изменения для существующей страницы.

Режим редактирования форматированного текста остается по умолчанию, пока вы не вернетесь к
отредактируйте необработанный источник.
Вернуться к старому редактору
- Если вы редактируете страницу в текстовом редакторе, прокрутите до Content .
- Выбрать Редактировать источник .
Поддержка GitLab Flavored Markdown
Поддержка всех типов содержимого GitLab Flavored Markdown в текстовом редакторе находится в стадии разработки.
Чтобы узнать о статусе текущей разработки поддержки CommonMark и GitLab Flavored Markdown, читайте:
- .
Основные расширения форматирования Markdown epic. - Эпические расширения GitLab Flavored Markdown.
- Настройки Wiki для администраторов
- Project wiki API
- Групповое хранилище хранилища перемещает API
- API групповых вики
- Сочетания клавиш для вики
Устранение неполадок
Рендеринг слагов страницы с помощью обратного прокси-сервера Apache
В GitLab 14.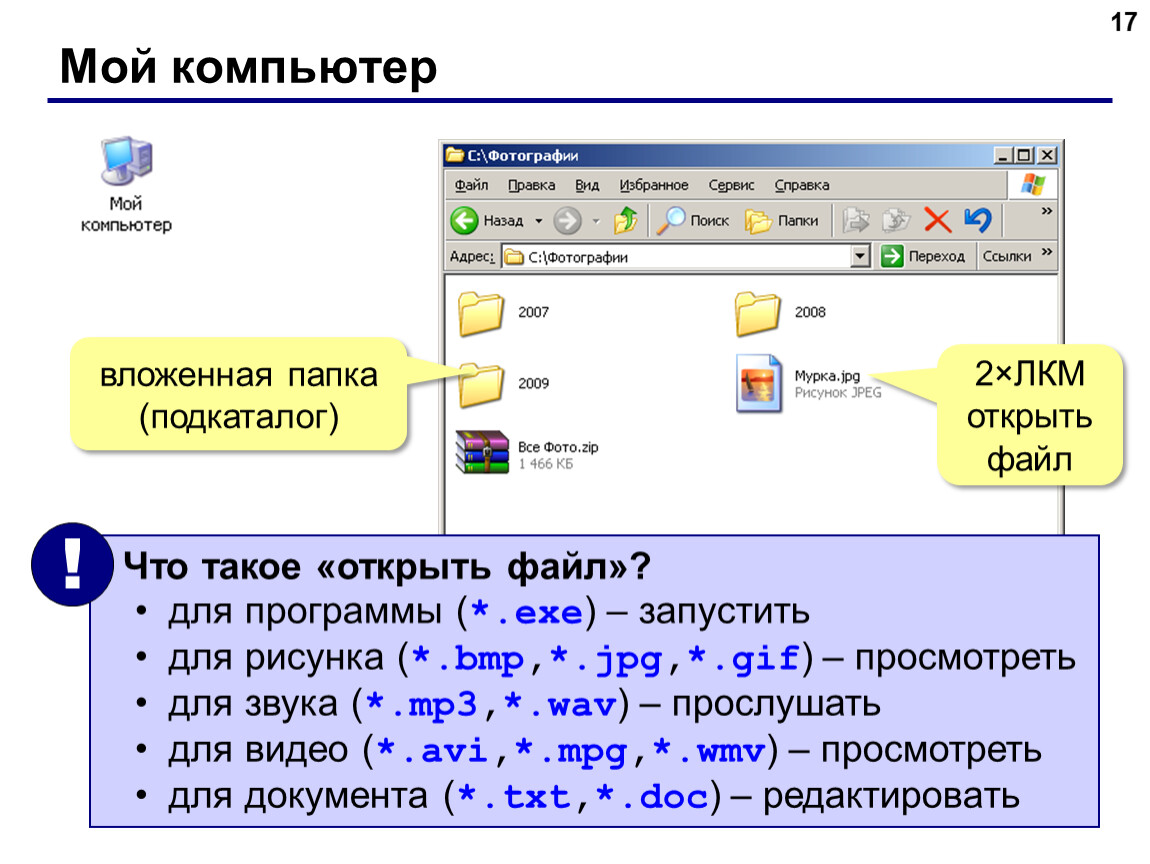
 exe'; # for Windows
$wgImageMagickConvertCommand = '/usr/bin/convert'; # for Linux
exe'; # for Windows
$wgImageMagickConvertCommand = '/usr/bin/convert'; # for Linux
 You can safely remove this in your LocalSettings.php file.
You can safely remove this in your LocalSettings.php file.
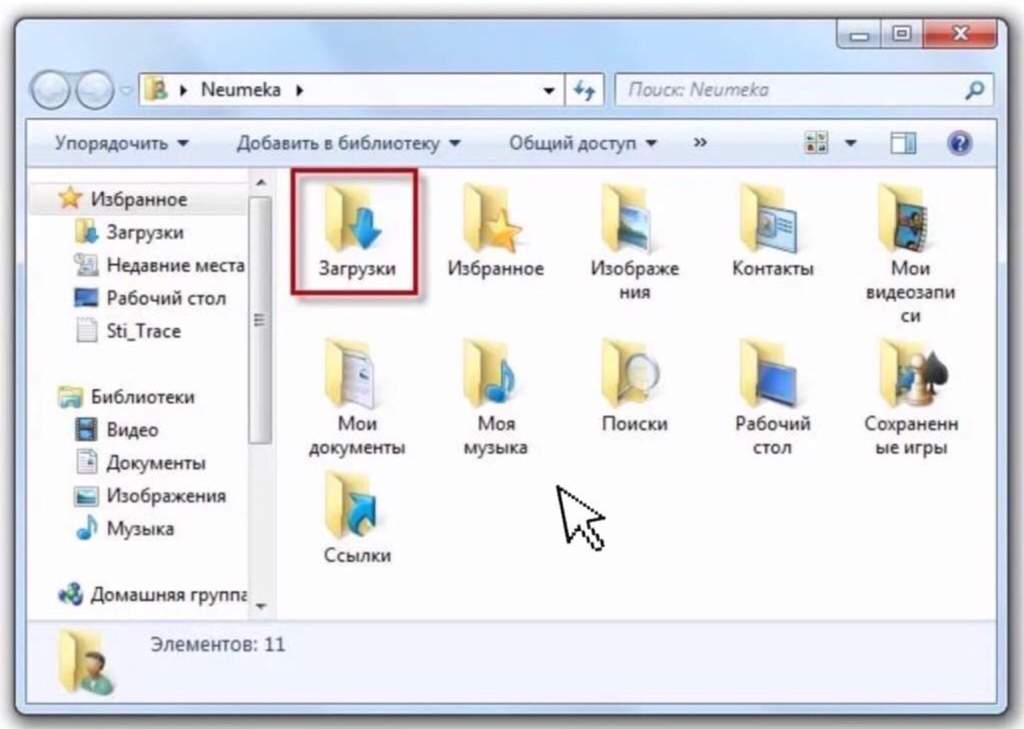

 16*16 = 256 directories = 256*4 KB = 1024 KB
16*16 = 256 directories = 256*4 KB = 1024 KB 9.
9.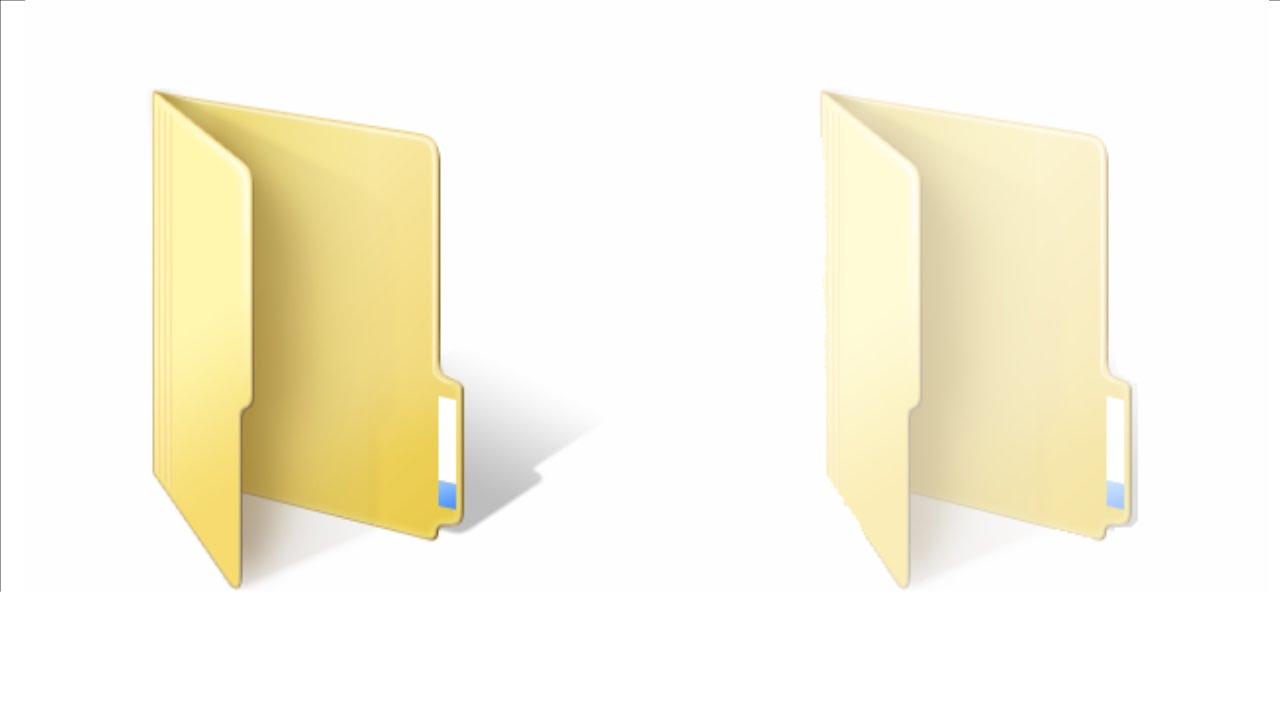
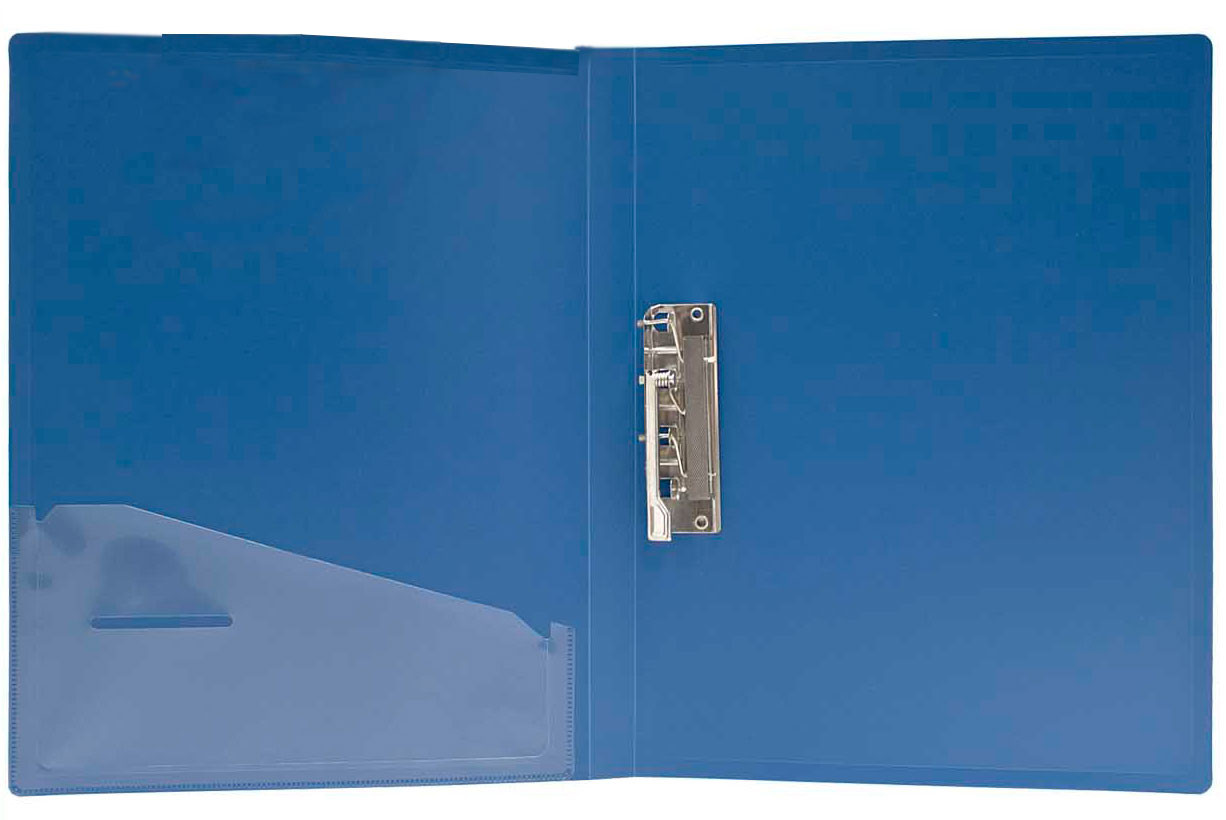

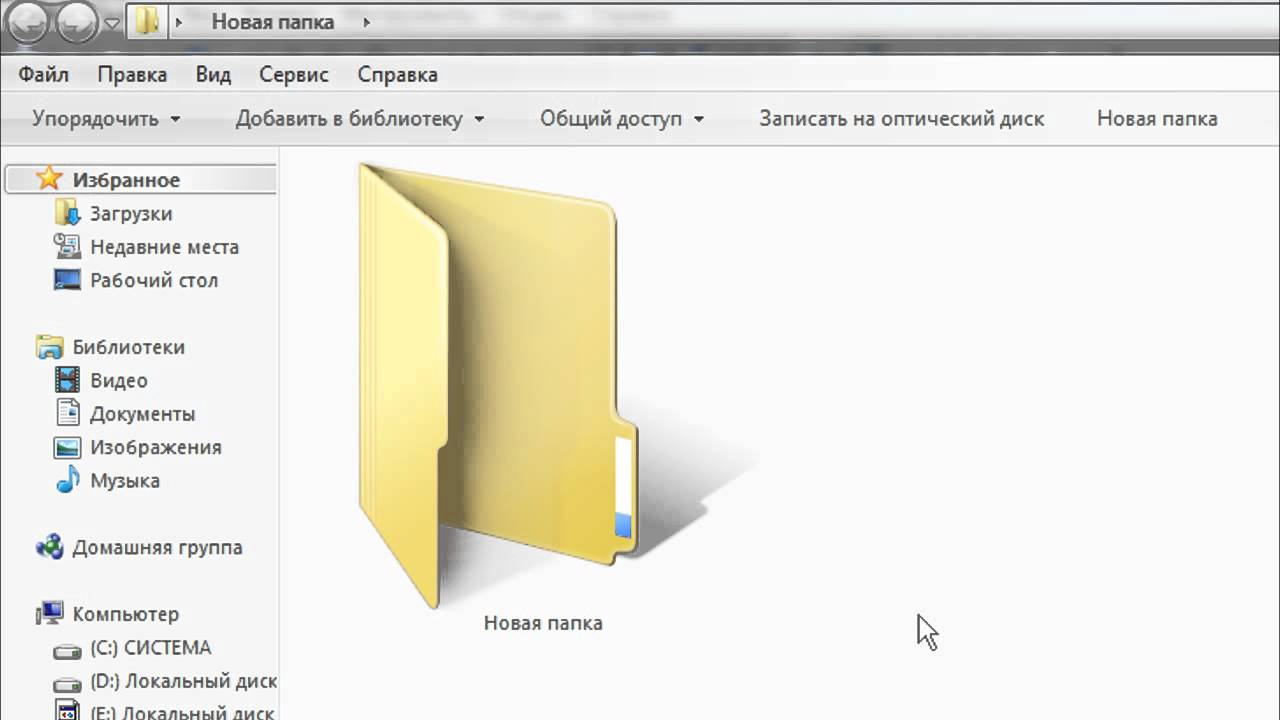 org
org