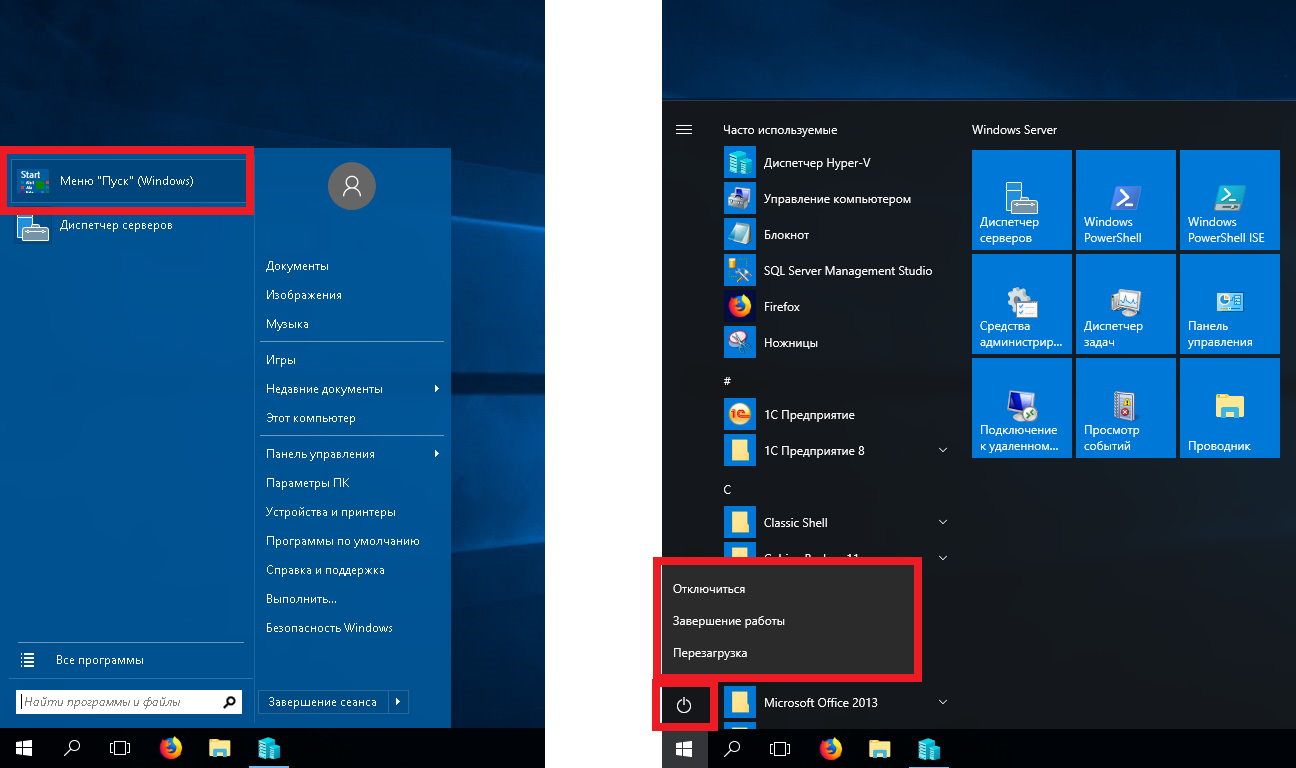Вин 10 меню пуск не работает: Меню «Пуск» не работает в Windows 10 [решено]
Содержание
Меню «Пуск» не работает в Windows 10 [решено]
Что делать, если у вас возникли проблемы с неработающим меню Пуск в Windows 10? Вы нажимаете кнопку «Пуск» в Windows, но обнаруживаете, что панель «Пуск» в Windows 10 не работает? Что делать, если Кортана не работает? Это не редкость, и у многих других есть та же проблема, что и у вас: не работает ли панель «Пуск» в Windows 10 или кнопка Windows на клавиатуре не работает в Windows 10.
Обратите внимание, что Кортана доступна не во всех странах и регионах.. Если ваша проблема связана с Кортаной, сначала проверьте это. Убедитесь, что он доступен в вашем регионе.
Содержание
- 1. Проверка наличия обновлений
- 2. Вы используете Dropbox?
- 3. Создать новую учетную запись пользователя
- 4. Проверьте наличие сторонних антивирусных программ
- 5. Восстановить файлы Windows
- 6. Переустановите драйверы звуковой карты и видеокарты
- 7. Средство устранения неполадок меню «Пуск» Microsoft
- 7.
 Проверьте файлы Windows и восстановите их
Проверьте файлы Windows и восстановите их - 8. Отредактируйте реестр Windows
У нас есть несколько исправлений для этого, и то, что работает для вас, будет зависеть от причины, по которой не работает меню «Пуск» в Windows 10. Прежде чем попробовать что-либо из этого, сначала убедитесь, что вы не испортили свою систему Windows. Создайте точку восстановления системы, которая вернет вашу систему в исходное положение, если что-то пойдет не так.
Есть несколько потенциальных причин, по которым ваше меню Пуск в Windows 10 не работает должным образом. Мы предоставим исправления для каждого из них, но если они не сработают для вас, свяжитесь с нами для получения дополнительной помощи. Очевидно, что нужно выйти из своей учетной записи и снова войти в нее. Сделать это:
Одновременно нажмите клавиши Ctrl + Alt + Del. В свое время это бы перезагрузило ваш компьютер. В Windows 10 есть несколько вариантов — нажмите «Выйти». Затем войдите снова. Иногда это решает проблему.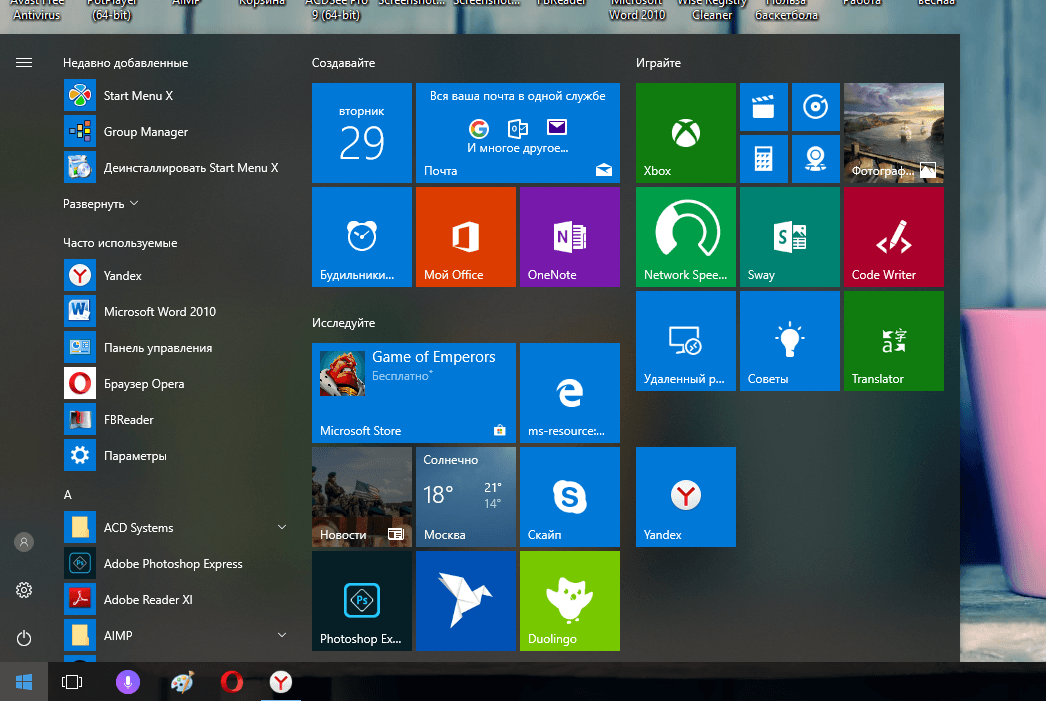 Если нет, то вы можете попробовать любой из перечисленных ниже.
Если нет, то вы можете попробовать любой из перечисленных ниже.
Nokia Secret Codes: Useful Nokia Mo…
Please enable JavaScript
1. Прежде всего проверьте наличие обновлений.
Возможно, доступны обновления Windows, которые быстро решат вашу проблему. Это легко узнать: нажмите клавишу Windows + R. Откроется окно «Выполнить». Введите «ms-settings» и нажмите «ОК».
Теперь вы находитесь в разделе «Настройки» — выберите «Обновление и безопасность»> «Центр обновления Windows», а затем выберите «Проверить наличие обновлений».
Если есть какие-либо обновления, вы их увидите. Если да, выберите обновление. Установите его, затем перезагрузите компьютер и проверьте меню «Пуск». Если теперь он работает должным образом, значит, дело сделано! Если нет, то вот несколько других способов решить эту проблему.
2. Используете ли вы Dropbox?
Некоторые пользователи Windows обнаружили, что использование Dropbox может привести к тому, что их кнопка Windows не будет работать. Это не универсальная проблема, и большинство из них без проблем запускают Windows 10 и Dropbox. Однако, поскольку известно, что это приводит к проблемам с меню «Пуск», было бы разумно сначала устранить это как проблему, прежде чем прибегать к потенциальным исправлениям, приведенным ниже.
Это не универсальная проблема, и большинство из них без проблем запускают Windows 10 и Dropbox. Однако, поскольку известно, что это приводит к проблемам с меню «Пуск», было бы разумно сначала устранить это как проблему, прежде чем прибегать к потенциальным исправлениям, приведенным ниже.
Нет смысла просматривать все наши предложения только для того, чтобы обнаружить, что проблема всегда была в Dropbox. Поэтому удалите Dropbox, а затем перезагрузите компьютер. Проверьте меню «Пуск», и если оно теперь работает должным образом, значит, вы знаете причину своей проблемы. Если проблема не исчезнет, выполните все рекомендуемые ниже исправления. Как только это будет вылечено, переустановите Dropbox.
Чтобы удалить Dropbox, нажмите кнопку Клавиша с логотипом Windows + R в то же время. Входить ‘контроль‘в окно поиска и нажмите OK.
Вы увидите меню справа вверху. Нажмите на ‘Удаление программы‘, найдите Dropbox в списке и нажмите, чтобы удалить его. Перезагрузите и проверьте кнопку «Пуск». Если это не решит проблему, продолжайте, как показано ниже.
Перезагрузите и проверьте кнопку «Пуск». Если это не решит проблему, продолжайте, как показано ниже.
3. Создайте новую учетную запись пользователя.
- Щелкните правой кнопкой мыши панель задач на рабочем столе внизу и выберите Диспетчер задач:
- Теперь щелкните ссылку Файл и выберите Запустить новую задачу:
- Затем введите Powershell и установите флажок «Создать эту задачу с правами администратора». Щелкните ОК.
- Теперь вы должны быть в окне Powershell:
- После командной строки введите следующее:
net user newusername newpassword / add
- Затем нажмите клавишу Enter на клавиатуре. Вы можете установить «имя пользователя» и «пароль» по своему усмотрению.
- Теперь перезагрузите устройство / компьютер и войдите в систему с новыми данными.
Обычно это должно заставить ваше меню «Пуск» работать. Имейте в виду, что вы создали «локальную» учетную запись и теперь должны изменить ее на обычную учетную запись Microsoft. Затем вы должны перенести свои настройки и все файлы, которые хотите сохранить, в эту учетную запись.
Затем вы должны перенести свои настройки и все файлы, которые хотите сохранить, в эту учетную запись.
4. Проверьте сторонние антивирусные программы.
Microsoft предлагает собственное антивирусное программное обеспечение и приложения для защиты от вредоносных программ. Если вы также установили стороннее программное обеспечение, такое как Norton, MacAfee, Kaspersky или любое другое, это может привести к проблемам с неработающим меню Пуск в Windows 10. Попробуйте выключить приложение. Отключите его, а затем перезагрузите компьютер. Вы можете обнаружить, что ваше меню «Пуск» работает в обычном режиме.
В этом случае настоятельно рекомендуется связаться с поставщиком программного обеспечения и объяснить проблему, связанную с неправильной работой меню «Пуск» в Windows 10. Они могут помочь с настройками или версией, более подходящей для вашей ОС или версии Windows.
5. Восстановить файлы Windows
Если ваше меню «Пуск» не работает должным образом, вы можете использовать другие методы для решения проблемы. Проблема может быть связана с поврежденными файлами Windows. Следующий метод включает в себя восстановление этих файлов.
Проблема может быть связана с поврежденными файлами Windows. Следующий метод включает в себя восстановление этих файлов.
- Доступ к Windows Powershell, как указано выше — шаги 1-3.
- После командной строки введите следующее: sfc / scannow.
- Затем нажмите клавишу Enter на клавиатуре. Подождите, пока процесс не завершится на 100%. Если после этого вы увидите сообщение «Защита ресурсов Windows не обнаружила нарушений целостности», значит, с вашей файловой системой все в порядке. Затем вам следует перейти к следующему способу, описанному ниже.
- Если вы не получили это сообщение, введите следующее после новой командной строки:
DISM / Online / Cleanup-Image / RestoreHealth
Это может занять некоторое время. Как только он закончится, проверьте меню «Пуск».
6.
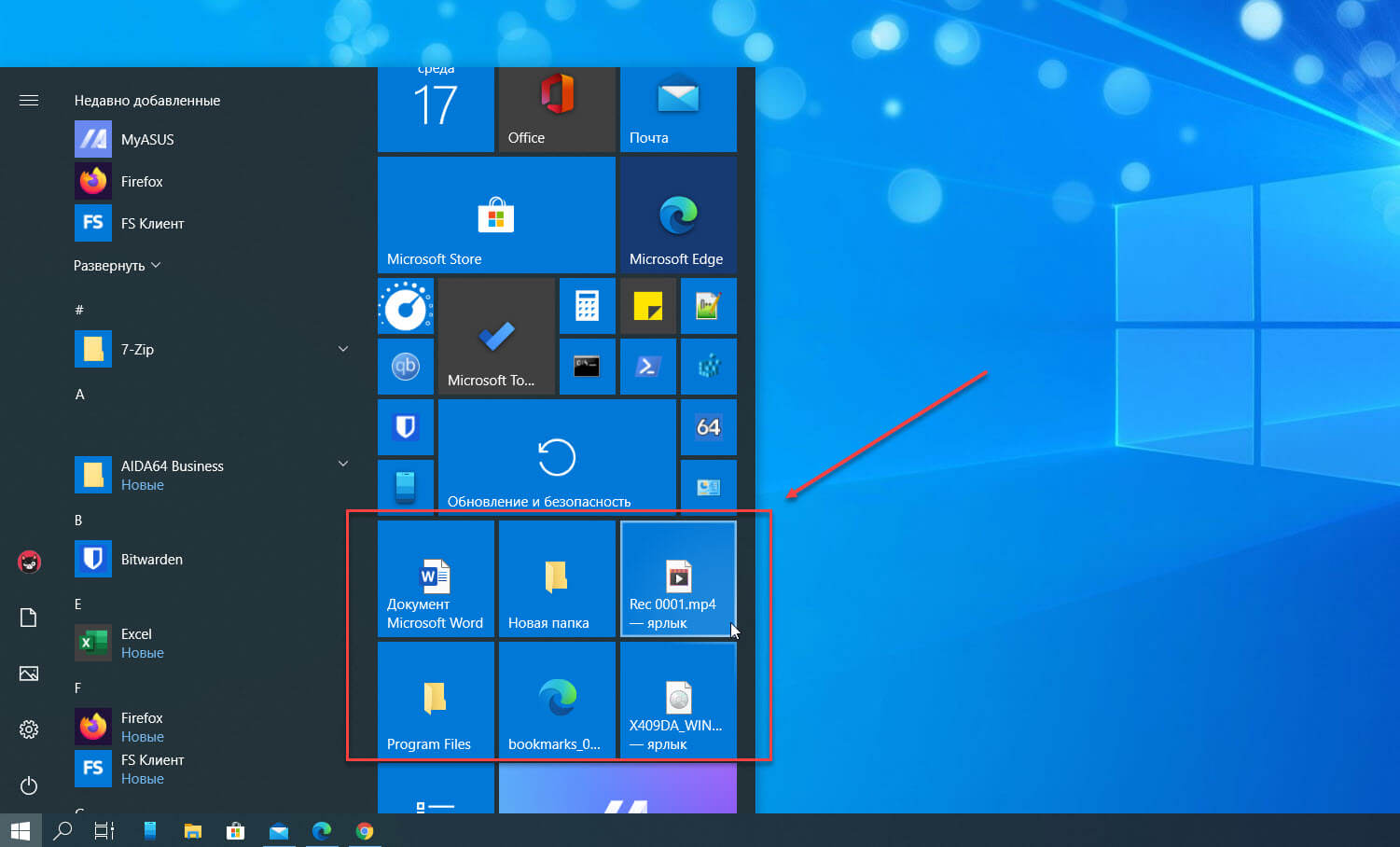 Переустановите драйверы звуковой карты и видеокарты.
Переустановите драйверы звуковой карты и видеокарты.
Возможно, ответственность за это несет ваша звуковая карта и / или драйверы видеокарты. После последнего обновления Windows многие люди обнаружили, что меню «Пуск» в Windows 10 не работает. Вы можете решить эту проблему, переустановив эти драйверы. У некоторых людей после этого снова заработало меню «Пуск».
- Во-первых, одновременно нажмите клавишу Windows и букву X на клавиатуре — или, что еще проще, щелкните правой кнопкой мыши логотип Windows в крайнем левом углу панели задач в нижней части экрана. Теперь нажмите «Диспетчер устройств» во всплывающем меню и найдите «Дисплейные адаптеры». Щелкните этот текст, и вы увидите адаптер, который у вас есть. Например:
- Теперь щелкните имя устройства (в данном случае видеокарта Intel (R)), и вы должны увидеть этот экран:
- Нажмите «Обновить драйвер», затем повторите попытку, чтобы убедиться, что это решило вашу проблему.
В противном случае вам придется удалить драйвер и переустановить его с новой версией.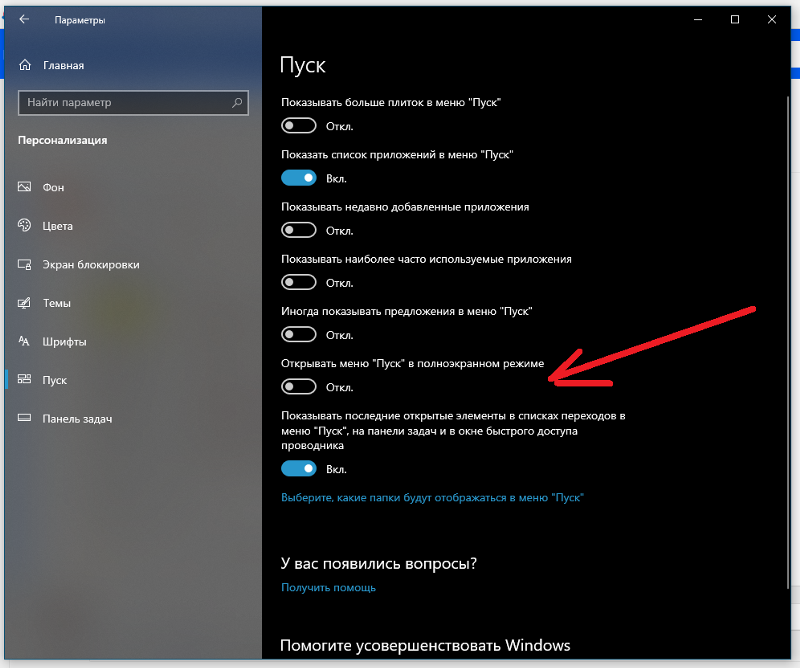 Сделать это:
Сделать это:
- Сделайте то же, что и вы, чтобы получить ссылку на видеоадаптеры, а затем отсканируйте до «Звуковые, видео и игровые контроллеры». Щелкните правой кнопкой мыши отображаемый драйвер звуковой карты, затем щелкните «Удалить устройство». Следуйте инструкциям по удалению программного обеспечения драйвера.
- Теперь перезагрузите компьютер. Теперь вам нужно обновить драйвер видео и звуковой карты. Если вы знаете, что делаете, вы можете сделать это вручную. Если это так, вам необходимо посетить веб-сайт производителя компьютера, особенно если вы используете ноутбук. Проверьте правильность драйверов для вашего устройства.
- Если вы не уверены, что сможете это сделать, перейдите в DriverEasy. Этот сайт проверяет ваш компьютер на наличие правильных драйверов для установленной системы. Он загружает соответствующие драйверы для видео и звуковой карты, установленной на вашем компьютере. Вы можете скачать DriverEasy здесь. Просто нажмите, чтобы сохранить, а затем запустите.

- Нажмите кнопку «Сканировать сейчас». Затем DriverEasy запустится, чтобы найти любые проблемы с драйверами в вашей установке.
Если вы хотите просто обновить все драйверы в вашей установке, что может быть самым простым решением для вас, тогда вам понадобится Pro-версия DriverEasy.
Microsoft осведомлена о потенциальных проблемах с неработающим меню «Пуск», особенно после выпуска обновления Creators от апреля и октября 2017 года, известного как Redstone 2 и Redstone 3. Обновление Spring было отложено, и Microsoft уверена. чтобы быть в курсе конкретных проблем, связанных с обновлением Creators.
В противном случае, зачем еще было бы опубликовать средство устранения неполадок меню «Пуск» от Microsoft?
Просто щелкните ссылку, чтобы активировать ее. Он проверит установку меню «Пуск» и Кортаны, чтобы убедиться, что они были выполнены правильно. Средство устранения неполадок проверяет, правильно ли установлены разрешения для раздела реестра, а также проверяет наличие повреждений в базах данных и других критических областях файлов и реестра.
Установите средство устранения неполадок по ссылке выше, а затем выясните, решает ли оно вашу проблему. Если нет, то переходите к нашим предложениям ниже.
8. Проверьте файлы Windows, а затем восстановите их — переустановите Кортану.
Перейдите в окно Powershell, как в разделе №1 выше. Это то же самое окно, которое вы использовали для создания новой учетной записи пользователя и для восстановления файлов Windows. Диспетчер задач -> Запустить новую задачу -> Powershell. Затем вы увидите командную строку, но в этом случае введите следующий текст:
Get-AppXPackage -Name Microsoft.Windows.Cortana | Для каждого {Add-AppxPackage -DisableDevelopmentMode -Register "$ ($ _. InstallLocation) \ AppXManifest.xml"}Если Кортана и ваше меню «Пуск» по-прежнему работают некорректно, то нам нужно попробовать что-то другое. Вместо приведенной выше кодировки введите после командной строки следующее:
Вместо приведенной выше кодировки введите после командной строки следующее:
Get-AppXPackage -AllUsers | Foreach {Add-AppxPackage -DisableDevelopmentMode -Register "$ ($ _. InstallLocation) \ AppXManifest.xml"}Это должно заставить ваш компьютер работать должным образом. Перезагрузите компьютер и увидите, что меню «Пуск» теперь работает правильно. Но что, если это не так?
9. Если все не работает, отредактируйте реестр Windows.
Если вы попробовали описанное выше, но у вас все еще есть проблемы, этот совет может вам помочь. Если кнопка «Пуск» в Windows не работает в Windows 10, и вы не можете заставить команду «Выполнить» появляться после нажатия кнопки Windows, нажмите CTRL + ALT + DEL, чтобы получить доступ к диспетчеру задач. Потом:
- Щелкните Файл в левом верхнем углу диспетчера задач:
- Щелкните «Запустить новую задачу».

- Затем введите regedit в появившемся окне (помеченном «Открыть»), затем нажмите OK.
- Если вас спросят, хотите ли вы продолжить, нажмите ОК.
- Подписаться
HKEY_LOCAL_MACHINE \ SYSTEM \ CurrentControlSet \ Services \ WpnUserService
- Дважды щелкните «Пуск» в правой части экрана.
- При установке «Base» на «Hexadecimal» измените значение данных на «4».
- Теперь нажмите ОК.
- Перезагрузите компьютер.
Многие люди сообщали, что это сработало для них, когда все, что они пробовали, провалилось. Поскольку их стартовая панель Windows 10 не работает, многие попробовали это последнее исправление и сообщили, что оно сработало для них. Если кнопка «Пуск» в Windows 10 не работает, то, скорее всего, проблему решит одно из перечисленных выше исправлений.
Меню Пуск в Windows 10 не работает: заключение
Если ваше меню «Пуск» в Windows 10 не открывается, вы можете предпринять шаги, чтобы исправить это. Мы рассмотрели основные причины, по которым ваше меню «Пуск» в Windows 10 не работает, и решения, которые помогли решить эту проблему. Проработайте их по порядку, и вы практически наверняка найдете решение, которое работает для вас.
Мы рассмотрели основные причины, по которым ваше меню «Пуск» в Windows 10 не работает, и решения, которые помогли решить эту проблему. Проработайте их по порядку, и вы практически наверняка найдете решение, которое работает для вас.
не работает пуск в windows 10
Главная > Windows инструкции > Не работает пуск в windows 10
Автор: Амиль | Дата публикации: 14.04.2016 | В разделе: Windows инструкции
Как бы компания Microsoft не старалась улучшить качество своих продуктов, проблем избежать не удаётся. При обновлении с Windows 7, 8 или 8.1 до “десятки” нередко возникают баги, влияющие на корректную работу ноутбуков, компьютеров и даже планшетов. Зачастую пользователи спрашивают у нас, почему не работает меню «Пуск» в Windows 10. На самом деле, всё просто – обновления установились криво. Более того, Вам ещё повезло, что система работает – у некоторых она обновилась и устройство перестало запускаться, выдавая ошибки. И есть несколько вариантов решения данной проблемы.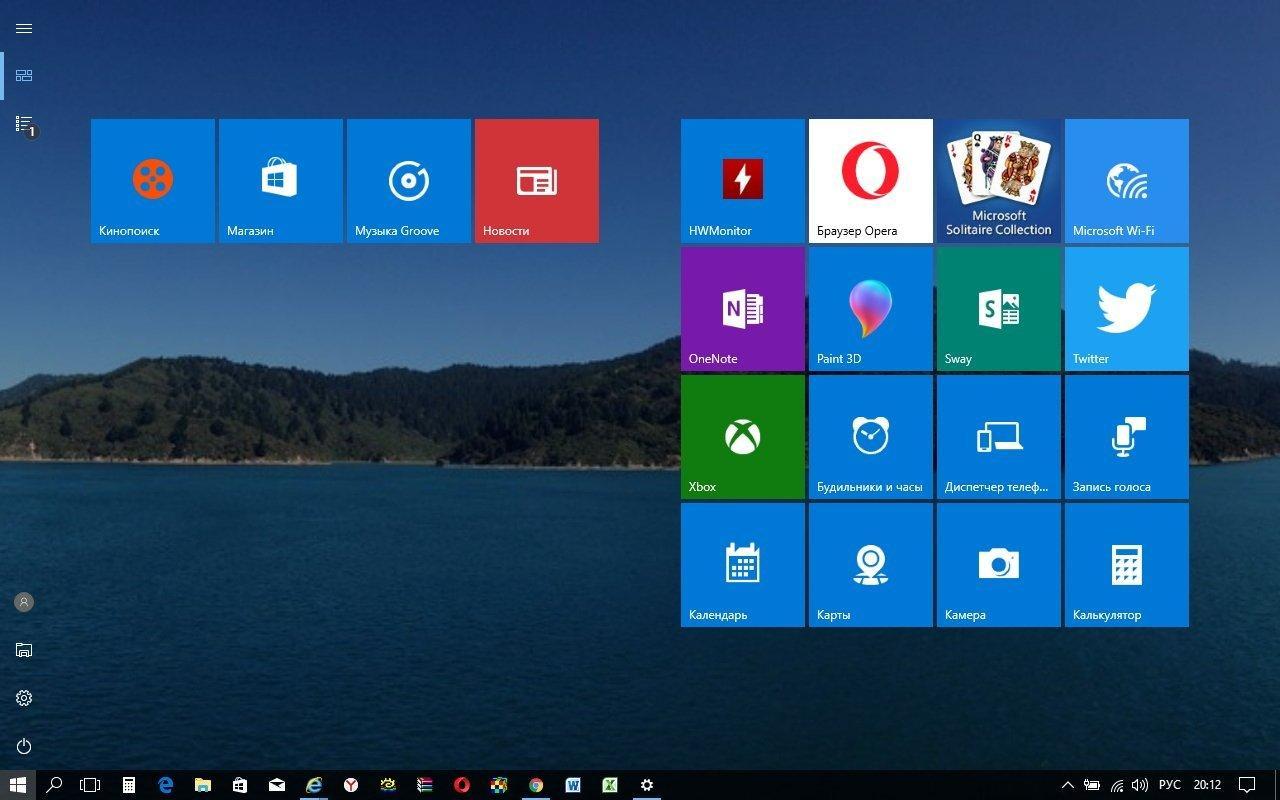 В идеале, конечно, поставить “чистую десятку”, полностью отформатировав системный раздел.
В идеале, конечно, поставить “чистую десятку”, полностью отформатировав системный раздел.
Однако, эта процедура не из лёгких, да и неудобств она доставит массу: нужно будет заново устанавливать софт, десять раз перепроверить, а все ли файлы были сохранены и так далее. О других вариантах Вы узнаете в ходе чтения данной статьи.
Не работает «Пуск» в Windows 10
Сразу в дебри системы мы не полезем, а потому предлагаем начать с наиболее простого, но в тоже время действенного, способа – обыкновенная перезагрузка проводника:
- Запустите Диспетчер Задач, используя знаменитую комбинацию клавиш Control + Alt + Del или Control + Shift + Escape;
- Найдите там процесс “Проводник” и перезагрузите его, кликнув правой кнопкой мыши и выбрав соответствующий пункт в контекстном меню.
К слову, “Проводник” – это всё тот же Explorer.exe, известный нам с более ранних систем Windows. Если данный способ не сработал, придётся искать другие варианты решения проблемы.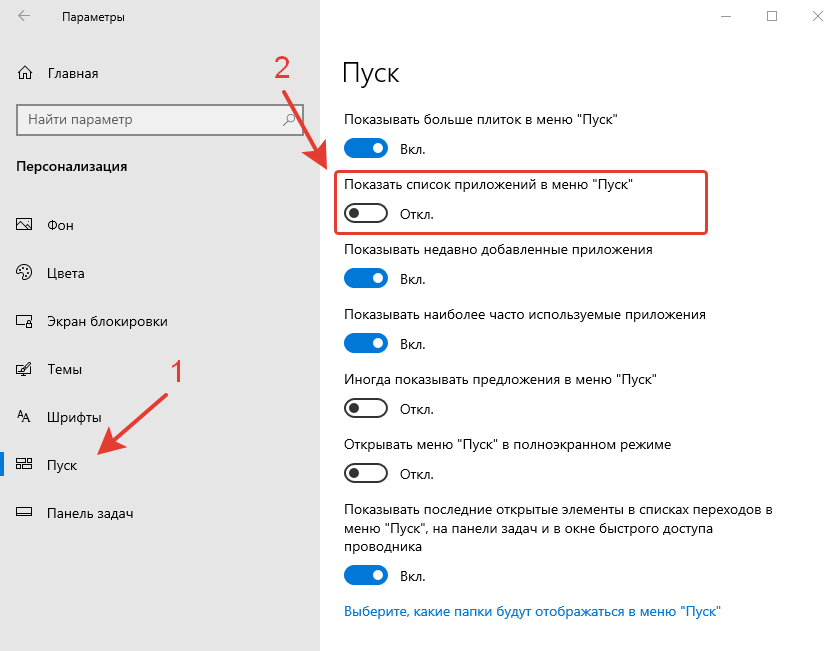
PowerShell для восстановления работоспособности меню «Пуск»
Прежде чем рассказать Вам о данном способе, мы должны предупредить, что он может нарушить работоспособность скачанных из официального Магазина приложений. Но их всегда можно восстановить просто перекачав.
Итак, приступим:
- Заходим в окно «Выполнить». Для этого можно использовать комбинацию клавиш Win + R;
- Вписываем туда “cmd” для открытия командной строки;
- В свою очередь в командную строку следует вписать “powershell”;
- Теперь следует вставить туда команду “Get-AppXPackage -AllUsers | Foreach {Add-AppxPackage -DisableDevelopmentMode -Register “$($_.InstallLocation)\AppXManifest.xml”}” (вставка осуществляется при помощи клика ПКМ -> Вставить), нажать Enter и дождаться завершения процесса;
Посмотрите, заработал ли «Пуск». Если нет – перезагрузите устройство и снова проверьте.
Что делать, если ни один способ не помог?
Один из этих способов должен помочь в любом случае. Однако, бывают исключения, когда система встала действительно криво и пользователи самостоятельно не могут восстановить работоспособность меню «Пуск». Что же делать в таком случае? Выход один – переустановить Windows 10 с диска, что не так уж просто для среднестатистического юзера.
Однако, бывают исключения, когда система встала действительно криво и пользователи самостоятельно не могут восстановить работоспособность меню «Пуск». Что же делать в таком случае? Выход один – переустановить Windows 10 с диска, что не так уж просто для среднестатистического юзера.
Чистая установка хороша тем, что системный диск (C) будет полностью отформатирован. Иными словами, с него удалится вся информация, драйвера и прочее. И система, как говорится, “встанет” корректно. Поэтому, если у Вас не работает меню «Пуск» в Windows 10, не стоит сразу же бросаться из крайности в крайность и переустанавливать ОС, для начала опробуйте вышеописанные способы.
Другие инструкции:
Загрузочная флешка
для windows 10
Как скачать видео с YouTube
Подключение смартфона к телевизору
Как исправить, что меню «Пуск» в Windows 10 не работает
Меню «Пуск» в Windows 10 не работает
Если вы используете Windows в течение длительного времени, то вы знаете, что меню «Пуск» — это одна из наиболее важных функций Windows для перехода ко всем инструментам и функциям Windows. Но недавно многие пользователи сообщили, что их меню «Пуск» в Windows 10 перестало работать. Вы должны исправить эту проблему с кнопкой «Пуск» в Windows 10, потому что вы не можете использовать меню «Пуск» или что-либо искать.
Но недавно многие пользователи сообщили, что их меню «Пуск» в Windows 10 перестало работать. Вы должны исправить эту проблему с кнопкой «Пуск» в Windows 10, потому что вы не можете использовать меню «Пуск» или что-либо искать.
Пользователи сталкиваются с этой проблемой после установки нового обновления Windows 10. Когда вы нажимаете кнопку «Пуск» или клавишу Windows, чтобы открыть меню «Пуск», стрелка мыши продолжает загружаться, а также мигает панель задач. Вы не можете открыть строку поиска.
Вот несколько рабочих методов, которые вы можете использовать, чтобы исправить эту проблему с неработающим меню «Пуск» и панелью задач Windows 10 в Windows 10.
Почему меню «Пуск» перестает работать?
Меню «Пуск» может внезапно перестать работать без каких-либо ошибок или предупреждений, и это происходит из-за нового обновления для Windows 10 .
Windows 10 не идеальная операционная система. Microsoft все еще пытается исправить ошибки и улучшить Windows 10 с помощью новых обновлений.
Меню «Пуск» является частью системного файла, и запуск сканирования SFC может помочь решить проблему. Иногда неработающее меню «Пуск» должно быть результатом повреждения системных файлов.
Как решить, что меню «Пуск» в Windows 10 не работает
Меню «Пуск» в Windows 10 и Cortana не работают : Если вы используете Windows 10 в течение длительного времени, то вы знаете, что и Cortana, и меню «Пуск» связаны друг с другом. Если меню «Пуск» не работает, вы не можете получить доступ к Cortana.
Кнопка меню «Пуск» зависла, не открывается : Та же проблема. Когда вы нажимаете кнопку «Пуск» или кнопку Windows на клавиатуре, она зависает, и меню «Пуск» не открывается.
Сбой меню «Пуск» Windows 10 : Меню «Пуск» может аварийно завершить работу после установки нового обновления Windows 10.
Microsoft постоянно совершенствует и настраивает свое программное обеспечение, поэтому постоянное обновление вашей системы — отличная идея. Microsoft также предоставляет официальный инструмент устранения неполадок для поиска и устранения проблем, связанных с меню «Пуск».
Microsoft также предоставляет официальный инструмент устранения неполадок для поиска и устранения проблем, связанных с меню «Пуск».
Способ 1. Проверка наличия новых обновлений Windows
Корпорация Майкрософт всегда рекомендует загружать и устанавливать последние обновления Windows. Итак, если вы столкнулись с этим Меню «Пуск» в Windows 10 не работает, проблема , затем перейдите в «Настройки» и проверьте, доступны ли новые обновления.
Выполните следующие действия:
Шаг 1: Нажмите Win + I , чтобы открыть Параметры Windows .
Шаг 2: Теперь нажмите обновления и безопасность .
Шаг 3: Нажмите Проверить наличие обновлений или, если он показывает какие-либо ожидающие обновления, сначала загрузите их. А затем нажмите «Проверить наличие обновлений».
Загрузите и установите все ожидающие обновления Windows 10, а затем перезагрузите систему.
Способ 2: повторно войдите в свою учетную запись Windows
Это самый простой способ исправить проблему с неработающей кнопкой запуска Windows 10. Все, что вам нужно сделать, это выйти из своей учетной записи Windows 10, а затем войти снова.
1) На клавиатуре нажмите Ctrl + Alt + Delete > нажмите на выход.
2) Введите пароль > снова войдите в систему . Надеюсь, ваша проблема не решена.
Способ 3: Создайте новую учетную запись пользователя
Чтобы ваше меню «Пуск» Windows 10 снова заработало, вам нужно будет использовать диспетчер задач и ввести пару команд. Вы можете заметить, что меню «Пуск» не отвечает должным образом из-за неправильного обновления.
1) Щелкните правой кнопкой мыши панель задач внизу > щелкните диспетчер задач .
2) Нажмите Файл , а затем выберите Запустить новую задачу .
3) Введите powershell и установите флажок, чтобы открыть его с правами администратора > OK.
4) Скопируйте и вставьте следующую команду, а затем нажмите Enter.
net user newusername newpassword /add
5) Замените «newusername» на ваше имя пользователя и «newpassword» на ваш новый пароль.
6) Перезагрузите компьютер. Теперь проблема с неработающим меню «Пуск» в Windows 10 должна быть исправлена.
Способ 4. Переустановите драйверы видеокарты и звука
Загрузите и установите средство обновления драйверов . Существует множество инструментов обновления драйверов , доступных для Windows. Одним из самых популярных инструментов для водителей является Driver Easy. Откройте этот инструмент, а затем просканируйте свою систему и загрузите необходимые драйверы.
Диспетчер устройств > Дважды щелкните Звуковой, видео и игровой контроллер > Щелкните правой кнопкой мыши драйвер звуковой карты > Удалить.
Перезагрузите компьютер.
Способ 5. Отключите или удалите сторонний антивирус
Если вы используете какие-либо сторонние антивирусные программы, такие как Avast или Защитник Windows, отключите их. Иногда эти антивирусы блокируют службу Windows, и вы столкнетесь с этой проблемой меню «Пуск» Windows 10, которая не работает в 2019 году.
Способ 6: удалить Dropbox
1. Клавиша Windows и R > введите управление > Ввод.
2. Просмотр по категориям > Удаление программы.
3. Найдите Dropbox > Удалите его.
Метод 7: Восстановление файлов Windows
1) Откройте Диспетчер задач снизу Панель задач > Щелкните правой кнопкой мыши и Диспетчер задач.
2) Перейти к Файл Параметр, а затем Запустить новую задачу.
3) введите powershell > Установите флажок Создать эту задачу с параметром прав администратора и нажмите OK.
Проверка системных файлов — это интегрированная утилита, которая, как следует из названия, просматривает вашу систему, чтобы определить, не повреждено ли что-нибудь. Если в вашей системе есть поврежденные файлы, это также может привести к тому, что меню «Пуск» перестанет работать.
4) Тип sfc /scannow > Enter.
В случае обнаружения проблемы, она попытается ее устранить. Если проблем не обнаружено, вы получите сообщение Устранение неполадок не может распознать проблему.
5) Теперь скопируйте и вставьте следующую команду > Enter.
DISM /Online /Cleanup-Image /RestoreHealth
После этого перезагрузите компьютер.
Читайте также: Как исправить неработающую кнопку «Пуск» в Windows 10
Способ 8: переустановите Cortana
1. Откройте powershell с помощью метода 8 с правами администратора .
Откройте powershell с помощью метода 8 с правами администратора .
2. Скопируйте и вставьте следующую команду > Enter.
Попробуйте только одну команду . Если 1-я команда не работает, попробуйте 2-ю команду.
Get-AppXPackage -Name Microsoft.Windows.Cortana | Foreach {Add-AppxPackage -DisableDevelopmentMode -Register "$($_.InstallLocation)\AppXManifest.xml"} или
Get-AppXPackage -AllUsers | Foreach {Add-AppxPackage -DisableDevelopmentMode -Register "$($_.InstallLocation)\AppXManifest.xml"} 4) Теперь Cortana переустановлена, и теперь ваше меню «Пуск» должно работать.
Комментарий ниже для получения дополнительной помощи.
Выключение, перезагрузка, режим сна отсутствуют в меню «Пуск» Windows 10
Несколько дней назад мой друг сказал мне, что когда он нажимал кнопку «Питание» в нижнем левом углу меню «Пуск» Windows 10, параметры «Сон», «Завершение работы» и «Перезагрузка» не появлялись. Меню кнопки питания пусто, как показано на скриншоте ниже.
Меню кнопки питания пусто, как показано на скриншоте ниже.
При использовании Windows 10 иногда некоторые кнопки, значки или параметры могут исчезать по необъяснимым причинам, как в случае выше. Обычно это чаще происходит после обновления или обновления до Windows 10. Но не беспокойтесь, если возникнут такие незначительные проблемы. Теперь вы можете следовать этому руководству, чтобы восстановить отсутствующие параметры «Режим сна», «Завершение работы» и «Перезагрузка» обратно в меню «Пуск» Windows 10. Есть два способа сделать это.
- Способ 1: с помощью редактора групповой политики
- Способ 2: редактор реестра
Способ 1. Восстановите отсутствующие параметры питания в меню «Пуск» с помощью редактора групповой политики
Советы. Если вы используете Windows 10 Домашняя, этот метод вам не подойдет, поскольку редакция Windows Home не поставляется с редактором локальной групповой политики.
Шаг 1. Откройте редактор локальной групповой политики, введя gpedit. msc в поле поиска меню «Пуск».
msc в поле поиска меню «Пуск».
Шаг 2. На левой панели разверните Конфигурация пользователя , разверните Административные шаблоны , а затем нажмите Меню «Пуск» и панель задач . Затем на правой панели найдите политику «Удалить и запретить доступ к командам выключения, перезагрузки, сна и гибернации» и дважды щелкните ее.
Шаг 3: Выберите «Не настроено» или «Отключено» и нажмите «Применить», а затем «ОК». Изменения вступят в силу немедленно, без перезапуска Windows 10.
Шаг 4: Теперь откройте меню «Пуск», и вы увидите, что отсутствующие параметры «Выключение», «Перезагрузка» и «Сон» вернутся обратно в меню кнопки питания, как показано ниже.
Способ 2. Восстановите отсутствующие параметры питания в меню «Пуск» с помощью редактора реестра
Этот метод работает в любых выпусках Windows 10. Вы должны использовать редактор реестра с осторожностью, потому что реестр является очень важной частью в Windows; ошибки могут привести к сбою системы.
 Проверьте файлы Windows и восстановите их
Проверьте файлы Windows и восстановите их