Вин 7 вин 10: Как установить Windows 7 вместо Windows 10 (2 способа)
Содержание
Как установить Windows 7 вместо Windows 10 (2 способа)
Автор Ольга Медведева На чтение 8 мин Опубликовано
Обновлено
С момента выпуска Windows 10 прошло почти 2 года, но многие пользователи категорически не принимают новую систему, оставаясь верными старушке Windows 7. Если на вашем компьютере установлена «десятка», а вы по какой-то причине хотите вернуться на «семерку», эта статья — для вас.
Откатить операционную систему к предыдущей копии можно только тогда, когда последняя сохранилась на жестком диске. Если на машине изначально стояла «десятка» или старая система была удалена, переход на Windows 7 возможен лишь путем чистой установки. Сегодня поговорим о том, как установить Windows 7 вместо Windows 10 в двух часто встречающихся случаях:
- Вы обновили Виндовс 7 до Виндовс 10, и с момента этого события прошло меньше 10 дней.
 Обязательное условие: в системном разделе сохранилась папка Windows.old, где находятся все файлы предыдущей установки системы.
Обязательное условие: в системном разделе сохранилась папка Windows.old, где находятся все файлы предыдущей установки системы. - Прежняя копия Виндовс 7 не сохранилась, но вы готовы поставить ее заново.
Содержание
- Возврат на Windows 7 после обновления до Windows 10
- Откат из-под текущей версии Windows 10
- Если после обновления система не загружается
- Чистая установка Windows 7 вместо Windows 10
- Подготовка
- Ход установки
- У меня на ноутбуке есть раздел Recovery с Windows 7. Возможен ли сброс системы к заводскому состоянию (factory reset)?
Возврат на Windows 7 после обновления до Windows 10
Возможность возврата к предыдущей копии системы с сохранением пользовательских файлов, программ и настроек, существует, повторим, только 10 дней с момента обновления (раньше на раздумья отводилось 30 дней, но сейчас этот срок почему-то сократили в 3 раза). Если вы пропустили дедлайн, переходите к разделу инструкции о чистой установке.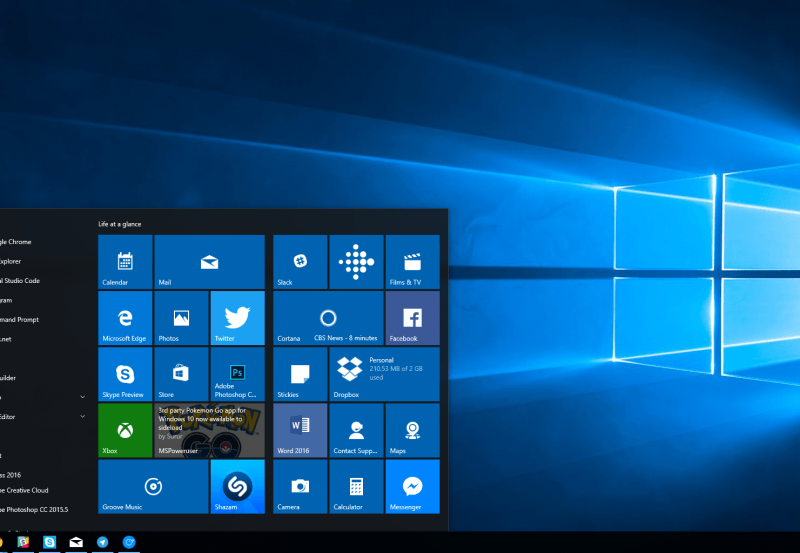
В ходе отмены обновления программы и настройки, установленные и сделанные в Виндовс 10, будут удалены. Вы получите компьютер ровно в том состоянии, в каком он был до инсталляции «десятки».
Перед тем как перейти к процедуре отката, Microsoft также рекомендует сделать резервную копию важных файлов на случай возможного сбоя.
Откат из-под текущей версии Windows 10
- Загрузите операционную систему в обычном режиме. Откройте меню «Пуск» и запустите приложение «Параметры».
- Перейдите в раздел «Обновление и безопасность».
- Откройте подраздел «Восстановление» и возле пункта «Вернуться к Windows 7» нажмите «Начать».
- Отметьте любую из причин, почему вы решили отказаться от обновления, и нажмите «Далее».
- В окне предупреждений снова нажмите «Далее».
Если откат пройдет успешно, через 30-40 минут вы опять увидите рабочий стол Windows 7 со всеми ярлыками, папками, файлами и остальным, что на нем было.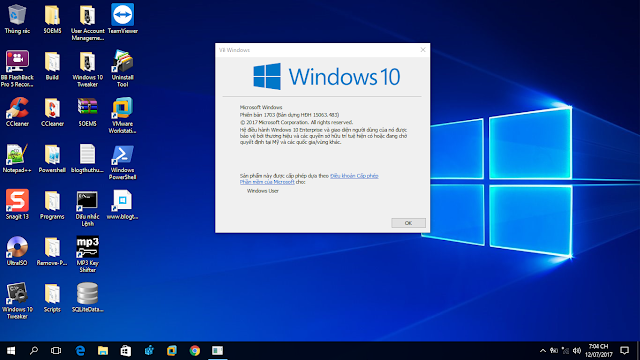
Если после обновления система не загружается
Даже если при обновлении произошел сбой и «десятка» перестала грузиться, вы все равно можете откатить компьютер до Windows 7. Для этого вам понадобится диск или флешка с дистрибутивом Windows 10, чтобы войти в среду восстановления.
Как в нее попасть и что делать дальше:
- Подключите установочную флешку или поместите в привод DVD-диск. Перезагрузите компьютер, зайдите в настройки BIOS и назначьте накопитель с дистрибутивом первым загрузочным устройством. Как это сделать, читайте в статье о чистой установке Windows 10.
- После появления окна «Установить» нажмите «Восстановление системы». Так вы перейдете в среду восстановления.
- На экране «Выбор действия» в среде восстановления щелкните мышкой по пункту «Диагностика».
- Выберите «Дополнительные параметры»
- Из перечня дополнительных параметров выберите «Вернуться к предыдущей сборке».
- Для продолжения кликните вашу учетную запись в текущей версии Виндовс.

- Введите пароль входа в аккаунт и нажмите «Продолжить».
После этого система проверит наличие ранее установленной копии (папки Windows.old в корневом разделе диска С) и, если она есть, приступит к процедуре отката.
Чистая установка Windows 7 вместо Windows 10
Под чистой установкой Windows 7 мы понимаем удаление предыдущей копии Windows 10 с форматированием или без форматирования системного раздела. По сути оно ничем не отличается от инсталляции «винды» на новый компьютер: вам потребуется загрузочный носитель с дистрибутивом и ключ для активации ОС, поскольку лицензия «десятки» обратной силы не имеет. И всё же небольшой шанс обойтись без покупки новой лицензии у вас есть, если соблюдены 2 условия:
- на этом компьютере ранее стояла лицензионная Windows 7, которую вы впоследствии обновили до Windows 10;
- раздел, в котором стояла лицензионная система, не подвергался форматированию.
Эти же условия важно соблюсти и при установке новой «семерки»: она непременно должна быть той же версии и разрядности, что и старая (если старая была 32 bit, а вы поставите 64 bit, лицензия будет недействительна). Кроме того, во время инсталляции необходимо сохранить все данные на системном разделе жесткого диска.
Кроме того, во время инсталляции необходимо сохранить все данные на системном разделе жесткого диска.
Если сохранение лицензии для вас некритично, редакция вновь устанавливаемой системы может быть любой.
Подготовка
О том, как создавать носитель с дистрибутивом «винды» и как загружать с него компьютер, мы рассказывали в статье о методах чистой установки Windows 10. Для записи загрузочной флешки «семерки» можете использовать те же самые утилиты, кроме Media Creation Tools, так как она предназначена только для работы с «десяткой».
Чтобы создать установочный диск DVD, просто запишите на него загруженный из Интернета ISO-образ Windows 7, используя любую подходящую программу (Nero, UltraISO, Alcohol 120%) или собственные средства Windows. При выборе второго варианта поместите чистый диск в привод, откройте контекстное меню файла ISO и кликните по пункту «Записать образ».
Ход установки
Запуск процесса инсталляции «семерки», как и прочих версий Windows, возможен двумя способами:
- Если на компьютере стоит Windows 10, которая нормально загружается и работает, достаточно открыть дистрибутив и дважды кликнуть по файлу Setup.
 exe.
exe. - Если «десятка» не загружается либо программа установки в ней по каким-то причинам не запускается, следует выключить компьютер и загрузить его с носителя с дистрибутивом.
Дальнейшие действия при том и другом варианте одинаковы. Рассмотрим их поближе.
- В первом окошке, которое откроет программа установки, вам предстоит выбрать основной язык системы, форматы даты и времени, денежные единицы и раскладку клавиатуры.
- За этим следует запуск самого процесса инсталляции. Нажмите кнопку «Установить».
- Согласитесь с условиями лицензии.
- Выберите тип установки. Вариант «Обновление» (с сохранением пользовательских файлов, программ и настроек), к сожалению, не подойдет. Он возможен только тогда, когда на компьютере уже стоит рабочая копия Windows 7, поэтому выбирайте полную установку.
- Далее — самое ответственное: выбор раздела жесткого диска, где будет располагаться новая система.
 Если вы надеетесь сохранить лицензию, ставьте систему в тот же раздел, где находится Windows 10, и не форматируйте его. Если нет, вы можете не только отформатировать, но и изменить размер раздела. Нажмите «Настройка диска».
Если вы надеетесь сохранить лицензию, ставьте систему в тот же раздел, где находится Windows 10, и не форматируйте его. Если нет, вы можете не только отформатировать, но и изменить размер раздела. Нажмите «Настройка диска».
- Для изменения емкости раздела кликните кнопку «Создать» и укажите в соответствующем поле его новый размер. Примените настройку и кликните «Далее».
- Когда установщик предложит создать дополнительный раздел для системных файлов, нажмите ОК. Если такой раздел существует (а при повторной установке он должен быть), это окошко появляться не будет.
- Теперь вы можете отформатировать разделы диска. Если пропустите форматирование системного раздела, файлы старой копии Windows и все прочие данные останутся на месте, но будут перемещены в папку C:\Windows.old. Кстати, бывают случаи, когда без форматирования Windows не устанавливается. Причина — недостаток свободного места в системном разделе.
- При нажатии кнопки «Форматировать» программа установки предупредит вас, что все данные на диске будут уничтожены.
 Если вы согласны, кликните ОК.
Если вы согласны, кликните ОК.
- Дальше можете немного передохнуть: копирование и распаковка файлов новой ОС, установка компонентов и обновлений не требует участия пользователя. Этот этап длится в среднем 20-40 минут.
- После нескольких перезагрузок вы увидите окно с предложением ввести имена первого пользователя и компьютера. Учетная запись, которая создается при установке, наделяется правами администратора системы.
- Дальше будет предложено защитить свою учетную запись паролем. Если вы не планируете использовать пароль для входа в Виндовс, оставьте эти поля пустыми.
- Следующее окно предназначено для ввода ключа продукта. Если он у вас есть (обычно находится на фирменном лейбле, приклеенном к днищу ноутбука), заполните это поле. Если нет или вы планируете ввести его позднее, нажмите «Пропустить». Также не забудьте снять флажок возле предложения автоматической активации системы при подключении к Интернету.

- После ввода ключа программа настройки предложит скачать и установить обновления Windows 7. Выбор пункта «Использовать рекомендуемые параметры» может затянуть процесс установки на несколько часов — все зависит от скорости Интернета и объема загружаемых файлов. Если хотите закончить инсталляцию побыстрее, нажмите «Отложить решение».
- Настройте системное время и часовой пояс.
- Укажите текущее сетевое расположение компьютера. Можете выбрать любое, но в целях безопасности лучше остановиться на «Общественном». Позже, когда установите антивирус и файервол, вы сможете изменить эту настройку.
- На этом почти всё. Осталось подождать, пока «семерка» закончит применение параметров.
- Подготовка рабочего стола занимает всего пару минут.
И вот, наконец, то, к чему вы стремились: рабочий стол Windows 7. Пока он совершенно пуст. От того, что было в Windows 10, не осталось и следа, ведь вы переустановили систему начисто. Осталось поставить в нее программы — и можно начинать пользоваться.
Осталось поставить в нее программы — и можно начинать пользоваться.
У меня на ноутбуке есть раздел Recovery с Windows 7. Возможен ли сброс системы к заводскому состоянию (factory reset)?
Вы, наверное, знаете, что функция возврата в к заводскому состоянию присутствует на всех ноутбуках и фирменных ПК, где операционная система предустановлена производителем. Достаточно нажать клавишу — и машина девственно-чиста, как только что из магазина.
Factory reset — действительно полезная функция, но… ровно до того момента, пока вы не установите на компьютер другую версию Виндовс, отличную от седьмой. Расположение и структура подсистемы восстановления к заводскому состоянию каждой новой ОС радикально отличается от предыдущей, поэтому откат Windows 10 к предустановленной Windows 7 становится невозможным.
Как перейти с Windows 10 на Windows 7 — Помощь И Как Сделать
Tiffany Garrett
Помощь И Как Сделать
Windows 10 дает отличный старт всего за три недели после того, как операционная система была выпущена для широкой публики, миллионы пользователей уже обновили ее.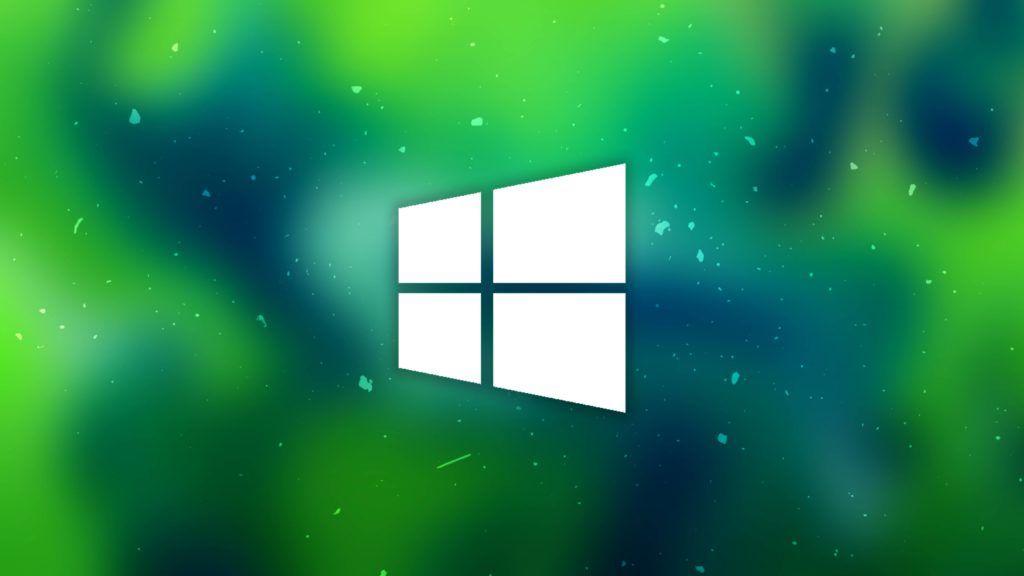 Возможно, некоторые из причин, по которым люди быстро обновляются, связаны с тем, что Microsoft предлагает Windows 10 в качестве бесплатного обновления для компьютеров под управлением Windows 7 и Windows 8. Кроме того, появилось много новых функций, таких как Cortana, приложение Unified Settings, которое работает через устройств, возвращение меню Пуск, которое объединяет меню Пуск Windows 7 с начальным экраном в Windows 8.1, и многие другие функции, о которых вы можете прочитать в моей предыдущей напишите здесь .
Возможно, некоторые из причин, по которым люди быстро обновляются, связаны с тем, что Microsoft предлагает Windows 10 в качестве бесплатного обновления для компьютеров под управлением Windows 7 и Windows 8. Кроме того, появилось много новых функций, таких как Cortana, приложение Unified Settings, которое работает через устройств, возвращение меню Пуск, которое объединяет меню Пуск Windows 7 с начальным экраном в Windows 8.1, и многие другие функции, о которых вы можете прочитать в моей предыдущей напишите здесь .
Видя, что Windows 10 представляет множество новых функций, что она движется в правильном направлении и что вы получаете ее бесплатно, нет никаких сомнений в том, что Microsoft хочет, чтобы вы обновились и быстро. Фактически, у вас есть только один год со дня запуска, чтобы воспользоваться бесплатным предложением, после чего вам придется заплатить за обновление.
Однако с тех пор, как Windows 10 стала общедоступной, не у всех был хороший опыт. У некоторых людей возникают проблемы с обновлением, другие сообщают о проблемах совместимости, о том, что Магазин Windows не обновляет приложения (что уже было исправлено), и о ряде других проблем. Как вы понимаете, как только у людей начинают возникать проблемы, первое, что приходит в голову, — это как вернуться с Windows 10 на мою предыдущую версию, в данном случае Windows 7.
У некоторых людей возникают проблемы с обновлением, другие сообщают о проблемах совместимости, о том, что Магазин Windows не обновляет приложения (что уже было исправлено), и о ряде других проблем. Как вы понимаете, как только у людей начинают возникать проблемы, первое, что приходит в голову, — это как вернуться с Windows 10 на мою предыдущую версию, в данном случае Windows 7.
как сменить графический процессор
Сегодня мы рассмотрим три варианта и шаги по переходу с Windows 10 на Windows 7, если у вас что-то не получается.
Стоит отметить, что параметры почти такие же, как при переходе с Windows 10 на Windows 8.1, который я ранее добавил. здесь .
Метод первый: Восстановление путем удаления Windows 10
Microsoft сделала что-то новое в Windows 10, чего не было в Windows 8, а именно добавила функцию в приложение «Настройки», позволяющую легко вернуться к предыдущей версии операционной системы.
Таким образом, если у вас возникли проблемы с Windows 10 или она вам просто не нравится, у вас есть варианты. Например, софтверный гигант включает функцию «Вернуться к Windows 7», чтобы упростить процесс. Однако есть нюанс; ты у вас есть только месяц после обновления до Windows 10, чтобы вернуться .
Например, софтверный гигант включает функцию «Вернуться к Windows 7», чтобы упростить процесс. Однако есть нюанс; ты у вас есть только месяц после обновления до Windows 10, чтобы вернуться .
Теперь, если вы все еще находитесь на одномесячной «пробной» версии, вы можете выполнить откат, следуя приведенным ниже инструкциям:
1- Используйте ярлык Windows + I, чтобы открыть приложение «Настройки».
2- Перейдите к Обновление и безопасность и перейти к Восстановление .
3- Если на вашем ПК все настроено правильно, вы увидите опцию Вернуться к Windows 7 . Здесь просто нажмите на Начать кнопка.
4- На этом этапе вам нужно будет выбрать причину, по которой вы возвращаетесь, нажмите Следующий .
5- Вы получите предупреждение о том, что вам необходимо переустановить некоторые приложения и программы, и вы потеряете все изменения, сделанные после обновления до Windows 10.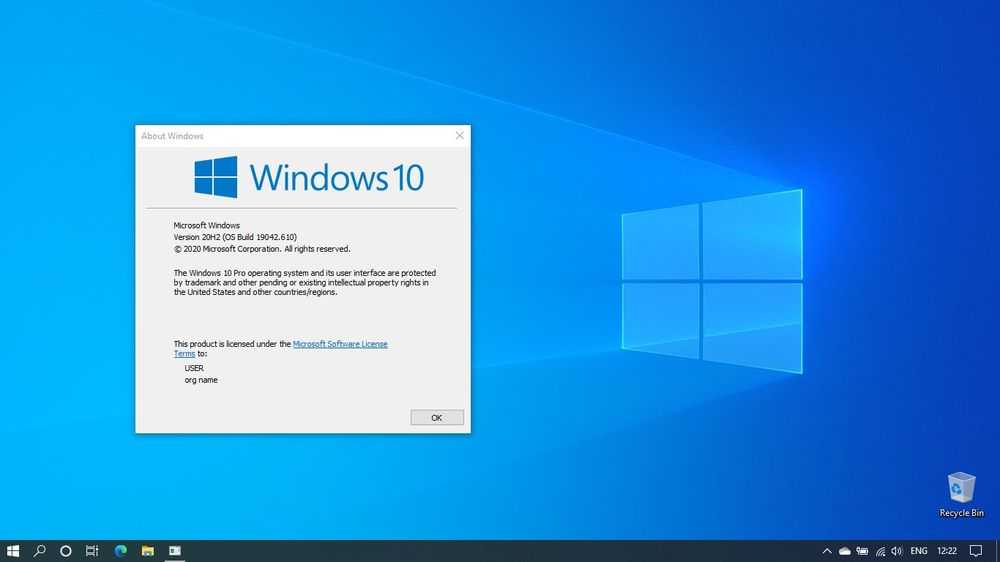 Имейте в виду, что, хотя резервное копирование файлов не требуется, но настоятельно рекомендуется, а затем щелкните Следующий .
Имейте в виду, что, хотя резервное копирование файлов не требуется, но настоятельно рекомендуется, а затем щелкните Следующий .
6. Убедитесь, что вы знаете свой пароль Windows 7, так как без него вы будете заблокированы в системе, а затем нажмите Следующий .
заказ книг world of warcraft
7- Наконец, нажмите Вернуться к Windows 7 и начать процесс перехода на более раннюю версию.
Время для завершения процесса должно составлять всего несколько минут, но время будет варьироваться от компьютера к компьютеру. Вернувшись в Windows 7, не забудьте проверить правильность работы всех ваших программ. Как всегда, убедитесь, что Windows обновлена, так как, вероятно, прошло несколько недель, и Microsoft, возможно, уже выпустила некоторые исправления.
Метод второй: перейти на более раннюю версию с использованием предыдущей резервной копии
Перед изменением любой операционной системы всегда следует сохранять резервную копию своего компьютера. Если вы не обновились до Windows 10, ознакомьтесь с моей предыдущей публикацией о том, как подготовить компьютер к работе с Windows 10. . Это поможет вам выполнить необходимые действия перед обновлением, включая создание полной резервной копии вашего компьютера.
Если вы не обновились до Windows 10, ознакомьтесь с моей предыдущей публикацией о том, как подготовить компьютер к работе с Windows 10. . Это поможет вам выполнить необходимые действия перед обновлением, включая создание полной резервной копии вашего компьютера.
Если у вас есть резервная копия, все готово. Вам нужно только сделать резервную копию ваших новых файлов с момента последней полной резервной копии или просто скопировать все свои файлы на внешний диск. Кроме того, вы можете отметить любое новое программное обеспечение, которое вы установили на свой компьютер с момента последней резервной копии, так как вам нужно будет переустановить их позже.
Вы можете сделать это:
- В поисках Панель управления с Кортаной.
- Переход к Программы и компоненты .
- Составление списка приложений в вашей системе с помощью Установлено на .
После того, как у вас есть резервная копия файлов и вы знаете, какие приложения необходимо переустановить, перезагрузите компьютер с помощью «восстановительного диска», который вам будет предложено создать после создания первоначальной полной резервной копии.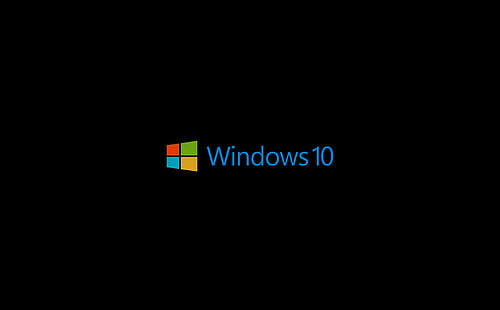
Быстрая подсказка: Если у вас нет восстановительного диска, вы также можете загрузиться с установочного носителя Windows 7, чтобы выполнить восстановление.
Подключите внешний жесткий диск с резервной копией, перезагрузите компьютер, выполните следующие действия:
- В мастере установки щелкните Следующий , а потом Почини свой компьютер .
- Выберите «Восстановить компьютер с помощью ранее созданного образа системы» и нажмите Следующий .
- Выберите резервную копию для восстановления и нажмите Следующий .
- Выберите изображение, которое хотите использовать, и нажмите Следующий .
- Нажмите Следующий еще раз, а затем Заканчивать для начала процесса восстановления.
После завершения процесса вы вернетесь к предыдущей версии своей операционной системы, в данном случае Windows 7.
Метод третий: переход на более раннюю версию с помощью чистой установки
В качестве альтернативы, так же, как и при возврате к Windows 8.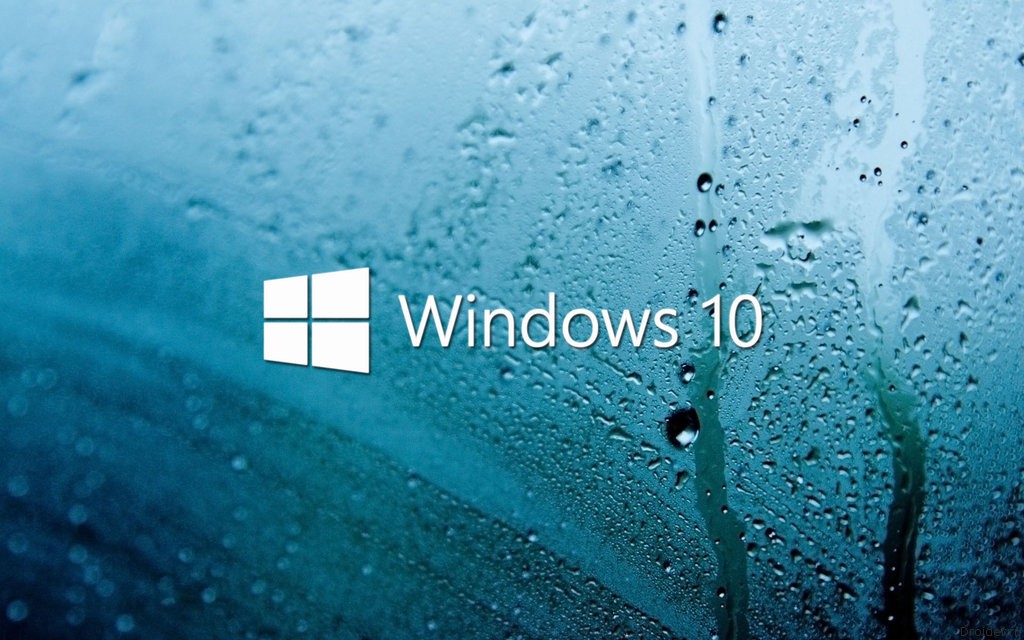 1, вы можете перейти с Windows 10 на Windows 7, выполнив чистую установку операционной системы. Этот метод больше подходит для людей, у которых есть время и которые не доверяют концепции отката.
1, вы можете перейти с Windows 10 на Windows 7, выполнив чистую установку операционной системы. Этот метод больше подходит для людей, у которых есть время и которые не доверяют концепции отката.
Этот процесс включает в себя переустановку операционной системы с установочного носителя Windows 7 и форматирование, при котором все данные на жестком диске будут удалены. Вам также нужно будет переустановить все свои приложения еще раз и использовать резервную копию для восстановления всех ваших файлов. Этот процесс занимает больше времени, чем другие методы, но он гарантирует, что все работает правильно.
Следуйте этим шагам:
- Перезагрузите компьютер с установочными файлами Windows 7 (убедитесь, что ваш компьютер настроен на загрузку с диска с установочными файлами).
- Во время установки Windows щелкните Следующий , примите лицензию и нажмите Следующий .
- Нажмите на опцию Выборочная: установка только Windows (Дополнительно) вариант сделать чистую установку.

- Удалите любой раздел, созданный вашей текущей установкой Windows.
- Выберите пустой диск и нажмите Следующий чтобы начать процесс установки.
Важный: Если у вас есть раздел, в котором вы храните файлы, или дополнительный жесткий диск, вам не нужно удалять эти разделы.
После завершения процесса установки Windows вы снова вернетесь к Windows 7. Однако помните, что вам необходимо восстановить файлы, а также переустановить и настроить все программы, которые вы ранее установили в своей системе.
Подводя итоги
Как видите, переход с Windows 10 на Windows 7 или Windows 8.1 практически идентичен. Просто помните, что в обеих версиях операционной системы у вас есть только месяц, чтобы использовать приложение «Настройки», чтобы вернуться к предыдущей версии. Если прошло более 30 дней, вам, вероятно, придется воспользоваться одним из двух других методов.
Всегда не забывайте сначала сделать полную резервную копию, вы никогда не узнаете, когда она вам понадобится для восстановления!
Вы отказываетесь от Windows 10 и возвращаетесь к Windows 7? Расскажите нам о своем опыте в комментариях ниже.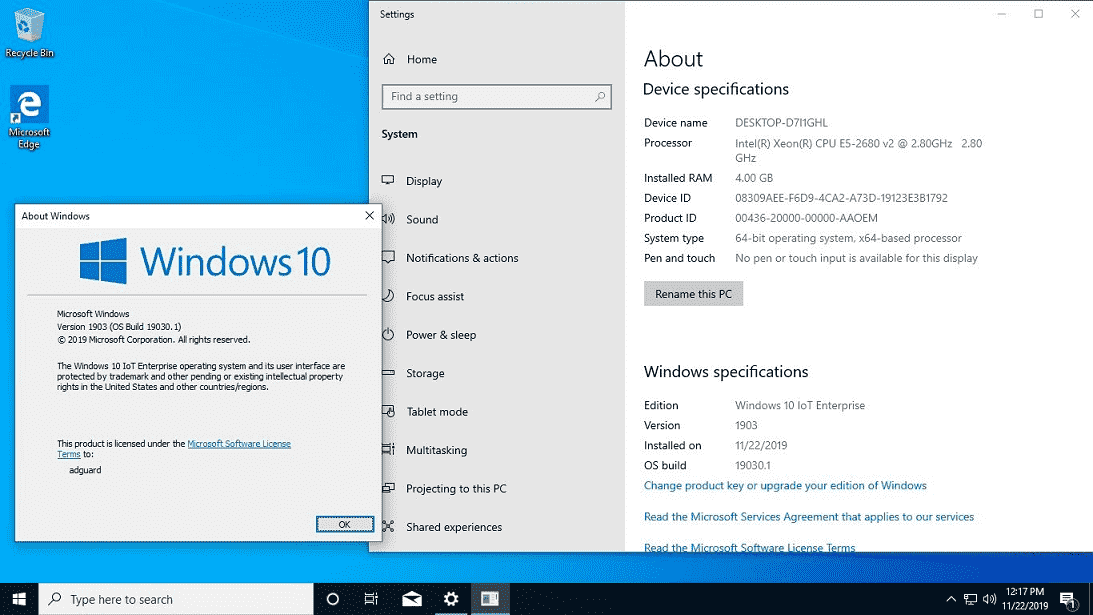
как начать равнины эйдолона
Дополнительные ресурсы
Помните, что у нас есть много других статей о Windows 10, если вам нужна помощь, вы всегда проверяете эти ресурсы:
- Наш исчерпывающий обзор Windows 10
- Windows 10 в Windows Central — все, что вам нужно знать
- Справка, советы и рекомендации по Windows 10
- Windows 10: форум справки и обсуждения в Windows Central
Теперь, когда поддержка Windows 7 прекращена, у вашего бизнеса есть четыре варианта
Windows 7
- Ошибка Windows 7 не позволяет пользователям выключать или перезагружать компьютеры
- Какова стратегия выхода вашей компании? У вас есть четыре варианта
- Итак, вы хотите продолжать использовать Windows 7? Удачи с этим
- Миллионы до сих пор не обновились
- Это бесплатное предложение по обновлению до Windows 10 все еще действует.
 Вот как это получить
Вот как это получить - Как заменить Windows 7 на Linux Mint
Если ваш бизнес все еще работает на Windows 7, вам нужно принять несколько важных решений. Когда в прошлом месяце закончилась поддержка Windows 7, Microsoft прекратила автоматическую доставку обновлений безопасности, и многие сторонние поставщики также прекратили поддержку.
Большинство компаний уже давно завершили планирование перехода на Windows 10 и находятся на завершающей стадии реализации этого плана. Если вы все еще медлите или у вас есть нерешенные проблемы несовместимости, пришло время серьезно заняться этим. (И просто чтобы убедиться, что вы знаете о приближающемся крайнем сроке, Microsoft отображает всплывающие уведомления на ПК с Windows 7 по мере приближения крайнего срока. ваша операционная система больше не поддерживается.)
По моим подсчетам, у вас есть четыре варианта. Какой из них вы выберете, зависит от того, почему ваша организация все еще цепляется за Windows 7.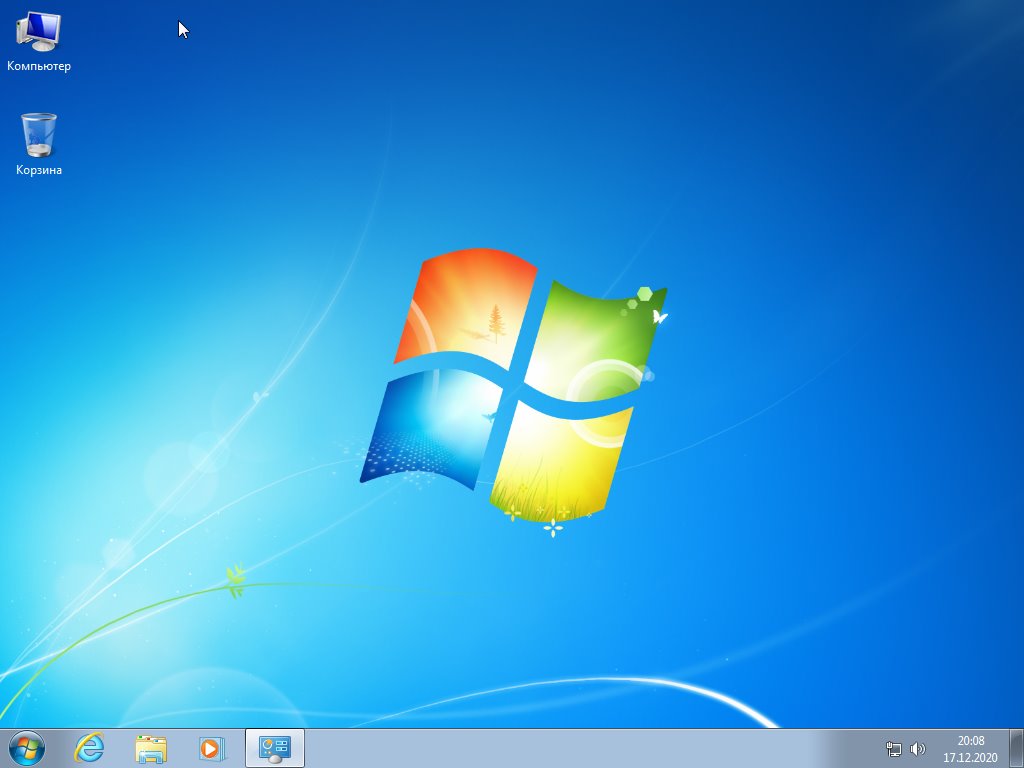
Если основной причиной является инерция, вам нужно найти что-то, что могло бы вас мотивировать. Например, вы можете рассчитать затраты на очистку после успешной атаки программы-вымогателя, которая распространяется по вашей сети, включая потерю бизнеса, пока вы пытаетесь восстановиться.
Если вы работаете в регулируемой отрасли, вы можете узнать, не подвергает ли вас неподдерживаемая, неисправленная операционная система риску соблюдения требований, который может привести к большим штрафам и потере бизнеса, когда об этом узнают клиенты.
- Предупреждение о программе-вымогателе: глобальная атака может нанести ущерб в размере 200 миллиардов долларов, и мы просто не готовы
Другой возможный блокировщик развертывания — проблема совместимости. Для большинства приложений Windows 7 совместимость не должна быть проблемой. Для предприятий, которые платят за подписки на Microsoft 365, инициатива Microsoft под названием Desktop App Assure предлагает бесплатные услуги по исправлению приложений. Microsoft заявляет, что ее инженеры «помогут исправлять пользовательские бизнес-приложения, привлекать сторонних поставщиков программного обеспечения для помощи с приложениями для Windows 10 и устранять проблемы с макросами и надстройками Office 365 ProPlus».
Microsoft заявляет, что ее инженеры «помогут исправлять пользовательские бизнес-приложения, привлекать сторонних поставщиков программного обеспечения для помощи с приложениями для Windows 10 и устранять проблемы с макросами и надстройками Office 365 ProPlus».
Если ваш бизнес зависит от специализированного оборудования или специализированного программного обеспечения, которое абсолютно не будет работать в Windows 10, вы можете обосновать необходимость оплаты продления срока поддержки. Но это всего лишь отсрочит неизбежное на год-два, максимум на три. Ваш поиск замены должен быть уже в самом разгаре.
Итак, какие у вас есть варианты?
Поскольку я знаю, что по крайней мере дюжина человек предложит одно конкретное предложение в комментариях к этому сообщению, позвольте мне поставить его прямо в начало списка.
Вариант 1: переход на Linux.
Что-то мне подсказывает, что большинство предприятий, которые придерживались Windows 7 почти до самого конца, уже рассмотрели и отвергли этот вариант.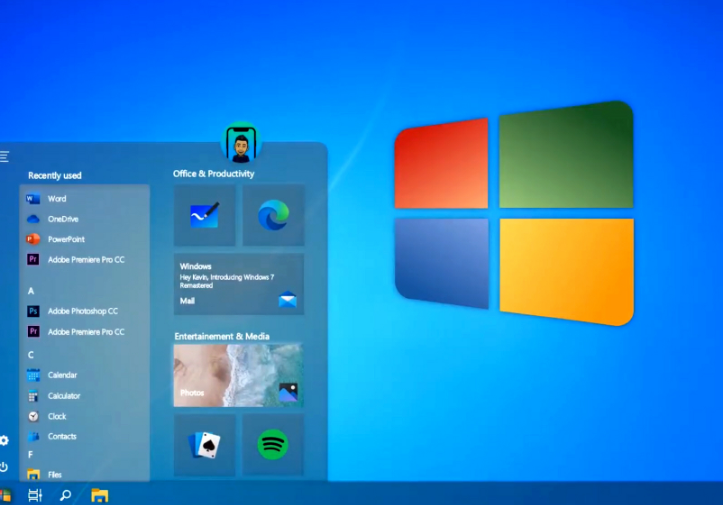 Это особенно касается тех предприятий, которые ограничены проблемами совместимости, связанными с критически важными приложениями Windows. Как заменить Windows 7 на Linux Mint .
Это особенно касается тех предприятий, которые ограничены проблемами совместимости, связанными с критически важными приложениями Windows. Как заменить Windows 7 на Linux Mint .
Вариант 2: Ничего не делать.
15 января 2020 года Windows 7 не перестанет работать. На самом деле, вы вряд ли заметите какие-либо изменения. Если вам повезет, это, безусловно, вариант. Вы можете даже считать отсутствие ежемесячных обновлений долгожданной функцией.
Windows 10
- Как восстановить данные со старого ноутбука, если забыл пароль
- Как восстановить удаленные файлы в Windows 10 или 11
- Сравнение лучших ноутбуков с Windows
- Вот как вы все еще можете получить бесплатное обновление до Windows 10
Внимание, спойлер: это очень плохая идея, которая подвергает вас всевозможным плохим последствиям.
Если вам абсолютно необходимо поддерживать в рабочем состоянии один или несколько ПК с Windows 7, возможно, потому, что на них запущено важное приложение или они управляют частью старого, но необходимого оборудования, лучший совет, который я могу предложить, — это полностью отключить этот компьютер от сети. и заблокируйте его, чтобы он запускал только одно незаменимое приложение.
и заблокируйте его, чтобы он запускал только одно незаменимое приложение.
Вариант 3: Платите за расширенную поддержку.
Когда в апреле 2014 г. закончилась поддержка Windows XP, Microsoft предложила продолжить выпуск исправлений для устройств XP, принадлежащих крупным организациям, оплатившим соглашения о специальной поддержке. Но эти контракты не были дешевыми. Только очень крупные корпоративные клиенты могли даже претендовать на один, и тогда стоимость составляла буквально миллионы долларов, как обнаружила моя коллега Мэри Джо Фоули.
Для Windows 7 вариант расширенной поддержки куда более демократичен. В сентябре 2018 г. Microsoft объявила о своем плане предлагать платные расширенные обновления безопасности (ESU) для Windows 7, а в октябре 2019 г.компания объявила, что распространяет эту поддержку на предприятия всех размеров. Вам также не понадобятся мегабаксы: годовая стоимость контракта ESU, охватывающего 2020 календарный год, составляет примерно 50 долларов США за устройство (хотя ваш реселлер может взимать больше), при этом эта цена увеличивается до 100 долларов США во второй год и 200 долларов США в третий год.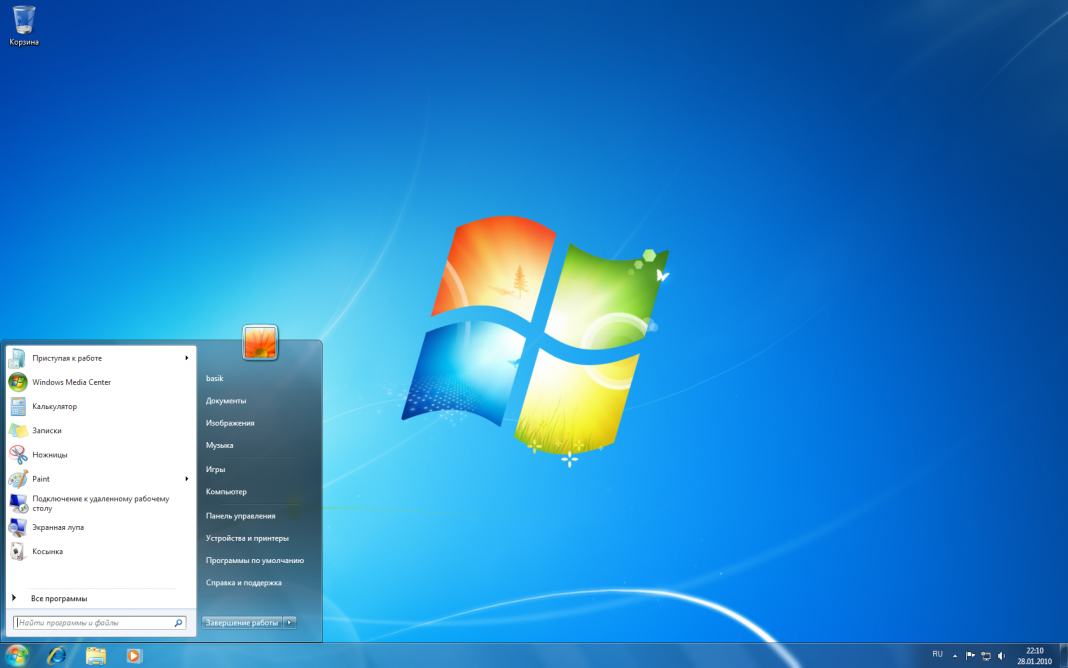 .
.
Этот растущий ценовой график призван служить сдерживающим фактором для пользователей Windows 7, которые в противном случае могли бы испытать искушение отступить немного дальше. Вам также потребуется найти торгового посредника, который является участником программы поставщиков облачных решений и может предоставить необходимые вам лицензии ESU. Как я обнаружил, когда пытался сделать именно это, это не так просто, как может показаться.
Подробнее
- Итак, вы хотите и дальше работать с Windows 7? Удачи с этим, малый бизнес
- Центр обновления Windows не удалось? Вот 10 исправлений, которые вы можете попробовать
- Как подготовить свою организацию к прекращению поддержки Windows 7 (TechRepublic)
со скидкой, но по-прежнему будет подвергаться значительному повышению цен во 2-й и 3-й годы9.0019
Вы можете полностью исключить дополнительные расходы на расширенные обновления безопасности Windows 7, если перенесете свои рабочие нагрузки на виртуальные машины в облаке Microsoft Azure. Эта опция будет доступна при использовании новой опции Виртуального рабочего стола Windows, которая вскоре должна быть доступна в виде предварительной версии. Для предприятий, которым требуется виртуализация только отдельных бизнес-приложений, это может оказаться экономичным вариантом.
Эта опция будет доступна при использовании новой опции Виртуального рабочего стола Windows, которая вскоре должна быть доступна в виде предварительной версии. Для предприятий, которым требуется виртуализация только отдельных бизнес-приложений, это может оказаться экономичным вариантом.
Вариант 4: Смиритесь и сделайте апгрейд.
Если у вас нет проблем с совместимостью, которые необходимо решить в первую очередь, самый простой и прямой путь — составить план развертывания и начать его выполнение. Но детали этого плана имеют значение, особенно если вы хотите избежать головной боли модели «Windows как услуга».
Как всегда, самый простой способ обновления — замена оборудования. Любое устройство, которому пять или более лет, является очевидным кандидатом на переработку. Устройства, которые были разработаны для Windows 10, а затем понижены до Windows 7, должны быть отличными кандидатами для обновления на месте, предварительно убедившись, что в системах установлены самые последние обновления прошивки BIOS/UEFI.
Для систем, которые были проданы в период с 2013 по 2015 год с лицензиями Windows 8, а затем были переведены на Windows 7, вы можете сэкономить деньги, установив Windows 8.1 (дополнительная оплата лицензии не требуется), а затем используя стороннюю утилиту, например Классическая оболочка для воспроизведения внешнего вида Windows 7. Это дает вам три года бесплатной дополнительной поддержки до 10 января 2023 года.
Для предприятий, выбирающих обновление до Windows 10, необходимо учитывать один не столь очевидный фактор — какой выпуск Windows 10 развертывать. Выбором по умолчанию для большинства компаний является Windows 10 Pro, но я настоятельно рекомендую рассмотреть возможность дополнительного обновления до версии Enterprise (или Education).
Да, компьютеры под управлением Windows 10 Pro позволяют вашим администраторам откладывать обновления функций, но график поддержки для Enterprise/Education значительно дольше: до 30 месяцев, а не 18 месяцев для Pro (описание нового графика поддержки см.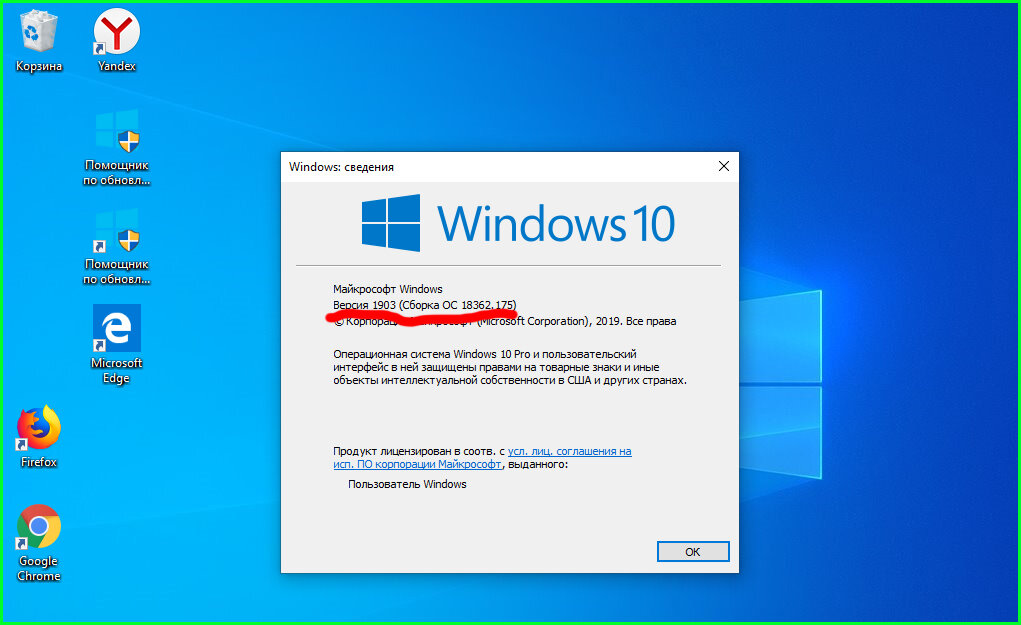 , включая диаграмму, объясняющую, как работает новое расписание, см. «Клиенты Windows 10 Enterprise теперь получат поддержку, аналогичную Linux».)
, включая диаграмму, объясняющую, как работает новое расписание, см. «Клиенты Windows 10 Enterprise теперь получат поддержку, аналогичную Linux».)
Другим преимуществом перехода на версии Enterprise/Education является доступность нового предложения поддержки под названием Desktop App Assure. Если во время обновления вы сталкиваетесь с проблемой совместимости, вы отправляете запрос в службу поддержки и получаете техническую поддержку для решения проблемы.
Для большинства предприятий вариант подписки Windows Enterprise E3 и E5, вероятно, является самым простым и экономичным.
Какой бы вариант вы ни выбрали, пора приступать к работе.
[Примечание. Эта статья была первоначально опубликована в январе 2019 г. Она была значительно обновлена и переиздана в январе 2020 г.] Media Player В январе 2017 года я написал сообщение под названием «Вот как вы все еще можете получить бесплатное обновление до Windows 10». Он стал самым популярным постом, который я когда-либо публиковал на ZDNET, и до сих пор остается одной из самых популярных страниц сайта. В течение нескольких месяцев после первоначальной публикации я несколько раз перепроверял, исправлял и обновлял пост. Однако после первых нескольких обновлений у меня закончились старые ПК для обновления; поэтому я добавил примечание в конце статьи, попросив читателей, которые попробовали эту технику, использовать контактную форму и сообщить мне, как прошел опыт. Ответ на этот запрос был ошеломляющим, и я до сих пор получаю отчеты. В 2019 и 2020 годах я получил сотни сообщений читателей со всего мира, людей, которые нашли время, чтобы найти контактную форму и отправить подробности о своих попытках обновления до Windows 10. Из этого общего количества более 90% были сообщениями об успешных обновлениях, часто сопровождаемыми выражением удивления тем, что процесс был таким простым. Для тех, кто хочет обновить систему, работающую под управлением Windows 7 или Windows 8.1, этот процесс прост: Прежде чем начать, я рекомендую убедиться, что ваша текущая система правильно активирована. Затем проверьте наличие последних обновлений драйверов и обновлений BIOS (последний шаг особенно важен для систем, которые изначально были проданы в 2016 году или ранее и были разработаны до выпуска Windows 10). Я также рекомендую временно удалить стороннее программное обеспечение безопасности. (Вы можете переустановить его после завершения обновления.) Затем отключите все ненужные внешние запоминающие устройства, пока обновление не будет завершено. После этого вы переходите на веб-страницу загрузки Windows 10 Microsoft и нажимаете кнопку Download Now . После завершения загрузки запустите Media Creation Tool, который работает как в Windows 7, так и в Windows 8.1. Выберите вариант Обновить этот компьютер сейчас и следуйте инструкциям. Обычно этот процесс занимает час или около того (иногда меньше, иногда намного больше, особенно для более старых систем), но для него не требуется ключ продукта, и когда вы закончите, у вас будет цифровая лицензия для Windows 10. Как я упоминал ранее, этот процесс работает для подавляющего большинства людей. Среди относительно небольшой группы, сообщивших о неудачном обновлении, были некоторые общие факторы. Несколько человек пробовали неподдерживаемые сценарии обновления. Один пытался обновить ПК под управлением Windows 7 Enterprise, а другой работал со старым нетбуком под управлением Windows 7 Starter. (Предложение бесплатного обновления работает только с розничными выпусками, такими как Windows 7 Home, Pro и Ultimate). Несколько раз я слышал от кого-то, кто переустанавливал Windows 7 или Windows 8.1 до выполнения обновления, но забыл сначала активировать новую установку Windows (предложение бесплатного обновления требует, чтобы базовая копия Windows 7 или Windows 8.1 была правильно активирована ). Несколько читателей сообщили мне, что им не удалось выполнить обновление, поскольку программа установки Windows завершилась сбоем с сообщением об ошибке, например: «0x80070011. Установка завершилась ошибкой на этапе SAFE_OS с ошибкой во время операции MIGRATE_DATA». .» Эти ошибки не связаны с базовой лицензией. Их также сложно диагностировать удаленно, но они могут быть вызваны чем-то простым, например, поврежденным установочным файлом. В последующей переписке два читателя сообщили мне, что они устранили ошибки и успешно обновились, загрузив новые копии Windows 10 и перезапустив процесс обновления. Несколько корреспондентов сообщили, что им не удалось выполнить обновление из-за другого сообщения об ошибке, обычно начинающегося с «Этот компьютер не может быть обновлен до Windows 10». Эти сообщения представляют собой блоки совместимости, которые Microsoft представила в выпуске от мая 2019 г. (версия 1903). Если вы можете отследить драйвер оборудования или программное приложение, вызывающее блокировку, вы обычно можете обойти это препятствие. Один читатель добился успеха после того, как мы обменялись несколькими электронными письмами и определили, что ему необходимо обновить прошивку на его ПК HP 2014 года. В других случаях виновником является старая программа, содержащая несовместимый код системного уровня, например, антивирусная программа или программа для записи DVD. Удаление приложения-нарушителя обычно позволяет выполнить обновление. Если вы столкнулись с блокировкой совместимости, первое, что нужно сделать, это проверить наличие обновления BIOS или микропрограммы. Возможно, вы сможете использовать средство SetupDiag для проверки файлов журнала после неудачного обновления, чтобы определить причину сбоя. Подробнее см. в моем «Совете по Windows 10: используйте файлы журнала установки для устранения неполадок при установке». Крис Хоффман из How-To Geek также написал отличный обзор методов устранения неполадок: «Как исправить ошибки установки Windows 10, требующие вашего внимания». За исключением этих исключений вывод неизбежен. Хотя Microsoft официально прекратила предлагать бесплатное обновление через год после первоначального выпуска Windows 10, в середине 2016 года, она продолжает делать обновление бесплатным (и безболезненным) для своих розничных клиентов, использующих Windows 7 и Windows 8. Почему Microsoft это делает? И есть ли подвох? Ответ на первый вопрос прост. Помните, что бизнес Microsoft Windows основывается на ее партнерстве с производителями ПК, которые платят лицензионный сбор за каждую копию Windows, которую они устанавливают на новый ПК. Эти OEM-производители не слишком довольны идеей продления срока службы старых ПК; вместо этого они предпочли бы, чтобы вы купили совершенно новый ПК. Итак, чтобы успокоить своих OEM-партнеров, Microsoft установила временной лимит на предложение бесплатного обновления, и они просто не говорят об этом сейчас. Маркетинговая группа Windows с энтузиазмом продвигает новые ПК под управлением Windows 11, а сотрудники отдела корпоративных продаж продолжают продавать корпоративные лицензии на выпуски Windows Enterprise и подписки на Microsoft 365. Никто не говорит о модернизации. Честно говоря, на данный момент единственными людьми, которые все еще заинтересованы в бесплатном обновлении, являются энтузиасты, домашние пользователи и очень малые предприятия, использующие оборудование, которому не менее шести лет. Подавляющее большинство ПК с Windows, проданных за последние семь лет, включали лицензии на Windows 10, и компании, которые придерживались Windows 7, обычно делали это, используя права на понижение версии. Они могут бесплатно установить Windows 10 в любое время без каких-либо препятствий. На ПК, которые изначально продавались со старыми версиями Windows, расчет Microsoft довольно прост: в интересах компании заменить эти старые версии Windows, обе в целях поддержки и для повышения безопасности экосистемы Windows. Попытки продавать обновления на этом рынке практически не приносят прибыли, и можно получить много доброй воли, упростив эти обновления. Второй вопрос немного сложнее. Есть ли в подвох? В техническом плане нет. ПК, который был обновлен с Windows 7 или Windows 8.1 до Windows 10 в 2022 году, сообщает, что он активирован и имеет цифровую лицензию для Windows 10. Законна ли эта лицензия? Как я уже говорил много раз, я не юрист, поэтому я не могу дать юридический совет. Но у меня большой опыт лицензирования Windows, и буквально немыслимо (и да, это слово означает именно то, что вы думаете), чтобы Microsoft решила навязать двусмысленное лицензионное соглашение своим розничным клиентам. В конце концов, это потенциальные клиенты, подписавшиеся на Microsoft 365, купившие оборудование и игры для Xbox, поигравшие в Minecraft и в конечном итоге купившие новый ПК с Windows 11 у одного из вышеупомянутых партнеров. Также: 7 способов (возможно) получить Microsoft Office 365 бесплатно очень плохая реклама, которая может быть получена из-за отправки писем с угрозами пенсионерам и семейным предприятиям, которые пытаются выжать несколько дополнительных лет жизни из своего старого оборудования. Если вы занимаетесь бизнесом, конечно, расчет другой. Вы действительно хотите быть неуверенными в том, правильно ли лицензированы активы вашего программного обеспечения для бизнеса? (Ваш бухгалтер скажет вам «нет».) Но и в этом случае я убежден, что существует почти нулевая вероятность того, что полиция, занимающаяся программным обеспечением, утащит каких-либо потребителей или владельцев малого бизнеса за то, что они решили обновить старый ПК. В конечном счете, все это связано с новой моделью розничного лицензирования Windows, которую Microsoft представила вместе с Windows 10 в 2015 году. Вам нужно купить лицензию только один раз, обычно с новым ПК, после чего все обновления бесплатны, если оборудование это позволяет. Это бесплатное предложение по обновлению до Windows 10 все еще действует.
 Вот почему — и как его получить
Вот почему — и как его получить Подробнее Microsoft



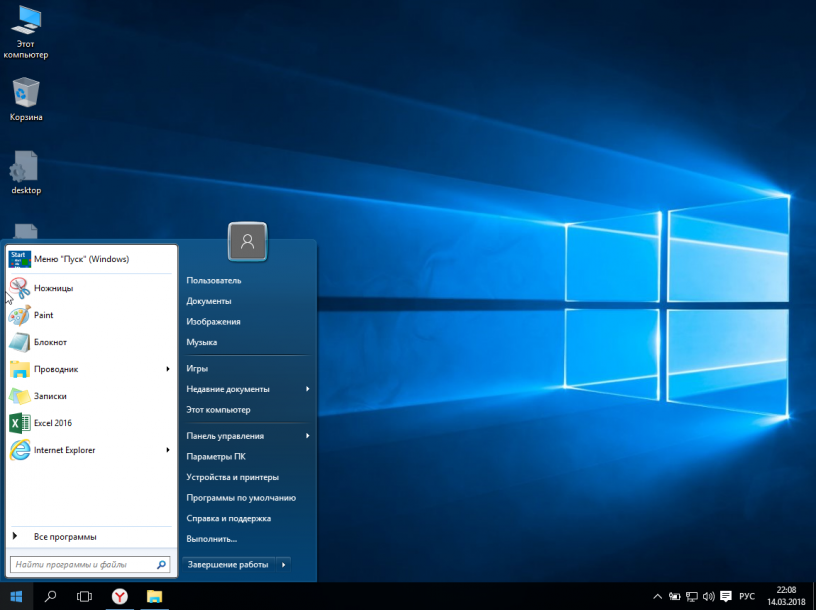
Попробуйте это Если ваше обновление заблокировано
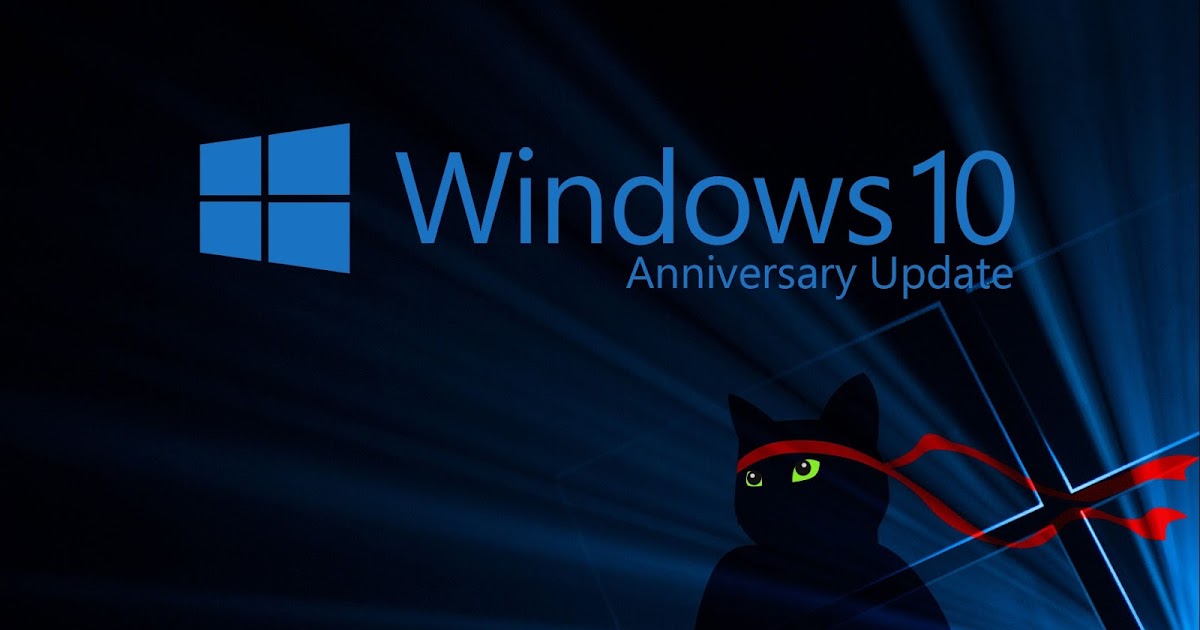 Это особенно верно для ПК, который был разработан до выпуска Windows 10 в 2015 году. Вам также следует уточнить у производителя ПК, есть ли обновленные драйверы для набора микросхем материнской платы, контроллеров памяти, сетевых адаптеров, видеоадаптеров и других важных компонентов. аппаратные устройства. В качестве меры предосторожности отключите все второстепенные внешние устройства перед повторной попыткой.
Это особенно верно для ПК, который был разработан до выпуска Windows 10 в 2015 году. Вам также следует уточнить у производителя ПК, есть ли обновленные драйверы для набора микросхем материнской платы, контроллеров памяти, сетевых адаптеров, видеоадаптеров и других важных компонентов. аппаратные устройства. В качестве меры предосторожности отключите все второстепенные внешние устройства перед повторной попыткой.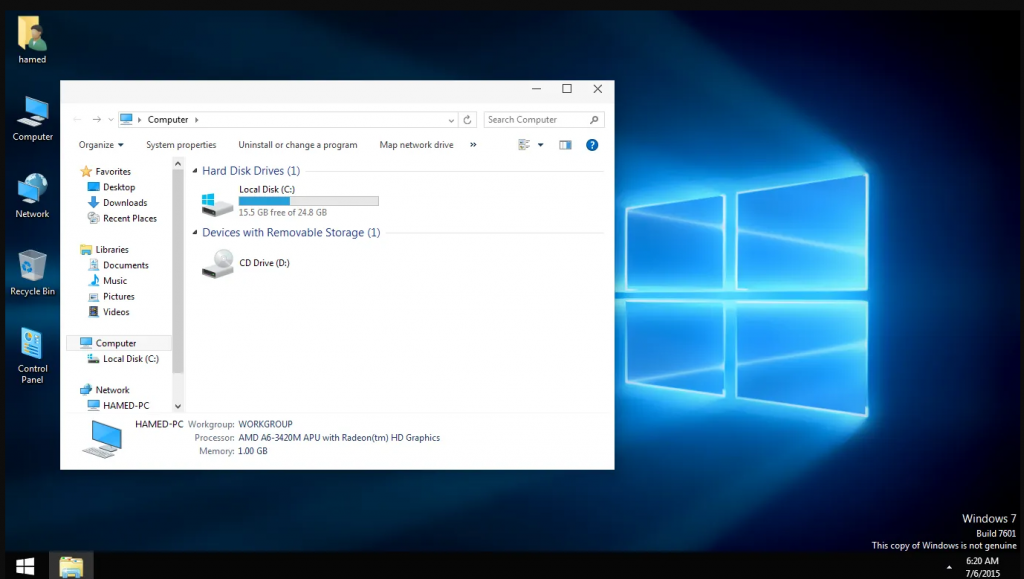 1, почти семь лет спустя.
1, почти семь лет спустя.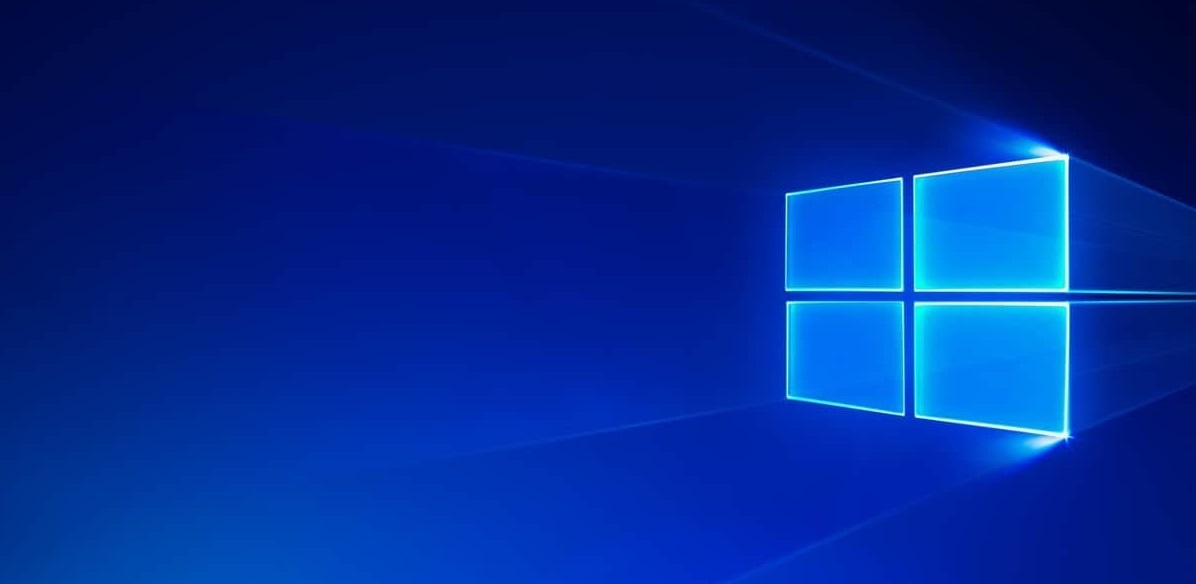 В некоторых случаях эти машины выводятся из эксплуатации и используются в семьях, в которых вдруг несколько членов семьи работают дома или ходят в школу удаленно. В нескольких отчетах, которые я получил, конкретно упоминается успешная модернизация ПК, которые относятся к самому началу эры Windows 7 в 2009 году.-2011.
В некоторых случаях эти машины выводятся из эксплуатации и используются в семьях, в которых вдруг несколько членов семьи работают дома или ходят в школу удаленно. В нескольких отчетах, которые я получил, конкретно упоминается успешная модернизация ПК, которые относятся к самому началу эры Windows 7 в 2009 году.-2011.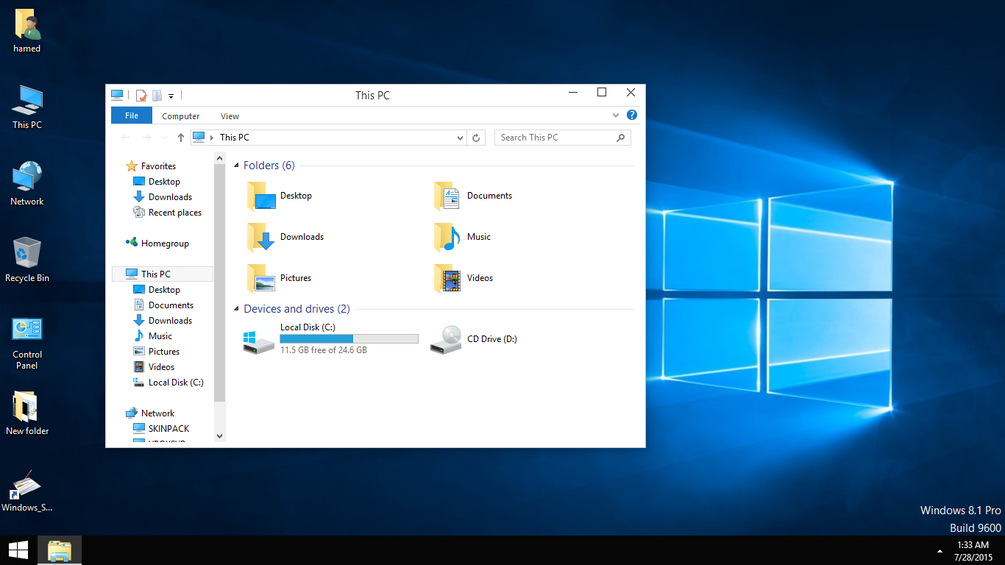
Но есть ли подвох?
Рекомендуемые предложения
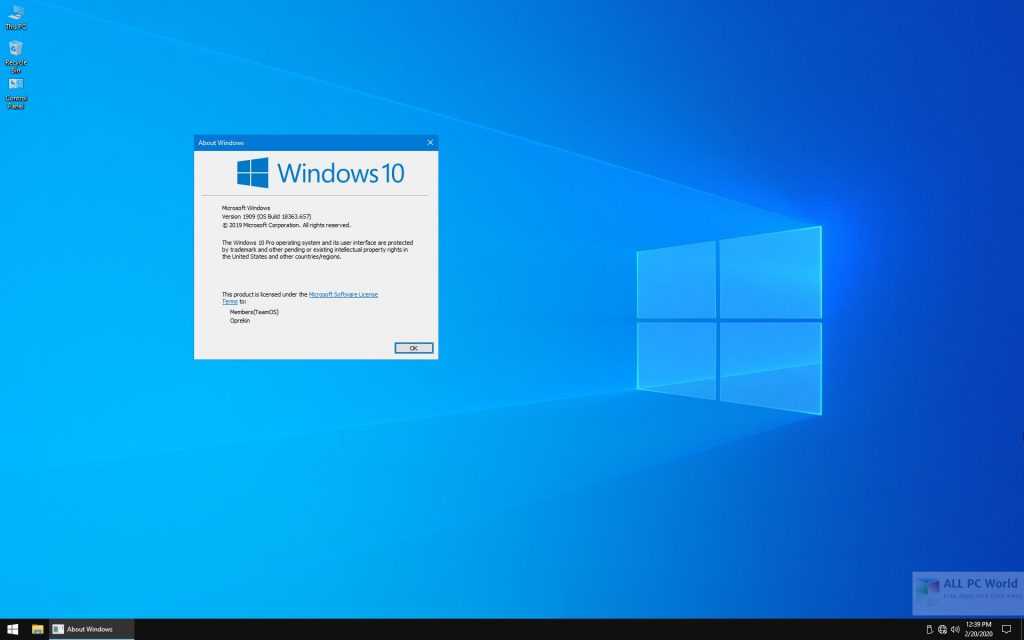
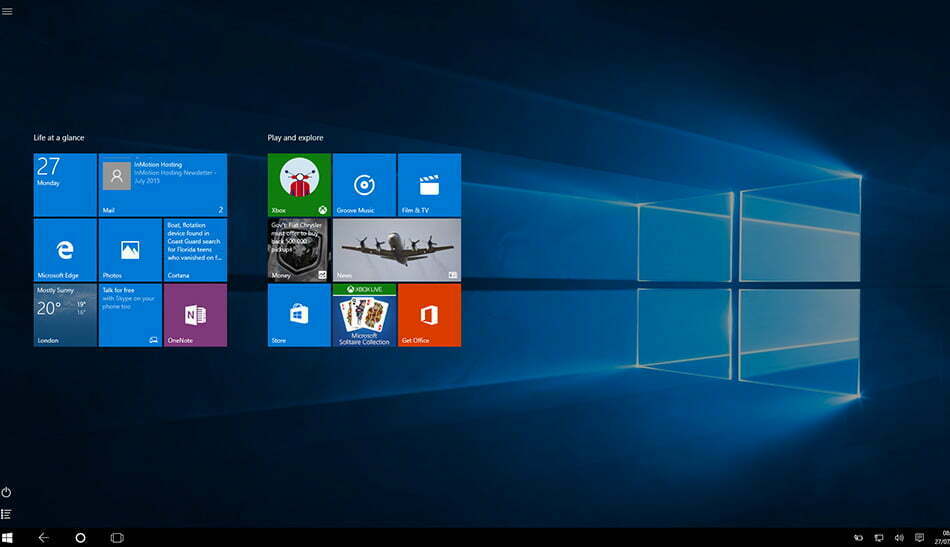
 Обязательное условие: в системном разделе сохранилась папка Windows.old, где находятся все файлы предыдущей установки системы.
Обязательное условие: в системном разделе сохранилась папка Windows.old, где находятся все файлы предыдущей установки системы.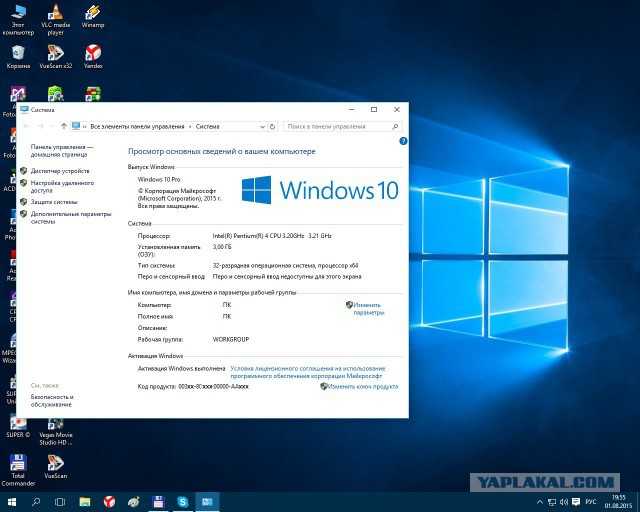
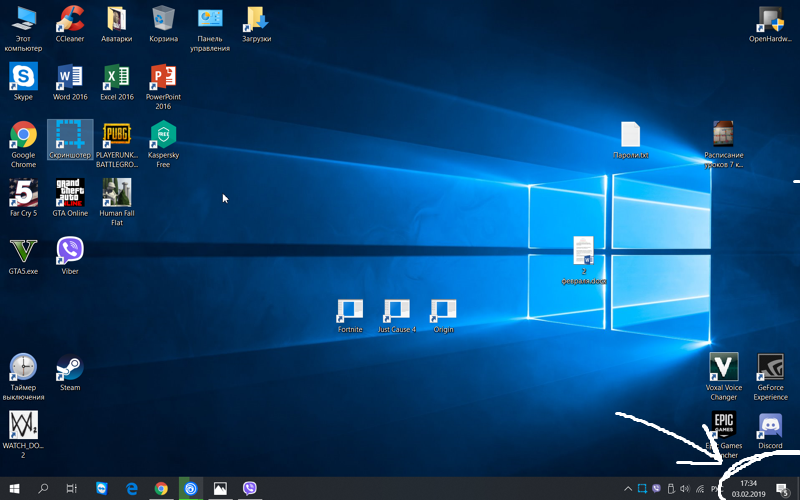 exe.
exe. Если вы надеетесь сохранить лицензию, ставьте систему в тот же раздел, где находится Windows 10, и не форматируйте его. Если нет, вы можете не только отформатировать, но и изменить размер раздела. Нажмите «Настройка диска».
Если вы надеетесь сохранить лицензию, ставьте систему в тот же раздел, где находится Windows 10, и не форматируйте его. Если нет, вы можете не только отформатировать, но и изменить размер раздела. Нажмите «Настройка диска». Если вы согласны, кликните ОК.
Если вы согласны, кликните ОК.
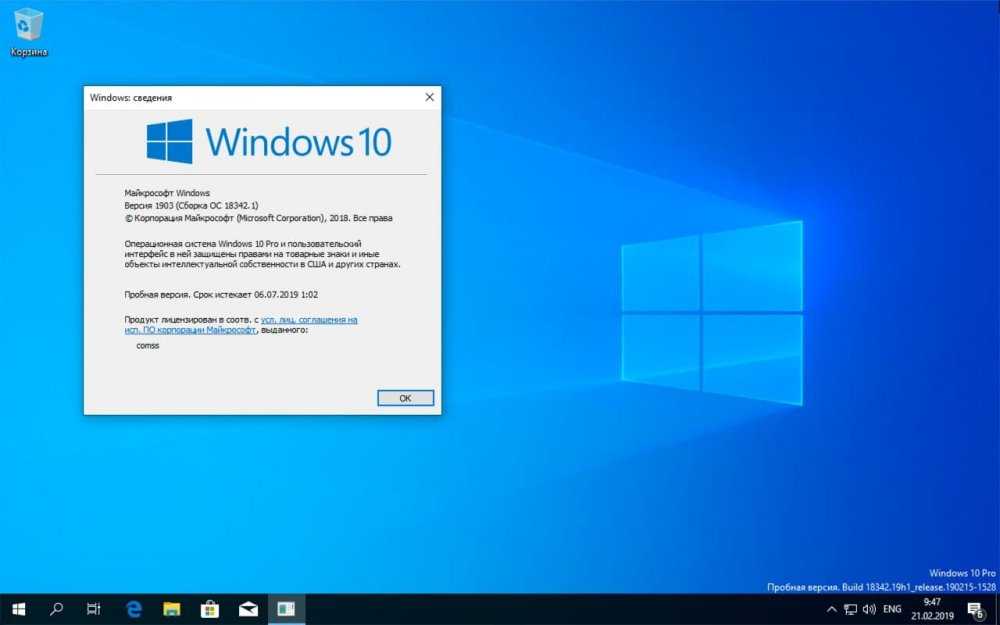
 Вот как это получить
Вот как это получить