Винда не устанавливается: Почему не устанавливается Windows, причины ошибок при установке
Содержание
Почему не устанавливается Windows 10 » Как установить Windows 10
Привет друзья! С момента выхода последней операционной системы от Майкрософт прошло полгода и за это время огромная армия пользователей установила на свои компьютеры Windows 10 без особых проблем. И ещё бы, ведь второй раз в истории, Майкрософт выложила для скачивания в открытый доступ ISO-образ своей системы, а также предложила очень простой инструмент для обновления предыдущих операционных систем до Windows 10. В добавок, буквально каждому пользователю, в виде обновления, скачалось на компьютер специальное приложение Get Windows 10, способное за пару кликов мыши, обновить установленную на вашем компьютере древнюю винду до десятки. В связи с этим, со мной даже произошёл забавный случай, в один прекрасный день, включив на работе утром свой ноутбук, я с удивлением обнаружил, что вместо моей Windows 8.1 на ноуте чудесным образом запустилась Windows 10, когда произошло это обновление, да чёрт его знает! После такого случая, у меня сложилось впечатление, что если вы и не хотите Windows 10, то она у вас всё равно будет!
Но к сожалению, так легко и просто заполучить Windows 10 получается не у всех, как бы ни старалась Майкрософт в этом направлении и тому подтверждение многочисленные комментарии пользователей на нашем сайте с вопросом «Почему у меня не устанавливается Windows 10?». В сегодняшней статье мы бы хотели поговорить на эту тему, также немного затронем проблемы, встречающиеся при установке уже знакомых вам операционных систем Windows 7, 8.1.
В сегодняшней статье мы бы хотели поговорить на эту тему, также немного затронем проблемы, встречающиеся при установке уже знакомых вам операционных систем Windows 7, 8.1.
Установочные диски Windows, начиная с 7-й версии, позволяют самостоятельно осуществлять процесс установки операционной системы на компьютер даже пользователям с небольшим опытом. Весь процесс установки системы проходит под руководством пошагового мастера с пояснительными инструкциями. А операции, где участие пользователя не требуется, сопровождаются надписями о том, что именно в данный момент происходит. Но сколь бы грамотно ни был продуман интерфейс установочного процесса Windows, при установке системы могут возникнуть сбои. О причинах таковых, а также о способах решения проблем в процессе установки Windows поговорим ниже.
Алексей, я согласен.
1. Несоответствие компьютера системным требованиям Windows
Начнём с основ – с системных требований к операционной системе.
Не устанавливаться Windows может в редких случаях несоответствия аппаратных характеристик компьютера. Сегодня редкие раритетные компьютеры не смогут позволить себе на борту операционную систему от Microsoft в актуальной её версии. Для версий Windows 7, 8.1 и 10 предъявляются такие системные требования:
Сегодня редкие раритетные компьютеры не смогут позволить себе на борту операционную систему от Microsoft в актуальной её версии. Для версий Windows 7, 8.1 и 10 предъявляются такие системные требования:
- процессор с тактовой частотой не менее чем 1 ГГц;
- оперативной памяти не менее 1 Гб для 32-битных редакций системы и не менее 2 Гб для 64-битных редакций;
- видеокарта с архитектурой драйверов WDDM и поддержкой DirectX 9;
- как минимальными объёмы для системного диска С считаются 16 Гб в случае с 32-битной редакцией Windows и 20 Гб в случае с 64-битной. По факту же под диск С необходимо выделять от 70 Гб.
Если имеем в наличии очень старую сборку ПК или слабенький нетбук, лучше установить Windows ХР. Для неё системные характеристики таковы:
- процессор с тактовой частотой не менее чем 300 МГц;
- оперативной памяти не менее 128 Мб;
- минимальный объём системного диска С – 1,5 Гб, по факту – 10-20 Гб.

Примечание: Даже, если ваш компьютер не соответствует системным требованиям Windows 10, то операционную систему всё равно можно установить, используя этот хитрый способ.
2. Во вторую очередь, правильно выставляем приоритет загрузки в BIOS с загрузочной флешки или DVD-диска
Что нужно новичкам постигнуть во вторую очередь, так это механизм выставления приоритета загрузки в BIOS конкретно своего ПК или ноутбука. О том, как установить в BIOS загрузку с DVD-диска или флешки, читайте в статьях: Как загрузить любой ноутбук с флешки или диска и Как поставить загрузку с флешки.
3. Нелицензионный дистрибутив Windows
Причиной, почему не устанавливается Windows, может быть нелицензионный дистрибутив – пиратские сборки, подвергшиеся неудачной модификации. Чаще пиратские сборки приносят проблемы уже в процессе работы Windows из-за системных предустановок сборщиков. Неудачи на этапе установки системы случаются редко, тем не менее, случаются. Положительные и отрицательные стороны пиратских сборок Windows описаны в статье Пиратские сборки Windows: за и против.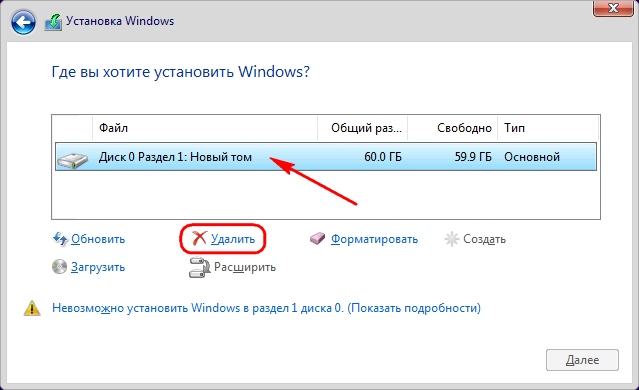
Безусловно, устанавливать на компьютер лучше официальные дистрибутивы от Microsoft. Тем более, что в случае с Windows 10 процесс установки предусматривает возможность отложить вопрос с активацией на неопределённое время. Для этого попросту необходимо на нужных этапах разглядеть нужные опции, позволяющие избежать ввода ключа продукта. Процесс установки Windows 10 без ввода ключа продукта на этапе установки системы описан в статье Как установить Windows 10.
4. BIOS UEFI и Secure Boot
Если у вас новый ноутбук или даже обычный компьютер с новейшим БИОСом UEFI, то Windows 10 установится на него без особых проблем, независимо от того, включен в БИОСе данный интерфейс UEFI или отключен, главное правильно создайте загрузочную флешку с операционной системой.
Тоже самое и касается Windows 8.1, но не всё так просто с Windows 7. BIOS UEFI станет преградой и для установки Windows 7 – хоть лицензионной, хоть нет. Самый простой способ решить эту проблему — отключить главную опцию БИОСа UEFI — Secure Boot.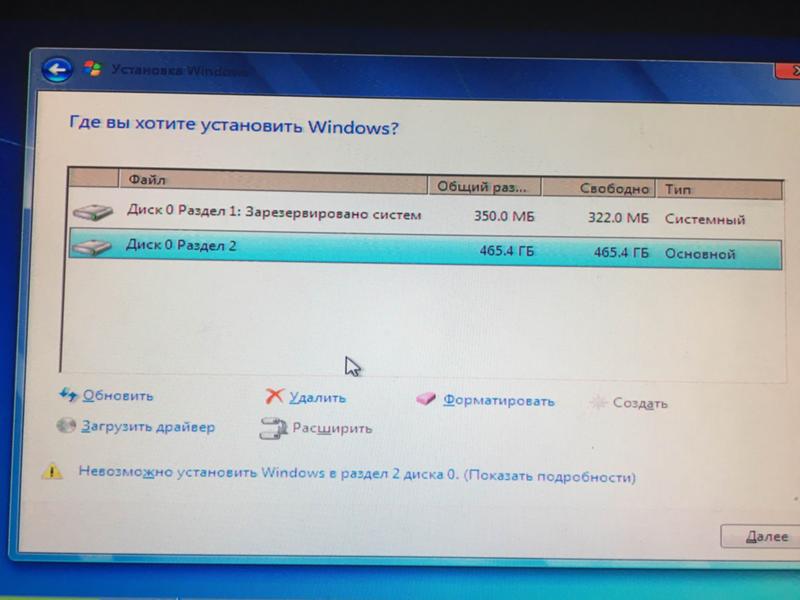 Но, отключив её, придётся отказаться и от преимуществ BIOS UEFI. Windows 7 просто так не установится на жёсткий диск GPT, нужно следовать специальным инструкциям и даже хитростям.
Но, отключив её, придётся отказаться и от преимуществ BIOS UEFI. Windows 7 просто так не установится на жёсткий диск GPT, нужно следовать специальным инструкциям и даже хитростям.
Процесс установки Windows на компьютерные устройства с BIOS UEFI описан в следующих статьях:
- Как установить Windows 7 на GPT-диск;
- Как установить Windows 7 вместо Windows 8 на ноутбуке;
- Установка Windows 7 и Windows 8 на диск GUID (GPT) компьютера с материнской платой GIGABYTE с включенным UEFI.
Чтобы установить Windows 7 или Windows 8.1 на GPT-диск компьютера с BIOS UEFI (соответственно, с использованием его преимуществ), необходимо создать загрузочную флешку, но не обычную, а UEFI. Об этом читайте в статье Как создать загрузочную UEFI флешку.
Подробно обо всех её нюансах читайте в статье БИОС UEFI.
5. Проблемный жёсткий диск
Windows может не установиться на проблемный жёсткий диск ПК или ноутбука. Если обнаружение этой проблемы произошло до форматирования системного раздела диска, и прежняя операционная система ещё работоспособна, нужно осуществить диагностику жёсткого диска и при необходимости предпринять меры по устранению проблем.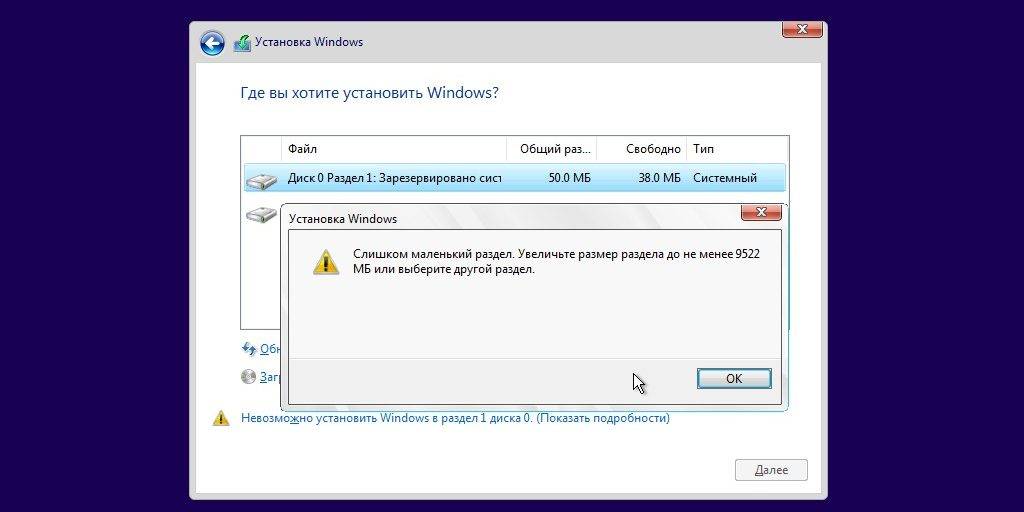 Для этого на рынке софта существует масса программ. На нашем сайте подробно описана работа одной из таких – Hard Disk Sentinel. Эта программа рассчитана и на профессионалов, и на обычных пользователей, и с её помощью вы сможете продиагностировать свой жёсткий диск, в частности, выявить, нет ли на вашем диске повреждённых секторов. Если у вас Windows не загружается, поработать с Hard Disk Sentinel вы можете на WinPE 10-8 Sergei Strelec. Ну и при особо неутешительных результатах диагностики жёсткого диска вам нужно будет его заменить.
Для этого на рынке софта существует масса программ. На нашем сайте подробно описана работа одной из таких – Hard Disk Sentinel. Эта программа рассчитана и на профессионалов, и на обычных пользователей, и с её помощью вы сможете продиагностировать свой жёсткий диск, в частности, выявить, нет ли на вашем диске повреждённых секторов. Если у вас Windows не загружается, поработать с Hard Disk Sentinel вы можете на WinPE 10-8 Sergei Strelec. Ну и при особо неутешительных результатах диагностики жёсткого диска вам нужно будет его заменить.
6. Проблемы с оперативной памятью
Если Windows переустанавливается из-за частого появления синего экрана смерти, который вызван проблемами с оперативной памятью – выходом из строя или несоответствием планок, необходимо быть готовым к тому, что проблема не только не решится после переустановки системы, но и сам процесс перестановки Windows может завершиться неудачей. Как синий экран смерти появлялся в процессе работы системы, так он может заявить о себе на любой из стадий процесса установки Windows.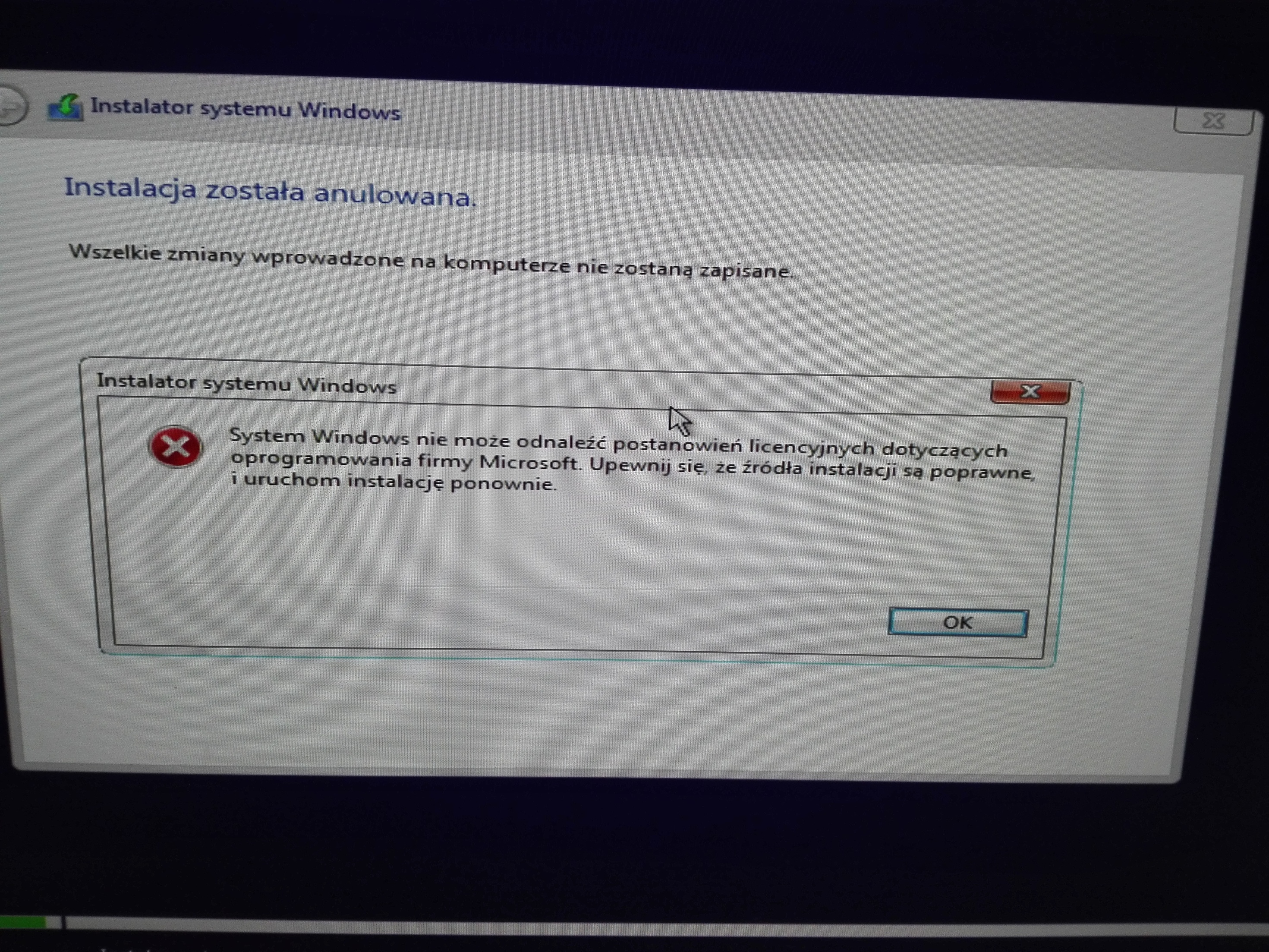
О том, как проверить оперативную память, читайте в этой статье.
7. Проблемный привод CD/DVD
Чтобы поломать планы насчёт установки Windows, приводу CD/DVD не обязательно быть в нерабочем состоянии. Некоторым приводам может попросту не понравится качество болванки, на которую записан установочный диск, или наличие на ней царапин. В этом плане более надёжным загрузочным носителем является флешка.
8. Проблемы с загрузочной флешкой
Флешка является более надёжным носителем информации, чем те же DVD-диски, тем не менее, и флешка может выйти из строя. Чтобы этого не произошло в ответственный момент во время установки Windows, необходимо приобрести правильную флешку. Советы по этому поводу приведены в статье Как выбрать флешку. Ну а что касается непосредственно самого процесса создания загрузочной флешки, на нашем сайте можно найти массу статей о создании таковой, в частности, с помощью бесплатных программ WinSetupFromUSB и Rufus. Плюс к этому, загрузочную флешку с Windows 10 можно создать утилитой Media Creation Tool, с помощью которой осуществляется загрузка дистрибутива этой системы.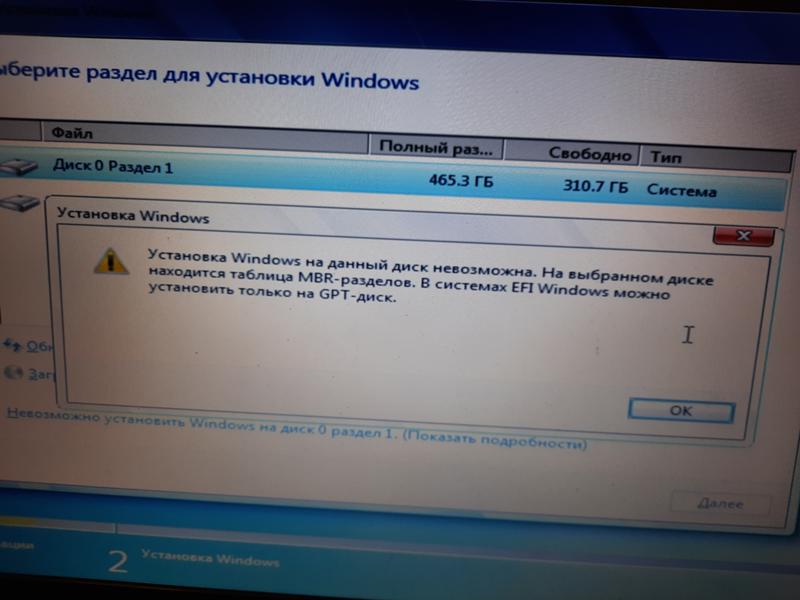 Подробные инструкции изложены в статье Как создать загрузочную флешку Windows 10, ссылка на статью.
Подробные инструкции изложены в статье Как создать загрузочную флешку Windows 10, ссылка на статью.
9. Установка Windows по кругу
Чтобы Windows не устанавливалась по кругу, на многих компьютерах, даже если и выставлен приоритет загрузки с привода, необходимо факт загрузки с него дополнительно подтвердить нажатием клавиши при появлении на экране надписи «Press any key to boot from CD».
В противном случае будет осуществлена загрузка с жёсткого диска. В начале процесса установки Windows копирует файлы, после чего перезагружается. И уже дальнейшая работа по установке системных компонентов, драйверов, настроек проводится с жёстким диском компьютера. В отличие от установочного DVD-диска, загрузочная флешка, видимая компьютером как полноценный накопитель информации наравне с жёсткими дисками, будет, соответственно, загружать окно начала установки Windows по кругу. В этом случае необходимо после завершения копирования файлов Windows отсоединить флешку, чтобы после перезагрузки компьютер загрузился уже с жёсткого диска. Последний, естественно, должен стоять вторым в приоритете загрузки BIOS сразу после флешки.
Последний, естественно, должен стоять вторым в приоритете загрузки BIOS сразу после флешки.
10. Подключённый к компьютеру телевизор
Во время установки Windows лучше отключить подсоединённый к компьютеру через HDMI-порт телевизор. Подключённый через порты VGA или DVI монитор компьютер может не определить основным экраном, установив первоочерёдность вывода изображения на экран телевизора. Так часто бывает в силу преимуществ интерфейса подключения HDMI. В таком случае процесс установки Windows будет отображаться на экране телевизора, а не монитора. На последнем же будет отображаться только фоновая расцветка интерфейса установки операционной системы. Такой подвох очень просто определить при включённом телевизоре. Однако если последний будет выключен, активное HDMI-соединение может сыграть злую шутку с пользователем, который либо не знает, либо упустил из виду этот момент.
Друзья, если вы сталкивались с какими-либо проблемами при установке Windows 10, пожалуйста прошу вас поделиться с нами в комментариях.
Статья по этой теме: Почему выскакивает ошибка при установке Win 10 — «Нам не удалось создать новый или найти существующий раздел».
Установка Windows на данный диск невозможна
В попытке переустановить Windows на своем ПК вдруг появилась странная проблема, с которой прежде не доводилось сталкиваться. В БИОСе винчестер был виден, в мастере установки системы также можно было спокойно создать будущий раздел для устанавливаемой винды, но на следующем этапе процесс инсталляции застопорился. Возникла такая ошибка: «установка windows на данный диск невозможна». Далее я расскажу, с чем может быть связано такое сообщение и как можно решить эту незадачу.
Содержание
- Случай 1 — проблема с режимом AHCI
- Случай 2 — GPT формат
- Преобразование GPT в MBR
- Завершение установки в штатном режиме
Случай 1 — проблема с режимом AHCI
На самом деле, помимо фразы ваше, также было сказано, что данный компьютер не может осуществить загрузку с указанного диска, а это в свою очередь может быть связано с тем, что его контроллер отключен в биосе.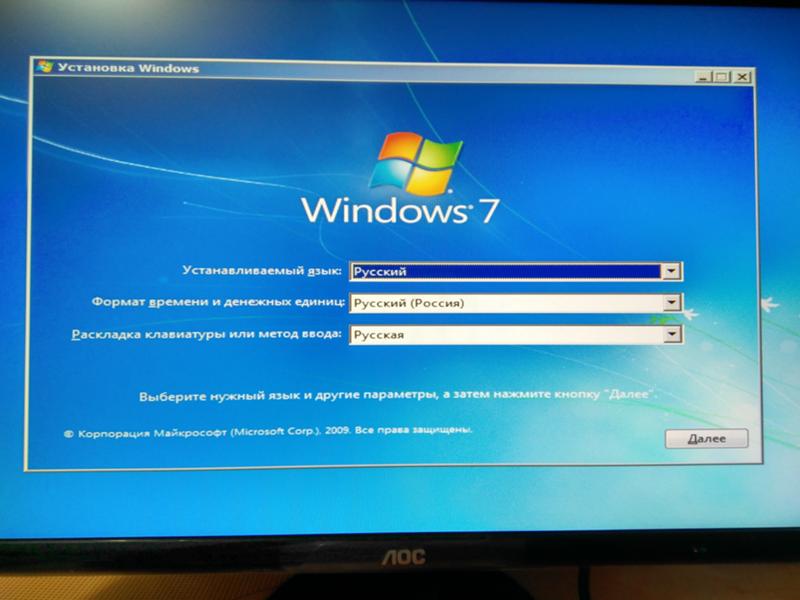 Что ж, недолго думая, я полез в этот самый BIOS и начал смотреть, где этот контроллер находится и действительно ли он отключен.
Что ж, недолго думая, я полез в этот самый BIOS и начал смотреть, где этот контроллер находится и действительно ли он отключен.
В общем проблему в моем случае удалось решить следующим образом. Перейдя на вкладку Advanced, необходимо найти раздел AHCI Mode Control, как указано на рисунке ниже.
У меня здесь изначально стояло значение Auto (автоматический). Далее переключаем эту настройку в значение Manual (ручной). После этого появится пункт Native AHCI Mode. Его значение будет Enabled (включен). Так вот, чтобы справиться с ситуацией, надо просто напросто отключить этот пункт, т. е. выбрать значение Disabled. Затем выходим из BIOS, сохранив сделанные установки. После перезагрузки компьютера опять должна начаться установка, которая на этот раз должна пройти без проблем.
Как только установите Windows и драйвера, можно снова зайти в БИОС и выставить изначальное значение пункта AHCI Mode Control, указав исходный вариант Auto.
Случай 2 — GPT формат
Однако, описанный ваше случай — далеко не единственная причина, по которой винда может не устанавливаться.
Совершенно аналогичное сообщение «установка windows на данный диск невозможна» появляется при попытке установить систему на раздел стиля GPT, как в примере ниже — невозможно установить windows на Диск 0 Раздел 1:
Действительно, в последнее время приобрели популярность диски с разделами в стиле GPT. Напомню, что ранее как правило использовался MBR формат. Да, относительно недавно появившийся универсальный интерфейс UEFI, пришедший на смену классическому BIOS-у, поддерживает работу с этим форматом. Но как правило на новых компьютерах производителем делается блокировка, в результате которой невозможно загрузиться откуда-либо, за исключением встроенного накопителя.
Итак, если вы столкнулись с подобной проблемой, то сейчас я постараюсь рассказать, как можно исправить ситуацию.
Преобразование GPT в MBR
В двух словах решение такое: необходимо конвертировать формат GPT в MBR.
А теперь рассмотрим подробнее, как выполнить эту процедуру. Сразу скажу, что надо предварительно позаботиться обо всех данных, имеющихся на вашем компьютере. Это связано с тем, что в результате конвертации вся информация будет стерта, поскольку будут удалены все разделы.
Это связано с тем, что в результате конвертации вся информация будет стерта, поскольку будут удалены все разделы.
После того как вы скопировали важные данные с диска, например на внешний носитель, можно приступать к операции.
Если кто-то думает, что выполнить процедуру непросто, спешу вас уверить — абсолютно ничего сложного. Для этого потребуется всего-навсего загрузочный диск Windows, который у вас разумеется уже есть. Достаточно загрузиться с этого диска, как вы это делали, пытаясь установить с него систему. Затем на том этапе, где у нас возникала обозначенная ошибка, мы делаем запуск командной строки, для чего нажимаем комбинацию Shift и F10. На некоторых ноутбуках или нетбуках помимо этих клавиш надо также зажать кнопку Fn. Как только откроется окно командной строки, мы вводим команду diskpart.
Эта команда позволяет выполнять различные операции с разделами, о чем можно догадаться из имени команды. Затем вводим list disk с тем чтобы вывести перечень имеющихся дисков. Далее, используя предложение select disk #, указываем проблемный диск, только вместо решетки вписываем естественно номер.
Далее, используя предложение select disk #, указываем проблемный диск, только вместо решетки вписываем естественно номер.
В примере на иллюстрации выше был выбран Диск 2.
Как только мы выбрали диск, дальнейшие инструкции будут относиться именно к нему.
Следующий шаг — это чистка диска, для чего используется команда clean, после чего уже можно начинать собственно процесс конвертирования.
На этом шаге мы вводим основную команду, которая решит нашу проблему, — convert mbr. После этого будет выполнено преобразование из GPT в MBR формат. То есть GPT разметка удаляется и диск размечается в соответствии со старым стилем MBR. Таким образом у установщика операционной системы Windows больше не будет ограничений, связанных с новым форматом разметки.
Завершение установки в штатном режиме
Далее мы выходим из утилиты DISKPART, после чего окно консоли можно закрывать. Перед нами опять возникнет окно, где требуется указать раздел для установки ОС. Кликаем на кнопке обновления и появится диск 0 с объемом свободного пространства.
Затем просто продолжаем установку системы в обычном режиме, поскольку выполненная процедура преобразования стиля разделов диска позволит без проблем установить на него ОС Windows без возникновения подобной ошибки.
Как устранить ошибки установщика Windows
Windows 7 Enterprise Windows 7 Home Basic Windows 7 Home Premium Windows 7 Professional Windows 7 Starter Windows 7 Ultimate Windows Vista Business Windows Vista Enterprise Windows Vista Home Basic Windows Vista Home Premium Windows Vista Starter Windows Vista Ultimate Microsoft Windows XP Home Edition Microsoft Windows XP Professional Microsoft Windows XP Starter Edition Windows Server 2008 Datacenter Windows Server 2008 Enterprise Windows Server 2008 Standard Больше.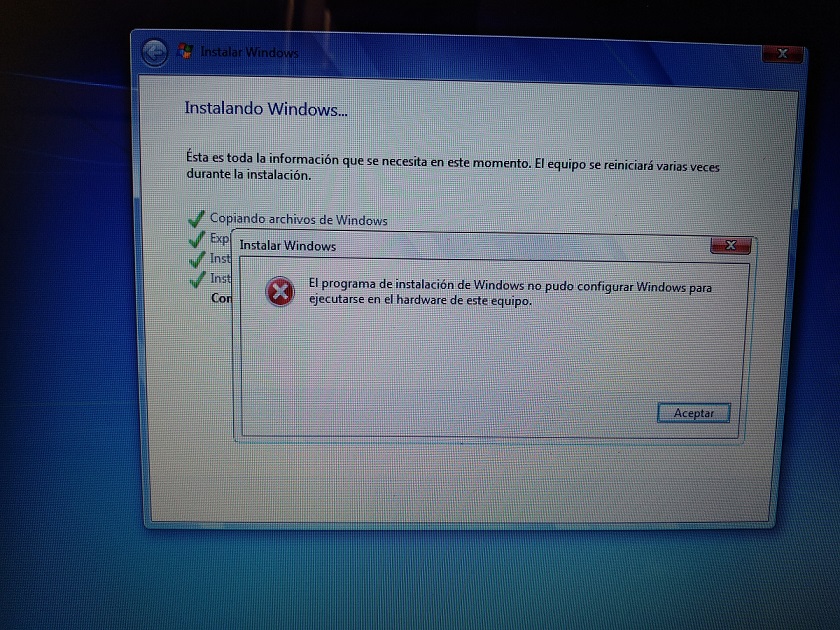 ..Меньше
..Меньше
Симптомы
При установке, удалении или обновлении программы на компьютере под управлением Windows может появиться одно из следующих сообщений об ошибке.
Сообщение об ошибке 1
Не удалось получить доступ к службе установщика Windows.
Сообщение об ошибке 2
Не удалось запустить службу установщика Windows.
Сообщение об ошибке 3
Не удалось запустить службу установщика Windows на локальном компьютере. Ошибка 5: Доступ запрещен.
Разрешение
Чтобы решить эту проблему автоматически, запустите средство устранения неполадок «Устранение проблем, связанных с тем, что программы не могут быть установлены или удалены», чтобы устранить проблемы, которые блокируют установку или удаление программ из-за поврежденных разделов реестра.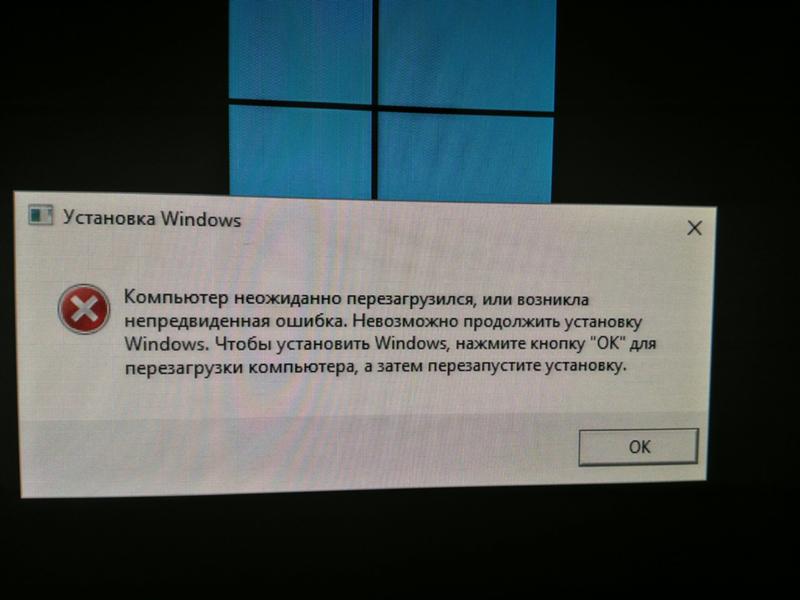
Внимание! Для выполнения многих методов и действий, описанных в этой статье, вы должны войти в систему на своем компьютере как администратор.
Чтобы определить, используете ли вы учетную запись с правами администратора
Чтобы определить, используете ли вы учетную запись с правами администратора, используйте один из следующих методов в зависимости от используемой операционной системы.
Windows 7 и Windows Vista
Откройте диалоговое окно Дата и время .
Нажмите Пуск .
org/ListItem»>
Введите следующую команду в поле Начать поиск или Поиск программ и файлов и нажмите Enter:
timedate.cpl
Появится диалоговое окно Дата и время .
Щелкните Изменить дату и время . Когда появится диалоговое окно Контроль учетных записей пользователей , нажмите Продолжить .
Выполните одно из следующих действий в зависимости от того, что происходит при нажатии кнопки «Продолжить»:
Если ваш компьютер не запрашивает пароль, вы уже вошли в систему с учетной записью администратора.
 Нажмите Cancel два раза, чтобы закрыть диалоговое окно Дата и время. Вы готовы исправить проблемы с установщиком Windows.
Нажмите Cancel два раза, чтобы закрыть диалоговое окно Дата и время. Вы готовы исправить проблемы с установщиком Windows.Если ваш компьютер запрашивает пароль, вы не вошли в систему с учетной записью администратора.
Windows XP и Windows Server 2003
Откройте диалоговое окно Дата и время .
Нажмите Пуск, и затем нажмите Выполнить .
org/ListItem»>
Введите следующую команду в диалоговом окне «Выполнить », а затем нажмите 9.0037 ОК :
timedate.cpl
В зависимости от результата выполните одно из следующих действий:
Если отображается диалоговое окно Свойства даты и времени , вы уже вошли в систему как администратор. Щелкните Cancel , чтобы закрыть диалоговое окно.
Если вы получили следующее сообщение, вы не вошли в систему как администратор:
Убедившись, что вы вошли на компьютер в качестве администратора, вы можете приступить к устранению неполадок установщика Windows.
Если ядро установщика Windows повреждено, отключено или установлено неправильно, это может вызвать проблемы с установкой программы.
Используйте следующие методы для выявления любых проблем с установщиком Windows, которые могут вызывать проблемы при установке, удалении или обновлении программ.
Способ 1. Определите, работает ли механизм установщика Windows
Нажмите Пуск , введите cmd в поле Поиск или нажмите Выполнить , затем введите cmd в диалоговом окне (Windows XP или Windows Server 2003) и нажмите Enter, чтобы открыть окно командной строки.
В командной строке введите MSIExec и нажмите клавишу ВВОД.

Если ядро MSI работает, вы не должны получать никаких сообщений об ошибках. Если вы получили сообщение об ошибке, введите текст сообщения об ошибке в поисковую систему, например Bing или Google, чтобы найти информацию об устранении неполадок, связанных с проблемой.
Попробуйте установить или удалить еще раз.
Способ 2. Убедитесь, что служба установщика Windows не отключена
Нажмите Пуск , введите services.msc в поле Поиск или щелкните Выполнить , затем введите services.msc в диалоговом окне (Windows XP или Windows Server 2003), а затем нажмите Enter, чтобы открыть Службы .

Щелкните правой кнопкой мыши Установщик Windows и выберите Свойства .
Если в поле Тип запуска установлено значение Отключено , измените его на Вручную .
Щелкните OK , чтобы закрыть окно свойств.
Щелкните правой кнопкой мыши службу Windows Installer и выберите Пуск . Служба должна запускаться без ошибок.
org/ListItem»>
Попробуйте установить или удалить еще раз.
Способ 3. Проверьте версию установщика Windows и при необходимости обновите ее до последней версии. Важно! Этот метод применим только к Windows XP, Windows Vista, Windows Server 2003, Windows Server 2003 R2 и Windows Server 2008.
Нажмите Пуск , введите cmd в поле Поиск или щелкните Выполнить , затем введите services.msc в диалоговом окне (Windows XP или Windows Server 2003), а затем нажмите Enter, чтобы открыть окно командной строки.
В командной строке введите MSIExec и нажмите клавишу ВВОД. Если движок MSI работает, вы не должны получать никаких сообщений об ошибках, и должно открыться отдельное диалоговое окно.
 Это показывает версию MSI.
Это показывает версию MSI.Если установщик не версии 4.5, загрузите и установите установщик Windows 4.5.
Попробуйте установить или удалить еще раз.
Способ 4. Повторная регистрация механизма установки. Важно! Этот метод применим только к Windows XP и Windows Server 2000.
Щелкните Пуск , щелкните Выполнить , введите cmd и щелкните Командная строка .
В командной строке введите следующее и нажимайте Enter после каждой строки:
MSIExec /отменить регистрацию
MSIExec /regserver
org/ListItem»>
Попробуйте установить или удалить еще раз.
Метод установки или обновления не работает до конца
Существует несколько методов, которые можно использовать для установки, удаления или обновления программы. Кроме того, используемый метод или методы могут быть запущены или не завершены успешно. В этой ситуации попробуйте другой способ установки или обновления программы.
Для установки программного обеспечения используются следующие распространенные методы:
Вставьте компакт-диск или DVD-диск и дождитесь автоматического запуска установки.
Найдите компакт-диск, DVD-диск, съемный носитель или другое место, где хранятся установочные файлы программ, а затем дважды щелкните программу установки.
 Файл установки обычно является одним из следующих:
Файл установки обычно является одним из следующих:Нажмите Запустите при загрузке программы с веб-сайта.
Установочный носитель не читается
Установочный носитель, такой как CD и DVD, может быть грязным или поцарапанным и поэтому не может быть прочитан устройством чтения компакт-дисков или DVD-дисков. Чтобы устранить эту проблему, воспользуйтесь следующими способами:
Способ 1. Очистите компакт-диск или DVD-диск. Для этого используйте комплект для очистки компакт-дисков или DVD-дисков. Или аккуратно протрите серебристую сторону диска мягкой безворсовой хлопчатобумажной тканью. Не используйте бумажную ткань, так как это может поцарапать пластик или оставить разводы. При очистке диска протирайте диск от центра наружу. Не используйте круговые движения. Если проблема не устранена, очистите диск влажной тканью или имеющимся в продаже раствором для очистки компакт-дисков или DVD-дисков.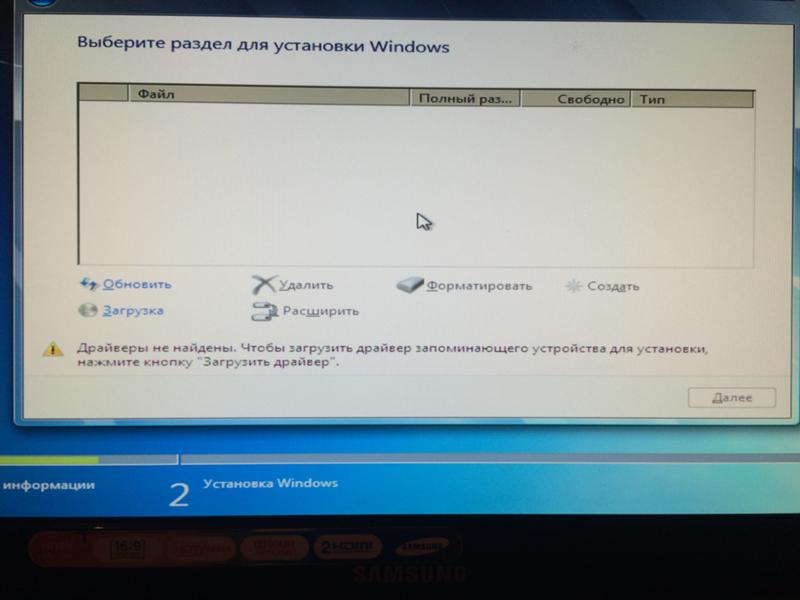 Тщательно высушите диск перед тем, как вставить его в дисковод.
Тщательно высушите диск перед тем, как вставить его в дисковод.
Способ 2. Скопируйте установочные файлы на компьютер или другой съемный носитель. При этом запомните расположение и запустите программу установки из этого расположения. Установочный файл обычно называется Autorun.exe или Setup.exe, но может отличаться. Если вы не уверены, проверьте файл Readme в папке для получения инструкций о том, как запустить процесс установки. Если исполняемый файл (.exe) доступен, мы не рекомендуем запускать файлы .msi напрямую без специальных инструкций от поставщика.
Примечание. Если требуется несколько компакт-дисков или DVD-дисков, рекомендуется скопировать все диски в одну папку в обратном порядке (сначала диски с более высокими номерами). Будьте готовы одобрить перезапись существующих файлов, если вам будет предложено, а затем установите из этого расположения.
Способ 3. Получите свежую версию установочного пакета. Если вы пытались выполнить установку с компакт-диска или DVD-диска, выполните следующие действия:
- org/ListItem»>
Если у вас уже установлена последняя версия, скачайте программу с сайта производителя, а затем запустите установку.
Посетите веб-сайт производителя программного обеспечения, чтобы найти более новую версию пакета программного обеспечения. Скачайте и установите новую версию.
Загруженные или скопированные установочные файлы повреждены
Способ 1. Скопируйте установочные файлы на свой компьютер. Скопируйте установочные файлы на локальный жесткий диск вашего компьютера или на другой съемный носитель. Запишите расположение, а затем запустите установку из этого расположения. Установочный файл обычно называется Autorun.exe или Setup.exe, но может отличаться. Если вы не уверены, проверьте файл Readme в папке для получения инструкций о том, как запустить установку. Если исполняемый файл (.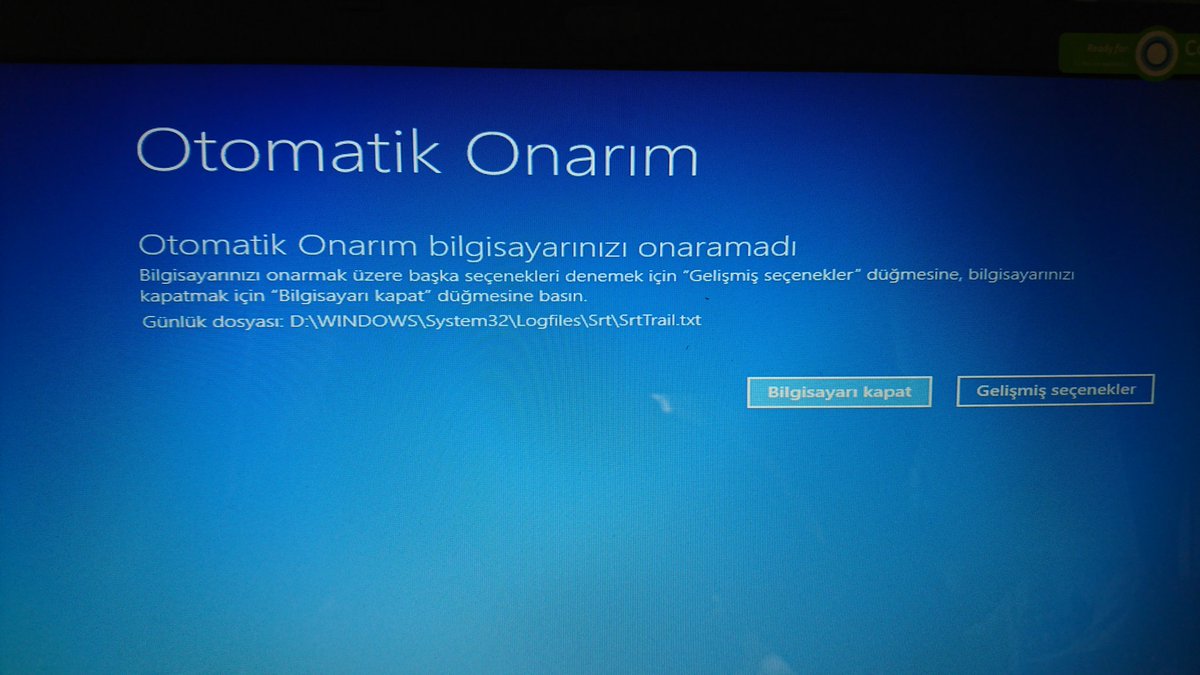 exe) доступен, мы не рекомендуем запускать файлы .msi напрямую без специальных инструкций от поставщика.
exe) доступен, мы не рекомендуем запускать файлы .msi напрямую без специальных инструкций от поставщика.
Если вы устанавливаете программу из Интернета, повторно загрузите файл (выберите «Сохранить» вместо «Выполнить» в диалоговом окне загрузки), сохраните файл в папке на локальном жестком диске вашего компьютера или на другом съемном носителе. Затем запустите установку из этого места.
Если ваши установочные файлы находятся в сети (например, в коммерческой или корпоративной среде), скопируйте все файлы в папку на локальном жестком диске вашего компьютера, а затем запустите установку из этого расположения.
Способ 2. Получите новую версию установочного пакета. Если между загрузкой пакета и попыткой его установки прошло некоторое время, выполните следующие действия:
- org/ListItem»>
Если у вас уже есть последняя версия, загрузите программу еще раз, а затем запустите установку.
Посетите веб-сайт производителя программного обеспечения, чтобы найти более новую версию пакета программного обеспечения. Скачайте и установите новую версию.
Программы, работающие в данный момент на вашем компьютере, мешают процессу установки
Отключите программы, которые могут мешать процессу установки. Для этого выполните следующие действия:
Нажмите Пуск , введите msconfig в поле Поиск и нажмите msconfig.exe .
Если вам будет предложено ввести пароль администратора или подтверждение, введите пароль или предоставьте подтверждение.

На вкладке Общие щелкните Выборочный запуск и снимите флажок Загрузить элементы запуска .
Щелкните Службы , щелкните Скрыть все службы Microsoft , а затем щелкните Отключить все .
Щелкните OK , а затем щелкните Перезапустить .
Попробуйте запустить установку вашей программы.
org/ListItem»>Нажмите Пуск , введите msconfig в поле Поиск и щелкните msconfig.exe .
Если вам будет предложено ввести пароль администратора или подтверждение, введите пароль или предоставьте подтверждение.
На вкладке Общие щелкните Обычный запуск , щелкните OK , а затем щелкните Перезагрузить .
Когда вы закончите устранение неполадок, перезагрузите компьютер в режиме обычной загрузки. Для этого выполните следующие действия:
Дополнительные сведения об использовании MSConfig см. в разделе Устранение неполадок путем выполнения чистой загрузки в Windows 8, Windows 7 или Windows Vista.
в разделе Устранение неполадок путем выполнения чистой загрузки в Windows 8, Windows 7 или Windows Vista.
Как правило, любую программу можно удалить несколькими способами. В этой ситуации попробуйте удалить программу другим способом.
Для установки программного обеспечения используются следующие распространенные методы:
Способ 1: использование параметра удаления (если доступно)
Нажмите Пуск , а затем нажмите Все программы .
Выберите папку для программы, которую вы пытаетесь удалить, а затем откройте папку.
Если есть возможность удаления, попробуйте использовать ее.

Способ 2: использование параметров панели управления
- 9.
Выберите программу и нажмите Удалить . Следуй инструкциям.
Примечание Следующие шаги подходят только для опытных пользователей.
Убедитесь, что имена файлов и папок не длиннее 260 символов.
Дополнительные сведения об ограничении максимальной длины пути см. в разделе Именование файлов, путей и пространств имен.
Большинство программ создают журнал установки. Если вы не можете найти такой журнал, вы можете включить подробное ведение журнала MSI. Дополнительные сведения см. в разделе Как включить ведение журнала установщика Windows.
в разделе Как включить ведение журнала установщика Windows.
Примечание. Если вы запускаете файл журнала .msi без приложения начальной загрузки (.exe), вы можете добавить параметры для подробного ведения журнала. Например, вы можете запустить следующую команду:
Msiexec путь \ your_msi.msi /L*v путь \ your_msi_log.txt
Список параметров командной строки msiexec см. в разделе Параметры командной строки.
Неудачная установка обычно регистрирует «Return Value 3», где возникла проблема и где начался откат установки. Описание сбоя появляется непосредственно перед записью в журнале «Возвращенное значение 3».
Инструмент Wilogutl.exe можно использовать для анализа файлов журналов установки установщика Windows. Этот инструмент может предлагать решения для ошибок, обнаруженных в файле журнала. Он доступен в последнем пакете разработки программного обеспечения для Windows.
Ниже приведен пример использования средства Wilogutl.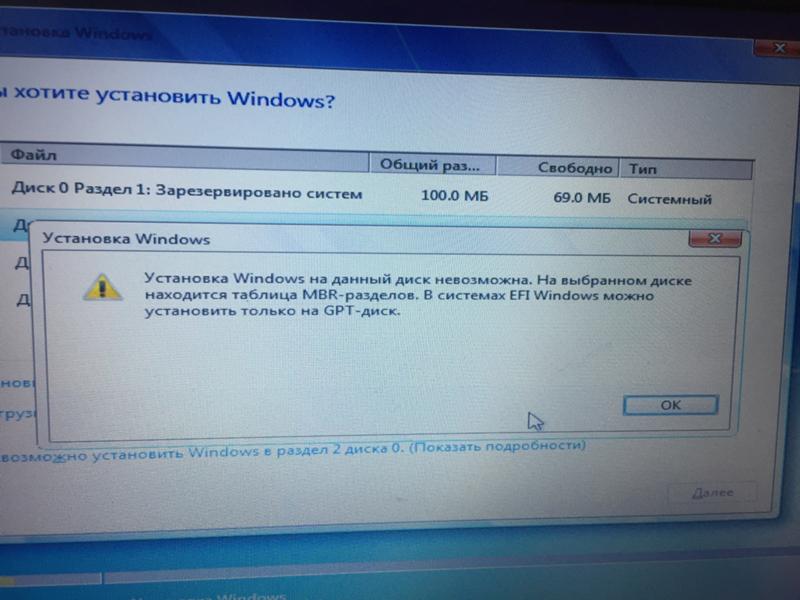 exe в командной строке:
exe в командной строке:
wilogutl /q /l c:\mymsilog.log /o c\outputdir\
Вы можете вручную удалить некоторые части программы через интерфейс Windows. Например, вы можете удалить программные файлы и папки. Поскольку шаги для этого могут сильно различаться в зависимости от версии Windows, которую вы используете, и от программы, которую вы пытаетесь удалить, здесь не приводятся какие-либо предписывающие шаги. Если вы недостаточно знакомы с программой, которую пытаетесь удалить, чтобы точно идентифицировать файлы и папки для этой программы, мы не рекомендуем вам пробовать этот метод. Как правило, когда вы начинаете удалять программные файлы и папки, вы рискуете повредить свою операционную систему. Используйте этот метод на свой страх и риск.
Если вы планируете удалить программу вручную, имейте в виду следующее:
Прежде чем использовать этот метод, убедитесь, что вы создали точку восстановления системы.

Прежде чем приступить к работе, переместите все личные данные или документы, которые могли оказаться в папке установки удаляемой программы. Например, переместите этот материал в папку «Документы».
Если вы не можете вручную удалить файл программы, это может означать, что файл используется или что какая-то другая программа обращается к файлу и не позволяет вам удалить его. Например, к файлу может обращаться антивирусное программное обеспечение. Когда антивирусное программное обеспечение обращается к программному файлу и делает невозможным его удаление, вполне вероятно, что это же антивирусное программное обеспечение не позволяло вам удалить программу более традиционными способами.
Дополнительная информация
Для получения общей информации об установке или удалении программы см. следующее:
следующее:
Установить программу
Удаление или изменение программы
Установка программ: часто задаваемые вопросы
8 способов исправить Windows 10, если она не устанавливается на ваш компьютер
Воспользуйтесь приведенными ниже решениями, чтобы успешно установить Windows 10
by Милан Станоевич
Милан Станоевич
Эксперт по Windows и программному обеспечению
Милан с детства увлекался технологиями, и это побудило его проявить интерес ко всем технологиям, связанным с ПК. Он энтузиаст ПК и… читать дальше
Обновлено
Рассмотрено
Влад Туричану
Влад Туричану
Главный редактор
Увлеченный технологиями, Windows и всем, что имеет кнопку питания, он тратил большую часть своего времени на развитие новых навыков и изучение мира технологий.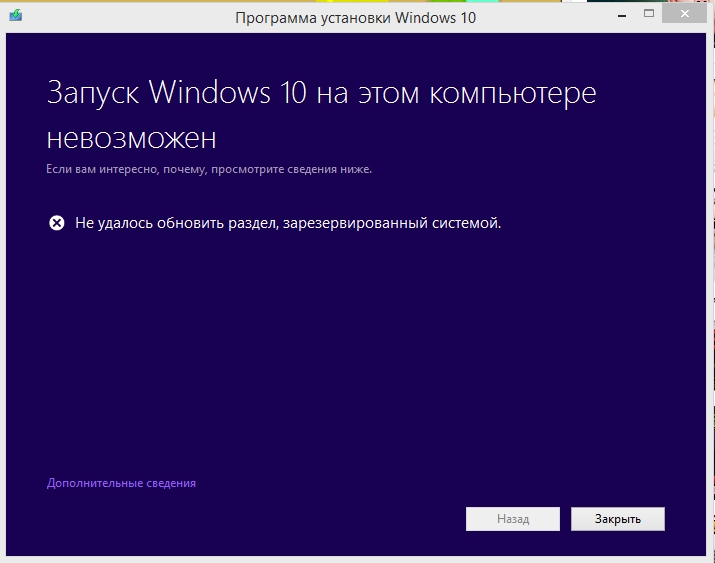 Скоро… читать дальше
Скоро… читать дальше
Раскрытие партнерской информации
- Ошибка установки Windows 10 может быть вызвана ошибками драйвера.
- Проблема также может возникнуть из-за прерванного процесса обновления из-за случайного перезапуска компьютера или из-за разрядки.
- Чтобы исправить это, попробуйте выполнить установку еще раз, но на этот раз убедитесь, что ваш компьютер подключен к сети и остается включенным в течение всего процесса.
XУСТАНОВИТЬ, щелкнув файл загрузки
Для устранения различных проблем с ПК мы рекомендуем Restoro PC Repair Tool:
Это программное обеспечение исправит распространенные компьютерные ошибки, защитит вас от потери файлов, вредоносного ПО, аппаратного сбоя и оптимизирует ваш компьютер для достижения максимальной производительности. Исправьте проблемы с ПК и удалите вирусы прямо сейчас, выполнив 3 простых шага:
- Загрузите Restoro PC Repair Tool , который поставляется с запатентованными технологиями (патент доступен здесь).

- Нажмите Начать сканирование , чтобы найти проблемы Windows, которые могут вызывать проблемы с ПК.
- Нажмите Восстановить все , чтобы устранить проблемы, влияющие на безопасность и производительность вашего компьютера.
- Restoro был загружен 0 читателями в этом месяце.
Если у вас возникли проблемы с установкой Windows, вы с облегчением узнаете, что существуют работающие решения, которые помогут вам выбраться из колеи. Когда установка Windows 10 не удалась, сначала вам нужно определить причину.
Чтобы понять, почему вы не можете выполнить установку Windows 10, вот список часто встречающихся ошибок, которые мешают установке:
- Ошибки драйвера, такие как несовместимость с обновлением Windows 10
- Файл, необходимый Центру обновления Windows, отсутствует или поврежден
- Процесс обновления прерван из-за перезагрузки компьютера или выхода из системы
- Вашему компьютеру не удалось подключиться к серверам Центра обновления Windows
- Недостаточно свободного места в разделе «Зарезервировано системой»
- На вашем компьютере не установлены необходимые обновления
- Установленные несовместимые приложения блокируют установку
- Ваш компьютер не соответствует минимальным требованиям для установки Windows 10
- На вашем компьютере недостаточно места для установки Windows 10
Почему Windows 10 не устанавливается?
Это предупреждение может означать, что на вашем компьютере отсутствуют определенные важные обновления, которые не были установлены.
Перед попыткой обновления дважды проверьте, загружены ли на ваш компьютер все необходимые обновления.
Недостаток места для хранения, стороннее VPN или антивирусное программное обеспечение или другие несовместимые приложения являются другими типичными факторами.
Почему я не могу установить Windows 10 ни на один раздел?
Пользователи сообщают, что если SSD-диск на вашем компьютере не очищен, могут возникнуть проблемы с установкой Windows 10.
Перед попыткой переустановки Windows 10 рекомендуется сначала удалить все разделы и файлы, хранящиеся на твердотельном накопителе (SSD).
Для получения дополнительной информации и решений для этого конкретного случая ознакомьтесь с нашим руководством по устранению проблемы с установкой Windows 10 на этот диск.
Почему я не могу установить Windows 10 с USB?
Если это произойдет, возможно, на вашем компьютере отсутствует драйвер носителя. Это не единственная проблема, и многие сообщают, что Windows не может быть установлена на этот диск.
Если это произошло, проверьте свой жесткий диск и его настройки в BIOS и убедитесь, что все в порядке. Жесткие диски — не единственная проблема, и лишь немногие пользователи сообщили, что не могут установить Windows 10 на SSD.
Имейте в виду, что эта проблема затрагивает все версии, и многие сообщают, что не могут установить Windows 11 из-за этих проблем. Тем не менее, есть несколько решений, которые могут помочь вам решить эту проблему.
У каждой из этих ошибок есть решение, поэтому вам не нужно беспокоиться об обновлении или установке Windows 10.
Как исправить, что Windows 10 не устанавливается?
В этой статье
- Почему не устанавливается Windows 10?
- Почему я не могу установить Windows 10 ни на один раздел?
- Почему я не могу установить Windows 10 с USB?
- Как исправить, что Windows 10 не устанавливается?
- 1. Исправьте ошибки драйвера
- 2. Оставьте компьютер включенным и повторите попытку установки
- 3.
 Отключите программное обеспечение VPN и увеличьте размер раздела, зарезервированного системой
Отключите программное обеспечение VPN и увеличьте размер раздела, зарезервированного системой - 4. Проверьте наличие ожидающих обновлений
- 5. Удалите несовместимые приложения
- 6. Проверьте, соответствует ли ваш компьютер минимальным требованиям
- 7. Освободите место на жестком диске
- 8. Запустите средство DISM
1. Исправьте ошибки драйвера
Иногда вы не можете установить Windows 10 из-за ошибок драйвера, таких как несовместимость с обновлением до Windows 10.
Это решение помогает исправить ошибки драйвера, чтобы вы могли повторить попытку установки.
Как исправить ошибки драйвера перед установкой Windows 10
- Убедитесь, что на вашем компьютере достаточно места, не менее 16 ГБ для обновления 32-разрядной операционной системы или 20 ГБ для 64-разрядной ОС
- Запустите Центр обновления Windows, чтобы загрузить и установить доступные обновления, включая программное обеспечение, оборудование и сторонние драйверы.

- Проверьте наличие сторонних драйверов и загрузите все доступные обновления. Вы можете найти их на сайте производителя.
- Отключите лишнее оборудование, такое как внешнее запоминающее устройство и диски, док-станции и любое другое оборудование, которое не требуется для базовой работы вашего компьютера.
- Проверьте диспетчер устройств на наличие ошибок привода, выполнив следующие действия:
- Щелкните правой кнопкой мыши Пуск
- Выберите Диспетчер устройств
- Найдите устройства с желтым восклицательным знаком рядом с ним
- Щелкните устройство правой кнопкой мыши
- Щелкните Обновить программное обеспечение драйвера или Удалите , чтобы исправить ошибку
- Удалите стороннее программное обеспечение безопасности и используйте Защитник Windows для защиты компьютера следующее:
- Нажмите Пуск
- Введите CMD в поле поиска
- Нажмите Командная строка приложение из результатов поиска
- Введите chkdsk/f C: в появившемся окне
- Нажмите Введите .
 Восстановление начнется автоматически на вашем жестком диске.
Восстановление начнется автоматически на вашем жестком диске. - После завершения перезагрузите компьютер. Ошибка «Невозможно установить обновление Windows 10» будет устранена.
Известно, что Windows 10 имеет совместимость драйверов и эта проблема пока не решена. Итак, причиной, по которой вы не можете установить Windows 10, может быть ваш драйвер.
Вам необходимо обновить все ваши драйверы, но делать это вручную может быть очень неприятно, поэтому мы рекомендуем вам загрузить специальный сторонний инструмент, чтобы сделать это автоматически.
Некоторые из наиболее распространенных ошибок и ошибок Windows являются результатом использования старых или несовместимых драйверов. Отсутствие обновленной системы может привести к лагам, системным ошибкам или даже BSoD.
Чтобы избежать таких проблем, вы можете использовать автоматический инструмент, который найдет, загрузит и установит нужную версию драйвера на ваш ПК с Windows всего за пару кликов, и мы настоятельно рекомендуем DriverFix . Вот как это сделать:
Вот как это сделать:
- Загрузите и установите DriverFix .
- Запустите приложение.
- Подождите, пока DriverFix обнаружит все неисправные драйверы.
- Теперь программа покажет вам все проблемные драйверы, и вам просто нужно выбрать те, которые вы хотели исправить.
- Подождите, пока DriverFix загрузит и установит новейшие драйверы.
- Перезагрузите компьютер, чтобы изменения вступили в силу.
DriverFix
Драйверы больше не будут создавать проблем, если вы загрузите и используете это мощное программное обеспечение сегодня.
Бесплатная пробная версия
Посетите сайт
Отказ от ответственности: эта программа должна быть обновлена с бесплатной версии, чтобы выполнять некоторые определенные действия.
2. Не выключайте компьютер и повторите попытку установки
Если вы не можете установить Windows 10, это также может быть вызвано прерыванием процесса обновления из-за случайного перезапуска компьютера или выходом из системы.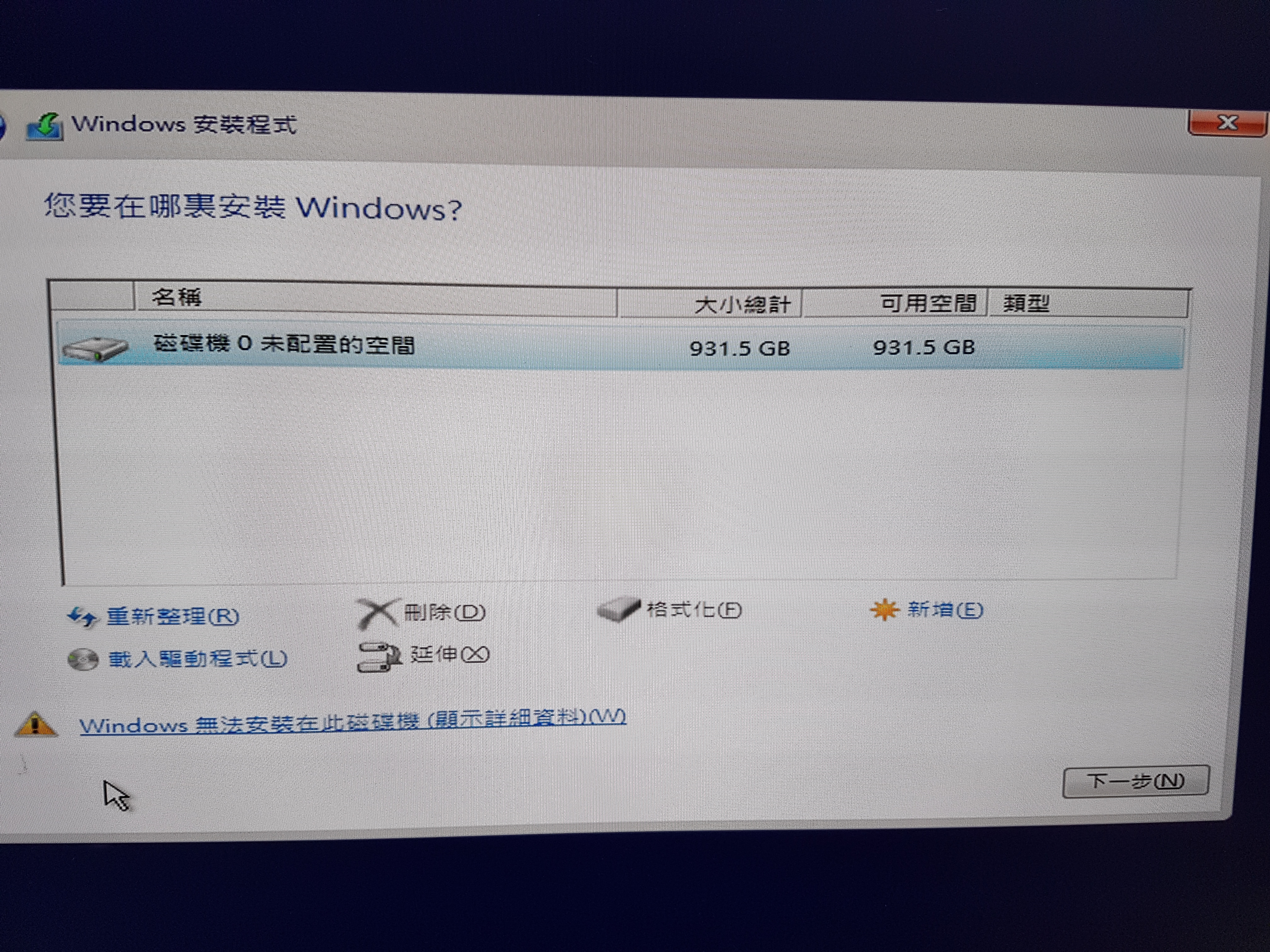
Чтобы исправить это, попробуйте выполнить установку еще раз, но убедитесь, что ваш компьютер подключен к сети и остается включенным в течение всего процесса.
3. Отключите программное обеспечение VPN и увеличьте размер раздела, зарезервированного системой.
Выполнение установки Windows 10 также может завершиться ошибкой, если компьютер не может подключиться к серверам Центра обновления Windows.
Нехватка свободного места в разделе «Зарезервировано системой» также вызывает трудности при установке Windows 10.
Если вы используете VPN-подключение для подключения к рабочей сети, отключитесь от сети, а затем выключите программное обеспечение VPN.
Чтобы устранить проблему с ограниченным пространством, вы можете использовать стороннее программное обеспечение для увеличения размера раздела, зарезервированного системой.
Попробуйте снова установить Windows 10.
4. Проверьте наличие ожидающих обновлений
Совет эксперта:
СПОНСОРЫ
Некоторые проблемы с ПК трудно решить, особенно когда речь идет о поврежденных репозиториях или отсутствующих файлах Windows.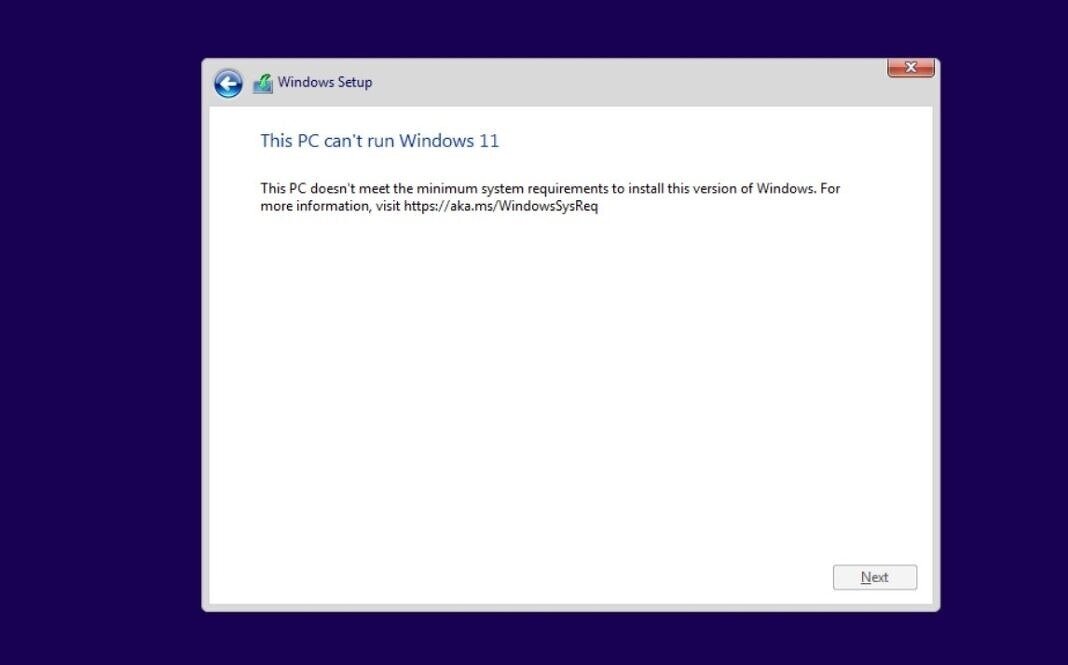 Если у вас возникли проблемы с исправлением ошибки, возможно, ваша система частично сломана.
Если у вас возникли проблемы с исправлением ошибки, возможно, ваша система частично сломана.
Мы рекомендуем установить Restoro, инструмент, который просканирует вашу машину и определит причину неисправности.
Нажмите здесь, чтобы загрузить и начать восстановление.
Для работоспособного компьютера необходимо постоянно обновлять Windows, добавляя последние системные обновления и драйверы. Это также помогает решить любые проблемы или трудности, с которыми вы можете столкнуться.
Если вы не можете установить Windows 10 на свой компьютер, вам следует проверить, установлены ли все важные обновления вашего компьютера.
Используйте это решение, если на вашем компьютере не установлены необходимые обновления.
Вот как проверить и установить Центр обновления Windows (вручную):
1. Перейдите к Старт .
2. В поле поиска введите Обновления Windows .
3. Нажмите Параметры обновлений Windows в результатах поиска.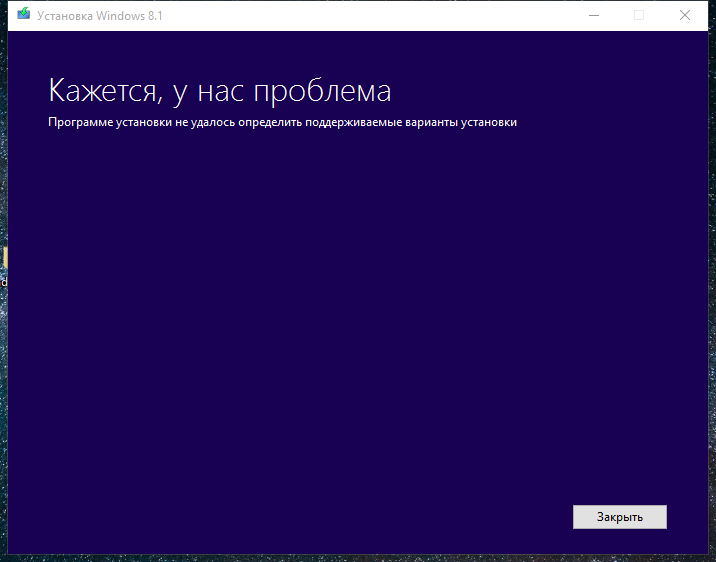
4. Нажмите Проверить наличие обновлений .
5. Установите последние обновления Windows.
5. Удалите несовместимые приложения
Это решение работает, когда установленные несовместимые приложения блокируют установку.
Перед повторной попыткой установить Windows 10 убедитесь, что вы удалили несовместимые приложения.
Чтобы найти несовместимые приложения, проверьте Диспетчер устройств, выполнив следующие действия:
- Щелкните правой кнопкой мыши Пуск
- Выберите Диспетчер устройств
- Найдите устройства с желтым восклицательным знаком рядом с ним
- Щелкните правой кнопкой мыши Пуск
- Выберите Панель управления
- Выберите Программа
- Нажмите Программы и компоненты
- Нажмите Удалить программу
- Выберите приложение, которое хотите удалить
- Нажмите Удалить
- ЧИТАЙТЕ ТАКЖЕ: Как удалить остатки программного обеспечения
- Нажмите Пуск
- Выберите Настройки
- Перейти к Система
- Щелкните Отобразится используемое дисковое пространство для каждого диска. Что вам нужно, так это достаточно места на жестком диске.
 Это также работает, когда вы не можете установить Windows 10 на SSD.
Это также работает, когда вы не можете установить Windows 10 на SSD. - Нажмите «Пуск»
- В поле поиска введите CMD
- Нажмите «Командная строка» в поиске список результатов
- Введите Dism /Online /Cleanup-Image /ScanHealth
- Введите Dism /Online /Cleanup-Image /RestoreHealth
900 64
Как только вы определить любые несовместимые приложения, удалить их, выполнив следующие действия:
9000 2 Проверьте, можете ли вы установить Windows 10 после удаления несовместимых приложений.
6. Проверьте, соответствует ли ваш компьютер минимальным требованиям
Используйте это решение, если ваш компьютер не соответствует минимальным требованиям для установки Windows 10.
Перейдите по этой ссылке, чтобы получить дополнительную информацию о минимальных требованиях для установки Windows 10.
7. Освободите место на жестком диске
Это решение работает, когда на вашем компьютере недостаточно места для установки Windows 10.
Освободите место на диске, затем попробуйте снова установить Windows 10.
Выполните следующие действия, чтобы проверить доступное место на диске:
8. Запустите средство DISM
Если по-прежнему не удается установить ОС, запустите средство DISM или средство обслуживания образов развертывания и управления ими.
Средство DISM помогает исправить ошибки повреждения Windows, когда обновления Windows и пакеты обновлений не устанавливаются из-за ошибок повреждения, например, если у вас поврежден системный файл.
Вот как запустить команду DISM на вашем ПК, чтобы проверить, помогает ли она вам, когда вы не можете установить Windows 10:
После завершения восстановления перезагрузите компьютер и повторите попытку установки.
Мы любим обратную связь.
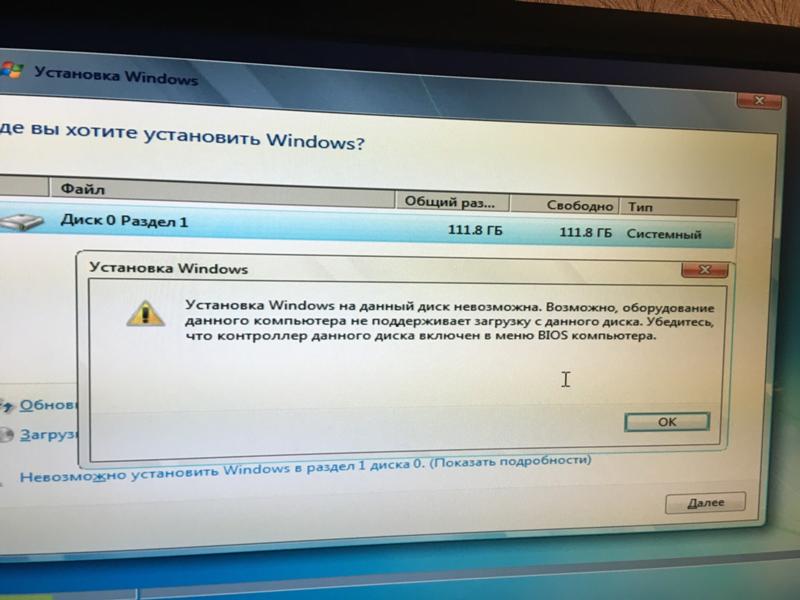
 Нажмите Cancel два раза, чтобы закрыть диалоговое окно Дата и время. Вы готовы исправить проблемы с установщиком Windows.
Нажмите Cancel два раза, чтобы закрыть диалоговое окно Дата и время. Вы готовы исправить проблемы с установщиком Windows.
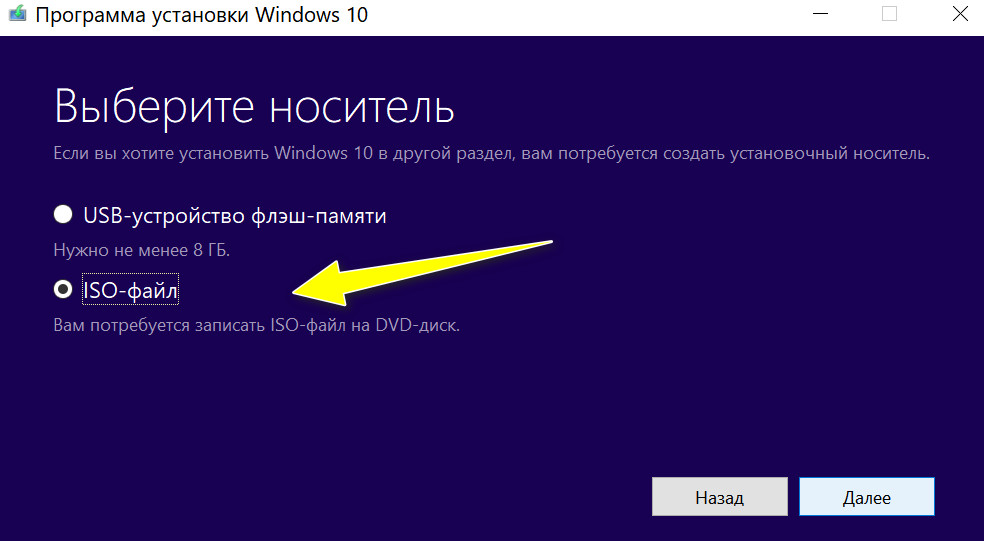
 Это показывает версию MSI.
Это показывает версию MSI.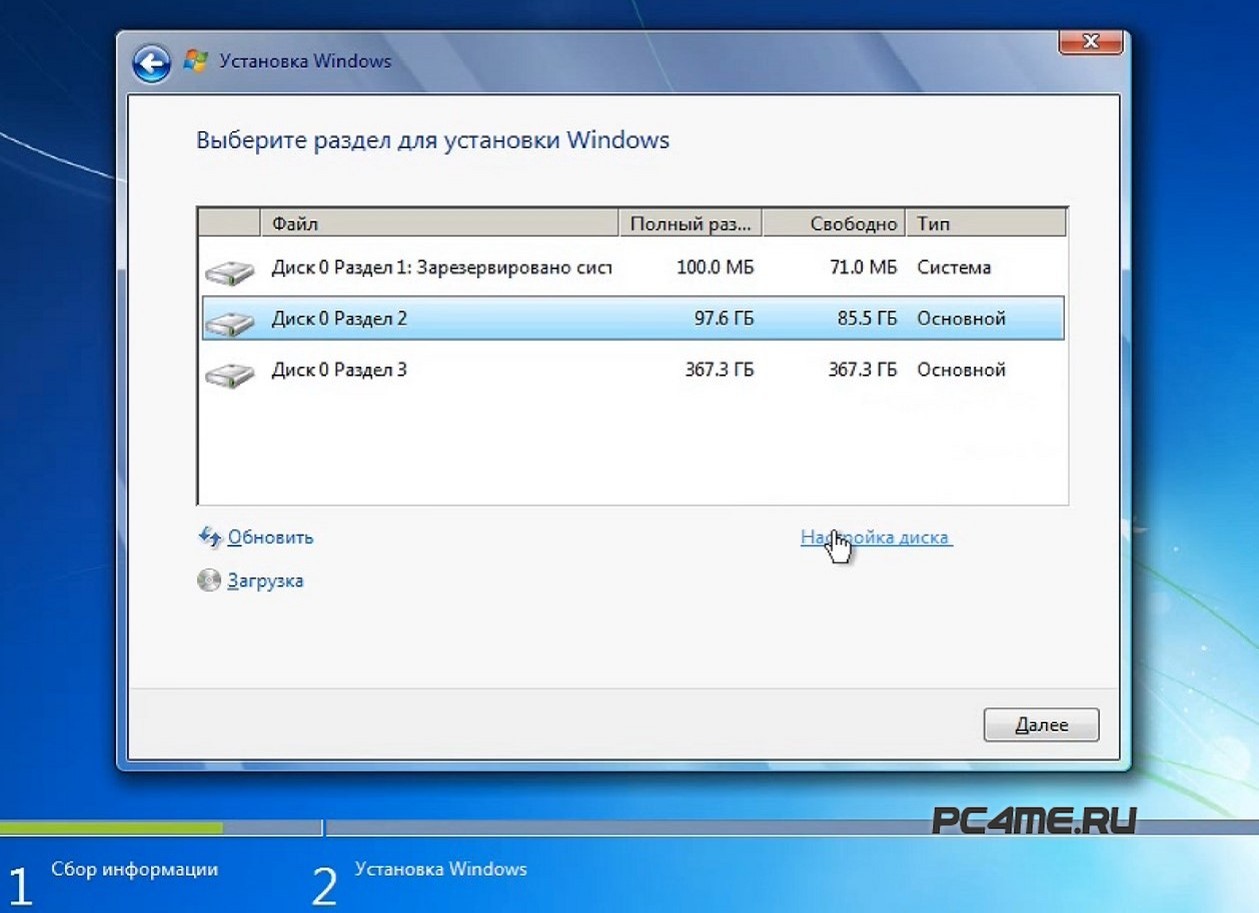 Файл установки обычно является одним из следующих:
Файл установки обычно является одним из следующих:

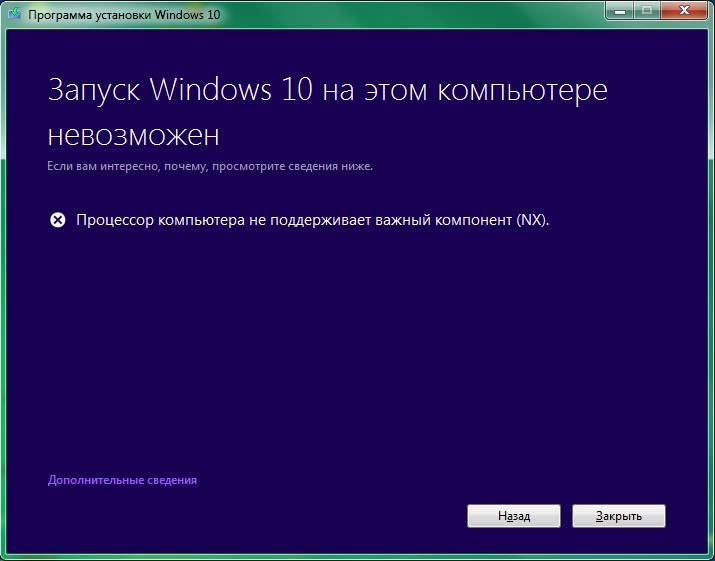

 Отключите программное обеспечение VPN и увеличьте размер раздела, зарезервированного системой
Отключите программное обеспечение VPN и увеличьте размер раздела, зарезервированного системой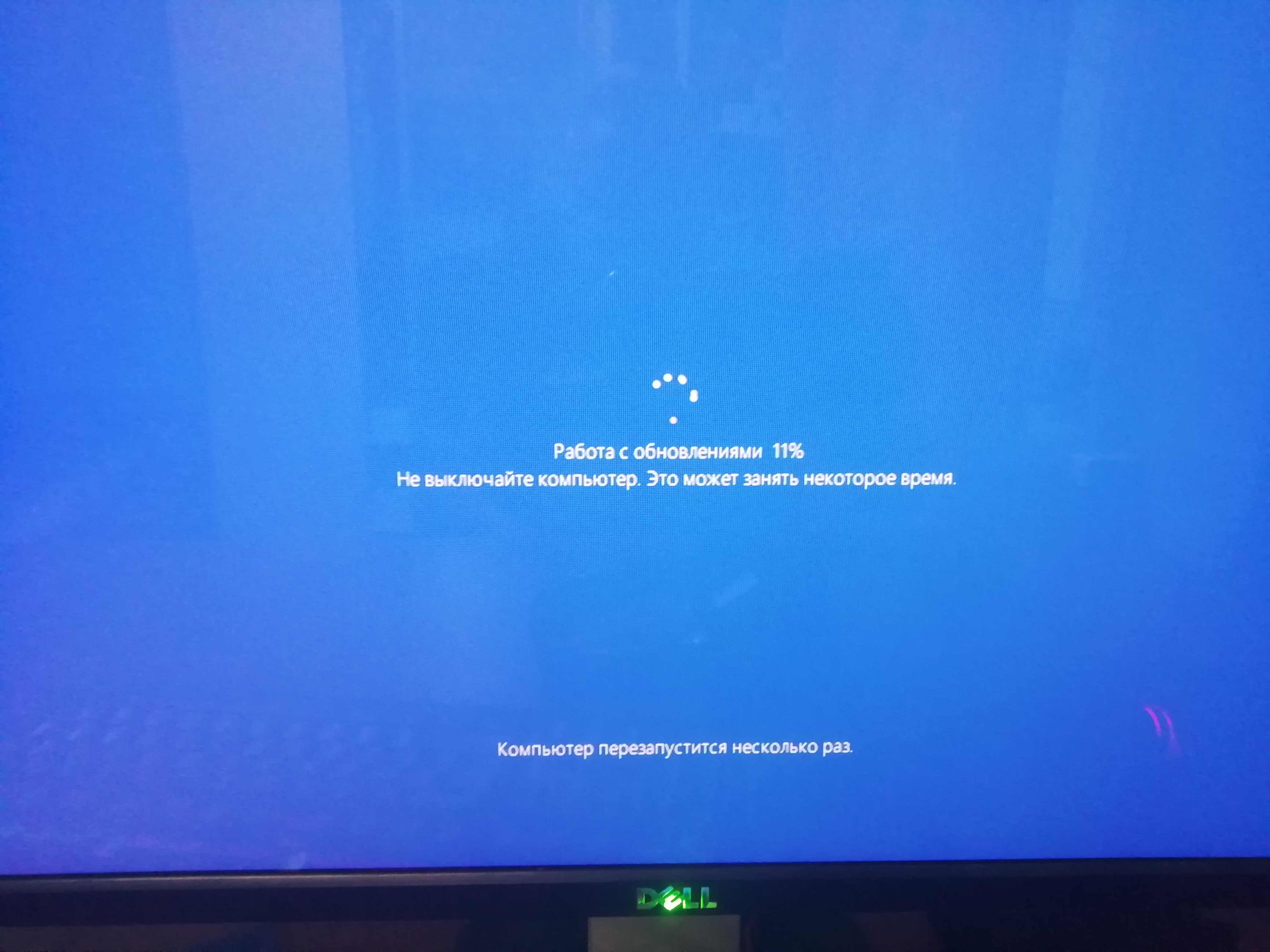
 Восстановление начнется автоматически на вашем жестком диске.
Восстановление начнется автоматически на вашем жестком диске. Это также работает, когда вы не можете установить Windows 10 на SSD.
Это также работает, когда вы не можете установить Windows 10 на SSD.