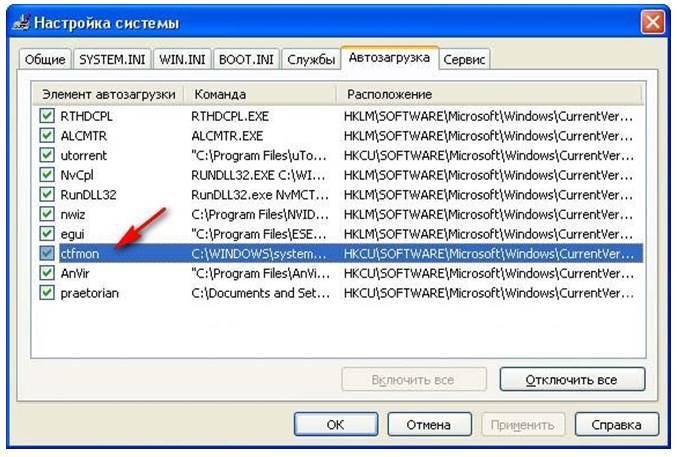Языковая панель пропала в windows xp: Пропала языковая панель в Windows XP
Содержание
Как восстановить языковую панель, которая пропала в Windows
- Главная
Sign in
Welcome!Log into your account
Ваше имя пользователя
Ваш пароль
Вы забыли свой пароль?
Password recovery
Восстановите свой пароль
Ваш адрес электронной почты
По умолчанию, в Windows 10, 7, 8 или XP языковая панель свернута в область уведомлений на панели задач и на ней вы можете увидеть используемый в настоящий момент язык ввода, сменить раскладку клавиатуры или быстро попасть в настройки языка Windows.
Однако иногда пользователи сталкиваются с ситуацией, что языковая панель пропала из привычного места — а это действительно мешает комфортной работе с Windows, несмотря на то, что смена языка продолжает работать нормально, хотелось бы еще видеть, какой язык установлен в данный момент. Способ восстановить языковую панель в Windows очень прост, но не очень очевиден, а потому, думаю, имеет смысл рассказать о том, как это сделать.
Примечание: вообще, самый быстрый способ сделать так, чтобы появилась языковая панель Windows 10, Windows 8.1 и 7 — нажать клавиши Win+R (Win — клавиша с эмблемой на клавиатуре) и ввести ctfmon.exe в окно Выполнить, а затем нажать Ок. Другое дело, что в данном случае, после перезагрузки она может снова исчезнуть. Ниже — о том, что делать, чтобы этого не произошло. В Windows 10 последних версий параметры языковой панели можно найти в Параметры — Устройства — Ввод — Дополнительные параметры клавиатуры — Параметры языковой панели, в панели управления, как описано в разделе ниже, её уже нет.
Простой способ вернуть языковую панель Windows на место
Для того, чтобы восстановить языковую панель, зайдите в панель управления Windows 7 или 8.1 и выберите пункт «Язык» (В панели управления должно быть включено отображение в виде значков, а не категорий).
Нажмите пункт «Дополнительные параметры» в левом меню.
Отметьте галочкой пункт «Использовать языковую панель, если она доступна», после чего нажмите ссылку «Параметры» напротив нее.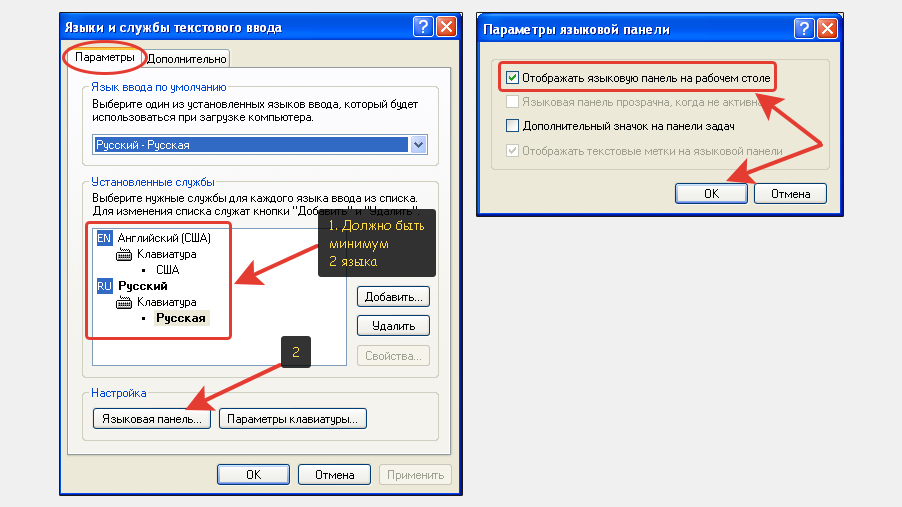
Установите необходимые опции языковой панели, как правило, выбирают «Закреплена в панели задач».
Сохраните все сделанные настройки. На этом все, пропавшая языковая панель снова появится на своем месте. А если не появилась, то проделайте операцию, описанную ниже.
Еще один способ восстановить языковую панель
Для того, чтобы при входе в Windows автоматически появлялась языковая панель, необходимо наличие соответствующей службы в автозапуске. Если ее там нет, например, вы пробовали удалить программы из автозагрузки, то ее довольно-таки легко вернуть на место. Вот как это сделать (Работает в Windows 8, 7 и XP):
- Нажмите Windows + R на клавиатуре;
- В окне «Выполнить» введите regedit и нажмите Enter;
- Зайдите в ветку реестра HKEY_CURRENT_USERSoftwareMicrosoftWindowsCurrentVersionRun;
- Кликните правой кнопкой мыши в свободном месте правой области редактора реестра, выберите «Создать» — «Строковый параметр», можете назвать его как удобно, например Language Bar;
- Кликните правой кнопкой мыши по созданному параметру, выберите пункт «Изменить»;
- В поле «Значение» введите ”ctfmon”=”CTFMON.
 EXE” (включая кавычки), нажмите кнопку Ок.
EXE” (включая кавычки), нажмите кнопку Ок. - Закройте редактор реестра и перезагрузите компьютер (или выйдите из системы и снова зайдите)
После этих действий языковая панель должна оказаться там, где ей положено быть. Все вышеописанное можно сделать еще одним способом: создайте файл с расширением .reg, содержащий следующий текст:
Windows Registry Editor Version 5.00
[HKEY_CURRENT_USERSoftwareMicrosoftWindowsCurrentVersionRun]
«CTFMON.EXE»=»C:\WINDOWS\system32\ctfmon.exe»
Запустите этот файл, убедитесь, что изменения в реестр были внесены, после чего перезагрузите компьютер. И еще один нюанс: если вы отключали службы Windows 10 или 8.1, а особенно Служба сенсорной клавиатуры и панели рукописного ввода, попробуйте её снова включить. Если вы не знаете, как это сделать, используйте раздел про отключение CTF-загрузчика в этой статье, но сделайте всё наоборот.
Вот и вся инструкция, все, как видите, просто и если пропала языковая панель, то ничего страшного в этом нет — ее легко восстановить.
remontka.pro в Телеграм | Другие способы подписки
ПОПУЛЯРНЫЕ СООБЩЕНИЯ
Windows Server 2008 — Могу ли я закрыть «языковую панель» из командной строки?
спросил
Изменено
11 лет, 1 месяц назад
Просмотрено
3к раз
Всякий раз, когда я захожу на новый сервер Windows (а это случается часто), первое, что я делаю, — это закрываю «языковую панель» в правом нижнем углу (мне не нужно переключаться между множеством разных языков). клавиатуры на удаленном сервере, зачем мне?).
И похоже, что какой-то менеджер Microsoft поговорил с командой оболочки:
«Вы включили надоедливую языковую панель?»
«Хорошо. Спрашивает «Вы уверены», если пользователь попытается закрыть его?»
«Отлично. Не могли бы вы переместить поле «Вы уверены» в дальний угол экрана?»
Не могли бы вы переместить поле «Вы уверены» в дальний угол экрана?»
Есть ли способ автоматизировать избавление от языковой панели?
- windows-server-2008
- windows-server-2003
- язык
- windows-server
Языковую панель можно полностью «удалить», выполнив следующую команду.
команда:
regsvr32.exe /u /s msutb.dll
Использование Regsvr32.exe
Средство Regsvr32 (Regsvr32.exe) можно использовать для регистрации и отмены регистрации элементов управления OLE, таких как DLL или файлы элементов управления ActiveX (OCX), которые могут быть зарегистрированы самостоятельно. Это может быть необходимо для устранения некоторых проблем с Windows, Microsoft Internet Explorer или другими программами. Например, в следующей статье базы знаний Майкрософт требуется, чтобы вы использовали Regsvr32.exe для отмены регистрации элемента управления Wuv3is.dll перед его переустановкой из Windows 9.0005
RegSvr32. exe имеет следующие параметры командной строки:
exe имеет следующие параметры командной строки:
Regsvr32 [/u] [/n] [/i[:cmdline]] dllname /u - Отменить регистрацию сервера /i — вызвать DllInstall, передав ему необязательную [командную строку]; при использовании с /u вызывает удаление dll /n - не вызывать DllRegisterServer; эта опция должна использоваться с /i /с – молчать; не отображать окна сообщений (добавлено в Windows XP и Windows Vista)
3
Я также видел такое поведение на наших серверах, но это связано с наличием более одной клавиатуры. В нашем случае мы устанавливаем W2K8 на английском языке, но используем испанскую клавиатуру. При такой конфигурации ОС получает в качестве установленных служб:
- Английский (США) / Клавиатура: США
- Испанский (Испания, международная сортировка) / Клавиатура: Испанский
Язык ввода по умолчанию: испанский (Испания, международная сортировка) — испанский.
Если мы добавим испанскую клавиатуру для английского языка (США), у нас будут следующие установленные службы:
- Английский (США) / Клавиатура: США
- Испанский (Испания, международная сортировка) / Клавиатура: Испанский
- английский (США) / клавиатура: испанский
В настоящее время, если мы установим 3 в качестве языка ввода по умолчанию и удалим 1 и 2, после закрытия «Текстовые службы» панель исчезнет «волшебным образом», потому что в ней нет необходимости, поскольку у вас есть только один язык/клавиатура для переключения.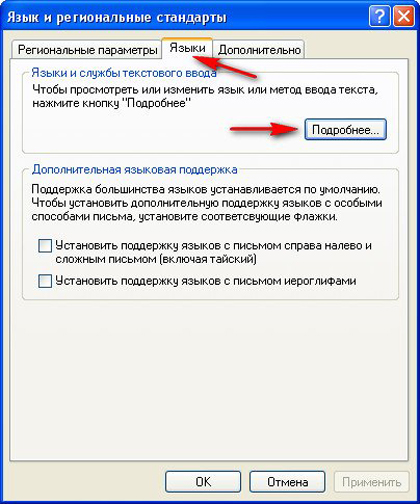
Мы все еще ищем, возможно ли сделать то же самое с помощью командной строки вместо добавления/удаления клавиатуры/языков из графического интерфейса…
Почему-то я пропустил «из командной строки» в заголовке вопроса. Но поскольку языковая панель отображается на рабочем столе, у вас должен быть доступ к оболочке проводника, чтобы она вас не раздражала; Я все равно оставлю этот ответ здесь, если он будет полезен.
В XP в панели управления Язык и региональные стандарты есть опция:
На вкладке
Языкищелкните Подробности... вТекстовые службы и языки ввода 9007 7 группа.На вкладке
Настройкив появившемся диалоговом окне нажмите Языковая панель... в группеНастройки.Вы увидите настройку для
Показать языковую панель на рабочем столе.
Наверняка есть аналогичная настройка для Windows Server?
Зарегистрируйтесь или войдите в систему
Зарегистрируйтесь с помощью Google
Зарегистрироваться через Facebook
Зарегистрируйтесь, используя электронную почту и пароль
Опубликовать как гость
Электронная почта
Требуется, но не отображается
Опубликовать как гость
Электронная почта
Требуется, но не отображается
Нажимая «Опубликовать свой ответ», вы соглашаетесь с нашими условиями обслуживания и подтверждаете, что прочитали и поняли нашу политику конфиденциальности и кодекс поведения.
Что делать, если пропала языковая панель на компьютере?
Если вы потеряли языковую панель на экране, вы можете легко восстановить ее. В зависимости от вашей операционной системы, установленной на компьютере, может быть несколько вариантов решения проблемы. О каждом из них мы подробно поговорим в этой статье.
Куда пропала языковая панель?
Функцию отображения языка на панели задач можно включать и выключать по желанию владельца ПК (по умолчанию она активирована). Конечно, пользователям удобнее, когда панель постоянно на экране. Если он у вас вдруг пропал, то, скорее всего, вы его потеряли своими неаккуратными действиями с помощью мышки или каким-то другим способом. Также есть вариант, что произошел сбой настроек, в связи с чем сбились параметры. Как бы то ни было, восстановить приборную панель достаточно просто. Давайте рассмотрим, что делать для каждой версии ОС.
Инструкции
Если языковая панель отсутствует в Windows XP:
- Щелкните правой кнопкой мыши на пустом месте.

- Выберите «Панель инструментов».
- В открывшемся меню отметьте пункт «Языковая панель».
Также есть второй способ установки значка на экран:
- Зайти в "Панель управления" (через меню "Пуск").
- Затем среди списка всех параметров выберите «Язык и региональные стандарты».
- В открывшемся окне сделать активной вкладку «Языки».
- В этом разделе настроек можно указать, какой язык будет использоваться по умолчанию, и сочетания клавиш для смены языка.
- Нажмите на раздел "Подробнее" и вызовите пункт "Языковая панель".
- Напротив одноименного раздела поставьте галочку.
Кроме того, вы можете выбрать, как будет выглядеть иконка - в виде букв (то есть: RU или EN) или в виде флажков. Если значок языка пропал на панели в Windows 7 или Vista, действия по его возвращению будут следующими:
- Зайдите в «Панель управления».
- Затем заходим в тот же раздел - "Язык и региональные стандарты".

 EXE” (включая кавычки), нажмите кнопку Ок.
EXE” (включая кавычки), нажмите кнопку Ок.