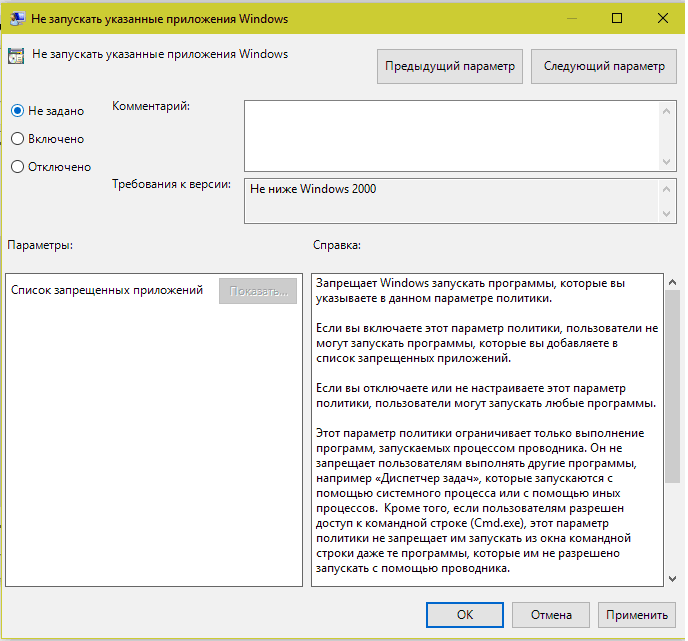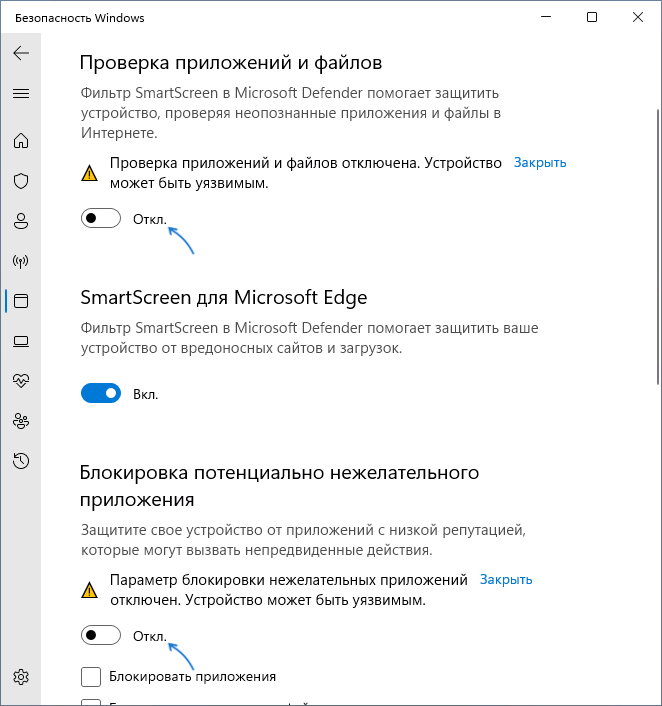Виндовс 10 администратор заблокировал выполнение этого приложения: 5 способов, как исправить ошибку «Администратор заблокировал выполнение этого приложения»
Содержание
Администратор заблокировал это приложение в Windows 10: исправляем ошибку
ВОПРОС! Здравствуйте. При запуске некоторых программ на компьютере с Windows 10 вылезает ошибка: «Это приложение заблокировано в целях защиты. Администратор заблокировал выполнение этого приложения за дополнительными сведениями обратитесь к администратору.» Что можно сделать? Заранее спасибо.
БЫСТРЫЙ ОТВЕТ! Смотрите, у каждой запущенной программы должна быть определенная цифровая подпись или сертификат. Именно по нему операционная система понимает, что данное программное обеспечение безопасное и его можно запускать. Это как некий пропуск. Если такой сертификат поломан, имеет истекший срок действия или занесен в черный список, то данная программа не запустится. Проблема в том, что очень часто подобная ошибка возникает при запуске обычных программ, приложений, или драйверов, которые были скачены из проверенных источников. Ниже я описал 5 способов, которые должны вам помочь.
ВНИМАНИЕ! Если ошибка возникает при вызове команд «…msc», через окно «Выполнить», и в ошибке есть упоминание утилиты «mmc.exe», то сначала смотрим способ под номером 5. И, если он не поможет, уже смотрим остальные варианты, описанные ниже. Надеюсь статья вам поможет.
Содержание
- Способ 1: Запустить с правами администратора
- Способ 2: Активация скрытой учетной записи администратора
- Способ 3: Изменение политики запуска программ
- Редактор локальной групповой политики (Pro)
- Редактор реестра (Home)
- Способ 4: Удаление сертификата
- Способ 5: Проблема с mmc.exe
- Задать вопрос автору статьи
Способ 1: Запустить с правами администратора
Если вы уверены, что программ на 100% безопасна, то проще всего запустить её с правами администратора. Есть два простых способа. Первый чуть проще – просто кликаем правой кнопкой мыши по exe-файлу (который запускает программу) и выбираем нужный нам пункт.
Проблема этого способа в том, что не всегда получается нормально запустить ПО, поэтому если ошибка вылезла вновь, то пробуем второй вариант. Нам понадобится обычная командная строка. Проще всего её запустить через поиск системы. Находим значок лупы в левом нижнем углу экрана, кликаем по ней и вводим название.
ПРИМЕЧАНИЕ! Нужно обязательно запустить программу с правами админа, в противном случае программу или драйвер мы запустить не сможем.
Откройте папку, в которой находится запускающий exe-файл. Нажмите левой кнопкой мыши по адресной строке, чтобы выделился адрес в нормальном виде, выделите его и скопируйте. Для этого можно использовать сочетание клавиш:
Ctrl + C
Нам теперь нужно в консоли перейти в эту папку. Очень странно, что нигде не описаны некоторые мелкие нюансы при работе с консолью, поэтому я опишу сам процесс как можно подробнее. У нас есть две ситуации. Первая – программа находится на системном диске «C». Когда вы запускаете командную строку, то по умолчанию вы сразу находитесь в этом томе. Поэтому вводим команду:
Когда вы запускаете командную строку, то по умолчанию вы сразу находитесь в этом томе. Поэтому вводим команду:
cd
И через «Пробел» вставляем скопированный наш адрес (Ctrl + V). Далее жмем Enter.
Вторая ситуация, когда программа находится на другом диске (D, E и т.д.). В таком случае нужно немного изменить команду перехода:
cd /d
Следующая проблема, с которой вы можете столкнуться – это пробелы в названии exe-файла. По идее, после того как мы перешли в папку с программой, наша задача ввести полное наименование запускаемого файла с расширением exe. Например:
program.exe
Но если в названии будут пробелы, то консоль откажется запускать подобную программу. Можете посмотреть на скриншот ниже.
В таком случае просто переименовываем такой файлик через правую кнопку мыши. Вы можете, или просто удалить пробелы, или заменить их на тире или нижнее подчеркивание.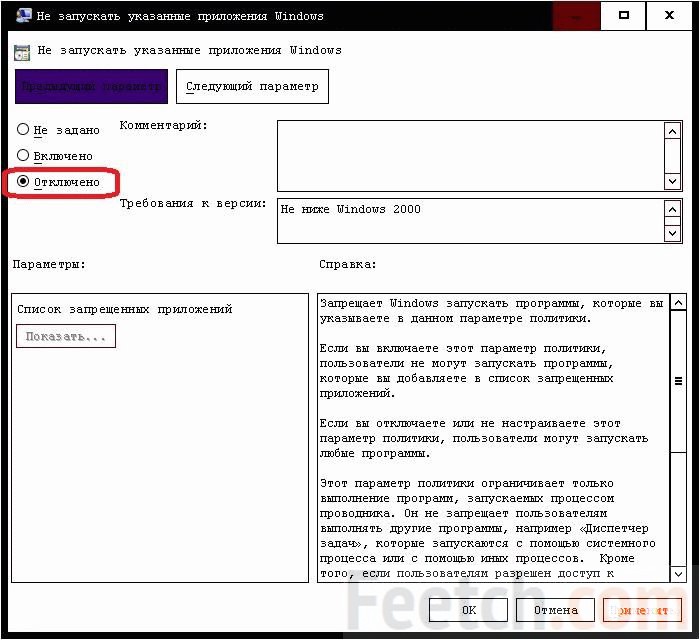 После этого запуск произойдет нормально.
После этого запуск произойдет нормально.
ВАЖНО! После того как программа запустится, ни в коем случае не закрывайте консоль, пока выполняется или устанавливается ПО.
Способ 2: Активация скрытой учетной записи администратора
Есть еще один проверенный способ. Сначала мы включим скрытую учетную запись админа. После этого переключимся на неё и просто установим программу. Давайте сначала я покажу, как это можно сделать:
- Открываем нашу любимую командную строку с правами администратора.
- Далее вводим команду:
net user Администратор /active:yes
- Если у вас английская версия, или вы видите, что команда не выполнена, то попробуйте заменить слово «Администратор», на английскую версию «Administrator».
- После этого жмем по кнопке «Пуск» и выбираем нового нашего пользователя.

- Как только вы войдете под учеткой, просто выполняем обычную установку или запуск программы. Если вы все же делаете установку, то обязательно установите галочку – «Установить для всех пользователей».
- После инсталляции выходим из этой учетной записи и заходим под своей.
- Выключить локального админа можно с помощью той же самой команды, только в конце вместо «yes» используем противоположное «no».
Способ 3: Изменение политики запуска программ
Суть метода в том, что мы вручную изменим настройки Windows таким образом, чтобы выключить функцию проверки цифрового сертификата приложения. Как вы уже могли догадаться, это может сказаться на безопасности ОС, так как в таком случае она будет запускать абсолютно все программы, независимо от поломанных, истекших по сроку или подозрительных сертификатов. Но если вы уверены в том, что запускаете, то можно пойти и этим путем.
Инструкции будут отличаться для разных версий Windows.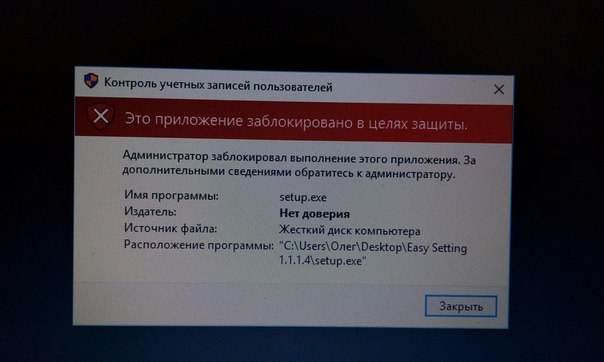 Если у вас «Домашняя» (Home) версия «десятки», то смотрим способ через редактор реестра. Если же у вас «Профессиональная» (Professional) или корпоративная, то смотрим метод через локальную групповую политику.
Если у вас «Домашняя» (Home) версия «десятки», то смотрим способ через редактор реестра. Если же у вас «Профессиональная» (Professional) или корпоративная, то смотрим метод через локальную групповую политику.
Редактор локальной групповой политики (Pro)
- Для запуска редактора, зажмите кнопку , и не отпуская её кликаем по английской букве R. Откройте окно «Выполнить». Вводим команду:
gpedit.msc
- Жмем «ОК». Теперь открываем основной раздел «Конфигурация компьютера». Жмем по стрелочке слева. Далее открываем подраздел «Конфигурация Windows». Заходим в «Параметры безопасности» и жмем по папке «Локальной политики». Здесь нас интересует третий пункт «Параметры безопасности».
- После этого справа ищем настройку «Контроль учетных записей: все администраторы…» – открываем её.
- Отключаем! Жмем «Применить».
- После этого обязательно перезагружаем систему.

ВНИМАНИЕ! Если же вы будете запускать это приложение всего один раз, то я настоятельно рекомендую после этого вернуть настройки в исходное положение.
Редактор реестра (Home)
Проблема в том, что редактора локальной групповой политики в домашней версии нет, поэтому мы пойдем немного другим путем.
- Откройте поиск Windows и введите запрос «regedit». Или можете ввести обычное название по-русски.
- На всякий случай запустите утилиту с правами администратора.
- Открываем основную папку «HKEY_LOCAL_MACHINE». В ней находим раздел, связанный с работой всех программ – «SOFTWARE». Переходим в «Microsoft» – «Windows». Открываем папку текущей версии «CurrentVersion». Смотрим подраздел безопасности «Policies» и там находим папку «System».
- Справа открываем настройку «EnableLUA» с помощью двойного щелчка мыши. Устанавливаем значение 0.
- Кликаем по кнопке «ОК»
- Перезагружаем комп.

Способ 4: Удаление сертификата
Как я и писал в самом начале, почти в большинстве случаев проблема возникает из-за цифровой подписи сертификата. Либо он неправильный, либо он имеет истекший срок – причина может быть разная. Поэтому мы можем просто его удалить из программы.
ВНИМАНИЕ! Если данная ошибка возникает при запуске системных файлов, утилит или программ, то удалять цифровую подпись нельзя. В таком случае я вам советую воспользоваться методом восстановления системных файлов – об этом подробно написано в этой инструкции.
- Для работы нам понадобится сторонняя утилита «File Unsigner» – её можно скачать отсюда.
- Откройте архив и перетащите файл в место с проблемной программой.
- Зажимаем левой кнопкой мыши по программе, которую мы не можем запустить, и перетаскиваем её на «FileUnsigner». Отпускаем мышь.
- После этого цифровая подпись будет полностью удалена.

Способ 5: Проблема с mmc.exe
Смотрите, в компьютере, когда запускаете службы (services.msc), системный монитор (perfmon.msc) или службы компонентов (службы компонентов) через окошко «Выполнить» – система запускает встроенные утилиты с расширением «.msc». Эти все программы открываются с помощью «mmc.exe». Именно поэтому в 99% случаев в сообщении ошибки мы видим именно эту системную утилиту.
В первую очередь можно просто попытаться запустить саму прогу вручную, а не через «Выполнить». Например, мы хотим зайти в службы. Можно запустить их через консоль – запускаем её с правами администратора и прописываем ту же самую команду, только в начале ставим три буквы «mmc».
Если ошибка возникает вновь, то можно запустить её напрямую. Все MSC-утилиты находятся в папке «System32» в «Windows» на системном диске «C». Для простоты можете воспользоваться поисковой строкой, которая находится справа от адресной строки.
Конечно, это не решает проблему, но если нужно срочно запустить системный файл, то способ рабочий. Также проблема могла появиться из-за системных сбоев. Так что я советую выполнить откат системы до точки восстановления.
Также проблема могла появиться из-за системных сбоев. Так что я советую выполнить откат системы до точки восстановления.
Мы также можем проверить, что файл не поврежден. При проверке система восстановит файл из резервной копии стоковой системы, если будет обнаружено, что с файлом что-то не так. Открываем консоль с админ-правами и вводим команду:
sfc /scanfile=C:\Windows\System32\mmc.exe
Администратор заблокировал выполнение этого приложения в Windows 10
При попытки установки драйверов, либо программ в Windows 10, Вы можете увидеть предупреждение такого содержания: «администратор заблокировал выполнение этого приложения». В предупреждении всего одна кнопка «Закрыть», по нажатию которой окно закрывается, а элемент инсталляции так и не показывается.
Данная ситуация может коснуться приложений (драйверов) скачанных, как из свободных источников, так и с официальных. Даже запуская приложение от имени админа, Вы получите такое сообщение. Эта проблема возникает из-за недействительной цифровой подписи, запускаемого файла.
Даже запуская приложение от имени админа, Вы получите такое сообщение. Эта проблема возникает из-за недействительной цифровой подписи, запускаемого файла.
Первым делом удостоверьтесь, что запускаемый файл действительно безопасен. Детально изучите информацию и проверьте его антивирусной программой. Если файл безопасен, тогда иже читайте рекомендации, помогающие с его разблокировкой.
Разблокировка приложения через Cmd
Для обхода ошибки, заблокированного приложения, Вы можете использовать Cmd с повышенными правами. Перейдите к исполняемому файлу, который заблокирован. Кликнув на нем ПКМ, посетите его «Свойства».
Запишите путь этой программы. Для удобства создайте текстовый документ, поместив в него информацию с поля «Расположение». Далее установите косой слеш, наклоненный влево, и скопируйте название самого приложения, пробелов в пути не должно быть. В нашем случае путь выглядел так:
C:\программы\AnVir.exe
Запустите командную строку Windows 10 в качестве админа. Скопируйте в нее путь до приложения. Далее сделайте нажатие Enter.
Скопируйте в нее путь до приложения. Далее сделайте нажатие Enter.
Разблокировка программы через редактор групповой политики и реестр
В строку ввода «Выполнить» Виндовс 10 вбейте gpedit.msc, нажав Enter (OK). Если редактор не запускается, читайте материал: что делать, если gpedit msc не найден.
Слева в области «Конфигурация компьютера» разверните раздел «Конфигурация Windows», затем перейдите в «Параметры безопасности», раскрыв «Локальные политики», выберите «Параметры безопасности». Справа откройте двойным кликом ЛКМ политику, показанную на скриншоте.
Установите параметру положение «Отключен». Кликните OK. Перезагрузите ПК.
Примечание: изменение настроек политики приведет к отключению UAC. Но простое отключение UAC не исправит ошибку «это приложение заблокировано в целях защиты».
Если Вы владелец Windows 10 Домашняя, и не хотите устанавливать gpedit.msc, то настройки политики можно изменить в реестре. Для начала Вам необходимо зайти в реестр Виндовс 10.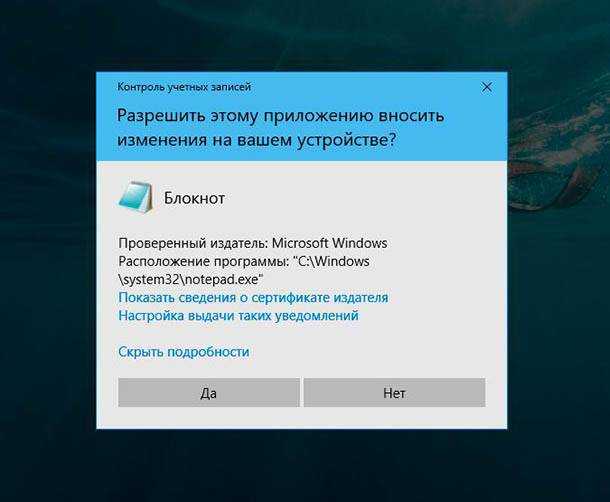 Посетите раздел System, найдите параметр, который носит название EnableLUA. Двойным кликом ЛКМ по нему вызовите окно свойств EnableLUA. Установите значение 0, кликнув OK. Далее перезапустите ПК.
Посетите раздел System, найдите параметр, который носит название EnableLUA. Двойным кликом ЛКМ по нему вызовите окно свойств EnableLUA. Установите значение 0, кликнув OK. Далее перезапустите ПК.
После того, как произведете установку заблокированного приложения, рекомендуется установить значения по умолчанию в целях безопасности. В редакторе установите положение «Включено» для соответствующей политики, или параметру EnableLUA верните значение 1. После проделанных действий, перезагрузите ПК.
Отключение блокировки приложения с помощью встроенного администратора
Заблокированную программу можно запустить без ограничений в учетной записи встроенного администратора. Для его запуска проделайте такие действия.
Сочетанием кнопки Win + X, раскройте меню «Пуска». В нем выберите пункт открытия PowerShell от имени админа. В окне UAC щелкните «Да».
Для активации встроенного админа, поместите такую конструкцию в PowerShell:
Enable-LocalUser -Name «Администратор»
Нажмите Enter.
Кликните «Пуск». Щелкните значок управления учетными записями. Здесь появится новый пользователь «Администратор». Соответственно войдите в систему под ним, нажав на «Администратор», далее кнопку «Войти».
Дождитесь, пока Windows 10 создаст эту учетную запись. Далее установите заблокированное приложение. Войдите в свою учетную запись, и отключите встроенного админа, делается это с целью безопасности. Для этого включите PowerShell от администратора, и используйте конструкцию ниже, не забывая нажать Enter.
Disable-LocalUser -Name «Администратор»
Удаление цифровой подписи программой FileUnsigner
Так как предупреждение «администратор заблокировал выполнение этого приложения» в Windows 10 появляется из-за недействительной цифровой подписи, то убрав ее, проблема решиться. В этом нам поможет утилита FileUnsigner, проделайте такие шаги:
- Скачайте приложение отсюда: https://www.fluxbytes.com/software-releases/fileunsigner-v1-0/.
- Извлеките файл утилиты из архива на рабочий стол.

- Заблокированный файл перетащите ЛКМ на файл утилиты FileUnsigner.exe.
- В результате запустится окошко, напоминающее Cmd, где Вы увидите словосочетание Successfully Unsigned, что означает успешное удаление цифровой подписи.
- Закройте окошко программы.
Надеюсь, что помог убрать окно блокировки приложения, драйвера. Десятка имеет несколько степеней защиты, иногда преодолев одну защиту, пользователи могут столкнуться с другой, например, с блокировкой фильтра SmartScreen. Если Вы столкнулись с подобного рода проблемами, рекомендую прочитать: как отключить SmartScreen в Windows 10.
Вы можете пропустить чтение записи и оставить комментарий. Размещение ссылок запрещено.
Обход «Администратор заблокировал вам запуск этого приложения» в Windows 10
Если вы пытаетесь запустить программу в Windows 10 и получаете сообщение об ошибке «Администратор заблокировал вам запуск этого приложения», то это, вероятно, связано с к ошибке с вашей стороны.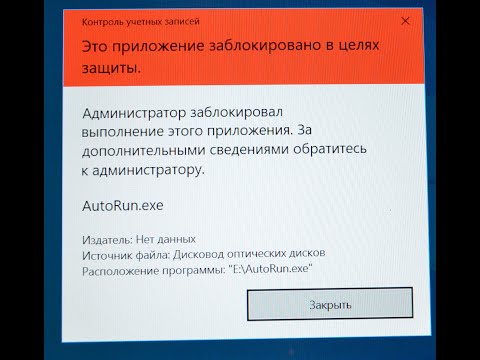 Сообщение об ошибке может быть вызвано рядом причин, включая установку приложений без прав администратора или забывание ввести пароль при появлении запроса.
Сообщение об ошибке может быть вызвано рядом причин, включая установку приложений без прав администратора или забывание ввести пароль при появлении запроса.
Какой бы ни была причина, существует несколько способов обойти эту ошибку в Windows 10.
5 решений для исправления ошибки: обход «Администратор заблокировал запуск этого приложения» в Windows 10
Быстрый переход:
- Способ 1. Временно отключите антивирусную программу
- Способ 2. Установите приложение, используя скрытую учетную запись администратора
- Способ 3. Изменить групповую политику
- Метод 4. Запустите файл через командную строку
- Метод 5. Отключить Windows SmartScreen
Способ 1. Временно отключите антивирусную программу
Если у вас установлена какая-либо сторонняя антивирусная программа, временно отключите ее. Если это не сработает, вам потребуется удалить антивирусную программу и переустановить ее после внесения изменений в реестр.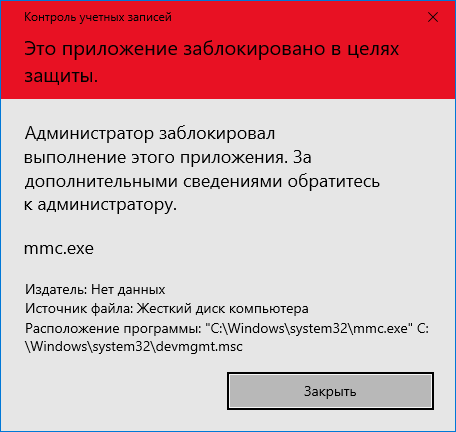
Независимо от того, используете ли вы Защитник Windows или стороннюю антивирусную программу, приведенные ниже шаги помогут вам.
Шаг 1. Откройте Диспетчер задач, нажав ALT + SHIFT + ESC на клавиатуре.
Шаг 2. Перейдите в раздел «Автозагрузка».
Шаг 3. В списке найдите свою антивирусную программу, щелкните ее правой кнопкой мыши и выберите «Отключить».
Способ 2. Установите приложение, используя скрытую учетную запись администратора
Если ваша учетная запись администратора заблокирована Windows 10, вы всегда можете установить приложение, используя другую скрытую учетную запись администратора. Вот что вам нужно сделать:
Шаг 1. Чтобы открыть меню «Пуск», нажмите клавишу с логотипом Windows и введите «Командная строка» (cmd exe) в поле поиска.
Шаг 2. Используйте командную строку для запуска «net useradmin/active: yes». Если вы видите сообщение «Команда была успешно выполнена», метод был успешным.
Шаг 3. Войдите в новую учетную запись администратора после выхода из текущей учетной записи пользователя. С этого момента вы сможете запустить программное обеспечение.
Шаг 4. Войдите снова под локальным пользователем и запустите команду net useradmin /active: no, чтобы отключить скрытую учетную запись администратора.
Способ 3. Изменение групповой политики
Вы можете использовать групповую политику для внесения изменений в свой компьютер, которые вы больше нигде не найдете. Групповая политика — это прежде всего инструмент безопасности для применения параметров безопасности к пользователям и компьютерам.
Одно из этих изменений можно внести в контроль учетных записей пользователей (UAC), чтобы помочь приложениям обходить проверку администратора.
Следующие шаги помогут вам устранить ошибку:
Шаг 1. На клавиатуре нажмите WIN + R, чтобы открыть диалоговое окно «Выполнить».
Шаг 2. Введите «gpedit.msc» в диалоговом окне запуска и нажмите ENTER.
Шаг 3. Разверните «Параметры Windows», «Параметры безопасности» и «Локальные политики» в разделе «Конфигурация компьютера».
Шаг 4. Выберите «Параметры безопасности». Не пытайтесь расширить его; нажмите здесь.
Шаг 5. Дважды щелкните «Контроль учетных записей пользователей: запустить всех администраторов в режиме одобрения администратором» внизу.
Шаг 6. Выберите «Отключить», затем «Применить» и «ОК».
Способ 4. Запустите файл через командную строку
В большинстве случаев ошибка появляется при открытии файла или папки. Это связано с тем, что для запуска некоторых программ требуется разрешение администратора. Если у вас его нет, «Выполнить файл через командную строку» может помочь вам исправить ошибку в течение следующих 5 минут.
Операционная система Windows имеет встроенную функцию, позволяющую запускать приложения из неизвестных или ненадежных источников. Эта функция называется контролем учетных записей (UAC).
Эта функция называется контролем учетных записей (UAC).
Если вы пытаетесь установить программу на свой компьютер, выполните шаги, чтобы включить программу UAC.
Для этого выполните шаги, указанные ниже.
Шаг 1. Найдите приложение, вызвавшее ошибку, щелкните правой кнопкой мыши и выберите Открыть местоположение файла.
Шаг 2. Щелкните файл правой кнопкой мыши и выберите свойства.
Шаг 3. Скопируйте тексты в расположении на вкладке Общие. Сначала закройте окно свойств.
Шаг 4. Найдите «cmd» в меню «Пуск», затем выберите «Запуск от имени администратора» справа.
Шаг 5. Вставьте текст из шага 3 в командную строку, затем сверните командную строку.
Шаг 6. Вернитесь в окно свойств, открытое на шаге 1, и скопируйте имя файла.
Шаг 7. Увеличьте размер командной строки, введите » (косая черта) перед текстом, вставленным на шаге 4, и вставьте его в имя файла, как показано на снимке экрана ниже.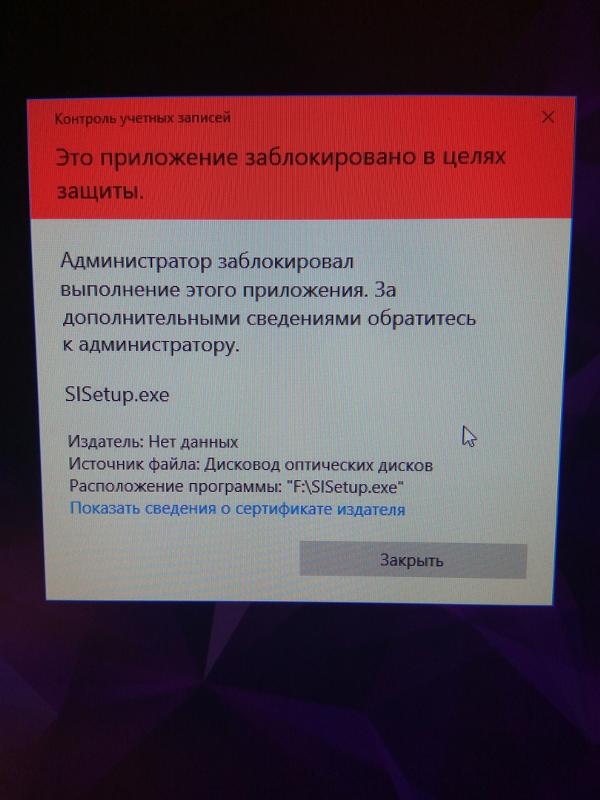
Шаг 8. Наконец, нажмите ENTER, чтобы запустить приложение.
Способ 5. Отключить Windows SmartScreen
Windows SmartScreen — одна из самых полезных функций для защиты компьютера от вредоносных приложений и файлов. Однако он может заблокировать запуск определенных приложений или файлов, чтобы обеспечить вашу безопасность.
Если вы все равно хотите запустить приложение, выполните следующие действия:
Шаг 1. Найдите файл, который хотите запустить или установить, щелкните его правой кнопкой мыши и выберите «Свойства».
Шаг 2. Установите флажок «Разблокировать».
Шаг 3. Мы пометили этот файл как безопасный, поэтому он должен проходить через SmartScreen.
Шаг 4. Теперь попробуйте запустить файл.
Если проблема не устранена, попробуйте временно отключить Windows SmartScreen для запуска файла. Включите его повторно, иначе вы рискуете заразить свой ПК с Windows вредоносным ПО.
Шаг 1. Найдите Центр безопасности Защитника Windows или щелкните правой кнопкой мыши значок щита в правой части панели задач и выберите «Открыть».
Шаг 2. Разверните правое меню, щелкнув его, затем выберите «Управление приложениями и браузером».
Шаг 3. Найдите и отключите раздел «Проверка приложений и файлов».
Шаг 4. Теперь попробуйте запустить файл.
После установки или запуска файла снова включите Windows SmartScreen, повторив описанные выше шаги, но на этот раз нажмите «Блокировать» в разделе «Проверить приложения и файлы».
Заключение
Первый запуск приложения в Windows 10 может быть сложным. Несмотря на предупреждения, на настольных компьютерах по-прежнему может работать несколько доверенных приложений, но лучше создать защиту. Эта статья, вероятно, помогла вам преодолеть это ограничение безопасности и запустить любое приложение, даже без прав администратора.
Администратор заблокировал вам запуск этого приложения
Быстрое исправление Администратор заблокировал вашу ошибку с помощью наших быстрых решений
by Иван Енич
Иван Енич
Эксперт по устранению неполадок
Увлеченный всеми элементами, связанными с Windows, и в сочетании с его врожденной любознательностью, Иван глубоко погрузился в понимание этой операционной системы, специализируясь на драйверах и… читать далее
Обновлено
Рассмотрено
Алекс Сербан
Алекс Сербан
Windows Server & Networking Expert
Отойдя от корпоративного стиля работы, Алекс нашел вознаграждение в образе жизни постоянного анализа, координации команды и приставания к своим коллегам. Обладание сертификатом MCSA Windows Server… читать далее
Обладание сертификатом MCSA Windows Server… читать далее
Партнерская информация
- С точки зрения привилегий в Windows существует только два типа учетных записей пользователей: администратор и стандарт.
- Пользователи сообщили, что видели сообщение об ошибке: ваш администратор заблокировал эту программу.
- В этом случае отключите антивирус, измените групповые политики или попробуйте другие решения, перечисленные ниже.
- Следуйте этому руководству, если администратор заблокировал вам запуск приложения.
XУСТАНОВИТЕ, щелкнув файл загрузки
Для устранения различных проблем с ПК мы рекомендуем Restoro PC Repair Tool:
Это программное обеспечение устраняет распространенные компьютерные ошибки, защищает вас от потери файлов, вредоносных программ, сбоев оборудования и оптимизирует ваш ПК для максимальной производительности. . Исправьте проблемы с ПК и удалите вирусы прямо сейчас, выполнив 3 простых шага:
- Загрузите Restoro PC Repair Tool , который поставляется с запатентованными технологиями (патент доступен здесь).

- Нажмите Начать сканирование , чтобы найти проблемы Windows, которые могут вызывать проблемы с ПК.
- Нажмите Восстановить все , чтобы устранить проблемы, влияющие на безопасность и производительность вашего компьютера.
- Restoro был загружен 0 читателями в этом месяце.
Windows 10 делает все возможное, чтобы защитить вас от вредоносного программного обеспечения, но иногда защита Windows 10 слишком радикальна и может помешать вам устанавливать приложения.
Пользователи сообщили об ошибке Ваш администратор заблокировал эту программу. Ошибка в Windows 10, и сегодня мы постараемся ее исправить.
Ваш администратор заблокировал эту программу. Сообщение об ошибке иногда может появляться на вашем компьютере и мешать вам запускать или устанавливать определенные приложения. Говоря об этой ошибке, пользователи сообщили о следующих проблемах:
- Ваш администратор заблокировал это приложение, поскольку оно потенциально представляет угрозу безопасности
- Это довольно распространенная проблема, которая может возникнуть на вашем компьютере.
 Мы рассмотрели эту тему более подробно в нашей статье «Как разблокировать издателя», поэтому мы рекомендуем вам ознакомиться с ней для получения дополнительной информации.
Мы рассмотрели эту тему более подробно в нашей статье «Как разблокировать издателя», поэтому мы рекомендуем вам ознакомиться с ней для получения дополнительной информации.
- Это довольно распространенная проблема, которая может возникнуть на вашем компьютере.
- Администратор заблокировал вам запуск этого приложения Windows 10
- Эта ошибка может появиться, если у вас нет необходимых прав для запуска определенного приложения. Однако вы можете легко исправить это, используя одно из наших решений.
- Ваш системный администратор заблокировал эту программу Групповая политика, GPO, Regedit
- Это сообщение об ошибке может появиться на вашем ПК из-за определенных политик безопасности. Чтобы изменить эти политики, вам нужно использовать редактор групповой политики или редактор реестра.
- Ваш системный администратор заблокировал эту программу uTorrent, Avast, AVG
- Иногда эта ошибка может появляться при попытке установить определенные приложения.
 Если это так, вы можете временно отключить антивирус и проверить, помогает ли это.
Если это так, вы можете временно отключить антивирус и проверить, помогает ли это.
- Иногда эта ошибка может появляться при попытке установить определенные приложения.
Как исправить ошибку системный администратор заблокировал эту программу?
В этой статье
- Как исправить ошибку системный администратор заблокировал эту программу?
- 1. Проверьте антивирусную программу
- 2. Используйте командную строку для установки приложения
- 3. Активировать скрытую учетную запись администратора
- 4. Отключить Windows SmartScreen
- 5. Преобразуйте затронутую учетную запись в учетную запись администратора
- 6. Войдите в систему и снова войдите в свою учетную запись
- 7. Переместите установочный файл в другое место
- 8. Внесите изменения в групповую политику
.
Как и в большинстве операционных систем, в Windows 10 только администраторы могут устанавливать программное обеспечение, и это основная причина ошибки . Ваш администратор заблокировал эту программу. Ошибка в Windows 10.
Ошибка в Windows 10.
Если вы не системный администратор, но вам нужно установить определенное программное обеспечение, сегодня мы покажем вам, как устранить эту ошибку в Windows 10.
1. Проверьте антивирусное программное обеспечение
По словам пользователей, иногда ваше антивирусное программное обеспечение может применять определенные политики, которые могут помешать вам устанавливать или запускать определенные приложения.
Чтобы это исправить, вам нужно проверить настройки антивируса и посмотреть, блокирует ли антивирус приложение, будь то Защитник Windows или стороннее антивирусное программное обеспечение.
Если причиной этой проблемы является ваш антивирус, вы можете подумать о переходе на другое антивирусное решение.
Мы настоятельно рекомендуем просмотреть этот список антивирусного программного обеспечения и установить такое, которое не мешает правам администратора, только если вы настроили его для этого.
2. Используйте командную строку для установки приложения
- В строке поиска введите cmd , и в списке результатов вы должны увидеть Командная строка .
 Щелкните правой кнопкой мыши и выберите Запуск от имени администратора .
Щелкните правой кнопкой мыши и выберите Запуск от имени администратора . - С помощью командной строки вам нужно найти файл, который вы хотите запустить. Для этого введите cd , за которым следует расположение папки, в которой хранится приложение.
- После того, как вы успешно изменили расположение папки, просто введите имя файла, который вы хотите запустить, а затем расширение файла.
- Теперь файл должен работать без проблем.
Это простой обходной путь, и вам придется использовать его каждый раз, когда вы хотите установить новое программное обеспечение в свою неадминистративную учетную запись Windows 10.
Используя этот метод, вы заставите приложение работать с правами администратора на вашем ПК.
3. Активируйте скрытую учетную запись администратора
- Запустите Командную строку как администратор . Это можно сделать, выполнив Шаг 1 из предыдущего решения.

- Когда запустится командная строка , введите следующее и нажмите Введите , чтобы запустить его:
- сетевой пользователь администратор /активный:да
- сетевой пользователь администратор /активный:да
- Выйдите из текущей учетной записи.
- Вы должны увидеть новую доступную учетную запись администратора. Войдите в него.
- Найдите приложение, которое хотите установить, и запустите его.
- Вы сможете установить его без проблем.
- После того, как вы закончите, вернитесь к своей обычной учетной записи.
- Если вы хотите отключить учетную запись администратора, запустите командную строку, как в шаге 1, и введите следующее:
- сетевой пользователь администратор /активный:нет
Если у вас есть учетная запись администратора, вы можете просто переключиться на нее и установить приложение, но если у вас нет учетной записи администратора, вы можете активировать скрытую учетную запись администратора и использовать ее для установки приложения.
Опять же, это не постоянное решение, потому что вам придется переключаться на учетную запись администратора всякий раз, когда вы хотите установить новое приложение.
4. Отключить Windows SmartScreen
- Войдите в учетную запись администратора. Если у вас нет учетной записи администратора, включите ее, как мы объясняли в предыдущем решении.
- Откройте приложение Настройки .
- Перейдите к разделу Обновление и безопасность .
- Выберите Защитник Windows из меню слева. На правой панели нажмите кнопку Открыть Центр безопасности Защитника Windows .
- Теперь нажмите Управление приложениями и браузером .
- Установите для всех параметров значение Выкл. . Чтобы отключить функцию SmartScreen, необходимо установить Проверить приложения и файлы , SmartScreen для Microsoft Edge, и SmartScreen для приложений Windows Store на Выкл .

Это постоянное решение, но если по какой-то причине вы не хотите, чтобы пользователи без прав администратора устанавливали программное обеспечение, вы можете вернуться и включить Windows SmartScreen.
Мы также должны упомянуть, что отключение SmartScreen может снизить безопасность вашей системы, так что имейте это в виду.
5. Преобразуйте затронутую учетную запись в учетную запись администратора
- Убедитесь, что вы вошли в систему с учетной записью администратора. Если у вас нет учетной записи администратора, вы всегда можете войти со скрытой учетной записью администратора.
- Откройте приложение Настройки . Вы можете сделать это быстро, нажав Windows Key + I .
- Когда откроется приложение «Настройки », перейдите к разделу «Учетные записи ».
- На левой панели щелкните Семья и другие люди . На правой панели щелкните свою учетную запись, а затем нажмите кнопку Изменить тип учетной записи .

- Появится окно изменения типа учетной записи . Установите тип учетной записи Администратор и нажмите OK , чтобы сохранить изменения.
Если вы получаете Ваш администратор заблокировал эту программу Сообщение об ошибке , проблема может заключаться в том, что ваша текущая учетная запись не имеет необходимых прав для установки приложений.
Совет эксперта:
СПОНСОРЫ
Некоторые проблемы с ПК трудно решить, особенно когда речь идет о поврежденных репозиториях или отсутствующих файлах Windows. Если у вас возникли проблемы с исправлением ошибки, возможно, ваша система частично сломана.
Мы рекомендуем установить Restoro, инструмент, который просканирует вашу машину и определит причину неисправности.
Нажмите здесь, чтобы загрузить и начать ремонт.
Это может произойти, если вы не используете учетную запись администратора на своем ПК.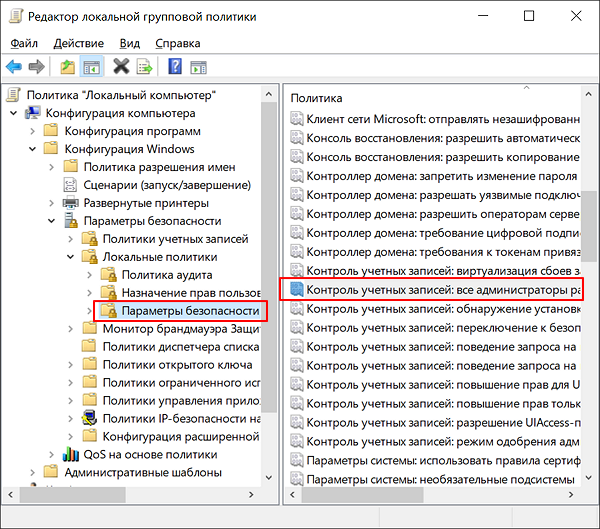
Чтобы решить эту проблему, пользователи предлагают преобразовать затронутую учетную запись в учетную запись администратора.
После изменения локальной учетной записи на учетную запись администратора у вас должны быть все привилегии, и вы сможете без проблем устанавливать приложения.
Имейте в виду, что это решение может не подойти вам, если вы хотите иметь только одну учетную запись администратора на своем ПК.
6. Войдите и снова войдите в свою учетную запись
По словам пользователей, иногда Ваш администратор заблокировал эту программу Сообщение об ошибке может появиться, если вы не выйдете из своей учетной записи в течение некоторого времени.
Если вы один из тех пользователей, которые никогда полностью не выключают свой компьютер, вы можете столкнуться с этой проблемой.
Функции сна и гибернации — отличные способы экономии энергии, но иногда могут возникнуть проблемы, если вы не выйдете из своего ПК в течение некоторого времени.
Одна из этих проблем Ваш администратор заблокировал эту программу сообщение , , но вы можете легко решить проблему, просто выйдя из уязвимой учетной записи. Теперь подождите 10 секунд, снова войдите в систему и проверьте, решена ли проблема.
7. Переместите установочный файл в другое место.
Многие пользователи сталкивались с этой проблемой после попытки установить определенные приложения.
По их словам, установочные файлы, необходимые для установки, были извлечены во временный каталог, из-за чего пользователи не могли установить нужное приложение.
Чтобы это исправить, рекомендуется найти проблемный установочный файл и переместить его в другое место. После этого попробуйте снова запустить установочный файл.
Пользователи сообщили, что им удалось решить эту проблему, просто переместив установочный файл на рабочий стол. Если для установки установочному файлу требуются другие файлы, вам также придется переместить эти файлы в новое место.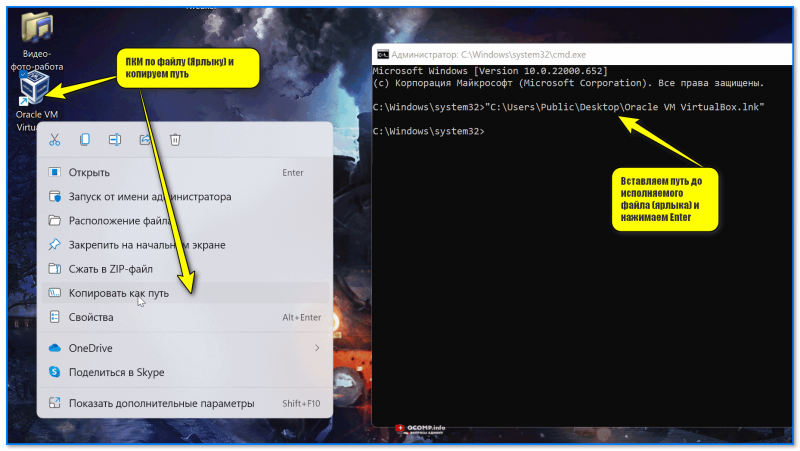
8. Внесите изменения в групповую политику
Для этого выполните следующие действия:
- Нажмите Клавиша Windows + R и введите gpedit.msc . Нажмите Введите или нажмите OK .
- Это запустит редактор групповой политики на вашем ПК.
- Имейте в виду, что эта функция недоступна в домашних версиях Windows, но вы можете включить редактор групповой политики в домашней версии Windows 10 с помощью нескольких приемов.
- Перейдите к Конфигурация компьютера > Параметры Windows > Параметры безопасности > Локальные политики > Параметры безопасности .
- На правой панели дважды щелкните Контроль учетных записей пользователей: запустить всех администраторов в режиме одобрения администратором .
- Когда откроется окно Свойства , выберите Отключено и нажмите Применить и ОК , чтобы сохранить изменения.

Если вы не можете получить доступ к редактору групповой политики, вы также можете внести эти изменения из редактора реестра, выполнив следующие действия:
- Нажмите Клавиша Windows + R и введите regedit . Нажмите Введите или нажмите OK , чтобы запустить редактор реестра.
- Когда откроется редактор реестра, на левой панели перейдите к следующему ключу и дважды щелкните EnableLUA DWORD
ComputerHKEY_LOCAL_MACHINESOFTWAREMicrosoftWindowsCurrentVersionPoliciesSystem - Измените данные значения на 0 и нажмите OK , чтобы сохранить изменения.
Если вы получаете Ваш администратор заблокировал эту программу Сообщение об ошибке , проблема может быть вызвана настройками вашей групповой политики. Однако вы можете легко исправить это, внеся несколько изменений.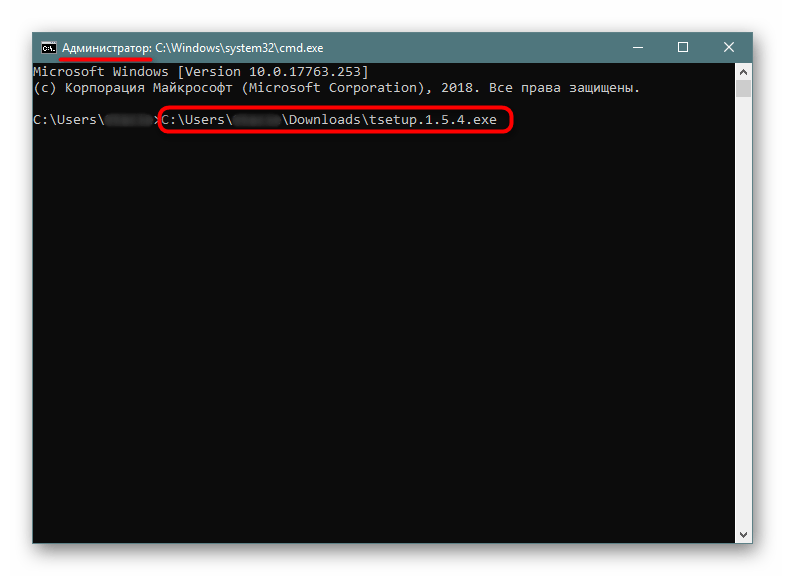

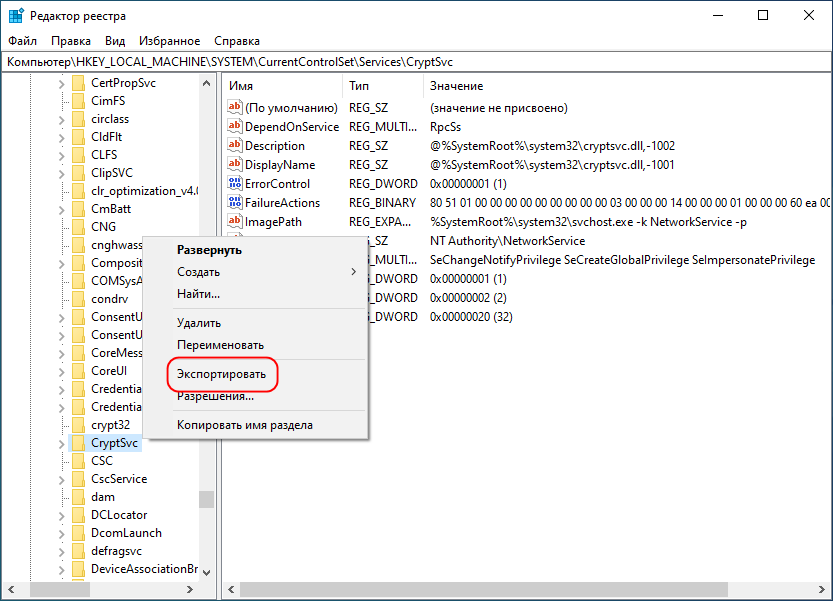


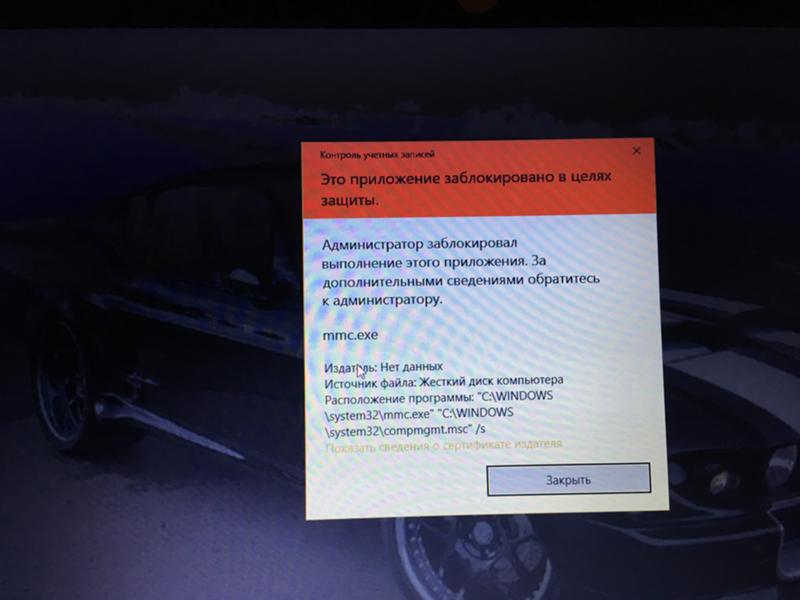


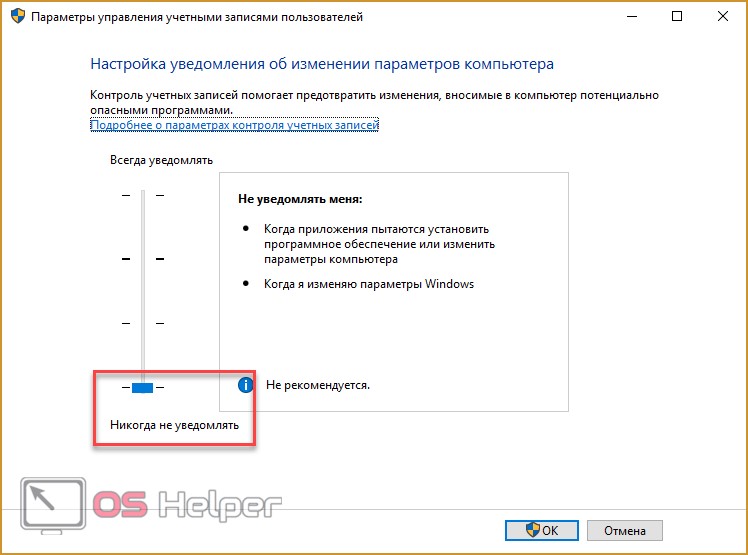 Мы рассмотрели эту тему более подробно в нашей статье «Как разблокировать издателя», поэтому мы рекомендуем вам ознакомиться с ней для получения дополнительной информации.
Мы рассмотрели эту тему более подробно в нашей статье «Как разблокировать издателя», поэтому мы рекомендуем вам ознакомиться с ней для получения дополнительной информации. Если это так, вы можете временно отключить антивирус и проверить, помогает ли это.
Если это так, вы можете временно отключить антивирус и проверить, помогает ли это.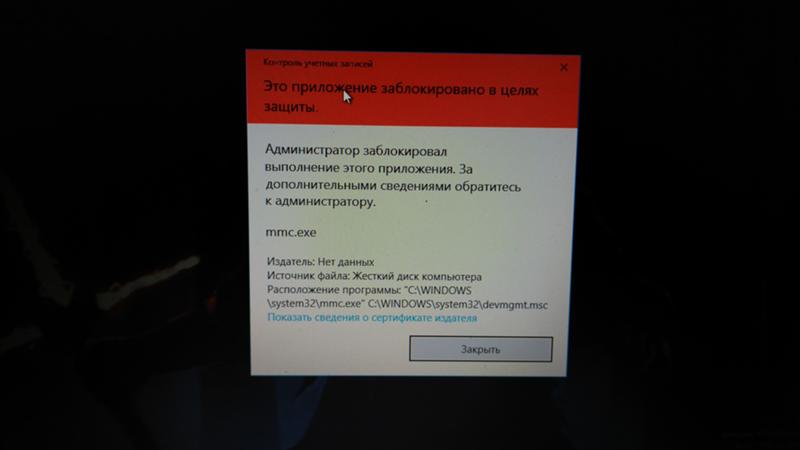 Щелкните правой кнопкой мыши и выберите Запуск от имени администратора .
Щелкните правой кнопкой мыши и выберите Запуск от имени администратора .