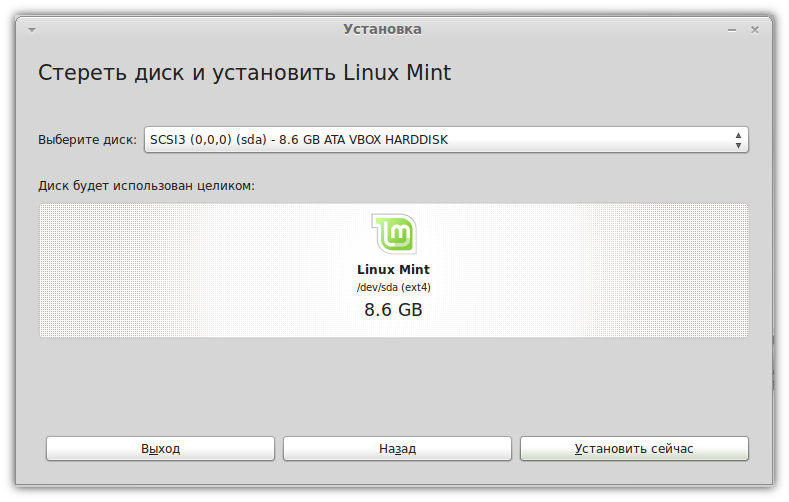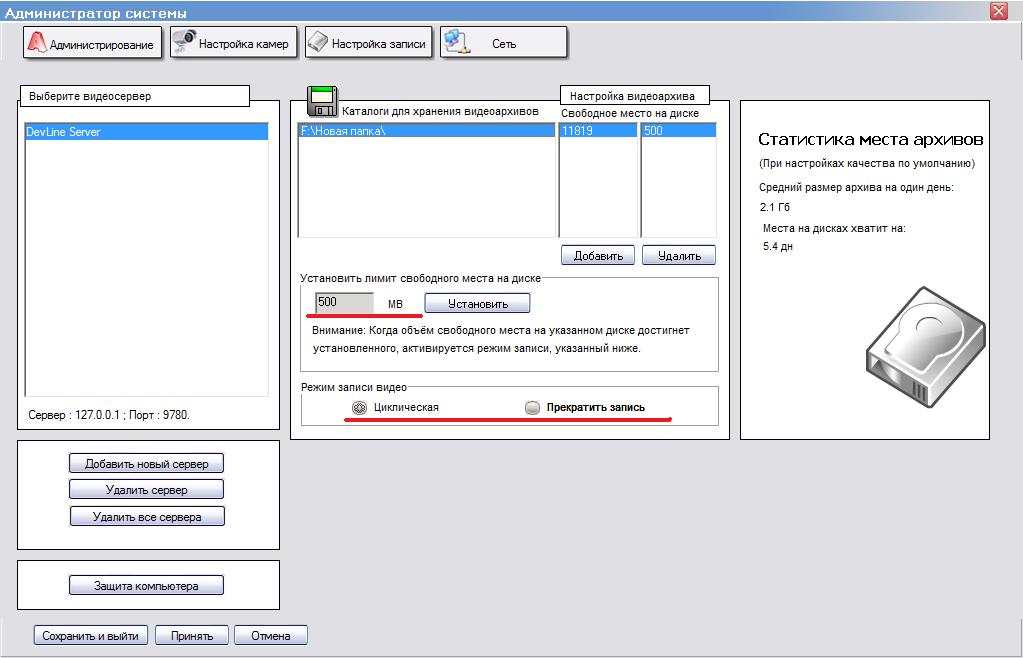Стереть с диска с: Очистка диска в Windows — Служба поддержки Майкрософт
Содержание
Удаляем диск C
Классический способ установки Windows предполагает создание двух разделов: системного C и пользовательского D, и это правильно, поскольку при переустановке системы файлы пользователя остаются нетронутыми. Но давайте представим себе другую ситуацию. Вы хотите кому-то продать или передать во временное пользование диск со своими файлами, но без операционной системы. Ясно, что удалить система сама себя не может, диск нужно снять, подключить его к другому компьютеру и уже затем удалить системный раздел. Но сделать это можно и без привлечения второго ПК.
Всё очень просто, нужно только быть внимательным, чтобы случайно не удалить нужный раздел. Поэтому перед удалением будет неплохо заглянуть в оснастку управления дисками и запомнить, а лучше записать размер разделов. В нашем примере на диске имеется четыре раздела C, D, Зарезервировано системой плюс раздел восстановления. У вас может быть иная картина, но суть задачи не меняется — нам нужно избавиться от системного раздела и оставить пользовательский.
Выставляем в BIOS загрузку с DVD-диска или флешки (это зависит от того, на какой тип носителя у вас записан образ Windows) и загружаем компьютер. Когда на экране появится окно мастера-установщика, нажимаем «Далее», а затем «Установить». Выбираем любую редакцию, жмём «Далее», принимаем условия лицензии и так доходим до окна выбора типа установки, в котором выбираем «Выборочная». И вот, наконец, видим окно мастера с нашими разделами, причём для каждого диска указывается его тип и размер.
Для удаления разделов можно использовать опции «Форматировать» и «Удалить». Если выберите первый вариант, будет произведено быстрое форматирования тома, но сам он останется; если выберите второй — том будет удалён, а на его месте появится нераспределённое пространство. Физически данные с такого тома удалены не будут. Если на диске С у вас нет ничего такого, что могло бы вас скомпрометировать, ведь данные с диска всё ещё можно будет восстановить, отформатируйте ненужные вам разделы, а затем удалите их.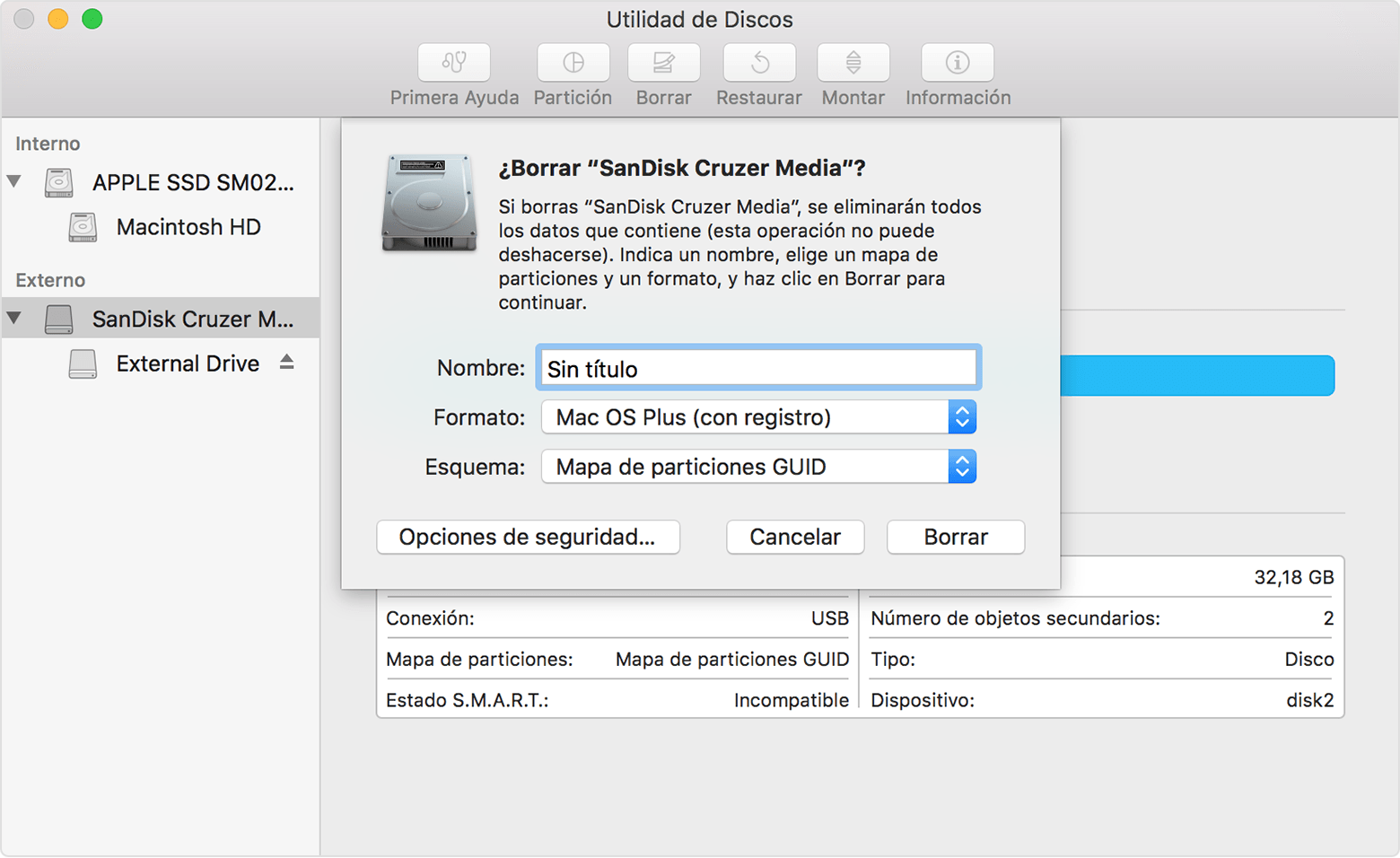
В результате у вас должно получиться как у нас: нераспределённое пространство на месте диска C и прочих системных разделов и нетронутый диск D. Теперь закройте окно мастера-установщика и выйдите из программы установки.
Те же результаты можно получить и с помощью командной строки, вызванной, естественно, из-под загрузочного диска. На этот раз мы выполним полное форматирование диска, чтобы исключить возможность восстановления с него данных. Как только на экране появляется окно мастера-установщика, нажимаем Shift + F10.
В открывшейся командной строке выполняем такие команды:
diskpart
list disk
select disk 0
list partition
Последняя команда выводит все разделы, что нам и нужно. Давайте отформатируем, а затем и удалим диск C, он идёт у нас под номером 2. Откуда нам известно, что это именно диск C? По его размеру. Выполняем следующие команды:
select partition 2
format
Запустится процедура полного форматирования, которая займёт некоторое время.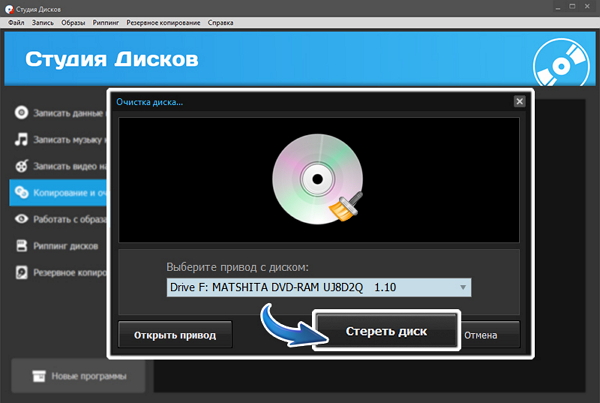 По её завершении можно удалить и сам раздел командой delete partition. Повторяем команду list partition и видим, что диска С больше нет. Аналогичным образом можно расправиться и с другими служебными разделами, оставив в неприкосновенности только пользовательский том.
По её завершении можно удалить и сам раздел командой delete partition. Повторяем команду list partition и видим, что диска С больше нет. Аналогичным образом можно расправиться и с другими служебными разделами, оставив в неприкосновенности только пользовательский том.
Нет на руках установочного диска? Не беда, ведь те же команды вы можете выполнить из среды восстановления. Правда, здесь есть один маленький нюанс, о котором будет сказано ниже. В среду восстановления загружаемся нажатием кнопки «Перезагрузить сейчас» из раздела «Восстановление» приложения Параметры.
Затем следуем по цепочке Поиск и устранение неисправностей → Дополнительные параметры → Командная строка. Далее вам нужно будет ввести свой логин и пароль. В открывшейся консоли выполняем те же команды, что и при загрузке с установочного диска.
А теперь нюанс: вы не сможете удалить служебный раздел, на котором у вас находится сама среда восстановления.
Наконец, удалить диск C можно с помощью LiveCD с соответствующим программным обеспечением на борту, например, WinPE 10-8 Sergei Strelec. Загрузившись с такого диска, вы можете выбрать любой из имеющихся в его составе дисковый менеджер и удалить в нем ненужный раздел. Меню Пуск → Программы WinPE → Жёсткий диск, — выбирайте любой инструмент, хотя бы тот же самый Acronis Disk Director.
Загрузившись с такого диска, вы можете выбрать любой из имеющихся в его составе дисковый менеджер и удалить в нем ненужный раздел. Меню Пуск → Программы WinPE → Жёсткий диск, — выбирайте любой инструмент, хотя бы тот же самый Acronis Disk Director.
Все диски и разделы как на ладони, причём со своими «родными» буквами. Выделяем раздел C и жмём в меню «Форматировать» или «Удалить», а затем «Применить операцию». Останется только подтвердить действие, после чего выбранный диск будет удалён.
Итог
Какой из этих способов кажется вам более удобным, тот и используйте. Все они позволяют удалять или форматировать системные разделы и только способ с использованием встроенной среды восстановления имеет ограничения в том плане, что не позволяет удалять служебный том с самой средой восстановления.
Как полностью стереть жесткий диск в Windows • Оки Доки
На вашем жестком диске есть данные, от которых вы хотите избавиться. Возможно, компьютер вот-вот будет продан или передан на благотворительность; возможно, вы просто хотите убедиться, что данные на диске полностью стерты, прежде чем использовать его самостоятельно.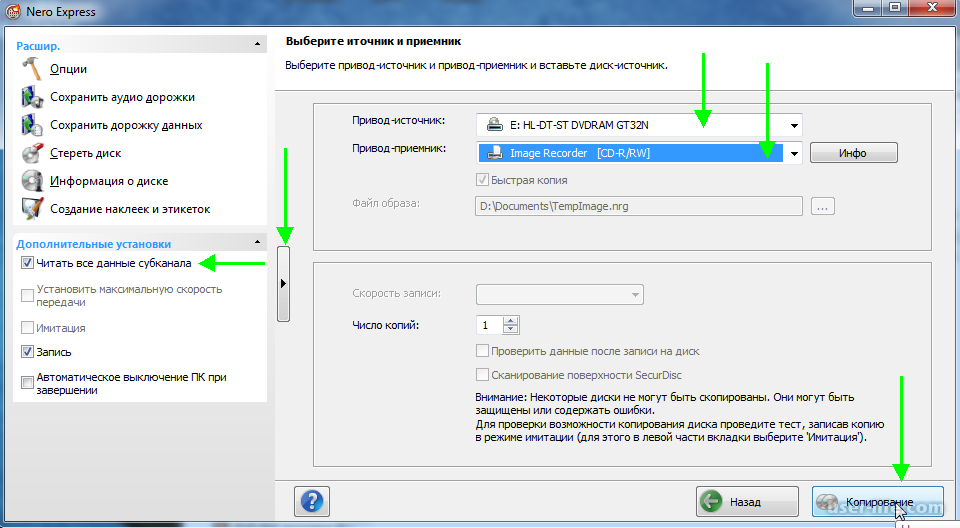
В любом случае вы можете удалить диск в Windows с помощью собственных или сторонних инструментов.
Зачем вам нужно стирать жесткий диск?
Существуют различные причины, по которым вы можете захотеть полностью стереть данные с жесткого диска.
Вы можете быть обеспокоены тем, что другие увидят данные на диске, если вы планируете
Программы для Windows, мобильные приложения, игры — ВСЁ БЕСПЛАТНО, в нашем закрытом телеграмм канале — Подписывайтесь:)
- Продам жесткий диск
- Отдать это
- Пожертвуйте компьютер на благотворительность, церковь или школу
Однако, возможно, вы не планируете расставаться с устройством. Очистка диска может потребоваться для:
- Удаление вируса или программы-вымогателя
- Перезаписать конфиденциальные личные данные
- Начните использовать подержанный диск, который предыдущий владелец не стер
У вас могут быть свои причины для очистки жесткого диска вашего компьютера. В любом случае, у пользователей Windows есть два варианта:
- Родные инструменты Windows 10
- Сторонние инструменты, такие как Darik’s Boot и Nuke (DBAN)
Давайте рассмотрим каждый вариант по очереди.
Простой способ стереть жесткий диск в Windows 10
Хотя доступны некоторые хорошие сторонние инструменты, вы можете немного торопиться. Таким образом, поиск, загрузка и установка программного обеспечения — это не то, что вам нужно.
К счастью, вам не нужно беспокоиться. В Windows 10 есть специальная команда для очистки жесткого диска.
Однако, прежде чем продолжить, убедитесь, что вы знаете правильную букву диска, который хотите стереть. Вы найдете его в проводнике Windows, поэтому запишите букву диска. Обратите внимание, что вы не сможете стереть диск Windows C из Windows (решение этой проблемы см. в следующем разделе).
Для этого вам потребуется использовать среду Windows PowerShell, инструмент командной строки, в который вы можете вводить текстовые инструкции. Команда, которую вы собираетесь использовать, следует следующему синтаксису:
Format volume /P:passes
Здесь том относится к букве диска, а /P — к команде форматирования. Между тем, проходы относятся к тому, сколько раз вы хотите, чтобы каждый сектор диска был перезаписан.
Между тем, проходы относятся к тому, сколько раз вы хотите, чтобы каждый сектор диска был перезаписан.
Итак, если буква вашего диска была X, и вам нужно пять проходов форматирования, вы должны:
- Кликните правой кнопкой мыши Пуск.
- Выберите Windows PowerShell (администратор).
- Введите формат X:/P:5
Это так просто. Подождите, пока устройство будет очищено, а затем повторно используйте его по мере необходимости.
Очистка жесткого диска в Windows 7 и Windows 8
Нужно стереть жесткий диск при использовании Windows 7 или Windows 8?
Вам повезло! Те же инструкции для Windows 10 будут работать с более ранними версиями Windows, вплоть до Vista.
Как полностью стереть жесткий диск с помощью DBAN
Что делать, если вы хотите уничтожить данные на диске C:? Обычно это диск, на котором установлена Windows, и его нельзя стереть с помощью встроенного в Windows инструмента форматирования.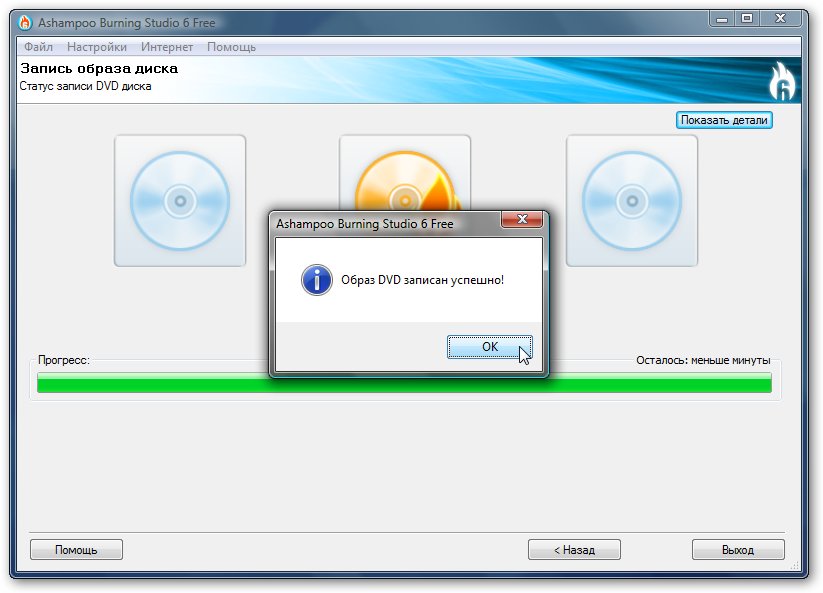
Доступно несколько сторонних инструментов, но, пожалуй, лучшим из них является Darik’s Boot and Nuke (DBAN). Разработанный специально для задачи массового уничтожения данных, DBAN будет работать в памяти вашего компьютера, подобно диску восстановления или живому диску Linux.
Доступны две версии DBAN: бесплатный инструмент для стирания данных с диска для личного использования и премиальная версия Blancco Drive Eraser. Вы можете игнорировать платную версию (если вы не являетесь предприятием или организацией), поскольку бесплатная DBAN легко удалит ваш жесткий диск.
Бесплатная DBAN обеспечивает постоянное стирание данных с шестью стандартами стирания и поддерживает разъемы ATA, SATA и SCSI. Это должно охватывать все жесткие диски. Но что это значит? Что ж, если вам нужно стереть жесткий диск внутри вашего ПК или ноутбука, DBAN справится с этим.
Готовы сделать резервную копию? Выполните следующие пять шагов, чтобы стереть жесткий диск.
1. Определите свой жесткий диск
Чтобы избежать случайного стирания, начните с того, что сможете идентифицировать свой жесткий диск.
Самый простой способ сделать это — открыть проводник Windows и проверить диск C:. Пока устройство помечено как OS C: или Windows C:, вы находитесь в правильном месте.
Однако проблемы могут возникнуть, если диск C: является одним из нескольких и все они являются разделами одного физического диска. Это может привести к непреднамеренной перезаписи данных во всех разделах, а не только на диске C:.
Кликните правой кнопкой мыши букву диска и выберите «Свойства» -> «Оборудование», чтобы найти аппаратное имя устройства. Это поможет вам идентифицировать диск в DBAN.
2. Загрузите и запишите DBAN на диск
Доступный в формате ISO, DBAN должен быть загружен на ваш компьютер, а затем записан на оптический диск.
- Загрузите DBAN с Sourceforge .
- Вставьте чистый диск в оптический привод чтения/записи.
- Перейдите к загруженному файлу ISO.
- Щелкните правой кнопкой мыши dban-2.3.0_i586.
 iso и выберите Записать образ диска.
iso и выберите Записать образ диска. - Поработайте с мастером записи образа и подождите, пока диск будет создан.
Когда это будет сделано, не забудьте пометить диск. Возможно, вы захотите использовать его снова; и наоборот, вы бы не хотели загрузить его случайно.
3. Резервное копирование ценных данных
Прежде чем стереть компьютер с Windows, важно убедиться, что данные на диске на 100% бесполезны. Если есть что-то, что вы хотите сохранить, это должно быть немедленно скопировано. Инструменты восстановления будут бесполезны, если вы случайно удалите данные, которые хотите сохранить. Ваши данные будут безвозвратно восстановлены после использования DBAN.
4. Загрузитесь в DBAN
Чтобы использовать DBAN:
- Вставьте диск в дисковод.
- Перезагрузите компьютер.
- Выберите вариант загрузки с компакт-диска или DVD-диска.
Однако это может быть легче сказать, чем сделать.
Обычно ваш компьютер загружается с жесткого диска, как обычно.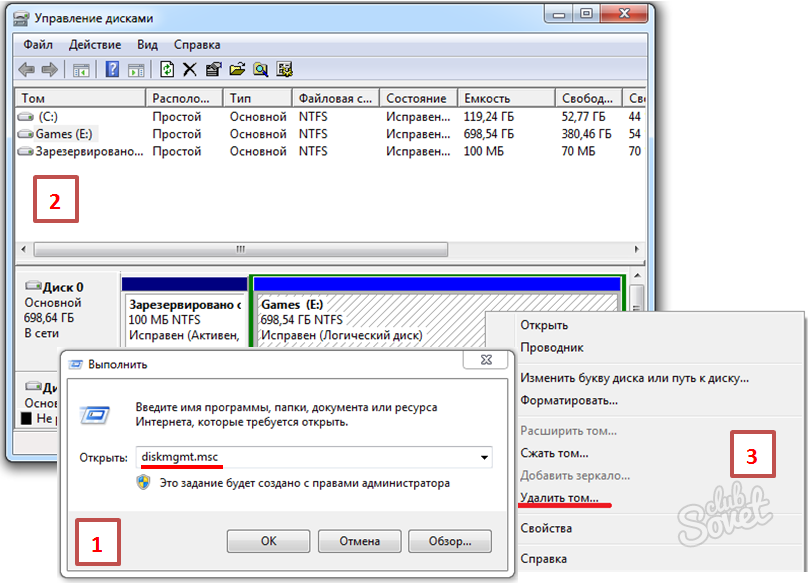 Если это не так, измените порядок загрузочных устройств в BIOS компьютера. Либо коснитесь клавиши (обычно DEL или F12 — подробности см. в документации к компьютеру), когда компьютер начнет предлагать экран выбора загрузки.
Если это не так, измените порядок загрузочных устройств в BIOS компьютера. Либо коснитесь клавиши (обычно DEL или F12 — подробности см. в документации к компьютеру), когда компьютер начнет предлагать экран выбора загрузки.
После выбора правильного загрузочного устройства запустится DBAN, готовый к удалению жестких дисков.
5. Сотрите свой жесткий диск с помощью Darik’s Boot и Nuke
На экране DBAN доступны несколько параметров:
- F2, чтобы узнать о DBAN
- F3 для списка команд
- F4 для устранения неполадок
- Нажмите Enter, чтобы использовать DBAN в интерактивном режиме.
- Введите фразу autonuke, чтобы DBAN автоматически стирал каждый диск на вашем компьютере.
Вы, вероятно, не хотите использовать последний вариант. Вместо этого используйте управляемый режим для очистки диска:
- Нажмите «Ввод», чтобы запустить управляемый режим.

- Используйте клавиши со стрелками, чтобы выбрать устройство, которое вы хотите стереть.
- Коснитесь «Пробел», чтобы пометить диск флажком (wipe).
- Когда будете готовы, нажмите F10, чтобы начать процесс очистки.
Доступны некоторые другие варианты. Клавиши быстрого доступа, перечисленные в нижней части экрана, позволяют вносить изменения в процесс очистки.
- Используйте P, чтобы изменить, какой генератор случайных чисел используется для уничтожения ваших данных.
- R изменяет количество проходов для каждого сектора диска. Это умножает количество проходов по умолчанию для каждого доступного метода очистки. Например, DoD Short по умолчанию имеет три прохода по умолчанию, поэтому использование R позволяет изменить это число на девять проходов, указав значение 3.
- M, тем временем, дает вам выбор из шести методов стирания, включая DoD Short, DoD 5220.
 22-M и Gutmann Wipe.
22-M и Gutmann Wipe. - Также можно включить режим проверки ( V ), хотя это удлиняет процесс очистки.
Таймер в верхней правой панели инструмента DBAN отображает продолжительность процесса очистки. В конце концов, должен появиться новый экран с надписью «pass», выделенной зеленым цветом рядом с именем диска. Вы можете повторно использовать диск.
Если вместо этого появляется слово «сбой», попробуйте снова использовать DBAN. Если это происходит неоднократно, подумайте о физическом уничтожении (см. ниже).
Что можно сделать с стертым жестким диском?
После очистки жесткого диска его можно безопасно продать или использовать повторно.
Например, вы можете продать его на eBay, чтобы быстро собрать деньги, или вы можете использовать его для сборки ПК для родственника.
Самое главное, что следует отметить, это то, что данные практически невозможно восстановить. Вы можете делать что угодно с диском без раскрытия данных. Хотите убедиться вдвойне? Примените физическое разрушение устройства, возможно, просверлив места привода.
Хотите убедиться вдвойне? Примените физическое разрушение устройства, возможно, просверлив места привода.
В качестве альтернативы откройте диск и забейте пластины, магнитные диски, на которых хранятся ваши данные.
Безопасно очистите компьютер Windows с помощью DBAN
В то время как другие инструменты (включая некоторые встроенные параметры) могут удалить данные с жесткого диска Windows, самый безопасный вариант — стереть его с помощью DBAN или аналогичного инструмента.
DBAN прост в использовании — возможно, слишком прост. Ведь без должной аккуратности и внимания можно было случайно удалить не тот дисковод. Для успешного использования DBAN необходимо:
- Запишите файл ISO на DVD
- Определите свой жесткий диск
- Загрузитесь в DBAN
- Протрите жесткий диск Windows
После этого диск можно использовать повторно или безопасно утилизировать. Если диск борется с низкой производительностью, прежде чем вы его очистите, вы можете предпочесть утилизировать свой старый жесткий диск.
Как стереть жесткий диск ПК или Mac : HelloTech How
Поиск
Содержание
несколько методов. Но имейте в виду, что когда вы стираете жесткий диск вашего компьютера,
вы сбросите свое устройство до заводских настроек. Вы будете удалять
вся информация на драйве. Когда вы перезагрузите компьютер, вы будете
возможность использовать его снова, как если бы он был новым.
Примечание. Очистка жесткого диска — это не то же самое, что удаление файлов или форматирование диска. Это совершенно разные процессы. Чтобы быть в безопасности, вы должны сделать резервную копию ваших файлов. Сохраняйте файлы, фотографии, видео и документы на дополнительном диске или в облаке. Вам также следует сохранить ключи программного продукта.
Флэш-накопитель SanDisk Cruzer USB 2.0 128 ГБ — SDCZ36-128G-B35, черный/красный
Флэш-накопитель SanDisk Cruzer USB 2.0 128 ГБ — SDCZ36-128G-B35, черный/красный $ 12,76
по состоянию на 2 апреля 2023 г. 16:13
16:13
Купить сейчас
Amazon.com
Этот метод позволит вам стереть ваш компьютер
сделав сброс.
- Нажмите кнопку «Пуск». Это кнопка, расположенная в левом нижнем углу экрана с логотипом Windows.
- Перейдите в «Настройки».
- На панели настроек перейдите в раздел «Обновление и безопасность».
- Затем выберите «Восстановление» на левой боковой панели.
- Затем выберите «Начать» в разделе «Сбросить этот компьютер».
- Выберите «Удалить все» во всплывающем окне.
 Если вы выберете эту опцию, ваш жесткий диск будет очищен от всех файлов, программ и настроек.
Если вы выберете эту опцию, ваш жесткий диск будет очищен от всех файлов, программ и настроек. - Затем выберите «Просто удалить мои файлы», чтобы проверить команду.
Примечание. Этот процесс не удалит вашу операционную систему Windows. Если вы выберете опцию «Удалить мои файлы и очистить мой диск», вы также удалите ОС.
- Наконец, выберите Сброс. Начнется процесс очистки жесткого диска. Когда этот процесс будет завершен, вы сможете войти в свой компьютер с Windows как новый пользователь.
Как сбросить и стереть SSD-накопитель компьютера Mac
Для пользователей Mac следующие шаги показывают, как
для очистки жесткого диска.
- Перезагрузите Mac. Вы можете сделать это, удерживая кнопку питания или зайдя в меню Apple и выбрав перезагрузку.
- Удерживайте нажатыми клавиши Command + R, пока ваш Mac перезагружается.
 Когда появится логотип Apple, вы можете отпустить клавиши.
Когда появится логотип Apple, вы можете отпустить клавиши. - Щелкните Дисковая утилита. Выберите «Продолжить» в правом нижнем углу экрана.
- Щелкните Вид > Показать все устройства.
- Выберите диск вашего Mac и нажмите «Стереть». Это будет самая высокая опция в дереве устройств.
- Нажмите «Стереть» и введите имя, формат и схему.
- Имя : Вы можете выбрать любое имя, но рекомендуется назвать диск чем-то общим.
- Формат : вы можете выбрать либо APFS (файловая система Apple), либо macOS Extended (в журнале). Дисковая утилита по умолчанию покажет совместимый формат. Большинство старых компьютеров будут вести журнал, а большинство современных ноутбуков с твердотельными накопителями (SSD) имеют формат APFS.
- Схема: Выберите карту разделов GUID.

- Выберите Стереть в правом нижнем углу экрана. Этот шаг запустит процесс очистки жесткого диска вашего Mac. Этот процесс займет несколько часов, поэтому убедитесь, что ваш Mac подключен к сети.
- При появлении запроса нажмите «Готово».
- Теперь вы можете переустановить ОС на компьютер.
Если ваш Mac не использует SSD, вы можете стереть
на жесткий диск, выполнив следующие действия:
- Выполните шаги 1–4 из предыдущего руководства.
- Выберите жесткий диск вашего Mac и нажмите «Стереть».
- Перейдите к параметрам безопасности в нижней части экрана.
- Выберите вариант «Наиболее безопасный» и нажмите «ОК».
- В нижней правой части экрана нажмите Стереть. Запустится процесс очистки жесткого диска. Этот процесс займет несколько часов.

- При появлении запроса нажмите Готово.
Любой из описанных выше процессов сотрет жесткий диск вашего компьютера. Если вы хотите переустановить ОС, ознакомьтесь с нашим руководством по установке операционной системы Windows или Mac.
Если вы хотите узнать, как переустановить Windows, ознакомьтесь с нашей предыдущей статьей здесь.
В начало
Обновлено 25 января 2023 г.
С тегами: MacPCResetWindows
Была ли эта статья полезной?
Да Нет
Статьи по теме
Как стереть настройки Mac и восстановить заводские настройки
выполнить сброс до заводских настроек. В этой статье показано, как это сделать. Если вы выполнили обновление до macOS Monterey на компьютере Mac с процессором Apple Silicon или компьютере Mac с чипом безопасности Apple T2, вместо действий, описанных в этой статье, выполните действия по удалению всего содержимого и настроек.
Сначала сделайте резервную копию ваших данных
Прежде чем что-либо делать, вы должны сделать резервную копию файлов на вашем Mac.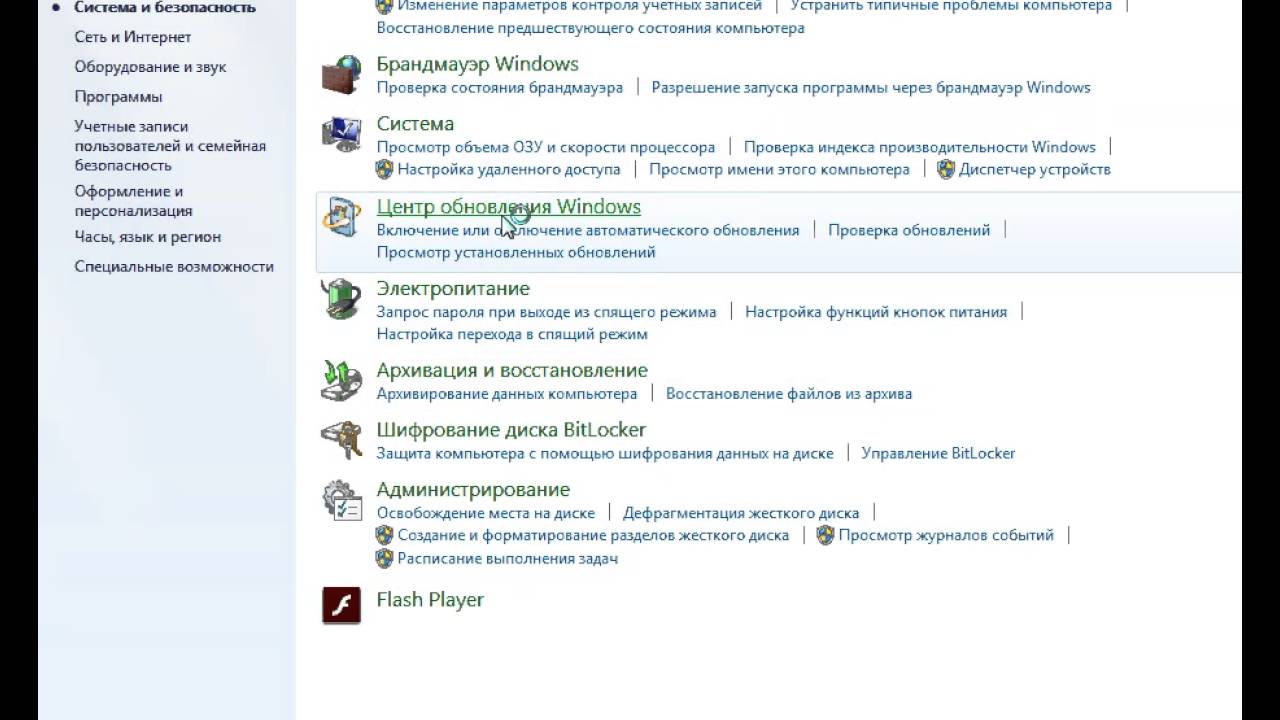 Вы можете сделать это вручную, скопировав файлы на внешний диск. Если вы используете iCloud, ваши фотографии, почта, контакты, документы и т. д. должны автоматически сохраняться в облачном хранилище.
Вы можете сделать это вручную, скопировав файлы на внешний диск. Если вы используете iCloud, ваши фотографии, почта, контакты, документы и т. д. должны автоматически сохраняться в облачном хранилище.
Тем не менее, мы настоятельно рекомендуем вам потратить время на резервное копирование вашей системы Time Machine с помощью внешнего диска. Таким образом, помощник по миграции Apple может использовать тот же объем резервной копии во время установки macOS для быстрого переноса ваших приложений, файлов и настроек со старого Mac на новый.
Ознакомьтесь с нашим специальным руководством о том, как сделать резервную копию вашего Mac с помощью Time Machine.
Отключить ваши приложения
Есть определенные приложения, которые необходимо будет вручную отключить от вашего Mac, прежде чем вы попрощаетесь с ними. Некоторым сторонним приложениям требуются лицензии, которые работают только на ограниченном количестве компьютеров, поэтому подумайте о приобретенных вами лицензиях.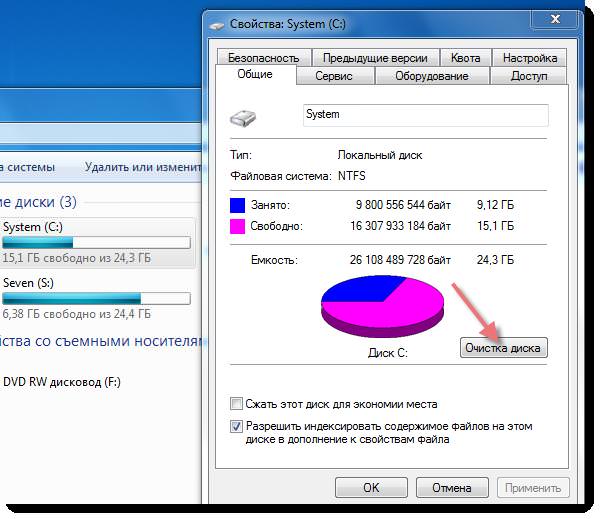
Точно так же вам следует деавторизовать свою учетную запись iTunes на Mac, так как это лишает его доступа к контенту, который вы купили в iTunes Store, iBooks Store или App Store, включая такие вещи, как музыка, фильмы, телешоу, приложения, и книги.
Чтобы узнать, как деавторизовать свою учетную запись iTunes, ознакомьтесь с нашим специальным руководством.
Выйти из iCloud
Также важно отключить функцию «Найти Mac» и выйти из iCloud в macOS. Таким образом, вы будете точно знать, что на вашем Mac не осталось ничего, что связывало бы ваш Apple ID с этой машиной. Следующие шаги покажут вам, как это сделать.
- Щелкните значок Apple () в левом верхнем углу экрана Mac и выберите Системные настройки… .
- Нажмите iCloud на панели настроек.
- Снимите все флажки в списке, чтобы удалить копии связанных данных на этом Mac.
- Нажмите Выйти .

Как стереть данные и сбросить настройки Mac
Теперь, когда вы предприняли вышеуказанные меры предосторожности и отвязали свои покупки и учетные записи, пришло время стереть диск вашего Mac и сбросить систему до заводских настроек по умолчанию.
- Щелкните значок Apple () в левом верхнем углу экрана Mac и выберите Перезагрузить… .
- Щелкните Перезапустить .
- Удерживайте нажатыми клавиши Command и R , как только услышите тональный сигнал Mac, указывающий на перезагрузку.
- Дождитесь появления экрана утилит macOS, затем нажмите Дисковая утилита .
- Выберите системный диск вашего Mac, обычно называемый Macintosh HD , затем нажмите Erase .
- Выберите параметр «Формат» Mac Extended (в журнале) или APFS .
- Щелкните Erase , подтвердите действие, если будет предложено, и дождитесь завершения форматирования.

- Затем закройте Дисковую утилиту и нажмите Переустановить macOS .
- Следуйте инструкциям по установке и продолжайте процедуру, пока не появится помощник по установке.
- Нажмите клавиши Command+Q , чтобы выключить Mac.
Вот и все. Теперь вы готовы продать свой Mac, передать его, настроить как новый или восстановить резервную копию.
Popular Stories
iOS 16.4 теперь доступна для вашего iPhone с этими 8 новыми функциями публично на этой неделе. Обновление программного обеспечения включает несколько новых функций и изменений для iPhone 8 и новее. Чтобы установить обновление iOS, откройте приложение «Настройки» на iPhone, нажмите «Основные» → «Обновление ПО» и следуйте инструкциям на экране.
Ниже мы рассказали о восьми новых функциях и изменениях, добавленных в iOS 16.4,…
General Motors постепенно отказывается от Apple CarPlay, начиная с этого года, в переходе на электромобили года, перейдя на встроенную информационно-развлекательную систему, разработанную совместно с Google (через Reuters).
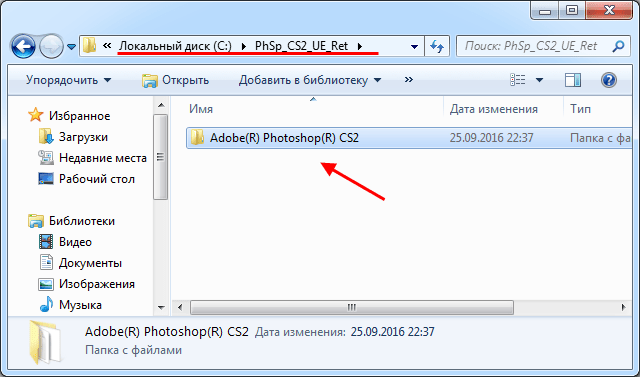
GM владеет Buick, Cadillac, Chevrolet и GMC в США. Он перестанет предлагать Apple CarPlay и Android Auto, начиная с Chevrolet Blazer 2024 года, который поступит в продажу этим летом. Компания планирует …
Три новые функции iOS появятся на вашем iPhone вслед за Apple Music Classical
Четверг, 30 марта 2023 г., 7:13 утра по тихоокеанскому времени, Джо Россиньол ранее объявленных функций iOS, которые еще не запущены, начинает сокращаться. Тем не менее, есть еще несколько функций, которые мы ждем. Ниже мы кратко описали еще три функции iOS, запуск которых ожидается в 2023 году, в том числе сберегательный счет Apple Card для Daily Cash,…
Три продукта, которые мы можем увидеть на WWDC 2023
Пятница, 31 марта 2023 г., 15:37 по тихоокеанскому времени, Джули Кловер
На этой неделе Apple объявила официальные даты проведения 34-й ежегодной Всемирной конференции разработчиков. состоится в понедельник, 5 июня. Ключевым моментом является то, что Apple представляет новые версии iOS, macOS, watchOS и tvOS, а иногда мы получаем объявления об оборудовании.
Ходят слухи, что в этом году будет представлено как минимум три новых устройства, которые будут представлены в …
Чувствительность твердотельных кнопок iPhone 15 Pro можно настроить для чехлов и перчаток
Четверг, 30 марта 2023 г., 23:36 по тихоокеанскому времени, Тим Хардвик чувствительность твердотельных кнопок на своем устройстве благодаря новому переключателю чувствительности в настройках. Это согласно информации, предоставленной до сих пор надежным источником, который поделился дополнительной информацией на форумах MacRumors. Ранее на этой неделе тот же анонимный информатор сообщил, что модели iPhone 15 Pro будут использовать…
Куо: гарнитура смешанной реальности Apple может не появиться на WWDC, поскольку массовое производство снова отложено гарнитура и устройство могут не появиться на Всемирной конференции разработчиков (WWDC) в этом году, заявил сегодня аналитик Apple Минг-Чи Куо.
Концепция гарнитуры Apple от Дэвида Льюиса и Маркуса Кейна В своем твите Куо объяснил, что Apple «не очень оптимистична» в отношении того, сможет ли гарнитура создать «момент iPhone».

 iso и выберите Записать образ диска.
iso и выберите Записать образ диска.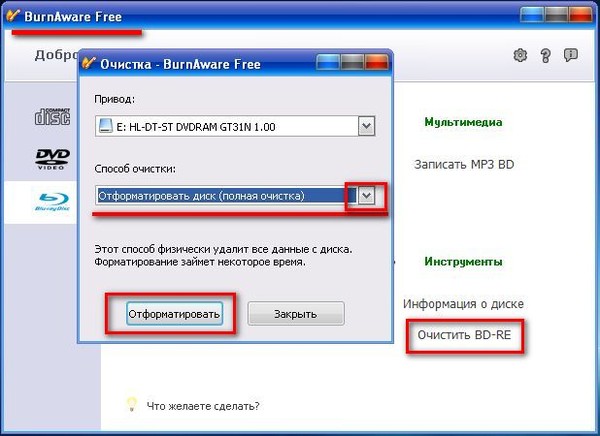
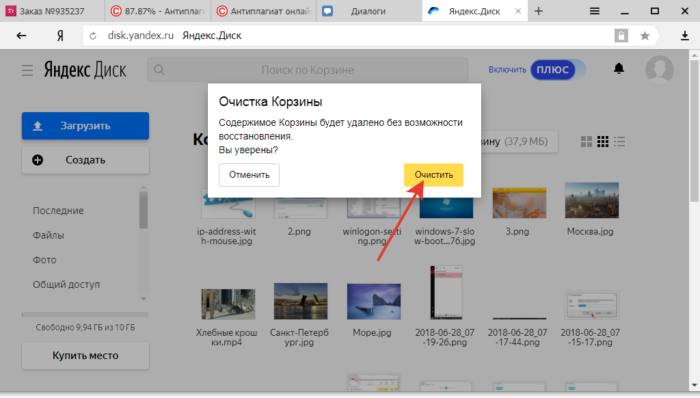 22-M и Gutmann Wipe.
22-M и Gutmann Wipe. Если вы выберете эту опцию, ваш жесткий диск будет очищен от всех файлов, программ и настроек.
Если вы выберете эту опцию, ваш жесткий диск будет очищен от всех файлов, программ и настроек. Когда появится логотип Apple, вы можете отпустить клавиши.
Когда появится логотип Apple, вы можете отпустить клавиши.