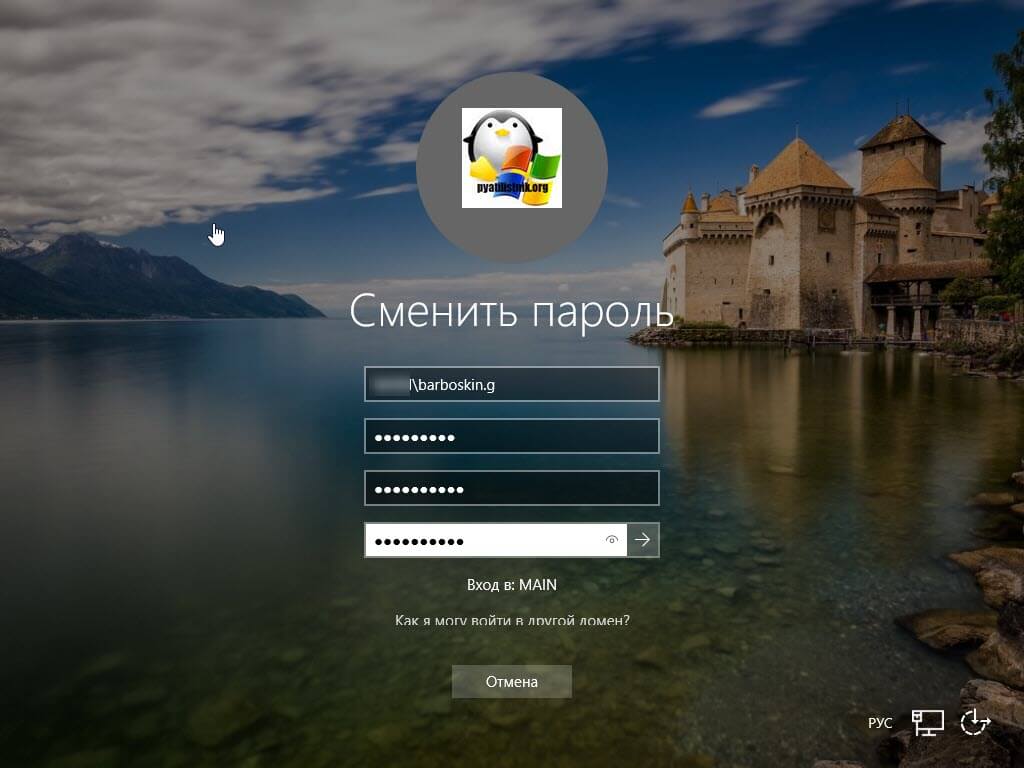Виндовс 10 изменить пароль: Изменение пароля к учетной записи Майкрософт
Как изменить пароль на компьютере windows 10
Здравствуйте, уважаемые читатели сайта computerhom.ru. Если у вас вдруг возник вопрос на тему — как изменить пароль на компьютере windows 10?
То вы можете ознакомиться с простой и доступной инструкцией — как поменять пароль на компьютере windows 10.
Произвести смену пароля учетной записи в операционной системе windows 10 можно несколькими способами:
Способ №1.
1. На рабочем столе windows 10 нажимаем комбинацию клавиш Win + i.
Далее у вас откроется окошко «Параметры», для удобства обязательно раскройте окно на весь экран. В окне «Параметры» нажимаем на пункт «Учетные записи».
2. В окне учетные записи в левом меню нажимаем на пункт «Варианты входа», после чего в правой части нажимаем на пункт «Пароль».
Нажав на пункт «Пароль», вы увидите кнопку изменить, вот ее нам и нужно нажать.
3. После всех выполненных действий у вас откроется окно, где мы и сможем поменять пароль.
В поле «Текущий пароль», вводим действующий пароль и нажимаем на кнопку «Далее».
4. И последний шаг, в поле новый пароль, вводим свой новый пароль. Затем в поле «Подтверждения пароля» вводим тот же пароль, что вы указали в поле «Новый пароль».
В последнем поле «Подсказка для пароля», указываем нужную вам подсказку и нажимаем кнопку «Далее».
5. После всех выполненных действий пароль для учетной записи будет изменен.
Способ №2.
1. В операционной системе windwos 10 открываем панель управления.
Чтобы открыть панель управления, вам нужно в панели задач windows на рабочем столе нажать на кнопку поиска и ввести команду «Панель управления».
Далее в поиске появится приложение панель управления, открываем данное приложение.
2. В открывшейся панели управления, нам нужно напротив строки «Просмотр», поставить значение «Категория».
После чего в данном окне нажимаем на ссылку «Изменение типа учетной записи».
3. В следующем шаге у вас откроется окно с учетными записями, здесь нам нужно открыть ту учетную запись в которой вы хотите изменить пароль.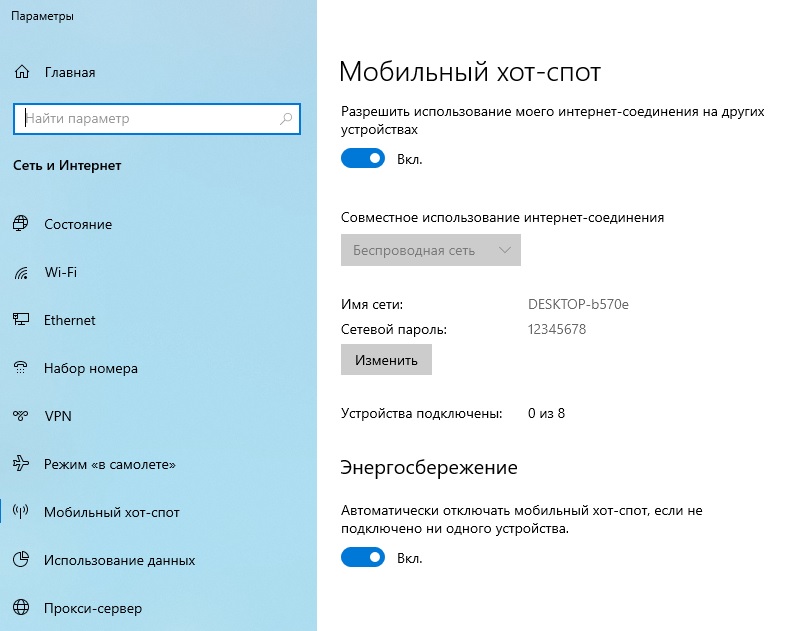
Открыв учетную запись, вам нужно нажать по строчке «Изменить пароль», после чего мы можем приступить к смене пароля.
4. Итак, в поле «Текущий пароль», вводим ваш действующий пароль.
В поле «Новый пароль», вводим свой новый пароль. Затем в поле «Подтверждения пароля», указываем тот же пароль, что вы указали в поле «Новый пароль».
И в последнем поле «Введите подсказку для пароля», указываем любую подсказку и нажимаем на кнопку «Сменить пароль».
5. После всех выполненных действий пароль в операционной системе windows 10 будет изменен для вашей локальной учетной записи.
Теперь давайте рассмотрим инструкцию более подробно и пошагово.
Итак, приступим к изучению материала…
Видео инструкция — как изменить пароль на компьютере windows 10
Как изменить пароль windows 10 — Способ №1
1. На рабочем столе нажимаем комбинацию клавиш Win + i.
После нажатия данных клавиш у вас откроется окно параметры, обязательно данное окошко раскройте на весь экран.
Раскрыв окно на весь экран будет очень удобно и вы не запутаетесь в настройках.
Далее нам нужно в этом окне нажать на пункт «Учетные записи».
2. В следующем шаге у вас откроется окно «Вашей действующей учетной записи».
В левой части меню нажимаем на пункт «Варианты входа».
2.1 Затем в правой части нажмите на кнопку с рисунком ключа «Пароль».
2.2 После нажатия по кнопки пароль нажимаем на кнопку «Изменить».
3. В следующем шаге откроется меню, где вы и сможете поменять пароль учетной записи windows 10.
- Итак, напротив поля «Текущий пароль» вводим свой действующий пароль учетной записи windows 10.
- После ввода пароля нажимаем на кнопку «Далее».
4. Если вы ввели пароль правильно, то у вас откроется меню где вы и сможете поменять пароль.
- В поле «Новый пароль», вы можете написать любой пароль по вашему усмотрению — хоть цифры, слово и так далее.
- Далее напротив строки «Подтверждения пароля» вводим тот же пароль, что вы ввели в поле «Новый пароль».

- И последнее поле «Подсказка пароля», данное поле обязательно, поэтому указываем любую подсказку на ваше усмотрение.
После заполнения всех полей нажимаем на кнопку «Далее».
5. Когда вы нажмете на кнопку «Далее», пароль будет изменен, чтобы завершить настройку с изменением пароля нажимаем на кнопку «Готово».
Как поменять пароль на windows 10 — Способ №2
1. Для изменения пароля в данном способе нам нужно открыть панель управления.
Для этого на рабочем столе в панели задач нажимаем на кнопку «Поиска», после чего в окне поиска вводим команду «Панель управления».
1.1 После ввода команды, вы увидите приложение «Панель управления», наводим курсор мыши на пункт «Открыть» и один раз нажимаем левую кнопку мыши.
2. В следующем шаге, у вас откроется панель управления.
В панели управления обязательно на против строки «Просмотр» ставим значение «Категория».
Теперь в панели управления в пункте «Учетные записи пользователей», нажимаем по ссылке «Изменения типа учетной записи».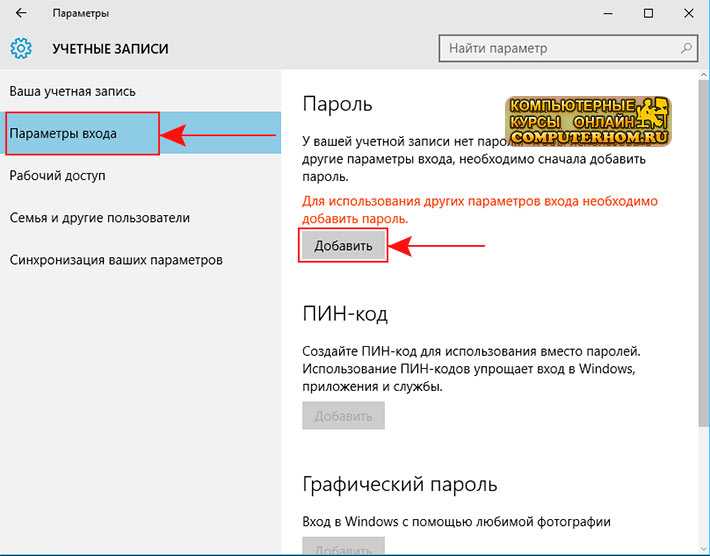
3. После всех действий откроется окно со всеми учетными записями, которые присутствуют на вашем компьютере.
- Выбираем ту учетную запись, в которой вам нужно поменять пароль.
3.1 После выбора учетной записи, вам нужно нажать на ссылку «Изменить пароль».
4. И последний шаг по смене пароля в операционной системе windows 10.
- Итак, в первом поле «Текущий пароль», указываем действующий пароль учетной записи.
- В поле «Новый пароль», вводим новый пароль по вашему желанию, хоть на русском языке — английском или цифрами.
- Далее в третьем поле «Подтверждения пароля», указываем тот же пароль, который вы указали в поле «Новый пароль».
- И последнее поле «Введите подсказку для пароля» указываем нужную вам подсказку и нажимаем на кнопку «Сменить пароль».
После всех выполненных действий пароль для выбранной учетной записи будет изменен.
Вот и все…
Теперь вы знаете, как изменить пароль на компьютере windows 10.
На этом я буду заканчивать инструкцию, всем пока удачи! До новых встреч на сайте computerhom. ru.
ru.
КАК СБРОСИТЬ ПАРОЛЬ WINDOWS 10
Предусмотрительного юзера спасет подсказка. После безуспешной попытки входа в систему, экран обрадует ссылочкой для распароливания. Клацаем по ней, и отвечаем на контрольные вопросы, используя память или шпаргалку.
Если ответы правильные, Винда предложит ввести новую буквенно-символьную комбинацию и подтвердить ее. Не подходит такой вариант? Читайте о других способах разобраться с проблемой.
Определяемся с ОС: Какую версию Windows 10 выбрать: 5 актуальных вариантов
Windows 10: сброс пароля учетки Microsoft
Для распароливания нужно зайти на сайт account.live.com на другом устройстве, а еще лучше добавить к этому пути /password/reset. Тогда не придется разбираться в запутанной навигации майкрософтовской площадки. Откроется окошко, в которое необходимо ввести электронку, соответствующую майкрософтовской учетке. В следующем окне — меню кода безопасности из 3 пунктов. Тут выбираете способ получения кода для сброса пароля в закапризничавшей Windows 10:
- Отправка комбинации цифр на электронку.

- Получение кода по СМС.
- Третий вариант — если не подходят первые два.
Лучше, когда есть возможность получить код на электронку или телефон, после чего ввести новый пароль учетки. Первые два пункта не подойдут, если не получается залогиниться в электронке, привязанной к майкрософтовской учетке, или получить СМС на номер телефона, в свое время указанного при регистрации. В этом случае переходим в окно для сведений, которые помогут Microsoft убедиться, что восстанавливаемая учетка принадлежит именно вам. Вводим ФИО, страну и прочее. Увеличить вероятность положительного результата может наличие идентификатора оборудования Xbox, SkypeID и названия контактов, дата создания или последнего использования учетки. Желательно заполнять поля со знакомого Microsoft устройства и расположения.
В Microsoft обычно отвечают в течение суток. После этого вам отправят ссылку на сброс пароля или откажут.
Интересная статья: Как разблокировать iPhone: 5 способов разлочить айфон, если был забыт пароль
Сброс пароля локальной учетной записи
Увы, в этом случае Microsoft спасать не будет, но вполне реально выкрутиться самостоятельно. Сбросить пароль буквально за пару минут можно, если юзер заранее перекинул его на флешку. Если этого не было сделано и нет ответов на контрольные вопросы, нужно будет загрузиться с реанимационного диска или загрузочной флешки. Далее есть 2 пути:
Сбросить пароль буквально за пару минут можно, если юзер заранее перекинул его на флешку. Если этого не было сделано и нет ответов на контрольные вопросы, нужно будет загрузиться с реанимационного диска или загрузочной флешки. Далее есть 2 пути:
- С помощью правки сисреестра заставить систему при загрузке с винчестера выдать командную строку (КС).
- Путем замены системного файла привязать к ярлыку для инвалидов ссылку на КС. Этот ярлык высвечивается внизу справа при входе в ОС.
Доступ к набору команд — это возможность обеспароливания путем набора net user с подходящим продолжением. Подробности ниже.
Как сбросить пароль Windows 10 с помощью файла, заранее выгруженного на флешку
Если у вас проблемы с хранением пароля, вы можете подстраховаться, скинув его на загрузочную или любую другую флешку. Такой вариант подойдет для захода на компьютер по локальной учетке. Алгоритм действий:
- Вставляем в комп флешку.
- Заходим в Панель управления.

- Открываем учетки.
- Слева нажимаем на «Создание дискеты…». Появляется окошко Мастера забытых паролей.
- По умолчанию мастер предлагает выбрать для записи дисковод. Однако некоторые молодые юзеры даже не знают, что это такое. В общем, вместо дискеты выбираем флешку.
- Вводим пароль учетки.
На флешке появился крохотный файлик userkey.psw. Главное, случайно не удалить его в процессе использования накопителя.
Теперь, если забыли пароль, вводите какую-нибудь левую комбинацию символов. Далее кликаем ОК. Экран обновляется, и под полем для пароля появляется линк для его сброса. Кликаем по ссылке, и попадаем в майкрософтовский Мастер сброса пароля. Вместо дисковода выбираем флешку. Естественно, к этому моменту она должна быть вставлена в ПК. Вводим заново придуманный пароль, подтверждаем. Заодно можно ввести подсказку. На этом мастер завершает свою работу. Можно заходить в комп под новым паролем и выгружать новый userkey.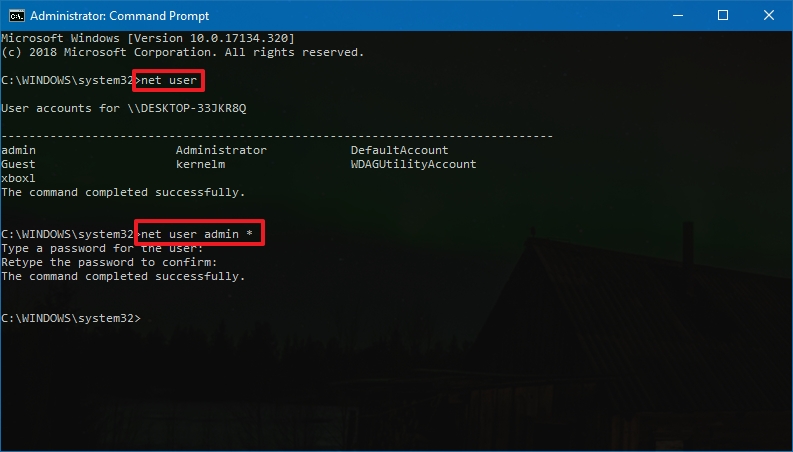 psw на флешку.
psw на флешку.
Этот метод, к сожалению, нельзя назвать востребованным, так как необходимость сбросить пароль в заупрямившейся Windows 10 обычно возникает при отсутствии необходимой подготовки. Юзеры редко стелят соломку, как правило, начинают искать решение, когда беда уже случилась, не заморачиваются резервной выгрузкой пароля через USB.
Вырубаем апдейты Винды: Как отключить обновление Windows 10: 5 целенаправленных «надо»
Сброс пароля с помощью командной строки
Какая связь между КС и сбросом пароля? Дело в том, что с помощью команд можно управлять учетками юзеров. До появления Windows 10 можно было при загрузке компьютера понажимать одинокую F8 или в компании с Shift, и попасть в безопасный режим с КС. В «десятке» разработчики изменили технологию запуска безопасного режима. Юзеры теперь не могут им воспользоваться, если нет возможности загрузить систему с полным функционалом. Однако это не означает, что при потере пароля добраться до командной строки не получится. Просто разработчики усложнили людям задачу с целью обезопасить систему от несанкционированного входа.
Просто разработчики усложнили людям задачу с целью обезопасить систему от несанкционированного входа.
Чтобы сбросить пароль, понадобится реанимирующий диск или флешка, заточенная под «подопытную» Винду. При создании загрузчика нужно учитывать версию операционки. После загрузки видим первое окошко установки ОС с выбором языков, жмем F10 с шифтом в ожидании результата. В случае лэптопа к этому сочетанию клавиш, возможно, нужно будет добавить Fn. Попадаем в командную строку.
Если загрузились не с USB, а с установочного или реанимирующего CD/DWD, возможно, проскочите без F10. Такой вариант сработает, если в первом окошке есть «Восстановление системы». Заходим в Поиск неисправностей, далее — в Доппараметры, и наконец — в КС.
При загрузке с носителя с командной строки управлять учеткой не получится, для этого нужно будет загрузиться с винчестера. Но теперь мы можем добраться до редактора сисреестра, написав regedit. Далее:
- Становимся на HKEY_LOCAL_MACHINE.
- Клацаем «Файл» → «Загрузить куст».
 Показываем редактору сисреестра файлик SYSTEM, открывая сначала Windows, потом System32 и, наконец, config.
Показываем редактору сисреестра файлик SYSTEM, открывая сначала Windows, потом System32 и, наконец, config. - Загружаем куст с любым названием. Можно выбрать имя Recovery.
- В новом кусте раскрываем папочку Setup.
- В параметр CmdLine вписываем последовательность символов «cmd.exe». Последний штрих — параметру SetupType присваиваем 2.
- Выделяем Password и клацаем «Файл» → «Выгрузить куст».
- Заканчиваем работу с реестром закрытием редактора.
Заходим на удаленный ПК: Как настроить удаленный доступ к компьютеру в Windows 10, Или 4 пункта к рассмотрению
Перезагружаемся с винчестера. Комп покажет на входе командную строку. С нее можно внести коррективы в свойства учетки инструментом net user. Если использовать команду без параметров — высветится инфа по всем учеткам. Можно будет глядануть имя пользователя. Примеры дрессировки учетки:
- net user BillG 111 — юзеру BillG присвоили пароль 111;
- net user BillG «» — прибили пароль юзера BillG.

У вас будет другое имя пользователя. При запароливании забудьте о кириллице.
После того как разобрались с паролем, правим сисреестр:
- В папочке HKEY_LOCAL_MACHINE\System\Setup прибиваем значение параметра CmdLine.
- Параметру SetupType присваиваем 0.
- Закрываем сисреестр.
После перезагрузки с винчестера увидите обычное окно авторизации.
Размечаем диски: Как разбить HDD или SSD на разделы в Windows и MacOS: 2 пути решения
Сброс пароля с помощью встроенной учетной записи Администратора
Ищите информацию, как сбросить утерянный пароль на компьютере без правки сисреестра? Самый простой способ подходит для «десятки», начиная с профессиональной модификации ОС. Он, как и в предыдущем случае, требует наличия загрузочного носителя для получения доступа к КС. В роли загрузчика может быть реанимирующей CD/DWD или флешка.
Загружаемся с флешки, с помощью Shift+F10 открываем КС. Набираем команды для получения инфы о разметке винчестера: diskpart, list volume. Они нужны, чтобы определить буковку диска, на котором установлена Винда. Эту букву будем использовать при составлении команд в дальнейшем. Высветится табличка с размерами и типами разделов винчестера. По ней можно понять, как называется системный диск. Далее делаем маленькую подмену. Вместо файлика, который нужен, чтобы инвалиды могли работать с Виндой, подсунем ОС экзешку, запускающую КС. Переименовываем utilman.exe и называем этим именем cmd.exe.
Набираем команды для получения инфы о разметке винчестера: diskpart, list volume. Они нужны, чтобы определить буковку диска, на котором установлена Винда. Эту букву будем использовать при составлении команд в дальнейшем. Высветится табличка с размерами и типами разделов винчестера. По ней можно понять, как называется системный диск. Далее делаем маленькую подмену. Вместо файлика, который нужен, чтобы инвалиды могли работать с Виндой, подсунем ОС экзешку, запускающую КС. Переименовываем utilman.exe и называем этим именем cmd.exe.
Настраиваем акустику: Как правильно подключить акустическую систему: 4 способа + настройка в Windows
Перезагружаемся с винчестера. Кликаем по значку «Специальные возможности». Нажимать надо быстро, пока Винда не учуяла подвох.
Мы попадаем в КС, затем используем учетку админа:
- Набираем команду активации админской учетки: net user Administrator /active:yes. Если компьютер отвечает, что такое имя отсутствует, пишем просто net user, и смотрим список всех учеток.
 Скорее всего, в этом случае вместо буржуйского названия админа увидите «Администратор». Меняем в изначальной команде английское название учетки на русское.
Скорее всего, в этом случае вместо буржуйского названия админа увидите «Администратор». Меняем в изначальной команде английское название учетки на русское. - Перезагружаемся и спокойно входим в операционную систему под учеткой админа. По умолчанию она не запаролена.
- Кликаем Пуск → Управление компом.
- Выбираем локальную учетку и задаем ей новый пароль.
Убрать вход в админскую учетку при загрузке системы можно с помощью той же команды, что применяли для активации, только в конце yes нужно заменить на no.
А что делать, если на компе не профессиональная, а домашняя Винда? Фокус с подменой utilman.exe тоже пройдет. Далее вместо входа под админом нужно перепаролить свою учетку. Пример команды есть в предыдущем разделе статьи. Этот способ проще.
Распароливаем беспроводную сеть: Как узнать пароль от Wi-Fi: 4 спасительных варианта
Сброс пароля с помощью специальных программ
Юзерам, которые не любят вникать в компьютерные заморочки, будет интересно узнать, как сбросить забытый пароль на входе «шифрующейся» Windows 10 при задействовании стороннего софта.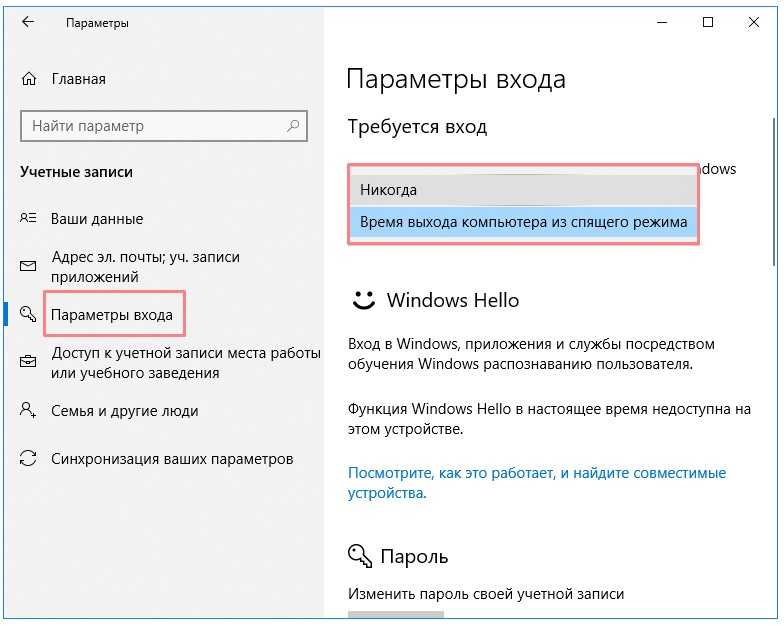 Все утилиты, заточенные на эти цели, используют загрузочную флэху или ее аналог. Общее представление о программах вы можете составить по таблице:
Все утилиты, заточенные на эти цели, используют загрузочную флэху или ее аналог. Общее представление о программах вы можете составить по таблице:
|
| Графический интерфейс | Русский интерфейс | Полнофункциональная бесплатная версия |
|---|---|---|---|
| Dism++ | + | + | + |
| Windows Password Key | + | + | — |
| Lazesoft Recover My Password | + | — | — |
Запароливаем ПК: Как поставить пароль на компьютер или ноутбук? Установка пароля на Windows 7, 8, 10
Dism++
Прога содержит несколько утилит, одна из них — распароливание. Алгоритм использования софта:
- Скачивают Dism++ обычно в виде архива.
 После разархивации образуется папка, имеющая длинное название, начинающееся с Dism. Теперь переименуем каталог проги, оставив только первые 2 буквы. Так будет проще не ошибиться при запуске утилиты с командной строки.
После разархивации образуется папка, имеющая длинное название, начинающееся с Dism. Теперь переименуем каталог проги, оставив только первые 2 буквы. Так будет проще не ошибиться при запуске утилиты с командной строки. - Копируем папку Di на загрузочную флешку.
- Загружаемся с носителя и открываем КС.
- Вбиваем diskpart, list volume. Глядя на высветившуюся таблицу, определяемся с буквой, которая соответствует флешке. Если это G:\, то команда запуска проги будет иметь вид: G:\di\dism++x64.exe или G:\di\dism++x32.exe в зависимости от битности системы.
- Для перехода к файловой системе ПК клацаем на синий прямоугольник и на «Открыть сессию».
- На левой панели клацаем «Инструменты» → «Дополнительно», справа — «Учетные записи».
- Находим свою учетку, кликаем «Сброс пароля».
- Закрываем прогу, и перезагружаемся с винчестера.
Можно хлопать в ладоши: комп обеспаролен.
Включаем блютуз на лэптопе: Как включить Bluetooth на ноутбуке: лайфхаки по 3 последним ОС Windows
WinPassKey
У компании чувствуется серьезный маркетинговый подход к созданию софта.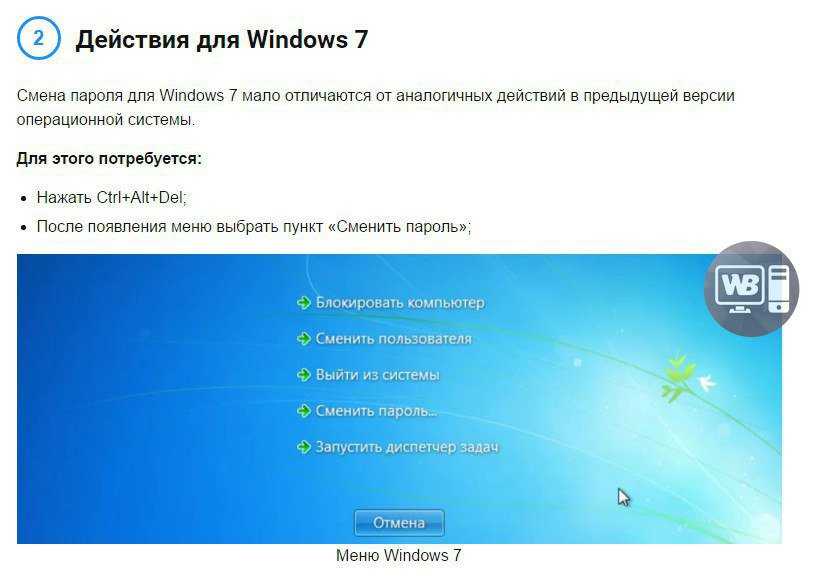 Разработчик предлагает пользователям 4 модификации утилиты, отличающиеся функциональностью и стоимостью. Можно создать нового пользователя бесплатно с помощью пробной версии.
Разработчик предлагает пользователям 4 модификации утилиты, отличающиеся функциональностью и стоимостью. Можно создать нового пользователя бесплатно с помощью пробной версии.
Приведем этапы работы с бесплатной версией WinPassKey:
- Создание загрузчика на другом компе: флешки или CD/DWD.
- Загрузка с созданного носителя.
- Выбор Винды, которой пользуется юзер.
- Создание новой учетки.
В полнофункциональной версии есть 4 варианта действий:
- удалить пароль,
- изменить пароль,
- удалить учетку,
- создать новую учетку.
В интернете можно найти версию WinPassKey, которая ищет пароль в кэше или угадывает его. Однако такие варианты обычно не проходят.
Подключаем лэптоп к беспроводной сети: Как включить WI-FI на ноутбуке с Windows? — 5 проверенных способов
Lazesoft Recover MyPassword
- Эта прога станет удачным решением для тех, у кого нет загрузочной флэхи.
 Утилита решит не только вопрос обеспароливания, но и создания загрузчика. Первым делом скачиваем Lazesoft Recover Suite, и устанавливаем софт на другой ПК. Запускаем и выбираем раздел Disk Image&Clone. В нем внизу слева кликаем Build Bootable… Выбираем Винду, с которой нужно поработать, и жмем Next. Для создания загрузочной флешки отмечаем пункт USB Flash. Стартуем. Все, что было на накопителе до этого, сотрется. Загружаемся с флешки, и видим графический интерфейс программы. В нем осталось сделать несколько шагов:
Утилита решит не только вопрос обеспароливания, но и создания загрузчика. Первым делом скачиваем Lazesoft Recover Suite, и устанавливаем софт на другой ПК. Запускаем и выбираем раздел Disk Image&Clone. В нем внизу слева кликаем Build Bootable… Выбираем Винду, с которой нужно поработать, и жмем Next. Для создания загрузочной флешки отмечаем пункт USB Flash. Стартуем. Все, что было на накопителе до этого, сотрется. Загружаемся с флешки, и видим графический интерфейс программы. В нем осталось сделать несколько шагов: - Клацаем Password Recovery.
- В следующем окошке — Reset Windows Password и далее.
- В верхнем меню, в окошке выбора текущей системы нажимаем на рабочую Винду, а в нижнем — Reset Local Password. Выходим из окна с помощью Next.
- В появившемся списке учеток выбираем свою.
- Кликаем RESET/UNLOCK.
Перезагружаемся с винчестера и спокойно заходим без пароля.
В заключение стоит сказать несколько слов о попытках некоторых пользователей сбросить пароль на заупрямившейся Windows 10 через БИОС, так как этот вопрос довольно популярный в Сети.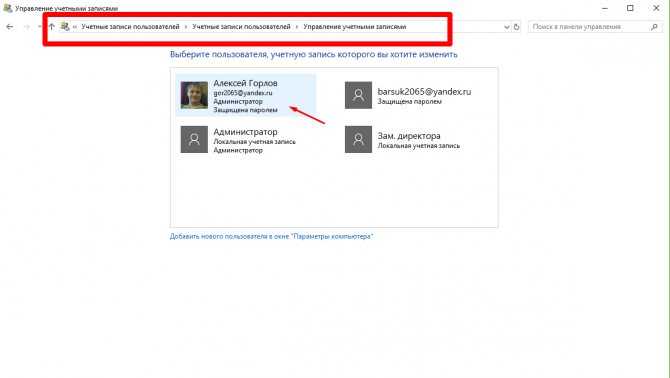 В БИОСе можно завести пароль на включение компа, но это немного другая тема, не имеющая отношения к операционке. Что касается роли BIOS в распароливании майкрософтовской системы, она сводится к выбору загрузчика.
В БИОСе можно завести пароль на включение компа, но это немного другая тема, не имеющая отношения к операционке. Что касается роли BIOS в распароливании майкрософтовской системы, она сводится к выбору загрузчика.
Выключаем ПК по таймеру: Как поставить таймер на выключение компьютера Windows 10: 6 лучших методов

Сброс пароля локальной учетной записи Windows
Справка по учетной записи Windows
Обзор
- Обзор
Войти
- Войдите в Windows
- Варианты входа и защита учетной записи
- Выйти из Windows
- Устранение проблем со входом
- Ошибка: мы не можем войти в ваш аккаунт
Привет Windows
- Узнайте о Windows Hello
- Войдите с помощью Windows Hello
- Устранение неполадок Windows Hello
Сбросить пароль
- Изменить или сбросить пароль
- Создайте диск для сброса пароля
- Сбросить пароль локальной учетной записи
Сбросить PIN-код
- Сброс PIN-кода, если вы вошли в систему
- Сброс PIN-кода, если вы вышли из системы
Управление учетными записями на вашем ПК
- Добавить или удалить учетные записи
- Изменить изображение вашего аккаунта
- Сменить аккаунт
- Переключиться с локальной учетной записи на учетную запись Microsoft
Windows 11 Windows 10 Больше.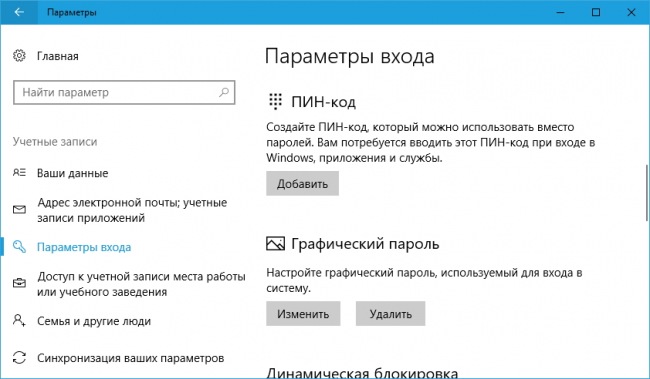 ..Меньше
..Меньше
Используйте следующие инструкции, чтобы сбросить пароль локальной учетной записи. Ваша локальная учетная запись выполняет вход на вашем устройстве в автономном режиме, но не связывается с другими вашими устройствами. Для более полного опыта мы рекомендуем вам войти в систему с учетной записью Microsoft, чтобы получить доступ к таким службам, как Outlook, Skype и OneDrive, на любом из ваших устройств. Если вы забыли пароль Windows 11, самый простой способ вернуться в свою учетную запись — сбросить пароль для своей учетной записи Microsoft.
Сброс пароля локальной учетной записи для Windows 11
Если вы добавили контрольные вопросы при настройке локальной учетной записи для Windows 11, вы можете ответить на контрольные вопросы, чтобы снова войти в систему.
После ввода неправильного пароля:
- org/ListItem»>
Выберите ссылку Сбросить пароль на экране входа. Если вместо этого вы используете PIN-код, см. раздел Проблемы входа с PIN-кодом. Если вы используете рабочее устройство, подключенное к сети, вы можете не увидеть возможность сброса пароля или PIN-кода. В этом случае обратитесь к администратору.
Ответьте на контрольные вопросы.
Введите новый пароль.
Войдите как обычно с новым паролем.
Используйте следующие инструкции, чтобы сбросить пароль локальной учетной записи. Ваша локальная учетная запись выполняет вход на вашем устройстве в автономном режиме, но не связывается с другими вашими устройствами. Для более полного опыта мы рекомендуем вам войти в систему с учетной записью Microsoft, чтобы получить доступ к таким службам, как Outlook, Skype и OneDrive, на любом из ваших устройств. Если вы забыли пароль Windows 10, самый простой способ вернуться в свою учетную запись — сбросить пароль для своей учетной записи Microsoft.
Ваша локальная учетная запись выполняет вход на вашем устройстве в автономном режиме, но не связывается с другими вашими устройствами. Для более полного опыта мы рекомендуем вам войти в систему с учетной записью Microsoft, чтобы получить доступ к таким службам, как Outlook, Skype и OneDrive, на любом из ваших устройств. Если вы забыли пароль Windows 10, самый простой способ вернуться в свою учетную запись — сбросить пароль для своей учетной записи Microsoft.
Сброс пароля локальной учетной записи для Windows 10 версии 1803 и выше
Если вы добавили контрольные вопросы при настройке локальной учетной записи для Windows 10, значит, у вас есть как минимум версия 1803 и вы можете ответить на контрольные вопросы, чтобы снова войти в систему.
После ввода неправильного пароля:
Выберите ссылку Сбросить пароль на экране входа.
 Если вместо этого вы используете PIN-код, см. раздел Проблемы входа с PIN-кодом. Если вы используете рабочее устройство, подключенное к сети, вы можете не увидеть возможность сброса пароля или PIN-кода. В этом случае обратитесь к администратору.
Если вместо этого вы используете PIN-код, см. раздел Проблемы входа с PIN-кодом. Если вы используете рабочее устройство, подключенное к сети, вы можете не увидеть возможность сброса пароля или PIN-кода. В этом случае обратитесь к администратору.Ответьте на контрольные вопросы.
Введите новый пароль.
Войдите как обычно с новым паролем.
Сброс пароля локальной учетной записи для Windows 10 до версии 1803
В версиях Windows 10 до 1803 нельзя сбросить пароли локальных учетных записей, так как нет контрольных вопросов. Вы можете перезагрузить устройство, чтобы выбрать новый пароль, однако эта опция безвозвратно удалит ваши данные, программы и настройки. Если вы создали резервную копию своих файлов, вы сможете восстановить удаленные файлы. Дополнительные сведения см. в разделе Параметры восстановления в Windows.
Вы можете перезагрузить устройство, чтобы выбрать новый пароль, однако эта опция безвозвратно удалит ваши данные, программы и настройки. Если вы создали резервную копию своих файлов, вы сможете восстановить удаленные файлы. Дополнительные сведения см. в разделе Параметры восстановления в Windows.
Чтобы перезагрузить устройство, при котором будут удалены данные, программы и настройки:
Нажмите клавишу Shift , одновременно нажимая кнопку Power > Restart в правом нижнем углу экрана.
На экране Выберите параметр выберите Устранение неполадок > Сбросить этот компьютер.
- org/ListItem»>
Выберите Удалить все .
Создать диск сброса пароля для локальной учетной записи в Windows
Справка по учетной записи Windows
Обзор
- Обзор
Войти
- Войдите в Windows
- Варианты входа и защита учетной записи
- Выйти из Windows
- Устранение проблем со входом
- Ошибка: мы не можем войти в ваш аккаунт
Привет Windows
- Узнайте о Windows Hello
- Войдите с помощью Windows Hello
- Устранение неполадок Windows Hello
Сбросить пароль
- Изменить или сбросить пароль
- Создайте диск для сброса пароля
- Сбросить пароль локальной учетной записи
Сбросить PIN-код
- Сброс PIN-кода, если вы вошли в систему
- Сброс PIN-кода, если вы вышли из системы
Управление учетными записями на вашем ПК
- Добавить или удалить учетные записи
- Изменить изображение вашего аккаунта
- Сменить аккаунт
- Переключиться с локальной учетной записи на учетную запись Microsoft
Windows 11 Windows 10 Больше. ..Меньше
..Меньше
Если вы используете локальную учетную запись в Windows 11, вам следует как можно скорее создать диск для сброса пароля с помощью USB-накопителя. Затем, если вы забудете пароль, вы сможете сбросить его. Если вы подождете, пока не забудете свой пароль, будет слишком поздно. Мы рекомендуем вам добавить контрольные вопросы в свою локальную учетную запись на случай, если вы забудете свой пароль, чтобы вам не нужно было создавать диск для сброса пароля. Для этого выберите Пуск > Настройки > Учетные записи > Варианты входа > Обновите контрольные вопросы .
Убедитесь, что вы вошли в свою локальную учетную запись. Это не будет работать с (подключенными) учетными записями Microsoft.
- org/ListItem»>
Подключите флэш-накопитель USB к компьютеру. Хотя создание диска для сброса пароля не приведет к переформатированию USB-накопителя, вам следует создать резервную копию всех данных на нем, прежде чем продолжить.
В поле поиска на панели задач введите Панель управления и выберите его из списка результатов.
В поле поиска панели управления введите создать сброс пароля .
Выберите Создайте диск сброса пароля и следуйте остальным инструкциям.
- org/ListItem»>
Когда вы закончите, извлеките флэш-накопитель USB и сохраните его в безопасном месте , где вы его помните. Обратите внимание, что вам не нужно создавать новый диск при смене пароля, даже если вы меняете его несколько раз.
Если вы используете локальную учетную запись в Windows 10, вам следует как можно скорее создать диск для сброса пароля с помощью USB-накопителя. Затем, если вы забудете пароль, вы сможете сбросить его. Если вы подождете, пока не забудете свой пароль, будет слишком поздно. Если вы используете Windows 10 версии 1803, вы можете добавить контрольные вопросы в свою локальную учетную запись на случай, если вы забудете свой пароль, поэтому вам не нужно создавать диск для сброса пароля. Для этого выберите Пуск > Настройки > Варианты входа > Обновите контрольные вопросы .
- org/ListItem»>
Убедитесь, что вы вошли в свою локальную учетную запись. Это не будет работать с (подключенными) учетными записями Microsoft.
Подключите флэш-накопитель USB к компьютеру. Хотя создание диска для сброса пароля не приведет к переформатированию USB-накопителя, вам следует создать резервную копию всех данных на нем, прежде чем продолжить.
В поле поиска на панели задач введите создать диск для сброса пароля , а затем выберите Создать диск для сброса пароля из списка результатов.
В мастере забытого пароля выберите Далее .




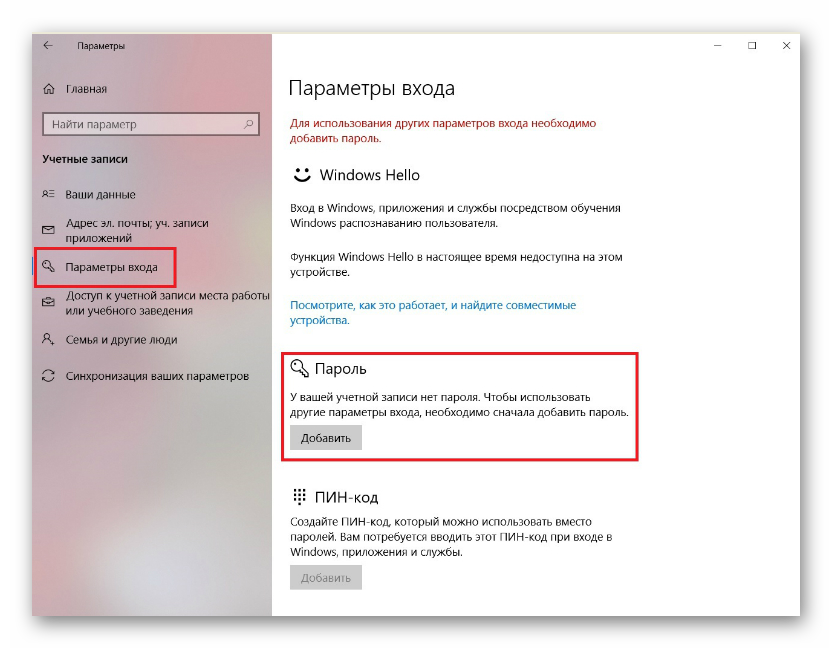 Показываем редактору сисреестра файлик SYSTEM, открывая сначала Windows, потом System32 и, наконец, config.
Показываем редактору сисреестра файлик SYSTEM, открывая сначала Windows, потом System32 и, наконец, config.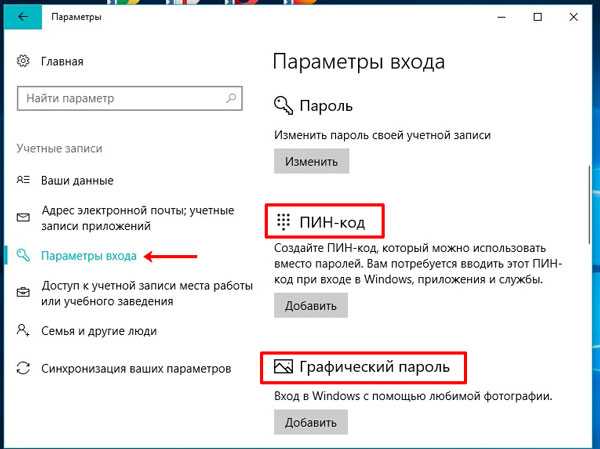
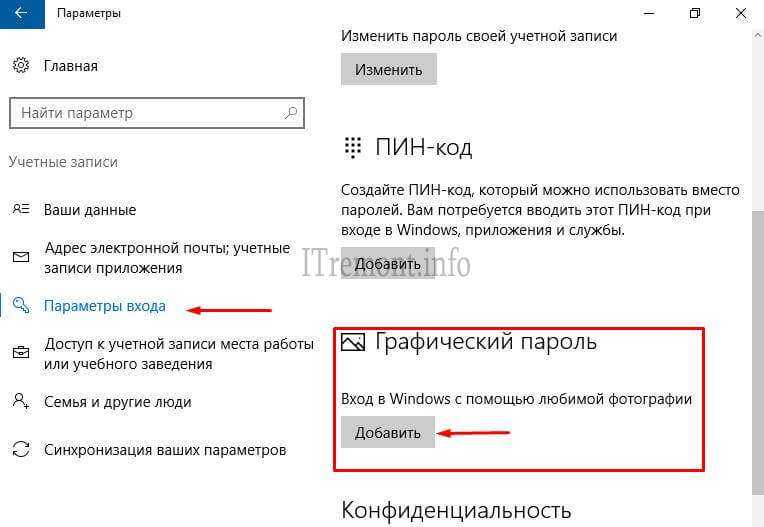 Скорее всего, в этом случае вместо буржуйского названия админа увидите «Администратор». Меняем в изначальной команде английское название учетки на русское.
Скорее всего, в этом случае вместо буржуйского названия админа увидите «Администратор». Меняем в изначальной команде английское название учетки на русское.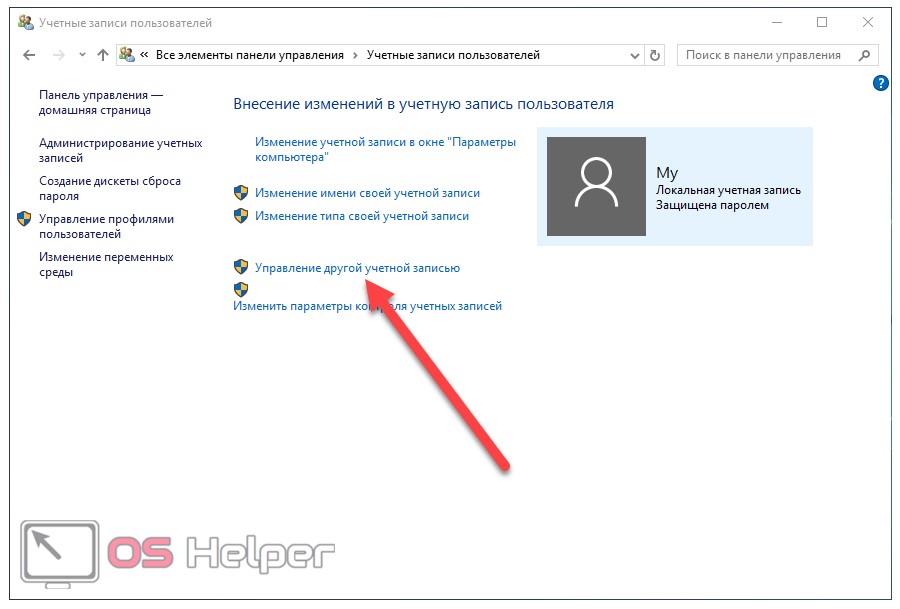 После разархивации образуется папка, имеющая длинное название, начинающееся с Dism. Теперь переименуем каталог проги, оставив только первые 2 буквы. Так будет проще не ошибиться при запуске утилиты с командной строки.
После разархивации образуется папка, имеющая длинное название, начинающееся с Dism. Теперь переименуем каталог проги, оставив только первые 2 буквы. Так будет проще не ошибиться при запуске утилиты с командной строки.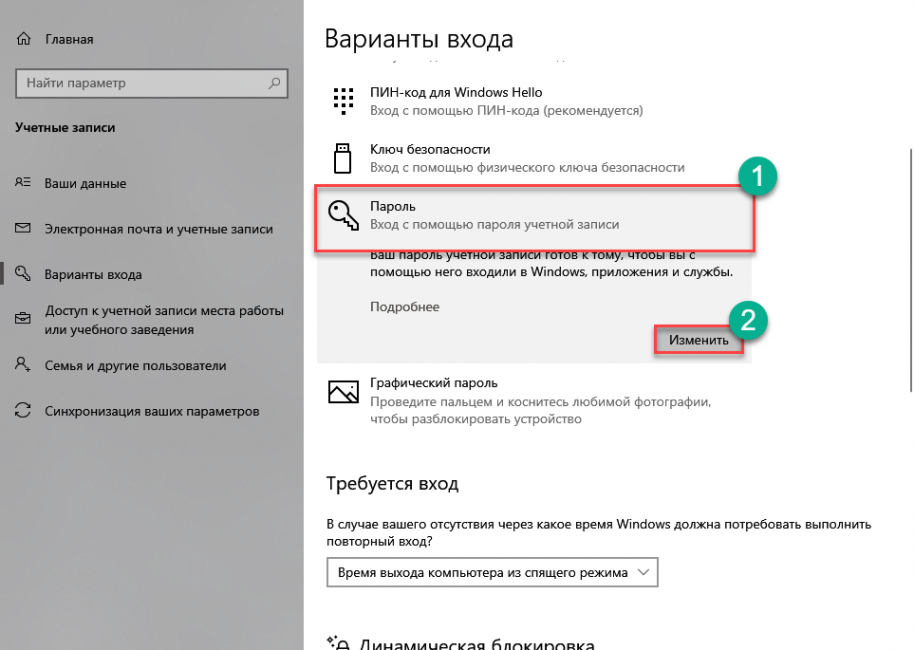 Утилита решит не только вопрос обеспароливания, но и создания загрузчика. Первым делом скачиваем Lazesoft Recover Suite, и устанавливаем софт на другой ПК. Запускаем и выбираем раздел Disk Image&Clone. В нем внизу слева кликаем Build Bootable… Выбираем Винду, с которой нужно поработать, и жмем Next. Для создания загрузочной флешки отмечаем пункт USB Flash. Стартуем. Все, что было на накопителе до этого, сотрется. Загружаемся с флешки, и видим графический интерфейс программы. В нем осталось сделать несколько шагов:
Утилита решит не только вопрос обеспароливания, но и создания загрузчика. Первым делом скачиваем Lazesoft Recover Suite, и устанавливаем софт на другой ПК. Запускаем и выбираем раздел Disk Image&Clone. В нем внизу слева кликаем Build Bootable… Выбираем Винду, с которой нужно поработать, и жмем Next. Для создания загрузочной флешки отмечаем пункт USB Flash. Стартуем. Все, что было на накопителе до этого, сотрется. Загружаемся с флешки, и видим графический интерфейс программы. В нем осталось сделать несколько шагов: Если вместо этого вы используете PIN-код, см. раздел Проблемы входа с PIN-кодом. Если вы используете рабочее устройство, подключенное к сети, вы можете не увидеть возможность сброса пароля или PIN-кода. В этом случае обратитесь к администратору.
Если вместо этого вы используете PIN-код, см. раздел Проблемы входа с PIN-кодом. Если вы используете рабочее устройство, подключенное к сети, вы можете не увидеть возможность сброса пароля или PIN-кода. В этом случае обратитесь к администратору.