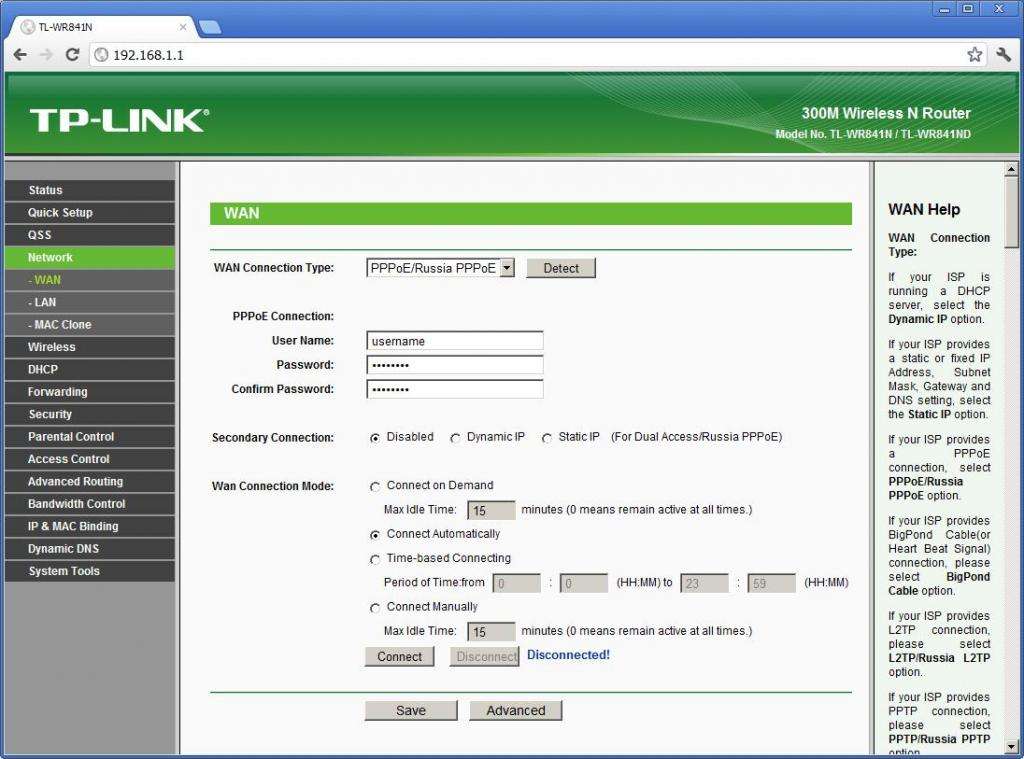Как настроить маршрутизатор tp link: Как настроить маршрутизатор ADSL компании TP-Link для работы с PPPoE
Как настроить маршрутизатор TP-Link TL-WR841N
Связь
Мобильная связь
Тарифы
Перейти в МТС
Акции и бонусы
Дополнительные услуги
Программы привилегий
Мобильный интернет
Открытый интернет
Безлимиты
Дополнительные услуги
Акции
Роуминг и звонки за границу
Тарифы в роуминге
Интернет в роуминге
Звонки за границу
Перед поездкой
SMS-роуминг
Домашний интернет и ТВ
Услуги
Акции
Карта покрытия
Архив услуг и акций
Все услуги
Контроль расходов
Перенос ошибочных платежей
Возможности при нуле
Управление звонками
Управление сообщениями
TWIN-карта
Сервисы для жизни
МТС Медиа
Кино и ТВ
Музыка
Книги и пресса
Полезное
МТС ГЕО
МТС Образование
Здоровье
Сервисы вашего города
Покупки
Объявления и реклама
Тарифы на услуги
Мобильные вакансии
Развлечения
Знакомства
Развлечения
Общение
Безопасность
Защита телефонов
Антивирусное ПО
Управление системой охраны
Приложения МТС
Мой МТС
МТС ТВ
IVI
МТС Деньги
МТС Пресса
МТС Music
МТС Дневник
Все приложения
Умный дом
Интернет-магазин
Финансы
МТС Деньги
Forex FX
Онлайн-страхование
Прием платежей со счета МТС
МаниБокс
Карта МТС Деньги
Услуги и сервисы
Система iPay
Переводы с карты на карту
Поддержка
Мобильная связь
Голосовая связь
SMS
Интернет
Подключение
Отключение
Настройки
Роуминг
Роуминг
SMS-Роуминг
Интернет
Оплата
Начисления
Пополнения счета
Заказ счетов
Рассрочка
Проверка баланса
Управление номером
Смена тарифа
Блокировка
Смена владельца
Расторжение
Дополнительные услуги и сервисы
Подписки
Подключение
Отключение
Мой МТС
Справочная информация
Фиксированный интернет
Вход в личный кабинет
Управление номером
Настройки маршрутизатора
Обслуживание
Как стать абонентом
Адреса Салонов Связи
Карта покрытия
Покупка оборудования в рассрочку
Часто задаваемые вопросы
Порядок оказания услуг связи
Работы на сети
Сервисные центры
Перейти в МТС
Все сервисы
МТС ТВ
МТС Music
МТС Деньги
МТС Пресса
Знакомства с МТС
МТС Книги
Apps Club
Настройка маршрутизатора TP-Link
Настройка маршрутизатора TP-Link
1. Подключите в Internet порт маршрутизатора, сетевой кабель.
Подключите в Internet порт маршрутизатора, сетевой кабель.
2. Соедините маршрутизатор с сетевой картой вашего компьютера при помощи патчкорда, через любой LAN порт.
3. Теперь необходимо зайти на веб-интерфейс маршрутизатора. Открываем браузер и вводим в адресной строке IP-адрес маршрутизатора по умолчанию и нажимаем Enter.
Если переход на другую страницу не произошел, необходимо проверить наличие и «Состояние подключения по локальной сети» вашего компьютера.
4. Теперь необходимо пройти авторизацию для входа в режим конфигурации. По умолчанию маршрутизатор требует имя пользователя и пароль. Для данной модели имя пользователя и пароль по умолчанию является слово «admin» латинскими буквами в нижнем регистре.
5. После того как мы прошли авторизацию, мы попадаем на WEB-интерфейс маршрутизатора. Слева в меню необходимо перейти на вкладку «Сеть».
6. На этой странице необходимо настроить WAN соединение.
В поле «Тип WAN соединения» выбираем «PPPoE/Россия PPPoE»
В поле «Имя пользователя» вводим логин для подключения к интернету.
В поле «Пароль» вводим пароль для подключения к интернету. В поле «Подтверждения пароля» вводим пароль еще раз.
В поле «Режим WAN подключения» выбираем тип «Подключить автоматически».
Нажимаем кнопку «Сохранить» и кнопку «Соединить» После этого справа должна появится надпись «Подключено», это говорит об успешном подключение к интернету.
7. Перейдите на вкладку «Беспроводной режим». В пункте «Имя сети» придумаем название сети, по которому мы потом сможем найти именно нашу беспроводную сеть или наоборот поймем, что мы ее не видим среди доступных сетей. В нашем примере задаем имя сети как «Wi-Fi Televox». Все остальное оставьте без изменений как на рисунке и подтвердите изменение настроек кнопкой «Сохранить».
8. Далее перейдите на вкладку «Защита беспроводного режима» Выберите тип защиты: «WPA-Personal/WPA2-Personal(Рекомендуется)» В поле версия выберите: «WPA2-Personal» В поле «Пароль PSK» задаем Ключ шифрования – это ключ для подключения к беспроводной сети, запрашиваемый вашим маршрутизатором при попытке подключится к интернету, например, через Wi-Fi карту ноутбука или Wi-Fi usb-карту стационарного компьютера.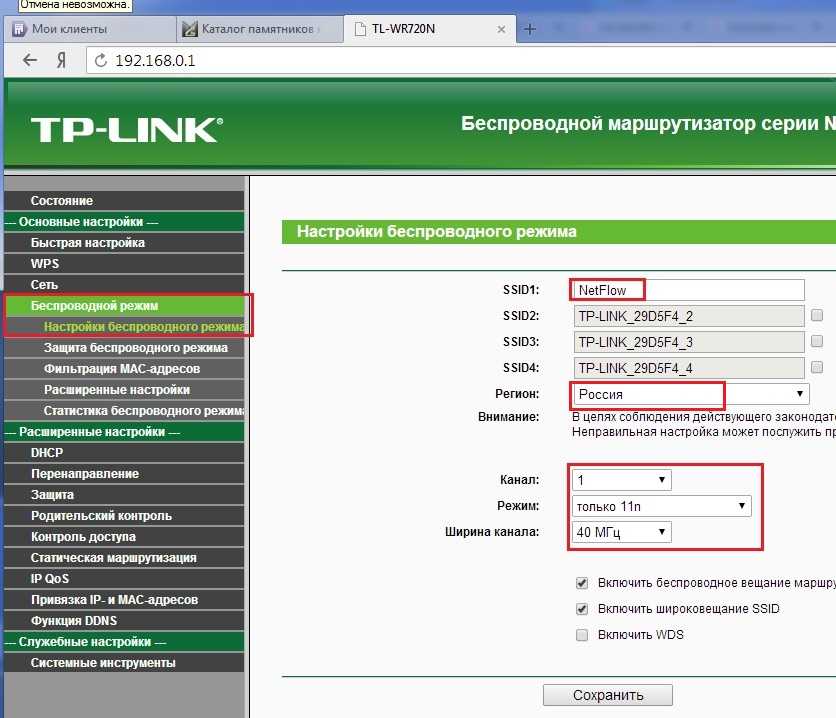 Обеспечивает безопасность вашей сети, исключая возможность подключения к вашей беспроводной сети третьих лиц, не знающих данный пароль (ключ). Ключ должен иметь вид от 8-и до 63-х символьного цифро-буквенного пароля. Рекомендуется использовать в качестве ключа серийный номер устройства (указан на коробке вашего маршрутизатора, в виде S/N: ########). Но мы для примера установили ключ: 12345678 (не используйте данный ключ в своих настройках).
Обеспечивает безопасность вашей сети, исключая возможность подключения к вашей беспроводной сети третьих лиц, не знающих данный пароль (ключ). Ключ должен иметь вид от 8-и до 63-х символьного цифро-буквенного пароля. Рекомендуется использовать в качестве ключа серийный номер устройства (указан на коробке вашего маршрутизатора, в виде S/N: ########). Но мы для примера установили ключ: 12345678 (не используйте данный ключ в своих настройках).
Все остальное оставьте без изменений как на рисунке и подтвердите изменение настроек кнопкой «Сохранить». После этого появится всплывающее окно с предупреждением, нажмите «Да»
9. Перейдите на вкладку «Системные инструменты», выберите подменю «Перезагрузка» Нажмите кнопку перезагрузить и подтвердите перезагрузку маршрутизатора.
Настройка беспроводной сети маршрутизатора и подключение к интернету выполнено.
Маршрутизатор настроен и можно перейти к настройкам:
-
Настройка беспроводного подключения Windows 7 -
Настройка беспроводного подключения Windows 8
Как настроить роутер TP-Link для работы с кабельным модемом? (Старый пользовательский интерфейс)
Эта статья относится к:
TL-WR841ND, TL-WR842ND, TL-WR843ND, Archer C5(V1.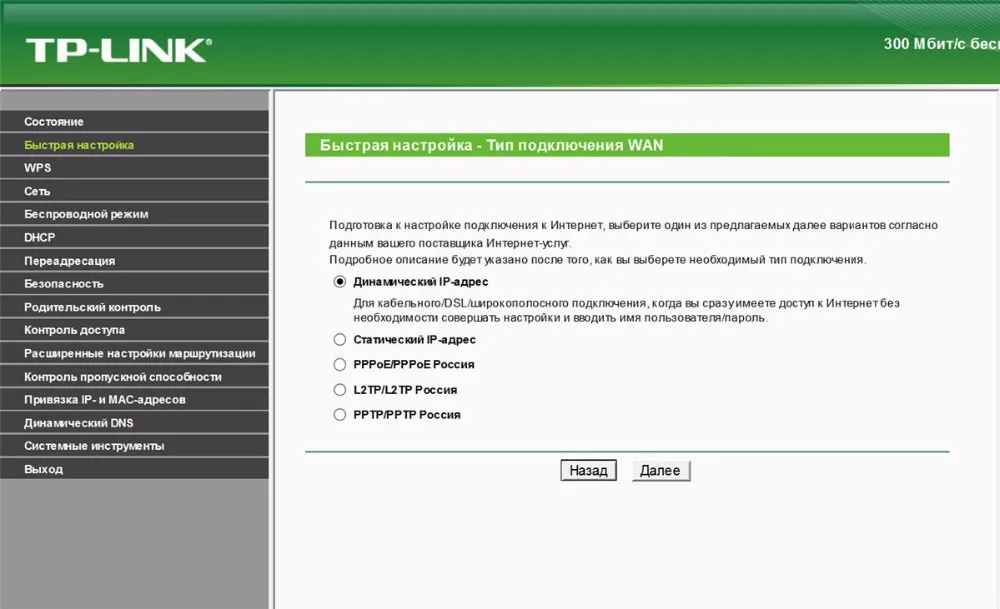 20), Archer C2(V1), 54KTL-R860 , TL-R460, Archer C50(V1), TL-WDR3500, TL-WR720N, TL-WR841N, TL-WDR3600, TL-WR710N, TL-WR740N, Archer C20i, TL-WR741ND, TL-WR940N, KIT, TL-WR300 TL-WR743ND, TL-WR1043ND, Archer C7(V1 V2 V3), TL-WR1042ND, TL-WR542G, TL-WR702N, TL-WR700N, TL-WR843N, TL-WR340G, TL-WDR4300, TL-WR340G0, Archer C7 (V1), TL-MR3220, TL-WR842N, TL-WR2543ND, TL-MR3020, TL-WR840N, TL-MR3040, TL-WR841HP, TL-R402M, TL-WDR4900 , TL-WR941ND , TL-WR543G , TL-WR541G , TL-WR802N , TL-WR150KIT , TL-WR810N , TL-MR3420
20), Archer C2(V1), 54KTL-R860 , TL-R460, Archer C50(V1), TL-WDR3500, TL-WR720N, TL-WR841N, TL-WDR3600, TL-WR710N, TL-WR740N, Archer C20i, TL-WR741ND, TL-WR940N, KIT, TL-WR300 TL-WR743ND, TL-WR1043ND, Archer C7(V1 V2 V3), TL-WR1042ND, TL-WR542G, TL-WR702N, TL-WR700N, TL-WR843N, TL-WR340G, TL-WDR4300, TL-WR340G0, Archer C7 (V1), TL-MR3220, TL-WR842N, TL-WR2543ND, TL-MR3020, TL-WR840N, TL-MR3040, TL-WR841HP, TL-R402M, TL-WDR4900 , TL-WR941ND , TL-WR543G , TL-WR541G , TL-WR802N , TL-WR150KIT , TL-WR810N , TL-MR3420
Прежде чем начать, вы можете сначала просмотреть видео:
7 Если ваш маршрутизатор 90 — это новый пользовательский интерфейс. См. Как установить маршрутизатор TP-Link Archer для работы с кабельным модемом (новый логотип)?
Примечание. Эта статья не имеет отношения к вам, если у вас есть одно из следующих состояний.
1. Прежде чем подключаться к Интернету напрямую через модем, необходимо установить соединение с компьютером, см. раздел 9.0022 Как установить беспроводной маршрутизатор TP-Link для работы с DSL-модемом (PPPoE)
раздел 9.0022 Как установить беспроводной маршрутизатор TP-Link для работы с DSL-модемом (PPPoE)
2. Ваш интернет-провайдер предоставляет вам статический IP-адрес. Перед покупкой маршрутизатора TP-Link вам необходимо вручную настроить параметры компьютера. IP-адрес для доступа в Интернет см. Как установить беспроводной маршрутизатор TP-Link для работы с модемом (статический IP-адрес)
3. Через модем вы можете совместно использовать Интернет на нескольких устройствах одновременно. в то же время, пожалуйста, обратитесь к Как настроить роутер TP-Link для работы с модемом ADSL (Динамический IP)
Дополнительные приготовления:
один.
2. Подключите выключенный модем к интернет-порту маршрутизатора с помощью кабеля Ethernet.
3. Включите модем и подождите около 2 минут, пока он перезапустится.
4 . Подключите адаптер питания к роутеру и включите его.
5 . Подключите ваш компьютер к роутеру.
6 . Проверьте, чтобы светодиоды подтверждали подключение оборудования, затем обратитесь к следующему шагу для настройки.
Примечание. Если индикаторы 2,4 ГГц и 5 ГГц не горят, нажмите и удерживайте кнопку WPS/Wi-Fi на задней панели более 2 секунд. Оба светодиода должны загореться.
Примечание. Убедитесь, что у вас есть доступ в Интернет при прямом подключении главного компьютера к кабельному модему. Если прямое соединение не работает, обратитесь к своему интернет-провайдеру.
Шаг 1
Войдите в веб-утилиту маршрутизатора. маршрутизатор
Шаг 2
Настройка типа подключения к глобальной сети
После входа в маршрутизатор нажмите «Сеть» > «WAN» в меню: показано ниже. Затем нажмите кнопку Сохранить .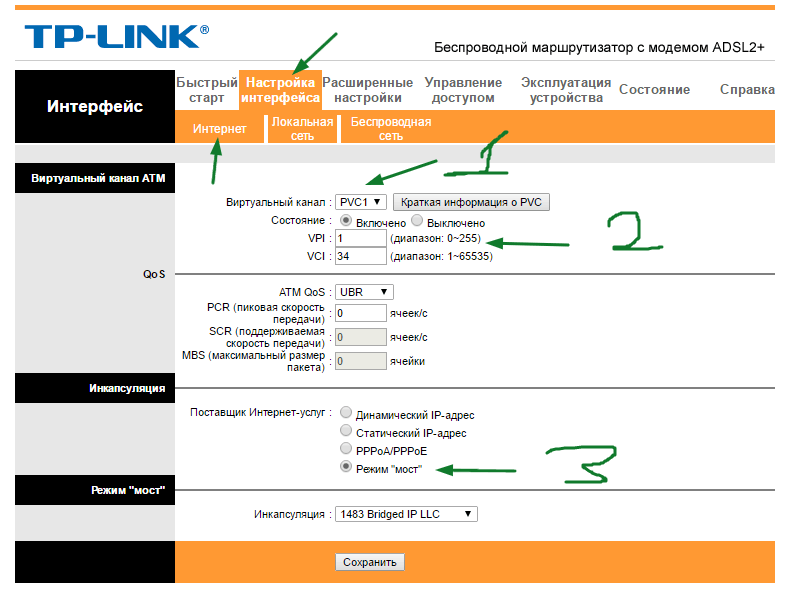
Шаг 3
Подождите несколько минут и проверьте часть WAN на странице состояния . Модем установлен. Если нет IP-адреса WAN, перейдите к Шаг 4
Шаг 4
Нажмите Network->MAC Clone , затем нажмите 90 Address0003 Сохранить.
Шаг 5
Если IP-адрес по-прежнему отсутствует, перезапустите кабельный модем, подождите около 10 секунд, а затем перезапустите маршрутизатор. После процесса перезапуска вы должны получить IP-адрес WAN и доступ в Интернет.
Примечание: Некоторые кабельные модемы имеют внутри резервную батарею. Чтобы полностью перезапустить кабельный модем, выньте аккумулятор, а затем отключите блок питания.
Полезен ли этот FAQ?
Ваш отзыв помогает улучшить этот сайт.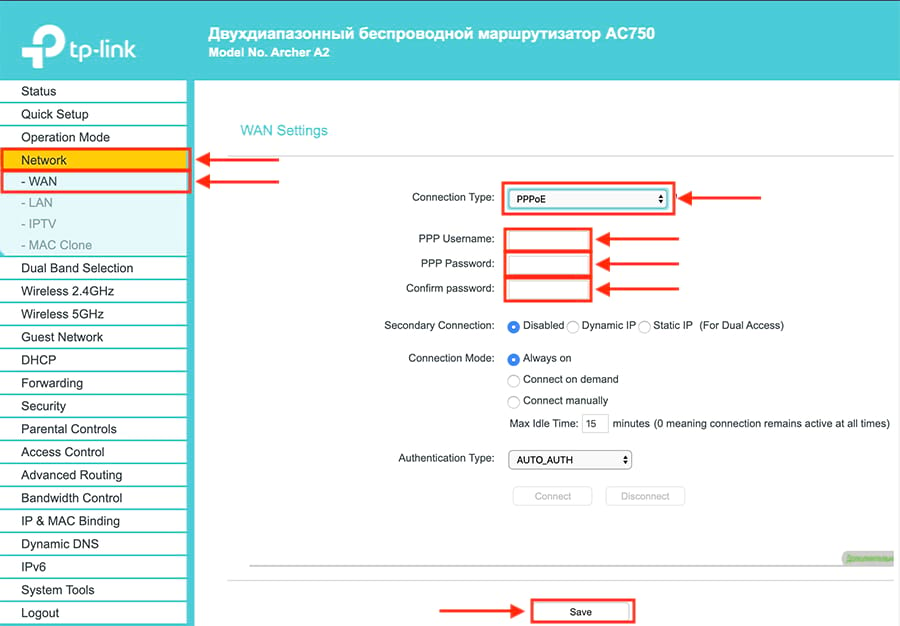
Что вас беспокоит в этой статье?
- Неудовлетворен продуктом
- Слишком сложно
- Запутанное название
- ко мне не относится
- Слишком расплывчато
- Другое
Мы будем рады вашим отзывам. Пожалуйста, дайте нам знать, как мы можем улучшить этот контент.
Спасибо
Мы ценим ваши отзывы.
Нажмите здесь, чтобы связаться со службой технической поддержки TP-Link.
Руководство по настройке маршрутизатора TP-Link Unifi — версия 2019 г.
Wi-Fi роутеры TP-Link
полностью совместимы с TM Unifi. Переход на новый маршрутизатор принесет много преимуществ, включая более высокую скорость Wi-Fi и более надежное соединение.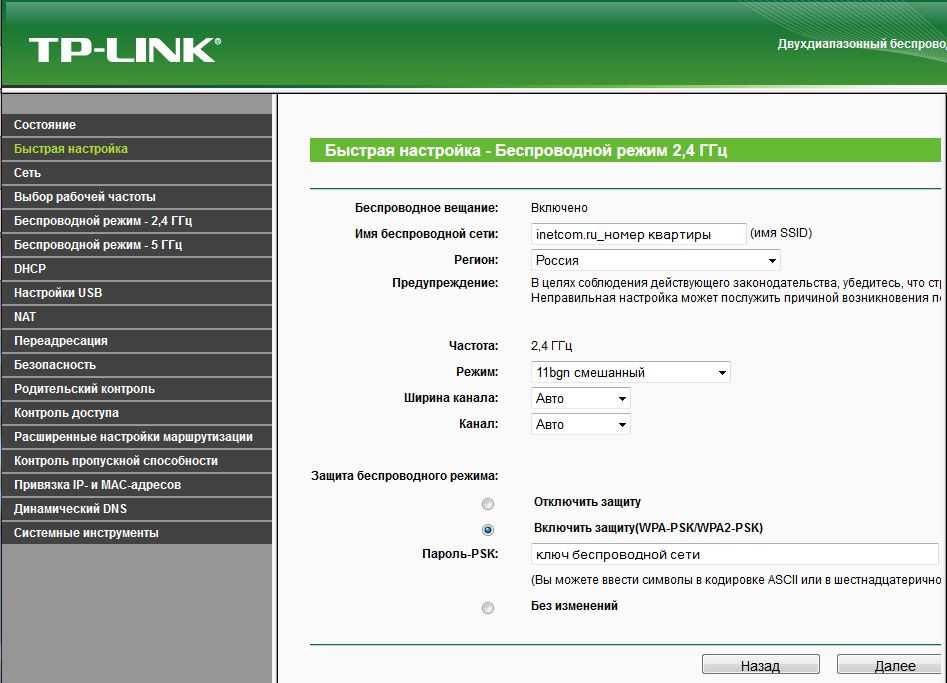 В этой статье мы расскажем вам, как заменить старый маршрутизатор на новый беспроводной маршрутизатор TP-Link.
В этой статье мы расскажем вам, как заменить старый маршрутизатор на новый беспроводной маршрутизатор TP-Link.
Эта статья применима к следующим беспроводным маршрутизаторам TP-Link: Archer C5400X, C5400, C4000, C3150, C2300, A10, C9, A9, C7, A7, A6 и т. д. Вы можете обратиться к нашему руководству по покупке маршрутизатора Unifi здесь. .
Unifi PPPOE Username and Password
Example
- Username : [email protected]
- Password : Fd3csFSfksxdew (Case-sensitive)
You will need your Unifi PPPOE username and password для подключения к Интернету. Их можно получить, связавшись со службой поддержки клиентов TM . Вам нужно быть владельцем, так как TM выполнит некоторую проверку личности .
После отправки запроса TM перезвонит вам в течение 24 часов, чтобы сообщить имя пользователя и пароль.
Следующее, что нужно сделать, это подключить новый маршрутизатор к модему ТМ. Все установки Unifi поставляются с модемом и маршрутизатором. Модем имеет маркировку ONU и не поставляется с антенной.
Все установки Unifi поставляются с модемом и маршрутизатором. Модем имеет маркировку ONU и не поставляется с антенной.
Отключите старый беспроводной маршрутизатор от ТМ. Далее подключитесь из LAN 1 модема Unifi к порту WAN вашего нового роутера TP-Link. Если вы используете HyppTV, подключите его к LAN1 роутера TP-Link.
Руководство по настройке TP-Link Unifi
Шаг 1. Включите новый маршрутизатор
Включите маршрутизатор TP-Link и подключите его к компьютеру. Вы можете либо использовать кабель Ethernet для подключения к любому из портов LAN, либо использовать соединение WiFi. Имя и пароль WiFi по умолчанию указаны на беспроводном маршрутизаторе.
Хотя использование телефона технически возможно, мы рекомендуем использовать компьютер, так как страница более удобна для рабочего стола.
Шаг 2: Перейдите на страницу конфигурации
После подключения к новому маршрутизатору TP-Link перейдите к 192.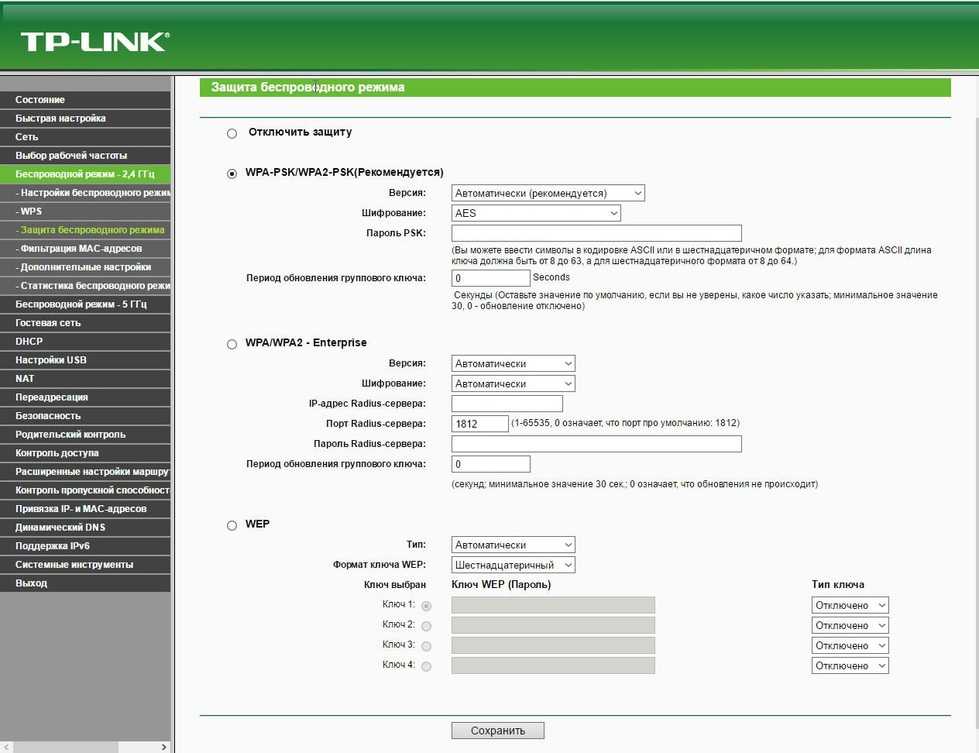 168.0.1 или tplinkwifi.net , и вы увидите эту страницу ниже.
168.0.1 или tplinkwifi.net , и вы увидите эту страницу ниже.
Шаг 3: Создайте новый пароль администратора
Маршрутизатор предложит вам создать новый пароль администратора. Обязательно запишите его, так как он может понадобиться вам в будущем.
Шаг 4: Выберите часовой пояс
Выберите правильный часовой пояс, GMT +8 для Малайзии. Это нужно для того, чтобы роутер правильно определял время.
Шаг 5: Выберите тип подключения к Интернету
На этом этапе необходимо правильно выбрать поставщика услуг Интернета, чтобы подключение к Интернету работало должным образом.
- Выберите PPPOE в качестве типа подключения к Интернету
- Разверните дополнительные настройки провайдера
- Выберите профиль Malaysia-Unifi!
Шаг 6: Введите имя пользователя и пароль PPPOE
Затем введите имя пользователя и пароль PPPOE , которые вы получили от TM на этом экране. Будьте очень осторожны при вводе пароля, так как он чувствителен к регистру, и многие люди ошиблись.
Будьте очень осторожны при вводе пароля, так как он чувствителен к регистру, и многие люди ошиблись.
Шаг 7: Настройте соединение WiFi
Затем на этом шаге мы вставляем желаемое имя WiFi и пароль.
Шаг 8: Проверьте сводку
Теперь маршрутизатор покажет вам сводку настроек. Мы рекомендуем проверить, все ли выбрано как есть, и нажать «Сохранить».
Шаг 9: Примените новые конфигурации
На этом этап настройки завершен, и беспроводной маршрутизатор перезагрузится.
Шаг 10: Завершение и тестирование
После перезагрузки вы можете подключиться к Интернету, используя новое имя WIFi, которое вы только что настроили. Далее проверьте правильность работы интернета и HyppTV. Если все работает, рекомендуем скачать приложение TP-Link Tether для управления роутером с телефона.
Устранение неполадок
Пользовательский интерфейс показывает подключение, но не может просматривать
Если интерфейс встроенного ПО показывает, что вы действительно подключены к сети TM и у вас есть IP-адрес, проверьте, используете ли вы правильное имя пользователя и пароль PPPOE.