Виндовс 10 не видит флешку как исправить: Что делать, если компьютер не видит USB флешку на Windows 10?
Содержание
Не видит флешку Windows 10 (Есть решение)
Всем привет! Причин, по которым компьютер или ноутбук с Windows 10 не видит флешку – может быть довольно много. При этом, накопитель работает в штатном режиме и воспринимается другими устройствами. В рамках статьи рассмотрены варианты решения проблемы.
Содержание
- Первичная диагностика
- ОС заражена вирусами
- Удаление файла Autorun.inf
- Утилита USBOblivion
- Устаревшие драйвера
- Восстановление
- Не присвоена буква для флешки
- Форматирование
- Настройки BIOS (UEFI)
- Проблемы с прошивкой контроллера
- Задать вопрос автору статьи
Первичная диагностика
Сперва надо убедится, исправен ли сам USB-накопитель или USB-порт, к которому тот подключается. Проверить это просто методом исключения, подключив флешку в другой порт этого же компьютера, или сопрячь накопитель с другим устройством.
Если флешку ПК распознал через другой USB-порт, значит накопитель исправен, но есть подозрение что сломан порт. В этот порт подключите иные устройства. Если те не заработают – порт поврежден, требуется его замена. При работоспособности других устройств, кроме флешки, изучите иные шаги из списка.
В этот порт подключите иные устройства. Если те не заработают – порт поврежден, требуется его замена. При работоспособности других устройств, кроме флешки, изучите иные шаги из списка.
ОС заражена вирусами
В данном случае вы получаете следующий сценарий: подключаемая флешка отображается в системе, но открыть ее вы не сможете. При открытии выдаст ошибку или же откроется папка с пустым содержимым. Если у вас такой сценарий, в обязательном порядке проверьте свой ПК антивирусными программами.
С их помощью можно выявить зловреда и поместить его на карантин. Если у вас последняя сборка Windows 10, далеко ходить не нужно. Задействуйте «Защитника Windows» для полного сканирования, так как сейчас это мощный инструмент по противодействию компьютерным угрозам:
- Через поисковую строку «Пуск» начинайте вводить «Защитник» чтобы открыть нужную программу.
- Кликайте опцию «Защита от вирусов и угроз».
- Жмите «Параметры сканирования».

- Выберите «Полное сканирование» .
- Опуститесь вниз и кликайте «Выполнить проверку сейчас».
Теперь ожидайте, пока сканер пройдется по каждому подключенному накопителю компьютера. Операция зависит от объема и скоростей накопителя, поэтому не исключен сценарий проверки в 2 и более часа, если накопитель имеет места в несколько терабайт.
Завершение сканирования ознаменует список из обнаруженных файлов, которых атаковал вирус. Вы можете их удалить, добавить в исключение (если уверены, что с файлом все ок) или поместит на карантин (песочница защитника).
Удаление файла Autorun.inf
Если же проверка на вирусы не дала требуемых результатов, и после перезагрузки ПК флешка отображается, но нет автозапуска с нее, можно реализовать сценарий, в котором удаляется Autorun.inf. Проделать это можно в случае, если содержимое флешки можно открыть через проводник или другой файловый менеджер (например, Total Commander):
- Зайдите в «Проводник», вверху кликните по ссылке «Вид» – «Показать, скрыть» – поставьте птичку «Скрытые элементы».

- Затем перейдите в раздел «Этот компьютер» и откройте диск, под которым Виндовс 10 отображает носитель данных.
- Удалите скрытый файл Autorun.inf, выделив его мышкой и нажав Shift + Delete.
- Отключите безопасно USB-флешку и снова подключите ее.
Утилита USBOblivion
Если система недавно обновилась и после этого Windows 10 не видит флешку, можно воспользоваться специальной утилитой, что исправит проблему. Корректно отобразить сопрягаемые через USB порт устройства поможет USBOblivion:
- Скачайте, установите и запустите утилиту с ПК. Выбирайте ту разрядность утилиты, на которой работает ваша система.
- В интерфейсе ПО птичками выделите два пункта, затем жмите «Clean».
Дождитесь завершения и пускайте ПК на перезагрузку. Затем заново сопрягайте флеш-накопитель к ПК и проверьте его работу.
Устаревшие драйвера
Когда Windows 10 не видит USB накопитель, вполне вероятен сценарий отсутствия на ПК нужных драйверов. Установить их можно следующим образом:
Установить их можно следующим образом:
- Загрузите «DriverPack Solution» с официального сайта, кликнув по кнопке «Установить все необходимые драйверы».
- Запустите исполняемый файл и дождитесь установки утилиты.
- При открытии сразу жмите «Режим эксперта».
- В левом сайдбаре кликните по иконке «Окна» и снимите галочки со всех программ и драйверов, оставив лишь предназначенные для USB-накопителя.
- Затем снова кликните по иконке «Ключа» и жмите «Установить все».
- Утилита создаст точку восстановления Виндовс и начнет установку.
- Перезагрузите ПК по завершению и проверяйте, отображается ли флеш-накопитель.
Если же вы не доверяете сторонним программам, можно воспользоваться штатным диспетчером устройств и обнаружить нужный драйвер для неопознанного устройства через него. Или лучше скачать драйвер с официального сайта.
Восстановление
Если компьютер не видит флешку, можно использовать интегрированный в систему инструмент, и с его помощью устранить ошибки отображения USB-накопителя:
- Нажмите «Проводник» и перейдите в «Этот компьютер», кликните ПКМ по букве неисправного накопителя и жмите «Свойства».

- Кликните по вкладке «Сервис» – «Проверить».
- Ожидайте завершения.
Если ошибки будут обнаружены, программа постарается их устранить.
Не присвоена буква для флешки
Ноутбук или ПК может не выставить автоматически букву для USB-флешки. Из-за этого флешка распознается ПК, но не отображается в проводнике. Такое бывает, если флешка новая или над ней проводилось низкоуровневое форматирование. Чтобы это исправить:
- Нажмите ПКМ по «Пуск» и выберите «Управление дисками».
- Найдите нужный USB-носитель, ориентируясь на размер дискового пространства.
- Кликните по нему ПКМ и выберите «Изменить букву».
- Здесь «Добавить».
- Подтяните букву и кликайте «ОК».
- Готово. Проводник откроет содержимое флешки.
Форматирование
Если предыдущий пункт не помогает, но флешка отображается в качестве носителя в «управление дисками» или аналогичным сторонним софтом – отформатируйте носитель данных, чтобы вернуть его работоспособность.
ВНИМАНИЕ! Учтите, что этак операция сотрет все данные на носителе.
- Нажмите ПКМ по USB-носителю и кликайте «Форматировать».
- Жмите «Да».
- Выставите разметку и жмите «ОК».
- Проверяйте работоспособность.
Настройки BIOS (UEFI)
Если флешка вовсе не отображается в системе любой подключаемый через USB-порт элемент, есть подозрение на отключение портов USB в самом BIOS. Чтобы проверить:
- Перезагрузите ПК и в начале включения жмите кнопку Delete (для ноутбуков одна из кнопок функционального ряда F1 – F12).
- После входа в BIOS найдите раздел «Advanced» – «USB Configuration».
- Убедитесь, что значение стоит «Enabled» или «Auto». В противном случае выставите исходные на такого формата.
- Жмите F10, затем «Save and exit».
- Проверяйте работу портов.
Проблемы с прошивкой контроллера
Флешки не долговечны. Частое или неправильное использование носителей приводит к физическим поломкам носителя или контроллера. Если же виновником стал «слетевший» контроллер, его можно перепрошить. Рекомендуется это делать тем пользователям, которые уже имеют опыт подобных работ:
Частое или неправильное использование носителей приводит к физическим поломкам носителя или контроллера. Если же виновником стал «слетевший» контроллер, его можно перепрошить. Рекомендуется это делать тем пользователям, которые уже имеют опыт подобных работ:
- Получите техническую информацию о контроллере. Для этого воспользуйтесь программой «CheckUDisk».
- Запустив ее поставьте птичку напротив пункта «All USB Device». В списке подключенных к ПК девайсов сориентируйтесь по тому, что необходим вам.
- Значения «VID&PID» скопируйте.
- Переместитесь на сайт: ru/iflash/ – и в одноименных строках пропишите скопированные значения.
- Вам понадобятся данные со строки «Utils». По имени подтянувшихся утилит на этом же сайте найдите программы для прошивки.
- Загрузите их на ПК и следуйте подсказкам этих программ для восстановления.
- В некоторых случаях, программы не с первого раза смогут восстановить прошивку контроллера.
 Если строка Utils выдала несколько имен утилит, попробуйте реализовать восстановление другой утилитой.
Если строка Utils выдала несколько имен утилит, попробуйте реализовать восстановление другой утилитой.
Если ничего не вышло, то попробуйте более детальные методы восстановления – инструкция читаем тут.
Что делать, если компьютер с Windows 10 не видит флешку
Главная » Уроки и статьи » Железо
Одна из самых распространенных жалоб пользователей при любой версии ОС – «невидимость» флешки. Далеко не всегда подобное возникает из-за некорректной работы самого накопителя. Установить причину возникновения проблемы практически невозможно, поэтому придется просто пробовать все способы подряд до получения желаемого эффекта.
Самые простые и эффективные методы
Если компьютер с Windows 10 не видит флешку, то нужно сначала проверить ее с помощью Диспетчера устройств и Управления дисками. Обе программы относятся к числу встроенных и позволяют определить, есть ли проблемы с самим накопителем.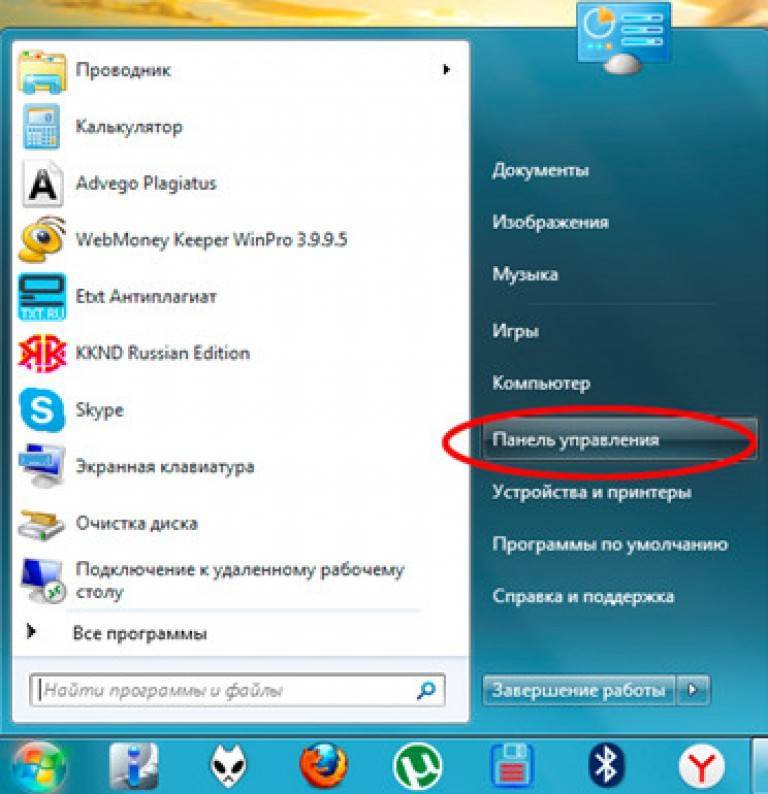 Для начала нужно рассмотреть первый вариант:
Для начала нужно рассмотреть первый вариант:
- Чтобы открыть диспетчер, необходимо кликнуть ПКМ по меню «Пуск» и выбрать в меню соответствующий пункт.
- Далее требуется найти флешку. Если система не смогла ее опознать, то она будет находиться в разделе «Другие устройства». Если же система смогла определить тип, но увидела ошибку, тогда следует обратить внимание на раздел «Контроллеры USB». При этом около названия флешки будет значок с восклицательным знаком.
- Независимо от того, где находился накопитель, его следует удалить (ПКМ по пункту).
- После этого нужно нажать на вкладку «Действия» в верхней части окна и обновить конфигурацию.
Часто этого оказывается достаточно, чтобы устранить проблему. Если ничего не изменилось, можно узнать код ошибки, кликнув по накопителю ПКМ и перейдя в «Свойства» (нужная информация располагается в состоянии устройства).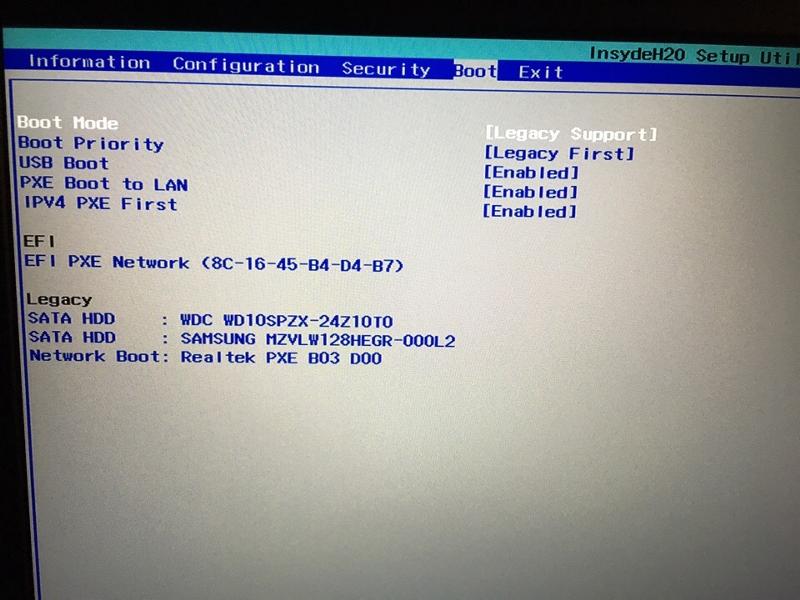
Если указанный способ не помог, можно воспользоваться утилитой, которая называется «Управление дисками». Открыть ее можно, нажав Win+R и введя в единственную доступную строку команду «diskmgmt.msc».
Далее действия могут разниться:
- Если программа показывает, что устройство исправно. Нужно кликнуть по флешке ПКМ и в контекстном меню выбрать пункт, отвечающий за смену имени диска. Обычно достаточно просто установить накопителю букву, чтобы решить проблему.
- «Не распределена». При наличии такой надписи требуется кликнуть по ней ПКМ и создать новый том.
- Стрелка около названия накопителя. Нужно кликнуть по пункту ПКМ и в контекстном меню выбрать «Инициализировать диск».
- RAW. При наличии такой файловой системы самый простой метод решения проблемы – форматирование накопителя. Как и в предыдущих случаях, следует кликнуть по нему ПКМ и найти пункт с соответствующим названием.
 Важно понимать, что это приведет к удалению данных.
Важно понимать, что это приведет к удалению данных.
Если компьютер не видит ни одной флешки
Чтобы система могла опознавать съемные накопители, должна корректно работать служба, именуемая «USBSTOR». При наличии вирусов и некоторых других проблем служба может быть деактивирована. В таком случае компьютер не будет видеть никакие флешки. К счастью, включить ее довольно просто. Несмотря на это, рекомендуется предварительно создать точку восстановления, чтобы гарантировать безопасность процедуры.
Проводиться все действия будут в реестре, поэтому нужно открыть его редактор. Последний можно найти с помощью поиска на панели задач или среди средств администрирования в меню «Пуск».
В самом редакторе необходимо перейти в раздел, который так и называется «USBSTOR». Его расположение можно увидеть на скриншоте (обведено красным):
Нужно узнать значение подчеркнутого параметра.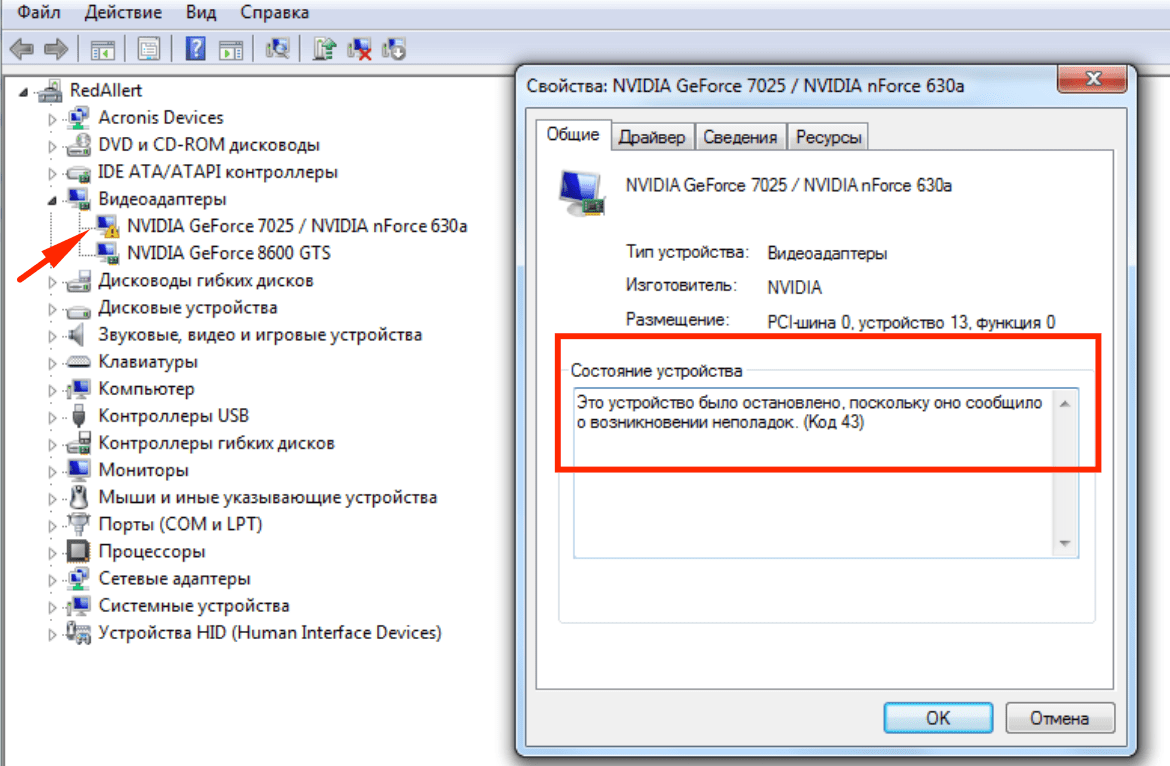 Оно находится в правой части окна под одноименным подзаголовком. Если указанная цифра отлична от 3, нужно изменить значение. Для этого следует дважды кликнуть по параметру. При этом появится вот такое небольшое окно:
Оно находится в правой части окна под одноименным подзаголовком. Если указанная цифра отлична от 3, нужно изменить значение. Для этого следует дважды кликнуть по параметру. При этом появится вот такое небольшое окно:
В строке нужно поставить 3, после чего нажать на «ОК», чтобы сохранить изменения. Чтобы изменения вступили в силу, потребуется перезагрузить ПК.
Таким образом, если компьютер не видит флешку, в большинстве случаев все решается довольно просто: система иногда не может с первого раза правильно определить новое устройство. Однако возникает такая ситуация по самым разным причинам, а потому никогда нельзя сказать наверняка, сработают ли самые простые методы.
Понравилось? Поделись с друзьями!
Дата: 19.12.2021
Автор/Переводчик: Wolf
USB-устройство не распознано в Windows 10 [Исправление ошибки]
Если ваше USB-устройство не распознается, причиной могут быть ваши драйверы
by Милан Станоевич
Милан Станоевич
Эксперт по Windows и программному обеспечению
Милан с детства увлекался технологиями, и это побудило его проявить интерес ко всем технологиям, связанным с ПК. Он энтузиаст ПК и… читать дальше
Он энтузиаст ПК и… читать дальше
Обновлено на
Рассмотрено
Влад Туричану
Влад Туричану
Главный редактор
Увлеченный технологиями, Windows и всем, что имеет кнопку питания, он тратил большую часть своего времени на развитие новых навыков и изучение мира технологий. Скоро… читать дальше
Раскрытие партнерской информации
Перевести
- Возможно, ваше USB-устройство не распознается в Windows 10 из-за проблем с драйвером или оборудованием.
- Сначала обязательно обновите драйвер для уязвимого устройства.
- Другие исправления включают в себя отключение быстрого запуска, изменение параметров питания и перенастройку BIOS.
XINSTALL НАЖМИТЕ НА ФАЙЛ ЗАГРУЗКИ
Чтобы исправить различные ошибки Windows 10, мы рекомендуем Fortect:
Это программное обеспечение исправит распространенные компьютерные ошибки, защитит вас от потери файлов, повреждения вредоносных программ, отказа оборудования и оптимизирует ваш компьютер для достижения максимальной производительности. Исправьте проблемы с ПК и устраните вирусные повреждения прямо сейчас, выполнив 3 простых шага:
Исправьте проблемы с ПК и устраните вирусные повреждения прямо сейчас, выполнив 3 простых шага:
- Скачайте и установите Fortect на свой ПК
- Запустите инструмент и начните сканирование , чтобы найти поврежденные файлы, вызывающие проблемы.
- Щелкните правой кнопкой мыши Начать восстановление , чтобы исправить проблемы, влияющие на безопасность и производительность вашего компьютера.
- В этом месяце Fortect скачали 0 читателей.
Мы ежедневно используем USB-устройства, но некоторые из наших читателей сообщают, что USB-устройство не распознается в Windows 10. Это не новая проблема, и в предыдущих ОС также возникали проблемы с распознаванием USB-устройств.
Иногда в сообщении об ошибке говорится, что Последнее USB-устройство, подключенное к этому компьютеру, неисправно, и Windows не распознает его . Итак, давайте узнаем все о проблеме и решениях, которые сработали для других пользователей.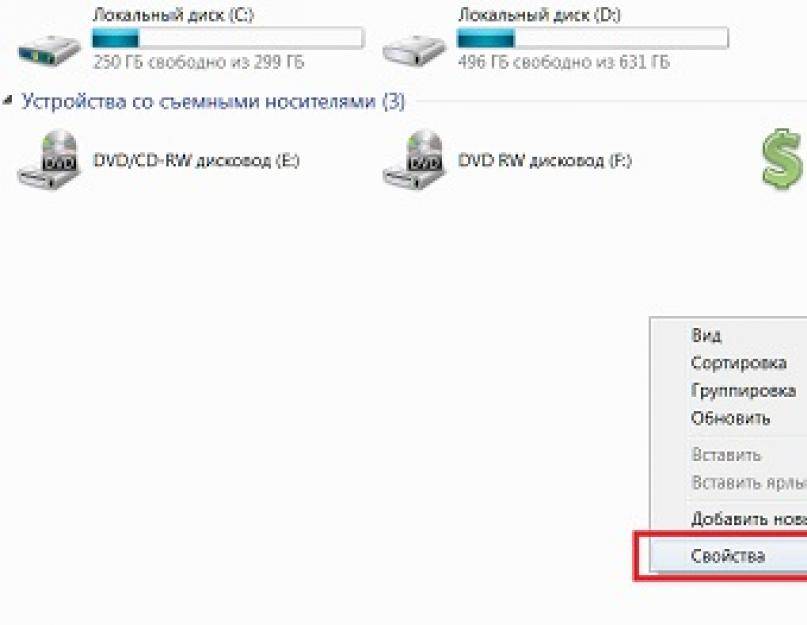
Почему USB не отображается при подключении?
Вот распространенные причины, по которым ваше USB-устройство не распознается в Windows 10:
- Проблемы с USB-устройством — Здесь само USB-устройство может быть неисправным. Если проблема связана с накопителем, мы рекомендуем сделать резервную копию данных.
- Проблемы с USB-портом — Неисправный порт также может быть причиной того, что ваше USB-устройство не распознается в Windows 10.
- Поврежденные, устаревшие или несовместимые драйверы могут получить ошибки. Лучший вариант здесь — обновить драйверы.
- Неправильно настроенные параметры питания . Существует несколько параметров питания, которые определяют, как работает порт или подключенное устройство, и проблемы здесь могут привести к возникновению проблемы.
- Поврежденные системные файлы . Многие сообщали, что это были поврежденные системные файлы их USB-устройства, которые не распознавались в Windows 10.
 некоторые здесь:
некоторые здесь:- Контроллер PS4 USB-устройство не распознается в Windows 10 — Если у вас возникли проблемы с подключением контроллера PS4 к ПК или контроллера PS4, не распознанного в Windows, виноваты проблемные драйверы.
- Клавиатура USB-устройство не распознается в Windows 10 . Часто Windows не обнаруживает клавиатуру, и обновление драйверов помогает.
- Мышь USB-устройство не распознается в Windows 10 — проблема, скорее всего, связана с подключениями или установленными драйверами, если мышь работает на других устройствах.
- Android-телефон USB-устройство не распознается в Windows 10 . Многие пользователи сообщают, что их Android-телефон не распознается Windows.
- USB-устройство док-станции не распознано в Windows 10 — В некоторых случаях док-станция не распознавалась, что приводило к прекращению работы всех подключенных устройств.
Как исправить нераспознанное USB-устройство?
В этой статье
- Почему USB не отображается при подключении?
- Как исправить нераспознанное USB-устройство?
- 1.
 Обновите драйверы набора микросхем
Обновите драйверы набора микросхем - 2. Переустановите корневой концентратор USB
- 3. Проверьте управление питанием для корневого концентратора USB
- 4. Запустите инструмент DISM и выполните сканирование SFC
- 5. Измените настройки выборочной приостановки USB
- 6. Установите Logitech SetPoint
- 7. Отключите поддержку USB3 в BIOS
Прежде чем мы перейдем к более сложным решениям, давайте попробуем несколько быстрых:
- Перезагрузите компьютер и проверьте, исчезла ли проблема.
- Если вы используете настольный компьютер с несколькими портами, как спереди, так и сзади, переключайтесь между ними. Например, если устройство в настоящее время подключено к порту на передней панели, подключите его к порту на задней панели.
- Удалите затронутое устройство и подключите его к другому компьютеру. Если проблема возникает и там, это может быть проблема с самим устройством, и вам следует проверить его на наличие повреждений оборудования.

- Отключите все сторонние антивирусы или программы безопасности, установленные на компьютере. Если это работает, переключитесь на надежное антивирусное решение, которое не конфликтует с ОС.
- Отключите быстрый запуск и проверьте, устраняет ли это проблему.
Если ничего из этого не работает, воспользуйтесь решениями, перечисленными ниже.
1. Обновите драйверы набора микросхем
- Нажмите кнопку Пуск , введите Диспетчер устройств и откройте приложение из результатов.
- Найдите драйверы, щелкните правой кнопкой мыши каждый из них и выберите Обновить драйвер .
Всегда обновляйте свои драйверы, чтобы избежать ошибок, вызванных устаревшими или несовместимыми драйверами. Иногда Windows автоматически устанавливает их.
В большинстве случаев вам придется загружать драйверы вручную. Но процесс сопряжен с риском, и если вы установите неправильный драйвер, это может привести к серьезным сбоям в работе.

Если драйвер USB не распознается в Windows 10, мы рекомендуем использовать специализированный инструмент, такой как Outbyte Driver Updater, который сканирует оборудование вашего компьютера и автоматически находит нужные драйверы.
⇒ Получить Outbyte Driver Updater
2. Переустановить USB Root Hub
Если USB-устройство работает со сбоями и не распознается в Windows 10, вы всегда можете переустановить его вместе с соответствующими драйверами.
1. Нажмите Windows + R , чтобы открыть . Выполните , введите devmgmt.msc в текстовое поле и нажмите Enter .
Совет эксперта:
СПОНСОРЫ
Некоторые проблемы с ПК трудно решить, особенно когда речь идет об отсутствующих или поврежденных системных файлах и репозиториях Windows.
Обязательно используйте специальный инструмент, такой как Fortect , который просканирует и заменит поврежденные файлы их свежими версиями из своего репозитория.
2. Дважды щелкните запись Контроллеры универсальной последовательной шины .
3. Теперь щелкните правой кнопкой мыши каждое устройство с надписью USB Root Hub и выберите Удалить устройство .
4. Наконец, нажмите Удалить в запросе подтверждения.
3. Проверьте Управление питанием для корневого концентратора USB
- Щелкните правой кнопкой мыши кнопку «Пуск» и выберите Диспетчер устройств .
- Перейти к контроллерам универсальной последовательной шины и найдите USB Root Hub .
- Если у вас несколько корневых концентраторов USB, вам придется повторить этот шаг для каждого из них.
- Щелкните правой кнопкой мыши Корневой концентратор USB и выберите Свойства .
- Перейдите в раздел Управление питанием и убедитесь, что флажок Разрешить отключение этого устройства для экономии энергии снят.

- Сохраните изменения и повторите шаги для всех корневых концентраторов USB, которые у вас есть в диспетчере устройств .
Если последнее подключенное USB-устройство вызвало ошибку USB-устройство не распознано в Windows 10, проверьте его настройки Управление питанием .
4. Запустите инструмент DISM и выполните сканирование SFC
- Введите Командная строка в строку Поиск и нажмите Запуск от имени администратора .
- Нажмите Да в приглашении UAC .
- Теперь вставьте следующее и нажмите Введите после каждого запуска инструмента DISM :
DISM.exe /Online /Cleanup-image /Restorehealth - После этого выполните следующую команду для запуска сканирования SFC :
sf c /scannow
Если сообщение USB-устройство не распознано в Windows 10 продолжает появляться, возможно, виноваты поврежденные системные файлы.
 И запуск инструмента DISM и сканирование SFC должны исправить ситуацию в этом случае.
И запуск инструмента DISM и сканирование SFC должны исправить ситуацию в этом случае.5. Изменение настроек выборочной приостановки USB
- Введите Панель управления на вкладке Поиск и выберите приложение из результатов.
- Откройте Панель управления и выберите Электропитание.
- Найдите выбранный план и нажмите Изменить настройки плана .
- Нажмите Изменить дополнительные параметры питания.
- Найдите Настройки USB , затем нажмите Настройка выборочной приостановки USB , измените его на Отключено для всех записей, а затем нажмите OK , чтобы сохранить изменения.
6. Установите Logitech SetPoint
Это решение может подойти владельцам клавиатуры Logitech, поэтому, если у вас есть такое устройство, загрузите и установите программное обеспечение Logitech SetPoint.

Некоторые пользователи сообщают, что Windows 10 успешно распознала их USB-клавиатуру после установки этого инструмента, поэтому обязательно попробуйте это.
Мы не знаем, будет ли это решение работать с другими марками клавиатур, но вам не помешает попробовать.
7. Отключить поддержку USB3 в BIOS
- Во время загрузки компьютера нажмите F2 , F8 или Del для входа в BIOS . На вашем компьютере ключ может быть 90 064, а другой – 90 065, поэтому вам может потребоваться повторить этот шаг несколько раз.
- Когда откроется BIOS, перейдите к Дополнительные настройки и выберите Конфигурация USB .
- Отключить Поддержка USB3 и сохранить изменения.
Если ваш ноутбук новый, скорее всего, он поставляется с портами USB 3.0. Большинство периферийных устройств не поддерживают этот новый стандарт USB. Итак, вы можете попробовать отключить его и посмотреть, исчезнет ли проблема.

Приведенные здесь решения должны исправить ситуацию, если USB-устройство не распознается в Windows 10, как это было в других случаях.
В случае, если проблема связана с USB-портом, всегда есть возможность использовать надежный USB-концентратор и подключить как можно больше устройств.
Если у вас есть какие-либо другие предложения или решения, которые мы должны добавить сюда, напишите нам комментарий ниже.
Была ли эта страница полезной?
Есть 2 комментарияДелиться
Копировать ссылку
Новостная рассылка
Программное обеспечение сделок
Пятничный обзор
Я согласен с Политикой конфиденциальности в отношении моих персональных данных
[решено] USB-устройство не распознается в Windows 10
В настоящее время люди очень часто используют жесткий диск USB в нашей повседневной работе для хранения и передачи данных. Однако иногда, когда вы подключаете USB-накопитель к компьютеру с Windows 10, ваш компьютер не обнаруживает ваше USB-устройство, и вы можете получить сообщение об ошибке «9».
 0064 USB-устройство не распознано. Одно из устройств, подключенных к этому компьютеру, неисправно, и Windows не распознает его ». Что происходит? Воспользуйтесь следующими решениями, чтобы узнать, как легко исправить USB-устройство, не распознанное в Windows 10.
0064 USB-устройство не распознано. Одно из устройств, подключенных к этому компьютеру, неисправно, и Windows не распознает его ». Что происходит? Воспользуйтесь следующими решениями, чтобы узнать, как легко исправить USB-устройство, не распознанное в Windows 10.- Решение 1. Завершение работы и перезагрузите компьютер
- Решение 2. Отключите функцию быстрого запуска
- Решение 3. Удалите и снова подключите USB-накопитель
- Решение 4. Попробуйте переустановить контроллеры USB
- Решение 5. Отключите настройку выборочной приостановки USB
- Решение 6. Измените параметр управления питанием для корневого концентратора USB
- Решение 7. Разделите USB-накопитель и назначьте букву диска
- Решение 8. Удалите скрытые устройства из диспетчера устройств
Решение 1. Выключите и перезагрузите компьютер
USB-накопитель не распознается в Windows 10? Если вы столкнулись с такой ситуацией, первый способ исправить ошибку — отключить USB-накопитель и выключить компьютер.
 Через несколько минут перезагрузите компьютер и снова подключите к нему диск. Если это не сработает, перейдите к следующим методам.
Через несколько минут перезагрузите компьютер и снова подключите к нему диск. Если это не сработает, перейдите к следующим методам.Решение 2. Отключите функцию быстрого запуска
Причина, по которой USB-накопитель не распознается Windows 10, может заключаться в функции быстрого запуска. Если вы включили быстрый запуск на своем ПК, это может повлиять на использование вами жесткого диска USB. Вот шаги, чтобы отключить его.
Шаг 1 : Перейдите к Пуск , введите Панель управления в поле поиска и нажмите, чтобы запустить его.
Шаг 2 : Выберите вариант Оборудование и звук в окне Панель управления и затем Параметры электропитания .
Шаг 3 : Нажмите Выберите действие кнопки питания на левой панели Параметры питания .
Шаг 4 : Затем нажмите Изменить параметры, которые в настоящее время недоступны в следующем окне.

Шаг 5 : В разделе Настройки выключения , снимите флажок с параметра Включить быстрый запуск , а затем нажмите кнопку Сохранить изменения . Затем перезагрузите компьютер, чтобы проверить, работает ли он.
Решение 3. Удалите и снова подключите USB-накопитель
Если USB-накопитель не отображается на ПК с Windows после подключения, возможно, что-то не так с драйвером USB. Если ваш USB-накопитель или внешний жесткий диск USB не распознается из-за ошибок драйвера, выполните инструкции по удалению, чтобы исправить это.
Шаг 1 : Одновременно нажмите клавишу Windows+X и выберите Диспетчер устройств из списка.
Шаг 2 : Перейдите к Диски , найдите жесткий диск USB и щелкните его правой кнопкой мыши, а затем выберите Удалить из выпадающего меню.
 Нажмите OK , чтобы подтвердить свои действия.
Нажмите OK , чтобы подтвердить свои действия.Шаг 3 : После полного удаления USB-накопителя отсоедините USB-устройство и перезагрузите компьютер.
Шаг 4 : Подождите некоторое время, а затем снова подключите жесткий диск USB к ПК с Windows. На этот раз ваш жесткий диск USB будет распознан.
Решение 4. Попробуйте переустановить USB-контроллеры
Шаг 1 : Откройте Диспетчер устройств и дважды щелкните Контроллеры универсальной последовательной шины , чтобы открыть его.
Шаг 2 : Щелкните устройство правой кнопкой мыши и выберите Удалить . Повторите ту же операцию для каждого диска.
Шаг 3 : Перезагрузите компьютер. И ваши USB-контроллеры будут установлены автоматически.
Решение 5. Отключите настройку выборочной приостановки USB
Шаг 1 : Перейдите в Панель управления>Параметры электропитания , затем выберите Изменить настройки плана .

Шаг 2 : В следующем интерфейсе нажмите Изменить дополнительные параметры питания .
Шаг 3 : Развернуть Настройки USB>Настройки выборочной приостановки USB , выберите Отключить обе Батарея и Подключено настройки и затем нажмите Применить> ОК .
Решение 6. Изменение параметра управления питанием для корневого концентратора USB
Шаг 1 : Откройте диспетчер устройств , разверните Контроллеры универсальной последовательной шины , щелкните правой кнопкой мыши Корневой концентратор USB 9000 6 и выберите Свойства .
Шаг 2 : Выберите вкладку Управление питанием , снимите флажок Разрешить отключение этого устройства для экономии энергии , а затем нажмите OK для сохранения изменений.

Шаг 3 : Повторите ту же операцию для каждого корневого концентратора USB, если у вас их несколько. После этого подключите USB-устройство, чтобы проверить, работает ли оно.
Решение 7. Разделите USB-накопитель и назначьте ему букву
Как разбить USB-накопитель на разделы и назначить ему букву? Вот руководство.
Шаг 1 : Введите Управление компьютером в поле поиска и откройте его.
Шаг 2 : Перейдите к Storage>Disk Management .
Шаг 3 : Найдите жесткий диск USB. Если ваш USB-накопитель не разбит на разделы, вы увидите диск с нераспределенным пространством. Щелкните его правой кнопкой мыши и выберите New Simple Volume , чтобы разбить его на разделы.
Если он уже выделен, но ваш USB-накопитель по-прежнему не может быть распознан, щелкните его правой кнопкой мыши, выберите Изменить букву диска и пути , а затем нажмите Добавить , чтобы назначить букву этому разделу.

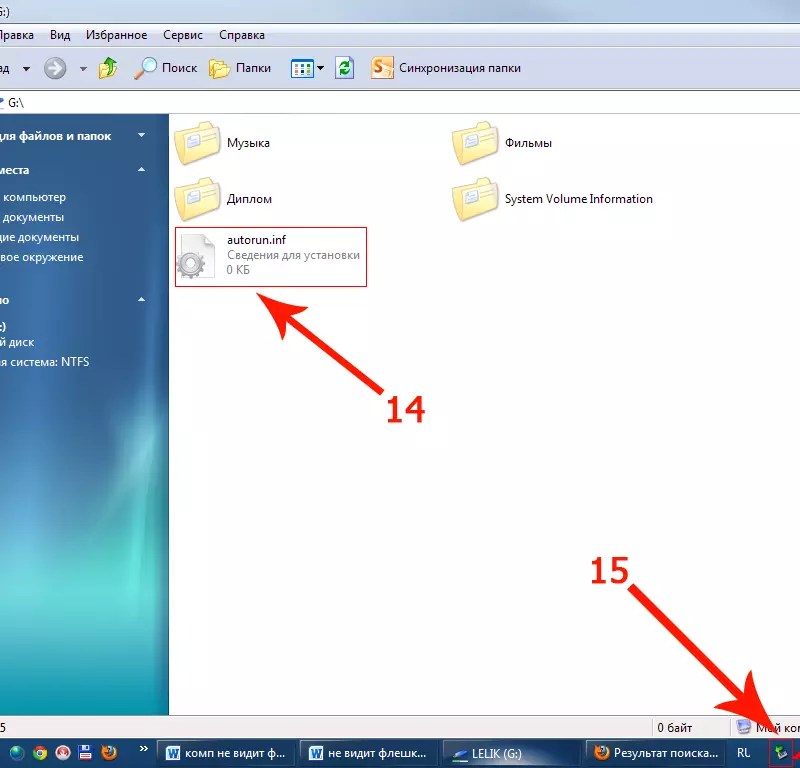


 Если строка Utils выдала несколько имен утилит, попробуйте реализовать восстановление другой утилитой.
Если строка Utils выдала несколько имен утилит, попробуйте реализовать восстановление другой утилитой.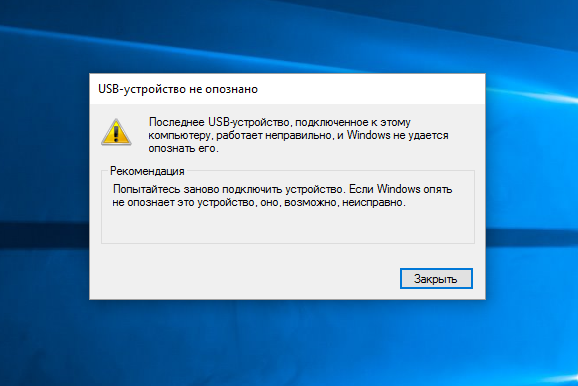 Важно понимать, что это приведет к удалению данных.
Важно понимать, что это приведет к удалению данных.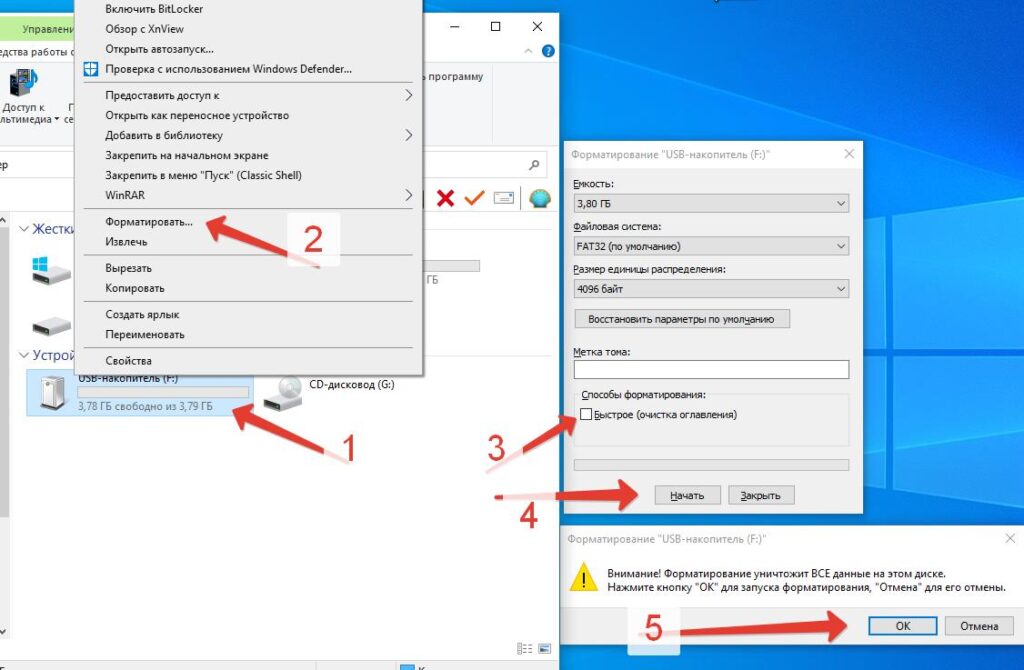 некоторые здесь:
некоторые здесь: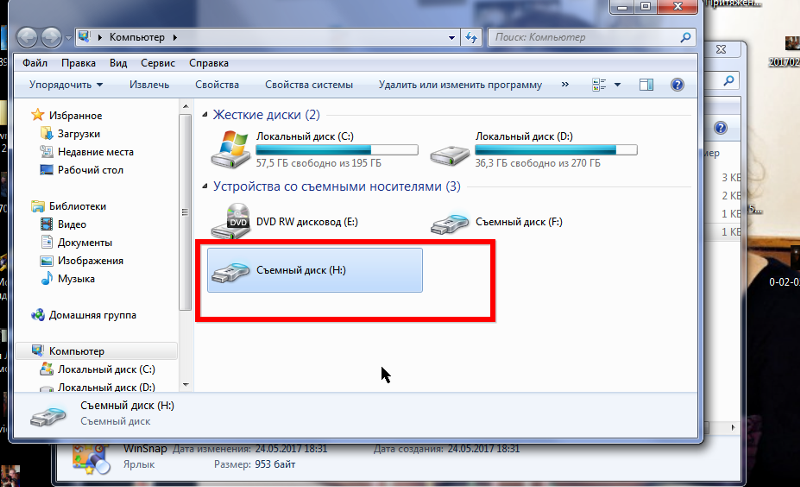 Обновите драйверы набора микросхем
Обновите драйверы набора микросхем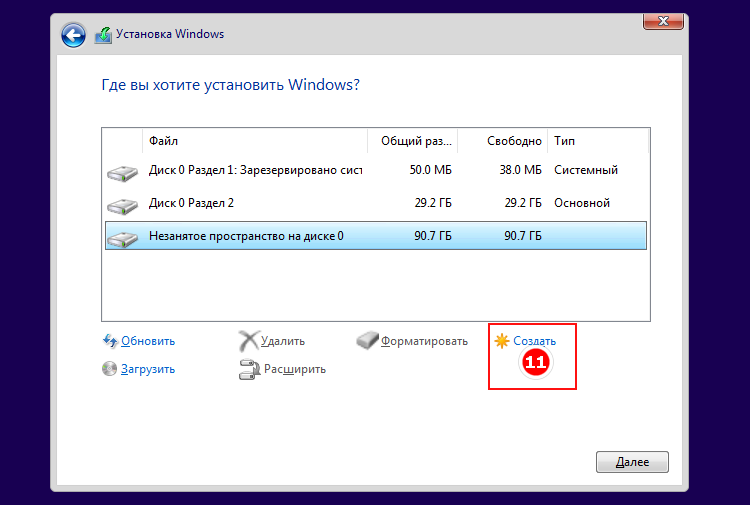



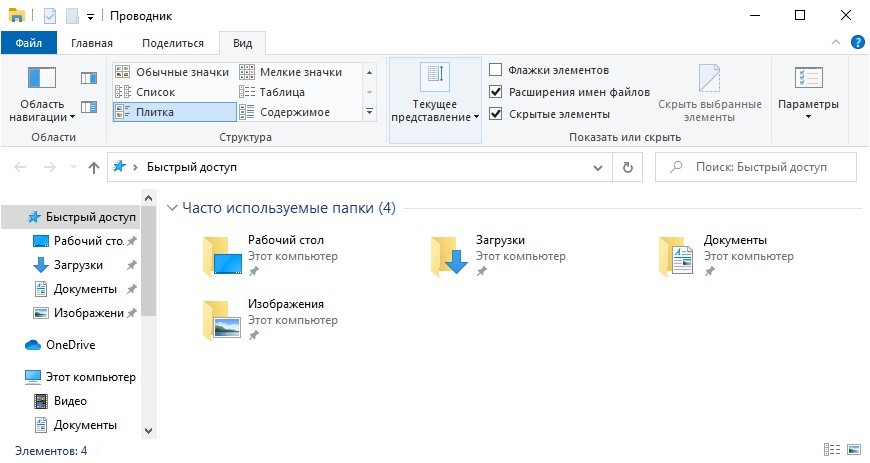 И запуск инструмента DISM и сканирование SFC должны исправить ситуацию в этом случае.
И запуск инструмента DISM и сканирование SFC должны исправить ситуацию в этом случае.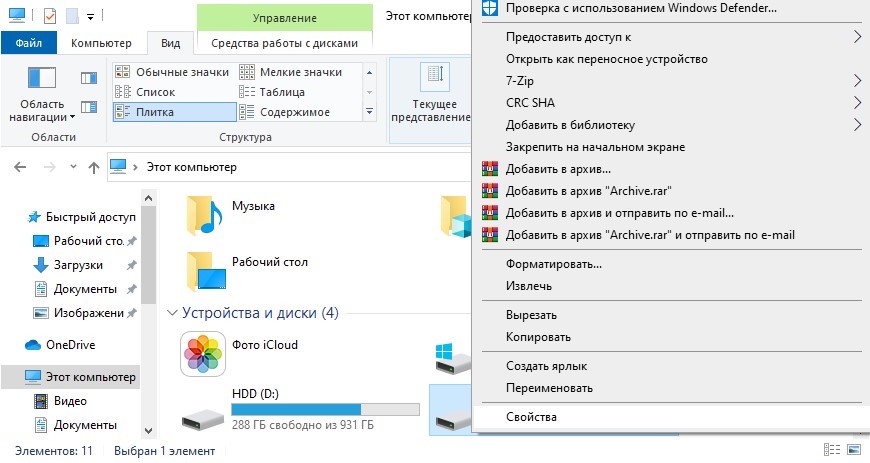

 0064 USB-устройство не распознано. Одно из устройств, подключенных к этому компьютеру, неисправно, и Windows не распознает его ». Что происходит? Воспользуйтесь следующими решениями, чтобы узнать, как легко исправить USB-устройство, не распознанное в Windows 10.
0064 USB-устройство не распознано. Одно из устройств, подключенных к этому компьютеру, неисправно, и Windows не распознает его ». Что происходит? Воспользуйтесь следующими решениями, чтобы узнать, как легко исправить USB-устройство, не распознанное в Windows 10. Через несколько минут перезагрузите компьютер и снова подключите к нему диск. Если это не сработает, перейдите к следующим методам.
Через несколько минут перезагрузите компьютер и снова подключите к нему диск. Если это не сработает, перейдите к следующим методам.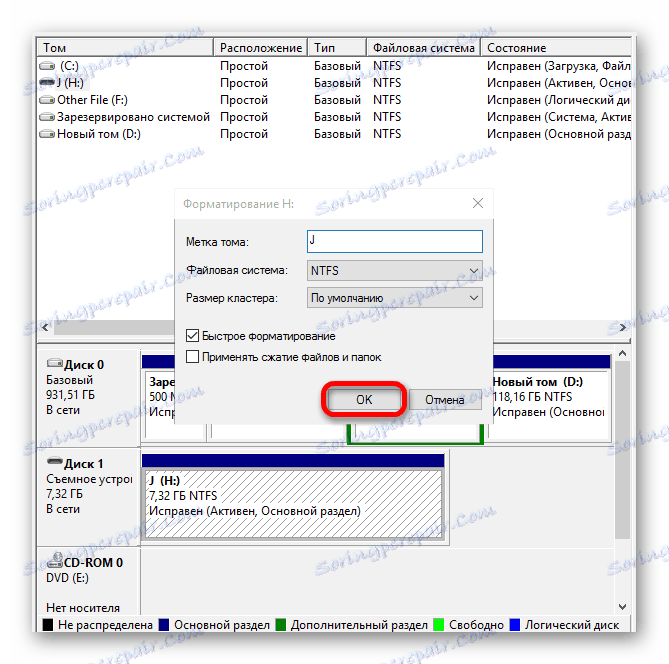
 Нажмите OK , чтобы подтвердить свои действия.
Нажмите OK , чтобы подтвердить свои действия.

