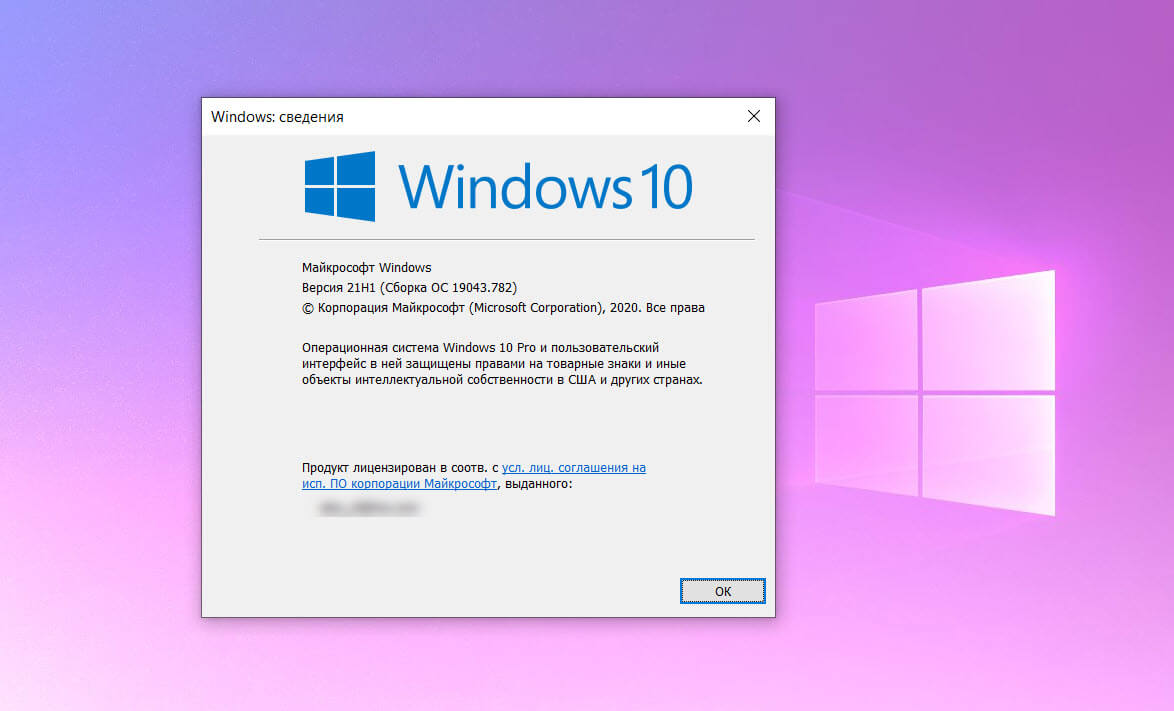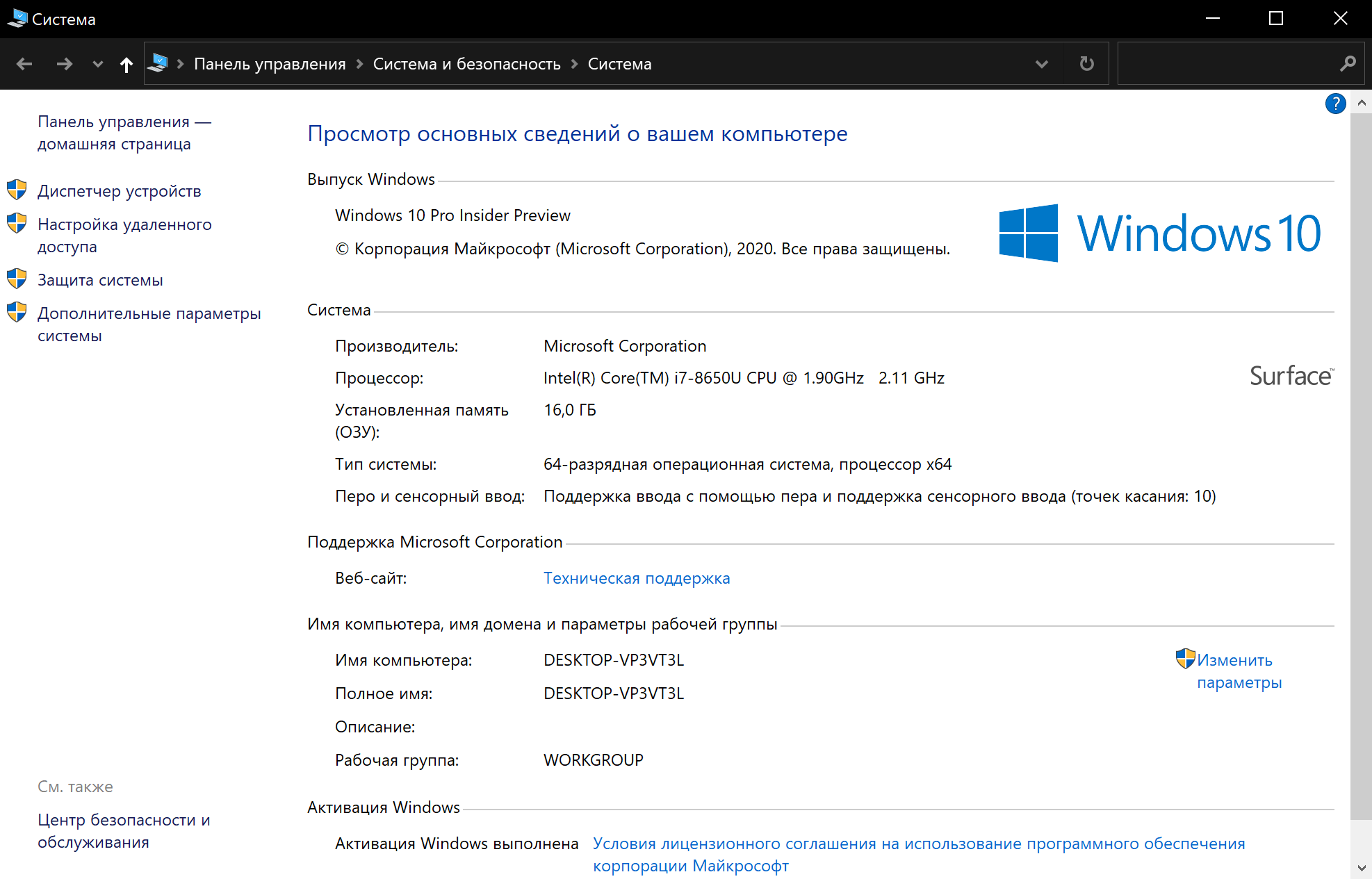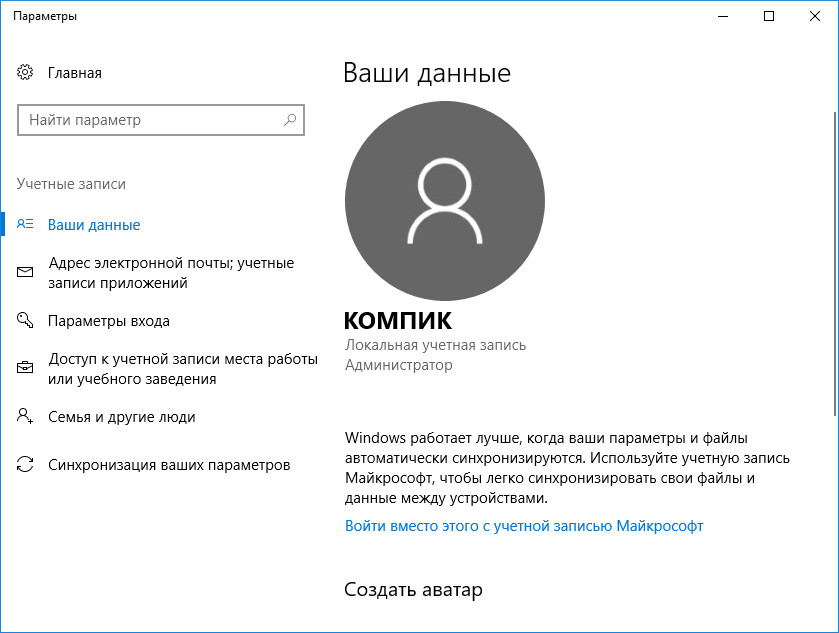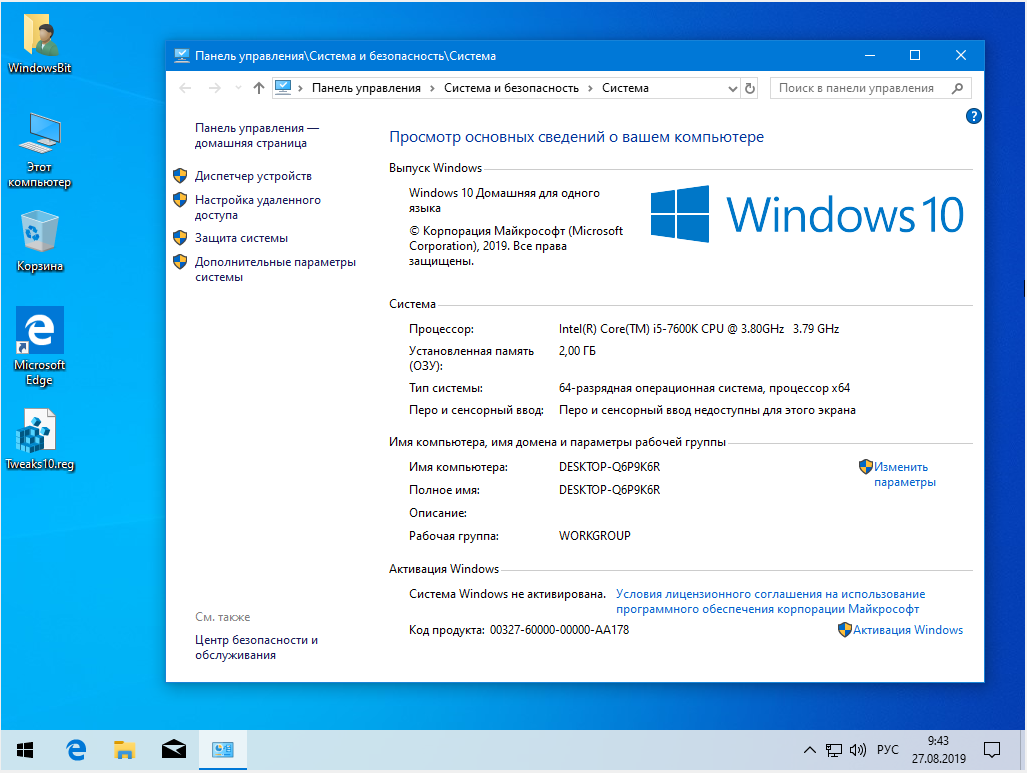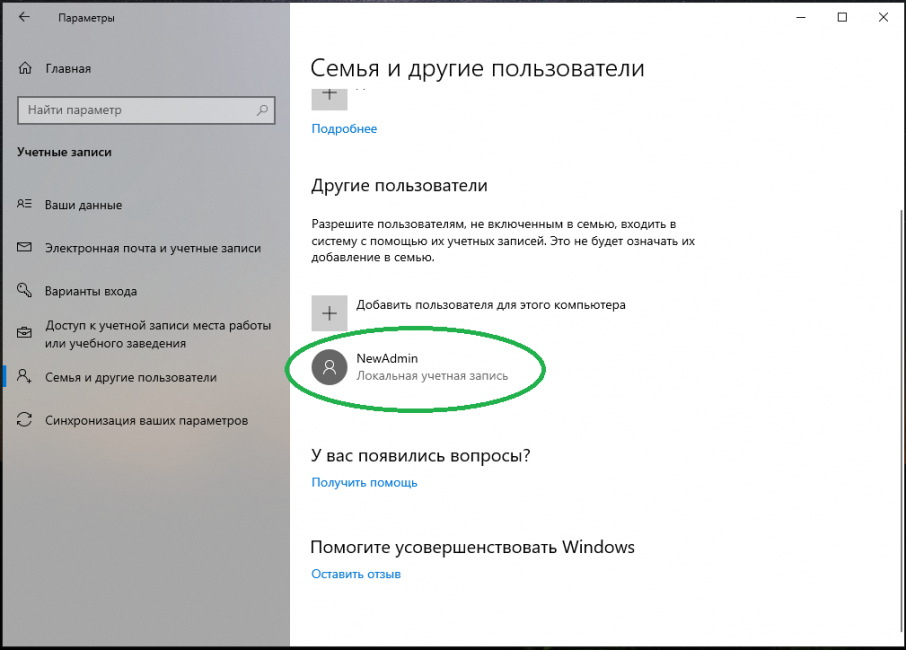Windows 10 инструкция пользователя: Windows 10 — все инструкции
Содержание
Установка Windows с помощью Boot Camp на Mac старой модели
Поиск по этому руководству
С помощью приложения «Ассистент Boot Camp» можно установить Windows 10 на компьютер Mac с процессором Intel.
Для установки Windows на компьютерах Mac более ранних моделей требуется внешний накопитель USB. Для того чтобы узнать, требуется ли внешний накопитель USB для Вашего компьютера Mac, откройте раздел «Дополнительная информация» в статье службы поддержки Apple Установка Windows 10 на компьютере Mac с помощью приложения «Ассистент Boot Camp». На Mac новой модели, не требующей накопителя USB, следуйте инструкциям в разделе Установка Windows с помощью Boot Camp на Mac новой модели.
Что Вам нужно
Клавиатура, а также мышь или трекпад из комплекта поставки Вашего Mac. (Если их нет, используйте клавиатуру и мышь USB.)
Пустой внешний флеш-накопитель USB 2 емкостью не менее 16 ГБ, отформатированный как MS-DOS (FAT).

Чтобы отформатировать внешний накопитель USB как MS-DOS (FAT), используйте приложение «Дисковая утилита», расположенное в папке /Программы/Утилиты. В Дисковой утилите выберите «Вид» > «Показывать все устройства», выберите накопитель USB в боковой панели, затем нажмите «Стереть» в панели инструментов. В диалоговом окне введите имя накопителя, выберите MS-DOS (FAT) из всплывающего меню «Формат», выберите «Master Boot Record» из всплывающего меню «Схема», затем нажмите «Стереть».
Образ диска 64‑битной версии Windows 10 для полной установки (ISO‑файл) или другой установочный носитель.
Вы можете загрузить образ диска Windows 10 (ISO‑файл) на веб-сайте Microsoft.
Свободное место на загрузочном диске, причем места должно быть достаточно для установки. Для того чтобы узнать, сколько свободного места на диске потребуется, откройте статью службы поддержки Apple Установка Windows 10 на компьютере Mac с помощью приложения «Ассистент Boot Camp».
Выполнение установки
Выполните следующие действия по порядку.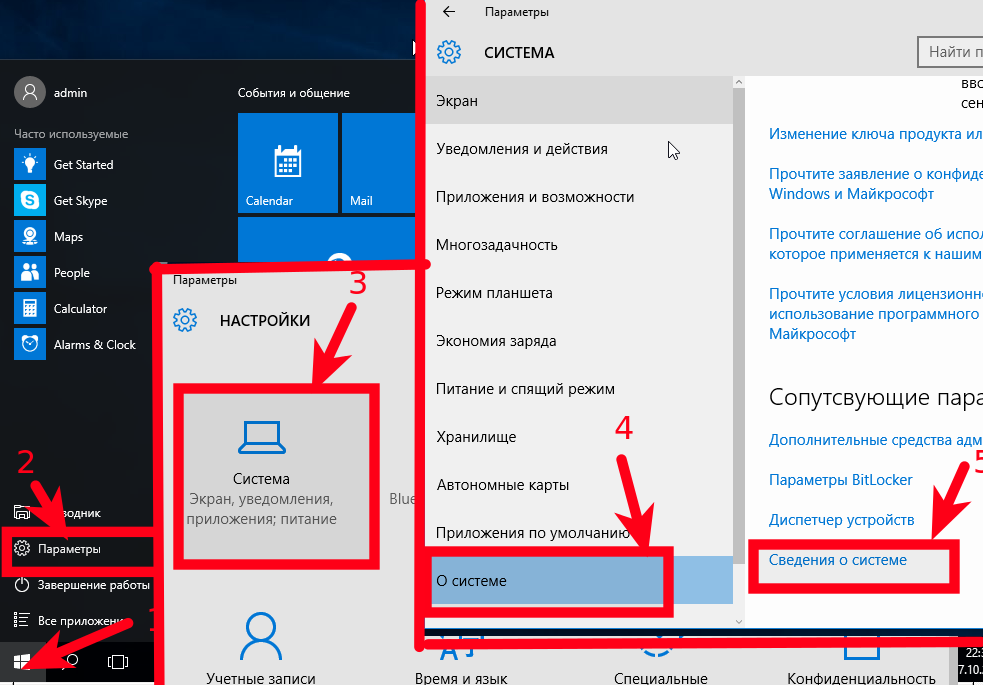
Шаг 1. Проверка наличия обновлений ПО
Установите все обновления macOS перед установкой Windows.
Выполните вход на компьютер Mac в качестве администратора, завершите работу всех открытых приложений и сеансы всех остальных пользователей.
Выберите меню Apple > «Системные настройки», нажмите «Общие» в боковом меню, затем справа нажмите «Обновление ПО». (Возможно, потребуется прокрутить вниз.)
Установите все доступные обновления macOS.
Если после установки обновления Ваш компьютер Mac перезагрузится, снова перейдите к разделу «Обновление ПО» для установки других обновлений.
Шаг 2. Подготовка компьютера Mac к установке ОС Windows
Ассистент Boot Camp помогает подготовить компьютер Mac путем создания нового раздела для Windows под названием BOOTCAMP и загрузки программного обеспечения для поддержки Boot Camp.
Важно! Если у Вас ноутбук Mac, то, прежде чем продолжить, подключите его к источнику питания.
Подключите внешний накопитель USB или вставьте флеш-накопитель в разъем USB компьютера Mac и не отключайте или, соответственно, не вынимайте его во время установки Windows и ПО поддержки Windows.
На компьютере Mac откройте Ассистент Boot Camp , расположенный в папке /Программы/Утилиты.
В разделе «Введение» нажмите «Продолжить».
Система будет проверена на наличие свободного места. Прошлые моментальные копии Time Machine и кэшированные файлы iCloud будут удалены, чтобы освободить место для Boot Camp. Этот процесс может занять некоторое время (чтобы пропустить этот шаг, нажмите кнопку «Остановить»).
На экране выбора задач выберите все задачи и нажмите «Продолжить».
На шаге «Создание загрузочного USB‑диска для установки Windows» выберите ISO-образ Windows, выберите накопитель USB, затем нажмите «Продолжить».
Файлы Windows будут скопированы на накопитель USB. Этот процесс может занять некоторое время (чтобы прервать процесс, нажмите кнопку «Остановить»).

На шаге «Создать раздел для Windows» укажите размер раздела с помощью бегунка между разделами macOS и Windows. При наличии нескольких встроенных жестких дисков можно выбрать диск, отличный от диска установки macOS, и создать на нем раздел, предназначенный только для Windows.
Важно! Изменить размер раздела в дальнейшем будет невозможно.
Нажмите «Установить».
По окончании шага запустится установщик Windows.
Шаг 3. Установка Windows
Следуйте инструкциям на экране в программе установки Windows.
Когда потребуется указать место установки Windows, выберите раздел BOOTCAMP (чтобы увидеть его, Вам может потребоваться прокрутить список разделов), затем нажмите «Далее».
ПРЕДУПРЕЖДЕНИЕ. Не создавайте и не удаляйте разделы, а также не выбирайте какой-либо другой раздел. Такие действия могут привести к удалению всего содержимого раздела macOS.

Продолжайте следовать инструкциям на экране, чтобы завершить установку Windows.
После установки программного обеспечения Windows компьютер Mac будет автоматически перезагружен с помощью Windows.
Для настройки Windows следуйте инструкциям на экране.
Шаг 4. Установка Boot Camp для Windows
После установки Windows начнется установка драйверов Boot Camp для поддержки оборудования Mac.
Следуйте инструкциям на экране в установщике Boot Camp в Windows.
Важно! Не нажимайте кнопку «Отменить» ни в одном из диалоговых окон программы установки.
Если появится сообщение о том, что устанавливаемое программное обеспечение не прошло проверку на совместимость с Windows, нажмите «Все равно продолжить».
Не нужно реагировать на диалоговые окна программы установки, которые появляются лишь на короткое время, но если в диалоговом окне предлагается установить ПО для устройства, нажмите «Установить».

Если ничего не происходит, возможно, имеются скрытые окна, ожидающие ответа на запрос. Загляните за открытые окна.
После установки нажмите «Завершить», затем нажмите «Да» для перезагрузки Mac.
После перезагрузки компьютера Mac следуйте инструкциям всех появляющихся программ установки.
См. такжеНачало работы с Ассистентом Boot Camp на MacУстранение неполадок Ассистента Boot Camp на компьютере Mac
Максимальное количество символов:
250
Не указывайте в комментарии личную информацию.
Максимальное количество символов: 250.
Благодарим вас за отзыв.
Установка Windows 10. Пошаговая инструкция.
У всех пользователей ПК рано или поздно возникает потребность в обновлении операционной системы. В настоящий момент самая актуальная ОС семейства Windows является «Windows 10». На современном компьютере время на установку займет от 10 до 30 минут, еще столько же времени понадобится на обновления и установку софта.
Для установки ОС понадобится цифровой носитель с образом ОС, например диск или флешка. Так, как оптические диски уже уходят в прошлое, рассматривать мы их не будем.
Вставляем установочную флешку в usb-разъем вашего ПК (как создать загрузочный накопитель с Windows 10 читайте по этой ссылке).
Включаем или перезагружаем компьютер и заходим в BIOS или UEFI (в зависимости от железа вашего ПК). В параметрах загрузки выставляем приоритет на съемный носитель для того, чтобы установка «винды» стартовала с флешки.
Если параметры загрузки выставлены верно и образ на съемный носитель записан корректно, то увидим следующее окно загрузки:
Самое первое окно установки Windows предложит выбрать язык интерфейса, формат измерения и денежных единиц, а так же метод ввода. Обычно по умолчанию уже установлен русский язык, просто нажимаем «Далее»:
Нажимаем «Установить»:
Появится экран начала установки, ожидаем некоторое время до появления окна лицензий.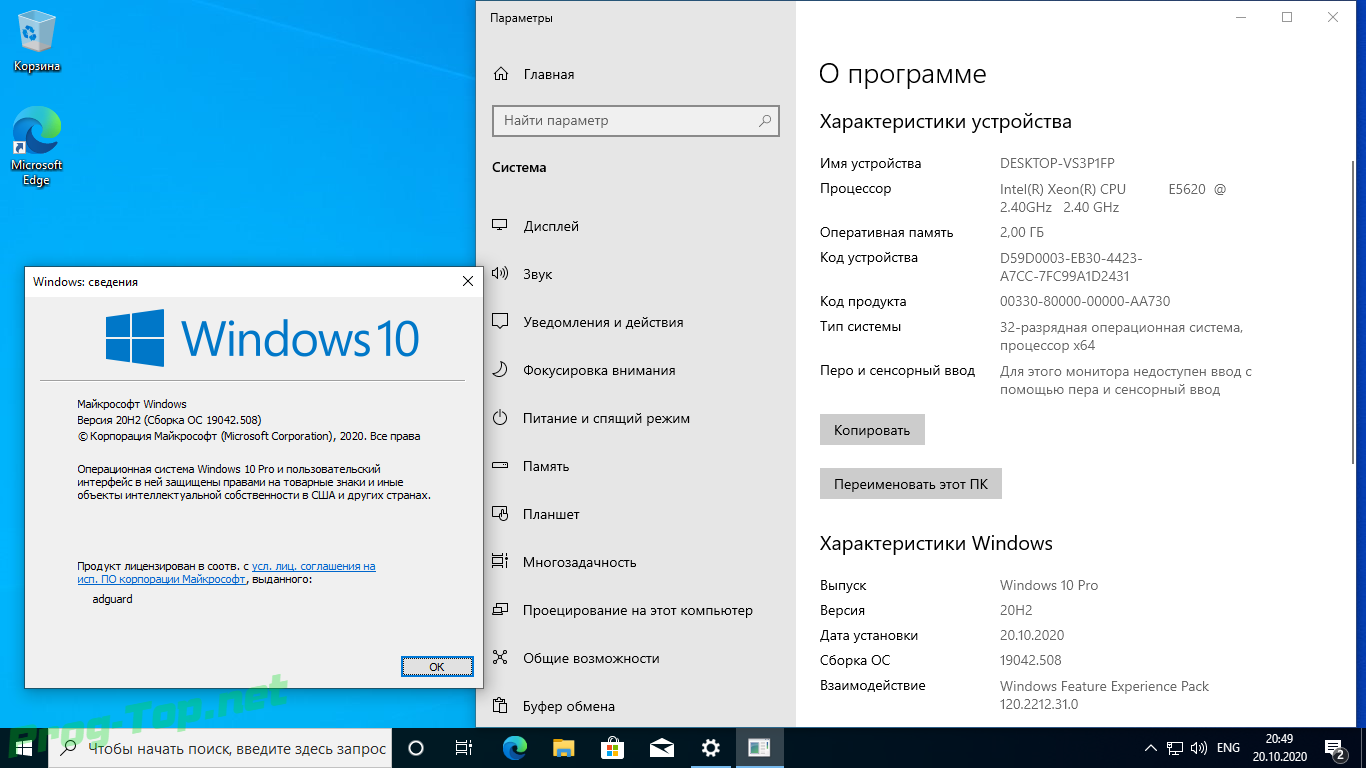
В появившемся окне лицензий необходимо ознакомится с лицензионным соглашением и принять его установкой галочки: «Я принимаю условия лицензии», затем нажимаем «Далее»:
В окне «Тип установки» предложено два варианта, в случае обновления, все ваши данные и софт будут перенесены в новую системы, обновление обычно требуется для исправления каких либо ошибок.
Для установки «чистой» операционной системы выбираем пункт «Выборочная: только установка Windows (для опытных пользователей)»:
В окне выбора раздела, необходимо выбрать доступный диск для установки. Так же в этом окне можно удалять, форматировать, создавать и расширять диски. После выполнения требуемых манипуляций нажимаем кнопку «Далее»:
Следом начинается процесс установки, который занимает некоторое время. На сколько быстро пройдет установка зависит от вашего «железа».
После завершения установки компонентов Windows и обновлений появится окно перезагрузки. Здесь можно не дожидаться автоматической перезагрузки и сразу нажать на кнопку «Перезагрузить»:
Здесь можно не дожидаться автоматической перезагрузки и сразу нажать на кнопку «Перезагрузить»:
После перезагрузки машины начнется процесс настройки системы, дожидаемся завершения.
В следующем окне выбираем «Регион» — «Россия», нажимаем «Да»:
Выбираем русскую раскладку клавиатуры, нажимаем «Да»:
В системе по окончанию установки ОС будут доступны русская и английская раскладки, если требуется еще, выбираем «Добавить раскладку», если нет — «Пропустить»:
В окне «Учетная запись» выбираем «Настроить для личного использования», нажимаем «Далее»:
Если предполагается использование учетной записи от Microsoft, вводим учетные данные, если вы не зарегистрированы, нажимаем «Автономная учетная запись», т.е. будет создана локальная учетная запись на вашем ПК, нажимаем «Далее»:
В следующем окне снова предлагается авторизация в Microsoft, нажимаем «Ограниченные возможности» и снова «Далее»:
Указываем имя пользователя, нажимаем «Далее»:
Придумываем пароль для входа в систему, если пароль не требуется, оставляем поле пустым и нажимаем «Далее»:
Если не желаете, чтобы ОС записывала ваши действия в журнал активности, нажимаем «Нет»:
В окне параметров конфиденциальности после выбора параметров (я никогда не выбираю), нажимаем «Принять»:
После успешной установки и настройки параметров открывается экран приветствия:
Ждем несколько секунд/минут и получаем рабочий стол свежеустановленной Windows 10:
Приятного использования!
How to Create Online, Tools & Best Practices
Руководства пользователя чрезвычайно важны для пользователей, стремящихся понять продукты и процессы. Иногда они даже юридически требуются для того, чтобы компания продавала свою продукцию клиентам.
Иногда они даже юридически требуются для того, чтобы компания продавала свою продукцию клиентам.
Клиенты часто обращаются к вашему руководству пользователя, прежде чем обратиться в службу поддержки клиентов, поэтому ваше руководство может сэкономить вам деньги на расходах на поддержку.
Стоит потратить значительное время и усилия на руководство пользователя, чтобы обеспечить наилучшее обслуживание клиентов. В этом посте мы рассмотрим определение руководства пользователя, рекомендации по его написанию и несколько примеров программного обеспечения, которое вы можете использовать для написания своего руководства.
Что такое руководство пользователя?
Руководство пользователя — это документ, предоставляемый пользователю, который помогает беспрепятственно использовать определенную систему, продукт или услугу. Его также называют инструкцией по эксплуатации или руководством пользователя. Такие документы содержат подробную информацию об операциях, стандартах и рекомендациях, руководствах по устранению неполадок, функциях и многом другом.
Руководства пользователя обычно содержат пошаговые инструкции, помогающие пользователям использовать ваш продукт и возможные способы устранения неполадок на случай, если что-то пойдет не так. Его не обязательно читать от корки до корки, он должен содержать оглавление и индекс, чтобы помочь клиентам найти раздел, который имеет отношение к их проблеме.
В начале руководства должно содержаться руководство по началу работы, чтобы клиенты могли быстро освоиться. Он может быть доставлен в печатном виде или в Интернете, или в сочетании того и другого.
Типы руководств пользователя
Существует несколько различных типов руководств пользователя, которые вы должны учитывать, приступая к технической коммуникации.
1. Руководство по эксплуатации
Руководство по эксплуатации содержит основные инструкции, которые сообщают пользователям, как лучше всего использовать продукт.
2. Учебное пособие
Учебное пособие представляет собой набор инструкций, в которых пользователям сообщается, как выполнять работу, процесс или задачу.
3. Руководство по техническому обслуживанию
Руководство по техническому обслуживанию представляет собой набор инструкций, которые информируют пользователей о том, как поддерживать работу оборудования в различные периоды его эксплуатации.
4. Руководство пользователя
Как упоминалось ранее, руководства пользователя представляют собой технические информационные документы, помогающие пользователям в работе с продуктом.
5. Руководство по эксплуатации
Руководство по эксплуатации — это документация с информацией о вашей компании, включая роли, обязанности и процессы.
6. Руководство по организационной политике
Руководство по организационной политике документирует политики, процедуры и лучшие практики компании.
7. Руководство по стандартным операционным процедурам (СОП)
Стандартная операционная процедура содержит четкие инструкции, сообщающие членам организации, как выполнять определенные процессы.
Какой бы тип руководства вы ни писали, есть несколько общих тем, которым вы можете следовать при написании документации.
Читайте также: Создание технического руководства: как, типы и примеры
Что делает руководство пользователя хорошим?
1. Простой язык
Не используйте витиеватую прозу при написании руководства пользователя. Ваше письмо должно быть ясным, простым и легким для понимания, без использования словаря.
Используйте короткие предложения и слова, чтобы сделать ваш текст доступным. Если вам нужно использовать технический термин, обязательно дайте ему определение или ссылку на глоссарий.
2. Визуализация
Без иллюстраций ваше руководство пользователя превратится в длинную стену текста, в которой нет ничего, что могло бы его разбить или привлечь внимание пользователей. Таким образом, многие руководства пользователя могут быть скучными для чтения.
Сделайте свою документацию интерактивной, добавив соответствующие изображения, диаграммы и видео, чтобы ваши пользователи могли взаимодействовать с ними. Уточните, к какому шагу инструкций относятся ваши визуальные эффекты, чтобы пользователи могли их понять.
Уточните, к какому шагу инструкций относятся ваши визуальные эффекты, чтобы пользователи могли их понять.
3. Логическая иерархическая структура
Ваши пользователи должны иметь возможность осуществлять поиск в вашем руководстве пользователя, руководствуясь предопределенной структурой. Ваше содержимое должно иметь логическую иерархическую структуру, которая имеет смысл для пользователей, когда они ищут информацию.
4. Содержимое с возможностью поиска
В идеале вам необходимо сделать содержимое доступным для поиска пользователями, предоставив его в виде онлайн-базы знаний с четкой и заметной панелью поиска. Ваша панель поиска должна предугадывать термины, которые вводят ваши пользователи, и выполнять поиск как по заголовку, так и по основному содержанию ваших статей.
5. Четкие темы и релевантные статьи
Вы должны организовать свой контент по четким темам, которые имеют смысл для содержащихся в них статей. У вас не должно быть слишком много тем для вашей документации, иначе это может быть перегружено для пользователей, и в то же время не должно быть слишком много уровней подтем, иначе ваша документация может быть трудной для понимания.
6. Отзывы и обзоры
Активно запрашивайте отзывы пользователей о вашем руководстве пользователя и принимайте во внимание их предложения по улучшению. Узнайте, действительно ли ваши пользователи добиваются успеха с помощью вашего руководства и помогает ли оно им решать свои проблемы.
Как создать руководство пользователя
1. Определите пользователей
Первое, что вам нужно сделать при написании руководств пользователя, — это точно определить, кто ваши пользователи — демографические данные, их потребности, проблемы и требования для начала. Выяснение того, кто является вашей аудиторией, говорит вам, сколько деталей вам нужно включить в свое руководство пользователя и как вы должны представить свой контент.
2. Сосредоточьтесь на проблеме
Все руководства пользователя направлены на решение проблемы пользователей. Вам нужно выяснить, что это за проблемы, чтобы создать действительно полезное руководство и решить проблему с помощью ваших инструкций.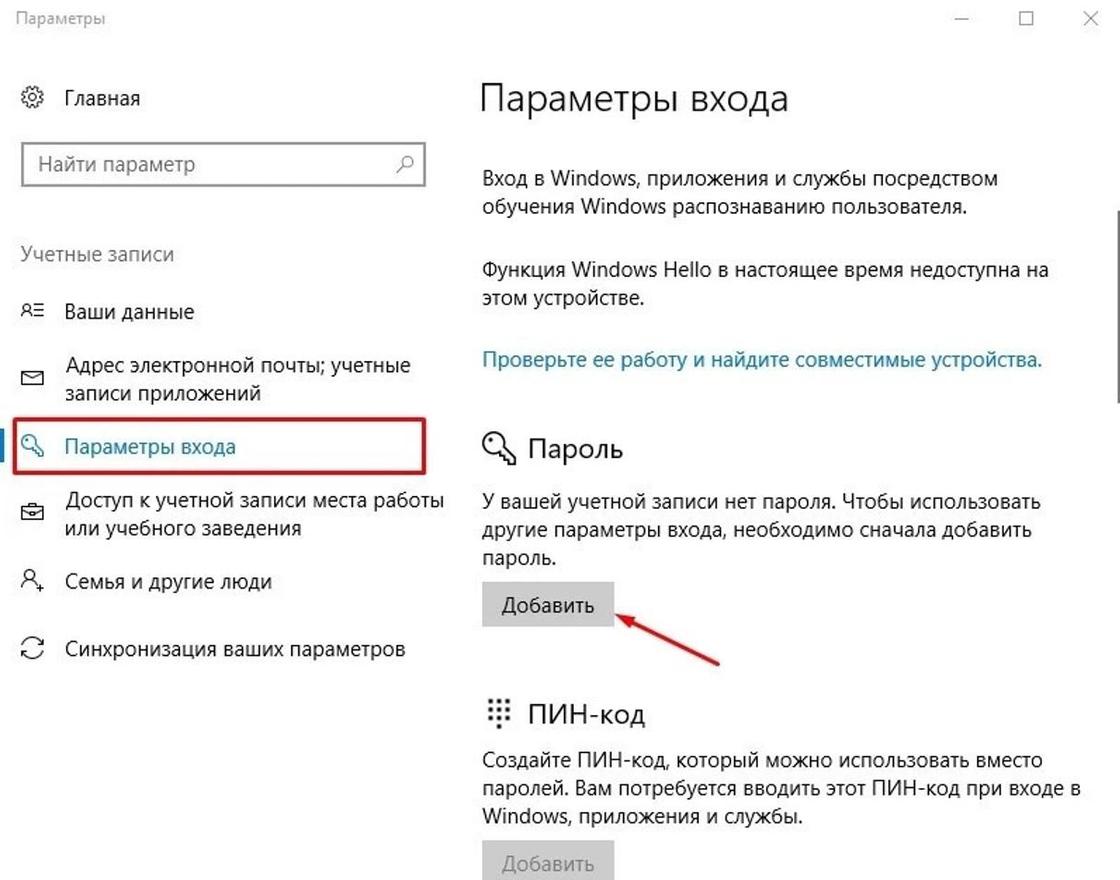 Конечно, если есть глубоко укоренившаяся проблема с самим продуктом, то ее следует исправить, а не просто предоставить обходные пути в документации.
Конечно, если есть глубоко укоренившаяся проблема с самим продуктом, то ее следует исправить, а не просто предоставить обходные пути в документации.
3. Используйте последовательные шаги по порядку
Ваши инструкции должны быть разбиты на последовательные шаги, представленные в порядке пронумерованного списка. Попробуйте организовать его таким образом, чтобы самая простая задача была представлена первой.
Сохраняйте только одну точку на шаг, чтобы вашим пользователям было легко следовать инструкциям. Сообщите своим пользователям, как будет выглядеть выполненная задача, прежде чем они перейдут к следующему шагу.
4. Карта пути пользователя
Проведите исследование того, как пользователи на самом деле используют ваш продукт, чтобы вы могли создать соответствующую документацию для каждой точки взаимодействия на пути пользователя. Основная цель — увидеть продукт с точки зрения пользователя и точно понять, как он взаимодействует с вашим брендом.
Частью вашей карты пути пользователя является точное определение проблемы или цели, которую преследует пользователь при использовании вашего продукта.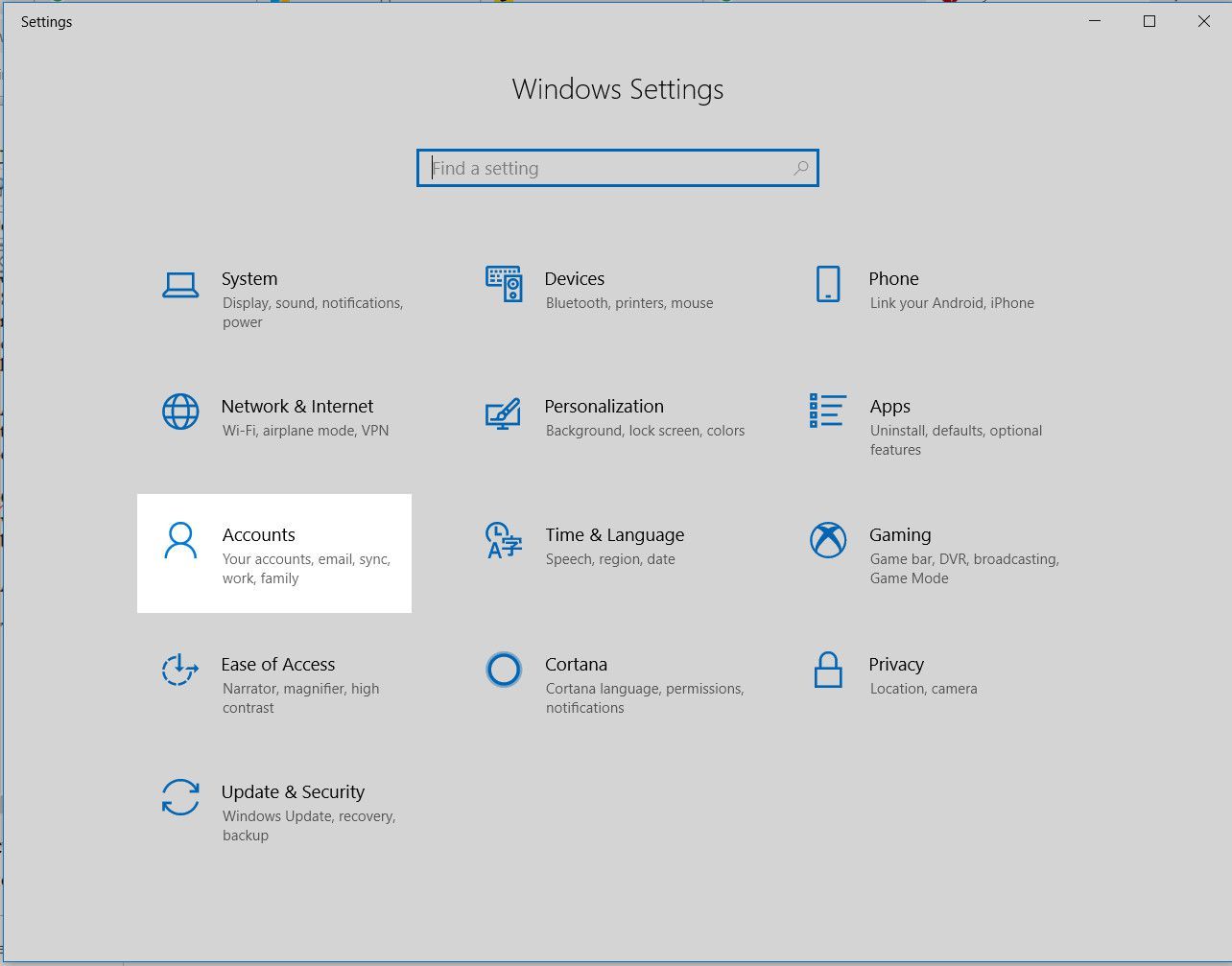 Возможно, вам придется разделить пользователей на разные сегменты, поскольку у пользователей могут быть разные причины использования вашего продукта.
Возможно, вам придется разделить пользователей на разные сегменты, поскольку у пользователей могут быть разные причины использования вашего продукта.
5. Выберите шаблон
Чтобы ваша документация была согласованной, важно разработать набор шаблонов, которые вы можете использовать для написания своего контента. Ваш шаблон должен быть четким и простым для понимания и включать жизненно важные компоненты, необходимые для каждого документа.
Ваш шаблон может включать:
- Место для введения
- Разделы и подразделы
- Последовательные шаги
- Предупреждения и вызовы
- Место для вывода
Обязательно укажите размер шрифта, контраст текста и фона и последовательно используйте цветовое кодирование.
6. Напишите простой и понятный контент
Если вы следовали предыдущим шагам, понимаете своих пользователей и пишете ясно и убедительно, ваш контент должен быть простым и понятным. Тщательно редактируйте свою документацию, чтобы оптимизировать содержимое и убедиться, что оно включает только самые важные элементы, необходимые пользователям для выполнения задачи.
Каждый шаг ваших инструкций должен включать только одну задачу, чтобы пользователи могли работать с вашей документацией шаг за шагом, не путаясь.
7. Относитесь ко всем пользователям как к непрофессионалам
Не думайте, что у ваших пользователей есть техническое образование – выбранный вами язык должен относиться к пользователям как к непрофессионалам, избегая жаргона и специальных терминов, если в этом нет крайней необходимости. Лучше всего исходить из того, что ваши пользователи ничего не знают о продукте, и быть как можно более откровенным в вашей документации.
8. Протестируйте инструкции вместе с продуктом, используя неопытных пользователей
Когда вы написали свое руководство пользователя, вы должны указать, работает ли оно на пользователях, которые никогда раньше не использовали ваш продукт. Обратите внимание на то, где пользователи застревают в вашей документации, и соответствующим образом измените свой контент.
Пользователи должны иметь возможность использовать вашу документацию, не обращаясь в службу поддержки.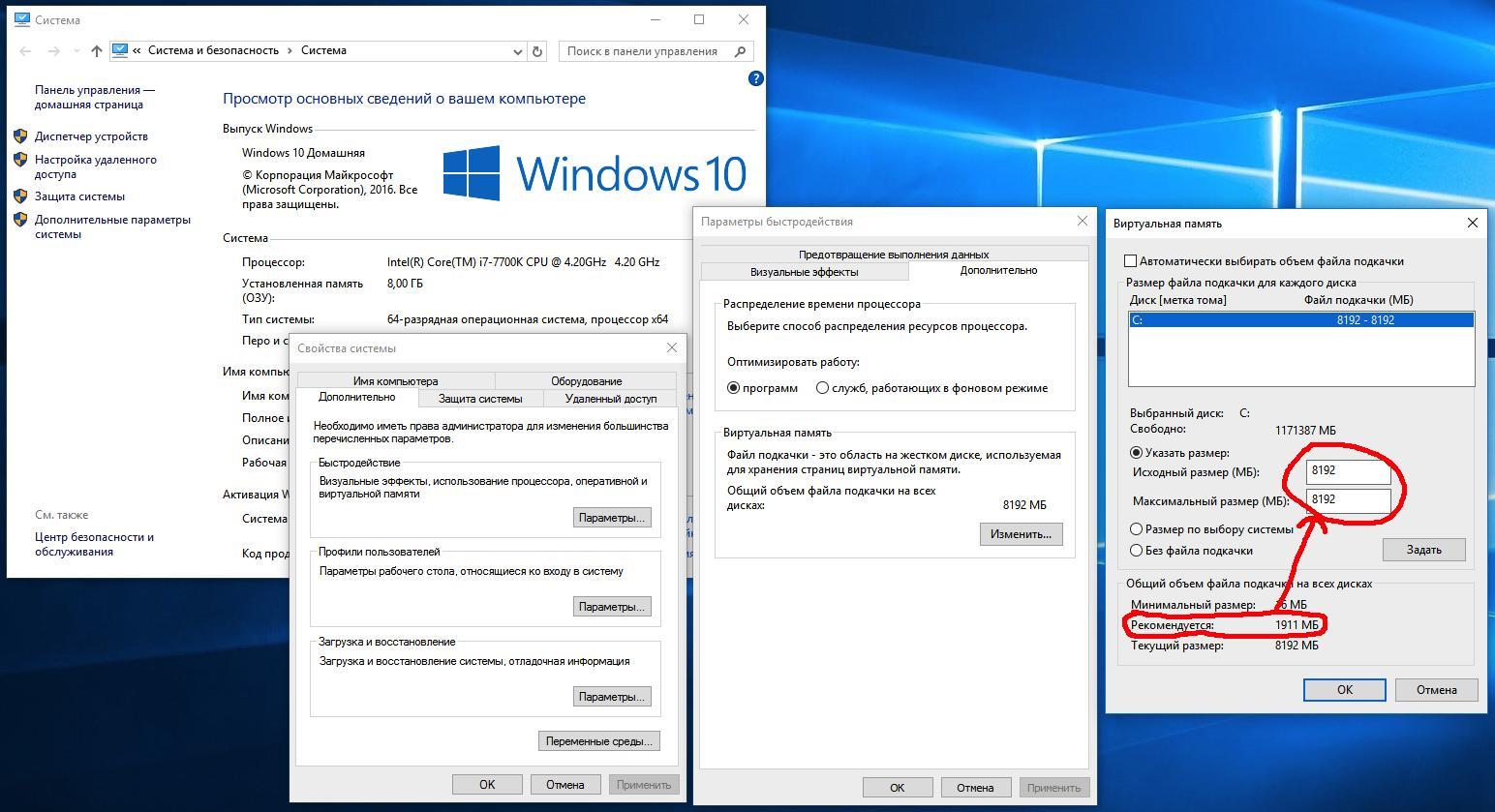 Вы должны предоставить все, что им нужно знать, в своем руководстве.
Вы должны предоставить все, что им нужно знать, в своем руководстве.
9. Создавайте контент, используя практический подход
При написании руководства пользователя обязательно включите практические примеры вместе с инструкциями, чтобы показать пользователям результаты, которых они могут ожидать, если выполнят задание. Ваши инструкции должны четко объяснять, что пользователи увидят или услышат, и какую обратную связь они могут получить от продукта.
10. Объясните символы, значки и коды заранее
Вам может понадобиться использовать символы, значки и коды в вашей документации для представления определенной информации. Убедитесь, что вы объяснили их заранее, чтобы пользователи не ломали головы.
Читайте также: Как писать инклюзивную документацию?
Лучшие технические инструменты для написания руководств пользователя
1. Document360
Document360 идеально подходит для создания руководств для ваших пользователей.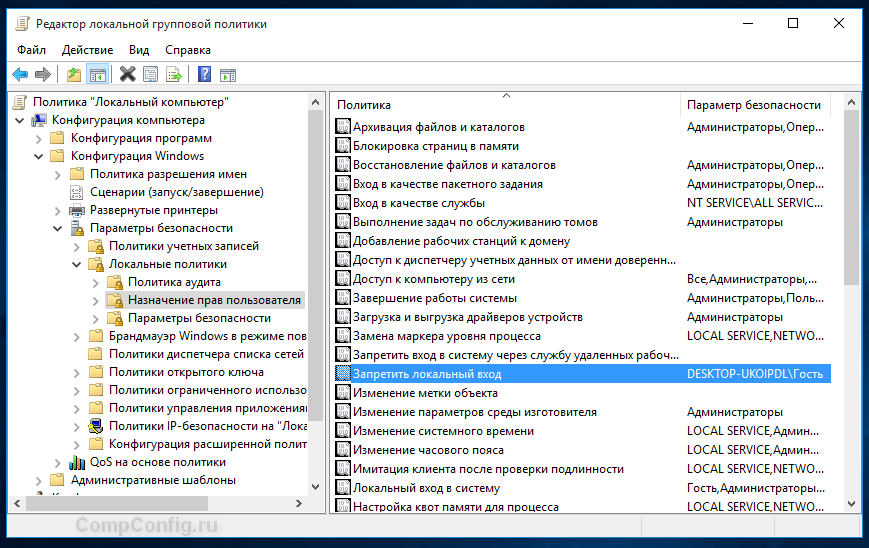 Вы можете использовать современный редактор Document360 для написания контента и организации его с помощью менеджера категорий, который позволяет создавать до шести уровней подкатегорий. При использовании редактора вы можете использовать редактор WYSIWYG или редактор Markdown, который позволяет создавать контент в Markdown.
Вы можете использовать современный редактор Document360 для написания контента и организации его с помощью менеджера категорий, который позволяет создавать до шести уровней подкатегорий. При использовании редактора вы можете использовать редактор WYSIWYG или редактор Markdown, который позволяет создавать контент в Markdown.
Руководства пользователя Document360 поставляются с мощной поисковой системой, позволяющей пользователям находить в вашем контенте то, что им нужно, а сайт оптимизирован для чтения на любом устройстве. Вы можете расширить возможности Document360 с помощью расширений других приложений, включая Drift, Intercom и Freshchat, а также многих других.
Вы можете настроить свое руководство пользователя с помощью Конструктора домашней страницы, который позволяет добавлять ссылки, изменять цвета, включать категории из вашего руководства и многое другое. Вы можете настроить более детально, используя CSS и JavaScript.
Документирование, хранение и обмен техническими руководствами стало проще.
Заказать демонстрацию
2. Adobe FrameMaker
Adobe FrameMaker — это инструмент для создания справки, предназначенный для создания документов для Интернета. Вы можете создавать интеллектуальный структурированный контент с использованием XML и DITA, который подходит как для начинающих, так и для опытных пользователей. FrameMaker упрощает импорт содержимого из Microsoft Word, поэтому вам не нужно выполнять перенос вручную.
FrameMaker имеет хорошую поддержку мультимедиа, поэтому вы можете создавать иммерсивный контент с изображениями и видео. Вы можете беспрепятственно сотрудничать с экспертами в предметной области, используя настольные и онлайн-сервисы Adobe Acrobat.
Он очень хорошо обрабатывает большие документы со сложными стилями и использует среду разработки на основе шаблонов. Он публикуется в различных форматах, таких как PDF, EPUB, мобильное приложение и адаптивный HTML5. Вы можете донести свой контент до мировой аудитории благодаря поддержке XLIFF в FrameMaker.
Читайте также: Что такое Help Authoring Tool: преимущества, функции и варианты использования
3. Markdown
Markdown – это упрощенный язык разметки, используемый для создания форматированного текста в редакторе. Это инструмент преобразования текста в HTML для веб-писателей, который позволяет вам легко создавать свои руководства пользователя и размещать их в Интернете для своих пользователей.
Преимущество использования Markdown заключается в том, что синтаксис делает его максимально читаемым при написании документации. Документ в формате Markdown выглядит так, как будто его можно опубликовать без разметки тегами или инструкциями по форматированию.
4. Paligo
Paligo — это система управления компонентным контентом для команд. Он предоставляет сквозную платформу для интеллектуального контента и единый источник достоверной информации, поэтому вы можете создавать свои руководства пользователя с повторным использованием контента и структурированной авторской разработкой.
Paligo обеспечивает разработку на основе тем и интеллектуальное повторное использование контента, поэтому вы можете выпустить свою документацию за долю времени, которое обычно требуется для создания готового продукта. Paligo упрощает для всей вашей команды совместную работу над контентом с помощью облачной платформы.
Вы можете персонализировать свой контент для разных аудиторий и публиковать его везде, где это необходимо вашим клиентам, включая HTML5, печать PDF, SCORM eLearning, Zendesk, Salesforce, GitHub, BitBucket, Amazon S3 и многое другое. Вам нужно написать свой контент только один раз, а затем вы можете изменить его назначение одним нажатием кнопки.
Paligo поставляется с системой управления версиями, предназначенной для авторов контента. Он включает в себя историю версий и откат, ветвление версий и управление выпусками, поэтому вам не нужно беспокоиться о сложности традиционных систем контроля версий, ориентированных на разработчиков.
Читайте также: 20 лучших инструментов документирования программного обеспечения 2022 года
Заключение
Руководства пользователя являются неотъемлемой частью вашего продукта или услуги, и вы должны посвятить соответствующее количество времени и усилий их созданию. Доступен ряд различных инструментов, каждый из которых подходит для разных организаций с различными потребностями. Не торопитесь, чтобы протестировать их и решить, какой из них подходит вам лучше всего.
Доступен ряд различных инструментов, каждый из которых подходит для разных организаций с различными потребностями. Не торопитесь, чтобы протестировать их и решить, какой из них подходит вам лучше всего.
Предоставление полезного руководства пользователя приведет к увеличению количества довольных клиентов, которые будут дольше оставаться в вашей компании. Ваша команда обслуживания клиентов будет благодарна вам за предоставление метода самообслуживания, который помогает свести к минимуму количество клиентов, обращающихся в службу поддержки.
Интуитивно понятное программное обеспечение базы знаний, позволяющее легко добавлять контент и интегрировать его с любым приложением. Попробуйте Document360!
Начало работы
Руководство пользователя 3CX. Узнайте, как использовать 3CX. 10 минут Как
Руководство пользователя 3CX. Узнайте, как использовать 3CX. 10 минут как
перейти к содержанию
ТЕЛЕФОННАЯ СИСТЕМА | ВИДЕО | ЖИВОЙ ЧАТ
Попробуйте БЕСПЛАТНО
Главная|Руководство пользователя
Впервые пользуетесь 3CX? Большой! Это руководство пользователя является идеальной отправной точкой для знакомства с наиболее важными функциями. Используете ли вы веб-клиент, мобильные приложения или стационарный телефон, 3CX предоставляет все инструменты, необходимые для эффективного общения. Звоните, общайтесь или проводите видеоконференции с вашей командой и клиентами. Если вы уже знакомы с 3CX, ознакомьтесь с нашими подробными руководствами, чтобы узнать, что еще вы можете сделать.
Используете ли вы веб-клиент, мобильные приложения или стационарный телефон, 3CX предоставляет все инструменты, необходимые для эффективного общения. Звоните, общайтесь или проводите видеоконференции с вашей командой и клиентами. Если вы уже знакомы с 3CX, ознакомьтесь с нашими подробными руководствами, чтобы узнать, что еще вы можете сделать.
3CX на iOS или Android
-
Скачайте приложение в Google Play или Apple App Store.
-
Откройте электронное письмо « Ваша учетная запись пользователя в новой системе 3CX ».
-
С помощью приложения отсканируйте QR-код в верхней части электронного письма.
-
Ваш внутренний номер будет настроен автоматически в течение нескольких секунд.
Клиент 3CX
Войдите в веб-клиент
-
Откройте письмо « Ваша учетная запись пользователя в новой системе 3CX ».

-
Щелкните URL-адрес веб-клиента.
-
Войдите в систему с помощью Google, MS 365 или используйте учетные данные в электронном письме.
Загрузите настольное приложение для Windows / Mac
-
Щелкните значок ОС в левом меню > « Установить ».
-
Нажмите « Provision », чтобы автоматически подключить приложение.
Управляйте своим статусом и очередями
-
Установите свой статус, нажав на свой аватар: доступно 5 вариантов.
-
Ваш статус меняется на желтый, когда ваша линия занята.
-
Настройка статуса/правил переадресации: “ Аватар > Ваше имя > Статус ».
Узнать больше о веб-клиенте
Видео/аудиоконференции
Создать специальную видео/аудиоконференцию
9000 3
-
Открыть веб-клиент/настольное приложение > “ Встречайте ».

-
Разрешить 3CX доступ к вашей камере и микрофону > « Присоединиться сейчас ».
-
Чтобы пригласить участников, скопируйте ссылку или поделитесь через WhatsApp, электронную почту.
Запланировать конференцию
-
Нажмите « + » в верхнем меню, чтобы создать видео/аудиоконференцию.
-
Заполните данные > выберите календарь > « Создать собрание ».
-
Нажмите « Запланированные конференции », чтобы просмотреть их.
Превратите любой вызов в конференцию
-
Во время разговора выберите « Конференция » в наборе номера телефона.
-
Поиск по имени или расширению или добавление номера телефона.

-
Выберите участников, и они будут автоматически набраны. Подробнее о видеоконференциях 6
-
С телефона : Наберите номер> нажмите кнопку « Отправить » или « Введите ».
-
Из веб-клиента : Выберите стационарный телефон через номеронабиратель.
Перевод вызова: слепой перевод > « Xfer ».
Yealink : « Transfer » > набрать номер > « Б Передача ».
Snom : « Перевод » > набрать номер > « √ ».
Перевод вызова: Присутствующий перевод
-
Fanvil : « Xfer » > набрать номер > « Набрать » > объявить вызывающего абонента > « Xfer ».

-
Yealink : « Transfer » > набрать номер > « Вызов » > объявить вызывающего абонента > « Перевести ».
-
Snom : « Перевод » > набрать номер > « Присутствовал » > объявить вызывающего абонента > « Перевод ».
Как использовать телефон с 3CX
Использование SMS, WhatsApp и Live Chat
Начать чат
900 03
-
Нажмите « Чат » > « + » и выберите « Начать чат » или « Создать групповой чат » или « Отправить SMS ». Вы не можете начать живой чат или чат WhatsApp.
-
Выберите добавочный номер(а) или номер(а), чтобы начать общение.

Прием чата
-
Вы можете просматривать разговоры в чате, направленные на ваш внутренний номер, группы или очереди, в которых вы состоите.
-
Различайте Live Chat, WhatsApp и SMS по соответствующим значкам.
Обработка чата
- Выберите чат, щелкните меню и выберите между « Передача », « Взять ” или другие параметры, включенные администратором.
-
Чтобы передать чат, найдите агента по имени или добавочному номеру.
Узнайте больше о функциях чата
Использование 3CX с Microsoft 365
Обновите свой статус
-
В Microsoft 365 перейдите в Календарь и добавьте встреча.
-
Во время встречи статус изменится на « Нет на месте » или « Не беспокоить ».

Запуск вызовов из интерфейса Microsoft 365
-
Убедитесь, что у вас установлено настольное приложение.
-
Щелкните любой номер в MS 365, чтобы номеронабиратель инициировал вызов.
Создание новых контактов
-
Создание контактов в Microsoft 365.
-
3CX автоматически синхронизируется с MS 365 для обновления контактов.
Голосовая почта
Настройка голосовой почты через веб-клиент / настольное приложение
-
Перейдите в раздел «Аватар > Ваше имя > Привет ».
-
Запишите новое приветствие или загрузите предварительно записанное сообщение.
-
У вас могут быть разные приветствия для каждого статуса.

Установка приветствия голосовой почты через стационарный телефон
-
Наберите номер голосовой почты, указанный в сообщении электронной почты вашей учетной записи пользователя.
-
Введите свой PIN-код и нажмите « #».
-
Выберите опцию « 9 », затем « 8 », а затем « 0 » для записи.
-
Нажмите « # », чтобы закончить запись, и « 0 », чтобы сохранить.
Прослушивание сообщений голосовой почты
-
Со смартфона : Нажмите « Голосовая почта ».
-
Из веб-клиента/настольного приложения : Нажмите « … » > « Голосовая почта ».