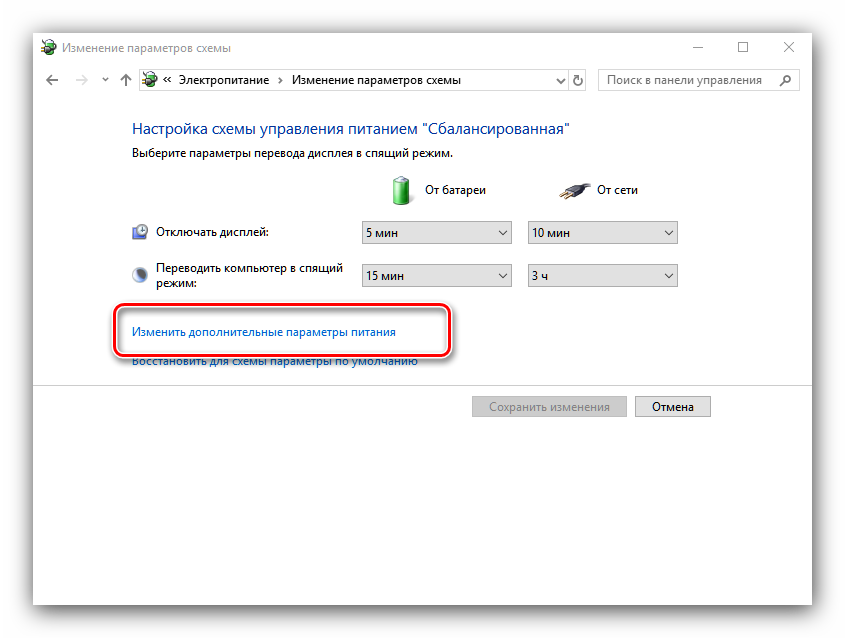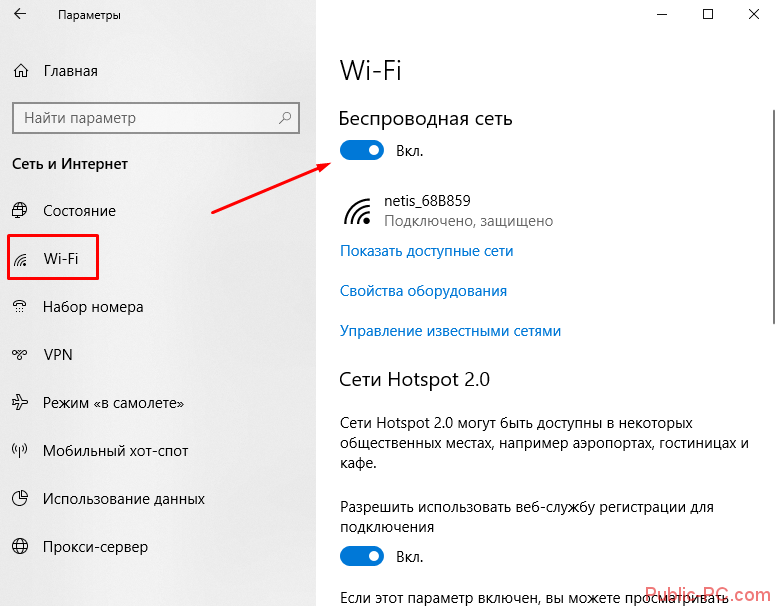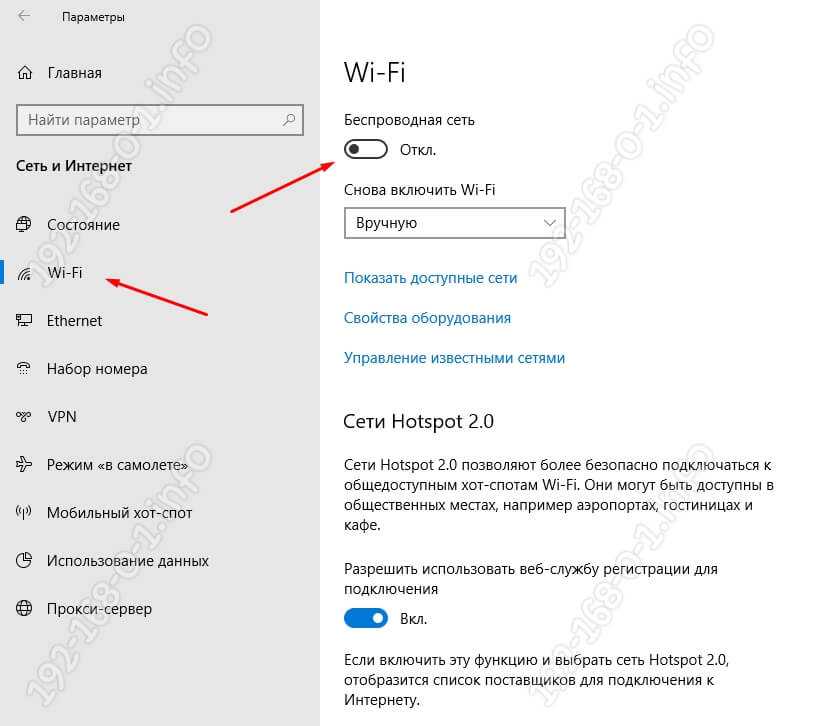Виндовс 10 отключается вай фай: Отключается Wi-Fi на ноутбуке Windows 10: почему отваливается, как починить
Содержание
Отключается Wi-Fi на ноутбуке Windows 10: почему отваливается, как починить
Сергей Ефимов
19 октября, 2021
Проблема, когда отключается Wi-Fi на ноутбуке Windows 10 является одной из самых распространенных у пользователей. Обладающие только базовыми навыками и знаниями люди чаще всего не могут разобраться с этой проблемой самостоятельно. Однако при наличии грамотной инструкции по решению самовольного отключения устройства Wi-Fi, даже новички смогут вновь запустить интернет на своем ноутбуке или персональном компьютере.
Если отключается Wi-Fi на ноутбуке Windows 10, значит в системе произошли автоматические изменения
Отключается Wi-Fi на ноутбуке Windows 10
Кончено же, как и у предыдущих версий операционной системы от Microsoft, Windows 10 тоже имеет различные нюансы в своей работе, некоторые из них нередко приводят к проблемам в работе на ПК.
Благо существует множество форумов и полезных ресурсов в сети, в которых простые пользователи ПК или специализированные программисты делятся методами решений проблем.
Из-за чего может периодически пропадать беспроводная сеть
Очень часто на компьютере возникает сложность того, как исправить и снова включить вручную Wi-Fi Виндовс 10 после автоматического отключения. Чтобы разобраться с подобными трудностями сначала необходимо выявить точную причину появления проблемы.
Потерять связь с интернетом ноутбук может как вследствие неисправности внутри самого гаджета, так и при возникновении ошибок с роутером.
Причины, почему периодически отключается Wi-Fi на компьютере Windows 10:
- изменения настроек параметров сети на компьютере;
- случайная активация аппаратного отключения или включения беспроводной сети;
- сбой драйвера сетевого адаптера, из-за чего сразу после того, как ноутбук начинает включаться доступ к интернету отключается;
- нахождение электропитания в режиме «Экономии», в результате чего многие программы автоматически отключаются, чтобы не тратить «зарядку».
Также стоит вспомнить не устанавливалась ли в последнее время какая-либо программа на ПК. Нередко посторонние софты могут запускать автоматические обновления системы и изменять сетевые настройки.
Нередко посторонние софты могут запускать автоматические обновления системы и изменять сетевые настройки.
Отключение сети может происходить по разным причинам
По каким причинам возникает проблема, что можно сделать
После того как была выявлена причина возникновения проблемы, следует приступать к ее непосредственному решению. Главное строго следовать инструкции и не убирать или проставлять галочки в меню без необходимости.
Перед началом изменения настроек сети и прочего, следует проверить правильно ли работает модем. Вдруг просрочена дата платежа за интернет или адаптер был выключен от сети.
Возможно, какой-либо провод Wi-Fi модема был неправильно подключен к сплиттеру. Чтобы быстрее найти проблему следует попробовать зайти в интернет через телефон, подключившись к вай-фаю. Когда смартфон отлично без проблем заходит в сеть, очевидно, что проблема заключается в операционной сети ПК.
Если самостоятельно понять причину отключения интернета не удалось, следует воспользоваться нижеперечисленными способами восстановления сети.
Включение Wi-Fi аппаратными кнопками
Причина, почему Wi-Fi периодически отключается на компьютере Windows 10, может возникать из-за самовольной деактивации аппаратного модуля.
Чтобы включить сеть с помощью аппаратных кнопок, следует воспользоваться клавишами на клавиатуре. Однако стоит заметить, что в зависимости от модели устройства вторая кнопка может отличаться.
У некоторых ноутбуков аппаратные кнопки включения сети находятся на корпусе устройства
Общая клавиша для всех ноутбуков это — Fn, а другую необходимо узнать на официальном сайте производителя своего устройства либо в бумажной инструкции, которая прилагается при покупке. Впрочем, порой достаточно просто внимательно присмотреться: на нужной кнопке F# будет стилизованный значок вай-фай, который легко опознать.
Зажимать клавиши необходимо одновременно, тогда в нижнем правом углу иконка интернета перейдет в работающее состояние.
На некоторых ноутбуках кнопка отключения или включения находится на корпусе или клавиатуре.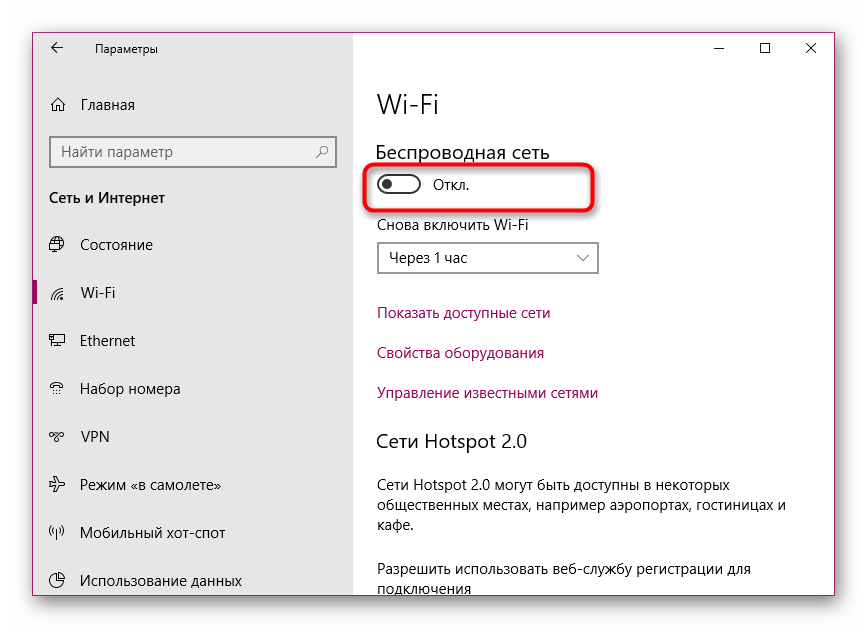 Поэтому достаточно всего лишь нажать на нее, чтобы запустить Wi-Fi.
Поэтому достаточно всего лишь нажать на нее, чтобы запустить Wi-Fi.
Изменения в настройках режима энергосбережения устройства
Если причиной, почему не работает вай-фай на ноутбуке Виндовс 10, стали настройки в режиме энергосбережения ноутбука, то необходимо решать проблему через свойства Wi-Fi. Отключение сети происходит из-за достижения батареи ноутбука низкого уровня электропитания, то есть критического уровня «зарядки».
Чтобы разрешить проблему, необходимо выполнить следующие шаги:
- Выбрать правой кнопкой мыши иконку «Пуска» на рабочем столе.
- Из всех перечисленных строк выбрать «Диспетчер устройств».
- Нажать на стрелочку перед строчкой «Сетевые адаптеры».
- Правой кнопки мыши открыть свойства сетевой платы. Она обычно стоит первая в списке.
- В открывшемся окошке выбрать опцию «Управление электропитанием».
- Убрать галочку на строке «Разрешить выключение этого устройства, чтобы сэкономить электропитание».
- Затем нажать на квадратик со словом «Ок» в правом нижнем углу.

Теперь после выхода из системы или нахождения компьютера в режиме ожидания Wi-Fi устройство не должен отключаться.
На некоторых ноутбуках или ПК с операционной системой Виндовс 10 вышеперечисленные шаги, к сожалению, не запускают нормальную работу Wi-Fi модуля. Поэтому дополнительно нужно перестраховаться и запустить высокую производительность системы.
Повысив производительность ПК можно решить проблему автоматического отключения интернета
Чтобы активировать режим высокой производительности на ПК, необходимо:
- Правой кнопкой мыши нажать на иконку «Пуск», что находиться в нижнем левом углу рабочего стола.
- Выбрать «Параметры».
- Войти в меню «Система».
- Нажать на строчку «Питание и спящий режим», что находится слева окошка.
- В самом низу выбрать опцию «Дополнительные параметры электропитания».
- Нажать на настройки активного в данный момент режима производительности.
- Затем следует изменить дополнительные параметры, путем выбора максимальной производительности ноутбука, как от сети, так и от батареи.

- Подтвердить выбор, нажав «Ок».
Обновление режима производительности порой бывает достаточно, чтобы решить проблему, когда сам по себе начинает вылетать интернет.
Отключение авто настройки TCP/IP через командную строку тоже помогает решить проблему отсутствия сети
Деактивация автонастройки TCP/IP
Еще один надежный способ — отключить авто настройки TCP/IP в случае, если пользователь не знает, что делать, когда пропал вай-фай на ноутбуке с Виндовс 10. Для этого необходимо предпринять следующие шаги:
- Сначала необходимо запустить командную строку. Нажать правой кнопкой мыши на иконку «Пуск».
- В открывшемся меню выбрать пункт «Выполнить».
- В окошечке напечатать латинскими символами «CMD».
- Появится черное окошечко доступа администратора.
- Напечатать «netsh int tcp set heuristics disabled» и нажать на кнопку ввода на клавиатуре.
- Дождаться появления слова «Ок» и таким же способом напечатать следующие три строчки: «netsh int tcp set global autotuninglevel=disabled», «netsh int tcp set global rss=enabled» и «netsh int tcp show global».

- Когда все процессы завершатся, перезагрузить операционную систему.
Наиболее быстрее и легче открыть командную строку, нажав одновременно на две клавиши на клавиатуре — Windows (кнопка со значком окошечка) и английскую R.
Обновления профиля Wi-Fi
Если Wi-Fi на ноутбуке Windows 10 постоянно отключается, то необходимо попробовать провести обновление профиля.
Полностью сбросить настройки сети можно через параметры операционной системы
Чтобы сбросить настройки профиля Wi-Fi необходимо сделать следующее:
- Открыть через меню «Пуск» вкладку «Параметры».
- Выбрать опцию Wi-Fi в левой стороне окошка.
- С правой стороны нажать на «Управление доступными сетями».
- В открывшемся окошечке выбрать необходимую сеть и нажать на «Забыть».
- Закрыть окно и нажать в нижнем правом углу на значок интернета.
- Появятся все доступные сети, среди которых следует подключиться к необходимой. Если потребуется пароль — ввести его.

Устройство подключиться снова к сети. Далее при подключении к Wi-Fi, система больше не будет запрашивать пароль.
Обновление драйверов адаптера зачастую решает многие случаи отключения беспроводной сети на ПК
Скачивать драйвера можно только с официальных сайтов производителей.
Переустановка драйверов
Отключить опцию автоматического «вылета» Wi-Fi, можно откатом драйверов. Чтобы их переустановить, необходимо:
- Войти в «Диспетчер устройств», нажатием правой кнопкой мышки на иконку «Пуска».
- Развернуть стрелочку «Сетевые адаптеры».
- Выбрать активный модуль и правой кнопкой мыши нажать на «Обновление».
- В открывшемся окошке нажать на «Поиск на компьютере».
- Если на графе «Показать совместимые устройства» стоит галочка, то необходимо ее убрать.
- Когда процесс завершится, следует обязательно перезагрузить систему.
Данный способ решает практически 40 % возникших проблем отключения интернета на Windows 10.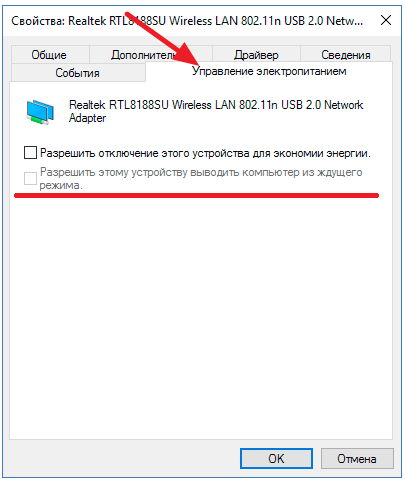
Что делать, если ничего не помогло, может ли эта проблема быть аппаратной
Если восстановить доступ в интернет не помог ни один из вышеперечисленных методов, то проблема может носить аппаратный характер. Это означает, что произошли серьезные неполадки внутри материнской платы или жесткого диска.
Если вышел из строя адаптер Wi-Fi, придется обращаться к профессионалам сервисного центра
В этом случае нет необходимости восстанавливать профили сети, сбрасывать драйвера и устанавливать их снова. Внутренние неполадки можно устранить только после полной диагностики устройства у специалиста. Однако стоит подготовить себя к тому, что придется менять ноутбук по причине окончательно поломки.
Если предпринятые выше меры не помогут, стоит обратится к квалифицированному сервиснику. Не нужно лазать по системным папкам без необходимых знаний, иначе можно сильнее усугубить проблему.
Если появилась какая-либо проблема на ПК или ноутбуке, не стоит переживать, что устройству «крышка» и придется выкидывать его в утиль. Зачастую многие проблемы можно решить самостоятельно, с помощью грамотно и вовремя предпринятых мер. Каждый из вышеперечисленных способов решения проблемы, когда на Windows 10 отваливается Wi-Fi, занимает буквально несколько минут. Стоит набраться терпения и спокойно попытаться восстановить работу ПК самостоятельно. Если же ничего не помогает, следует обратиться к специалисту.
Зачастую многие проблемы можно решить самостоятельно, с помощью грамотно и вовремя предпринятых мер. Каждый из вышеперечисленных способов решения проблемы, когда на Windows 10 отваливается Wi-Fi, занимает буквально несколько минут. Стоит набраться терпения и спокойно попытаться восстановить работу ПК самостоятельно. Если же ничего не помогает, следует обратиться к специалисту.
Оценка статьи:
(1 оценок, среднее: 1,00 из 5)
Исправить Windows 10 WiFi продолжает отключаться (5 рабочих решений)
Ряд пользователей Windows 10 сообщают Wi-Fi продолжает отключаться на ноутбуке. Или Windows 10 Интернет отключается случайным образом Он просто отключается и восстанавливается за несколько секунд. Некоторые пользователи сообщают, что адаптер WiFI автоматически отключился и не может быть включен без перезагрузки. Обычно такие проблемы чаще возникают на старых ноутбуках. Это происходит из-за отказа оборудования. Снова на вашем ноутбуке установлен старый / несовместимый драйвер Wi-Fi, ошибочные настройки питания, связанные с сетью, неправильная конфигурация сети также приводит к тому, что Wi-Fi продолжает сбрасывать окна 10.
Некоторые пользователи сообщают, что адаптер WiFI автоматически отключился и не может быть включен без перезагрузки. Обычно такие проблемы чаще возникают на старых ноутбуках. Это происходит из-за отказа оборудования. Снова на вашем ноутбуке установлен старый / несовместимый драйвер Wi-Fi, ошибочные настройки питания, связанные с сетью, неправильная конфигурация сети также приводит к тому, что Wi-Fi продолжает сбрасывать окна 10.
Какой бы ни была причина, если ваше соединение Wi-Fi продолжает обрываться, затем подключитесь повторно, вот несколько обходных путей, которые вы можете попытаться снова восстановить стабильное соединение Wi-Fi.
Содержание сообщения: —
Перед применением любых решений перезапустите маршрутизатор, модем и ноутбук, чтобы устранить временные сбои, которые могут вызывать автоматическое отключение Wi-Fi.
Временно отключите стороннее программное обеспечение безопасности ( антивирус ), если он установлен, чтобы проверить и убедиться, что программное обеспечение безопасности не блокирует соединение.
- Щелкните значок (кнопку) Wi-Fi в правом нижнем углу панели задач.
- Откроется список сетей Wi-Fi, доступных в вашем регионе.
- Щелкните правой кнопкой мыши беспроводную сеть, к которой вы подключены, и выберите вариант забыть,
- Перезагрузите компьютер и снова подключитесь к сети Wi-Fi с помощью ключа безопасности.
Запустите средство устранения неполадок сети
Запустите автоматическое средство устранения неполадок сети, которое может найти и автоматически исправить проблемы, связанные с сетью и подключением к Интернету.
- Нажмите клавишу Windows + I, чтобы открыть настройки,
- Щелкните Сеть и Интернет, затем Средство устранения неполадок сети,
- Откроется новое окно для диагностики и устранения сетевых проблем.
- Теперь найдите средство устранения неполадок и выберите первый результат: «Параметры устранения неполадок».
- Выберите сетевой адаптер, затем нажмите «Запустить средство устранения неполадок»,
- Это позволит диагностировать проблемы, связанные с сетевым / WiFi-адаптером, и проверить, не является ли причиной проблемы более старый драйвер.

- После завершения процесса диагностики перезагрузите компьютер и проверьте, решена ли проблема с отключением Wi-Fi.
Проверить последние обновления драйверов
Наиболее частой причиной проблемы является несовместимость драйвера адаптера Wi-Fi. А обновление драйвера Wi-Fi до последней версии, вероятно, решит проблемы, из-за которых ноутбук может продолжать отключаться от проблемы с Wi-Fi.
- Сначала нажмите клавишу Windows + R, введите devmgmt.msc и нажмите Enter. Откроется диспетчер устройств.
- Затем разверните Сетевые адаптеры .
- Теперь щелкните правой кнопкой мыши драйвер WiFi и выберите Обновление программного обеспечения драйвера .
- Тогда выбирай Автоматический поиск обновленного программного обеспечения драйвера .
- Следуйте инструкциям на экране. Вы также должны сделать это для других сетевых адаптеров и перезагрузить компьютер.

Переустановите драйвер адаптера WiFi
Также попробуйте удалить устройство сетевой карты из диспетчера устройств и переустановить последнюю версию драйвера.
- Откройте диспетчер устройств с помощью devmgmt.msc,
- Разверните сетевые адаптеры, щелкните правой кнопкой мыши установленный драйвер адаптера WiFi и выберите «Удалить».
- Нажмите ОК, чтобы подтвердить удаление драйвера.
- Перезагрузите Windows, чтобы полностью удалить драйвер.
При следующем запуске Windows автоматически установит на ваше устройство базовый драйвер. Если он не установлен, откройте диспетчер устройств, нажмите «Действие» и выполните поиск замены оборудования.
Кроме того, вы можете обновить драйвер сетевого адаптера вручную, перейдя на веб-сайт производителя и выполнив поиск последней версии правильного драйвера для него.
Настройка параметров питания
По-прежнему нужна помощь, давайте настроим параметры питания ‘Запретить компьютеру выключать это устройство для экономии энергии’
- Нажмите Windows + R, введите ncpa.
 cpl и ОК, чтобы открыть окно сетевого подключения.
cpl и ОК, чтобы открыть окно сетевого подключения. - Щелкните правой кнопкой мыши Активный адаптер Wi-Fi и выберите свойства.
- Под WiFi Свойства , узнайте и нажмите Настроить .
- Сейчас под Управление энергопотреблением , снимите отметку коробка выбора — Разрешить компьютеру выключить это устройство для экономии энергии а затем нажмите ОК, чтобы сохранить изменения.
Это эффективный способ исправить «Wi-Fi продолжает отключаться», когда ряд пользователей отмечен как работающее решение и надеюсь, что это также решит вашу проблему.
Изменить тип запуска службы WIFI AutoConfig
- Нажмите клавишу Windows + тип R services.msc и нажмите ОК
- Это откроет консоль служб Windows
- Прокрутите вниз до WLAN AutoConfig и щелкните его правой кнопкой мыши, чтобы открыть его свойства.
- В свойствах автонастройки WLAN найдите Тип запуска и установите для него значение Автоматически.

- Закройте окно «Службы» и перезагрузите компьютер, чтобы изменения вступили в силу.
- Теперь вы можете обнаружить, что ваш компьютер не столкнется с проблемой потери соединения WIF в Windows 10.
Используйте Google DNS
Также несколько пользователей сообщили, что Wi-Fi часто отключается, но после перехода на DNS Google проблема была решена мгновенно. Чтобы переключиться на DNS Google, вам необходимо сделать следующее:
- Нажмите Windows + R, введите ncpa.cpl и нормально открывать сетевые подключения.
- Щелкните правой кнопкой мыши активный адаптер WiFi и выберите свойства.
- В Wi-Fi свойствах выберите Интернет-протокол версии 4 (TCP / IPv4) и щелкните ‘Свойства’.
- Выберите Использовать следующие адреса DNS-серверов. Установите для предпочтительного DNS-сервера значение 8.8.8.8 и альтернативный DNS-сервер для 8.8.4.4 . Нажмите ОК, чтобы сохранить изменения.

Сбросить конфигурацию TCP / IP
Если все вышеперечисленные решения не устранили проблему, тогда позвольте сбросить настройки TCP или IP для WIFI до значений по умолчанию, что также может быть очень полезно для устранения случайного отключения беспроводной сети.
Откройте командную строку от имени администратора,
Введите команду ниже одну за другой и нажимайте клавишу ввода каждый раз,
сброс WinSock Netsh
netsh int ip reset c: resetlog.txt
После этого закройте командную строку и перезагрузите компьютер. Теперь проверьте, решает ли это проблему.
Попробуйте сбросить настройки сети
По-прежнему возникает та же проблема, ноутбук продолжает отключаться от Wi-Fi и не подключается повторно. Сброс всей сети, что возвращает все настройки, связанные с сетью, в исходное состояние.
- Откройте настройки, нажав клавишу Windows + I,
- Щелкните Сеть и Интернет> Сброс сети.

- Затем нажмите «Сбросить сейчас», нажмите еще раз, когда появится запрос на подтверждение.
- Это сбросит все, что связано с настройками сети Windows.
- После этого система перезагрузится автоматически, при следующем запуске вам необходимо вручную подключиться к сети Wi-Fi, используя пароль WiFi.
- Во многих случаях он устраняет распространенные проблемы с подключением к Интернету. Таким образом, это также может решить проблему с отключением Wi-Fi.
Опять же, иногда поврежденные системные файлы также вызывают аналогичную проблему, я хотел бы порекомендовать запустить команду SFC или DISM. Если проблема существует даже после сброса окон, это может быть проблема оборудования или вашего маршрутизатора. Попробуйте устранить неполадки вашего маршрутизатора.
Также прочтите
- Решено: это приложение предотвращает завершение работы Windows 10.
- Google Chrome не работает / не отвечает после обновления Windows 10
- Как включить скрытую учетную запись администратора в Windows 10, 8.
 1 и 7
1 и 7 - Как исправить высокую загрузку процессора Google Chrome в Windows 10, 8.1 и 7
- Как исправить ошибку подключения к Microsoft Store в Windows 10
8 способов решить проблему отключения Wi-Fi в Windows 10
На современном рынке удаленной работы надежное подключение к Интернету так же важно, как кислород для дыхания. К сожалению, несмотря на надежное подключение к Интернету и надежного провайдера, нередко возникают проблемы с подключением.
Раздражающая проблема заключается в постоянном отключении Wi-Fi без видимой причины. Большинство людей винят в таких проблемах своих сетевых провайдеров, но это также может быть проблемой их систем. Таким образом, вот восемь исправлений, которые вы можете реализовать для решения любых проблем с подключением, чтобы вы могли вернуться к работе.
Прежде чем мы приступим, несколько быстрых проверок…
Советы, которые мы собираемся вам дать, касаются настройки сети на вашем компьютере с Windows. Однако, прежде чем погрузиться и без необходимости менять настройки, убедитесь в следующем, прежде чем что-либо внедрять:
Однако, прежде чем погрузиться и без необходимости менять настройки, убедитесь в следующем, прежде чем что-либо внедрять:
- Вы не в авиарежиме.
- Маршрутизатор не имеет физических повреждений.
- В вашем регионе нет перебоев в обслуживании.
- Вы недалеко от сети.
- Маршрутизатор правильно подключен.
Если ни одна из вышеперечисленных проблем не возникает, перезагрузите маршрутизатор один раз, так как это часто позволяет решить проблему сразу. Если перезапуск маршрутизатора не устранил проблему, вы можете начать применять следующие исправления.
1. Установите в настройках сети значение «Частный»
Из-за многочисленных рисков, связанных с общедоступной сетью Wi-Fi, обычно рекомендуется сохранять конфиденциальность вашей сети. Просмотр через общедоступное соединение может раскрыть вашу личную информацию, хакеры могут распространить вредоносное ПО на вашу систему, вы можете столкнуться с кибератаками и могут возникнуть многие другие проблемы.
Чтобы свести к минимуму вероятность вмешательства со стороны посторонних, вы можете установить приватное соединение Wi-Fi. Вот как это сделать:
- Щелкните значок сети Wi-Fi в правом нижнем углу панели задач.
- Перейдите к свойствам вашей сети.
- Измените сетевой профиль с Public на Private.
2. Проверьте, не перегружают ли нежелательные устройства вашу пропускную способность
Если вы делились своим паролем с друзьями и соседями, у вас может возникнуть небольшая проблема. Прежде всего, они будут потреблять вашу пропускную способность, замедляя вашу сеть, а также оказывая на нее значительную нагрузку.
СВЯЗАННО: Причины, по которым Wi-Fi Интернет работает медленно на вашем телефоне
Во-вторых, если они передадут данные пароля кому-то другому, ваш роутер быстро заполнится подключенными устройствами. Ваша сеть не может справиться с такой большой нагрузкой, в результате чего некоторые из ваших устройств время от времени отключаются.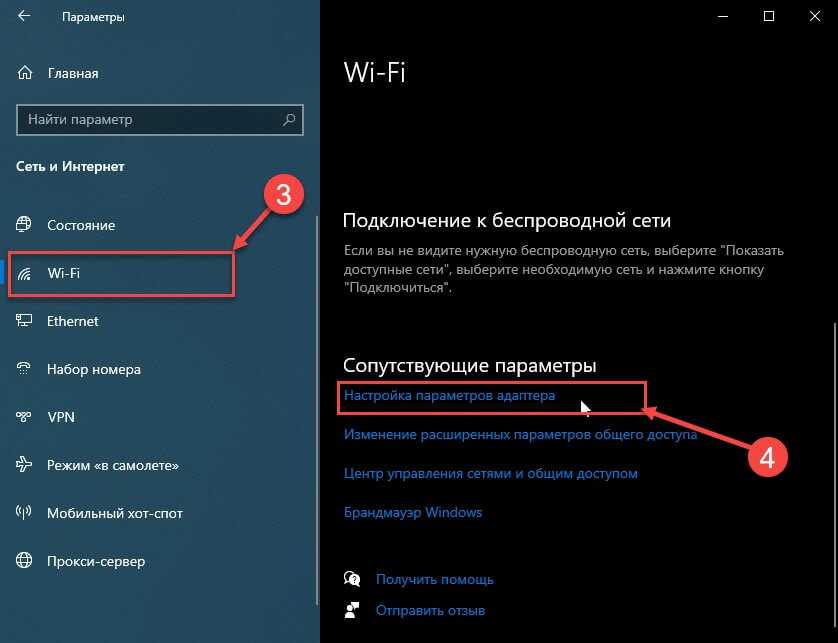
Таким образом, вы можете использовать инструменты вашего маршрутизатора, чтобы проверить, кто использует ваш маршрутизатор, и изменить или добавить пароль, если вы обнаружите в своей сети неизвестные устройства.
- Перейдите по URL-адресу доступа вашего маршрутизатора 192.168.1.1 (может варьироваться в зависимости от типа вашего маршрутизатора)
- Войдите, используя свои учетные данные.
- Большинство маршрутизаторов имеют страницу «Подключенные устройства», которая позволяет вам видеть все, что подключено к вашему маршрутизатору. Если вы видите какие-то странные, неизвестные устройства, или вы просто хотите обезопасить себя от злоумышленников, переходите к следующему шагу.
- Перейдите к WLAN > Базовая конфигурация WLAN.
- Измените предварительный ключ WPA .
- После ввода пароля нажмите Применить.
Термины, используемые в шагах, могут иметь другие названия на панели управления вашего маршрутизатора. В любом случае процесс будет примерно таким же.
В любом случае процесс будет примерно таким же.
3. Обновите драйвер адаптера Wi-Fi
Еще одна распространенная проблема, усугубляющая проблемы с подключением, — это устаревший драйвер адаптера Wi-Fi. Поэтому вам следует обновить или переустановить драйверы в вашей системе.
Большинство драйверов автоматически обновляются через обновления Windows, но вы можете обновить их вручную, чтобы обеспечить их актуальность. Для этого выполните следующие действия:
- Перейдите к Диспетчер устройств .
- Расширить категорию сетевых адаптеров .
- Щелкните правой кнопкой мыши свой Wi-Fi-адаптер.
- Нажмите Обновить драйвер .
Вы также можете переустановить драйвер, если проблема не устранена.
4. Измените свойства сетевого адаптера
В отключении беспроводного адаптера часто виноваты настройки управления питанием. Убедитесь, что это не так, изменив настройки адаптера беспроводной сети.
Перейдите к категории Network Adapter в Диспетчере устройств . Дважды коснитесь имени адаптера, чтобы открыть его свойства. Снимите флажок Разрешить компьютеру отключать это устройство для экономии энергии на вкладке Управление питанием.
Если он уже был снят, перейдите к забвению других сетей, к которым ранее подключалось ваше устройство.
5. Забудьте о своих старых сетях
Windows пытается подключить наше устройство к самому быстрому доступному интернет-соединению, к которому вы подключались хотя бы один раз. Таким образом, если у вас есть более одного сетевого подключения, этот параметр будет подключать вас к лучшим доступным вариантам.
Однако это также может вызвать проблемы, если соединение неустойчиво ни на одном из этих соединений. Это может быть переход из одной сети в другую после отключения вас. Цикл отключения может помешать вам.
СВЯЗАННО: Как забыть о сети Wi-Fi в Windows 10
Попробуйте забыть обо всех других сетях, кроме той, которую вы собираетесь использовать, чтобы избежать такого сценария.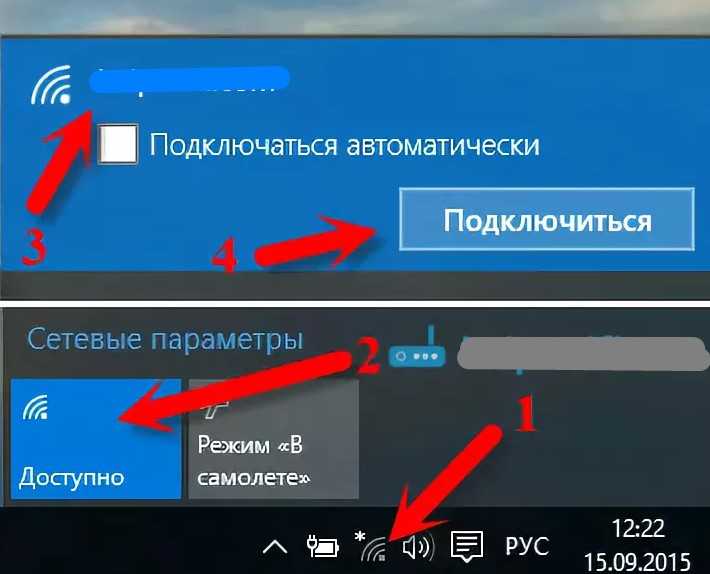 Вы также можете забыть о тех сетях, которые вы больше не используете поблизости, так как ваше устройство все еще хранит их информацию.
Вы также можете забыть о тех сетях, которые вы больше не используете поблизости, так как ваше устройство все еще хранит их информацию.
6. Сброс службы автоматической настройки Wi-Fi
Служба автоматической настройки WLAN в Windows автоматически подключает вас к предпочитаемой сети, когда она становится доступной. Если этот параметр отключен, вам может потребоваться вручную подключить устройство к Интернету, даже если вы уже добавили пароль.
Сброс этого параметра вернет вашу сеть к жизни с автоматическим подключением. Вот как вы можете это сделать:
- Откройте диалоговое окно «Выполнить», нажав Win + R.
- Введите «services.msc» и нажмите OK.
- Найдите WLAN AutoConfig в списке параметров и дважды коснитесь его.
- Выберите Автоматически в раскрывающемся меню Тип запуска.
7. Переключение DNS-сервера
Редко, но иногда вы можете решить проблемы с подключением, изменив DNS-сервер.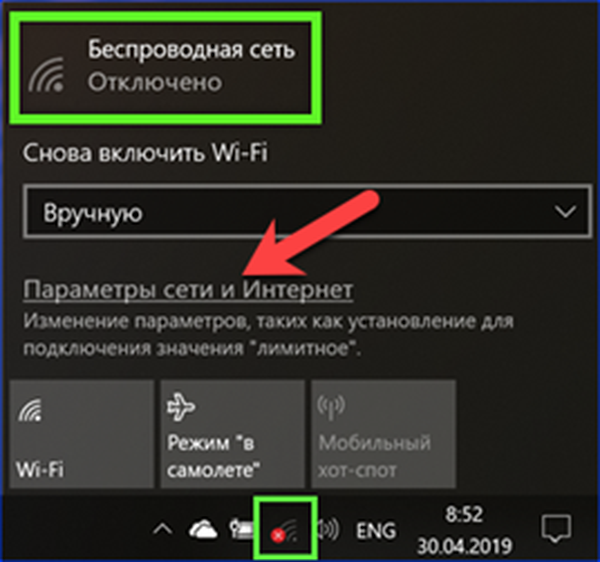 Выполните следующие действия, чтобы переключить DNS-сервер на DNS Google, чтобы улучшить подключение к Интернету.
Выполните следующие действия, чтобы переключить DNS-сервер на DNS Google, чтобы улучшить подключение к Интернету.
- Перейдите к приложению Настройки .
- Перейдите к Сеть и Интернет.
- Перейти к Изменить параметры адаптера в Дополнительные параметры сети.
- Выберите сетевой адаптер из доступных вариантов.
- Перейдите в Свойства и дважды нажмите Интернет-протокол версии 4 (TCP/IPv4).
- Проверьте круг на Используйте следующие адреса DNS-серверов.
- Установите 8 8 8 8 и 8 8 4 4 в Предпочтительный и Альтернативный DNS-сервер.
8. Запустите средство устранения неполадок сети
Попробуйте запустить средство устранения неполадок сети Windows, если проблема не устранена после применения всех исправлений в списке. Этот автоматизированный инструмент устранения неполадок диагностирует и устраняет проблему с подключением. Чтобы запустить его в Windows, выполните следующие действия:
Этот автоматизированный инструмент устранения неполадок диагностирует и устраняет проблему с подключением. Чтобы запустить его в Windows, выполните следующие действия:
- Перейдите в приложение Настройки .
- Перейти к Обновление и безопасность.
- На левой боковой панели выберите Устранение неполадок.
- Нажмите Дополнительные средства устранения неполадок.
- Щелкните Подключения к Интернету , а затем нажмите Запустите средство устранения неполадок.
Вы также можете запустить средство устранения неполадок для Входящие подключения и Сетевой адаптер в дополнительных настройках средства устранения неполадок.
Помогите вашему сетевому соединению снова дышать
Внесите исправления в список, чтобы восстановить подключение к Интернету. Когда ничего не работает, пришло время взять свой мобильный телефон и позвонить своему сетевому провайдеру. Может быть аппаратная проблема, препятствующая работе Интернета.
Может быть аппаратная проблема, препятствующая работе Интернета.
Наконец, каждые несколько недель вам следует проводить тщательное сканирование, чтобы выяснить, не ворует ли кто-то ваш Wi-Fi по незнанию.
Что делать, если ваш ПК с Windows 10 продолжает отключаться от Wi-Fi
Тирасан Футтигорн/Shutterstock
Шикхар Мехротра/Фев. 8 октября 2023 г., 13:22 по восточному стандартному времени
Высокоскоростное соединение Wi-Fi стало основной необходимостью для миллионов людей во всем мире. Будь то просмотр фильма, посещение лекции в колледже или участие в профессиональной встрече, высокоскоростные соединения Wi-Fi помогают людям во многих отношениях. Чтобы воспользоваться преимуществами передовой технологии связи Wi-Fi, производители ПК и ноутбуков включают Wi-Fi 6 или Wi-Fi 6E в свои последние продукты. Однако иногда, даже имея новейший компьютер и приличное подключение к Wi-Fi, пользователи сталкиваются с проблемой периодического отключения.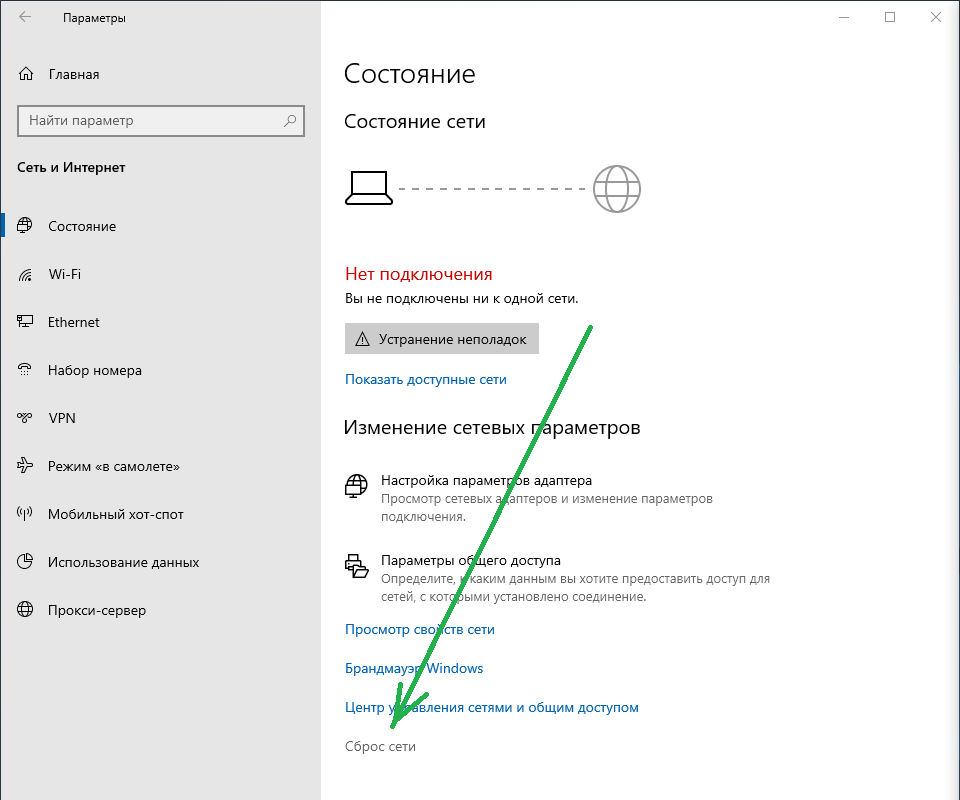
Сталкивались ли вы когда-нибудь с ситуацией, когда ваш ПК с Windows 10 постоянно отключается от Wi-Fi? Если да, то вы не одиноки. Это не редкая ситуация. Хотя найти основную причину проблемы сложно, повторное отключение Wi-Fi может происходить из-за перегрузки сети, несовместимых или устаревших драйверов на компьютере, поврежденного модема или кабеля. Даже стабильное соединение обрывается, если вы слишком далеко отходите от Wi-Fi-роутера.
Есть несколько вещей, которые вы можете попробовать, прежде чем нести компьютер или маршрутизатор Wi-Fi в сервис. Вам не нужно какое-либо специальное оборудование, чтобы попробовать описанные ниже методы. Просто внимательно следуйте инструкциям, и вы сможете быстро решить проблему с отключением Wi-Fi на ПК с Windows 10.
Повторно подключитесь к сети Wi-Fi
Shikhar/SlashGear
Прежде чем приступать к исправлениям, вы должны сначала забыть и восстановить сеть Wi-Fi. Часто повторного подключения достаточно, чтобы исправить неправильно работающие сети Wi-Fi.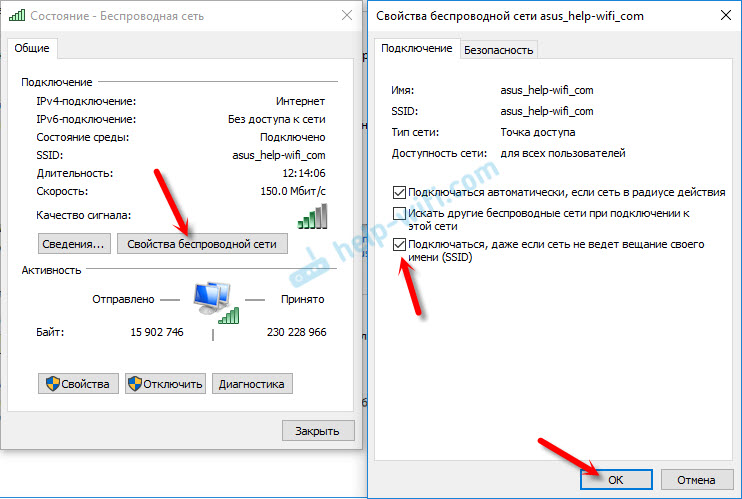
- Откройте меню «Пуск», нажав сочетание клавиш или щелкнув значок Windows в левом нижнем углу экрана.
- Нажмите значок «Настройки», а затем выберите «Сеть и Интернет».
- Выберите Wi-Fi и щелкните Управление известными сетями.
- Теперь выберите беспроводную сеть, с которой у вас возникли проблемы, и нажмите «Забыть».
- Это удалит сеть Wi-Fi из списка известных сетей вашего компьютера.
Теперь перезагрузите компьютер с Windows, используя параметры питания в меню «Пуск», и снова подключитесь к сети Wi-Fi.
- На панели задач нажмите значок сети.
- Если Wi-Fi не включен, включите его, нажав кнопку внизу.
- Пусть ваш компьютер выполнит поиск ближайших беспроводных сетей и подождет, пока ваш Wi-Fi не появится в списке.
- Нажмите «Подключиться» рядом с именем и при необходимости введите пароль.
- Теперь попробуйте просмотреть в Google Chrome или любом другом веб-браузере и проверьте, не отключается ли Wi-Fi.

Если ваш ПК с Windows 10 отключается через несколько секунд, проблема все еще существует. Однако, если это не так, вы можете идти. Имейте в виду, что если ваш компьютер время от времени отключается, это не обязательно означает, что что-то не так с ним или с сетью Wi-Fi.
Перезагрузите маршрутизатор и ПК
kasarp studio/Shutterstock
Маршрутизатор беспроводной сети и ваш компьютер взаимодействуют через несколько аппаратных и программных соединений. Возможно, одна из этих точек касания не работает должным образом, из-за чего ваш ПК с Windows 10 снова и снова отключается от Wi-Fi. Самый простой способ решить эту проблему — перезагрузить маршрутизатор. В то же время перезагрузка вашего ПК приведет к сбросу всех системных ресурсов до значений по умолчанию, что может решить проблему с отключением. Следовательно, первое, что вы должны сделать при возникновении проблемы, — это перезагрузить маршрутизатор и компьютер.
- Отключите маршрутизатор от источника питания.
- Если в маршрутизаторе есть аккумуляторная батарея, отключите ее, чтобы на маршрутизатор не поступало питание.
- Подождите не менее 30 секунд и снова подключите маршрутизатор к источнику питания.
- На ПК откройте меню «Пуск», нажмите кнопку питания и выберите «Перезагрузить».
- После загрузки ПК или ноутбука с Windows 10 попробуйте подключиться к сети Wi-Fi.
- После успешного подключения просмотрите немного и проверьте, отключается ли ваш компьютер от Wi-Fi.
Это, пожалуй, самый простой способ исправить неисправное соединение Wi-Fi. Если это улучшит ваше соединение Wi-Fi, хорошо. Однако, если это не имеет эффекта, у нас есть для вас больше решений.
Обновите драйверы беспроводной сети и запустите средство устранения неполадок сети
Shikhar/SlashGear
Как и драйверы устройств отображения и ввода, беспроводные драйверы имеют решающее значение для подключения и обмена данными с сетями Wi-Fi.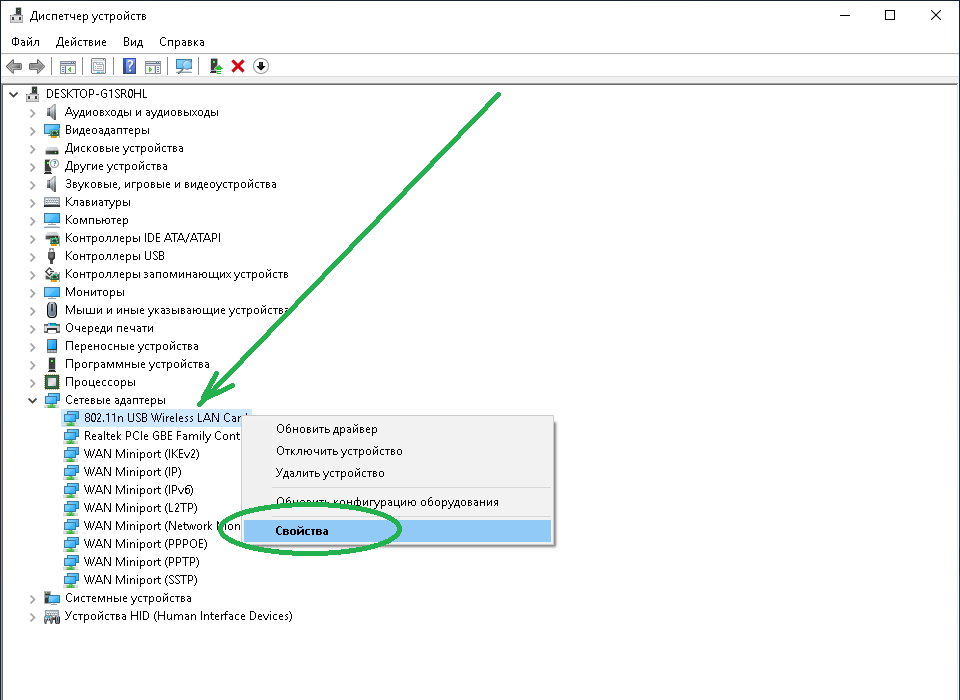 Если ваш ПК с Windows 10 продолжает отключаться от сетей Wi-Fi, это может быть связано с устаревшими драйверами беспроводной сети. Вот как вы можете обновить драйверы беспроводной сети на ПК с Windows 10.
Если ваш ПК с Windows 10 продолжает отключаться от сетей Wi-Fi, это может быть связано с устаревшими драйверами беспроводной сети. Вот как вы можете обновить драйверы беспроводной сети на ПК с Windows 10.
- Нажмите Windows + X на клавиатуре и выберите Диспетчер устройств в меню слева.
- Щелкните стрелку рядом с сетевыми адаптерами, чтобы развернуть список, и дважды щелкните свой беспроводной адаптер.
- В открывшихся окнах щелкните вкладку «Драйвер» и выберите «Обновить драйвер» из доступных вариантов.
- Windows 10 потребуется некоторое время для поиска новых обновлений драйверов. Следуйте инструкциям на экране, чтобы установить последнюю версию драйвера.
В Windows 10 Microsoft предоставляет средство устранения сетевых неполадок, способное устранять незначительные проблемы и ошибки.
- Нажмите Windows + R и введите «control» (без кавычек) в диалоговом окне «Выполнить». Нажмите Enter на клавиатуре или кнопку OK в диалоговом окне.

- Откроется панель управления на экране. Нажмите на параметр рядом с «Просмотр» и выберите «Крупные значки», чтобы открыть параметр «Устранение неполадок». Нажмите здесь.
- Выберите Сеть и Интернет. На следующем экране нажмите Сетевой адаптер. В открывшемся окне нажмите «Далее» внизу и позвольте средству устранения сетевых неполадок обнаружить и исправить любые ошибки или ошибки.
- Следуйте инструкциям на экране для решения любых проблем, обнаруженных средством устранения неполадок.
- Перезагрузите компьютер или ноутбук с Windows 10.
Отключить Wi-Fi Sense и изменить параметры управления питанием
Shikhar/SlashGear
В более старых версиях Windows 10 есть функция Wi-Fi Sense, которая помогает подключаться к другим близлежащим сетям. По сути, Wi-Fi Sense сканирует область на наличие сетей, к которым ранее подключались компьютеры с Windows 10. Как только функция находит такую сеть, она автоматически устанавливает соединение.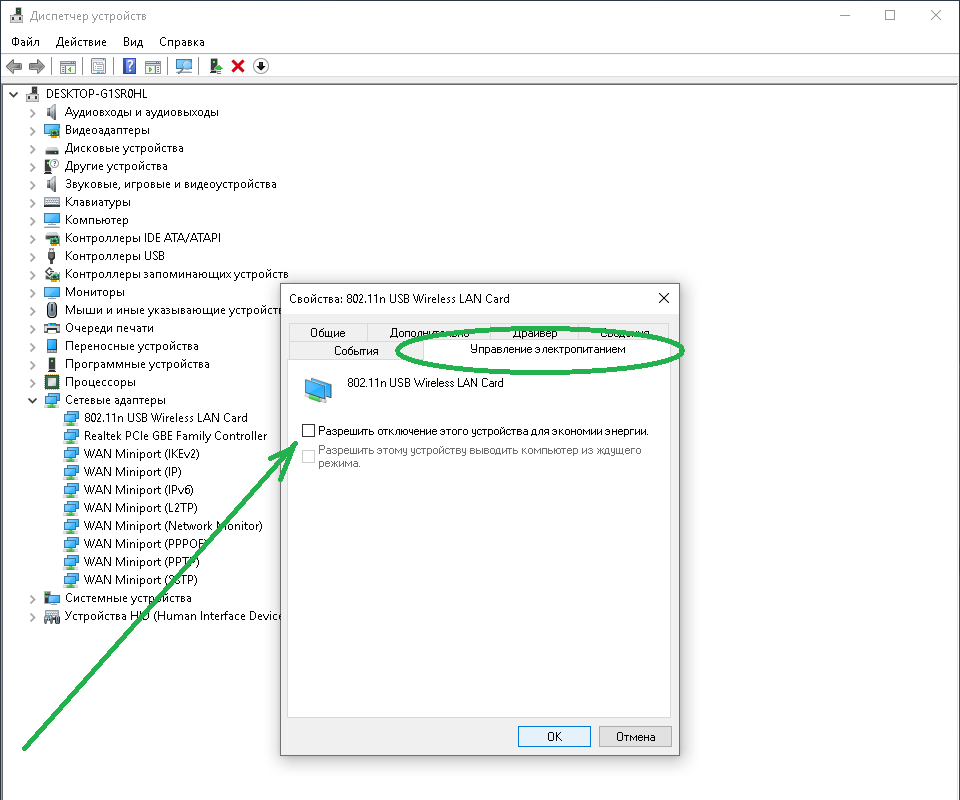 Хотя эта функция может быть полезна, когда ваш Wi-Fi не работает, иногда она пытается подключиться к случайным сетям Wi-Fi, отключаясь от вашего Wi-Fi.
Хотя эта функция может быть полезна, когда ваш Wi-Fi не работает, иногда она пытается подключиться к случайным сетям Wi-Fi, отключаясь от вашего Wi-Fi.
- Откройте настройки, нажав Windows + I.
- Нажмите «Сеть и Интернет» и выберите «Управление настройками Wi-Fi».
- Прокрутите вниз, чтобы найти функцию Wi-Fi Sense. Отключите переключатели Подключаться к предлагаемым открытым точкам доступа и Подключаться к сетям, к которым имеют доступ мои контакты.
- Перезагрузите компьютер и проверьте, не отключается ли он снова от Wi-Fi.
Еще одна встроенная функция, которая может мешать работе беспроводных сетевых адаптеров на вашем ПК с Windows 10, — это управление питанием. Microsoft разработала эту функцию для снижения энергопотребления, особенно для пользователей ноутбуков. Однако эта функция может отключить адаптер Wi-Fi, что приведет к отключению.
- Нажмите Windows + X, чтобы открыть меню быстрых действий, и выберите Диспетчер устройств.

- Щелкните стрелку рядом с сетевыми адаптерами и дважды щелкните беспроводной адаптер.
- В открывшемся окне перейдите на вкладку Управление питанием.
- Снимите флажок Разрешить компьютеру отключать это устройство для экономии энергии.
- Перезагрузите компьютер и проверьте, сохраняется ли проблема с подключением.
Другие вещи для проверки
Монтичелло / Shutterstock
Каждый маршрутизатор Wi-Fi имеет определенный диапазон, в котором он передает радиоволны. В среднем маршрутизаторы с частотой 2,4 ГГц имеют радиус действия 45 метров, а маршрутизаторы с частотой 5 ГГц — от 15 до 20 метров. Диапазон также зависит от нескольких факторов, включая другие беспроводные сети, прямую видимость и препятствия между приемником и маршрутизатором. Вы не почувствуете разницы, когда будете находиться в зоне действия маршрутизатора Wi-Fi, но как только вы приблизитесь к пределу, вы можете столкнуться с непостоянной скоростью или нестабильным соединением.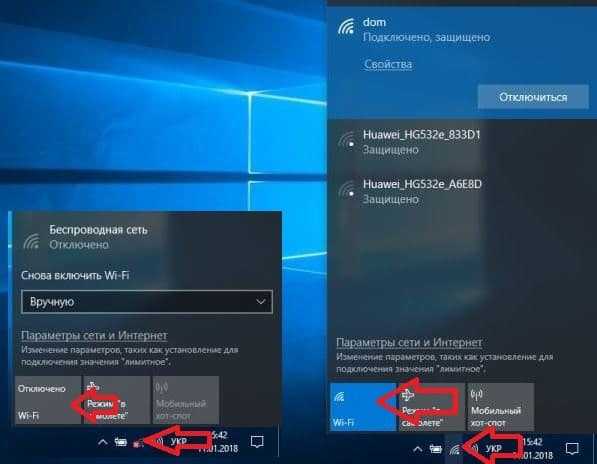 Следовательно, всегда имейте в виду, что беспроводные сети имеют ограниченный радиус действия.
Следовательно, всегда имейте в виду, что беспроводные сети имеют ограниченный радиус действия.
Настройка домашней сети как общедоступной — еще одно исправление, которое сработало для некоторых пользователей сети. Щелкните значок сети (на панели задач) и выберите «Свойства» (под используемой сетью). В разделе «Сетевой профиль» выберите «Общедоступный» вместо «Частный». Теперь проверьте, сохраняется ли проблема с отключением.
Другие причины, которые могут вызвать проблемы с подключением к Wi-Fi, включают наличие вредоносных программ и поврежденных кабелей. При проверке приложений или файлов, которые вы не установили, вы можете найти вредоносное ПО, лучше установить антивирусное программное обеспечение. Чтобы справиться с оборванными кабелями, вы должны осмотреть свой Wi-Fi-маршрутизатор, чтобы обнаружить любые физические признаки повреждения. Если ни один из методов не работает для вас, вам следует обратиться к производителю ПК для проверки. Тем временем вы также должны сообщить своему интернет-провайдеру о проблеме, с которой вы столкнулись, на случай, если он сможет помочь.

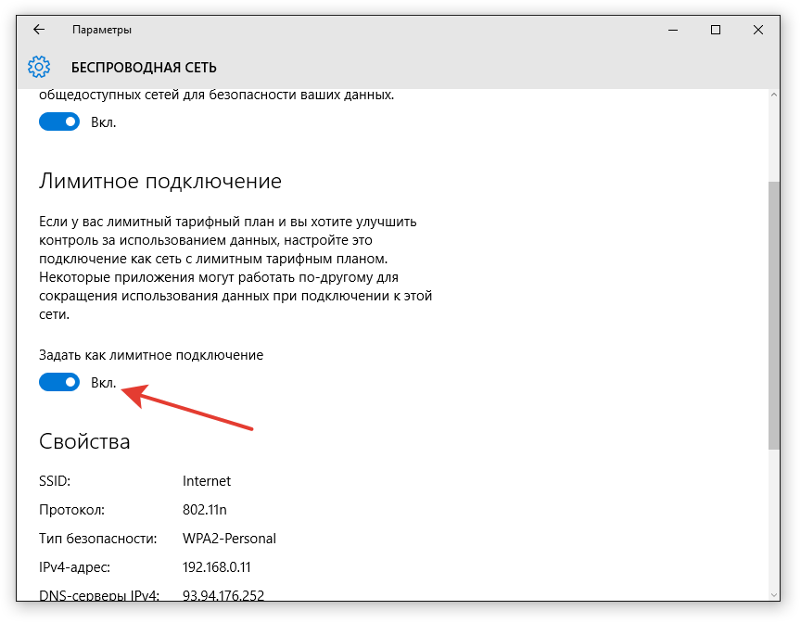


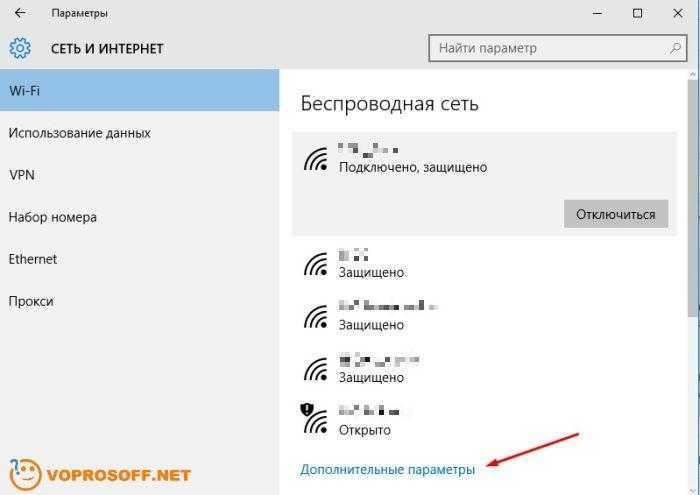

 cpl и ОК, чтобы открыть окно сетевого подключения.
cpl и ОК, чтобы открыть окно сетевого подключения.

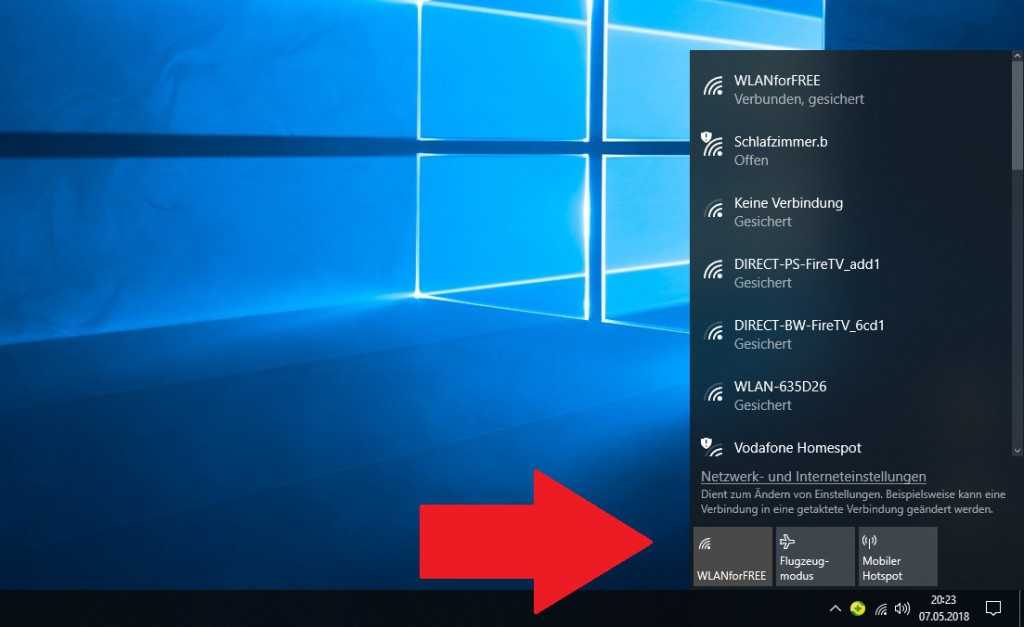
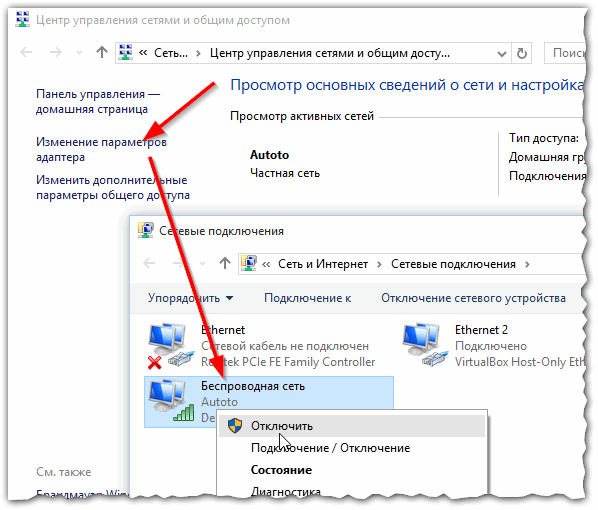 1 и 7
1 и 7