Виндовс 10 пуск не работает: Не открывается меню пуск в Windows 10
Содержание
Не работает пуск на Windows 10 домашняя и пропал меню виндовс
Здравствуйте уважаемые читатели моего блога. Решил написать для вас очень интересную и, как надеюсь, полезную статью. Темой статьи будет решение достаточно популярной на сегодня проблемы большинства пользователей — не работает пуск на Windows 10 домашняя. Ведь только за последние сутки я нашёл более сотни сообщений недовольных пользователей, сообщающих, что меню «Пуск» перестало работать. Поэтому, опираясь на собственный опыт и хорошо изучив несколько десятков хороший статей, я напишу один подробный материал на эту тему. А первым способом для устранению данной ошибки будет:
СОДЕРЖАНИЕ СТАТЬИ:
Использование редактора реестра операционной системы
Самая распространённая на сегодня причина проблем с кнопкой «Пуск» — сброс функциональных настроек regedit. В таких случаях клавиша просто не нажимается. И для того, чтобы привести все необходимые настройки системы в полный порядок, просто следуйте ниже указанной инструкции:
- Запустите редактор реестра компьютера( для этого зажмите клавиши Windows + R).

- В открывшейся вкладке введите команду «regedit» и нажмите на кнопку «ОК».
В левой части меню переходим в раздел
HKEY_CURRENT_USER\ Software\ Microsoft\ Windows\ CurrentVersion\ Explorer\ Advanced
- Создадите новый параметр с именем «EnableXAMLStartMenu» («Создать», «DWORD») и установить значение 0 (ноля) для меню как у Windows 7 или установить 1 (единицу) для актуального меню пуск.
ВАЖНО: обратите внимание на то, чтобы этот параметр не был создан ранее. Повторное создание такого параметра не рекомендуется.
Если вкладка по прежнему не открывается, могу посоветовать ещё один действенный способ, который может помочь:
Возвращаем пуск через командную строку PowerShell
Поскольку у нас не получиться перейти в строку пуск или в окно для поиска, придётся искать нужный файл в системном диске C:
- Зайдите в «Мой компьютер», там найдите локальный диск «C».
- Перейдите в папку «System32».
- В открывшемся списке из документов найдите файл «PowerShell.
 exe».
exe». - Кликните по нему ПКМ и выберете пункт «Запуск от имени администратора».
- В окне, которое откроется, без ошибок введите такую команду:
"Get-AppXPackage-AllUsers | Foreach {Add-AppxPackage -DisableDevelopmentMode -Register “$($_.InstallLocation)\AppXManifest.xml”}"
После успешного завершения данного процесса закройте PowerShell и попробуйте запустить меню «Пуск». Если кнопка по прежнему не запускается — осуществите простой перезапуск процесса explorer. Об этом читайте ниже.
Минусы работы с PowerShell: работа с данной оболочкой в большинстве случаев помогает пользователям, но здесь есть один нюанс. Во время процесса возможно нарушение в работе некоторых приложений из магазина Windows. Поэтому, рекомендую сначала воспользоваться первым и последним вариантами решения проблемы.
Перезапуск explorer.exe
Чтобы попробовать решить проблемы данным методом, вам нужно:
Как открыть диспетчер задач
Я знаю как миниму три метода:
- Нажимаем одновременно ctrl+alt+del и запускаем его
- Нажимаем одновременно ctrl+shift+esc
- Через панель задач.
 Нажимаем там правой кнопкой мыши и выбираем «Диспетчер задач»
Нажимаем там правой кнопкой мыши и выбираем «Диспетчер задач»
После его запуска идем в меню файл — запустить новую задачу
В открывшемся окне пишем explorer и нажимаем окей. После чего будет произведен запуск данного процесса.
Уверен, что хоть один из описанных методов сможет помочь восстановить панель с кнопкой пуск.
Дополнение к статье, новые методы
Спустя чуть более месяца с момента публикации статьи, хочу ее не много дополнить новыми методами борьбы с данной ошибкой.
Если сделали все из выше перечисленных способов и ничего не помогло, тогда хочу предложить вариант с установкой альтернативной кнопки от Classic Shell или StartIsBack++. Работает на 100% проверил у себя на работе. И буквально сегодня 20.06.16 Microsoft выпустила новое обновление или пач, который решает самые часты проблемы пользователей в том числе и проблемы с кнопкой пуск. Так что пробуйте и пишите в комментах, что вам помогло при решении проблемы.
Скачать
Еще советую прочесть статью о критической ошибке меню Пуск.
На этом хотел бы завершить это небольшую статью. Надеюсь написанный мною материал вам понравился и пригодился. Не забывайте подписывать на обновления моего блога и рассказывать о выходе нового материала друзьям в ваших социальных сетях.
С уважением, Виктор
Вам помогло? Поделитесь с друзьями — помогите и нам!
Твитнуть
Поделиться
Поделиться
Отправить
Класснуть
Линкануть
Вотсапнуть
Запинить
Читайте нас в Яндекс Дзен
Наш Youtube-канал
Канал Telegram
Бесплатный Chat GPT на русском языке
«Как-нибудь» или «как нибудь» – как правильно пишется?
Меню «Пуск», «Cortana» и «Панель задач» Поиск не работает в Windows 10
2023 Автор: Geoffrey Carr | [email protected]. Последнее изменение: 2023-05-26 18:05
Довольно много Windows 10 пользователи сталкиваются с проблемами, и некоторые из встроенных функций также не работают, как ожидалось, для многих. Стартовое меню, Кортана и Поиск в панели задач функции в операционной системе Windows 10 были одной из самых полезных функций, которые позволяют искать любой файл, не выходя из рабочего стола. Тем не менее, есть вероятность, что ваш Cortana может сломаться или может не работать должным образом в Windows 10 — и вы можете или не можете получить такое сообщение об ошибке:
Стартовое меню, Кортана и Поиск в панели задач функции в операционной системе Windows 10 были одной из самых полезных функций, которые позволяют искать любой файл, не выходя из рабочего стола. Тем не менее, есть вероятность, что ваш Cortana может сломаться или может не работать должным образом в Windows 10 — и вы можете или не можете получить такое сообщение об ошибке:
Критическое меню «Пуск» и Cortana не работают, мы попытаемся исправить его при следующем входе в систему
Или же
Критическая ошибка. Меню «Пуск» не работает. Мы попытаемся исправить его при следующем входе в систему.
Image
ОБНОВИТЬ: Microsoft выпустила средство устранения неполадок меню «Пуск» Windows 10, которое обещает устранить проблему. Сначала попробуйте.
Мы рассмотрим некоторые способы, с помощью которых вы можете исправить проблему «Пуск», «Cortana & Search».
НОТА: Если Cortana не работает после обновления вашего ПК до Обновление бюллетеня Windows 10, откройте редактор реестра и убедитесь, что значение BingSearchEnabled, так же как CortanaEnabled для 1:
HKEY_CURRENT_USERSOFTWAREMicrosoftWindowsCurrentVersionSearch
Если это работает на все отлично, читайте дальше!
Прежде всего, убедитесь, что вы правильно настроили Cortana в Windows 10. Если после обновления до Windows 10 вы обнаружите, что Cortana недоступен в вашем регионе, этот пост Cortana, недоступный в Windows 10, может помочь вам получить Cortana на вашем ПК с Windows 10.
Если после обновления до Windows 10 вы обнаружите, что Cortana недоступен в вашем регионе, этот пост Cortana, недоступный в Windows 10, может помочь вам получить Cortana на вашем ПК с Windows 10.
Сначала пройдите весь этот пост, а затем посмотрите, какие из них могут применяться в вашем случае.
Выйти и войти
Выйдите из системы и войдите в систему или перезагрузите компьютер и проверьте, не исчезла ли проблема.
Автоматический ремонт
Если ваш компьютер запрашивает автоматическое восстановление, продолжите его и дайте Windows выполнить его.
Убить и перезапустить процесс Кортона
Если вы обнаружите, что Cortana работает неправильно, лучше всего будет убить процесс Cortana и перезапустить процесс через диспетчер задач. Если это была небольшая ошибка времени выполнения, Cortana просто перезапустил ее, чтобы исправить ошибку.
Отключить антивирусное программное обеспечение
Известно, что некоторые средства безопасности создают эту проблему — например, Avast. Отключите его и убедитесь, что проблема устранена. Если ваше программное обеспечение безопасности является виновником, убедитесь, что вы используете его последнюю версию, иначе вы можете его изменить.
Отключите его и убедитесь, что проблема устранена. Если ваше программное обеспечение безопасности является виновником, убедитесь, что вы используете его последнюю версию, иначе вы можете его изменить.
Устранение неполадок поиска в Windows
Откройте панель управления> Все элементы панели управления и нажмите «Найти и устранить проблемы с Windows Search», чтобы открыть средство устранения неполадок поиска Windows. Запустите его и следуйте за мастером.
Создать новую учетную запись пользователя
Проблема может быть связана с вашими учетными данными Microsoft. Попробуйте создать новое имя пользователя и пароль и посмотреть, можете ли вы исправить Cortana. Нам нужно помнить, что Cortana не будет включен автоматически и должен быть включен, выбрав кнопку Cortana на панели задач.
Перерегистрируйте приложение Cortana
После Ноябрьское обновление, если вы используете этот метод для устранения этой проблемы с помощью командлета Appx PowerShell, это вызвало проблемы с вашими приложениями в Windows Store. Но если вы установили Обновление бюллетеня Windows 10, он работает сейчас — я лично пробовал это — Admin. 1 июля 2016 года.
Но если вы установили Обновление бюллетеня Windows 10, он работает сейчас — я лично пробовал это — Admin. 1 июля 2016 года.
Откройте подсказку с расширенной подсказкой Powershell, введите следующую команду и нажмите Enter:
Get-AppXPackage -AllUsers | Foreach {Add-AppxPackage -DisableDevelopmentMode -Register '$($_.InstallLocation)AppXManifest.xml'}
Вы также можете открыть диспетчер задач> меню «Файл»> «Запустить новую задачу». Тип PowerShell и выберите Создайте эту задачу с правами администратора установите флажок и нажмите OK, чтобы открыть приглашение PowerShell
Если вы чувствуете, вы также можете попробовать другие 2 из 3 Windows 10 Support, Solutions & Universal fixes.
Восстановление индексатора поиска Windows в Windows 10
Восстановление индексатора поиска может помочь в восстановлении встроенного инструмента поиска в Windows 10. Чтобы перестроить заголовок индекса поиска Windows в Панель управления> Параметры индексирования. Нажмите на продвинутый и убедитесь, что вы находитесь на Настройки индекса в окне дополнительных параметров.
Нажмите на продвинутый и убедитесь, что вы находитесь на Настройки индекса в окне дополнительных параметров.
Для восстановления потребуется некоторое время, и как только это будет сделано, вы можете начать поиск необходимых вам файлов, и поиск должен работать должным образом. Если вам нужна дополнительная информация, вы получите их на этом посту под заголовком «Указатели индекса Windows Search». См. Этот пост, если вам нужно устранить неполадки и исправить поиск Windows или если Search Indexer не работает.
Удаление программ, которые могут повлиять на панель задач
Если вы используете Dropbox, удалите его и убедитесь, что проблема устранена.
Совет: Смотрите этот пост, если Cortana Ask Me ничего не работает.
PS: Пожалуйста, прочитайте комментарии ниже. PeacefulArgument говорит, что проблема исчезла после того, как он снова включил службу брандмауэра Windows.
яЕсли вы следовали приведенным выше рекомендациям, ваш Cortana и поиск в панели задач Windows, мы надеемся, были исправлены.
Сообщения, предлагающие дополнительные предложения:
- Меню «Пуск» не открывается или не работает
- Поиск в Windows 10 не работает
- Cortana или Windows 10 не ищут настольных приложений
- Мы получаем сообщение об ошибке готовности.
СОВЕТ: Этот пост поможет вам, если ваше WinX-меню не работает в Windows 10.
8 способов устранения неполадок, если ваша клавиша Windows не работает
- Если клавиша Windows не работает должным образом на вашей клавиатуре, вы можете предпринять несколько действий для устранения неполадок.
- Клавиша Windows — важный модификатор, помогающий переключаться между приложениями, окнами и виртуальными рабочими столами.
- Сначала убедитесь, что игровой режим, ключи фильтра и другое программное обеспечение не конфликтуют с ключом Windows.
Клавиша Windows — это важная комбинация клавиш, которая делает все сама по себе — нажмите ее, чтобы открыть меню «Пуск», — и работает с другими клавишами, чтобы переключать приложения, использовать виртуальные рабочие столы и многое другое. Как и клавиши Alt, Ctrl и Fn, сложно выполнять работу обычным способом, если ваша клавиша Windows не работает. Если ваш ключ Windows не работает так, как вы ожидаете, попробуйте выполнить следующие действия по устранению неполадок, чтобы восстановить полную работоспособность ключа Windows.
Как и клавиши Alt, Ctrl и Fn, сложно выполнять работу обычным способом, если ваша клавиша Windows не работает. Если ваш ключ Windows не работает так, как вы ожидаете, попробуйте выполнить следующие действия по устранению неполадок, чтобы восстановить полную работоспособность ключа Windows.
Используйте экранную клавиатуру в качестве временного решения
Используйте экранную клавиатуру для доступа к клавише Windows.
Дэйв Джонсон
Если вам нужно использовать клавишу Windows для чего-то и у вас нет времени на устранение проблемы прямо сейчас, вы можете включить экранную клавиатуру в качестве удобного обходного пути. Обычно вы можете включить клавиатуру, нажав Win + Ctrl + O , но это, очевидно, не будет работать без клавиши Windows. Вместо этого найдите «клавиатура» в левом нижнем углу Windows и выберите Экранная клавиатура , когда увидите ее в результатах поиска. Экранная клавиша Windows должна работать, если клавиша Windows не отключена приложением, утилитой или какой-либо другой функцией.
Обычно вы можете включить клавиатуру, нажав Win + Ctrl + O , но это, очевидно, не будет работать без клавиши Windows. Вместо этого найдите «клавиатура» в левом нижнем углу Windows и выберите Экранная клавиатура , когда увидите ее в результатах поиска. Экранная клавиша Windows должна работать, если клавиша Windows не отключена приложением, утилитой или какой-либо другой функцией.
Проверьте, не конфликтует ли игровой режим с клавиатурой
Проверьте игровой режим и выключите его, чтобы увидеть, решит ли это проблему.
Дэйв Джонсон
Игровой режим предназначен для оптимизации вашего ПК для игр путем отключения определенных функций и процессов, что обеспечивает более плавную частоту кадров. Однако в некоторых ситуациях игровой режим может вызвать конфликт с вашей клавиатурой. Чтобы исключить эту возможность, вы можете временно отключить ее. Щелкните Пуск , а затем Настройки . Нажмите Игры . Наконец, нажмите Игровой режим и отключите эту функцию, проведя пальцем по кнопке влево.
Однако в некоторых ситуациях игровой режим может вызвать конфликт с вашей клавиатурой. Чтобы исключить эту возможность, вы можете временно отключить ее. Щелкните Пуск , а затем Настройки . Нажмите Игры . Наконец, нажмите Игровой режим и отключите эту функцию, проведя пальцем по кнопке влево.
Проверьте, не отключена ли клавиша Windows
Геймерам нравится отключать клавишу Windows, чтобы случайно не коснуться ее во время игры, что может вывести их из игры в меню «Пуск» или на экран управления окнами. Если у вас есть специальная игровая клавиатура, вполне вероятно, что на клавиатуре или в программном обеспечении для настройки клавиатуры на рабочем столе есть кнопка блокировки, позволяющая отключить клавишу Windows.
Если у вас нет игровой клавиатуры, возможно, клавишу Windows можно отключить с помощью стороннего приложения. Если вы используете чужой компьютер или недавно унаследовали этот компьютер без перезагрузки компьютера и запуска с нового жесткого диска, проверьте свой компьютер, чтобы увидеть, не запущено ли какое-либо программное обеспечение, которое может помешать работе ключа Windows или отключить его. Некоторые из наиболее распространенных приложений для поиска включают WinKill и WKey Disabler.
Некоторые из наиболее распространенных приложений для поиска включают WinKill и WKey Disabler.
Убедитесь, что ключи фильтра отключены
Убедитесь, что ключи фильтра отключены в настройках.
Дэйв Джонсон
Клавиши фильтра — это функция специальных возможностей, которая помогает пользователям, у которых могут возникнуть проблемы с использованием клавиатуры из-за проблем с моторикой. Например, если вы включите фильтрацию клавиш, ваша клавиатура может проигнорировать нажатие клавиши, если посчитает, что вы нажали ее случайно. Чтобы устранить это как возможную причину того, что ваш ключ Windows не работает, вы можете убедиться, что ключи фильтра отключены.
Чтобы устранить это как возможную причину того, что ваш ключ Windows не работает, вы можете убедиться, что ключи фильтра отключены.
Щелкните Пуск , а затем Настройки . Найдите «ключи фильтра» и нажмите Ключи фильтра 9.0016, когда вы увидите его в результатах поиска. Затем на странице «Ключи фильтра» отключите параметры «Ключ фильтра», смахнув кнопки влево.
Клавиатура может быть грязной или иметь мусор под колпачком клавиши
Еще одно быстрое решение: убедитесь, что под клавишей Windows не так много грязи или мусора, которые мешают ее правильной работе. Самый простой способ сделать это — осторожно смахнуть грязь вокруг и под колпачком клавиатуры или использовать баллончик со сжатым воздухом, чтобы сдуть мусор.
Обновите драйвер
Также возможно, хотя и относительно маловероятно, что драйверы клавиатуры необходимо обновить. Нажмите Пуск , затем Настройки и найдите «диспетчер устройств». Нажмите Диспетчер устройств , когда увидите его в результатах поиска. Разверните раздел Клавиатуры , щелкните правой кнопкой мыши клавиатуру и выберите Обновить драйвер . Затем выберите Автоматический поиск драйверов и подождите, пока Windows обновит клавиатуру.
Нажмите Пуск , затем Настройки и найдите «диспетчер устройств». Нажмите Диспетчер устройств , когда увидите его в результатах поиска. Разверните раздел Клавиатуры , щелкните правой кнопкой мыши клавиатуру и выберите Обновить драйвер . Затем выберите Автоматический поиск драйверов и подождите, пока Windows обновит клавиатуру.
Запустите средство устранения неполадок клавиатуры
Используйте средство устранения неполадок с клавиатурой, чтобы узнать, сможет ли Windows найти неожиданные проблемы.
Дэйв Джонсон
Windows включает в себя набор средств устранения неполадок, которые могут диагностировать необычные проблемы в вашей системе.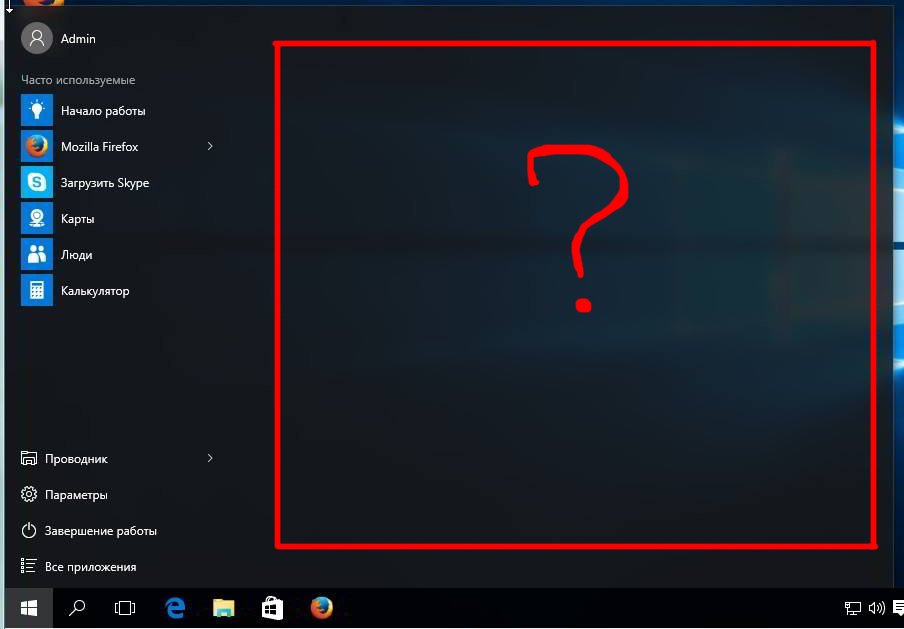 Если вы зашли так далеко, а ваш ключ Windows по-прежнему работает неправильно, рекомендуется запустить средство устранения неполадок, чтобы посмотреть, не появится ли что-нибудь.
Если вы зашли так далеко, а ваш ключ Windows по-прежнему работает неправильно, рекомендуется запустить средство устранения неполадок, чтобы посмотреть, не появится ли что-нибудь.
Нажмите Пуск , затем Настройки , затем Обновление и безопасность . (Если у вас Windows 11, нажмите Настройки , затем Система .) Затем нажмите Устранение неполадок и выберите Другие средства устранения неполадок или Дополнительные средства устранения неполадок . Прокрутите вниз до Клавиатура и запустите это средство устранения неполадок. Это займет всего минуту, и Windows сообщит обо всех обнаруженных проблемах.
Попробуйте другую клавиатуру
Наконец, если ни одно из этих исправлений не восстановило ваш ключ Windows, возможно, клавиатура повреждена или неисправна. Возможно, проблема с электричеством или даже с механической проблемой, препятствующей работе клавиатуры. Самый простой способ проверить это — подключить другую клавиатуру и посмотреть, будут ли у вас лучшие результаты. Если запасная клавиатура работает, почти наверняка у вас неисправная клавиатура, которую необходимо заменить.
Самый простой способ проверить это — подключить другую клавиатуру и посмотреть, будут ли у вас лучшие результаты. Если запасная клавиатура работает, почти наверняка у вас неисправная клавиатура, которую необходимо заменить.
Лучшие клавиатуры
Амазонка; Логитек; Алисса Пауэлл/Инсайдер
Мы тестируем и рекомендуем лучшие клавиатуры. Посмотрите нашу подборку:
- Лучший в целом: Ключи Logitech MX — см. в Best Buy
- Лучший эргономичный: Microsoft Sculpt — см. на Amazon и Walmart
- Лучший компактный: Ключи Logitech MX Mini — См. на Amazon
Дэйв Джонсон
Внештатный писатель
Дэйв Джонсон — технический журналист, который пишет о потребительских технологиях и о том, как индустрия трансформирует спекулятивный мир научной фантастики в современную реальную жизнь. Дэйв вырос в Нью-Джерси, прежде чем поступить в ВВС, чтобы управлять спутниками, преподавать космические операции и планировать космические запуски. Затем он провел восемь лет в качестве руководителя отдела контента в группе Windows в Microsoft. Как фотограф Дэйв фотографировал волков в их естественной среде обитания; он также инструктор по подводному плаванию и соведущий нескольких подкастов. Дэйв является автором более двух десятков книг и участвовал во многих сайтах и публикациях, включая CNET, Forbes, PC World, How To Geek и Insider.
Дэйв вырос в Нью-Джерси, прежде чем поступить в ВВС, чтобы управлять спутниками, преподавать космические операции и планировать космические запуски. Затем он провел восемь лет в качестве руководителя отдела контента в группе Windows в Microsoft. Как фотограф Дэйв фотографировал волков в их естественной среде обитания; он также инструктор по подводному плаванию и соведущий нескольких подкастов. Дэйв является автором более двух десятков книг и участвовал во многих сайтах и публикациях, включая CNET, Forbes, PC World, How To Geek и Insider.
ПодробнееПодробнее
Windows 10 — запланированная задача планировщика задач при запуске не работает
Я запланировал выполнение задачи при запуске системы. Но это не работает. Когда я запускаю задачу вручную, она работает. Ниже скриншоты настроек.
Что я сделал не так? Эта задача выполняет bat-файл, который запускает процесс. Кстати, результат последнего выполнения показан как успешный.
- запланированная задача
- windows-10
- планировщик задач
- запуск
- планировщик
4
Я некоторое время боролся с той же проблемой. В моем случае проблема заключалась в настройке «Запускать задачу, только если компьютер подключен к сети переменного тока».
Вы выполняете эту задачу с привилегиями пользователя «VM». Есть ли у учетной записи «ВМ» права «Запускать как пакетное задание»?
Как вы настраиваете запланированное задание, через локальный планировщик заданий или через настройки объекта групповой политики DC. Что я заметил, так это то, что если задача создается с помощью настроек GPO DC, то же самое … задача никогда не будет выполняться (независимо от того, что вы выполняете, VBS, PowerShell, CMD, EXE), если единственным триггером является «При запуске» . Я должен создать свои задачи с двумя триггерами:
При создании/изменении задачи
При запуске
Теперь задача выполняется правильно каждый раз, когда я перезагружаю компьютеры.
ПРИМЕЧАНИЕ
Это применимо только в том случае, если Задачи создаются с помощью настроек GPO на стороне контроллера домена.
Это относится только к триггеру «При запуске». Насколько я видел, любой другой триггер работает нормально.
Не используйте режим «Заменить» при создании этого параметра объекта групповой политики, если вы не хотите, чтобы задача выполнялась каждый раз, когда компьютер обновляет свои объекты групповой политики. В режиме «Заменить» при обновлении Задача создается заново, а триггер — «При создании/изменении задачи». Вместо этого используйте режим «Обновление». Также здесь вы видите одну проблему с этим обходным путем … вы не можете создать задачу таким образом, которая должна удалить себя, как только компьютер больше не является частью домена, потому что для таких задач требуется режим «Заменить».
Почему бы вам не запустить этот командный файл как службу Windows? Есть какая-то особая причина? Для справки: http://nssm. cc/usage
cc/usage
3
Ваша программа не является фоновым сценарием или службой. Это программа с графическим интерфейсом, которую следует запускать от имени пользователя в графической среде. Поэтому вы не должны запускать его как запланированную задачу при запуске, а при входе пользователя.
Поскольку программа находится в вашей собственной разработке, вы можете пересмотреть ее дизайн: должна ли она иметь фоновую службу, выполняющую фоновые операции, и отдельный графический интерфейс для настройки/мониторинга?
1
У меня также проблемы с планировщиком задач Win 10, и по какой-то причине у меня такое же поведение, как у вас. Задача помечается как успешно выполненная, но программа/скрипт не запускается.
Чтобы решить эту проблему, по крайней мере у меня это работает, попробуйте поместить ярлык скрипта в качестве запускаемой программы в %APPDATA%\Microsoft\Windows\Start Menu\Programs\Startup .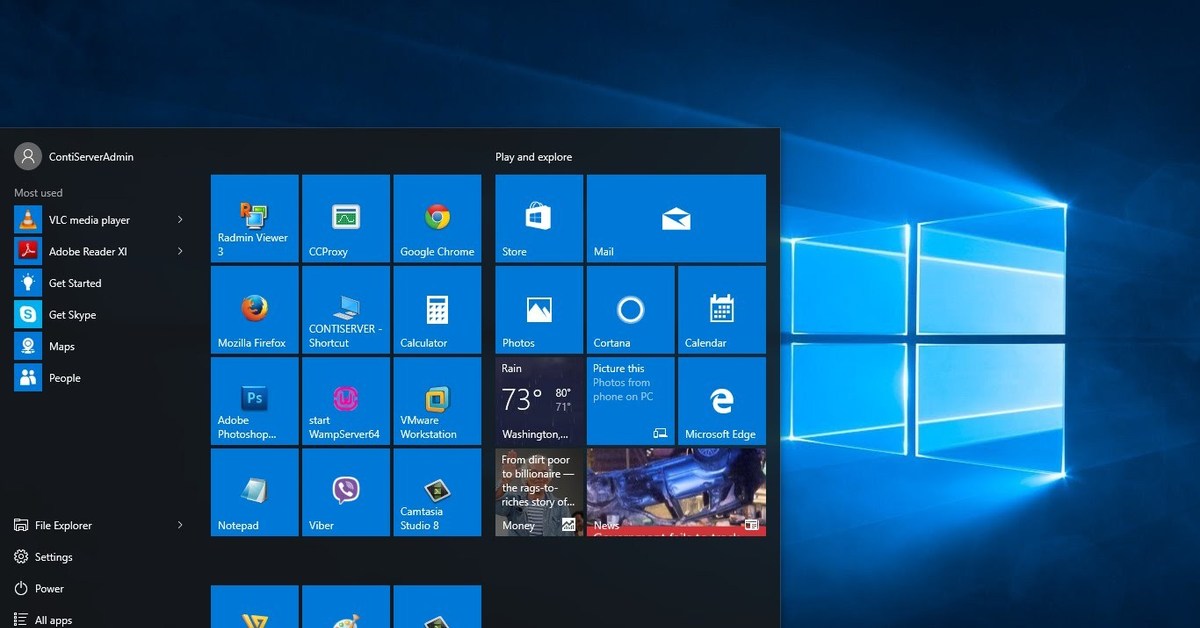
Вы также можете запустить этот ярлык с наивысшими привилегиями (Администратор).
Я обнаружил, что это работает лучше, чем планировщик задач, по крайней мере, для моего программного обеспечения/скриптов. Некоторые из них работают с графическим интерфейсом, а некоторые без графического интерфейса, но оба они нормально работают под 9.0195 Папка запуска .
PD: %APPDATA% — это системная переменная, полный путь должен выглядеть следующим образом:
C:\Users\YourUserName\AppData\Roaming\Microsoft\Windows\Start Menu\Programs\Startup
Включена ли в BIOS быстрая загрузка?
Win10 использует перезапуск аналогично спящему режиму, если включена быстрая загрузка, поэтому это не настоящий «перезапуск».
Я знаю, что это старый пост, но, настроив небольшой мини-компьютер MeLE с Windows 11 и попытавшись запустить мобильную точку доступа из сценария powershell при запуске системы, я столкнулся с той же проблемой !!!! И что еще больше расстроило, так это то, что при перезагрузке скрипт запустится, а при холодном старте — нет. Поэтому мой обходной путь состоял в том, чтобы искать «другие события», которые происходят при загрузке, и я нашел их в системных журналах Windows:
Поэтому мой обходной путь состоял в том, чтобы искать «другие события», которые происходят при загрузке, и я нашел их в системных журналах Windows:
Итак, все, что я сделал, это добавил триггер для события и наблюдал за этим событием 566:
И вуаля! Теперь мой Hotstop запускается при холодном старте каждый раз! Надеюсь, это поможет.
Поместить скрипт в папку автозагрузки для всех пользователей
%allusersprofile%\Microsoft\Windows\Start Menu\Programs\Startup, вы даже можете запустить его от имени администратора, если это необходимо, отредактировав свойства ярлыка
. У меня возникла эта проблема при настройке тестов пользовательского интерфейса на подчиненной машине Jenkins, но с одно отличие — я использую «Выполнять только тогда, когда пользователь вошел в систему», поэтому не уверен, что это имеет значение.
Я исправил проблему следующими шагами:
- Нажмите Win+R
- Введите secpol.msc и нажмите Enter — откроется диспетчер локальной политики безопасности
- Перейдите в раздел «Параметры безопасности» — «Локальные политики» — узел «Назначение прав пользователя»
- Двойной щелчок Войти как пакетное задание справа
- Нажмите Добавить пользователя или группу…
- Выберите пользователя и нажмите OK
Взято из этой статьи.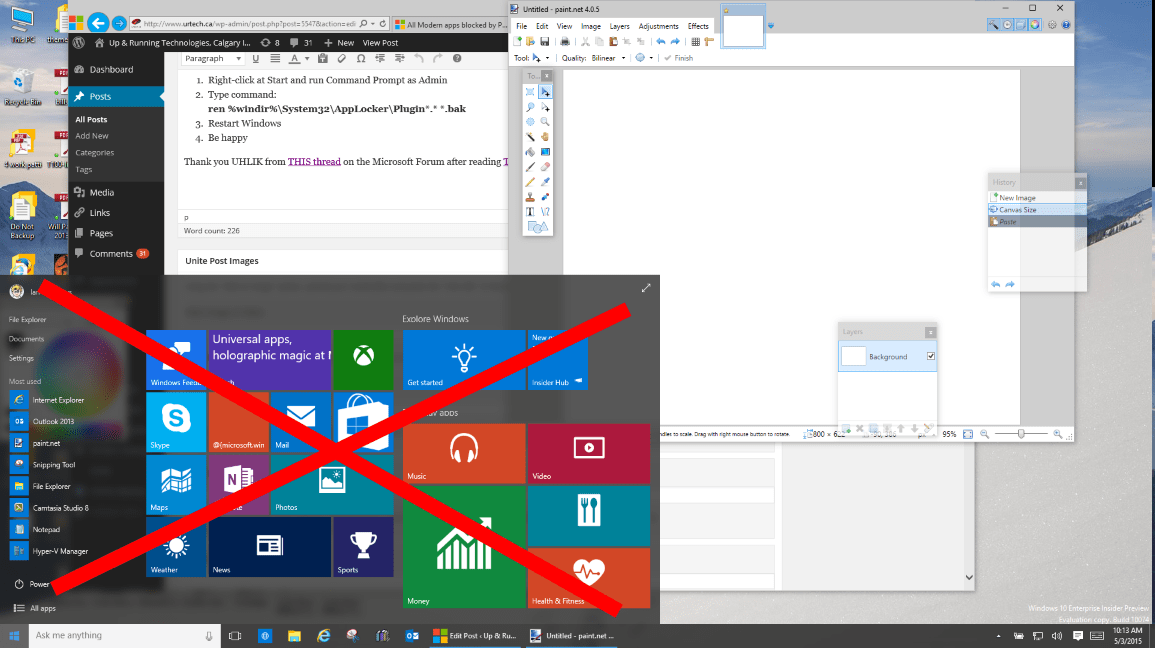

 exe».
exe». Нажимаем там правой кнопкой мыши и выбираем «Диспетчер задач»
Нажимаем там правой кнопкой мыши и выбираем «Диспетчер задач»