Firefox не отвечает: Mozilla устраняет проблемы с зависанием Firefox, вызванные предлагаемыми действиями Windows 11 22H2
Содержание
Mozilla устраняет проблемы с зависанием Firefox, вызванные предлагаемыми действиями Windows 11 22h3
Windows 11 22h3 принесла нам много интересных функций. К сожалению, обновление конфликтует с другими программами и приложениями, включая Mozilla Firefox, в которых пользователи сообщали о зависаниях при использовании функции буфера обмена «Предлагаемые действия» в последней системе. Если вы один из пользователей Firefox, столкнувшихся с этим, это должно закончиться с выходом версии 106.0.3 баузера. (с помощью Мигающий компьютер)
«Microsoft представила новую функцию под названием «Предлагаемые действия» в Windows 11 версии 22h3, — подтвердила Mozilla. «Эта новая функция буфера обмена включена по умолчанию и может привести к зависанию Firefox при выполнении определенных действий копирования, таких как щелчок правой кнопкой мыши и выбор «Копировать ссылку».
Проблема впервые была обнаружена пять месяцев назад пользователем по имени Деррик Лю, использующим ОС Windows 11 Insider Preview Build 25136 и Firefox Developer Edition версии 102b7. По словам пользователя, проблема проявилась, когда были предприняты попытки скопировать URL-ссылки.
По словам пользователя, проблема проявилась, когда были предприняты попытки скопировать URL-ссылки.
GIF Кредит Александру Трифу
«Браузер зависает на некоторое время (более 20 секунд), в течение которого все окно (хром, область просмотра) не отвечает на ввод данных пользователем», — описал свой опыт Лю. «Кажется, видео и анимация продолжают воспроизводиться. Через некоторое время браузер снова становится отзывчивым. Количество времени варьируется и, похоже, зависит от количества загруженных расширений — мой профиль по умолчанию может зависнуть на несколько минут».
Через два месяца после отчета Microsoft попыталась решить проблему с помощью Windows 11 Insider Preview. Построить 25163 (Накопительная сборка обновления 25163.1010 — KB5016904) на канале разработчиков. Однако некоторые пользователи Firefox сообщали, что сталкивались с той же проблемой даже после исправления, представленного Microsoft. Первоначальное решение, к которому обратились затронутые пользователи, было отключение функции предлагаемых действий («Настройки буфера обмена» > «Предлагаемые действия»), но новая версия Firefox версии 106. 0.3 должна сделать это ненужным.
0.3 должна сделать это ненужным.
«Исправлена несовместимость с новой функцией Windows 11 22h3 Suggested Actions, которая приводила к зависаниям при копировании текста на веб-странице», — говорится в объявлении Mozilla о выпуске, посвященном проблеме, помеченной как Ошибка 1774285. Помимо указанной проблемы, по словам Mozilla, выпуск также устраняет еще одну ошибку, вызывающую сбои при запуске у некоторых пользователей Windows.
Получив новую версию, пользователи Firefox, ранее отключившие функцию «Предлагаемое действие», могут снова включить ее. Однако у них также есть возможность оставить его отключенным, если у них все еще нет времени для загрузки новой версии Mozilla Firefox 106.0.3.
Это лишь одна из проблем, замеченных некоторыми пользователями Windows 11 22h3. В сентябре пользователи NVIDIA сообщили о проблеме падение производительности в своих системах после установки обновления. После того, как пользователи прибегли к откату обновления, чтобы предотвратить возникновение проблемы, NVIDIA объявила о постоянное исправление чтобы решить эту проблему. В октябре из-за Windows 11 22h3 было выявлено больше проблем, в том числе сбой пакетов подготовки, Проблемы с подключением клиента удаленного рабочего стола, и снижение производительности копирования.
В октябре из-за Windows 11 22h3 было выявлено больше проблем, в том числе сбой пакетов подготовки, Проблемы с подключением клиента удаленного рабочего стола, и снижение производительности копирования.
как исправить эту проблему в Windows 10
Автор Белов Олег На чтение 5 мин. Просмотров 419 Опубликовано
Неспособность правильно использовать ваш веб-браузер – облом. Если вы используете Firefox в Windows 10 и ваш веб-браузер в настоящее время не отвечает, выполните действия по устранению неполадок, перечисленные ниже. Шаги из этого руководства помогут вам устранить все ошибки и проблемы, которые могут привести к зависанию или зависанию Firefox.
Содержание
- Как исправить ошибки «Firefox не отвечает» в Windows 10
- Инициировать перезагрузку
- Обновите драйверы видеокарты
- Отключить аппаратное ускорение от Firefox
- Восстановите файлы Firefox
- Создать базу данных свежих мест
- Удалить файлы восстановления сеанса
- Сбросить Firefox
Инициировать перезагрузку
Первое, что нужно применить, это перезагрузить. Если Firefox не отвечает, это означает, что что-то остановило его процессы. И перезагрузка может быть идеальным решением для восстановления всего. Итак, закройте Firefox (если классический способ не работает, закройте программу через диспетчер задач), а также перезапустите систему Windows 10. Наконец, запустите Firefox и убедитесь, что все работает как надо; если нет, перейдите к следующему решению для устранения неполадок.
Если Firefox не отвечает, это означает, что что-то остановило его процессы. И перезагрузка может быть идеальным решением для восстановления всего. Итак, закройте Firefox (если классический способ не работает, закройте программу через диспетчер задач), а также перезапустите систему Windows 10. Наконец, запустите Firefox и убедитесь, что все работает как надо; если нет, перейдите к следующему решению для устранения неполадок.
Обновите драйверы видеокарты
Одна из причин, по которой Firefox может работать с проблемами, связана с устаревшими драйверами для видеокарты. Итак, вам нужно убедиться, что ваша система Windows 10 работает с последними обновлениями драйверов.
- Нажмите на значок Поиск – он расположен рядом с кнопкой запуска Windows.
- Введите Диспетчер устройств и нажмите на ту же запись, которая будет отображаться.
- В диспетчере устройств разверните параметр Адаптеры дисплея .

- Щелкните правой кнопкой мыши на каждой записи и выберите «обновить программное обеспечение драйвера».
- Готово.
Автоматически обновлять драйверы
Обновление драйверов – это необходимое действие, но надоедливый и утомительный процесс. Мы рекомендуем инструмент TweakBit Driver Updater (одобрен Microsoft и Norton), который может сделать это автоматически для вас всего несколькими щелчками мыши.
Этот инструмент поможет вам избежать необратимого повреждения вашего ПК, загрузив и установив неправильные версии драйверов. Вот краткое руководство, как это сделать.
- Загрузите и установите средство обновления драйверов TweakBit
- После установки программа автоматически начнет сканирование вашего компьютера на наличие устаревших драйверов. Driver Updater проверит установленные вами версии драйверов по своей облачной базе данных последних версий и порекомендует правильные обновления.
 Все, что вам нужно сделать, это дождаться завершения сканирования.
Все, что вам нужно сделать, это дождаться завершения сканирования. - По завершении сканирования вы получите отчет обо всех проблемных драйверах, найденных на вашем ПК. Просмотрите список и посмотрите, хотите ли вы обновить каждый драйвер по отдельности или все сразу. Чтобы обновить один драйвер за раз, нажмите ссылку «Обновить драйвер» рядом с именем драйвера. Или просто нажмите кнопку «Обновить все» внизу, чтобы автоматически установить все рекомендуемые обновления.
Примечание. Некоторые драйверы необходимо установить в несколько этапов, поэтому вам придется нажмите кнопку «Обновить» несколько раз, пока все его компоненты не будут установлены.
Отказ от ответственности : некоторые функции этого инструмента не являются бесплатными.
Отключить аппаратное ускорение от Firefox
Аппаратное ускорение – это функция, также связанная с вашей видеокартой. В некоторых ситуациях, в зависимости от определенных настроек графической карты, Firefox может зацикливаться, когда используется аппаратное ускорение.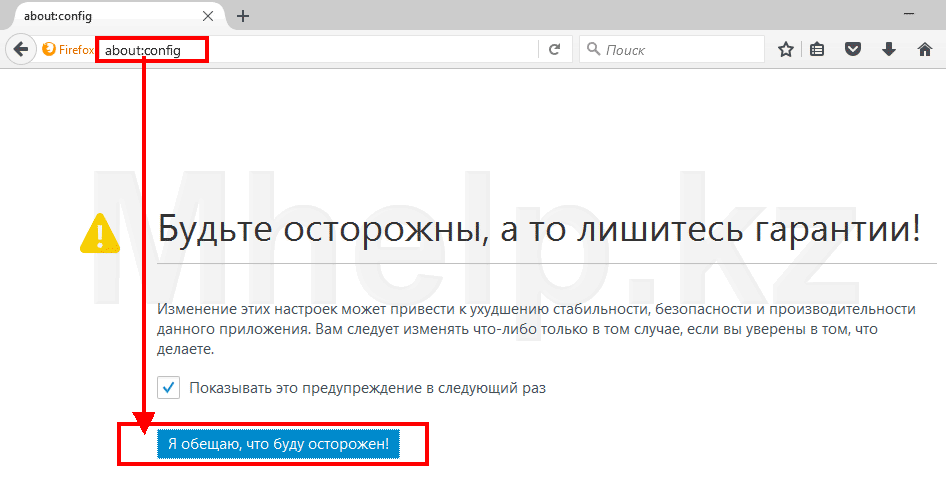 Итак, давайте посмотрим, как это отключить:
Итак, давайте посмотрим, как это отключить:
- В правом верхнем углу Firefox нажмите значок Меню .
- Из отображаемого списка выберите Параметры .
- Перейдите на панель «Основные» и найдите запись Эффективность .
- С этого момента снимите флажок «Использовать рекомендованные параметры производительности», а также снимите флажок «Использовать аппаратное ускорение, когда оно доступно».
- Закройте Firefox и снова запустите веб-браузер.
Восстановите файлы Firefox
Firefox не отвечает в Windows 10, возможно, потому что некоторые файлы Firefox повреждены. Итак, вы должны отремонтировать их. Вот как вы можете это сделать:
- Сначала перейдите на официальную веб-страницу Firefox и загрузите новый файл установщика для вашей системы Windows 10.
- Не удаляйте Firefox и не удаляйте ничего другого.
- Закройте Firefox на вашем компьютере.

- На вашем компьютере перейдите в папку, где установлен Firefox; переименуйте папку программы: например, из C: Program Filex (x86) Mozilla Firefox в C: Program Files (x86) Fx3805.
- Теперь запустите процесс установки, нажав на загруженный исполняемый файл Firefox.
- В конце откройте Firefox и посмотрите, помогло ли это вам.
Создать базу данных свежих мест
База данных новых мест может исправить Firefox, не реагируя на сбои – прерванные процессы загрузки из Firefox могут привести к повреждению мест в базе данных приложения.
- Напоминание: ваша история просмотра веб-страниц и ваши закладки теперь будут удалены.
- Нажмите на значок меню Firefox и выберите «Справка» (?).
- Перейдите к информации об устранении неполадок и в разделе «Основные сведения о приложении» нажмите «Открыть папку».
- Теперь откройте список меню еще раз и нажмите значок «Выключение».
- Firefox теперь будет выключен.

- Теперь перейдите в папку Firefox на вашем компьютере и в папке профиля найдите и переименуйте следующие файлы: place.sqlite -> place.sqlite.old и place.sqlite-journal -> place.sqlite-journal.old.
- Перезапустите Firefox.
Удалить файлы восстановления сеанса
Если сохранено несколько пакетов восстановления сеанса, веб-браузер может работать медленно или произвольно останавливаться.
- Нажмите значок «Меню», перейдите в «Справка» (?) И выберите «Устранение неполадок».
- Нажмите на Открыть папку из приложения Nasics.
- Снова нажмите кнопку «Меню» и выберите «отключение».
- Из папки вашего профиля удалите следующий файл: sessionstore.js. Также удалите все связанные файлы, такие как sessionstore-1.js и т. Д.
Сбросить Firefox
- В Firefox нажмите на значок меню.
- В появившемся списке выберите «Справка» (?).
- Выберите информацию об устранении неполадок.
- Найдите и выберите опцию «Обновить Firefox».

- Возобновите процесс сброса и в конце снова откройте веб-браузер.
Это самые простые решения для ремонта Firefox. Если веб-браузер все еще не отвечает в Windows 10, предоставьте дополнительную информацию – сообщите нам, когда у вас впервые возникли проблемы, что произошло, когда вы попытались все исправить и т. Д.
Основываясь на этих деталях, мы постараемся найти конкретные решения для устранения неполадок, чтобы помочь вам как можно скорее. Вы можете связаться с нами через комментарии ниже.
Firefox не отвечает? Вот 4 эффективных решения для вас
- Мастер разделов
- Магия разделов
- Firefox не отвечает? Вот 4 эффективных решения для вас
Эми | Подписаться |
Последнее обновление
Mozilla Firefox — один из самых популярных интернет-браузеров благодаря высокой скорости и высокому уровню безопасности. Однако большое количество пользователей жалуются, что Firefox иногда не отвечает.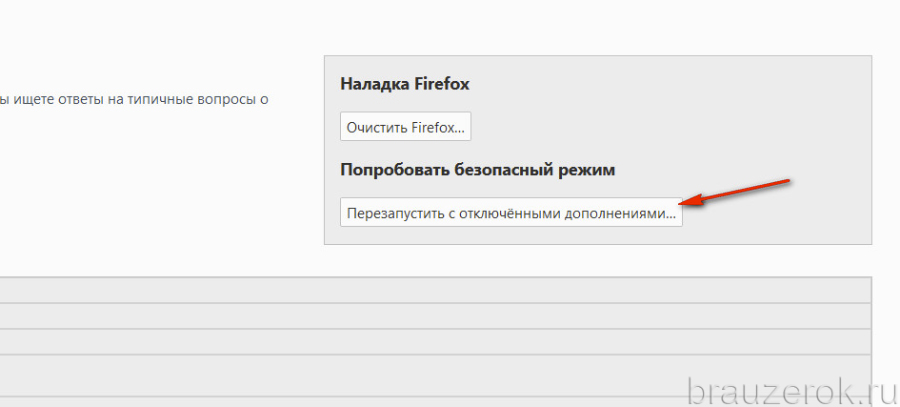 MiniTool расскажет вам, как исправить эту ошибку в этом посте.
MiniTool расскажет вам, как исправить эту ошибку в этом посте.
Хотя Mozilla Firefox считается одним из лучших браузеров для операционной системы Microsoft, у Firefox, как и у любых других приложений, есть некоторые проблемы. Например, Firefox не открывается, Firefox сильно загружает процессор, Firefox не отвечает и т. д.
Вы можете задать вопрос «почему Firefox не отвечает». Вот некоторые распространенные причины зависания Firefox.
- В папке установки или в кэш-памяти есть вредоносные или навязчивые файлы.
- Назойливые или непроверенные подключаемые модули приводят к нестабильности.
- В Firefox запущено слишком много бесплатных конвертеров (pdf в word, jpeg в png, word в pdf и т. д.)
- Папка профиля Firefox не имеет доступа для создания файлов (разрешение только для чтения)
Несмотря на это, вы можете решить ошибку Mozilla, которая не отвечает, с помощью следующих методов.
Вас также может заинтересовать это: Уведомления Windows 10 сообщают пользователям Firefox об использовании Edge
Исправление 1: попробуйте безопасный режим
В большинстве случаев неисправное дополнение/расширение может вызвать ошибку «Не работает Firefox». Учитывая этот факт, вы можете попробовать войти в безопасный режим, чтобы удалить неисправное дополнение / расширение. Вот как это сделать.
Учитывая этот факт, вы можете попробовать войти в безопасный режим, чтобы удалить неисправное дополнение / расширение. Вот как это сделать.
Шаг 1: Выберите вариант ≡ в Firefox, чтобы открыть подменю, затем нажмите Справка и выберите Информация для устранения неполадок .
Шаг 2: Нажмите Перезагрузить с отключенными надстройками продолжать.
Шаг 3: Во всплывающем окне нажмите Перезагрузить , а затем выберите Запуск в безопасном режиме .
Шаг 4: Проверьте, устранена ли ошибка Firefox, которая не отвечает. Если это так, удалите неисправное дополнение/расширение в соответствии с его инструкцией. Если нет, включите надстройку/расширение, повторив описанные выше шаги.
Исправление 2: проверьте наличие необходимых прав доступа
Иногда Firefox не отвечает из-за того, что у папки профиля нет прав на запись. Это очень распространенная проблема, если Firefox использует профиль из файловой системы, которая ранее была смонтирована с разрешениями только для чтения.
Это очень распространенная проблема, если Firefox использует профиль из файловой системы, которая ранее была смонтирована с разрешениями только для чтения.
Чтобы исправить ошибку Firefox не работает, вы можете изменить настройки папки профиля, чтобы установить правильные права доступа. Вот конкретные шаги для этого.
Шаг 1: Откройте диалоговое окно «Выполнить », нажав клавиши Win и R . Введите % APPDATA % \ Mozilla \ Firefox \ Profiles \ в поле и нажмите OK 90 Кнопка 045 .
Шаг 2: Откройте папку, содержащую файлы конфигурации Firefox. Щелкните правой кнопкой мыши папку Profiles и выберите Properties .
Шаг 3: Перейдите на вкладку Общие Свойства профилей . Установите флажок Только для чтения и нажмите Применить .
Установите флажок Только для чтения и нажмите Применить .
Шаг 4: Затем перезагрузите компьютер.
Исправление 3: сброс Firefox
Чтобы исправить ошибку Firefox, не отвечающую на запросы 2017 года, вы можете попробовать сбросить Firefox, а затем снова открыть браузер. Вот как восстановить Firefox, перезагрузив Firefox.
Шаг 1: На главной странице Firefox щелкните значок Меню .
Шаг 2: В расширенном списке выберите Справка(?) , чтобы продолжить.
Шаг 3: Выберите Информация об устранении неполадок .
Шаг 4: После этого выберите Обновить Firefox на странице Информация по устранению неполадок .
Шаг 5: Подождите немного, а затем снова откройте браузер.
Исправление 4: Удалить файлы восстановления сеанса
Если вы сохраните несколько пакетов восстановления сеанса, Firefox может работать медленно или даже перестать запускаться случайным образом.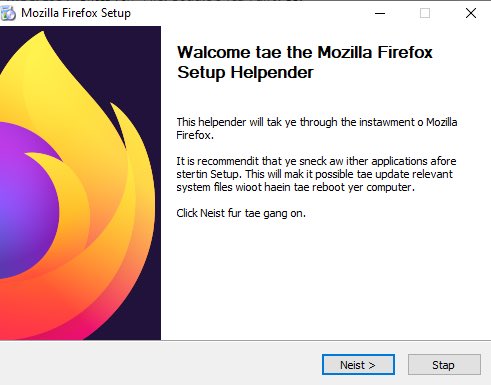 В этом случае вам необходимо удалить файлы восстановления сеанса, чтобы исправить ошибку Firefox, которая продолжает зависать.
В этом случае вам необходимо удалить файлы восстановления сеанса, чтобы исправить ошибку Firefox, которая продолжает зависать.
Шаг 1: Щелкните значок Меню , затем перейдите к Справка(?) и выберите Информация для устранения неполадок .
Шаг 2: Нажмите Открыть папку из Приложение Nasics .
Шаг 3: Нажмите кнопку Menu еще раз и выберите power-off , чтобы продолжить.
Шаг 4: Удалите файл sessionstore.js из папки профиля. Кроме того, удалите все связанные файлы, такие как sessionstore-1.js и т. д.
После этого вы можете снова открыть Mozilla Firefox, чтобы проверить, устранена ли ошибка.
- Твиттер
- Линкедин
- Реддит
Об авторе
Комментарии пользователей :
7 лучших способов исправить зависание Firefox в Windows 10 и Windows 11
Firefox предлагает конкурентоспособный набор функций, параметров настройки и уникальный набор надстроек. Время от времени это может вызвать проблему или две. Если Firefox перестает отвечать на ваш компьютер под управлением Windows 10 или Windows 11, вам необходимо устранить проблему.
Время от времени это может вызвать проблему или две. Если Firefox перестает отвечать на ваш компьютер под управлением Windows 10 или Windows 11, вам необходимо устранить проблему.
Если Firefox зависает или слишком долго загружает веб-страницы, это повод для беспокойства, который не следует игнорировать. Мы составили список решений, которые помогут настроить и запустить Firefox в обычном режиме. Итак, начнем.
Чтобы дополнительно проверить подключение к Интернету, попробуйте открыть другой веб-браузер, например Microsoft Edge или Google Chrome, и загрузить там несколько страниц. Если Интернет работает, вы можете продолжить работу с этим руководством по устранению неполадок.
Шаг 1: Нажмите Ctrl + Shift + Esc, чтобы запустить диспетчер задач. Нажмите Подробнее, чтобы развернуть его.
Шаг 2: В разделе «Процессы» выберите Firefox и нажмите кнопку «Завершить задачу» внизу.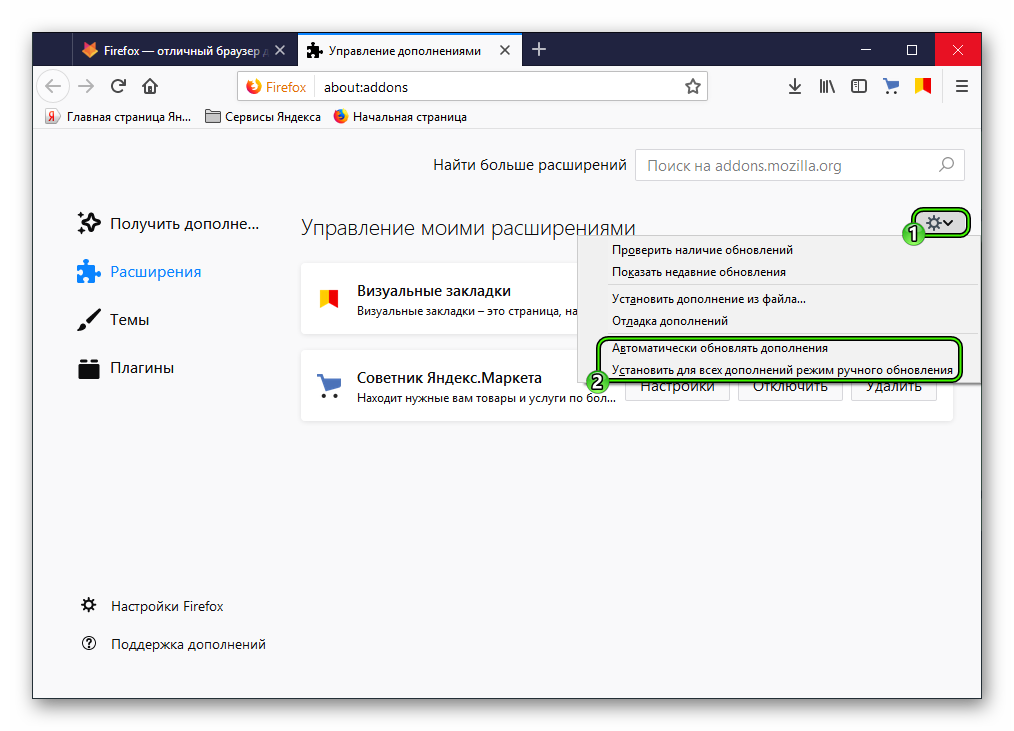
Перезапустите Firefox, чтобы проверить, работает ли он теперь нормально.
Шаг 1: Запустите Firefox. Теперь щелкните значок меню в правом верхнем углу, перейдите в «Справка» и выберите «Режим устранения неполадок» в подменю.
Шаг 2: При появлении запроса нажмите «Перезагрузить», чтобы запустить Firefox в режиме устранения неполадок.
Теперь попробуйте использовать Firefox в течение нескольких минут. Если он работает нормально, проблема с тем, что Firefox не отвечает, связана с одним из надстроек. Чтобы найти ответственного, попробуйте отключить все. Затем снова включите их один за другим. Вот как.
Шаг 1: Откройте Firefox, щелкните значок меню и выберите Дополнения и темы из списка.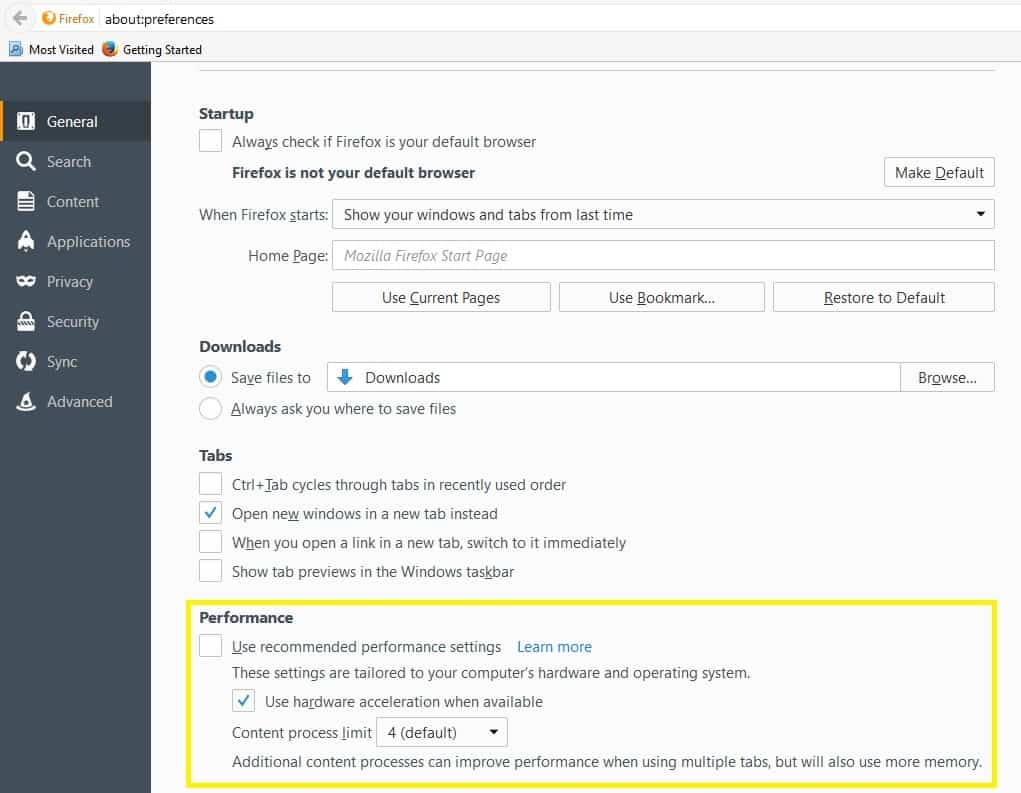
Шаг 2: Теперь используйте переключатели, чтобы отключить расширения отсюда.
Шаг 1: Запустите Firefox на своем ПК и щелкните значок меню в правом верхнем углу, чтобы открыть Настройки.
Шаг 2: Прокрутите вниз, чтобы перейти в раздел «Производительность». Теперь снимите флажок «Использовать рекомендуемые параметры производительности».
Шаг 3: Затем снимите флажок «Использовать аппаратное ускорение, если оно доступно».
Теперь перезапустите Firefox, чтобы проверить, нормально ли он работает.
Шаг 1: Откройте настройки в Firefox.
Шаг 2: Теперь перейдите на вкладку «Конфиденциальность и безопасность» слева и прокрутите вниз до «Файлы cookie и данные сайта». Затем нажмите на кнопку «Очистить данные».
Затем нажмите на кнопку «Очистить данные».
Шаг 3: На панели «Очистить данные» отметьте поля «Файлы cookie и данные сайта» и «Кэшированный веб-контент». Наконец, нажмите «Очистить».
Теперь перезапустите Firefox, чтобы проверить, все ли работает нормально.
Читайте дальше, чтобы узнать, как проверить наличие обновлений в Firefox.
Шаг 1: Откройте Firefox на вашем ПК. Нажмите на значок меню, перейдите в раздел «Справка» и нажмите «О Firefox».
Шаг 2: Оказавшись там, Firefox должен начать искать любые новые обновления и устанавливать их автоматически.
Шаг 1: Откройте Firefox на вашем ПК.
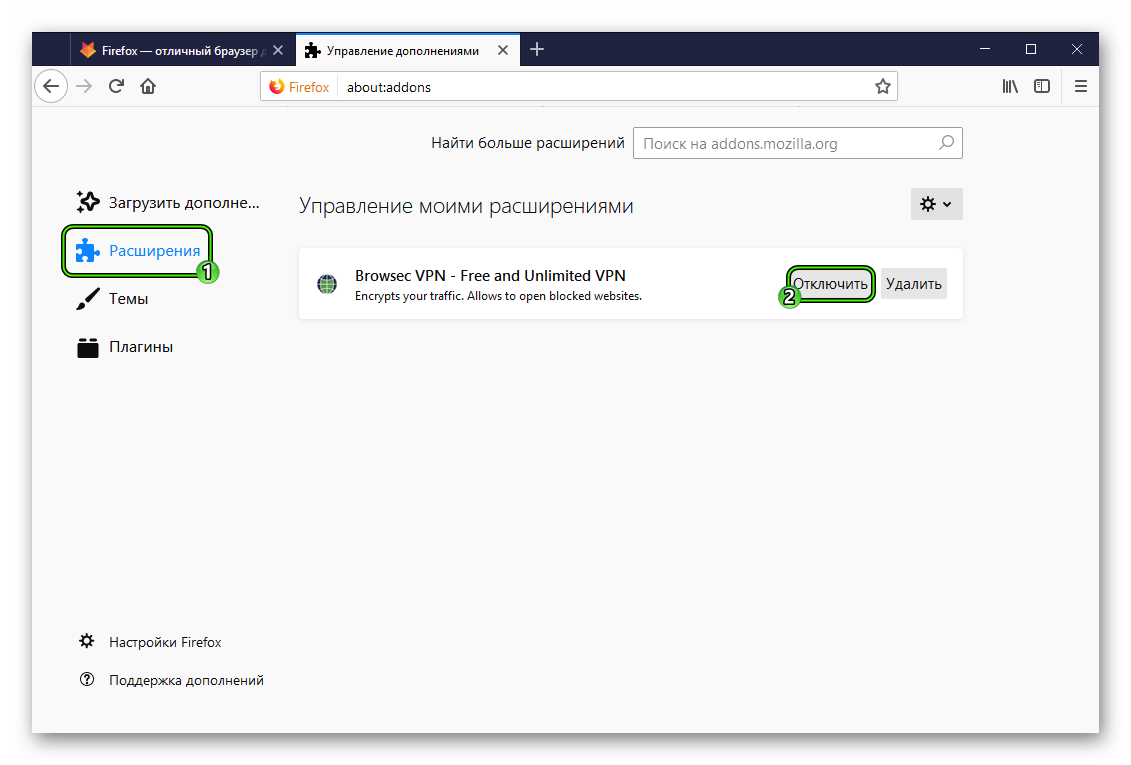
 Все, что вам нужно сделать, это дождаться завершения сканирования.
Все, что вам нужно сделать, это дождаться завершения сканирования.

