Виндовс компоненты 7: Включение или отключение компонентов Windows 7
Содержание
Проверить обязательные компоненты Windows | Creatio Academy
Перед созданием и настройкой web-сайта убедитесь, что на веб-сервере установлены:
Компоненты Windows. Обратите внимание, что обязательно нужно установить компонент Microsoft Visual C++ 2010.
Компоненты Web Server IIS.
Для обеспечения корректной компиляции приложения необходимо скачать и установить .NET Core SDK 3.1.301 и .NET Framework SDK v 4.7.2.
Пользователю, от имени которого в IIS запущен пул приложения, необходимо предоставить права на чтение, запись и удаление файлов и вложенных каталогов для каталога \Terrasoft.WebApp\Terrasoft.Configuration.
Скачать 64-разрядный .NET Core SDK 3.1.301
Скачать 64-разрядный .NET Framework SDK v 4.7.2
Важно. Для промышленной эксплуатации приложение Creatio должно быть развернуто на семействе OC Windows Server. ОС Windows 10 может использоваться только для разработки конфигурации.
Название компонента | Элементы компонентов |
|---|---|
Common HTTP Features | Static Content; Default Document; HTTP Errors; HTTP Redirection. |
Application Development | ASP.Net; .Net Extensibility; ISAPI Extensions; ISAPI Filters. WebSocket Protocol. |
Microsoft .Net Framework 3.5.1 | Windows Communication Foundation HTTP Activation; Windows Communication Foundation Non-HTTP Activativation. |
Microsoft .Net Framework 4.7 Advanced Services и выше (Windows 8, Windows 10, Windows Server 2012, Windows Server 2016).
| ASP.NET 4.6.2 или 4.7; WCF Services: HTTP Activation; Message Queuing (MSMQ) Activation; Named Pipe Activation; TCP Activation; TCP Port Sharing. |
Health and Diagnostics | HTTP Logging; Logging Tools; Request Monitor; Custom Logging. |
Security | Basic Authentication Request Filtering IP and Domain Restriction |
Проверить обязательные компоненты Windows Server 2016
Чтобы проверить наличие необходимых компонентов:
В поиске меню Start введите “control panel” и выберите пункт Control Panel (Рис. 1).
Рис. 1 — Раздел Control Panel меню Start
В открывшемся окне выберите команду Turn Windows features on or off (Рис. 2).
Рис. 2 — Команда Turn Windows features on or off
В окне Add Roles and Features Wizard выберите Role-based or feature-based installation и нажмите Next (Рис. 3).
Рис. 3 — Выбор установки на основе ролей
В области Server Pool выберите сервер, для которого необходимо установить компоненты, и нажмите Next (Рис.
 4).
4).Рис. 4 — Выбор сервера
В списке ролей установите флажок возле значения Web Server (IIS). Нажмите Next (Рис. 5).
Рис. 5 — Выбор роли Web Server (IIS)
В открывшемся окне нажмите Add features (Рис. 6).
Рис. 6 — Подтверждение выбора функций
Выберите необходимые функции и нажмите Next (Рис. 7).
Рис. 7 — Выбор функций
Нажмите Next для перехода к следующему шагу.
Рис. 8 — Подтверждение выбранной роли веб-сервера
Убедитесь, что у вас выбраны все необходимые компоненты (Рис. 9).
Рис. 9 — Перечень необходимых компонентов Windows Server 2016
Нажмите Install (Рис. 10).
Рис. 10 — Подтверждение установки
Перезагрузите сервер.
Проверить обязательные компоненты Windows 10
Чтобы проверить наличие необходимых компонентов:
В поиске меню Start введите “control panel” и выберите пункт Control Panel (Рис.
 1).
1).Рис. 1 — Раздел Control Panel меню Пуск
В открывшемся окне выберите пункт меню Programs (Рис. 2).
Рис. 2 — Меню Programs панели управления Windows
В разделе меню Programs and Features выберите команду Turn Windows features on or off (Рис. 2).
Рис. 3 — Команда Turn Windows features on or off
В окне Windows Features выберите все необходимые компоненты (Рис. 4).
Рис. 4 — Окно включения компонентов Web Server IIS и Windows
Компоненты Windows, библиотеки, плагины и другие полезные дополнения…
Всего программ в категории: 15
Microsoft .NET Framework7.0.7 Microsoft .NET Framework — библиотека плагинов для запуска и работы программ написанных в «.NET». 13.06.2023 |
Windows 7 Service Pack 1Windows 7 Service Pack 1 — важное обновление операционной системы Windows 7, содержащее в себе все выпущенные перед этим обновления. 15.03.2011 |
DirectX9.29.1974.1 DirectX — комплекс технологий, поддерживающий насыщенный мультимедийный контент. 20.02.2022 |
Adobe Flash Player32.0.0.465 Adobe Flash Player — бесплатный, широко распространенный проигрыватель мультимедиа для просмотра файлов в формате Flash. 09.12.2020 |
MS Visual C++ 2005-2019 Redistributable Package Hybrid(2022-04-09) MS Visual C++ 2005-2019 Redistributable Package Hybrid – это авторская сборка всех актуальных на сегодняшний день пакетов VC++ Redistributable. 09.04.2022 |
Visual C++ Redistributable Runtimes All-in-OneMay 2023 Visual C++ Redistributable Runtimes All-in-One — набор компонентов «все в одном» для запуска игр и приложений, написанных на языке C++. 18.05.2023 |
Java Runtime Environment8u371 Java Runtime Environment — исполнительная среда позволяющая использовать приложения Java. 18.04.2023 |
Speech API4.0/5.1 Speech API — библиотека программ, позволяющая распознавать и синтезировать голос в приложениях для Windows. 03.03.2009 |
Windows Installer4.5 Windows Installer — компонент системы, используемый для установки, обслуживания и удаление программ. 02.06.2008 |
Silverlight5.1.50918.0 Silverlight — плагин для отображения контента созданного для насыщенных интерактивных интернет приложений. 14.06.2017 |
Adobe AIR50. Adobe AIR — это среда выполнения приложений, созданных с использованием веб-технологий, в качестве настольного ПО. 23.02.2023 |
Windows XP Service Pack 3Windows XP Service Pack 3 — последний и один из самых значимых пакетов обновлений для операционной системы Windows XP. 05.06.2008 |
PowerToys0.70.1 PowerToys — набор полезных утилит, которые помогут настроить и оптимизировать работу с ОС Windows. 01.06.2023 |
Adobe Shockwave Player12.3.5.205 Adobe Shockwave Player — проигрыватель для воспроизведения 3D-графики, игр и других интерактивных элементов в Интернете. 21.03.2019 |
Unity Web Player5. Unity Web Player — плагин, предназначенный для воспроизведения в браузере 3D графики и игр созданных на движке Unity. 08.12.2016 |
Рабочий стол Windows 7 — приложения Win32
Редактировать
Твиттер
Фейсбук
Электронная почта
- Статья
Примечание
Это руководство по проектированию было создано для Windows 7 и не обновлялось для более новых версий Windows. Большая часть рекомендаций в принципе применима, но презентация и примеры не отражают наши текущие рекомендации по проектированию.
Рабочий стол Windows 7 — это рабочая область пользователя для его программ. Это не способ повысить осведомленность о вашей программе или ее бренде. Не злоупотребляйте этим!
Это не способ повысить осведомленность о вашей программе или ее бренде. Не злоупотребляйте этим!
Рабочий стол — это экранная рабочая область, предоставляемая Microsoft Windows, аналогичная физическому рабочему столу. Он состоит из рабочей области и панели задач. Рабочая область может охватывать несколько мониторов.
Типичный рабочий стол Windows.
Активный монитор — это монитор, на котором выполняется активная программа. Монитор по умолчанию — это монитор с меню «Пуск», панелью задач и областью уведомлений.
Рабочий стол Windows имеет следующие точки доступа к программам:
- Рабочая область. Область экрана, где пользователи могут выполнять свою работу, а также хранить программы, документы и их ярлыки. Хотя технически рабочий стол включает в себя панель задач, в большинстве случаев она относится только к рабочей области.
- Кнопка Пуск. Точка доступа для всех программ и специальных мест Windows (Документы, Изображения, Музыка, Игры, Компьютер, Панель управления), со списками «последних использованных» для быстрого доступа к недавно использовавшимся программам и документам.

- Быстрый запуск. Удалено из Windows 7. Точка прямого доступа для программ, выбранных пользователем.
- Панель задач. Точка доступа для запуска программ с присутствием на рабочем столе. Хотя технически панель задач охватывает всю панель от кнопки «Пуск» до области уведомлений, в большинстве контекстов панель задач относится к области между ними, содержащей кнопки панели задач. Эту область иногда называют полосой задач.
- Настольные ленты. Не рекомендуется. Минимизированы функциональные, долго работающие программы, такие как языковая панель. Программы, которые сворачиваются в полосу рабочего стола, не отображают кнопки панели задач при сворачивании.
- Область уведомлений. Кратковременный источник уведомлений и состояния, а также точка доступа к системным и программным функциям, которые не присутствуют на рабочем столе.
Точки доступа к рабочему столу Windows включают кнопку «Пуск», панель задач и область уведомлений. Обратите внимание на миниатюру кнопки панели задач.
Обратите внимание на миниатюру кнопки панели задач.
Рабочий стол Windows — это ограниченный общий ресурс, который является точкой входа пользователя в Windows. Оставьте пользователям контроль. Вы должны использовать его области по назначению — любое другое использование следует рассматривать как злоупотребление. Никогда не рассматривайте их как способ повышения осведомленности о вашей программе или ее бренде.
Для Windows 7 производители оригинального оборудования (OEM) и независимые поставщики оборудования (IHV) могут использовать Device Stage для разработки индивидуального фирменного пользовательского интерфейса для компьютеров и устройств, не загромождая рабочие столы пользователей. OEM-производители, в частности, могут использовать Device Stage PC для предоставления пользовательских программ, предложений услуг и поддержки. Дополнительные сведения см. в пакете Microsoft Device Experience Development Kit.
Если вы делаете только одно. ..
..
- Не злоупотребляйте рабочим столом — держите пользователей под контролем. Если ваши целевые пользователи, вероятно, будут часто использовать вашу программу, предоставьте во время установки возможность поместить ярлык на рабочий стол, не выбранный по умолчанию.
Инструкции
Если ваши пользователи, скорее всего, будут часто использовать вашу программу, предоставьте во время установки возможность поместить ярлык программы на рабочий стол. Большинство программ не будут использоваться достаточно часто, чтобы предлагать эту опцию.
По умолчанию опция не выбрана. Важно, чтобы пользователи выбирали этот параметр, потому что, как только нежелательные значки появляются на рабочем столе, многие пользователи не хотят их удалять. Это может привести к ненужному беспорядку на рабочем столе.
Если пользователи выбирают эту опцию, предоставьте только один ярлык программы.
 Если ваш продукт состоит из нескольких программ, укажите ярлык только для основной программы.
Если ваш продукт состоит из нескольких программ, укажите ярлык только для основной программы.Разместить на рабочем столе только ярлыки программ. Не помещайте настоящую программу или другие типы файлов.
Правильно:
Неверно:
В некорректном примере на рабочий стол копируется не ярлык, а программа.
Выберите метку, которая может отображаться без усечения. Пользователи не должны видеть многоточие.
Правильно:
Неверно:
В неправильном примере метка ярлыка программы настолько длинная, что обрезается.
Документация
- При обращении к рабочему столу используйте слово «рабочий стол» без заглавных букв.
- При ссылке на ярлыки на рабочем столе используйте ярлык без заглавных букв.
Что такое Windows 7? | Основные настройки Windows для начинающих
Введение
Windows 7 — это операционная система с графическим интерфейсом, которая обеспечивает графическую среду для работы на компьютере.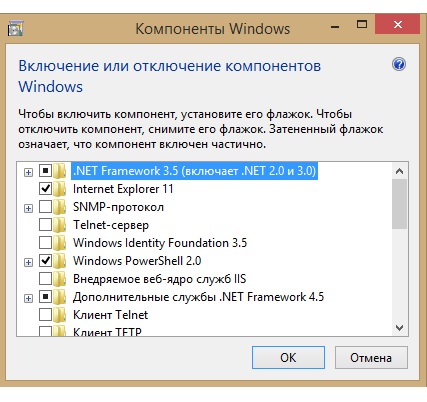 если вы хотите изменить рабочую среду, Windows предоставит вам различные варианты настройки в соответствии с вашими потребностями. в этой главе рассматриваются многие такие аспекты Windows 7, которые помогут вам персонализировать рабочую среду на вашем компьютере.
если вы хотите изменить рабочую среду, Windows предоставит вам различные варианты настройки в соответствии с вашими потребностями. в этой главе рассматриваются многие такие аспекты Windows 7, которые помогут вам персонализировать рабочую среду на вашем компьютере.
Что такое Windows 7?
Windows 7 — это программное обеспечение операционной системы, которое сообщает компьютеру, что и как делать, поскольку оно принимает ваши инструкции и передает их компьютеру, чтобы он выполнил вашу работу. Вы можете давать инструкции компьютеру с помощью различных опций. Вы можете открывать программы, используя маленькие картинки, называемые значками. Поскольку все на нем представлено графически в виде картинок или меню, именно поэтому он называется графическим пользовательским интерфейсом (GUI).
Компоненты Windows 7
Различные компоненты Windows, которые помогают нам взаимодействовать с компьютером:
Рабочий стол
компьютер Память.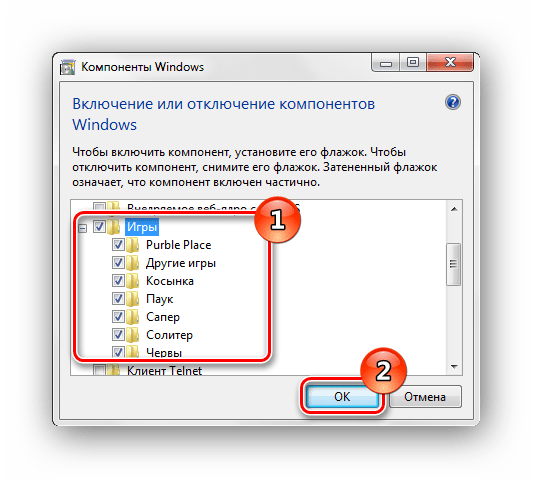
Добавить к вашим знаниям
Операционная система действует как менеджер в компьютерной системе.
Значки
Небольшие графические представления различных файлов/папок программ или приложений называются значками. Эти значки помогают быстро открывать файлы/папки или программы двойным щелчком по ним.
Ярлык
Ярлык — это ссылка на любой элемент компьютера, такой как программа, файл, папка или принтер в любом месте компьютера. Нам просто нужно щелкнуть ярлык, и соответствующий элемент откроется. Ярлыки отображаются в виде значков на экране. Они облегчают нашу работу и экономят наше время.
Панель задач
Помогает управлять различными текущими активными программами, открытыми в разных окнах. мы можем переключаться между этими программами, нажимая их кнопки на панели задач.
Кнопка «Пуск»
Известна как шлюз к окнам и их программам. Мы можем работать с любым из приложений Windows или выполнять любые настройки, используя его различные параметры.
Мы можем работать с любым из приложений Windows или выполнять любые настройки, используя его различные параметры.
Меню «Пуск»
Оно разделено на две области — левую и правую. Левая панель используется для доступа к программам или для поиска файлов/папок на компьютере, а правая панель обеспечивает доступ к некоторым общим папкам, таким как документы, изображения, музыка и т. д.
Показать рабочий стол
Windows 7 предоставляет новую функцию Aero peek, с помощью которой можно мгновенно свернуть весь экран для просмотра рабочего стола.
Наведите указатель мыши на кнопку «Показать рабочий стол» в правом углу панели задач.
Все окна становятся прозрачными. Вы можете увидеть рабочий стол.
Нажмите кнопку «Показать рабочий стол», чтобы просмотреть рабочий стол. Каждое окно сворачивается на панели задач.
Если вы хотите снова увидеть окна, нажмите еще раз на Кнопка «Показать рабочий стол «.
Дата и время
В правой части панели задач в области уведомлений отображаются текущие дата и время, а при наведении на них указателя мыши также отображаются День и Дата.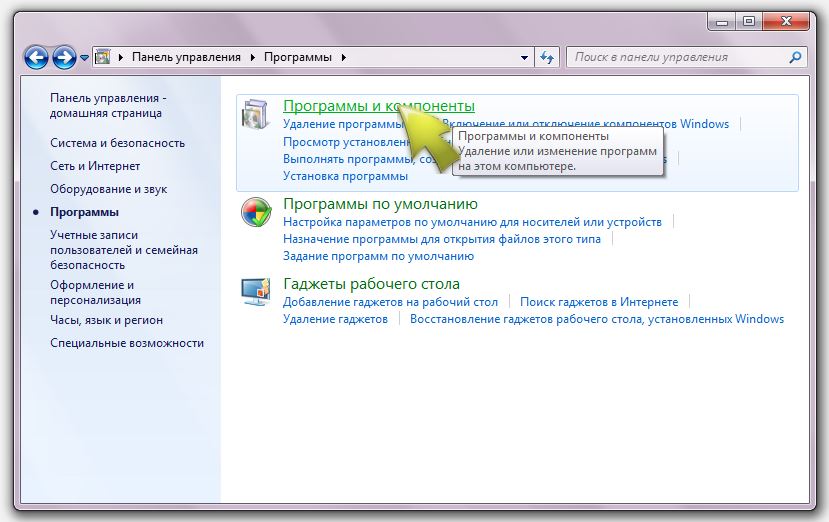 Даже если компьютер выключен, он автоматически обновляет дату и время с помощью небольшой батарейки внутри.
Даже если компьютер выключен, он автоматически обновляет дату и время с помощью небольшой батарейки внутри.
Но, иногда, если дата и время не обновляются из-за слабой батареи, вы можете установить их правильно следующим образом:
- Один раз щелкните дату и время в области уведомлений, чтобы открыть календарь и часы.
- Нажмите изменить настройки даты и времени в нем, чтобы открыть диалоговое окно Дата и время.
- Нажмите кнопку изменить дату и время в нем.
- При необходимости измените настройки календаря, чтобы выбрать правильную дату и время.
Чтобы обновить время:
- Нажмите на часы, минуты или секунды, что нужно изменить.
- Используйте кнопки вверх/вниз для изменения их значений.
- При изменении времени на цифровых часах автоматически обновляются аналоговые часы.
- Закройте диалоговое окно даты и времени, нажав кнопку OK, так как область уведомлений начнет отображать текущее время и дату.

Фон рабочего стола
Дети, вы также можете изменить экран рабочего стола Windows, чтобы он выглядел так, как вы хотите. Фон — это изображение или графика, которая появляется на рабочем столе за значками. Чтобы изменить это фоновое изображение, выполните следующие действия:
- Поместите указатель мыши в любое место рабочего стола и щелкните правой кнопкой мыши, чтобы открыть контекстное меню.
- Щелкните пункт персонализировать в меню.
- Выберите параметр «Фон рабочего стола» в окне персонализации.
- В списке «Местоположение изображения» выберите категорию, из которой вы хотите выбрать изображение, или нажмите «Обзор», чтобы найти изображение на вашем компьютере.
- Теперь дважды щелкните изображение, чтобы сделать его фоновым изображением рабочего стола.
Установка рисунка в качестве фона рабочего стола
Вы также можете установить рисунок в качестве фона на рабочем столе. Это придаст более персонализированный вид вашему рабочему столу Windows.
Это придаст более персонализированный вид вашему рабочему столу Windows.
Для этого:
- Откройте Microsoft Paint и создайте рисунок по вашему выбору.
- Нажмите кнопку рисования ( ) и выберите параметр «Установить как фон рабочего стола». выберите вариант «Заливка», «Мозаика» или «Центр».
- Вам будет предложено сохранить файл, если он не сохранен.
- Сохраните рисунок и закройте Paint, чтобы увидеть рисунок на экране рабочего стола.
Экранная заставка
Когда компьютер остается включенным в течение определенного времени без использования, на экране появляется движущийся шаблон или анимация. Этот шаблон или анимация называется заставкой.
Как только вы двигаете мышкой или нажимаете любую клавишу на клавиатуре, она исчезает сама собой. Это поможет уберечь экран вашего монитора от повреждений и увеличить срок его службы.
Чтобы установить или изменить Сохранение экрана:
- Щелкните параметр Внешний вид и персонализация на панели управления и щелкните параметр Экранная заставка в категории персонализации.

- Появится диалоговое окно настроек экранной заставки.
- В списке заставки выберите заставку, которую вы хотите использовать. Нажмите кнопку Preview, чтобы увидеть, как это будет выглядеть на экране.
- При необходимости измените время ожидания.
- Нажмите кнопку «ОК».
Внешний вид Windows.
Для изменения цвета, используемого для окна в качестве рамки, меню «Пуск» или панели задач, а также для добавления эффекта прозрачного стекла.
- Откройте окно персонализации с помощью параметра «Внешний вид и персонализация» на панели управления и выберите в нем параметр цвета окна, откройте окно «Цвет окна и внешний вид».
- Нажмите «Включить прозрачность», если вы хотите, чтобы эффект прозрачности отображался в строке заголовка, на панели задач и в других элементах. Перетащите ползунок, чтобы отрегулировать интенсивность цвета, и обратите внимание на изменения границ окна.
- Выберите подходящий цвет из 16 стандартных цветов, предлагаемых окнами.
 Вы также можете использовать параметр «Показать микшер цветов» в окне, чтобы изменить оттенок, насыщенность и яркость выбранного цвета.
Вы также можете использовать параметр «Показать микшер цветов» в окне, чтобы изменить оттенок, насыщенность и яркость выбранного цвета. - Нажмите кнопку «Сохранить изменения», чтобы применить настройки.
Гаджеты
Гаджеты — это мини-инструменты, предоставляемые Windows 7, которые можно хранить на рабочем столе для быстрого доступа к такой информации, как скорость процессора, прогноз погоды, дата, время, заголовки новостей и т. д. Это дополнительные инструменты, которые могут быть удалены по мере необходимости.
Чтобы добавить гаджет:
- Щелкните правой кнопкой мыши на рабочем столе и выберите пункт «Гаджеты» в контекстном меню, чтобы открыть галерею гаджетов.
- Дважды щелкните гаджет, который нужно добавить, или щелкните гаджет правой кнопкой мыши и выберите пункт «Добавить» в контекстном меню. Гаджет появится в правой части рабочего стола.
- Когда закончите, нажмите кнопку «Закрыть» (X) в галерее гаджетов.

Удаление гаджета
Если вы не хотите, чтобы гаджет больше отображался на рабочем столе, вы можете удалить его следующим образом:
- Наведите указатель мыши на гаджет на рабочем столе. Появятся элементы управления гаджетом.
- Нажмите кнопку «Закрыть» (X). Гаджет исчезнет с экрана.
- Кроме того, вы можете щелкнуть гаджет правой кнопкой мыши и выбрать пункт «Гаджет» в контекстном меню.
Подумай и ответь
Что такое гаджеты? Назовите любые два гаджета, которые вы видите дома.
Подведем итоги
- Windows 7 — это операционная система с графическим интерфейсом пользователя (GUI).
- Рабочий стол, значки, панель задач, кнопка «Пуск» и т. д. являются составными частями окон.
- Кнопка «Пуск» известна как панель запуска Windows.
- Кнопка «Показать рабочий стол Aero» используется для мгновенного сворачивания всех открытых окон для просмотра рабочего стола.


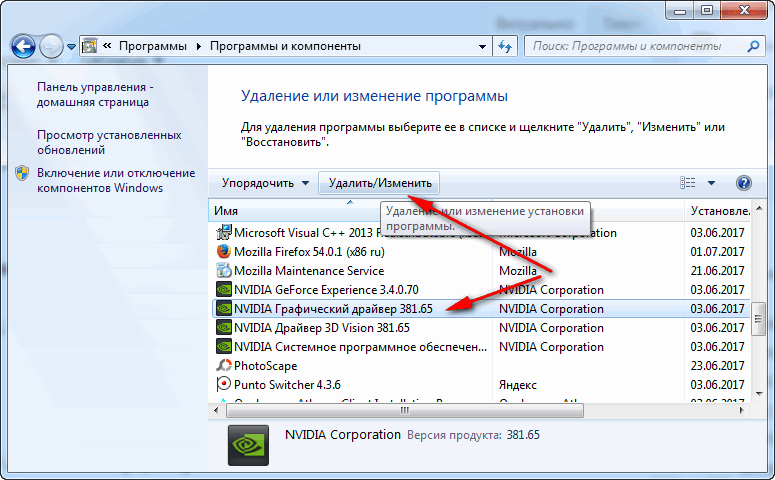 4).
4). 1).
1).
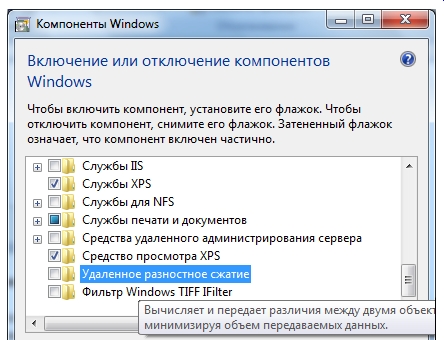
 2.1.1
2.1.1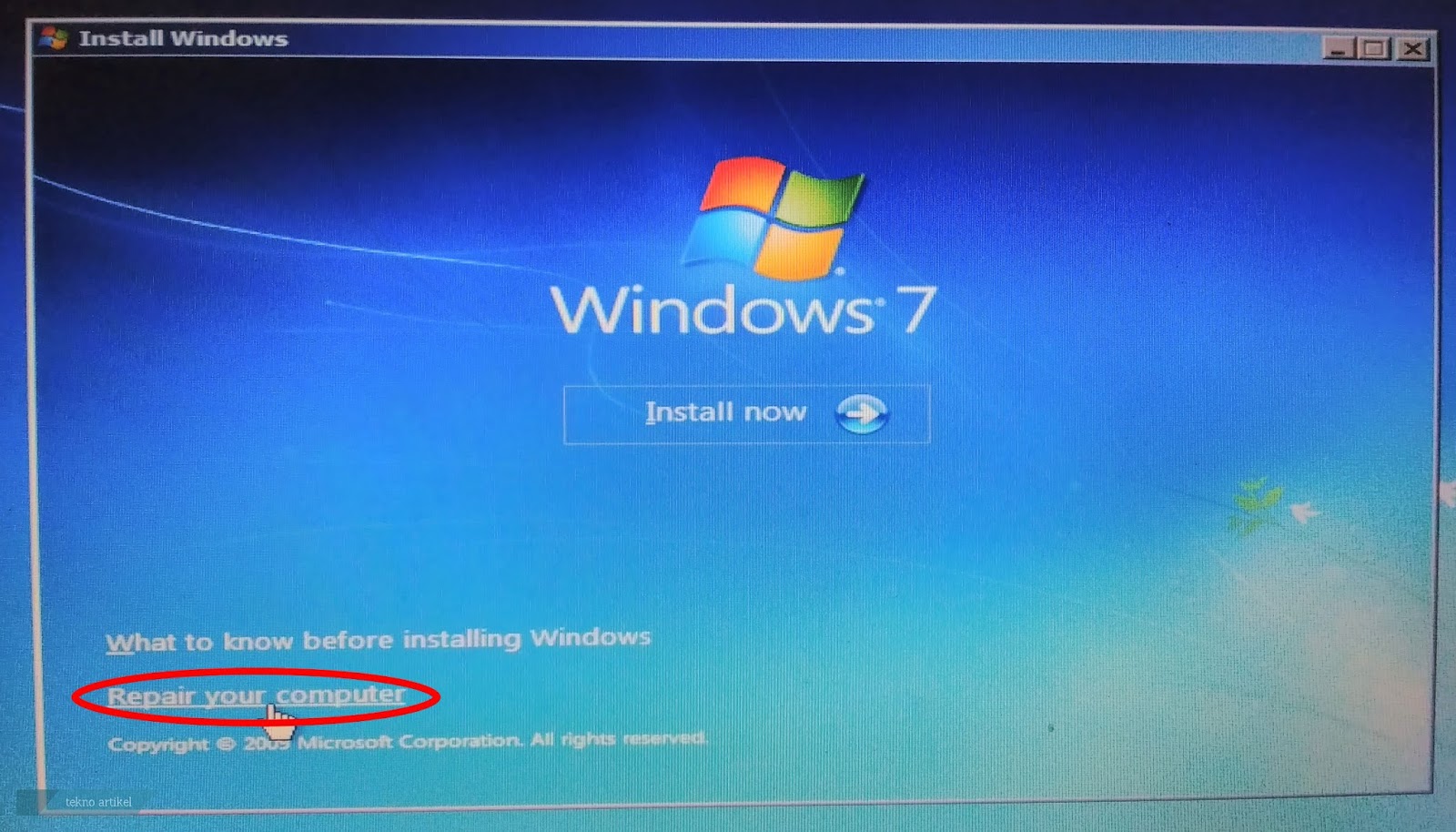 5.0
5.0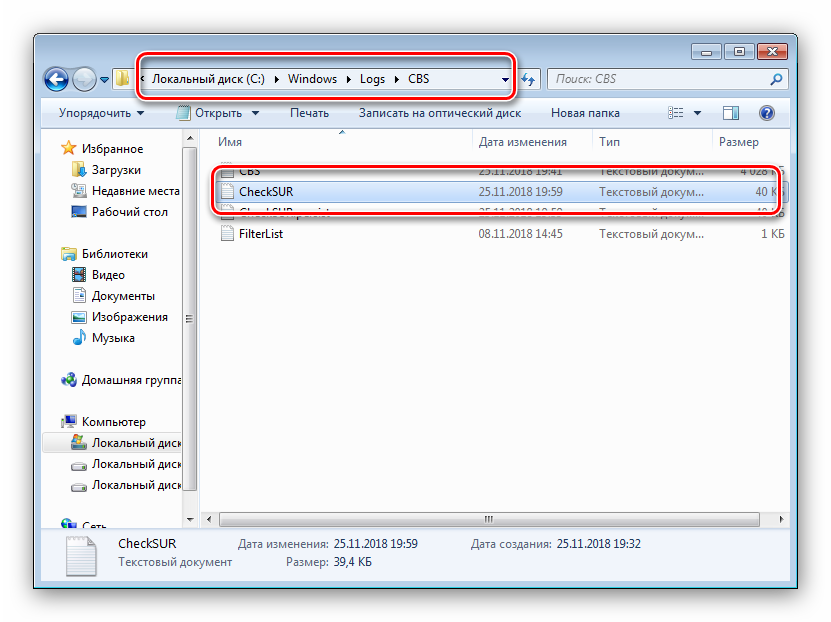
 Если ваш продукт состоит из нескольких программ, укажите ярлык только для основной программы.
Если ваш продукт состоит из нескольких программ, укажите ярлык только для основной программы.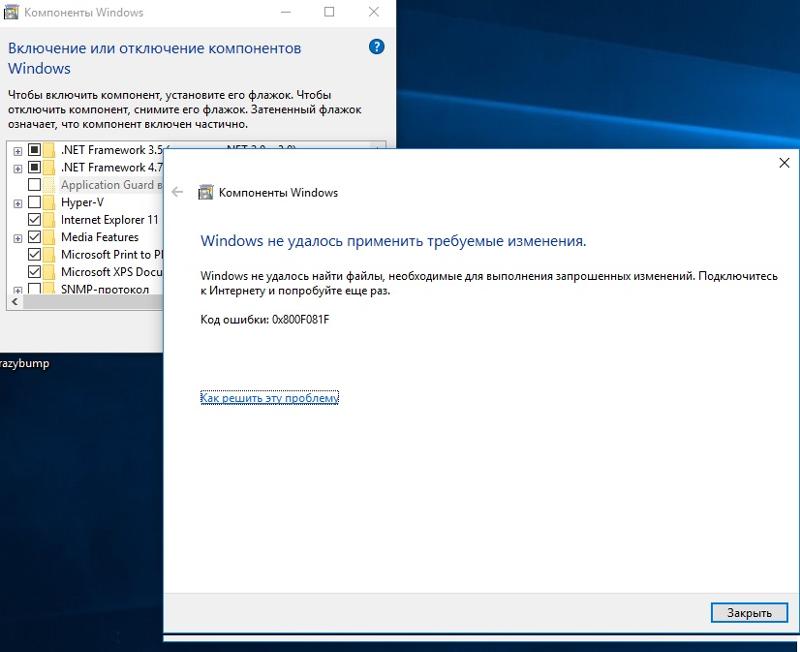
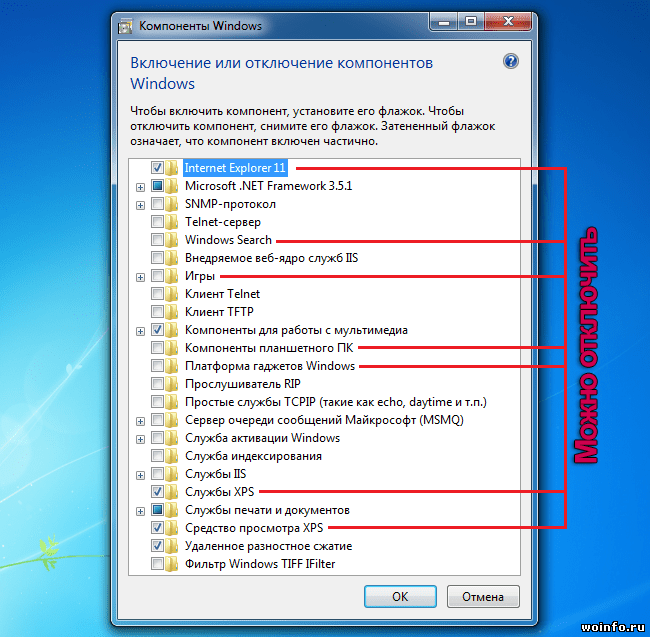
 Вы также можете использовать параметр «Показать микшер цветов» в окне, чтобы изменить оттенок, насыщенность и яркость выбранного цвета.
Вы также можете использовать параметр «Показать микшер цветов» в окне, чтобы изменить оттенок, насыщенность и яркость выбранного цвета.
