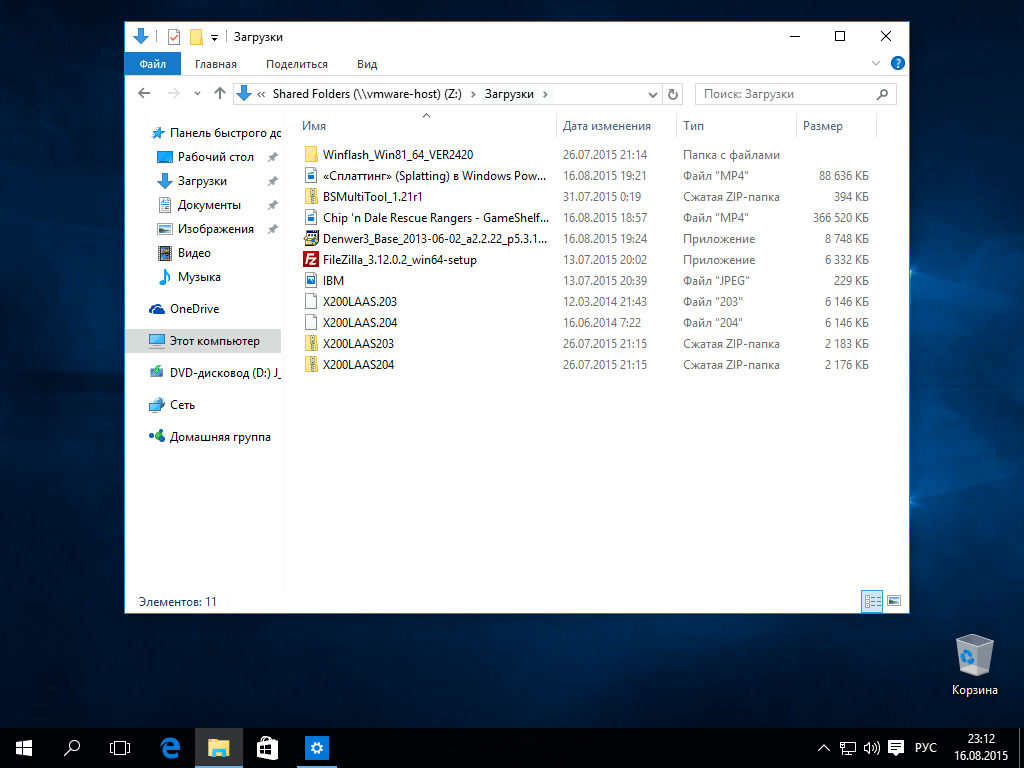Виндовс олд: Удаление предыдущей версии Windows — Служба поддержки Майкрософт
Содержание
Как восстановить файлы из Windows.old после обновления
Последнее изменение: 30 апреля 2019 г.
Чтобы исправить различные проблемы с ПК, мы рекомендуем DriverFix: это программное обеспечение будет поддерживать ваши драйверы в рабочем состоянии, тем самым защищая вас от распространенных компьютерных ошибок и сбоев оборудования. Проверьте все свои драйверы сейчас за 3 простых шага:
- Загрузите DriverFix (проверенный файл для загрузки).
- Нажмите «Начать сканирование», чтобы найти все проблемные драйверы.
- Нажмите «Обновить драйверы», чтобы получить новые версии и избежать сбоев в работе системы.
- DriverFix в этом месяце скачали 501 404 читателя.
Вы только что обновили свою систему до Windows 10 и теперь хотите восстановить старые файлы из Windows.old?
Что ж, вам лучше поторопиться, потому что Windows.old не будет там навсегда. Если вы не получите файлы вовремя, они исчезнут навсегда.
Так что же такое папка Windows.old?
Что ж, когда вы обновляете свою систему с одной версии до другой, все файлы и данные из вашей старой системы хранятся в папке Windows.old. Таким образом, вы можете получить к ним доступ даже после обновления до более новой версии Windows.
Но папка Windows.old появляется только при обновлении. Если вы выполните чистую установку Windows и перед этим выполните форматирование жесткого диска, вы не получите папку Windows.old
Как мы уже говорили, в этой папке хранятся данные и файлы из вашей старой Windows, так что вы можете получить их оттуда. Файлы из Windows.old также используются для восстановления в Windows 10.
Window.old действительно занимает немного места на жестком диске, и его удаление даст вам дополнительную свободную память.
Но есть загвоздка, возможно, вам даже не нужно будет удалять его вручную. Windows автоматически удалит его через некоторое время, чтобы освободить место на диске.
И это собственно тема нашей статьи. Мы видели, как многие люди жаловались на форуме Microsoft, что их папка Windows.old просто исчезла. Кроме того, они не могут получить свои ценные файлы.
Мы видели, как многие люди жаловались на форуме Microsoft, что их папка Windows.old просто исчезла. Кроме того, они не могут получить свои ценные файлы.
Что ж, господа, если эти файлы так важны для вас, почему вы так долго копировали их в другую папку?
Итак, если у вас также есть ценные файлы в папке Windows.old, скопируйте их как можно скорее в более безопасное место. Windows автоматически удалит эту папку через 30 дней.
Как вы можете видеть, когда вы перейдете в «Настройки»> «Восстановление»> «Вернуться к Windows 7/8 / 8.1», вы увидите сообщение, в котором говорится, что этот параметр будет доступен только в течение 30 дней.
Итак, в основном, пока у вас есть этот параметр в настройках, Windows.old все еще присутствует на вашем компьютере, потому что они тесно связаны, как мы говорили ранее.
Microsoft утверждает, что после удаления папки Windows.old восстановить файлы невозможно, и мы склонны в это верить.
Некоторые говорят, что устанавливают какое-то стороннее программное обеспечение для восстановления файлов. Поскольку на самом деле никто не подтвердил, что использование такой программы для возврата папки Windows.old, мы советуем вам не тратить на это время.
Поскольку на самом деле никто не подтвердил, что использование такой программы для возврата папки Windows.old, мы советуем вам не тратить на это время.
Если вы не знаете, как перенести файлы из Windows.old на свой компьютер, это не может быть проще.
Вам нужно найти в папке Windows.old определенный файл или несколько файлов, которые вы хотите вернуть. Затем просто скопируйте их в другое место.
С другой стороны, если вы уверены, что скопировали все из этой папки или вам вообще нечего копировать, вы можете удалить папку Windows.old самостоятельно. Это освободит до 20 ГБ дискового пространства.
К сожалению, удалить эту папку, как и любую другую папку в Windows, нельзя. Итак, вам нужно сделать пару вещей, чтобы удалить его, и вот как это сделать:
- Перейдите в раздел «Поиск», введите «Очистка диска» и откройте «Очистка диска».
- Выберите C: / и нажмите Enter.
- Нажмите Очистить системные файлы.
- Найдите в списке предыдущие установки Windows и проверьте их.

- Нажмите ОК и подождите несколько секунд.
Вот и все, после этого Windows.old исчезнет с вашего компьютера. Таким образом, вы можете удалить его самостоятельно или позволить Windows удалить его автоматически, это полностью зависит от вас.
Еще раз, если у вас есть значимые файлы в Windows.old, не поленитесь, не ждите больше месяца, чтобы переместить их в другое место, потому что есть шанс, что вы потеряете эти файлы навсегда.
Однако, если у вас нет ценных файлов в этой папке, вам не нужно ждать, пока Windows удалит ее, вы можете удалить ее самостоятельно и освободить место прямо сейчас.
Читайте также:
- Что делать, если ваш ноутбук подключен к сети, но не заряжается
- Ошибка Центра обновления Windows 0x80070490 [Полное руководство на 2019 год]
- Исправлено: ошибка Центра обновления Windows 0x80072efd в Windows 10, 8.1
- ИСПРАВЛЕНИЕ: регистрация службы обновления Windows отсутствует или повреждена
Примечание редактора: этот пост был первоначально опубликован в ноябре 2015 года и с тех пор обновлен для обеспечения свежести и точности.
Источник записи: windowsreport.com
Как восстановить ключ продукта из папки Windows или Windows.old
Содержание
- 1 Восстановление ключа продукта из папки Windows / Windows.old
- 2 Как использовать программу ShowKeyPlus
Вы потеряли Windows, вы хотите переустановить ее, но вы не можете найти свой ключ продукта? Или, возможно, вы сделали обновление с Windows 7 / 8.1 до Windows 10 и теперь хотите восстановить ключ для старой системы? Вы можете удалить ключ продукта из папки Windows или Windows.old, что полезно в каждом из этих случаев.
Ключ продукта обычно можно легко извлечь из вашей операционной системы, используя такие программы, как Produkey. Однако в этом случае ключ продукта извлекается из реестра установленной системы. Однако есть ситуации, когда ключ продукта должен быть нарисован из системы, которая в настоящее время не работает или к которой у нас нет доступа из-за повреждения.
Например, система может быть повреждена, и мы не можем войти в нее — она все еще установлена на диск, поэтому мы можем использовать папку «Windows» для восстановления ключа.:quality(70)/cloudfront-us-east-1.images.arcpublishing.com/metroworldnews/DV5A7MQRTVELHESLCLT7JLIKQQ.jpg) Другим сценарием может быть ситуация, когда мы обновили систему до Windows 10, а диск был папкой «Windows.old» с резервной копией старой Windows — из нее мы также можем вынуть старый ключ продукта.
Другим сценарием может быть ситуация, когда мы обновили систему до Windows 10, а диск был папкой «Windows.old» с резервной копией старой Windows — из нее мы также можем вынуть старый ключ продукта.
Восстановление ключа продукта из папки Windows / Windows.old
В этом случае программа поможет нам ShowKeyPlus, который позволяет вам считывать ключ продукта из папки Windows или Windows.old (резервное копирование), даже если у нас нет доступа к операционной системе. Ну, еще одна программа … как ее использовать, если я не могу включить систему?
Прежде всего, следует рассмотреть две ситуации. Первым из них является восстановление ключа продукта из папки Windows.old — эта папка появляется на диске при обновлении системы, например, с Windows 7 или 8.1 до Windows 10 и содержит резервную копию нашей старой системы. В этом случае вам нужно установить ShowKeyPlus в Windows 10 и использовать его для восстановления ключа, указывая на каталог Windows.old.
Но что вы будете делать, если хотите использовать программу для восстановления данных из поврежденной системы, которая не может быть включена? В этом случае вы должны переустановить Windows без ввода ключа, то есть в бесплатной пробной версии на том же или другом диске. Мы можем установить его на один раздел C — достаточно, чтобы мы не форматировали диск C перед установкой. Затем наша коррумпированная система будет перемещена в папку «Windows.old», чтобы освободить место для новой установки. При желании, если у нас есть такая возможность, мы можем просто установить Windows на другой раздел / другой диск, не нарушая данные на основном диске C.
Мы можем установить его на один раздел C — достаточно, чтобы мы не форматировали диск C перед установкой. Затем наша коррумпированная система будет перемещена в папку «Windows.old», чтобы освободить место для новой установки. При желании, если у нас есть такая возможность, мы можем просто установить Windows на другой раздел / другой диск, не нарушая данные на основном диске C.
После установки новой системы мы можем использовать программу ShowKeyPlus и использовать ее для восстановления нашего ключа продукта из старой системы из папки Windows / Windows.old.
Как использовать программу ShowKeyPlus
Просто использование программы ShowKeyPlus довольно простое. После запуска инструмента появится окно с информацией о текущей системе, с которой мы запустили программу. Здесь будут отображаться идентификатор системы и текущий ключ продукта. Тем не менее, мы заинтересованы в восстановлении ключа из папки Windows / Windows.old.
Для этого нажмите кнопку «Восстановить ключ из резервной копии». Появится окно браузера файлов. Мы перейдем к папке Windows / Windows.old из старой системы, перейдя по следующему пути:
Появится окно браузера файлов. Мы перейдем к папке Windows / Windows.old из старой системы, перейдя по следующему пути:
Windows.old \ system32 \ Config
Перейдя в указанную выше папку, выберите файл с именем SOFTWARE и откройте его. ShowKeyPlus теперь отображает информацию о ключе продукта нашей старой / поврежденной операционной системы в поле «Оригинальный ключ». Мы можем сохранить такой ключ и переустановить систему, введя наш оригинальный ключ продукта.
Поделиться с друзьями:
Твитнуть
Поделиться
Плюсануть
Поделиться
Отправить
Класснуть
Линкануть
Запинить
KB5012334 — удалите папку Windows.old с помощью функции «Контроль памяти» в приложении «Параметры».
Windows 11 Windows 10, версия 20х3, все выпуски Windows Server, версия 20х3, все выпуски Windows 10, версия 21х2, все выпуски Windows 10, версия 21х3, все выпуски Больше…Меньше
Резюме
Папка Windows. old содержит предыдущую версию Windows на вашем устройстве. Если вы хотите удалить предыдущую версию после обновления, самый простой способ – использовать Контроль памяти в приложении «Настройки». Выполните следующие действия для вашей версии операционной системы Windows.
old содержит предыдущую версию Windows на вашем устройстве. Если вы хотите удалить предыдущую версию после обновления, самый простой способ – использовать Контроль памяти в приложении «Настройки». Выполните следующие действия для вашей версии операционной системы Windows.
Windows 10
Открыть Настройки .
Выберите Система .
Выберите Хранилище .
В разделе Память выберите Изменить способ автоматического освобождения места .

В разделе Освободить место сейчас установите флажок Удалить предыдущую версию Windows .
Затем нажмите кнопку Очистить сейчас .
Windows 11
Открыть Настройки .
Выберите Система .
org/ListItem»>Выберите Рекомендации по очистке .
Установите флажок Предыдущие установки Windows .
Затем нажмите кнопку Очистить , которая отображает размер файла.
Выберите Хранилище .
Как восстановить файлы из папки Windows.old?
Вопрос
Проблема: Как восстановить файлы из папки Windows.old?
Привет. Я обновил свою винду. Я переустановил Windows 10 на самом деле, потому что мой компьютер разбился.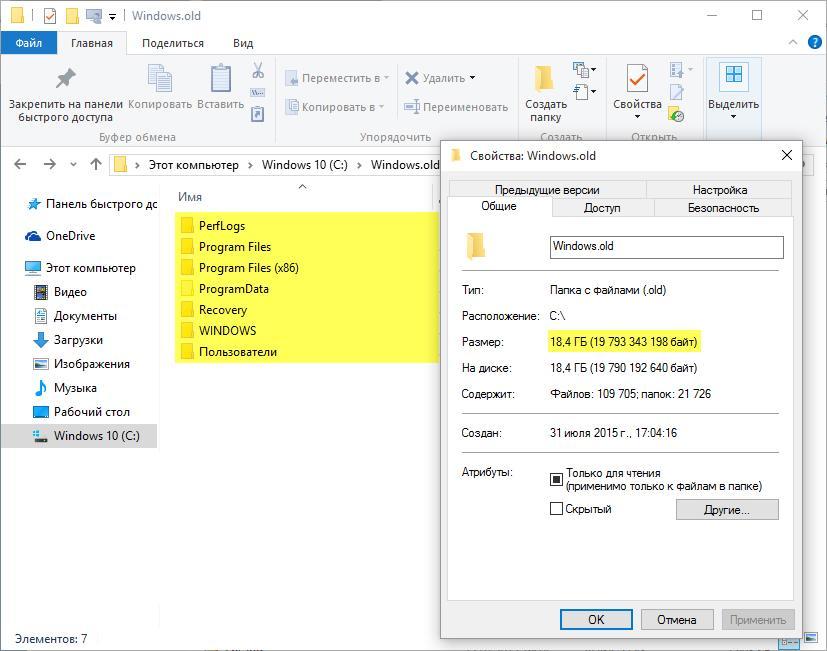 Я думаю, что я потерпел неудачу, потому что мои файлы были потеряны. Я не могу получить к ним доступ, но вижу, что файлы в некоторых папках занимают место. Я вижу конкретную папку Windows.old. Как я могу восстановить эти файлы? Помощь!
Я думаю, что я потерпел неудачу, потому что мои файлы были потеряны. Я не могу получить к ним доступ, но вижу, что файлы в некоторых папках занимают место. Я вижу конкретную папку Windows.old. Как я могу восстановить эти файлы? Помощь!
Решенный Ответ
Можно восстановить файлы из папки Windows.old, и эта проблема беспокоит людей во всем мире. [1] Проблема возникает, когда люди обновляют, обновляют или устанавливают Windows 10 на устройство, на котором ранее была установлена Windows, но без чистой установки. Вот так выглядит c:/Windows.старая папка.
Когда пользователь выбирает Ничего не хранить, личные данные из папки профиля попадают в папку Windows.old. Эта часть удаляется через 10 или 30 дней после обновления. Это происходит по умолчанию, поэтому вам нужно восстановить файлы из папки Windows.old, как только вы обновили или установили ОС.
Эта папка не содержит установочных файлов или копии предыдущей установки Windows. Вы можете получить файлы из папки Windows.old, и это не так сложно. Вы также можете удалить папку, чтобы освободить место, но это означает, что ваших файлов больше нет.
Вы можете получить файлы из папки Windows.old, и это не так сложно. Вы также можете удалить папку, чтобы освободить место, но это означает, что ваших файлов больше нет.
Это папка автоматического резервного копирования файлов [2] , созданная системой Windows. Вы должны позаботиться об этих файлах в течение этих 10 дней, иначе папка будет утеряна. Вы можете перенести папку в другое место или полностью восстановить папку Windows.old, если хотите сохранить ее. конечно, папку тоже можно удалить. Также возможно восстановить файлы из утерянной папки Windows.old. Мы перечисляем все решения для вас.
Как восстановить файлы из папки Windows.old
Выздоравливайте сейчас! Выздоравливайте сейчас!
Для восстановления необходимых системных компонентов приобретите лицензионную версию программы восстановления Restoro Mac Washing Machine X9.
Восстановить файлы из папки Windows.old – основная проблема здесь. Тем не менее, когда у вас возникают дополнительные проблемы с машиной или производительностью, это может быть связано с уже нанесенным вашему компьютеру ущербом. Это происходит, когда некоторые файлы по какой-то причине повреждены или изменены. Инфекции [3] или неправильная установка могут привести к такому повреждению. Вы можете попытаться исправить любые другие проблемы с помощью стиральной машины RestoroMac X9.или аналогичная программа, если у вас возникли дополнительные прерывания.
Это происходит, когда некоторые файлы по какой-то причине повреждены или изменены. Инфекции [3] или неправильная установка могут привести к такому повреждению. Вы можете попытаться исправить любые другие проблемы с помощью стиральной машины RestoroMac X9.или аналогичная программа, если у вас возникли дополнительные прерывания.
Затем вы можете попытаться восстановить файлы из папки Windows.old в зависимости от проблемы для вас. Этого можно добиться вручную с помощью простых шагов или даже с помощью автоматических инструментов. Следуйте приведенным ниже решениям.
Ручное восстановление папки Windows.old
Восстановить сейчас! Восстановить сейчас!
Для восстановления необходимых системных компонентов приобретите лицензионную версию программы восстановления Restoro Mac Washing Machine X9.
- Откройте папку Локальный диск .
- Дважды щелкните папку Windows.old и перейдите в папку «Пользователи».

- Ваше конкретное имя пользователя.
- Откройте папки с файлами, которые вы хотите восстановить.
- Скопируйте и вставьте все файлы из папок в папку в Windows 10.
Автоматический метод восстановления файлов из папки Windows.old
Восстановить сейчас! Восстановить сейчас!
Для восстановления необходимых системных компонентов приобретите лицензионную версию Restoro Mac Washing Machine X9средство восстановления.
Вы можете использовать такой инструмент, как Data Recovery Pro, для автоматического извлечения данных. Это решение, которое не должно создавать для вас никаких проблем и которое должно быть исключительно легко достижимо. Вы можете использовать другие инструменты, предназначенные для восстановления файлов, но не забудьте выбрать надежную программу и источник, из которого вы ее берете.
Восстановить удаленную папку Windows.old
Восстановить сейчас! Восстановить сейчас!
Для восстановления необходимых системных компонентов приобретите лицензионную версию Restoro Mac Washing Machine X9средство восстановления.
- Перейдите к Этот ПК и нажмите Открыть.
- Найдите системный раздел.
- Выберите в меню View и щелкните Options.
- Нажмите Изменить папку и параметры поиска.
- Перейдите на вкладку Вид и найдите параметр Файлы и папки в области Дополнительно.
- Найти Скрытые файлы и папки вариант для проверки Показать скрытые файлы, папки и диски.
- Нажмите OK и найдите папку Windows.old.
- Щелкните старую папку и выберите свойства.
- Снимите флажок Скрытый в разделе Атрибуты и нажмите OK.
- Подтвердить изменений.
- Вы можете восстановить папку оттуда, скопировав файлы.
Автоматическое восстановление файлов и других компонентов системы
Для восстановления файлов и других компонентов системы вы можете воспользоваться бесплатными руководствами от экспертов ugetfix. com. Однако, если вы чувствуете, что у вас недостаточно опыта для самостоятельной реализации всего процесса восстановления, мы рекомендуем использовать решения для восстановления, перечисленные ниже. Мы проверили каждую из этих программ и их эффективность для вас, поэтому все, что вам нужно сделать, это позволить этим инструментам сделать всю работу.
com. Однако, если вы чувствуете, что у вас недостаточно опыта для самостоятельной реализации всего процесса восстановления, мы рекомендуем использовать решения для восстановления, перечисленные ниже. Мы проверили каждую из этих программ и их эффективность для вас, поэтому все, что вам нужно сделать, это позволить этим инструментам сделать всю работу.
Restoro — запатентованная специализированная программа восстановления Windows. Он продиагностирует ваш поврежденный компьютер. Он просканирует все системные файлы, библиотеки DLL и ключи реестра, которые были повреждены угрозами безопасности. Стиральная машина Mac X9 — запатентованная специализированная программа восстановления Mac OS X. Он продиагностирует ваш поврежденный компьютер. Он будет сканировать все системные файлы и ключи реестра, которые были повреждены угрозами безопасности.
Этот запатентованный процесс восстановления использует базу данных из 25 миллионов компонентов, которые могут заменить любой поврежденный или отсутствующий файл на компьютере пользователя.