Виндовс xp не запускается: Windows xp не запускается. Что делать, если не загружается операционная система Windows XP
Содержание
Windows не загружается, что делать?
Если Windows на загружается — есть один простой способ, который может помочь нам восстановить операционную систему, не влезая «по локоть» в ее «внутренности» 🙂
Причины того, что Windows не загружается могут быть самые разнообразные, к примеру, — вот такие, и в каждом конкретном случае нужен свой индивидуальный подход. Но, зная основной набор неисправностей («классику жанра»), мы сможем самостоятельно устранить большинство проблем загрузки Windows.
Чуть-чуть отвлечемся и я расскажу Вам одну небольшую историю из своей практики, как я попал в ситуацию, когда Windows не загружается и что я предпринял? Работал я как-то в одном из территориально удаленных отделов нашего учреждения. Кроме всех прочих задач, нужно было на один из тамошних компьютеров установить четвертый сервиспак (обновление для ОС) на Windows 2000.
Примечание: описываемый ниже метод абсолютно идентичен для операционных систем Windows 2000 и Windows XP.
Итак, закончил я все текущие дела и подумал: вот сейчас по быстрому поставлю сервиспак и — на обед. Запускаю, значится, установочный файл, инсталлятор распаковывает двухсотмегабайтный архив, затем — начинается его установка.
В процессе подобной процедуры происходит массовое обновление и увеличение общего количества системных файлов и компонентов самой ОС, поэтому выключать или перезагружать компьютер до ее окончания категорически не рекомендуется!
Как Вы думаете, что произошло в тот момент, когда индикатор прогресса установки добрался ровно до середины? В помещении выключился свет! Электрикам надо было переложить какой-то кабель и они решили «на пять минут» обесточить несколько помещений 🙂
Понятно, что тут и нескольких секунд хватило для того, чтобы компьютер (под мой непроизвольный и, не совсем литературный возглас) выключился. Понятное дело, что после включения электричества я увидел, что Windows не загружается, а уходит в постоянную циклическую перезагрузку (на этапе появления его логотипа).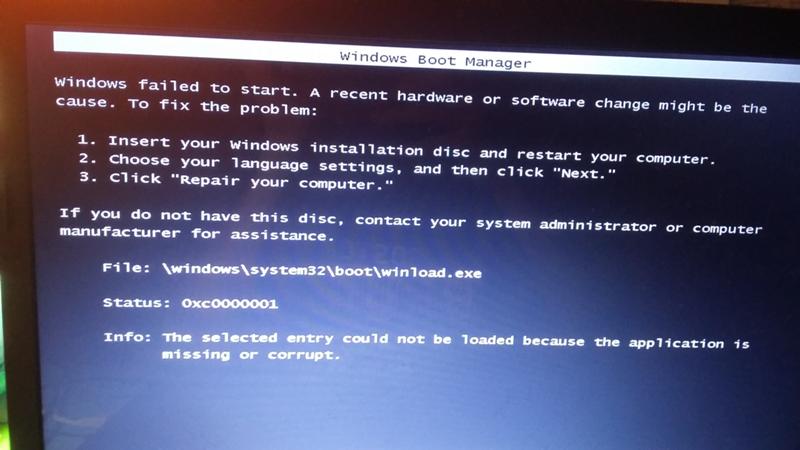
«Накрылся и обед и запланированный спокойный серфинг по Интернету» — подумал я. Windows не загружается, нужно забирать весь системный блок к себе и «поднимать» систему (восстанавливать загрузку ОС).
Как же мы будем это делать? В данном случае нам помог метод установки Windows по верху уже существующей. Давайте разберем, как это правильно сделать?
Небольшая ремарка: при таком способе восстановления загрузки Windows, недостающие или поврежденные системные файлы и библиотеки ОС заменяются на оригинальные, что позволяет (во многих случаях) получить работоспособную систему. Причем очень важно то, что все пользовательские данные, установленные программы и настройки реестра сохраняются. Изменения касаются только служебных файлов и библиотек.
Итак, Windows не загружается — приступаем к ремонту! Берем установочный диск с Windows, вставляем его в DVD оптический привод, выставляем в BIOS с него загрузку и перегружаемся.
Возможно, для загрузки с CD нас попросят нажать любую клавишу на клавиатуре — нажимаем. В результате мы должны увидеть вот такое окно:
В результате мы должны увидеть вот такое окно:
Нажимаем клавишу «Enter», как показано на фото выше. Что такое консоль восстановления и как с ней работать мы разбирали в одной из предыдущих статей и на этом останавливаться не будем.
А разберем другой очень важный момент, требующий отдельного пояснения. Чтобы иметь возможность воспользоваться данным методом восстановления, мы (в идеале) должны иметь под рукой тот диск, с которого производилась установка именно этой копии Windows, которую мы собираемся «ремонтировать».
Почему так? Точно не знаю ответа на этот вопрос, возможно это связано с серийными номерами ОС от Microsoft? Поясню свою мысль: если Вам часто приходилось их устанавливать, Вы наверняка замечали, что иногда серийные номера от одного установочного диска чудесным образом подходят для другого (естественно, в рамках одной линейки продукта).
По видимому, оригинальные диски с копиями Windows компания Microsoft выпускает партиями. И вот, в пределах одной такой «партии», серийный номер от одного диска можно будет успешно применить и ко всем остальным.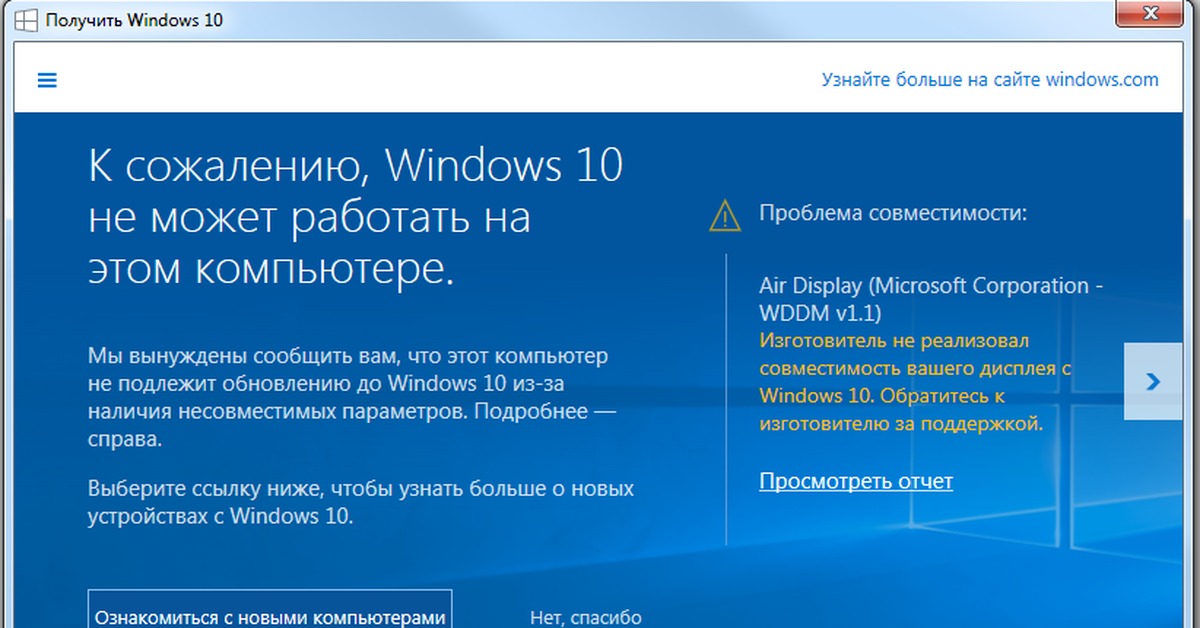 Вот именно в этом и состоит нюанс по успешному использованию установочного диска в ситуации, когда Windows не загружается.
Вот именно в этом и состоит нюанс по успешному использованию установочного диска в ситуации, когда Windows не загружается.
Нам нужен (в идеале) тот же диск, с которого производилась первоначальная установка системы, либо — диск из той же партии!
В свое время (еще в докризисные времена) нашей организацией было закуплено достаточно много лицензионной продукции от Microsoft. Поэтому почти всегда в дисковых завалах удается обнаружить дистрибутив, который будет «правильно» вести себя в процессе установки 🙂
Что я имею в виду? А вот давайте посмотрим, как выглядят скриншоты этого процесса дальше:
Стандартное окно с лицензионным соглашением. Нам нужно его принять, нажав клавишу «F8».
После этого мы внизу экрана можем наблюдать очень интересную надпись:
Вот именно на этом этапе ОС с дистрибутива на диске определяет, может ли она быть использована для восстановления уже установленной копии Windows? Т.е. — из одной ли серии/партии эти две системы?
Что же происходит, если проверка прошла успешно? Появляется точно такое окно, как на фото ниже:
После этого — нажимаем клавишу «R», подтверждая наше желание.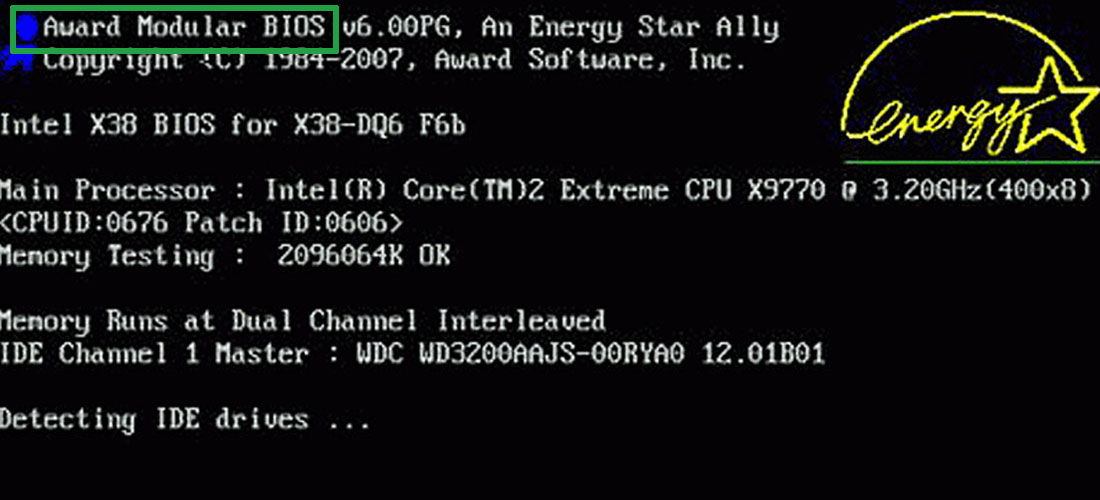
Внимание! если Вы не видите надпись «Чтобы попытаться восстановить выделенную копию Windows нажмите R» — не продолжайте установку, иначе безвозвратно затрете уже установленную копию.
Затем экран меняется и мы видим следующее окно:
Через несколько секунд — вот такую картинку:
С виду — очень похоже на установку с нуля, но мы-то помним, что у нас не загружается Windows и мы проводим именно ее восстановление !
Дальше весь процесс выглядит, как обычная установка, с той лишь огромной разницей, что не затрагивает данных пользователей, учетные записи, установленные программы и настройки системного реестра.
После завершения установки мы перезагружаем компьютер и — Windows загружается !
Как Вы помните, в моем случае это была Windows 2000, но результат и сам процесс выглядели точно так же и для XP.
Теперь я хочу показать Вам, чем отличаются скриншоты процесса установки в том случае если диск с дистрибутивом не подходит для восстановления с помощью описанного выше способа.
Итак, исходная ситуация — Windows не загружается, мы берем (как нам кажется) «правильный» дистрибутив (из той же партии) и пытаемся загрузиться с него. Сначала — все точно так же, как и в предыдущем случае, но только вот — до этого момента:
После мы увидим вот такое окно:
Замечаете разницу? Пункта о восстановлении системы нажатием клавиши «R» нет! Нам предлагается стандартный набор действий с возможностью установить Microsoft Windows с нуля, полностью затерев уже установленную копию.
Проверим это утверждение. Нажимаем «Enter».
Для наглядности, проигнорируем предупреждение и нажмем клавишу «C».
Не трогаем уже существующую файловую систему и продвигаемся дальше — «Enter».
Все! Это — последнее Редмондское предупреждение Windows 🙂 Если мы пойдем дальше, то потеряем все данные, программы и настройки, которые были сделаны в предыдущей системе, и никакое аварийное восстановление данных нам уже не поможет.
Используйте первый вариант действий, описанный в начале этой статьи!
Вот и все на сегодня, что я хотел рассказать Вам о ситуации, когда Windows не загружается. Это — всего лишь один из большого перечня способов восстановления работоспособности системы после сбоя, в ситуации, когда компьютер не работает. Как поется в известной песне: «пусть не решит он всех проблем но…» с его помощью Вы уже сможете сами кое-что предпринять, если операционная система не грузится и требуется вмешательство специалиста, т.е. — наше вмешательство ! 🙂
Это — всего лишь один из большого перечня способов восстановления работоспособности системы после сбоя, в ситуации, когда компьютер не работает. Как поется в известной песне: «пусть не решит он всех проблем но…» с его помощью Вы уже сможете сами кое-что предпринять, если операционная система не грузится и требуется вмешательство специалиста, т.е. — наше вмешательство ! 🙂
3DNews Новости Software Шифрование и защита данных Алгоритм активации Windows XP взломали —… Самое интересное в обзорах 26.05.2023 [18:25], Матвей Филькин Спустя более 21 года после своего появления операционная система Microsoft Windows XP отказывается умирать, хотя сами разработчики её давно «похоронили». Благодаря сообществу энтузиастов ОС получила новую жизнь — теперь можно активировать новые установки XP лицензионными ключами, безопасно и надежно, без взлома и без подключения к интернету. В блоге Tinyapps появилась новость о том, что алгоритм, который Microsoft использует для проверки ключей в Windows XP, был взломан и переделан. В результате теперь можно генерировать валидные коды активации для Windows XP без подключения к интернету. Правда, Microsoft и так отключила все серверы активации Windows XP. Вышедшая в 2001 году операционная система Windows XP по современным меркам обладает слабым уровнем безопасности. В настоящее время её настоятельно не рекомендуется использовать именно по этой причине — особенно на тех компьютерах, которые подключены к интернету. Однако проблема в том, что иногда людям это необходимо. Например, существует оборудование, которое работает только с Windows XP или может быть очень дорогим, но для его работы требуется давно устаревшая версия Windows. Если у вас есть такое устройство, или у вас есть какая-то конкретная и очень специфическая часть программного обеспечения, которую вам нужно запустить и которая не работает должным образом ни на одной новой версии Windows, то вы можете быть вынуждены использовать XP. Если вы твёрдо намерены выйти в интернет с XP, то с Internet Explorer 6.0 вы далеко не уйдёте. Даже установка IE 8, последней версии для XP, не сильно поможет — он больше не может открыть даже Microsoft.com. Для этого можно попробовать Seamonkey версии 2.49.5 — браузер с открытым исходным кодом, который всё ещё работает на XP или Opera версии 36, которую вы найдёте на странице загрузок компании. В качестве антивируса есть вариант с Avast, который также предлагает версию своей бесплатной антивирусной программы, которая все ещё работает на XP. Сайт tinyapps.org сам по себе является кладезем минималистичных приложений для этой давно устаревшей ОС, так как в интернете до сих пор существует активное сообщество поклонников XP, помогающих друг другу советами по поддержанию работоспособности этого «гериатрического» кода. Источник: Если вы заметили ошибку — выделите ее мышью и нажмите CTRL+ENTER. Материалы по теме Постоянный URL: https://3dnews.ru/1087448/algoritm-aktivatsii-windows-xp-bil-vzloman-snova-teper-aktivatsiya-rabotaet-dage-bez-interneta Рубрики: Теги: ← В |
10 действий, если Windows XP не запускается
Если аппаратное обеспечение вашего компьютера исправно, но Windows XP загружается не полностью, изучите эту статью. Он покажет вам шаги, которые необходимо предпринять для решения проблемы, от входа в операционную систему, изучения и «устранения» проблем, вызвавших ошибку машины.
Он покажет вам шаги, которые необходимо предпринять для решения проблемы, от входа в операционную систему, изучения и «устранения» проблем, вызвавших ошибку машины.
Если у вашего компьютера нет проблем с аппаратным обеспечением, но Windows XP не загружается должным образом, изучите эту статью. Она покажет вам шаги, которые необходимо предпринять для решения проблемы, начиная с входа в операционную систему, изучения и «обработки» проблем, которые вызвали ошибку машины.
1, Используйте загрузочный диск Windows
Первое, что нужно сделать, чтобы решить проблему, когда Windows XP не загружается, — это использовать загрузочный диск. Загрузочная дискета — правильный выбор, если проблема вызвана ошибкой загрузочной записи основного раздела или системных файлов, используемых для загрузки Windows.
Для создания загрузочного диска вставьте дискету в дисковод (та же операционная система Windows XP), перейдите в Мой компьютер , щелкните правой кнопкой мыши значок дискеты, выберите Формат из появившегося меню. Когда вы увидите диалоговое окно «Формат», удалите все настройки по умолчанию, а затем нажмите кнопку «Начать » в диалоговом окне. По завершении форматирования закройте диалоговое окно «Форматирование» и вернитесь в «Мой компьютер», дважды щелкните значок диска C (диск Windows), чтобы получить доступ к корневой папке, и скопируйте на дискету следующие 3 файла:
Когда вы увидите диалоговое окно «Формат», удалите все настройки по умолчанию, а затем нажмите кнопку «Начать » в диалоговом окне. По завершении форматирования закройте диалоговое окно «Форматирование» и вернитесь в «Мой компьютер», дважды щелкните значок диска C (диск Windows), чтобы получить доступ к корневой папке, и скопируйте на дискету следующие 3 файла:
Boot.ini
НТЛДР
Ntdetect.com
После того, как вы создали загрузочный диск, вставьте дискету в дисковод системы ошибок и нажмите Ctrl+Alt+Del для перезагрузки компьютера. При загрузке системы с загрузочной дискеты компьютер пропустит основной раздел и загрузочные файлы на жестком диске, вместо этого он попытается загрузить Windows XP в обычном режиме.
2, Использовать последнюю удачную конфигурацию
Вы можете попытаться загрузить операционную систему, используя функцию последней удачной конфигурации.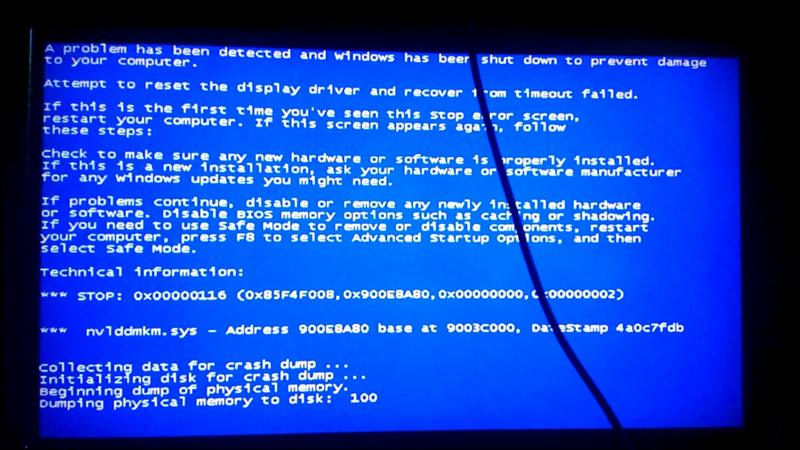 С помощью этой функции вы можете удалить любые изменения, которые могут вызвать системные ошибки в CurrentControlSet ключ реестра, определяющий параметры оборудования и драйверов. Функция «Последняя удачная конфигурация» изменит содержимое ключа CurrentControlSet на собственную копию, созданную во время последнего запуска системы, когда проблем не возникало.
С помощью этой функции вы можете удалить любые изменения, которые могут вызвать системные ошибки в CurrentControlSet ключ реестра, определяющий параметры оборудования и драйверов. Функция «Последняя удачная конфигурация» изменит содержимое ключа CurrentControlSet на собственную копию, созданную во время последнего запуска системы, когда проблем не возникало.
Чтобы использовать последнюю известную удачную конфигурацию, необходимо сначала перезагрузить компьютер, нажав Ctrl + Alt + Del. При получении Выберите операционную систему для запуска сообщения или услышите звуковой сигнал, нажмите F8 , чтобы отобразить меню дополнительных параметров Windows. Выберите в меню пункт Last Known Good Configuration и нажмите Enter .
Всегда помните, что функцию «Последняя удачная конфигурация» можно использовать только при первой ошибке. Если ошибка возникла после неудачного первого запуска, файл копии ключа CurrentControlSet также не удался.
3, Использовать восстановление системы
Другим инструментом, который может помочь вам в этом случае, является Восстановление системы. Восстановление системы — это фоновая программа, которая постоянно проверяет наличие изменений в ключевых компонентах системы. При обнаружении неизбежного изменения функция восстановления системы немедленно создает резервные копии (называемые точками восстановления) ключевых компонентов до того, как это изменение произойдет. Кроме того, функция восстановления системы по умолчанию настроена на создание точек восстановления один раз в день.
Чтобы использовать восстановление системы, необходимо сначала перезагрузить компьютер, нажав Ctrl + Alt + Del. Когда вы увидите Выберите операционную систему, чтобы запустить сообщение или услышать звуковой сигнал, нажмите F8 для отображения меню дополнительных параметров Windows. Выберите в меню Безопасный режим и нажмите Введите .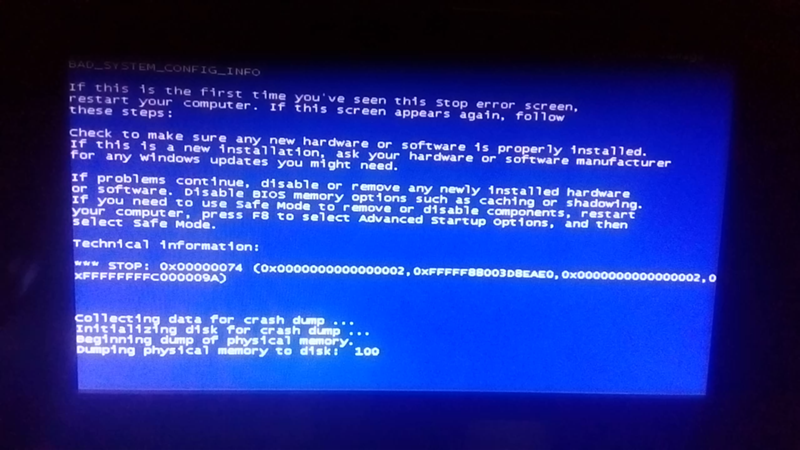
При запуске Windows XP в безопасном режиме нажмите кнопку Пуск , перейдите к Все программы | Аксессуары | Системные инструменты и выберите Восстановление системы . Поскольку вы используете компьютер в необязательном безопасном режиме, в окне мастера восстановления системы открывается только Восстановить мой компьютер до более раннего времени , и он выбран по умолчанию, поэтому ваша следующая задача — нажать кнопку Далее . Следуйте инструкциям, чтобы выбрать точку восстановления и запустить процесс восстановления системы.
4, Использование консоли восстановления
Если проблема с загрузкой Windows XP не решена, необходимо использовать более надежный метод. Компакт-диск Windows XP является хорошим методом, и он даст вам инструмент под названием Консоль восстановления.
Для загрузки с компакт-диска Windows XP вставьте диск в дисковод для компакт-дисков с ошибкой системы и нажмите Ctrl+Alt+Del для перезагрузки компьютера.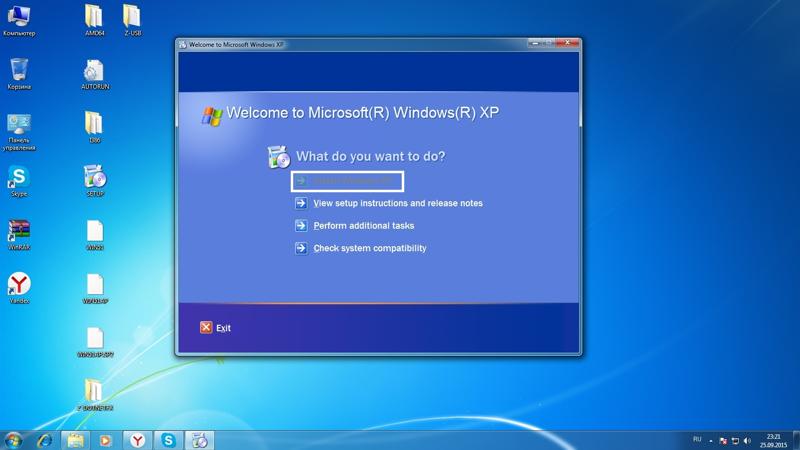 Когда система начнет загружаться с компакт-диска, выполните шаги, которые будут предложены для загрузки основных файлов, необходимых для запуска программы установки. Когда вы увидите экран Welcome To Setup , как показано на рисунке A, нажмите клавишу R , чтобы запустить процесс консоли восстановления.
Когда система начнет загружаться с компакт-диска, выполните шаги, которые будут предложены для загрузки основных файлов, необходимых для запуска программы установки. Когда вы увидите экран Welcome To Setup , как показано на рисунке A, нажмите клавишу R , чтобы запустить процесс консоли восстановления.
Изображение A
Вы увидите меню Recovery Console, как показано на рисунке B. В нем отображается папка, содержащая системные файлы операционной системы, и предлагается выбрать систему, в которую вы хотите войти. Просто нажмите номер, соответствующий списку на клавиатуре, вам будет предложено ввести Пароль администратора .
Рисунок B
5, Исправление ошибки Файл Boot.ini
Когда операционная система Windows XP начнет загружаться, программа Ntldr перейдет к файлу Boot.ini, чтобы определить расположение резидентных системных файлов и параметров, которые можно включить для продолжения загрузки операционной системы. Поэтому, если в самом файле Boot.ini есть ошибка, он может не реагировать на параметры Windows XP для правильной загрузки системы.
Поэтому, если в самом файле Boot.ini есть ошибка, он может не реагировать на параметры Windows XP для правильной загрузки системы.
Если вы считаете, что Windows XP не может быть загружена из-за сбоя Boot.ini, вы можете исправить это с помощью специальной версии консоли восстановления средства Bootcfg . Конечно, вы должны сначала загрузить систему с компакт-диска Windows XP и получить доступ к консоли восстановления, как указано в разделе 4.
Чтобы использовать инструмент Bootcfg из команды консоли восстановления, введите следующую команду:
Bootcfg / [параметр]
С [параметр] является одним из следующих вариантов:
/ Add — Сканирует все установки Windows на жестком диске и позволяет добавить новую запись в файл Boot.ini.
/ Scan — Сканирует все установки Windows на жестком диске.
/ List — список всех записей в файле Boot.
 ini.
ini./ Default — установить операционную систему для загрузки по умолчанию.
/ Rebuild — полностью воссоздать файл Boot.ini. Пользователям придется подтверждать каждый шаг.
/ Redirect — позволяет перенаправлять загрузочную систему на определенный порт при использовании функции Headless Administration. Параметр Redirect поставляется с двумя другими параметрами [Port Baudrate] | [Использовать настройки BIOS].
/ Disableredirect — Отключает перенаправление.
6, Ошибка изменения загрузочного сектора раздела
Загрузочный сектор раздела представляет собой небольшой раздел, расположенный на разделе жесткого диска, содержащий информацию о файловой системе операционной системы (NTFS или FAT32), хотя это очень маленькая программа на языке программирования, но она решена для загрузки системы. операционная.
Если вы считаете, что Windows XP не загружается из-за повреждения загрузочного сектора раздела, вы можете использовать специальный инструмент Recovery Console под названием Fixboot , чтобы это исправить.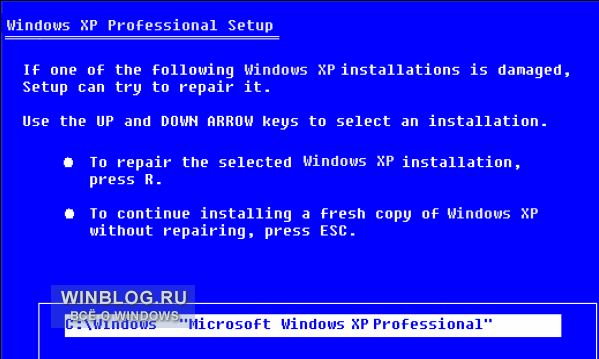 Загрузите систему с компакт-диска Windows XP и войдите в консоль восстановления, как показано в разделе 4.
Загрузите систему с компакт-диска Windows XP и войдите в консоль восстановления, как показано в разделе 4.
Чтобы использовать инструмент Fixboot, введите команду консоли восстановления:
Fixboot [имя домена]:
С [имя домена] — это буква диска , которую вы хотите записать в новый загрузочный сектор раздела.
7, исправить ошибку главная загрузочная запись
Основная загрузочная запись находится в первом секторе жесткого диска и отвечает за загрузку процесса загрузки Windows в машину. Основная загрузочная запись содержит таблицу разделов диска, которая также представляет собой небольшую программу, называемую основным загрузочным кодом, которая отвечает за определение активного или загрузочного раздела в таблице разделов. Когда этот процесс начнется, загрузочный сектор раздела вступит во владение и начнет загрузку Windows. Если основная загрузочная запись повреждена, загрузочный сектор раздела не может выполнять свою работу, и Windows не запускается.
Если вы считаете, что Windows XP не загружается из-за повреждения основной загрузочной записи, вы можете исправить это с помощью инструмента Recovery Console Fixmbr . Сначала загрузите систему с компакт-диска Windows XP и войдите в консоль восстановления, как показано в разделе 4.
Чтобы использовать инструмент Fixmbr, введите в командной строке консоли восстановления:
Fixmbr [Имя]
С [Имя] — это имя диска, на который вы хотите записать новую главную загрузочную запись. Например, раздел имени формата для конфигурации диска C может начинаться следующим образом:
DeviceHardDisk0
8, Отключите процесс автоматического перезапуска
Когда Windows XP обнаруживает фатальную ошибку, по умолчанию для этой ошибки выполняется автоматический перезапуск системы. Если при загрузке Windows XP возникает ошибка, операционная система начинает застревать в цикле перезапуска вместо нормального запуска. В этом случае вам нужно будет отключить опцию автоматического перезапуска в системной ошибке.
Если при загрузке Windows XP возникает ошибка, операционная система начинает застревать в цикле перезапуска вместо нормального запуска. В этом случае вам нужно будет отключить опцию автоматического перезапуска в системной ошибке.
Когда начнется загрузка Windows XP и появится сообщение Выберите операционную систему, чтобы запустить сообщение или услышите звуковой сигнал, нажмите клавишу F8 для отображения меню дополнительных параметров Windows. Затем выберите элемент «Отключить автоматический перезапуск » в разделе «Сбой системы » и нажмите клавишу «Ввод ». Windows XP теперь будет зависать при обнаружении ошибки и, если возможно, будет отображать стоп-сообщение, чтобы вы знали, что проблема связана с ошибкой.
9, Восстановление из резервной копии
Если вам кажется, что вы не можете восстановить поврежденную систему Windows XP и у вас есть недавняя резервная копия, используйте ее для восстановления системы с резервного устройства. Метод, используемый для восстановления системы, зависит от используемой вами утилиты резервного копирования, поэтому для восстановления системы вам придется следовать инструкциям утилиты.
Метод, используемый для восстановления системы, зависит от используемой вами утилиты резервного копирования, поэтому для восстановления системы вам придется следовать инструкциям утилиты.
10, Выполните исправление ошибок обновления
Если вы не можете восстановить поврежденную систему Windows XP и у вас нет последней резервной копии, вы можете выполнить исправление ошибки (перезаписать старую Windows). Выполните переустановку операционной системы в тот же каталог, как и при обновлении до другой версии Windows. Этот тип установки решит почти все проблемы с Windows, а не только сбои загрузки.
Этот тип установки очень прост. Вставьте компакт-диск Windows XP в дисковод для компакт-дисков, перезагрузите систему с компакт-диска. Когда первоначальный процесс подготовки будет завершен, вы увидите экран Windows XP Setup (как показано на рис. A выше). Нажмите . Введите , чтобы начать процесс установки Windows XP. Теперь вы увидите страницу Лицензионное соглашение и должны нажать клавишу F8 , чтобы согласиться с лицензионным соглашением.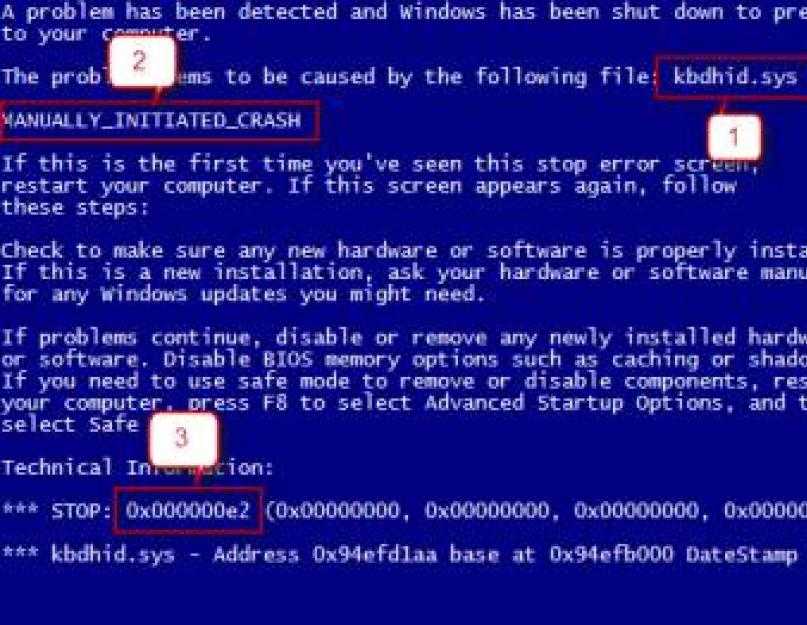 Затем процесс установки выполнит поиск на жестком диске и версию Windows XP, установленную на вашем компьютере. При обнаружении появится второй экран установки Windows XP, как показано на рис. C.
Затем процесс установки выполнит поиск на жестком диске и версию Windows XP, установленную на вашем компьютере. При обнаружении появится второй экран установки Windows XP, как показано на рис. C.
Рисунок C
На этом экране можно выбрать между нажатием R для восстановления выбранной установки или нажатием Введите для установки совершенно новой операционной системы. В этом случае операция исправления также означает обновление ошибки, поэтому нажмите клавишу R . Процесс установки проверит диски в системе, а затем запустит процесс обновления.
Имейте в виду, что после обновления исправления ошибки или установки исправления необходимо переустановить все обновления для Windows, чтобы заблокировать ошибки, которые могут быть хакерскими атаками.
ботинок
окна
ошибка
восстановить
« ПРЕДЫДУЩАЯ
ДАЛЕЕ »
Windows XP не загружается — компьютерный гений
Если вы работали с Windows в течение 2 минут, вы, вероятно, сталкивались с «синим экраном смерти» или BSD. Обычно синие экраны довольно безобидны и исчезают после перезагрузки. Но когда их нет, когда они остаются и повторяются после каждой перезагрузки, тогда у вас проблемы. Первое, что вы должны сделать, это попытаться загрузиться в безопасном режиме. Вы можете сделать это, нажав F8 после того, как услышите звуковой сигнал компьютера во время загрузки. Если он загружается в безопасном режиме, все хорошо, и у вас просто есть программа запуска, которая загружает ваш компьютер. (Информацию о том, как управлять записями при запуске, см. в моем Руководстве по удалению шпионских программ.) Если в безопасном режиме появляется тот же синий экран, у вас впереди еще много работы. Если вы не знаете, как определить предупреждающие признаки потенциального сбоя компьютера, позвоните специалистам из PC Revive.
Обычно синие экраны довольно безобидны и исчезают после перезагрузки. Но когда их нет, когда они остаются и повторяются после каждой перезагрузки, тогда у вас проблемы. Первое, что вы должны сделать, это попытаться загрузиться в безопасном режиме. Вы можете сделать это, нажав F8 после того, как услышите звуковой сигнал компьютера во время загрузки. Если он загружается в безопасном режиме, все хорошо, и у вас просто есть программа запуска, которая загружает ваш компьютер. (Информацию о том, как управлять записями при запуске, см. в моем Руководстве по удалению шпионских программ.) Если в безопасном режиме появляется тот же синий экран, у вас впереди еще много работы. Если вы не знаете, как определить предупреждающие признаки потенциального сбоя компьютера, позвоните специалистам из PC Revive.
Если вы не можете загрузиться в Windows XP, даже в безопасном режиме, и вы получаете сообщение типа «неподключаемый загрузочный том» на синем экране, то простой chkdsk может решить проблему.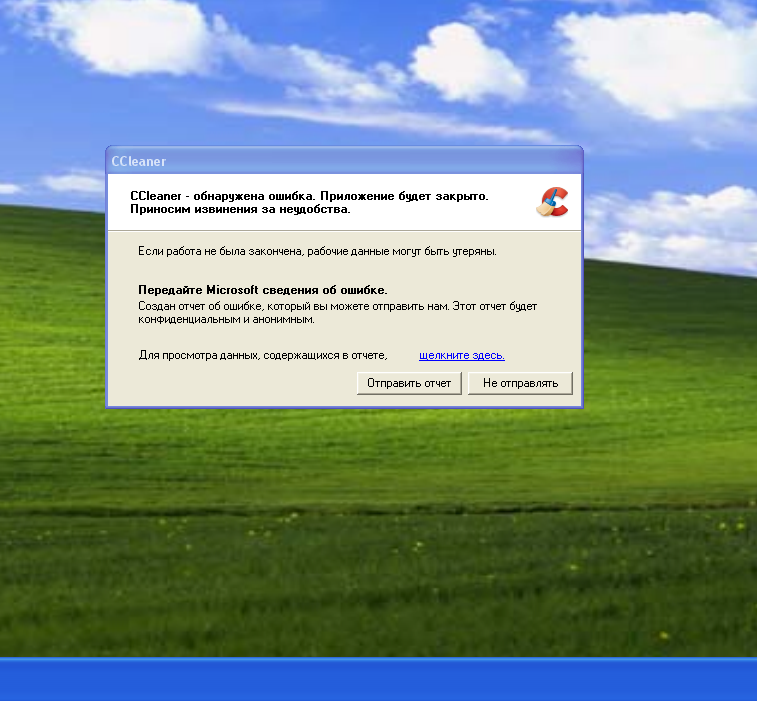 Сложная часть — это загрузка вашего компьютера, чтобы вы могли запустить chkdsk. Самый простой способ сделать это — использовать установочный компакт-диск Windows. Чтобы выполнить загрузку с компакт-диска, вам сначала нужно настроить BIOS для поиска операционной системы на компакт-диске, прежде чем он попытается загрузить жесткий диск. Обычно это делается нажатием «del», «F2» или какой-либо другой клавиши, чтобы войти в настройки и настроить приоритет загрузки так, чтобы CDROM был первым. Когда установка Windows, наконец, загрузится (это займет несколько минут), все, что вам нужно сделать, это нажать «r», чтобы войти в консоль восстановления.
Сложная часть — это загрузка вашего компьютера, чтобы вы могли запустить chkdsk. Самый простой способ сделать это — использовать установочный компакт-диск Windows. Чтобы выполнить загрузку с компакт-диска, вам сначала нужно настроить BIOS для поиска операционной системы на компакт-диске, прежде чем он попытается загрузить жесткий диск. Обычно это делается нажатием «del», «F2» или какой-либо другой клавиши, чтобы войти в настройки и настроить приоритет загрузки так, чтобы CDROM был первым. Когда установка Windows, наконец, загрузится (это займет несколько минут), все, что вам нужно сделать, это нажать «r», чтобы войти в консоль восстановления.
Иногда вам будет предложено ввести пароль администратора. Большинство людей, с которыми я сталкиваюсь, не знают этого или думают, что у них его нет. См. Руководство по восстановлению пароля, чтобы узнать, как сбросить пароль администратора.
Как только вы окажетесь в консоли восстановления, вас встретит дружественная командная строка.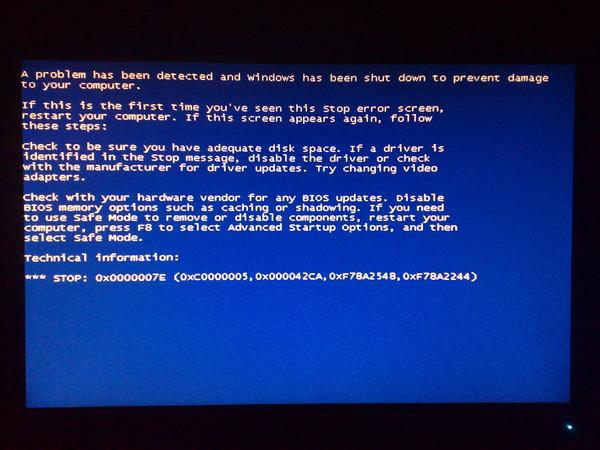 Первое, что вы захотите попробовать, это chkdsk. Просто введите «chkdsk», чтобы просканировать ваш жесткий диск и исправить все обнаруженные проблемы. Иногда необходимо использовать «chkdsk / p», и если вы хотите быть действительно тщательным и иметь несколько часов для записи, вы можете использовать «chkdsk / r», который заставляет его выполнять сканирование поверхности диска. Если chkdsk зависает более часа, так как процент выполнения долго не меняется, скорее всего, что-то физически не так с вашим жестким диском, его придется заменить. После завершения chkdsk перезагрузите компьютер, набрав «exit», и посмотрите, загрузится ли Windows сейчас.
Первое, что вы захотите попробовать, это chkdsk. Просто введите «chkdsk», чтобы просканировать ваш жесткий диск и исправить все обнаруженные проблемы. Иногда необходимо использовать «chkdsk / p», и если вы хотите быть действительно тщательным и иметь несколько часов для записи, вы можете использовать «chkdsk / r», который заставляет его выполнять сканирование поверхности диска. Если chkdsk зависает более часа, так как процент выполнения долго не меняется, скорее всего, что-то физически не так с вашим жестким диском, его придется заменить. После завершения chkdsk перезагрузите компьютер, набрав «exit», и посмотрите, загрузится ли Windows сейчас.
Если Windows по-прежнему не загружается, вернитесь в консоль восстановления и запустите «fixboot». fixboot скопирует определенные файлы, необходимые для загрузки вашего жесткого диска, на ваш жесткий диск, это решит проблему, если ваш компьютер жаловался на отсутствующий ntldr или что-то в этом роде. Если fixboot не решит проблему, вам следует попробовать fixmbr. fixmbr воссоздает основную загрузочную запись вашего диска. Обычно это необходимо только в том случае, если вы установили какой-либо другой загрузчик, например grub, и хотите вернуться к использованию только Windows XP. Однако иногда основная запись бота становится поврежденной, и ее необходимо восстановить с помощью fixmbr.
fixmbr воссоздает основную загрузочную запись вашего диска. Обычно это необходимо только в том случае, если вы установили какой-либо другой загрузчик, например grub, и хотите вернуться к использованию только Windows XP. Однако иногда основная запись бота становится поврежденной, и ее необходимо восстановить с помощью fixmbr.
Если вы получаете черные экраны с сообщениями типа «Windows не удалось запустить, потому что следующий файл отсутствует или поврежден \windows\system32\config\system», значит, у вас проблема с реестром. Кроме того, если вы получаете «синий экран» со стоп-сообщением 0x0000007E или подобными сообщениями, вы можете исправить это, восстановив реестр с помощью консоли восстановления. Microsoft написала очень хорошую статью о том, как это сделать, под названием «Как восстановить поврежденный реестр, который препятствует запуску Windows XP». Он включает в себя загрузку консоли восстановления, как описано выше, и копирование файлов реестра из резервной копии.
Если Windows по-прежнему не загружается после использования всех вышеперечисленных методов, вам, вероятно, потребуется переустановить ее.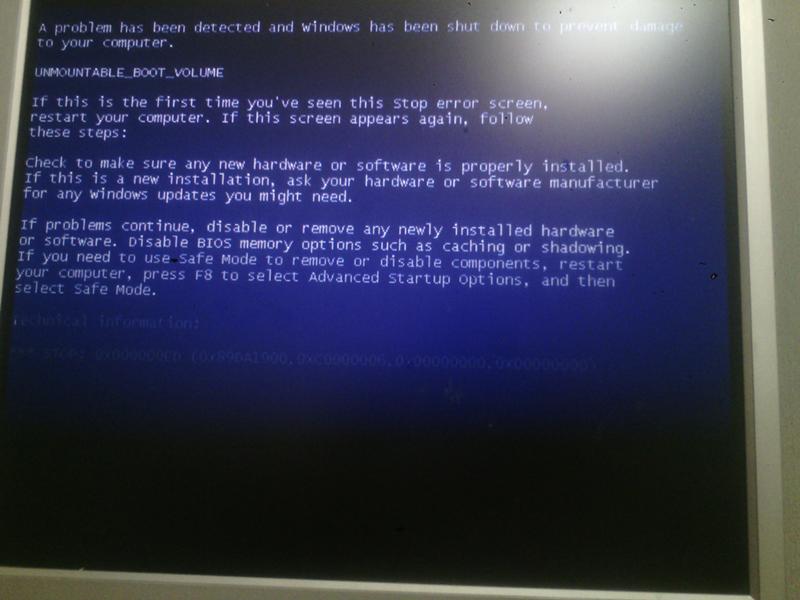 В основном есть два способа сделать это: ремонтная установка или новая установка. Восстановительная установка обычно предпочтительнее, потому что она не сбрасывает ваши настройки или программы, реестр по большей части остается нетронутым, и когда она будет завершена, ваш компьютер будет работать так же, как и раньше. С новой установкой Windows будет как чистый лист, и вам, вероятно, придется переустановить большинство программ, которые были установлены ранее. И то, и другое можно сделать без потери информации. Для восстановительной установки вам потребуется та же версия Windows XP, которая установлена на компьютере. Поэтому, если у вас Windows XP Home, вам нужен диск с Windows XP Home, иначе ремонтная установка не будет для вас вариантом.
В основном есть два способа сделать это: ремонтная установка или новая установка. Восстановительная установка обычно предпочтительнее, потому что она не сбрасывает ваши настройки или программы, реестр по большей части остается нетронутым, и когда она будет завершена, ваш компьютер будет работать так же, как и раньше. С новой установкой Windows будет как чистый лист, и вам, вероятно, придется переустановить большинство программ, которые были установлены ранее. И то, и другое можно сделать без потери информации. Для восстановительной установки вам потребуется та же версия Windows XP, которая установлена на компьютере. Поэтому, если у вас Windows XP Home, вам нужен диск с Windows XP Home, иначе ремонтная установка не будет для вас вариантом.
Если вы все еще получаете синий экран или другие ошибки после переустановки Windows, я бы проверил целостность моего жесткого диска. Есть много способов сделать это, и большинство производителей жестких дисков предоставляют диагностическое программное обеспечение на своих веб-сайтах.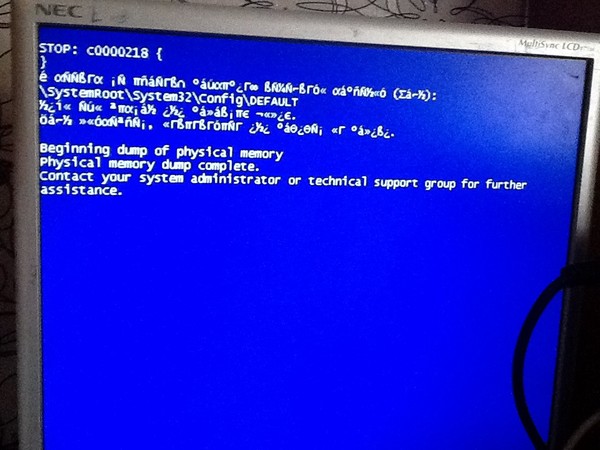

 Если это так, то одна из проблем будет заключаться в том, что Microsoft отключила серверы активации, поэтому даже если вы установите чистую свежую копию, вы больше не сможете активировать её через интернет.
Если это так, то одна из проблем будет заключаться в том, что Microsoft отключила серверы активации, поэтому даже если вы установите чистую свежую копию, вы больше не сможете активировать её через интернет.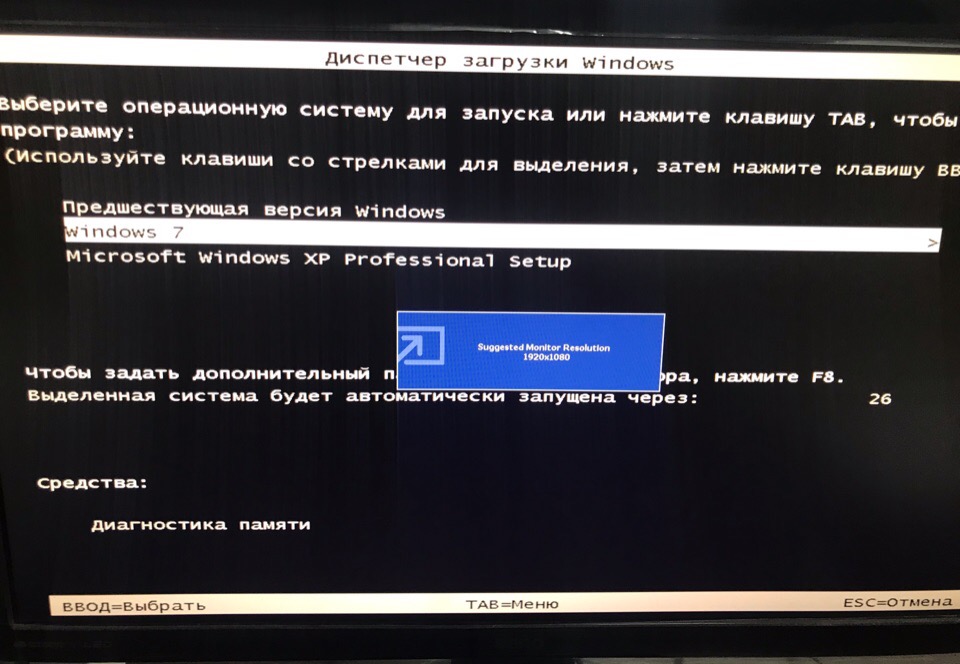 Если вам необходимо запустить Windows XP, то настоятельно рекомендуется запускать её в виртуальной машине, изолированной от интернета.
Если вам необходимо запустить Windows XP, то настоятельно рекомендуется запускать её в виртуальной машине, изолированной от интернета. ini.
ini.