Virtual windows 7 windows xp: Virtual Windows XP своими руками
Содержание
Virtual Windows XP своими руками
Существует достаточно широкий спектр программ, которые на данный момент еще весьма активно применяются, но на современных версиях операционной системы работают неправильно, либо не работают вообще. Что делать в том случае, если на компьютере установлено программное обеспечение, которое хорошо работает на Windows XP, а вот на более новой семерке дает сбои? Наиболее рациональный способ в такой ситуации — воспользоваться виртуальной ОС Windows XP, инсталляция которой может быть произведена на Windows 7. Порой это даже можно назвать единственным выходом из положения, потому что современные драйвера подчас не поддерживают работу старого оборудования.
Итак, что же представляет собой режим виртуального механизма? Если коротко, то с помощью этого режима на компьютере с установленной семеркой можно запустить более раннюю версию продукта. Он входит в состав технологии Microsoft Enterprise Desktop Virtualization (сокращенно MEDV), а поставляется в форме пакета Microsoft Desktop Optimization Pack.
Отличительной особенностью использования такой виртуальной машины является полная интеграция с родительской системой — пользователь сможет отличить Windows XP от установленной основной семерки только по разному оформлению окон. Поэтому он не будет путаться с рабочими столами двух ОС, переключениями с одной системы на другую, что весьма удобно. К тому же не возникнет никаких проблем с запуском приложений, написанных исключительно под Windows XP или более ранние версии — они будут запускаться в «знакомой» им среде. Если вы намереваетесь активно пользоваться Windows XP, но не собираетесь устанавливать ее в качестве гостевой ОС, вам просто потребуется использование виртуальной машины. В данном случае речь идет о машине под названием Virtual PC.
До начала установки
Перед установкой виртуальной машины Virtual PC на компьютер следует убедиться, что ваш центральной процессор поддерживает технологию визуализации. Хотя подавляющее большинство современных микропроцессоров такую функцию поддерживают, проверить это еще раз будет не лишним. Ведь без поддержки инструкций визуализации машину установить попросту не получится.
Ведь без поддержки инструкций визуализации машину установить попросту не получится.
Следует также знать, что на машину могут быть установлены только 32-разрядные системы (даже если основная ОС имеет разрядность 64 бит).
Для корректной работы виртуальной машины могут потребоваться обновления системы. Без некоторых обновлений программа работать не будет, а установка всех последних версий значительно повышает степень безопасности.
Установка программы
Установка Virtual PC осуществляется с помощью мастера по созданию соответствующих устройств. Благодаря ему вы сможете сконфигурировать основные параметры Windows XP так, как это необходимо лично вам. Например, можно задать определенный объем оперативной памяти, который будет доступен вашей машине.
Перейдем непосредственно к алгоритму установки:
- Нажимаем на кнопку меню «Пуск» и открываем папку Windows Virtual PC;
- Открывается папка под названием «Виртуальные машины», где отображаются все установленные на компьютере машины (если таковые имелись ранее).
 Выбираем пункт «Создать виртуальную машину»;
Выбираем пункт «Создать виртуальную машину»; - Открывается мастер, где можно выбрать нужную конфигурацию, а именно: определить имя и местоположение системы, определить доступный объем памяти, создать виртуальное HDD-устройство.
По завершении работы мастера вновь созданная виртуальная машина Virtual PC отобразится в вышеуказанной папке. При необходимости можно установить ограничения доступа для определенных пользователей. Это делается с помощью пункта «Общий доступ».
Всё, виртуальная машина Virtual PC установлена. Для того чтобы запустить ее, требуется выбрать нужную машину в списке доступных и нажать «Открыть». Откроется программа установщика ОС. Установка операционной системы на машину предполагает использование установочного диска с системой XP. Виртуальная Windows XP инсталлируется точно так же, как и обычная операционная система.
Как только инсталляция завершится, в той же папке нужно выбрать пункт «Сервис/Установить компоненты интеграции».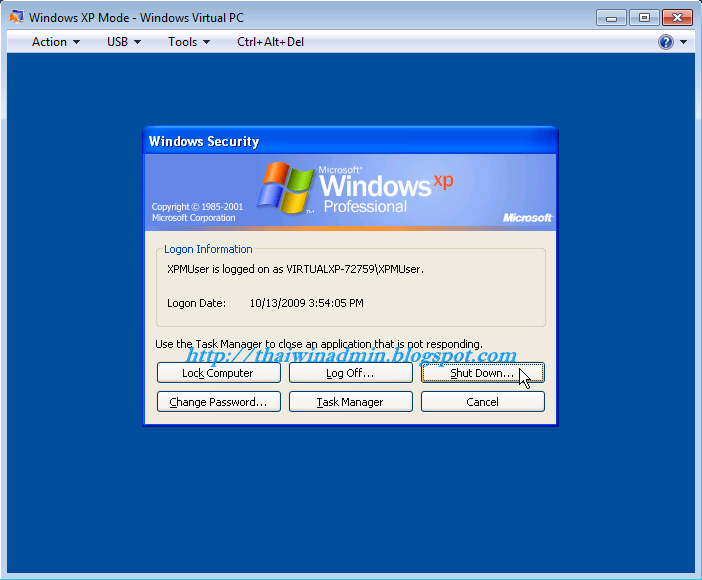 Установка компонентов интеграции также осуществляется при помощи соответствующего мастера. После ее завершения компьютер потребуется перезагрузить, а уже затем машина с установленной на ней XP будет готова к использованию.
Установка компонентов интеграции также осуществляется при помощи соответствующего мастера. После ее завершения компьютер потребуется перезагрузить, а уже затем машина с установленной на ней XP будет готова к использованию.
Windows 7 Virtual PC и Windows XP Mode.
Главная / Cоветы ПК / Windows 7 Virtual PC и Windows XP Mode.
Windows Virtual PC (VPC) представляет собой новую версию программного обеспечения для виртуализации Microsoft Virtual PC, разработанное специально для Windows 7. При установке Windows Virtual PC, пользователь может запустить более одной операционной системы, одновременно внутри виртуальной машины, или много приложений в виртуальной среде Windows, с помощью RemoteApp, где Windows Virtual PC виртуализирует стандартный ПК и связанное с ним оборудование.
Вместе с Windows Virtual PC, Microsoft также выпустила Windows XP Mode, виртуальный пакет машины для Windows Virtual PC содержащий предварительно установленную, лицензионную копию Windows XP SP3 в качестве гостевой операционной системы. Режим Windows XP уже установлен с интеграцией компонентов и предварительно настроен так, чтобы пользователь мог запускать виртуальную машину сразу после установки для обеспечения обратной совместимости и производительности для старого программного обеспечения с доступом с хоста и всеми возможностями рабочего стола.
Режим Windows XP уже установлен с интеграцией компонентов и предварительно настроен так, чтобы пользователь мог запускать виртуальную машину сразу после установки для обеспечения обратной совместимости и производительности для старого программного обеспечения с доступом с хоста и всеми возможностями рабочего стола.
Хотя Windows Virtual PC и Windows XP Mode просочились ранее, компания Microsoft официально выпустила Windows Virtual PC и Windows XP Mode в качестве окончательной версии RTM для публичного скачивания, в соединении с официальным обнародованием Windows 7. Ниже Вы найдёте прямые ссылки для загрузки и установки инсталлятора Windows Virtual PC и Windows XP Mode, которые полезны для Windows 7 Starter, Windows 7 Home Basic x86 и x64 и Windows 7 Home Premium x86 и x64 , для пользователей, которым показывается сообщение об ошибке «Вы не имеете право загрузить Windows XP Mode.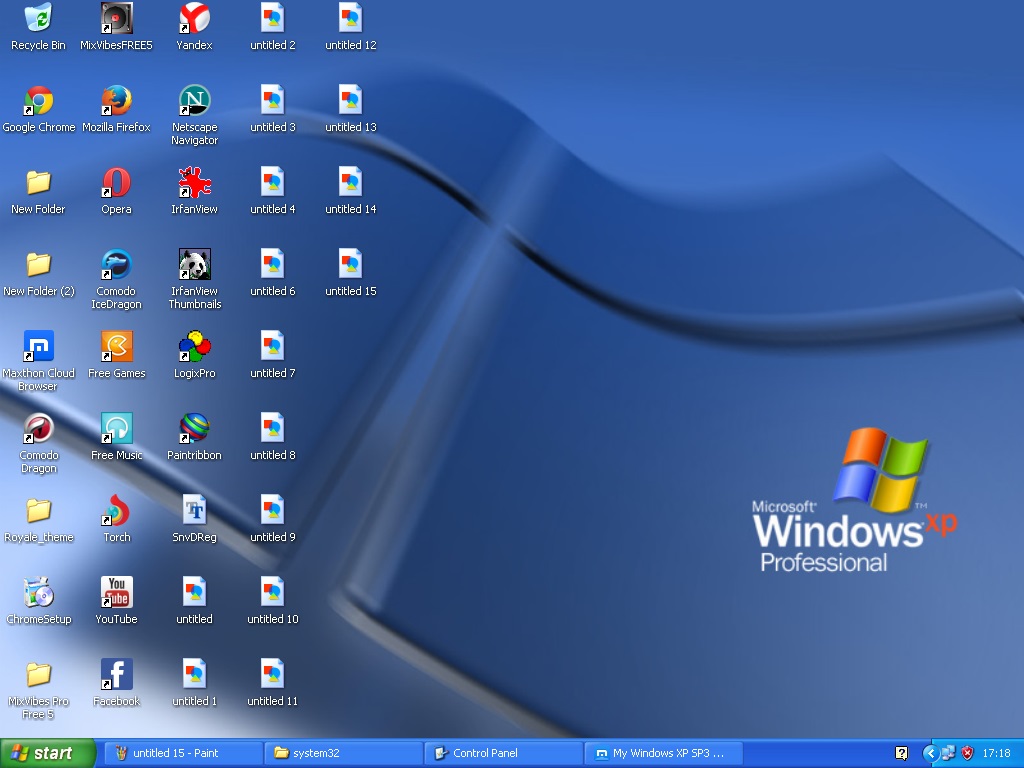 Вы должны иметь Windows 7 Professional, Enterprise или Максимальная для запуска Windows XP Mode. Для обновления посетите Windows 7 Anytime Upgrade «при попытке загрузить Windows Virtual PC и / или Windows XP Mode, или пользователи, которые не проходят Windows Genuine Advantage (WGA) проверки.
Вы должны иметь Windows 7 Professional, Enterprise или Максимальная для запуска Windows XP Mode. Для обновления посетите Windows 7 Anytime Upgrade «при попытке загрузить Windows Virtual PC и / или Windows XP Mode, или пользователи, которые не проходят Windows Genuine Advantage (WGA) проверки.
Обновление: Обновленная версия Windows Virtual PC для Windows 7 SP1
Обратите внимание, что Windows Virtual PC требует аппаратную поддержку виртуализации (если пользователь скачал KB977206 включил возможность запуска Windows Virtual PC без аппаратной виртуализации ), Microsoft предоставляет HAV инструмент , чтобы проверить, поддерживает система аппаратную поддержку виртуализации или нет .
Для включения интеграции приложений между гостевой и основной операционной системами,пакет обновлений RemoteApp должен быть установлен на виртуальной машине. Кроме того, режим Windows XP может быть установлен только на Windows 7 Ultimate, Enterprise и Professional Edition, но есть хак для установки Windows XP Mode в Windows 7 Home Premium и Home Basic .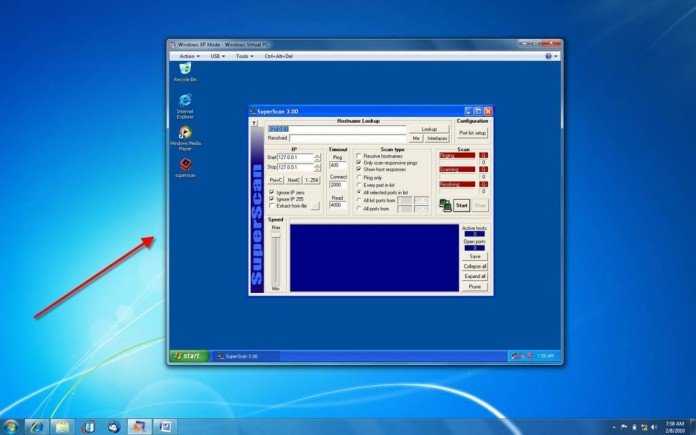 Также доступна документация для Windows Virtual PC, а именно Советы Windows Virtual PC ( Windows Virtual PC Tips.pdf ) и Руководство по оценке Windows Virtual PC ( VirtualPC_Eval_Guide.doc ).
Также доступна документация для Windows Virtual PC, а именно Советы Windows Virtual PC ( Windows Virtual PC Tips.pdf ) и Руководство по оценке Windows Virtual PC ( VirtualPC_Eval_Guide.doc ).
[note]P.P.S. Если у Вас есть вопросы, желание прокомментировать или поделиться опытом, напишите, пожалуйста, в комментариях ниже.[/note]
Windows 7 – секретыWindows DoctorАвтоматическая установка Windows 7.Антивирусная утилита AVZизучаем Windows 7ответы по windows 7учимся устанавливать windows 2012-08-02
Описание Windows Virtual PC
Windows 7 Корпоративная Windows 7 Профессиональная Windows 7 Максимальная Windows 7 с пакетом обновления 1 Больше…Меньше
ВВЕДЕНИЕ
Виртуальный ПК Windows
Windows Virtual PC — это новейшая технология виртуализации Microsoft. Он позволяет запускать множество приложений для повышения производительности в виртуальной среде Windows одним щелчком мыши прямо с компьютера под управлением Windows 7.
Поддерживаемые хост-операционные системы
Windows 7 Домашняя базовая
Windows 7 Домашняя расширенная
Windows 7 Корпоративная
Windows 7 Профессиональная
Windows 7 Ultimate
Windows 7 Домашняя расширенная (SP1)
org/ListItem»>Windows 7 Профессиональная (SP1)
Windows 7 Максимальная (SP1)
Windows 7 Корпоративная (SP1)
Поддерживаемые гостевые операционные системы
Пакет обновления 3 (SP3) для Windows XP Professional
Windows Vista Enterprise с пакетом обновления 1 (SP1) и более поздние версии
org/ListItem»>Windows Vista Business с пакетом обновления 1 (SP1) и более поздние версии *
Windows 7 Профессиональная *
Windows 7 Корпоративная.
Windows 7 Ultimate
Windows 7 Профессиональная (SP1)*
org/ListItem»>Windows 7 Максимальная (SP1)
Пакет обновления 1 (SP1) для Windows Vista Ultimate и более поздние версии
Windows 7 Корпоративная (SP1)
*Примечание. Виртуальные приложения не поддерживаются в Windows Vista Business, Windows 7 Professional или Windows 7 Professional (SP1). Все остальные функции Windows Virtual PC поддерживаются на этих двух гостевых системах.
Дополнительная информация
Дополнительные сведения о Windows Virtual PC и режиме Windows XP см. на следующем веб-сайте Microsoft:
http://www.microsoft.com/windows/virtual-pc/default.aspx
Ссылки
Сторонние продукты, обсуждаемые в этой статье, производятся компаниями, независимыми от Microsoft. Microsoft не дает никаких гарантий, подразумеваемых или иных, в отношении производительности или надежности этих продуктов.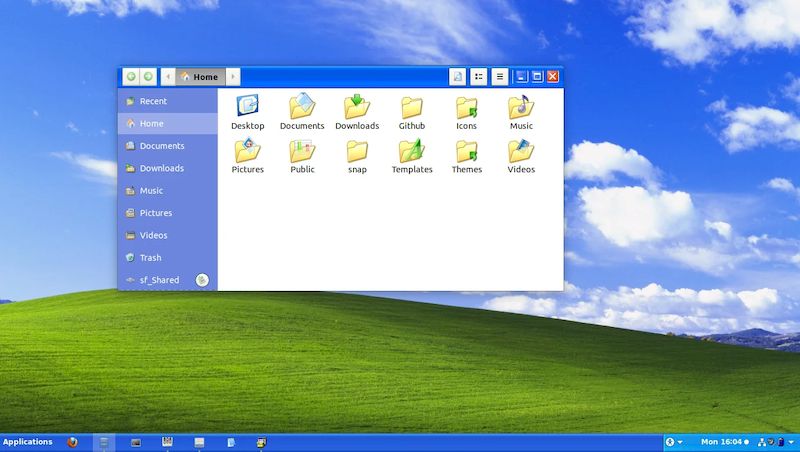
Установка и использование режима XP в Windows 7
Иногда всех параметров совместимости в Windows 7 недостаточно для запуска устаревших приложений. XP Mode — это компонент для бесплатной загрузки для пользователей Windows 7 Professional, Ultimate и Enterprise, который позволяет запускать устаревшие приложения внутри виртуальной машины Windows XP, работающей в фоновом режиме. У конечного пользователя нет нагрузки и работы внутри виртуальных машин, как это требовалось в прошлом. В режиме XP они запускают приложение с ярлыка в меню «Пуск». Оно выглядит как любое другое окно на рабочем столе и панели задач. Единственный способ узнать, работает ли он на виртуальной машине XP в фоновом режиме, — это визуальный стиль XP, окружающий окно.
Единственным аппаратным требованием для использования режима XP является компьютер с процессором, который поддерживает аппаратную виртуализацию, такую как AMD-V, Intel-VT или VIA VT. У Microsoft есть полезный инструмент, который определяет совместимость вашего оборудования, который называется HAV Detection Tool.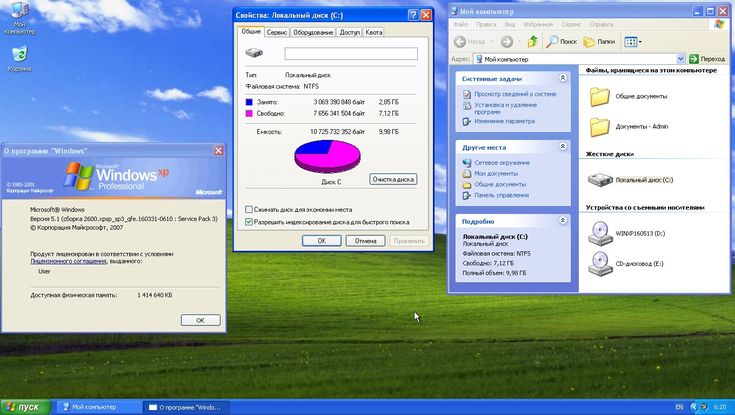 На некоторых компьютерах эта функция может быть отключена в BIOS. Нажмите здесь, чтобы узнать, как ее включить.
На некоторых компьютерах эта функция может быть отключена в BIOS. Нажмите здесь, чтобы узнать, как ее включить.
Обновление: В последней версии Windows Virtual PC устранено требование аппаратной виртуализации. Теперь все пользователи могут запускать режим XP!
Для запуска режима XP требуется четыре основных шага:
- Загрузите и установите компоненты XP Mode.
- Загрузите и установите Windows Virtual PC.
- Настройте виртуальную машину XP.
- Настройте свои приложения на виртуальной машине XP.
Сначала посетите веб-страницу XP Mode, выберите версию и язык Windows 7, которые у вас есть, и нажмите кнопку Windows XP Mode, чтобы загрузить этот компонент. После загрузки компонента XP Mode размером 470 МБ установите его.
Затем вернитесь на веб-страницу режима XP, нажмите кнопку Windows Virtual PC и загрузите и установите этот компонент. После установки компонента Virtual PC потребуется перезагрузка.
После перезагрузки щелкните меню «Пуск», выберите «Все программы», «Windows Virtual PC» и выберите «Режим Windows XP», чтобы начать настройку режима XP.
Щелкните Я принимаю условия лицензии и щелкните Далее.
Далее вам нужно будет указать пароль для локальной учетной записи XPMuser, работающей на виртуальной машине XP. Введите пароль в оба поля и нажмите «Далее».
Режим XP запускает полнофункциональную виртуальную машину Windows XP в фоновом режиме, поэтому она должна обновляться каждый месяц по мере выпуска новых обновлений безопасности, чтобы обеспечить защиту приложений, работающих на виртуальной машине. Лучший способ добиться этого — включить автоматические обновления. Установите флажок «Помогите защитить мой компьютер, включив автоматические обновления сейчас» и нажмите «Далее».
Нажмите «Начать настройку» на следующем экране.
Теперь программа установки запустит и настроит виртуальную машину Windows XP.
 Выбираем пункт «Создать виртуальную машину»;
Выбираем пункт «Создать виртуальную машину»;