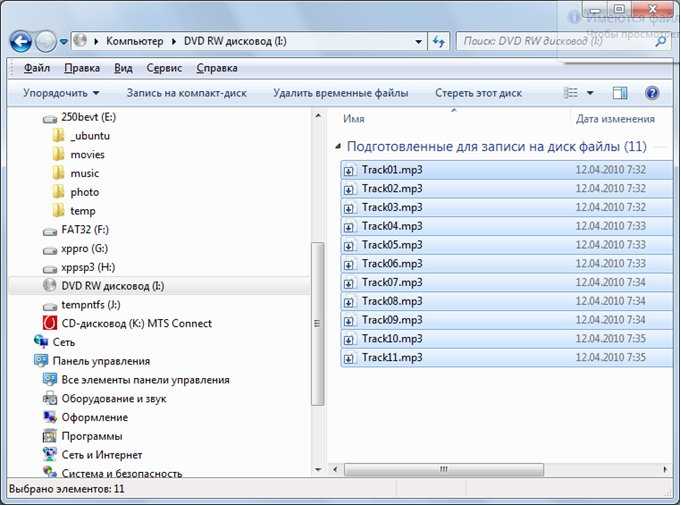Как записать много песен на cd rw: Как записать музыку на диск CD/DVD, чтобы она проигрывалась (бесплатная программа для записи компакт-дисков)
Содержание
Основные сведения о записи CD и DVD в приложении «Музыка» на Mac
Поиск по этому руководству
Руководство пользователя приложения «Музыка»
Добро пожаловать!
Что нового
Начало работы
Подписка на Apple Music
Совместное использование сервиса Apple Music с помощью функции Семейного доступа
Потоковая передача рекомендованных песен
Добавление артистов в избранное
Добавление и загрузка музыки
Доступ к медиатеке на всех Ваших устройствах
Прослушивание радио Apple Music
Совместное прослушивание музыки через SharePlay
Прослушивание аудиофайлов без потерь
Прослушивание пространственного аудио
Создание профиля Apple Music
Отправка музыки друзьям
Просмотр музыки, которую слушают Ваши друзья
Предоставление приложениям доступа к Apple Music
Основные сведения об iTunes Store
Настройка и просмотр учетной записи
Покупка и загрузка музыки
Покупка музыки в подарок
Использование подарочной карты
Создание списка желаний
Предварительный заказ объектов
Загрузка ранее приобретенных покупок
Ограничение доступа
Авторизация компьютера
Проблемы при использовании iTunes Store
Импорт песен с CD
Выбор параметров импорта
Информация о песне не отображается
Импорт объектов, уже хранящихся на компьютере
Импорт с других компьютеров с помощью Домашней коллекции
Импорт песен из интернета
Подключение устройства к Mac
Использование нескольких медиатек
Поиск музыки
Поиск песни с помощью браузера колонок
Воспроизведение песен из личной медиатеки
Перемешивание и зацикливание песен
Использование списка «На очереди»
Сортировка песен
Затухание звука при переходе между песнями
Отмена воспроизведения песни
Отметка песен как понравившихся или не понравившихся
Прослушивание радиотрансляции в интернете
Воспроизведение CD
Использование мини-плеера в приложении «Музыка»
Использование HomePod с приложением «Музыка»
Прослушивание музыки с Apple Music Voice
Выбор колонок
Регулировка громкости
Изменение параметров звучания
Настройка приложения «Пульт iTunes»
Проблемы при воспроизведении музыки или звуковых файлов
Основные сведения о плейлистах
Создание, изменение и удаление стандартных плейлистов
Создание, изменение и удаление смарт-плейлистов
Использование функции Genius
Просмотр плейлистов, в которые включена песня
Систематизация плейлистов с помощью папок
Сохранение копии плейлистов
Из общей медиатеки
Из Сообщений, Почты и других приложений
Основные сведения о записи CD и DVD
Создание собственных CD и DVD
Проблемы при записи диска
Просмотр и ввод текстов песен
Изменение информации о песне и CD
Добавление обложки
Оценка песен и других материалов
Поиск дубликатов
Удаление объектов
Изменение места хранения музыкальных файлов
Преобразование форматов музыкальных файлов
Изменение настроек приложения «Музыка»
Настройка окна приложения «Музыка»
Просмотр визуальных эффектов
Контроль уведомлений
Сочетания клавиш
Значки, используемые в приложении «Музыка»
Авторские права
В приложении «Музыка» можно создавать собственные CD и DVD с песнями, альбомами и видеоклипами из медиатеки.
Что требуется для записи дисков?
Накопитель с функцией записи дисков. Чтобы Вы могли создать CD с аудиофайлами, MP3 или данными с данными в приложении «Музыка», Ваш Mac должен быть оснащен комбинированным дисководом Apple Combo или дисководом SuperDrive либо к нему должен быть подключен дисковод USB SuperDrive. Чтобы записывать данные на DVD, компьютер Mac должен быть оснащен дисководом Apple SuperDrive или к нему должен быть подключен дисковод USB SuperDrive. Некоторые другие внешние накопители также могут подойти.
Плейлист Музыки с музыкой и видео, которые Вы хотите записать на диск. Если плейлист содержит покупки из iTunes Store, Вы можете записывать его на диск любое количество раз при условии, что все объекты являются песнями iTunes Plus. Если некоторые объекты не являются песнями iTunes Plus, Вы можете записать плейлист не более семи раз.
Чистый диск. Некоторые старые CD-плееры не могут воспроизводить диски CD-RW (но могут воспроизводить диски CD-R).
 Вы можете пользоваться DVD-дисками на компьютере, но большинство DVD-плееров не могут читать DVD-диски с данными. (RW обозначает «чтение-запись» и означает, что диск можно стирать и использовать повторно.)
Вы можете пользоваться DVD-дисками на компьютере, но большинство DVD-плееров не могут читать DVD-диски с данными. (RW обозначает «чтение-запись» и означает, что диск можно стирать и использовать повторно.)
Сколько файлов можно записать на диск?
Количество песен на диске зависит от формата файлов и объема диска. На аудио-CD объемом 650 МБ помещается около 74 минут музыки, или около 150 файлов MP3. Есть компакт-диски, позволяющие записать 700 МБ музыки. DVD может вмещать 4,7 ГБ, то есть почти в пять раз больше песен, чем CD.
Диски каких типов следует использовать?
Чтобы создать аудио-CD, подходящий для большинства стереосистем, используйте диск CD-R. Диски CD-RW обычно работают только в компьютерах.
Чтобы создать CD с MP3-файлами для воспроизведения на компьютере или CD-плеере формата MP3, используйте диск CD-R. Некоторые MP3-плееры также распознают диски CD-RW.
Если Ваш компьютер оснащен устройством записи DVD, Вы можете записывать плейлисты на диски DVD-R или DVD-RW.
 DVD, созданные в приложении «Музыка», будут работать только на Вашем компьютере, но не на DVD-плеерах.
DVD, созданные в приложении «Музыка», будут работать только на Вашем компьютере, но не на DVD-плеерах.Подробнее о дисках, работающих с приложением «Музыка», см. на веб-сайте поддержки приложения «Музыка».
См. такжеОсновные сведения о плейлистах в приложении «Музыка» на MacСоздание, изменение и удаление плейлистов в приложении «Музыка» на Mac
Максимальное количество символов:
250
Не указывайте в комментарии личную информацию.
Максимальное количество символов: 250.
Благодарим вас за отзыв.
Почему я могу записать только 80 минут музыки на CD, если мои MP3 занимают меньше 700 МБ пространства?
При записи компакт-диска вы можете записать его как диск с данными или аудио-CD. Компакт-диск с данными может вместить до 700 МБ, а аудио-CD может содержать до 80 минут звука. Если у вас есть 200 МБ файлов MP3, на которые добавляется до трех часов музыки, вы все равно можете записать на диск всего 80 минут. Это почему?
Это почему?
Что происходит при записи компакт-диска с данными
Во время записи вы выбираете запись компакт-диска с данными или аудио-CD. Ваша программа записи дисков записывает диск в другом формате в зависимости от выбранной вами опции.
Компакт-диски с данными просты для понимания. Когда вы записываете компакт-диск с данными, содержащий файлы MP3 или файлы любого другого типа, ваш компьютер создает диск, содержащий эти файлы. Файлы на диске имеют тот же размер, что и на вашем компьютере. Таким образом, если у вас есть 200 МБ файлов MP3, которые вы хотите записать на диск размером 700 МБ, вы можете поместить файлы MP3 и до 500 МБ других файлов данных на диск.
Почему запись аудио CD отличается
Запись аудио-CD отличается. Аудио компакт-диски — это не то же самое, что компакт-диски с данными, и они не содержат файлов MP3.
Аудио CD содержит аудиоданные в формате CDDA (компакт-диск Digital Audio). Это несжатые аудиоданные, и для них требуется намного больше места, чем для файлов MP3, AAC или любого другого типа сжатых аудиофайлов.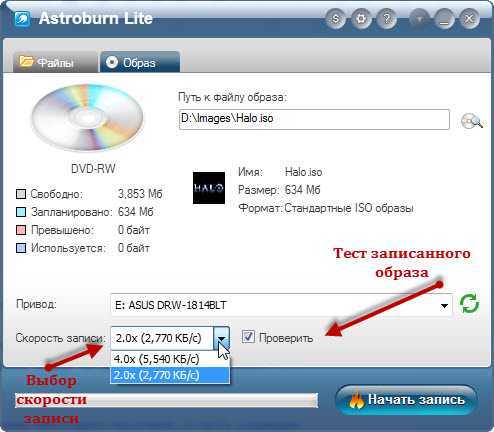 Минута аудио CDDA всегда занимает одинаковое количество места на диске, поэтому вы можете записать на диск только максимальное количество минут. Даже если песни, которые вы записываете, имеют формат MP3, их необходимо преобразовать в более крупный формат CDDA, если вы хотите, чтобы диск работал в обычном проигрывателе компакт-дисков.
Минута аудио CDDA всегда занимает одинаковое количество места на диске, поэтому вы можете записать на диск только максимальное количество минут. Даже если песни, которые вы записываете, имеют формат MP3, их необходимо преобразовать в более крупный формат CDDA, если вы хотите, чтобы диск работал в обычном проигрывателе компакт-дисков.
СВЯЗАННЫЕ: Как скопировать аудио CD на ваш ПК или Mac
Это идет и в другом направлении. Аудио компакт-диски, которые вы покупаете в магазинах, могут воспроизводить не более 80 минут, но если вы скопируете альбом в формат MP3 или AAC , на вашем ПК будет использовано менее 700 МБ дискового пространства. Чтобы преобразовать CDDA в MP3, ваш компьютер использует процесс сжатия с потерями , при котором некоторые данные выбрасываются. В противном случае ваша разорванная музыкальная коллекция заняла бы очень много места!
Запись MP3 на аудио CD не идеальна
Если вы записываете MP3 на аудио-CD, файлы MP3 расширяются и занимают столько же места, сколько исходные аудиоданные. Тем не менее, результирующий диск будет иметь худшее качество звука по сравнению с оригинальным аудио CD.
Тем не менее, результирующий диск будет иметь худшее качество звука по сравнению с оригинальным аудио CD.
Когда вы копируете музыку с компакт-диска в файл MP3 или файл AAC, вы не получаете все исходные аудиоданные. Некоторые данные отбрасываются, чтобы обеспечить небольшой размер файлов MP3. Получающиеся файлы MP3 не обязательно будут звучать так же хорошо, как и оригинальный диск. Насколько хорошо они будут звучать, зависит от используемого вами кодера и настроек битрейта. Ваши наушники и динамики также являются важным фактором: легче будет отличить более дорогие наушники более высокого качества.
Вот почему аудио фанаты любят форматы без потерь, такие как FLAC, которые обеспечивают некоторое сжатие, но сохраняют все исходные аудиоданные. Если вы записываете на диск файлы без потерь, такие как FLAC, у вас будет аудио компакт-диск с качеством звука, соответствующим оригинальному.
Когда вы записываете файлы с потерями, такие как MP3, на аудио CD, файлы MP3 преобразуются в аудио CDDA, которое занимает больше места на диске. Но все аудиоданные, которые были отброшены при создании MP3, не могут быть восстановлены.
Но все аудиоданные, которые были отброшены при создании MP3, не могут быть восстановлены.
Конечно, если вы уже с удовольствием слушаете файлы MP3, аудио-CD, который вы записали из этих файлов, не будет звучать хуже, чем MP3. Но он не обязательно будет звучать так же хорошо, как оригинальный аудио диск.
Некоторые проигрыватели дисков поддерживают MP3 CD
Также есть компромисс. Некоторые проигрыватели компакт-дисков могут читать как стандартные аудио CD, так и «MP3 CD».
MP3 CD это именно то, на что это похоже. Вместо того, чтобы преобразовывать файлы MP3 в CDDA при записи аудио-CD, вы записываете файлы MP3 на компакт-диск с данными. Затем проигрыватель дисков читает CD, загружает файлы MP3 и воспроизводит их так же, как компьютер.
Чтобы узнать, поддерживает ли ваш проигрыватель дисков MP3 CD, найдите на нем логотип «MP3». Вы также можете прочитать руководство по эксплуатации или проверить его спецификации, и вы должны увидеть список поддержки MP3, если он есть.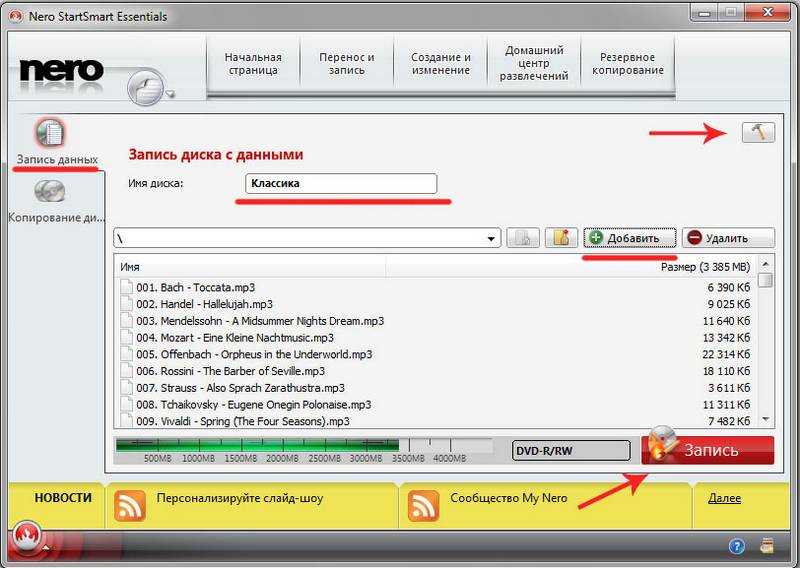
Чтобы создать MP3 CD, вы просто записываете диск с данными и заполняете его до 700 МБ аудиофайлов. Возможно, вы захотите упорядочить MP3-файлы по папкам, чтобы их было проще перемещать по вашему проигрывателю дисков. Некоторые приложения, такие как iTunes, имеют опцию «MP3 CD», но вы можете добиться того же, записав файлы MP3 на диск с данными с помощью любого инструмента для записи дисков.
Эти компакт-диски не будут работать на любом старом проигрывателе компакт-дисков, так что это не самое совместимое решение. Но если вы используете проигрыватель компакт-дисков, который поддерживает MP3-CD, например, автомобильную стереосистему, вы можете записать MP3-CD вместо аудио-CD, чтобы разместить больше музыки на диске.
Изображение предоставлено: Wikimedia Commons , Flickr
Введение в запись компакт-дисков и DVD-дисков в приложении «Музыка» на Mac
Искать в этом руководстве
Руководство пользователя Apple Music
Добро пожаловать
Какие новости
Начать
Подпишитесь на Apple Music
Поделитесь Apple Music с помощью Family Sharing
Потоковые рекомендуемые песни
Выберите исполнителей в качестве избранных
Добавляйте и скачивайте музыку
Доступ к вашей музыкальной библиотеке на всех ваших устройствах
Воспроизведение радио Apple Music
Слушайте музыку вместе с помощью SharePlay
Слушайте аудио без потерь
Слушайте пространственное аудио
Создайте профиль Apple Music
Делитесь музыкой с друзьями
Посмотрите, что друзья слушают
Разрешить приложениям доступ к Apple Music
Введение в iTunes Store
Настройка и просмотр учетной записи
Купить или скачать музыку
Покупайте музыку в подарок
Используйте подарочную карту
Создать список желаний
Предзаказ товаров
Скачать предыдущие покупки
Ограничить доступ
Авторизовать компьютер
Проблемы с использованием iTunes Store
Импорт песен с компакт-дисков
Выберите настройки импорта
Если вы не видите информацию о песне
Импортировать элементы, которые уже есть на вашем компьютере
Импорт с других компьютеров с помощью Home Sharing
Импорт песен из интернета
Подключите ваше устройство к вашему Mac
Используйте несколько библиотек
Поиск музыки
Найдите песню с помощью браузера столбцов
Воспроизведение песен из вашей библиотеки
Перемешивать или повторять песни
Используйте очередь «Играть дальше»
Сортировать песни
Исчезать между песнями
Запретить воспроизведение песни
Любите или не любите песни
Слушайте интернет-трансляцию
Воспроизведение компакт-дисков
Используйте музыкальный мини-плеер
Используйте HomePod с музыкой
Слушайте музыку с помощью Apple Music Voice
Выбрать динамики
Отрегулируйте громкость
Отрегулируйте качество звука
Настройте приложение iTunes Remote
Проблемы с воспроизведением музыки или звука
Введение в плейлисты
Создание, редактирование и удаление стандартных списков воспроизведения
Создание, редактирование и удаление смарт-плейлистов
Используйте Genius
Посмотрите, в каких плейлистах находится песня
Распределяйте плейлисты по папкам
Сохраните копию своих плейлистов
Из общей библиотеки
Из сообщений, почты и т.
 д.
д.Введение в запись компакт-дисков и DVD-дисков
Создание собственных компакт-дисков и DVD-дисков
Проблемы с записью диска
Просмотр и ввод текста
Изменить информацию о песне и компакт-диске
Добавить обложку
Оценивайте песни и другие элементы
Найти повторяющиеся элементы
Удалить элементы
Изменить место хранения музыкальных файлов
Преобразование форматов музыкальных файлов
Изменить настройки музыки
Настройте окно «Музыка»
Посмотреть визуальные эффекты
Управление уведомлениями
Горячие клавиши
Символы, используемые в музыке
Авторские права
Вы можете использовать приложение «Музыка» для создания собственных компакт-дисков и DVD-дисков с песнями, альбомами и музыкальными клипами из вашей музыкальной библиотеки.
Важно: Вы не можете записывать песни или видео, загруженные из Apple Music, на компакт-диски или DVD-диски.
Что нужно для записи дисков?
Дисковод, который может записывать диски. Чтобы создать аудио-, MP3-диск или компакт-диск с данными с помощью приложения «Музыка», на вашем Mac должен быть установлен дисковод Apple Combo или SuperDrive либо он должен быть подключен к USB-диску SuperDrive. Чтобы создать DVD с данными, ваш Mac должен иметь Apple SuperDrive или быть подключенным к USB SuperDrive. Некоторые другие внешние диски также могут работать.
Музыкальный список воспроизведения, содержащий музыку и видео, которые вы хотите записать на диск. Если ваш плейлист содержит покупки в iTunes Store, вы можете записать его на диск столько раз, сколько захотите, при условии, что все элементы являются песнями iTunes Plus. Если некоторые элементы не являются песнями iTunes Plus, вы можете записать плейлист до семи раз.

Чистый диск. Некоторые старые проигрыватели компакт-дисков не будут воспроизводить диски CD-RW (но будут воспроизводить диски CD-R). Вы можете использовать DVD-диски на своем компьютере, но большинство DVD-плееров не могут читать DVD-диски с данными. («RW» означает «чтение-запись» и означает, что диск можно стирать и использовать повторно.)
Сколько файлов я могу записать на диск?
Количество песен, которое может храниться на диске, зависит от формата файлов песен и емкости диска. Вы можете поместить около 74 минут музыки на аудио компакт-диск объемом 650 МБ или около 150 файлов MP3 на диск того же размера. Некоторые компакт-диски могут содержать 700 МБ музыки. DVD может содержать 4,7 гигабайта (ГБ), почти в пять раз больше песен, чем компакт-диск.
Какой тип диска следует использовать?
Для создания аудио компакт-дисков, совместимых с большинством стереосистем, используйте диски CD-R. Диски CD-RW обычно работают только на компьютерах.

Чтобы создать компакт-диск с файлами MP3 для воспроизведения на компьютере или проигрывателе компакт-дисков MP3, используйте диск CD-R; некоторые MP3-плееры также могут воспроизводить диски CD-RW.
Если на вашем компьютере есть DVD-рекордер, вы можете записать список воспроизведения на диск DVD-R или DVD-RW. DVD-диски, которые вы создаете с помощью приложения «Музыка», работают только на вашем компьютере (но не в проигрывателях DVD).
Дополнительную информацию о дисках, работающих с музыкой, см. на веб-сайте службы поддержки музыки.
См. также Общие сведения о списках воспроизведения в приложении «Музыка» на MacСоздание, редактирование и удаление списков воспроизведения в приложении «Музыка» на Mac
Максимальное количество символов:
250
Пожалуйста, не указывайте личную информацию в своем комментарии.
Максимальное количество символов — 250.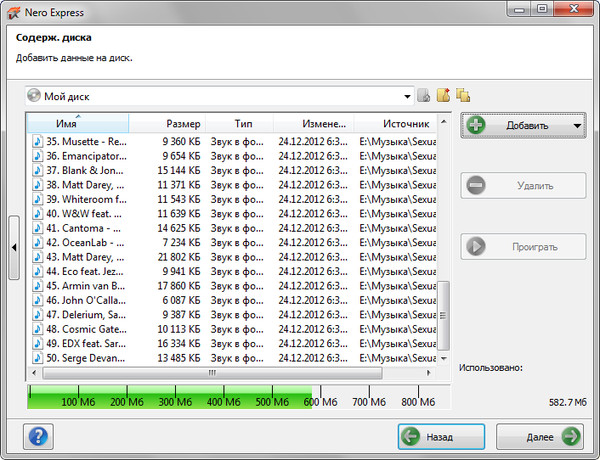
Спасибо за отзыв.
Как расположить дорожки компакт-диска при записи | Малый бизнес
Кристина Шаффер
В зависимости от вашего бизнеса вы часто можете использовать программное обеспечение для цифрового аудио для записи заметок, подкастов или аудиокниг на своем компьютере. Однако, перенеся их на компакт-диск, вы сможете прослушивать аудиофайлы на любом проигрывателе компакт-дисков, который поддерживает записываемые диски. Многие программы, в том числе Windows Media Player, iTunes и RealPlayer, позволяют упорядочивать дорожки в желаемом порядке перед их записью на диск. Эта функция идеальна, если вы хотите, например, расположить треки в хронологическом порядке.
Проигрыватель Windows Media
Вставьте чистый компакт-диск в дисковод компьютера.
Нажмите кнопку «Музыка» на панели «Библиотека». Выберите предпочитаемые звуковые дорожки и перетащите их на панель списка записи в правой части экрана.
Выберите аудиофайл, который хотите воспроизвести первым, и перетащите его в начало списка записи.
 Продолжайте упорядочивать треки в предпочтительном порядке, перетаскивая их вверх или вниз в списке.
Продолжайте упорядочивать треки в предпочтительном порядке, перетаскивая их вверх или вниз в списке.Нажмите кнопку «Начать запись», чтобы начать запись дорожек на компакт-диск.
ITunes
Щелкните меню «Файл» и выберите «Новый список воспроизведения». Введите имя безымянного плейлиста в левой части экрана и нажмите «Ввод».
Нажмите «Музыка» в разделе «Библиотека» и выберите аудиофайлы, которые вы хотите включить на пустой компакт-диск.
Щелкните правой кнопкой мыши выбранные дорожки, выделите параметр «Добавить в список воспроизведения» и выберите новый список воспроизведения.
Щелкните имя списка воспроизведения в меню навигации в левой части экрана.
Нажмите и перетащите аудиофайлы вверх или вниз в списке воспроизведения, чтобы настроить порядок дорожек.
Щелкните правой кнопкой мыши имя списка воспроизведения и выберите параметр «Записать список воспроизведения на диск».
 Выберите предпочтительную скорость записи, установите флажок рядом с «Audio CD» и нажмите «Записать».
Выберите предпочтительную скорость записи, установите флажок рядом с «Audio CD» и нажмите «Записать».
RealPlayer
Нажмите кнопку «RealPlayer» в левом верхнем углу экрана. Выделите параметр «Файл» и выберите «Добавить файлы в библиотеку». Перемещайтесь по своим папкам и импортируйте предпочитаемые аудиофайлы.
Щелкните вкладку «Запись» в верхней части экрана. Нажмите «Добавить треки из моей библиотеки» на панели «Задачи» и выберите «Музыка». Прокрутите список дорожек и выберите каждый аудиофайл, который хотите записать. Нажмите кнопку «Добавить выбранное на компакт-диск».
Выберите аудиофайл, который хотите воспроизвести первым, и перетащите его в начало списка. Продолжайте упорядочивать дорожки в предпочтительном порядке, перетаскивая их в нужное место в списке.
Вставьте чистый компакт-диск и нажмите кнопку «Записать компакт-диск».
Ссылки
- Windows: запись компакт-диска или DVD-диска в проигрывателе Windows Media
Советы
- Используйте футляр для компакт-диска, чтобы защитить диск от незначительных повреждений.

 Вы можете пользоваться DVD-дисками на компьютере, но большинство DVD-плееров не могут читать DVD-диски с данными. (RW обозначает «чтение-запись» и означает, что диск можно стирать и использовать повторно.)
Вы можете пользоваться DVD-дисками на компьютере, но большинство DVD-плееров не могут читать DVD-диски с данными. (RW обозначает «чтение-запись» и означает, что диск можно стирать и использовать повторно.) DVD, созданные в приложении «Музыка», будут работать только на Вашем компьютере, но не на DVD-плеерах.
DVD, созданные в приложении «Музыка», будут работать только на Вашем компьютере, но не на DVD-плеерах. д.
д.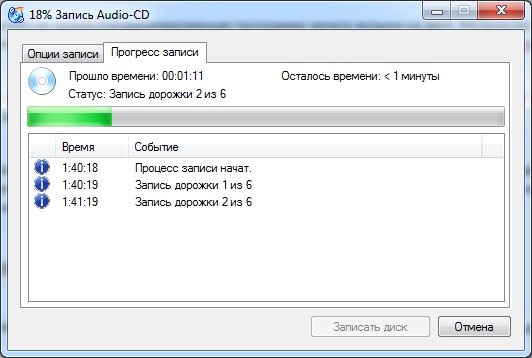

 Продолжайте упорядочивать треки в предпочтительном порядке, перетаскивая их вверх или вниз в списке.
Продолжайте упорядочивать треки в предпочтительном порядке, перетаскивая их вверх или вниз в списке.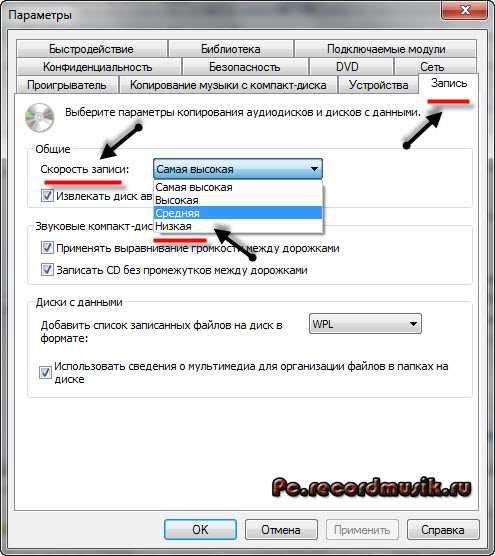 Выберите предпочтительную скорость записи, установите флажок рядом с «Audio CD» и нажмите «Записать».
Выберите предпочтительную скорость записи, установите флажок рядом с «Audio CD» и нажмите «Записать».