Виртуальная машина какая лучше: Виртуальные машины, какую выбрать и где скачать
Содержание
Лучшие виртуальные машины для Windows 7, 8 и 10
Рассмотрим детальнее, что такое виртуальные машины для Windows и для чего они нужны. Узнайте все о лучших симуляторах ОС и о том, как начать их использование.
Виртуальная машина (ВМ) – это компьютерное приложение, с помощью которого пользователь может создавать имитацию операционной системы. В машине устанавливается образ ОС для использования внутри существующей системы. Очень удобно, не правда ли? Но есть и подводные камни. Читайте, с чем вы столкнетесь при установке и какую виртуальную машину для Виндовс версий 7,8 и 10 лучше выбрать.
В большинстве случаев ВМ используются для тестирование программного обеспечения в разных операционных системах. Для работы с несколькими ОС понадобится всего один компьютер, что существенно ускоряет работу.
На одном компьютере можно запустить одновременно несколько виртуальных машин. Их количество зависит от доступной оперативной памяти и места на детском диске, так как виртуальная ОС потребляет точно такой же ресурс памяти, как и обычная инсталлированная на компьютере копия.
С помощью виртуальных машин можно работать с программами, функциями, которые недоступны в основной ОС. Также, есть возможность создания резервных копий ВМ, с их последующим перемещением и использованием на других компьютерах.
Вирусы, ошибки и другие сбои виртуальной ОС не влияют на работу основной системы. После закрытия машины происходит остановка работы дополнительной ОС и освобождается оперативная память.
Читайте обзор «Какой дистрибутив операционной системы на базе Linux скачать и установить«.
В процессе работы ВМ устройство может тормозить, ведь повышенное потребление ресурсов хранилища приводит к увеличению времени обработки запросов.
Причины установки ВМ:
- Вы хотите ознакомиться с работой других операционных систем без их полноценной инсталляции. Если есть потребность в замене существующей ОС, для начала воспользуйтесь виртуальным симулятором, чтобы протестировать другие варианты ПО. Это избавит вас от возможных багов и несовместимости с аппаратной частью;
- Вы являетесь разработчиком и хотите создать комплексную систему для тестирования создаваемых приложений.

VirtualBox
VirtualBox – это виртуальная машина для Windows 7,8,10. Среда виртуализации распространяется на бесплатной основе и может быть установлена как для работы с операционными системами, так и для развертывания сетевой инфраструктуры и хостинга сайтов.
Главное окно VirtualBox:
Главная особенность данной виртуальной машины – это кроссплатформенность. Она отлично работает на всех версиях Виндоус. Также, с сайта разработчика можно скачать инсталляторы для Mac OS, Linux, Debian. В самой среде виртуализации можно устанавливать любые десктопные ОС.
С помощью VirtualBox вы сможете ознакомиться с функционалом ОС или же в безопасном режиме протестировать программу без вреда основной системе. Часто пользователи предпочитают устанавливать на виртуальные машины старые игры, которые несовместимы с современными ОС.
После завершения работы симулятора все данные и изменения будут сохранены. При следующем включении вы будете возвращены на рабочий стол и сможете продолжить выполнение задач.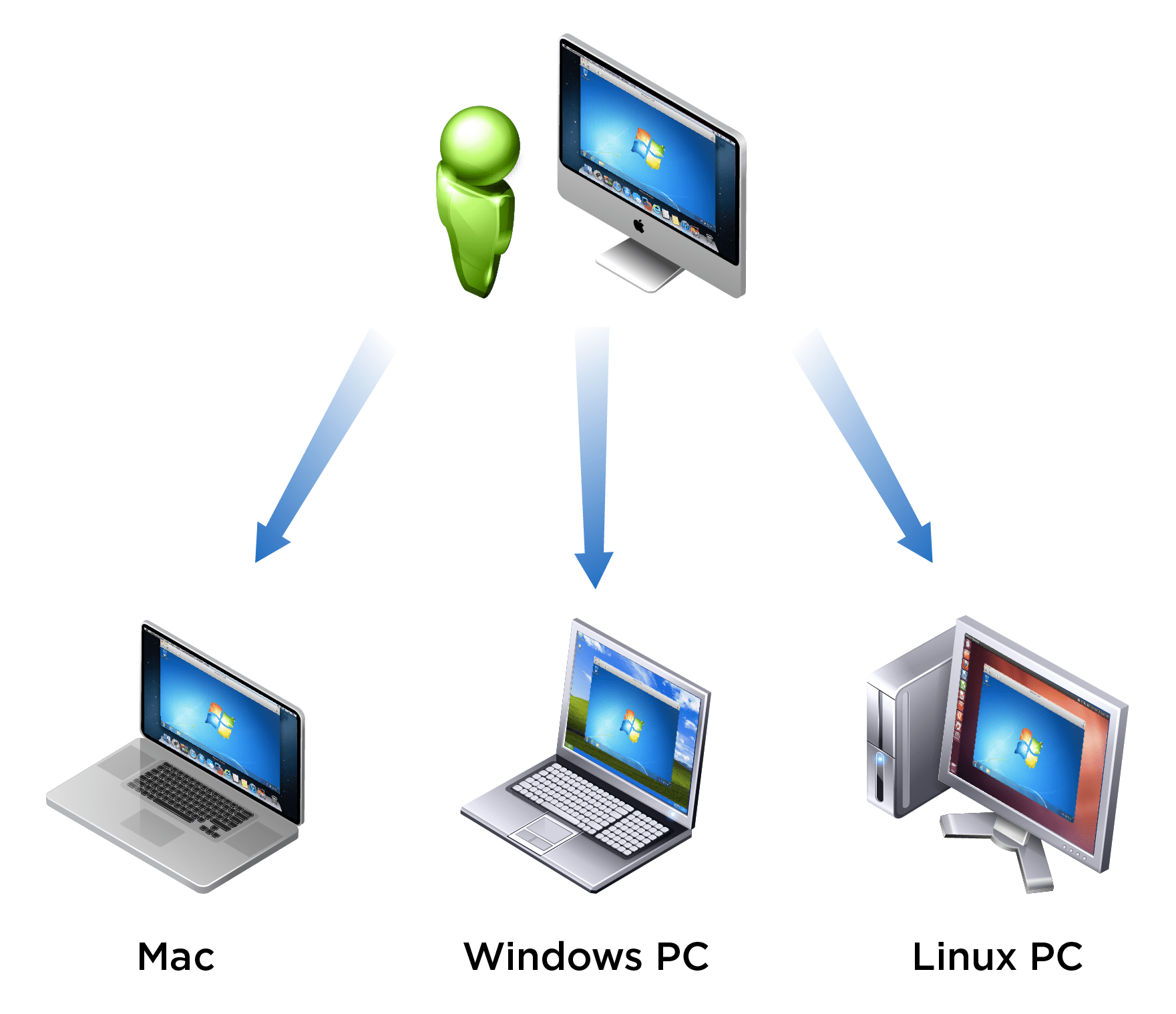
Преимущества и недостатки
Преимущества VirtualBox:
- Бесплатное распространение. 90% аналогичного ПО является платным, в то время как VirtualBox можно получить совершенно бесплатно. Функции и возможности программы не ограничиваются разработчиком;
- Возможность создания скриншотов – снимков экрана виртуальной системы. Итоговое изображение будет отображать только окно дополнительной ОС. Создание скринов с помощью основной ОС ухудшает разрешение и захватывает еще и ваш обычный рабочий стол;
- Создание точной копии существующей виртуальной машины;
- Возможность перетаскивания папок, ярлыков и других объектов внутри симулятора;
- Единая файловая система – из виртуальной машины можно получить доступ к директориям, которые хранятся на ПК, и наоборот;
- Одновременная работа с несколькими машинами.
Также, отличительной особенностью новой VirtualBox 4 является удобная система управления виртуализацией и интуитивно-понятная рабочая область программы.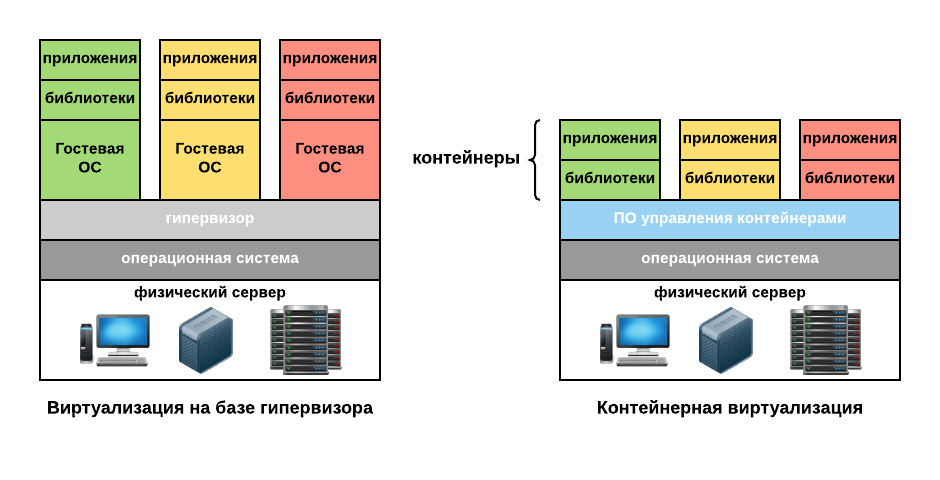 Также, в новой сборке доступна возможность выполнения захвата видео с экрана дополнительной ОС.
Также, в новой сборке доступна возможность выполнения захвата видео с экрана дополнительной ОС.
VirtualBox поддерживает работу с подключенными к компьютеру USB-носителями.
Недостатки программы:
- Замедление работы компьютера. Даже если ваш ПК имеет хорошие технические характеристики, достаточное место оперативной и постоянной памяти, при использовании виртуальной машины будет наблюдаться более медленное выполнение всех функций. Если в процессе создания ВМ вы выделили её слишком много памяти, компьютер будет сильно зависать или выключаться;
- Недостаточное количество видеопамяти. Если вам нужно добиться максимально качественного изображения, сделать это будет сложно с помощью VirtualBox. Программа позволяет настроить параметры использования видеокарты только на базово уровне.
Как установить
Для установки программы VirtualBox загрузите инсталлятор с официального сайта разработчика – компании Oracle. Процесс установки стандартный и не требует дополнительных настроек:
- Запустите файл EXE;
- Выберите Жесткий диск, на котором будет находиться корневая папка с программой;
- Дождитесь завершения инсталляции.
 В случае необходимости, пользователь может посмотреть статистику использования жёсткого диска в процессе установки.
В случае необходимости, пользователь может посмотреть статистику использования жёсткого диска в процессе установки.
В поле «Custom Setup» есть возможность отключить поддержку USB, сетевых служб. Это позволяет уменьшить итоговый размер приложения.
Видеоинструкция, как установить две ОС с помощью VirtualBox
Обзор функционала и первая настройка программы
Поле установки программы можно приступать к созданию первой виртуальной машины. Кликните на кнопку «Создать» в левом верхнем углу окна. Откроется вкладка настройки ВМ:
В окне мастера настройки выберите тип виртуальной ОС (Windows, Linux, Debian, MacOS) и ее версию. Задайте имя для создаваемого симулятора и кликните на кнопку «Далее».
Затем, программа предоставит вам возможность самостоятельно указать размер оперативной памяти, который будет выделен под дополнительную ОС. Для пользователей-новичков советуем задавать значение, которое указано в поле «Рекомендуемый размер основной памяти».
Для пользователей-новичков советуем задавать значение, которое указано в поле «Рекомендуемый размер основной памяти».
Размер оперативной памяти для ВМ следует определят в зависимости от технических характеристик вашего ПК. Если на вашем компьютере доступно 4 ГБ оперативной памяти, для нормальной работы симулятора будет достаточно 512 МБ-1 ГБ.
Далее программа попросит выбрать в файловой системе образ ОС (который соответствует указанному ранее семейству и версии). После завершения настройки появится окно с кратким перечислением всех параметров. Нажмите на «Финиш».
После завершения установки виртуального Windows, в главном окне VirtualBox появиться иконка для запуска ОС. Кликните на нее и дождитесь загрузки рабочего стола. При необходимости, выполните установку драйверов.
Для автоматического обновления драйверов откройте вкладку «устройства» на панели инструментов виртуальной машины. Затем нажмите на нужный тип носителя и в новом окне следуйте инструкции для получения нового ПО.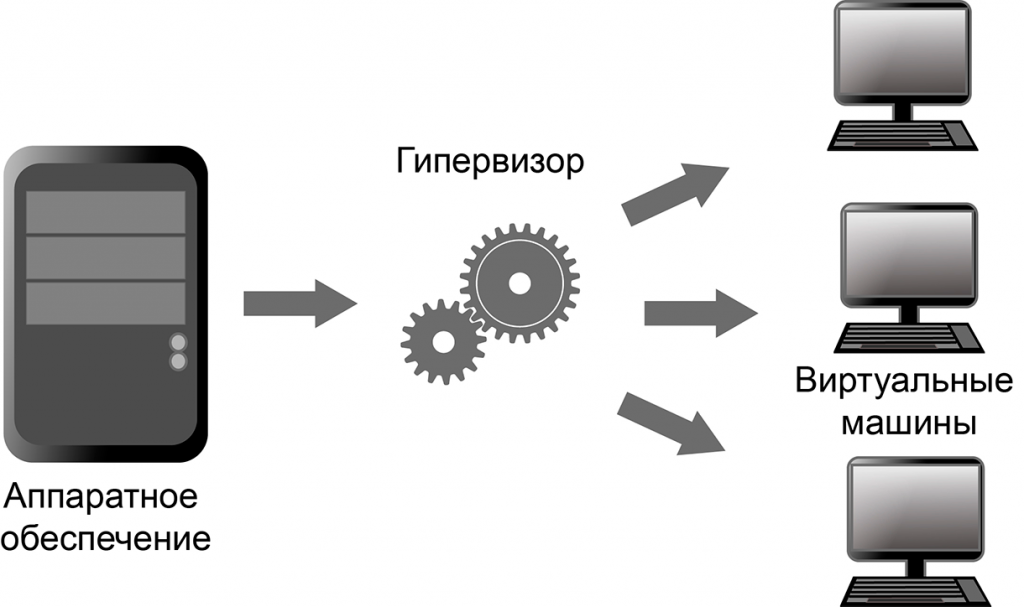
Готово. Теперь вы можете начинать работу с виртуальной операционной системой. Для выхода из программы сначала выключите ОС, а потом закройте VirtualBox.
VMware
VMWare Workstation – это лучшая виртуальная машина для Windows 10. Разработчик позиционирует программу как удобную платформу для создания виртуализации. По сравнению с другими популярными аналогами, VMWare поддерживает больше функций для кастомной настройки виртуальной машины и позволяет синхронизировать симулятор с инструментами разработки ПО.
Данная среда для виртуализации популярна среди программистов, веб-дизайнеров и других специалистов, которым часто приходиться тестировать работу своих проектов на кроссплатформенность.
Преимущества и недостатки
Среди преимуществ VMWare можно выделить:
- Удобную панель инструментов;
- Синхронизацию со средствами разработки от Майкрософт, в частности платформы .NET и программной среды Visual Studio;
- Система безопасности. Встроенные инструменты VMWare обеспечивают высокий уровень защиты ваших файлов в дополнительной ОС.
 Симулятор может выявлять попытки вредоносной активности устранять их;
Симулятор может выявлять попытки вредоносной активности устранять их; - Работа служб шифрования для созданных виртуальных машин.
Недостатки приложения:
- Платное распространение. Пользователь может скачать бесплатную пробную версию утилиты, но для получения полной версии приложения со всеми доступными функциями потребуется оплатить годовую или ежемесячную подписку;
- Не подойдет для новичков. Если вы раньше не использовали симуляторы операционных систем, рекомендуем начать работу с более простых вариантов. К примеру, VirtualBox и стандартного для Виндоус Hyper V. VMWare подойдет продвинутым пользователям, которые предпочитают выполнять настройки системы вручную.
Как установить
Скачать виртуальную машину для Windows можно с официального сайта разработчика VMWare.com.
В процессе установки программы рекомендуется выключить Защитник Windows или другой работающий антивирус. Это необходимо только для правильной инсталляции всех файлов и алгоритмов шифрования, которые применяет программа для виртуальных машин. Никакого вреда для вашей основной ОС нанесено не будет, так как продукт скачан с официального источника.
Никакого вреда для вашей основной ОС нанесено не будет, так как продукт скачан с официального источника.
Обзор функционала и первая настройка программы
Для создания первой виртуальной машины в VMWare понадобится загрузить на компьютер дистрибутив ОС, которую вы хотите использовать в эмуляторе. Затем откройте окно установленного приложения и кликните на поле «Создать новую виртуальную машину»
Обратите внимание! Пользователь может создать группу виртуальных машин, вместо нескольких симуляторов. Это позволяет снизить ресурс потребляемой оперативной памяти и ускорить работу компьютера и симулятора ОС.
В окне мастера настройки ВМ укажите путь к образу операционной системы (это может быть файл в памяти компьютера или загрузочный диск). Также, есть возможность настроить виртуальную машину без установки ОС (её можно инсталлировать позже).
Далее следуйте инструкции, чтобы установить виртуальную машину:
- В появившемся окне укажите имя ОС, имя пользователя и пароль доступа к учётной записи;
- Укажите, на каком диске вашего компьютера будет храниться виртуальная машина;
- Выделите нужно количество оперативной памяти для работы ВМ;
- Настройте оборудование (автоматически или вручную).

После завершения настройки виртуальной машины дождитесь установки образа ОС и начинайте работу:
Microsoft Virtual PC
Microsoft Virtual PC – это еще один популярны эмулятор виртуальных машин. Программа хорошо совместима со всеми версиями OS Windows. Если в качестве основной ОС вы используете продукт от Майкрософт, для эмуляции советуем выбрать именно Microsoft Virtual PC.
Преимущества и недостатки
Преимущества эмулятора:
- Отличная совместимость со всеми версиями ОС Виндоус. В большинстве случаев, пользователю не нужно устанавливать никаких дополнительных драйверов для виртуальной ОС. Все они синхронизируются с основной системой;
- Общий доступ к файловой системе. Получайте доступ к файлам, которые хранятся на жёстком диске ПК через окно ВМ;
- Поддержка ОС Windows с разрядностью 64 бит в режимах работы «Гостевой хост» и «Гостевая среда»;
- Поддержка аппаратной виртуализации.
Недостатки:
- Есть платные функции.
 Программа распространяется на бесплатной основе, но за поддержку настройки группы виртуальных ОС придется купить подписку;
Программа распространяется на бесплатной основе, но за поддержку настройки группы виртуальных ОС придется купить подписку; - Отсутствует поддержка Линукс-подобных систем.
Обзор функционала и первая настройка программы
Для установки виртуальной ОС сначала загрузите ее образ в память компьютера, а затем откройте приложение Microsoft Virtual PC. Кликните на кнопку «Создать виртуальную машину» и в новом окне настройте следующие параметры:
- Задайте имя новой ОС;
- Выделите место для её жесткого диска и размер оперативной памяти;
- Вберите, какие устройства будет поддерживать ВМ (сетевое окружение, флеш-накопители и так далее).
Итог
Мы рассказали вам о лучших виртуальных машинах для Windows, но далеко не о всех. Если вы считаете, что это не самые лучшие — пишите в комментариях! Помогите новичкам-читателям определиться, с какого эмулятора начать.
Выбираем лучшую виртуальную машину для Windows 7 и 10
Зачем нужны виртуальные машины
Виртуализация — это востребованный инструмент в IT- области. Виртуальные машины применяют для облачных вычислений в бизнесе, науке, в быту. Например, с их помощью можно запускать на ПК разные операционные системы: Windows, Mac, Linux. Зачем это нужно? Дело в том, что для работы могут понадобиться специфические приложения, которые требуют разных ОС.
Виртуальные машины применяют для облачных вычислений в бизнесе, науке, в быту. Например, с их помощью можно запускать на ПК разные операционные системы: Windows, Mac, Linux. Зачем это нужно? Дело в том, что для работы могут понадобиться специфические приложения, которые требуют разных ОС.
Лучшие виртуальные машины
В рейтингах лучших продуктов каждый год лидируют виртуальные машины Hyper-V, Oracle Virtualbox, VMware. Почему именно они? Это стабильные продукты с мощной службой поддержки и множеством полезных функций. Производители соревнуются друг с другом, внедряя уникальные опции, совершенствуя интерфейс. Часть продуктов платная, другими можно пользоваться бесплатно.
Какая виртуальная машина лучше всего подойдет для Windows? Все зависит от конкретных задач бизнеса, которые должна решить виртуализация.
Oracle Virtualbox
Oracle VM VirtualBox — это бесплатное кроссплатформенное приложение с открытым исходным кодом для создания, управления и запуска виртуальных машин для Windows. С его помощью можно настроить одну или несколько разных ОС на одном компьютере и использовать их одновременно. Количество виртуализации ограничивается только дисковым пространством и памятью.
С его помощью можно настроить одну или несколько разных ОС на одном компьютере и использовать их одновременно. Количество виртуализации ограничивается только дисковым пространством и памятью.
Oracle VirtualBox отличается гибкостью и масштабируемостью. Можно запустить несколько ОС поверх VirtualBox. Каждая гостевая ОС может быть независимо запущена, остановлена и приостановлена.
Гипервизор реализован в виде службы ядра ring0. Ядро содержит драйвер устройства с именем vboxsrv. Драйвер отвечает за выделение физической памяти для гостевой виртуальной машины под Windows, загрузку модулей гипервизора (для сохранения и восстановление контекста гостевого процесса, если хост прерван), передачу управления гостевой ОС, выбора типа обработки события (VT-x или AMD-V). С помощью дополнительных драйверов устройств можно разрешить гостевой доступ к дискам, сетевым контроллерам и другим устройствам.
Помимо модулей ядра, на хосте выполняются и другие процессы, которые поддерживают работоспособность системы.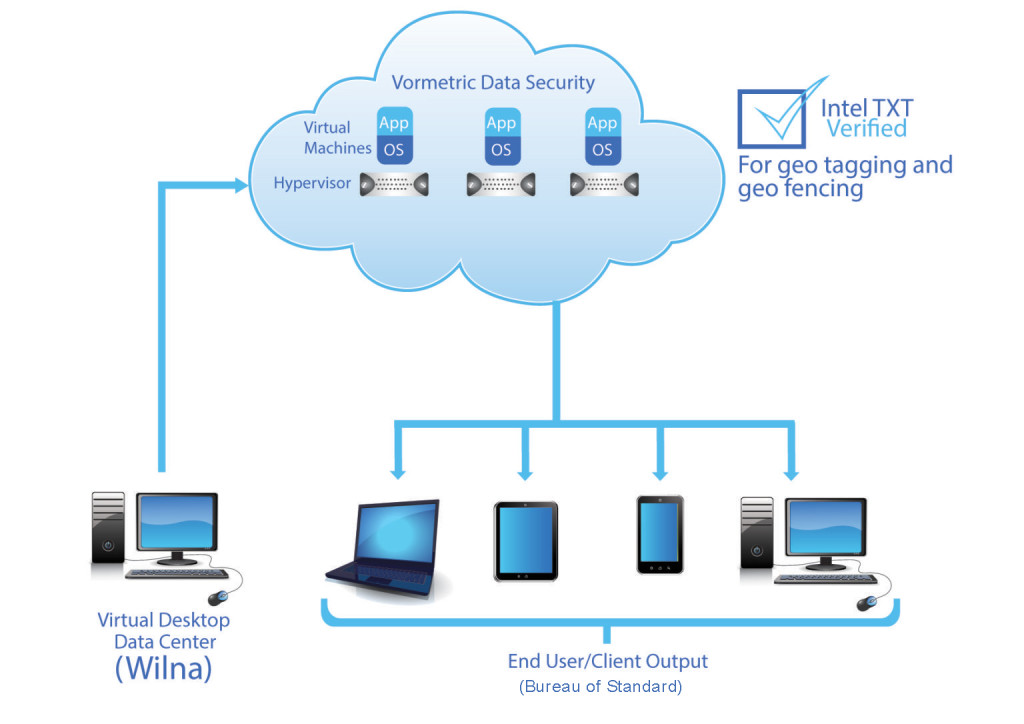 Когда гостевая виртуальная машина запускается из графического интерфейса VirtualBox, процесс VBoxSVC запускается автоматически в фоновом режиме.
Когда гостевая виртуальная машина запускается из графического интерфейса VirtualBox, процесс VBoxSVC запускается автоматически в фоновом режиме.
Особенности Virtualbox
Основные особенности Oracle VirtualBox:
- Бесплатный продукт с открытым исходным кодом.
- Гибкость. VirtualBox — это кроссплатформенный гипервизор второго типа. Это значит, что виртуальная машина для Windows, созданная на одном хосте, может легко работать на другом. С помощью открытого формата виртуализации (OVF) гостевые виртуальные машины с Windows можно импортировать и экспортировать.
- Машины можно группировать для единого управления операциями: запуском, сбросом, паузой, сохранением состояния, питанием.
- Интеграция. Глубокая интеграция с хост-системой делает гостевые ОС удобнее и производительнее. Например, можно внедрить общие папки и буфер обмена, интегрировать указатель мыши, чтобы не тратить каждый раз время на нажатие комбинации клавиш.
- Бэкап. VirtualBox сохраняет снимок состояния системы.
 В любой момент можно вернуть ту версию ОС, которая нужна.
В любой момент можно вернуть ту версию ОС, которая нужна. - Высокая аппаратная поддержка. VirtualBox поддерживает гостевые SMP, USB-устройства, ACPI, многоэкранное разрешение, iSCSI и сетевую загрузку PXE.
VMware
VMware vSphere часто выбирают для бизнеса. Начиная с версии 6.0, она обладает широкими возможностями настройки для полной виртуализации или гибридного подхода.
VMware — это набор инструментов, в который входят:
- Standard;
- Enterprise Plus;
- Operations Management Enterprise Plus.
Чем выше уровень инструмента, тем больше у него показатель отказоустойчивости и тем шире набор функций. Все версии просты в использовании благодаря интуитивно понятному графическому интерфейсу. Подойдут для малого, среднего и крупного бизнеса.
Основная особенность расширенной версии Operations Management Enterprise Plus — увеличение гостей на хосте с 384 до 512 (можно создать виртуальные машины для Windows для крупной корпорации).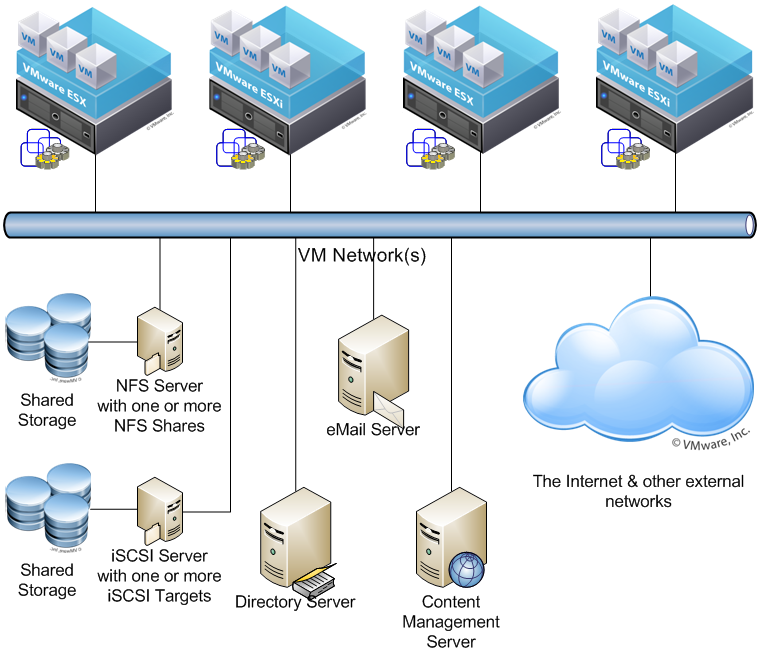
Особенности VMware
Что выделяет VMware среди других инструментов виртуализации:
- Обновленная поддержка ОС. Поддерживаются последние версии — Windows 10 и Windows Server, а также самые популярные дистрибутивы Linux (Red Hat, Fedora, Debian, Ubuntu).
- Простой и понятный UI. Переключение между несколькими мониторами и макетами виртуального дисплея сочетанием клавиш.
- Улучшенная совместимость с vSphere. С помощью виртуального устройства PVSCSI рабочая станция улучшает совместимость для более сложных виртуальных машин для Windows от ESXi.
Hyper-V
Microsoft Hyper-V заявлен как продукт корпоративного класса для виртуализации. Подходит для ЦОД или бизнеса, которые использует в работе гибридное облако. Виртуальные машины для Windows под Hyper-V выбирают организации, которые хотят виртуализировать рабочие нагрузки, создать частное облако, масштабировать службы через общедоступное облако или реализовать все три варианта одновременно.
Hyper-V встроен в Windows Server, его можно установить как автономный сервер для обучения IT-специалистов.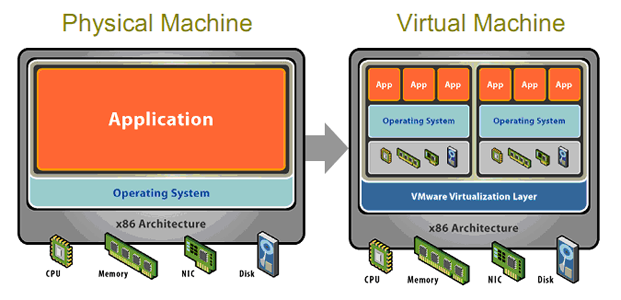
Основная особенность Hyper-V, которая выделяет его среди всех остальных продуктов для виртуальных машин — новая функция реплики Windows 2012. Почему это важно? Такая функция делает возможным репликацию серверов по глобальной или защищенной VPN для малого бизнеса. Раньше репликация серверов была платной и дорогой, доступной только для крупных компаний. Hyper-V уравнивает возможности бизнеса, добавляя небольшим компаниям и стартапам важные конкурентные преимущества.
Особенности Hyper-V
Помимо репликации сервера, у Hyper-V есть и другие важные особенности:
- Быстрое развертывание. Новые виртуальные серверы можно развернуть за считанные минуты.
- Гибкость. Hyper-V позволяет перемещать виртуальных гостей между физическими хостами. Это сокращает время простоя во время технического обслуживания.
- Избыточность. Функция отказоустойчивой кластеризации позволяет создавать и управлять отказоустойчивыми кластерами. Когда один узел в выходит из строя, другой начинает работать с минимальным перерывом.
 Это обеспечивает избыточность и повышает доступность служб и приложений.
Это обеспечивает избыточность и повышает доступность служб и приложений. - Масштабируемость. С помощью Hyper-V можно переносить работающие виртуальные машины без их отключения. Это не спровоцирует потерю производительности, которую могли бы заметить пользователи. Поддерживаются версии Windows: Server 2008 R2 Enterprise, Server 2008 R2, SQL Server 2008 Enterprise, Virtual Desktop Access, Virtual Machine Manager.
- Экономия. Виртуализация Microsoft Hyper-V может значительно снизить стоимость рабочих операций. Администрирование упрощается за счет консолидации и централизации всех ресурсов в нескольких местах.
Заключение
Успешное внедрение виртуальных машин для Windows требует предварительного понимания целей и задач компании. Специалисты «Смарт Офис» предложат инструменты виртуализации, которые подойдут для вашего бизнеса.
Проигрыватель рабочих станций VMware | TechRadar
Когда вы совершаете покупку по ссылкам на нашем сайте, мы можем получать партнерскую комиссию. Вот как это работает.
Вот как это работает.
(Изображение: © VMware)
ТехРадар Вердикт
VMware Workstation Player или VMware Player — это эффективный инструмент для любого пользователя компьютера, который хочет запустить на своем ПК вторую изолированную операционную систему.
Минусы
- —
Дорогой
- —
Сложно настроить
- —
Только для Windows/Linux
Почему вы можете доверять TechRadar
Мы тратим часы на тестирование каждого продукта или услуги, которые мы рассматриваем, поэтому вы можете быть уверены, что покупаете лучшее. Узнайте больше о том, как мы тестируем.
VMware — известная американская компания, занимающаяся технологиями облачных вычислений и виртуализации. Первая базовая версия Workstation Player была выпущена в 2008 году. Год спустя в нее были добавлены определяющие функции, такие как графический пользовательский интерфейс, улучшения перетаскивания и отображение на нескольких мониторах.
В 2014 году VMware Workstation Player перестал поддерживать 32-разрядные компьютеры после обновления. В 2020 году он отказался от поддержки Windows 7 и стал доступен только для Windows 8 или выше (только 64-разрядная версия) и операционной системы Linux.
VMware Workstation Player — это программная платформа виртуальной машины, которая доступна для личного использования бесплатно. Но вам нужно будет заплатить за лицензию, чтобы использовать его в коммерческих целях.
VMware Workstation Player: планы и цены
Как мы уже упоминали, вы можете скачать некоммерческую версию этого программного обеспечения бесплатно. Вам придется заплатить 149 долларов за лицензию на устройство для коммерческого использования, что довольно дорого. При обновлении с предыдущей версии вы заплатите 79 долларов.
Более продвинутая версия этого инструмента, VMware Workstation Pro , требует оплаты. В отличие от своего бесплатного аналога, Workstation Pro позволяет создавать зашифрованные виртуальные машины (ВМ) и управлять ими, а также создавать полные клоны операционной системы. Это стоит 19 долларов9 за новую лицензию для каждого ПК или 99 долларов за обновление. Вы также можете добавить один год технической поддержки за плату в размере 42 долларов США.
Это стоит 19 долларов9 за новую лицензию для каждого ПК или 99 долларов за обновление. Вы также можете добавить один год технической поддержки за плату в размере 42 долларов США.
VMware позволяет запросить полный возврат средств в течение 30 дней после покупки.
(Изображение предоставлено VMware)
VMware Workstation Player: функции
Виртуализация — основная функция VM Workstation Player. Он позволяет создавать виртуальные машины на ПК с Windows или Linux. Виртуальная машина функционирует как отдельный компьютер с собственным процессором, памятью, сетевым интерфейсом и хранилищем. Он использует гипервизор для отделения ресурсов виртуальной машины от оборудования вашего ПК, чтобы вы могли эффективно его использовать.
Ваш компьютер является хост-системой, а виртуальная машина, которую вы устанавливаете, является гостевой операционной системой. Существуют минимальные требования к хост-системе, включая скорость обработки не менее 400 МГц, 128 МБ памяти и 1 ГБ свободного места на диске. Большинство современных ПК удовлетворяют этому требованию, так что причин для беспокойства быть не должно.
Большинство современных ПК удовлетворяют этому требованию, так что причин для беспокойства быть не должно.
Виртуальные машины изолированы от остальной части хост-системы, и в одной хост-системе может быть несколько виртуальных машин. Однако VMware Player позволяет запускать только одну виртуальную машину за раз — вы должны закрыть текущую виртуальную машину, прежде чем открывать новую. Вам придется заплатить за лицензию Workstation Pro, если вы хотите одновременно запускать несколько виртуальных машин.
С помощью этого инструмента вы можете управлять своими виртуальными машинами несколькими способами. Например, вы можете изменить объем памяти, выделяемой каждой виртуальной машине. Вы можете подключать и отключать любые предварительно настроенные устройства в виртуальной машине. Вы можете копировать и вставлять файлы с виртуальной машины на хост и наоборот.
Существует множество вариантов использования виртуальных машин. Возможно, вы захотите перейти на новую операционную систему, но еще не уверены в своем решении.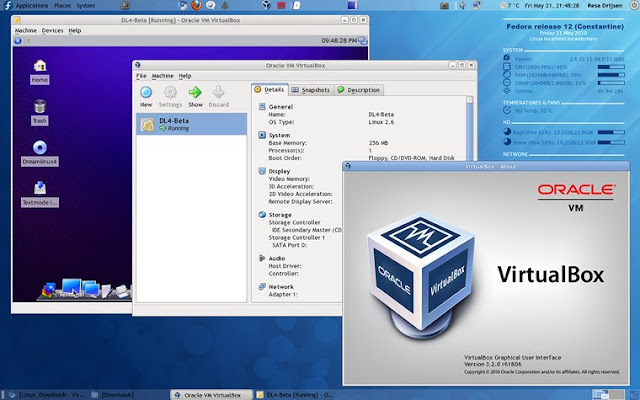 Вы можете установить эту ОС на виртуальную машину, чтобы посмотреть, как она работает, и решить, подходит ли она вам.
Вы можете установить эту ОС на виртуальную машину, чтобы посмотреть, как она работает, и решить, подходит ли она вам.
(Изображение предоставлено VMware)
Вы также можете использовать виртуальные машины для разработки программного обеспечения для других платформ. Допустим, вы используете ПК с macOS, но вам нужно написать программное обеспечение для операционной системы Windows. Вы можете установить виртуальную машину под управлением Windows на свой компьютер Mac и сделать именно это.
Если вы хотите установить виртуальные машины для личного использования, VMware WorkStation Player позволяет сделать это бесплатно. Но если вам нужно сделать это в коммерческих условиях, например, в школе или на предприятии, вам необходимо приобрести лицензию.
Благодаря этому программному обеспечению предприятия могут создавать корпоративные образы рабочих столов, которыми сотрудники могут управлять на своих личных рабочих столах. Это как иметь доступ к своему рабочему ноутбуку из любого места, что полезно в эпоху удаленной работы.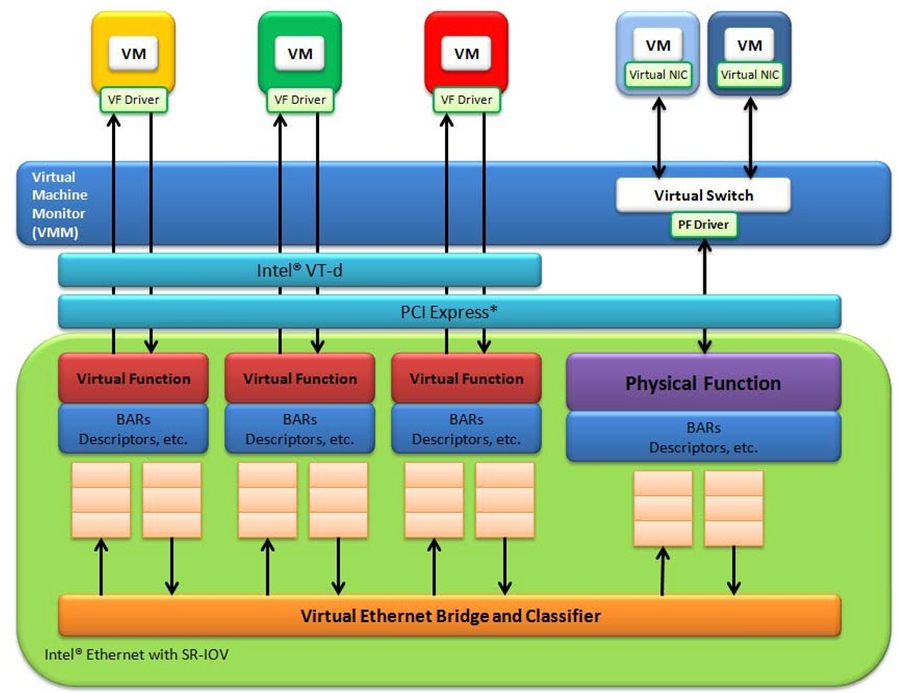 Аналогичным образом школы могут использовать VMware Player, чтобы предоставить учащимся виртуальную песочницу для участия в образовательных мероприятиях.
Аналогичным образом школы могут использовать VMware Player, чтобы предоставить учащимся виртуальную песочницу для участия в образовательных мероприятиях.
Бесплатная версия VMware Workstation Player имеет множество недостатков по сравнению с платной версией Workstation Pro. Как мы уже упоминали, первый не позволяет запускать несколько виртуальных машин одновременно. Он также не позволяет создавать моментальный снимок (резервную копию) виртуальной машины, в отличие от Workstation Pro. Точно так же вы не можете шифровать виртуальные машины с помощью паролей с помощью бесплатного проигрывателя VMware, но вы можете сделать это с помощью Workstation Pro.
Workstation Player несовместим с компьютерами Mac. Но VMware предоставляет еще один инструмент ( Fusion ), который позволяет ПК с macOS запускать виртуальные машины Windows или Linux.
(Изображение предоставлено VMware)
VMware Workstation Player: интерфейс и использование
При подготовке этого обзора мы обнаружили многочисленные жалобы клиентов на сложность установки и настройки этого программного обеспечения на новом ПК.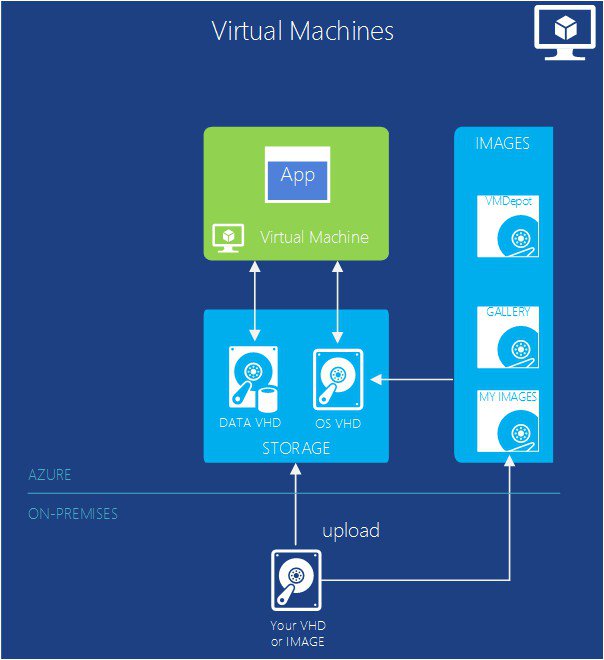 Однако сложность, кажется, уменьшается, как только вы проходите процесс первоначальной настройки. Отзывы клиентов часто подчеркивали удобство для пользователя как центральный аргумент в пользу продажи.
Однако сложность, кажется, уменьшается, как только вы проходите процесс первоначальной настройки. Отзывы клиентов часто подчеркивали удобство для пользователя как центральный аргумент в пользу продажи.
VMware Workstation Player: поддержка
VMware предоставляет поддержку в виде обновлений и технической помощи, но за нее придется платить отдельно. Вы можете связаться со службой технической поддержки компании через чат, телефон и электронную почту.
VMware Workstation Player: конкурент
Лучшей альтернативой VMware Player, которую мы рекомендуем, является VirtualBox. Это бесплатное программное обеспечение с открытым исходным кодом, совместимое с Windows, Linux и macOS. Вы получаете полный доступ к функциям VirtualBox бесплатно, в отличие от VMware Workstation Player.
Мы предлагаем использовать VirtualBox, если стоимость является серьезной проблемой, учитывая, что лицензии VMware дороги.
VMware Workstation Player: окончательный вердикт
С помощью этого программного обеспечения вы можете легко создавать виртуальные машины бесплатно для личного использования. Его довольно сложно настроить, и он не поддерживает операционную систему macOS, но VMware Workstation Player предоставляет пользователям много практичности.
Его довольно сложно настроить, и он не поддерживает операционную систему macOS, но VMware Workstation Player предоставляет пользователям много практичности.
Мы представили лучшее программное обеспечение для удаленного рабочего стола .
Стефан всегда был любителем техники. Он получил степень магистра инженерной геологии, но вскоре обнаружил, что вместо этого у него есть способности к письму. Поэтому он решил совместить свои новообретенные увлечения на всю жизнь и стать техническим писателем. Как внештатный автор контента, Стефан может разбивать сложные технологические темы, делая их легко усваиваемыми для непрофессионалов.
Microsoft Hyper-V | TechRadar
Когда вы совершаете покупку по ссылкам на нашем сайте, мы можем получать партнерскую комиссию. Вот как это работает.
(Изображение: © Microsoft)
ТехРадар Вердикт
Hyper-V — одно из лучших программ виртуализации для ПК или серверов под управлением Windows.
Плюсы
- +
Высокая производительность
- +
Масштабируемость
- +
Резервирование
- +
Высокая безопасность
Почему вы можете доверять TechRadar
Мы тратим часы на тестирование каждого продукта или услуги, которые мы рассматриваем, поэтому вы можете быть уверены, что покупаете лучшее. Узнайте больше о том, как мы тестируем.
Microsoft выпустила первую версию Hyper-V в 2008 году под другим названием Windows Server Virtualization. Первая версия была совместима только с Windows Server 2008, но с тех пор она была выпущена для многих последующих версий Windows Server. Вы также можете использовать его в некоторых версиях операционных систем Windows для ноутбуков и настольных компьютеров.
Hyper-V — это гипервизор, который позволяет пользователям создавать виртуальные машины в системах на базе Windows x86-64. Существуют отдельные версии для типичных операционных систем (Windows 8, 10 и т. д.), Hyper-V и ОС Windows Server, Hyper-V Server.
д.), Hyper-V и ОС Windows Server, Hyper-V Server.
К сожалению, Microsoft прекратила выпуск новых версий Hyper-V Server в 2019 году, поощряя пользователей переходить на Azure Stack HCI для размещения виртуализированных рабочих нагрузок. Но по контракту он обязан поддерживать последний выпуск до 2029 года.
Microsoft Hyper-V: планы и цены
Hyper-V можно загрузить бесплатно, и вы можете использовать его без ограничений на ЦП, ОЗУ или основном хранилище. Однако уровень управления предоставляется за дополнительную плату. Этот уровень, Microsoft System Center позволяет управлять Hyper-V из графического пользовательского интерфейса. Это недешево, стоимость лицензии начинается от 1323 долларов в год.
Платить за System Center не обязательно, просто удобнее. Если у вас нет лицензии, вы можете использовать Hyper-V бесплатно, но управлять им только через интерфейс командной строки.
(Изображение предоставлено Microsoft)
Microsoft Hyper-V: функции
Hyper-V — это гипервизор, который позволяет создавать и запускать виртуальные машины (ВМ).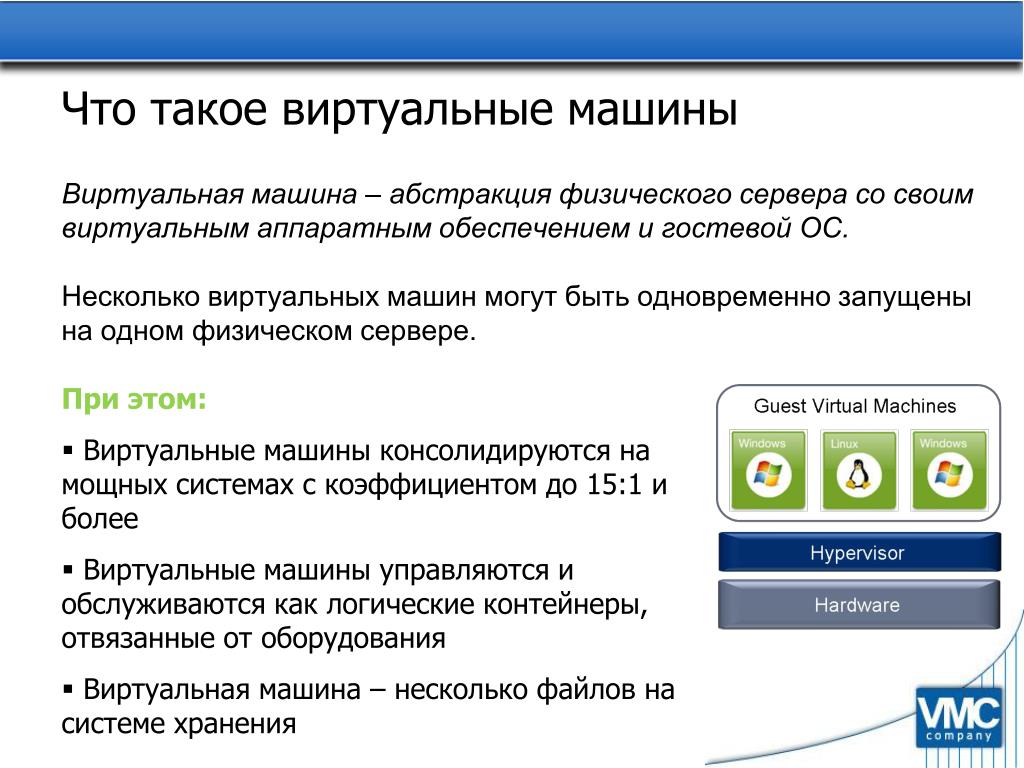 Виртуальная машина — это программное обеспечение, которое эмулирует функциональность отдельного компьютера. Наличие нескольких виртуальных машин похоже на то, что разные компьютеры используют свои ресурсы из одной аппаратной системы.
Виртуальная машина — это программное обеспечение, которое эмулирует функциональность отдельного компьютера. Наличие нескольких виртуальных машин похоже на то, что разные компьютеры используют свои ресурсы из одной аппаратной системы.
Существует множество вариантов использования виртуальных машин. Например, если вы хотите запустить программное обеспечение, которое больше недоступно для текущей версии вашей операционной системы, вы можете установить более старую ОС на виртуальной машине и запустить ее. Вы также можете использовать виртуальную машину для имитации того, как вредоносное ПО может повлиять на ПК.
Существует два типа гипервизоров; Type-1 , который имеет прямой доступ к оборудованию, и Type-2, который зависит от операционной системы хоста. Будучи гипервизором типа 1, Hyper-V обеспечивает высокую производительность, поскольку он имеет прямой доступ к оборудованию для выполнения функций, а не через дополнительный уровень ОС. Это также позволяет избежать уязвимостей безопасности, присущих ОС.
Hyper-V позволяет создавать виртуальные машины под управлением многих операционных систем, включая различные версии Windows, Linux и FreeBSD.
Существует отдельный Hyper-V для Windows и Hyper-V для Windows Server. Первая доступна в 64-разрядных версиях Windows 10 Pro, Enterprise и Education и несовместима с версией Home. Windows Server — это отдельная операционная система для управления серверами, а не настольными компьютерами или ноутбуками.
Основное различие между Hyper-V для Windows и Hyper-V для Windows Server заключается в их модели управления памятью. На сервере память Hyper-V работает с предположением, что на сервере работают только виртуальные машины. Hyper-V в Windows управляет памятью, предполагая, что на большинстве клиентских машин работает не только виртуальная машина, но и другое хост-программное обеспечение.
Как правило, Hyper-V позволяет запускать одну или несколько виртуальных машин на компьютере с 4 ГБ ОЗУ. Но вам потребуется гораздо больше, чем 4 ГБ ОЗУ, если вы хотите запускать на своих виртуальных машинах интенсивное программное обеспечение, такое как игры и инструменты для редактирования видео.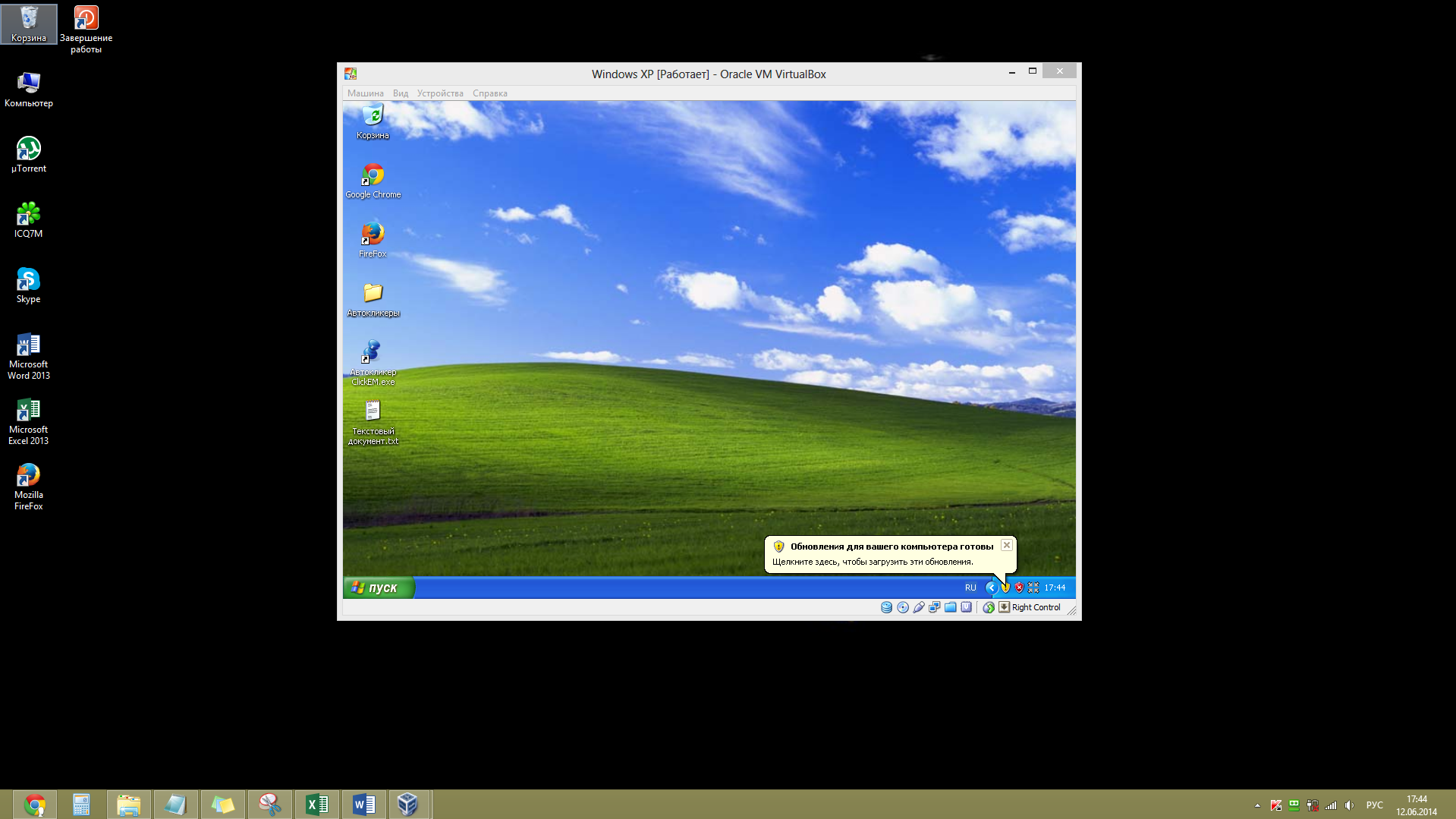
(Изображение предоставлено Microsoft)
Известные компоненты Hyper-V включают в себя;
Виртуальная машина, которую вы устанавливаете с помощью Hyper-V, использует те же части, что и физический компьютер, включая процессор, хранилище, память и сеть. Разница в том, что несколько виртуальных машин будут получать все эти возможности от одного оборудования.
Вы можете настроить память, процессор, хранилище и сетевые функции, как на обычном компьютере.
Каждая гостевая операционная система, которую позволяет создавать Hyper-V, имеет настраиваемый набор служб и драйверов, называемых службами интеграции , которые упрощают использование ОС на виртуальной машине.
Примеры таких интеграционных служб включают Heartbeat Service , которая сообщает, работает ли виртуальная машина правильно или нет; Служба синхронизации времени , которая синхронизирует часы виртуальной машины с часами хост-системы; и служба обмена данными , которая позволяет виртуальной машине и ее хосту обмениваться метаданными.
В Hyper-V есть функция, которая создает копии виртуальных машин, которые можно хранить в другом месте. Следовательно, если ваша виртуальная машина повреждена, вы всегда можете восстановить ее из копии.
Вы можете легко переносить виртуальные машины с одного устройства на другое. Hyper-V поддерживает динамическую миграцию, которая позволяет перемещать работающие виртуальные машины с одного хоста Hyper-V на другой без простоев. Вы также можете перенести хранилище виртуальной машины из одного места в другое без каких-либо проблем с совместимостью.
Вы можете подключиться к виртуальной машине Hyper-V с другого хоста и использовать ее без проблем. Hyper-V предоставляет доступ к консоли, что означает, что вы можете видеть, что происходит на виртуальной машине, даже если ее операционная система не загружена.
(Изображение предоставлено Microsoft)
Microsoft Hyper-V: Интерфейс и использование
Если вы используете бесплатную версию Hyper-V, вам придется управлять ею через интерфейс командной строки, который включает использование коды для выполнения функций. Вам нужно будет запомнить коды, что может быть сложно для нетехнического пользователя. Чтобы упростить задачу, вы можете заплатить за Microsoft System Center, который дает вам графическую консоль управления, но цена высока.
Вам нужно будет запомнить коды, что может быть сложно для нетехнического пользователя. Чтобы упростить задачу, вы можете заплатить за Microsoft System Center, который дает вам графическую консоль управления, но цена высока.
Microsoft Hyper-V: поддержка
Microsoft обеспечивает поддержку клиентов по электронной почте, в чате и по телефону. На его веб-сайте также есть исчерпывающая документация, касающаяся всех функций Hyper-V, которая является хорошим ресурсом для изучения программного обеспечения и способов решения любых проблем, с которыми вы можете столкнуться.
Microsoft Hyper-V: конкурент
ESXi, продукт VMware, является лучшей альтернативой Hyper-V, которую мы рекомендуем. Он надежен, масштабируем и предоставляет больше возможностей для настройки вашей виртуальной машины по сравнению с Hyper-V.
Microsoft Hyper-V: окончательный вердикт
Пользователи ОС Windows уже привыкли к продуктам Microsoft, поэтому Hyper-V для них — идеальный выбор.![]()
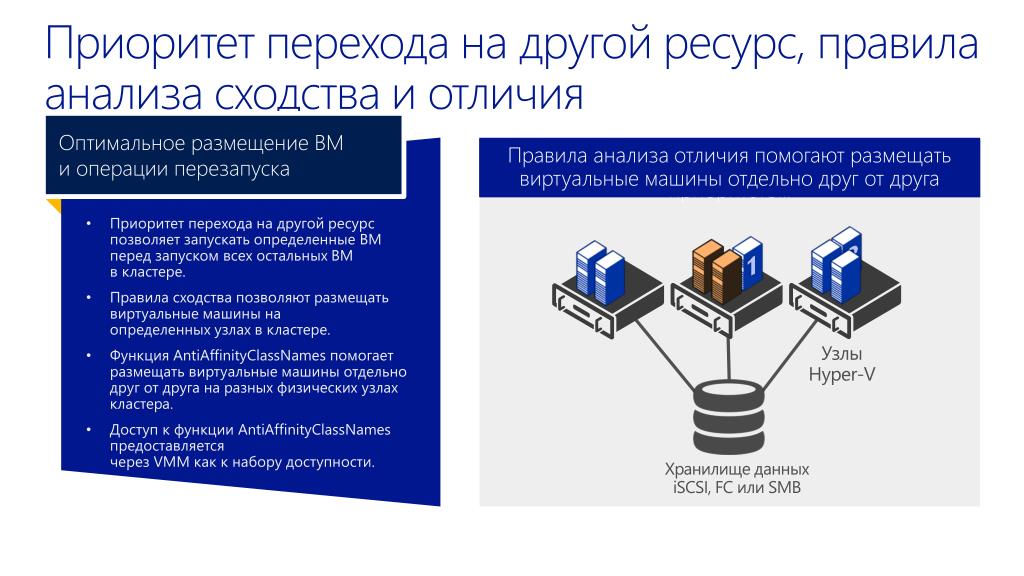
 В случае необходимости, пользователь может посмотреть статистику использования жёсткого диска в процессе установки.
В случае необходимости, пользователь может посмотреть статистику использования жёсткого диска в процессе установки.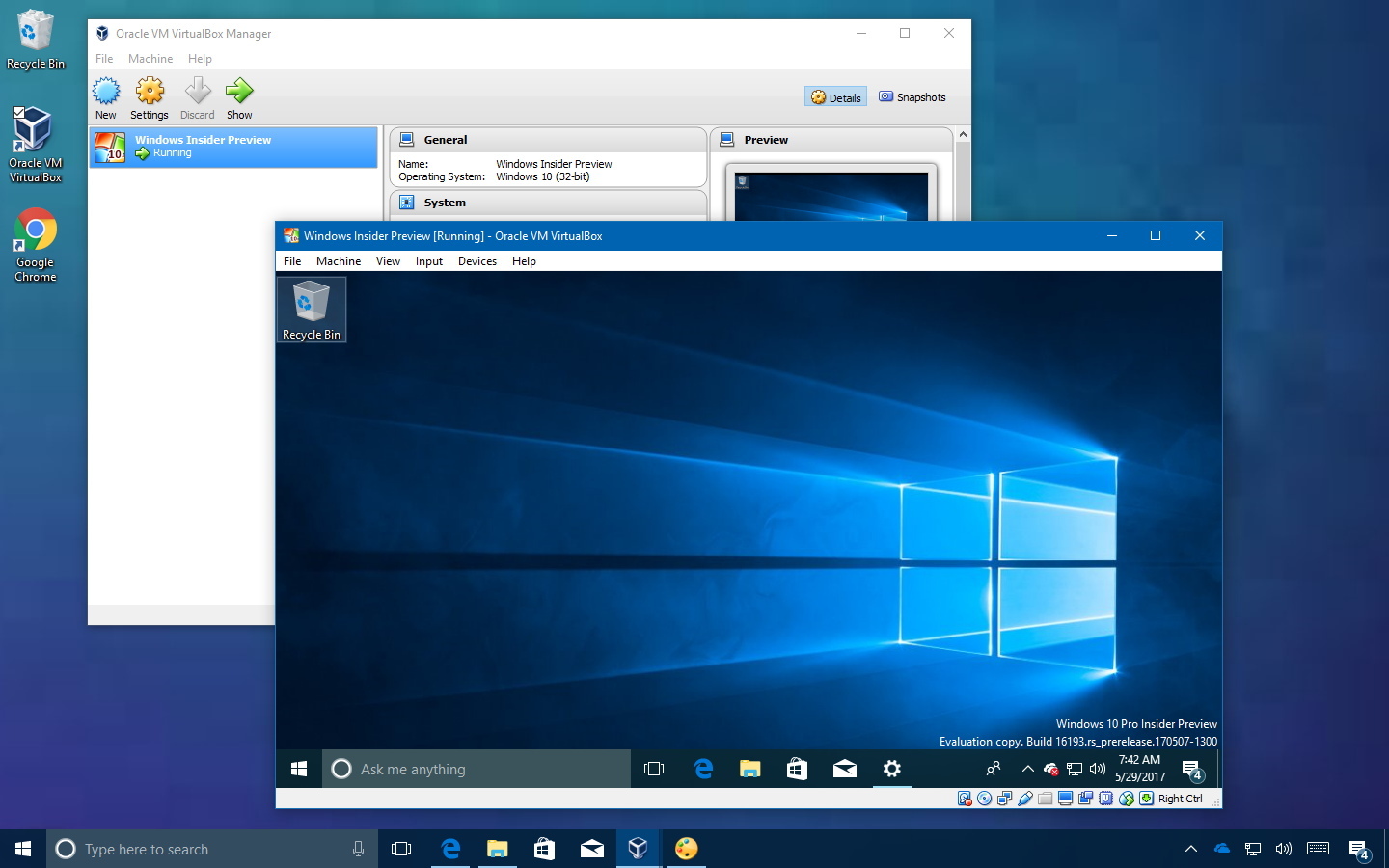 Симулятор может выявлять попытки вредоносной активности устранять их;
Симулятор может выявлять попытки вредоносной активности устранять их;
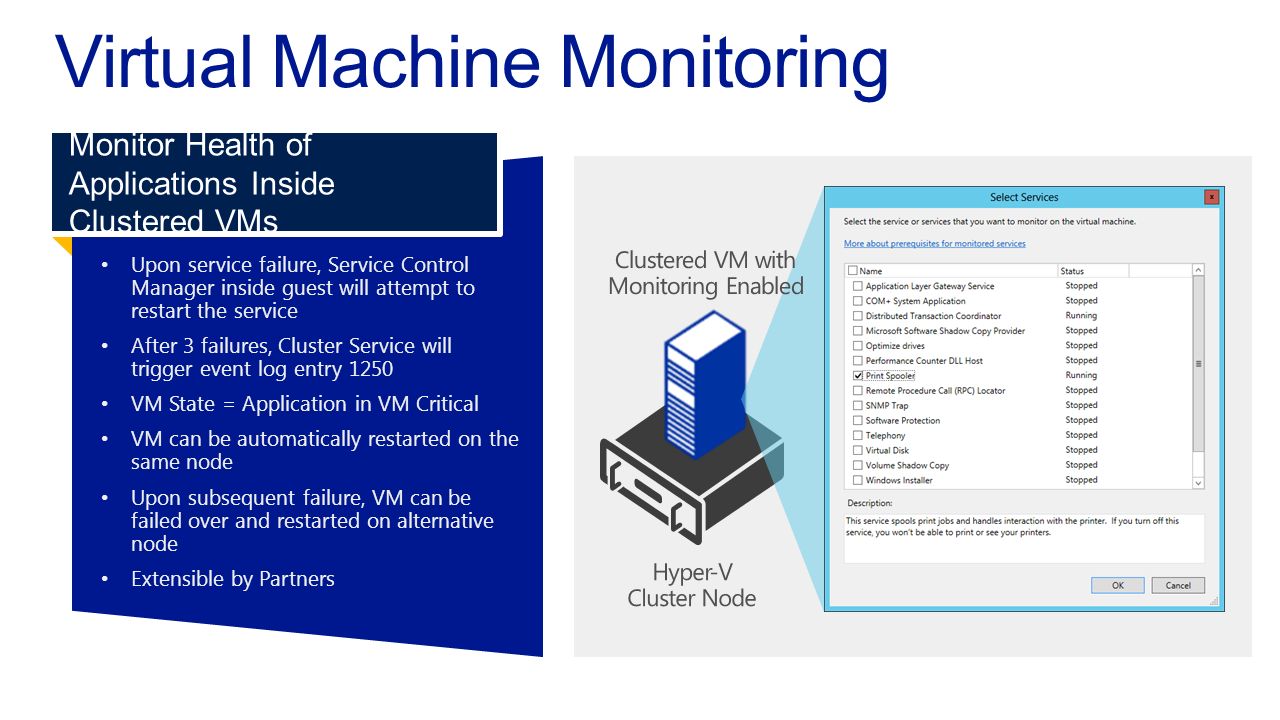 Программа распространяется на бесплатной основе, но за поддержку настройки группы виртуальных ОС придется купить подписку;
Программа распространяется на бесплатной основе, но за поддержку настройки группы виртуальных ОС придется купить подписку; В любой момент можно вернуть ту версию ОС, которая нужна.
В любой момент можно вернуть ту версию ОС, которая нужна.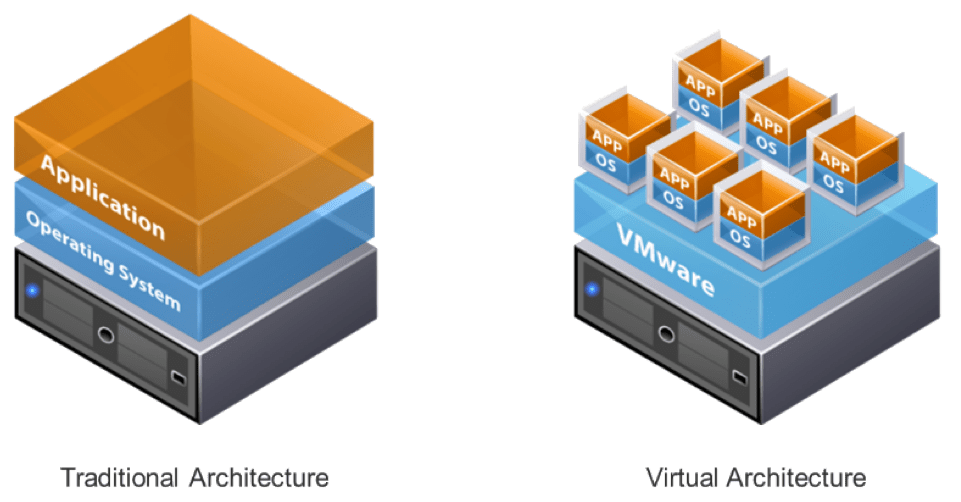 Это обеспечивает избыточность и повышает доступность служб и приложений.
Это обеспечивает избыточность и повышает доступность служб и приложений.