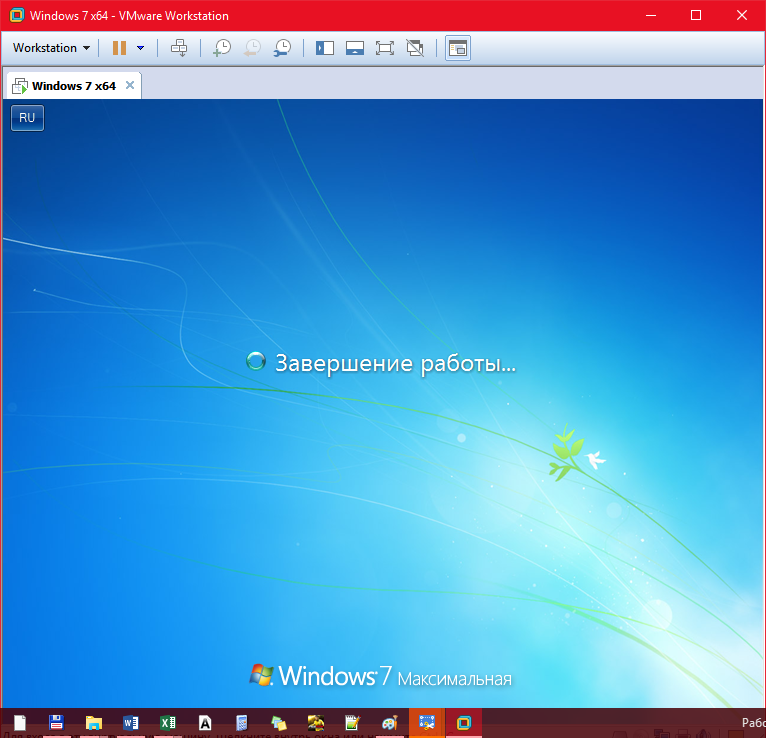Виртуальная машина windows 7 для xp: Установка виртуальной машины на Windows 7 и XP: как загрузить готовый образ
Содержание
Как запустить режим XP в VirtualBox на Windows 7 (вроде)
2023 Автор: Geoffrey Carr | [email protected]. Последнее изменение: 2023-06-30 10:45
Несколько недель назад мы показали вам, как запустить XP Mode на компьютере под управлением Windows 7 без аппаратной виртуализации с помощью VMware. Некоторые из вас спрашивают, можно ли это сделать в Virtual Box. Ответ: «Да!», И здесь мы покажем вам, как это сделать.
Обновление редактора: По-видимому, этот способ не активирует режим XP через VirtualBox. Тем не менее, вы сможете запустить его в течение 30 дней. У нас есть новая обновленная статья о том, как установить режим XP с помощью VirtualBox с помощью плагина VMLite.
Ранее мы показали вам, как запустить режим XP на машинах Windows 7 без возможности виртуализации оборудования. С тех пор многие из вас просили написать учебник о том, как делать то же самое с помощью VirtualBox. Это делает еще один отличный способ запустить XP Mode, если на вашем компьютере нет аппаратной виртуализации. Здесь мы увидим, как импортировать XP Mode из Windows 7 Professional, Enterprise или Ultimate в VirtualBox, чтобы вы могли бесплатно запускать XP.
Здесь мы увидим, как импортировать XP Mode из Windows 7 Professional, Enterprise или Ultimate в VirtualBox, чтобы вы могли бесплатно запускать XP.
Примечание. Для использования режима XP вам необходимо иметь Windows 7 Professional или выше. В наших тестах мы также смогли запустить его на Home Premium, но вы нарушите лицензионные соглашения Windows 7.
Начиная
Сначала загрузите и установите режим XP (ссылка ниже). Нет необходимости загружать Virtual PC, если ваш компьютер не может запустить его, поэтому просто загрузите XP Mode из ссылки слева.
Установите режим XP; просто следуйте инструкциям по умолчанию, как обычно.Image
Теперь загрузите и установите VirtualBox 3.1.2 или выше (ссылка ниже). Установите как обычно и просто следуйте инструкциям по умолчанию.
VirtualBox может уведомить вас о том, что ваше сетевое соединение будет сброшено во время установки. Нажмите Да, чтобы продолжить.Во время установки вы можете увидеть несколько всплывающих окон, спрашивающих вас, хотите ли вы установить драйверы устройств для USB и сетевых интерфейсов. Просто нажмите «Установить», так как они необходимы для правильной работы VirtualBox.Установка только заняла пару минут и не требует перезагрузки.Image
Просто нажмите «Установить», так как они необходимы для правильной работы VirtualBox.Установка только заняла пару минут и не требует перезагрузки.Image
Настройка режима XP в VirtualBox:
Сначала нам нужно скопировать режим XP по умолчанию, поэтому VirtualBox не повлияет на исходную копию. Перейдите в папку C: Program Files Windows XP и скопируйте файл «Windows XP Mode base.vhd». Вставьте его в другую папку по вашему выбору, например папку «Документы».
Скопировав файл, щелкните его правой кнопкой мыши и выберите «Свойства».Снимите флажок «Только для чтения» в этом диалоговом окне и нажмите «ОК».Теперь в VirtualBox нажмите «Создать», чтобы создать новую виртуальную машину.Введите имя вашей виртуальной машины и убедитесь, что выбранная операционная система — Windows XP.Выберите объем памяти, который вы хотите разрешить виртуальной машине. По умолчанию VirtualBox — 192 МБ, но для лучшей производительности вы можете выбрать 256 или 512 Мб.Теперь выберите жесткий диск для виртуальной машины. Выберите «Использовать существующий жесткий диск», затем нажмите кнопку «Папка», чтобы выбрать виртуальный диск режима XP.В этом окне нажмите «Добавить», а затем найдите, чтобы найти копию режима XP, который вы ранее делали.ImageУбедитесь, что выбран правильный виртуальный диск, затем нажмите «Выбрать».После выбора VHD ваш экран должен выглядеть следующим образом, а затем нажмите «Далее».Проверьте правильность сделанных вами настроек. Если нет, вы можете вернуться и внести любые изменения. Когда все будет выглядеть правильно, нажмите «Готово».Image
Выберите «Использовать существующий жесткий диск», затем нажмите кнопку «Папка», чтобы выбрать виртуальный диск режима XP.В этом окне нажмите «Добавить», а затем найдите, чтобы найти копию режима XP, который вы ранее делали.ImageУбедитесь, что выбран правильный виртуальный диск, затем нажмите «Выбрать».После выбора VHD ваш экран должен выглядеть следующим образом, а затем нажмите «Далее».Проверьте правильность сделанных вами настроек. Если нет, вы можете вернуться и внести любые изменения. Когда все будет выглядеть правильно, нажмите «Готово».Image
Настройка режима XP
Теперь, в VirtualBox, нажмите начать, чтобы запустить режим XP.
Если вы ранее не снимали флажок «Только для чтения» в свойствах VHD, вы можете увидеть следующую ошибку. Если вы видите это, вернитесь и проверьте файл, чтобы убедиться, что он не доступен только для чтения.Когда вы нажмете на виртуальной машине, она по умолчанию захватит вашу мышь. Просто нажмите правую клавишу Ctrl, чтобы отпустить мышь, чтобы вы могли вернуться к использованию Windows 7. Это произойдет только в процессе установки; после установки гостевых дополнений мышь будет легко перемещаться между операционными системами.Теперь примите лицензионное соглашение в XP.Выберите правильные настройки языка и клавиатуры.Введите имя для виртуального XP и пароль администратора.Проверьте настройки даты, времени и часового пояса и отрегулируйте их, если они неверны. Время и дата обычно правильны, но часовое поясе часто нужно исправлять.Image
Это произойдет только в процессе установки; после установки гостевых дополнений мышь будет легко перемещаться между операционными системами.Теперь примите лицензионное соглашение в XP.Выберите правильные настройки языка и клавиатуры.Введите имя для виртуального XP и пароль администратора.Проверьте настройки даты, времени и часового пояса и отрегулируйте их, если они неверны. Время и дата обычно правильны, но часовое поясе часто нужно исправлять.Image
XP теперь автоматически завершит настройку вашей виртуальной машины, а затем автоматически перезагрузится.
После перезагрузки выберите параметры автоматического обновления.Вы можете увидеть подсказку для проверки драйверов; просто нажмите «Отмена», так как все необходимые драйверы будут установлены позже с гостевыми дополнениями.Ваши последние настройки будут завершены, и, наконец, вы увидите свой рабочий стол XP в VirtualBox.Обратите внимание: режим XP не может быть активирован после импорта в VirtualBox.Когда вы активируете его, используйте ключ, который находится в папке C: Program Files Windows XP Mode key. txt.
txt.
Примечание. Во время наших тестов мы не смогли активировать активацию. Мы изучаем эту проблему и будем иметь пересмотренную статью, показывающую правильный способ быстрого запуска режима XP в VirutalBox.
Теперь у нас есть одна последняя вещь для установки — дополнения для VirtualBox. В окне VirtualBox нажмите «Устройства», а затем выберите «Установить гостевые дополнения».Это должно автоматически запускаться в XP; если этого не происходит, нажмите «Пуск», затем «Мой компьютер» и, наконец, дважды щелкните компакт-диск, на котором должны быть добавлены гостевые дополнения VirtualBox.Просто установите с обычными пресетами.Вы можете выбрать установку экспериментального драйвера 3D-графики, если вы хотите попробовать запустить игры в XP в VirtualBox; однако, обратите внимание, что это не полностью поддерживается и в настоящее время является тестовой функцией.Вы можете увидеть подсказку о том, что драйверы не прошли тестирование логотипа; просто нажмите «Продолжить в любом случае», чтобы продолжить установку. По завершении установки вам потребуется перезагрузить виртуальную машину.Теперь вы можете перемещать мышь непосредственно из Windows XP в Windows 7 без нажатия Ctrl.Image
По завершении установки вам потребуется перезагрузить виртуальную машину.Теперь вы можете перемещать мышь непосредственно из Windows XP в Windows 7 без нажатия Ctrl.Image
Интеграция с Windows 7
После перезагрузки виртуальной машины вы можете интегрировать ее с рабочим столом Windows 7. В окне VirtualBox нажмите «Машина», а затем выберите «Бесшовный режим».
В режиме «бесшовны» у вас будет меню XP Start и панель задач, расположенные поверх Windows 7 Start и Taskbar.Здесь мы видим, что XP работает на виртуальной коробке в бесшовном режиме. У нас есть старый XP WordPad, сидящий рядом с новой версией WordPad для Windows 7.Еще одно представление о том, что все работает на одном рабочем столе Windows 7.Наведите указатель мыши на панель задач XP, чтобы потянуть элементы меню Virtual Box.Вы можете выйти из режима бесшовного режима из меню VirtualBox или с помощью «Ctrl + L».Затем вы вернетесь к тому, чтобы запустить его отдельно на рабочем столе.Image
Заключение
Запуск режима XP в виртуальной машине — отличный способ испытать эту функцию на компьютерах без возможности виртуализации оборудования.
Если вы предпочитаете VMware Player, то вы захотите ознакомиться с нашими статьями о том, как запустить режим XP на компьютерах под управлением Windows 7 без аппаратной виртуализации и как создать режим XP для Windows 7 Home Premium и Vista.
Загрузить VirtualBox
Загрузить режим XP
Создание виртуальных машин | Секреты Windows 7
Кроме использования режима Windows XP Mode, вы можете создать с помощью Virtual PC новые виртуальные машины и устанавливать на них различные операционные системы. Порядок создания виртуальной машины будет таким.
1. Запустите программу Windows Virtual PC с помощью меню Пуск. В результате будет открыта папка Виртуальные машины со значками всех имеющихся в системе виртуальных машин.
2. В окне Виртуальные машины щелкните на кнопке Создать виртуальную машину.
3. В первом диалоговом окне введите имя машины и задайте путь к сохранению конфигурационного файла (рис. 11.34).
Рис. 11.34. Первое окно создания новой виртуальной машины
4.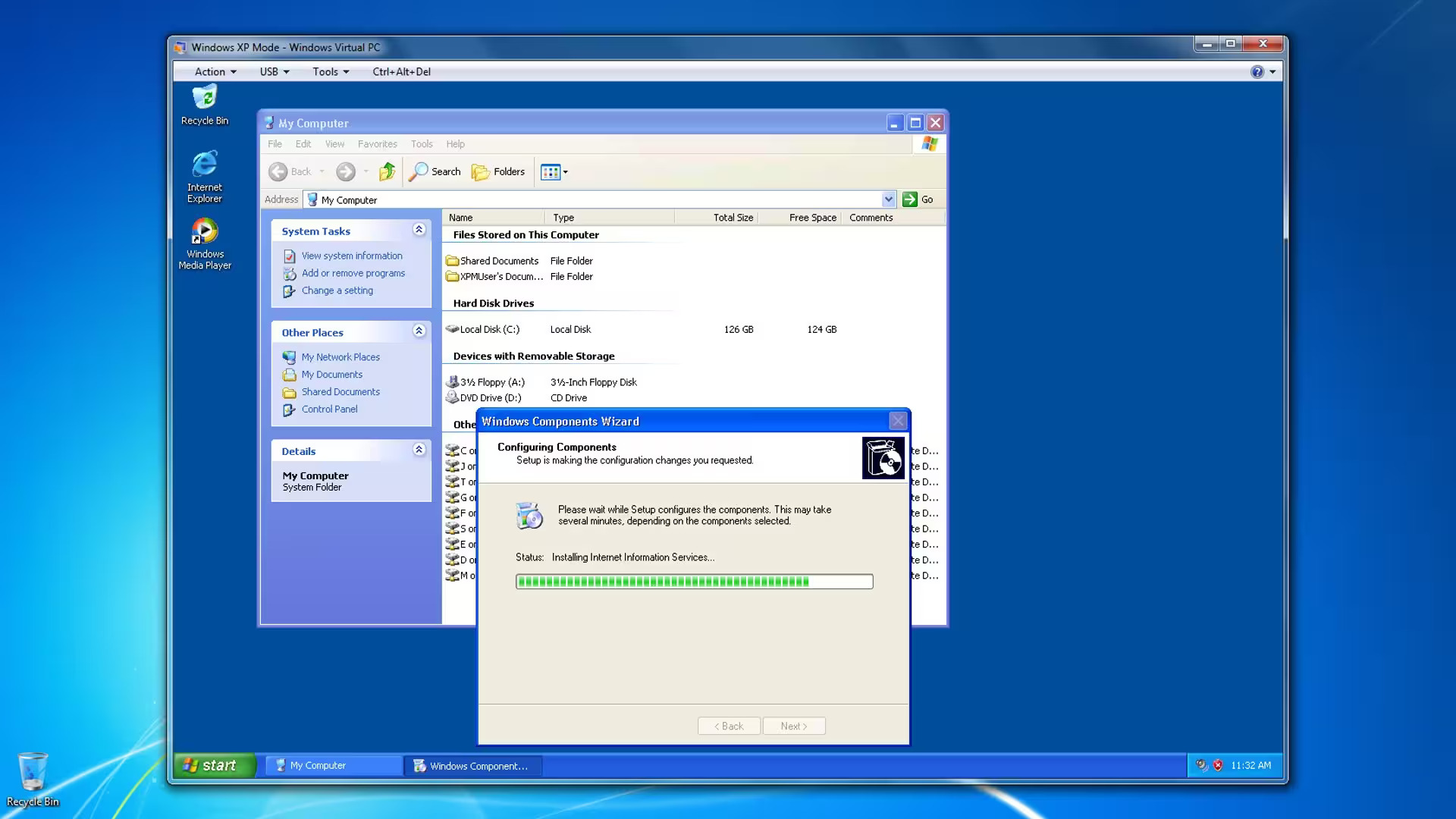 В следующем окне укажите объем оперативной памяти для работы виртуальной машины и снимите при необходимости флажок, разрешающий использование виртуальной машиной сетевых подключений компьютера.
В следующем окне укажите объем оперативной памяти для работы виртуальной машины и снимите при необходимости флажок, разрешающий использование виртуальной машиной сетевых подключений компьютера.
5. Далее нужно задать параметры жесткого диска (рис. 11.35). Доступны следующие варианты.
Рис. 11.35. Параметры виртуального жесткого диска
· Создать динамически расширяемый виртуальный жесткий диск. В этом случае размер файла виртуального жесткого диска будет автоматически увеличиваться по мере записи файлов на него. В соответствующих полях укажите имя и расположение файла виртуального диска.
· Использовать имеющийся виртуальный жесткий диск. Нажав кнопку Обзор, вы можете подключить к виртуальной машине любой имеющийся виртуальный диск в формате VHD.
· Создать виртуальный диск, используя дополнительные параметры. Выбирайте этот вариант при необходимости явно указать максимальный размер диска или создать разностный диск.
6. После нажатия кнопки Создать новая виртуальная машина появится в окне Виртуальные машины.
7. Перед установкой операционной системы на виртуальную машину нужно подключить к ней носитель с дистрибутивом. Для этого в окне Виртуальные машины выберите значок машины, нажмите на панели инструментов кнопку Параметры, выберите параметр DVD-дисковод (рис. 11.36) и подключите к машине физический DVD-привод или ISO-образ с дистрибутивом.
Рис. 11.36. Параметры DVD-дисковода виртуальной машины
8. Для запуска виртуальной машины дважды щелкните на ее значке. Сначала вступит в работу виртуальный BIOS (вы можете при необходимости войти в BIOS Setup с помощью клавиши Delete), затем начнется загрузка с DVD, который мы подключили заранее.
9. Установка операционной системы выполняется так же, как и на обычный компьютер, а после этого следует установить компоненты интеграции, выполнив команду Сервис → Установить компоненты интеграции.
Более подробную информацию об использовании и настройке виртуальных машин вы можете получить в справочной системе программы или воспользовавшись ссылками на вебстранице www.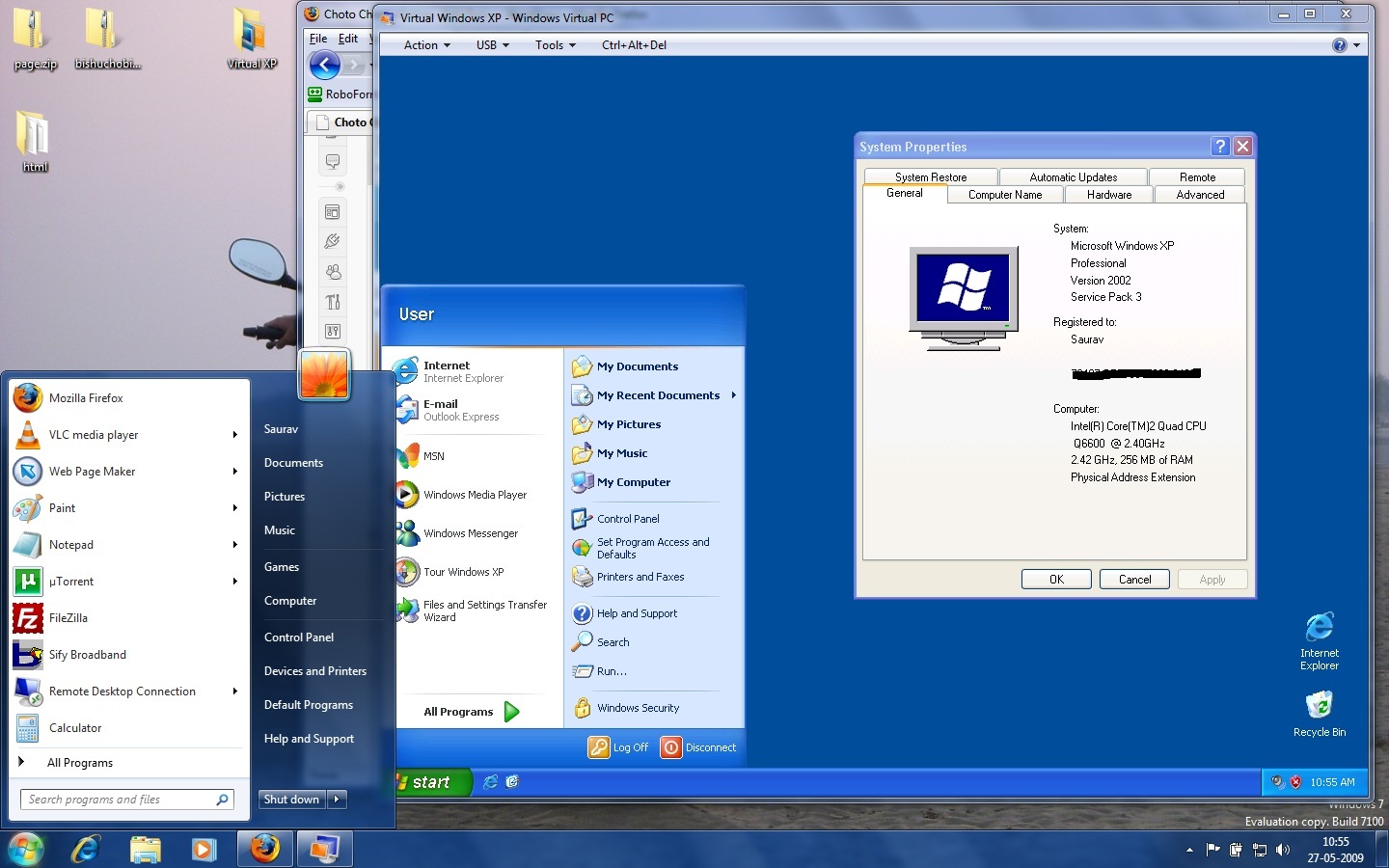 microsoft. com/windows/virtual-pc.
microsoft. com/windows/virtual-pc.
Также может быть полезно:
- Работа с образами дисков в формате VHD
- Создание диска восстановления системы и загрузка с него
- Установка и настройка режима Windows XP Mode
- Создание архивного образа системы
- Конвертирование тома жесткого диска в VHD-файл
Другие новости:
загрузка… |
Рубрика: Средства виртуализации в Windows 7
Как установить Windows 7 на виртуальную машину VirtualBox
Windows 7 — это пережиток. Не такая древняя, как Windows XP, но Windows 7 уже давно пережила дату окончания своей жизни в 2020 году. Если вы не платите большие деньги, Microsoft не поставляет исправления безопасности для Windows 7. Компании, которые полагаются на Windows 7, будут платить Microsoft за продолжение работы над операционной системой и ее исправление. Но вряд ли эти исправления станут достоянием общественности.
Один из вариантов — установить Windows 7 на виртуальную машину VirtualBox. Итак, если у вас есть лицензионный ключ Windows 7 и ISO-образ Windows 7, вот как вы можете установить Windows 7 на виртуальную машину.
Что нужно для установки Windows 7 в VirtualBox
Прежде чем приступить к работе, вам нужно кое-что подготовить.
В учебном пособии используется VirtualBox, бесплатная программа виртуальной машины. Вам необходимо загрузить и установить VirtualBox, прежде чем продолжить. Загрузите и установите VirtualBox версии 5.2.xx по ссылке ниже. VirtualBox 5.2.xx может устанавливать и запускать как 32-, так и 64-битные файлы образов.
Скачать: VirtualBox 5.2.xx (бесплатно)
Существует более поздняя версия VirtualBox, версия 6.x. Однако VirtualBox версии 6.x может устанавливать и запускать только 64-битные файлы образов. В этом удобна более ранняя версия 5.2.xx, поскольку она может работать с обеими архитектурами и все еще получает обновления.
Вам также потребуется образ диска Windows 7 (ISO). Если у вас нет ISO-образа Windows 7, вы можете ввести ключ продукта Windows 7 на официальной странице Microsoft Windows 7, чтобы обеспечить официальную загрузку.
После того, как вы установите VirtualBox и получите ISO-образ Windows 7, вы можете продолжить.
Связано: Как использовать VirtualBox: руководство пользователя
Как установить Windows 7 в VirtualBox
Теперь вы можете установить Windows 7 на виртуальную машину с помощью VirtualBox.
Открыть VirtualBox. Выберите Новый . Дайте вашей виртуальной машине Windows 7 имя.
Теперь решите, сколько памяти выделить виртуальной машине. Сколько вы выделяете, зависит от хост-системы, а также от того, для чего вы используете Windows 7. Например, у моего рабочего стола 16 ГБ ОЗУ, поэтому я могу позволить себе выделить виртуальной машине больше памяти, чтобы она работала быстрее. В данном случае я выделяю 2048 МБ, что составляет 2 ГБ.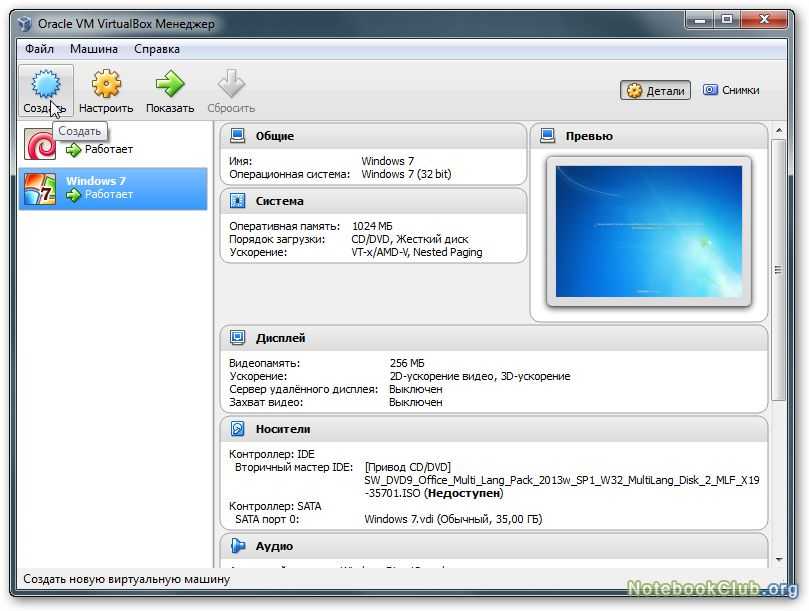
В нижней панели выберите Создать виртуальный жесткий диск сейчас , затем Создайте .
Далее настройте размер диска виртуальной машины Windows 7. Microsoft рекомендует не менее 16 ГБ для хранения Windows 7. Выделите столько, сколько хотите или нужно, но убедитесь, что это больше 16 ГБ.
Сохраните тип файла жесткого диска в качестве VDI (вы можете переместить этот тип диска виртуальной машины в другое программное обеспечение виртуальной машины) и позвольте VirtualBox динамически распределять размер диска (если вам нужно больше места, чем вы выделяете, диск может динамически расширяться).
Нажмите Создать.
Настройте виртуальную машину Windows 7
Прежде чем нажать Start , необходимо настроить несколько параметров.
Щелкните правой кнопкой мыши виртуальную машину и выберите Настройки.
Теперь на вкладке System выберите Processor .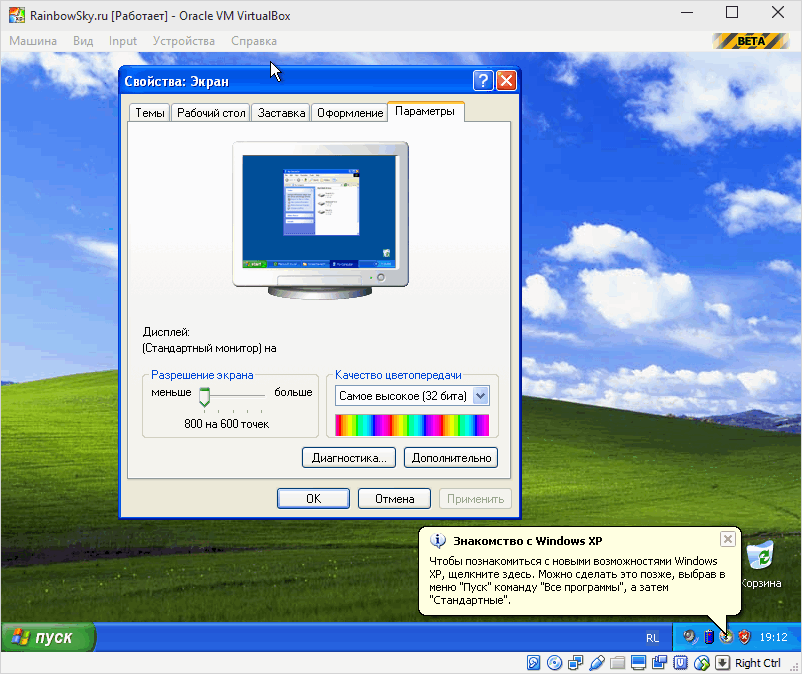 У вас есть возможность выделить вашей виртуальной машине Windows 7 больше вычислительной мощности, назначив другое ядро процессора. Если у вас многоядерная система, назначение дополнительного ядра ускорит работу виртуальной машины. В зависимости от аппаратного обеспечения вашей системы это может привести к снижению производительности хост-компьютера.
У вас есть возможность выделить вашей виртуальной машине Windows 7 больше вычислительной мощности, назначив другое ядро процессора. Если у вас многоядерная система, назначение дополнительного ядра ускорит работу виртуальной машины. В зависимости от аппаратного обеспечения вашей системы это может привести к снижению производительности хост-компьютера.
Затем на вкладке Дисплей увеличьте Видеопамять до 128 МБ.
На вкладке Хранилище . Сюда вы вставляете образ Windows 7 ISO. В разделе Storage Devices выберите пустой слот . Затем в разделе Атрибуты выберите значок диска. Просмотрите расположение вашего Windows 7 ISO. Нажмите ОК.
Теперь вы готовы загрузить виртуальную машину Windows 7 VirtualBox в первый раз.
Руководство по установке Windows 7
Когда загрузится виртуальная машина, выберите язык клавиатуры и продолжите. Нажмите Установить сейчас , затем примите лицензионное соглашение.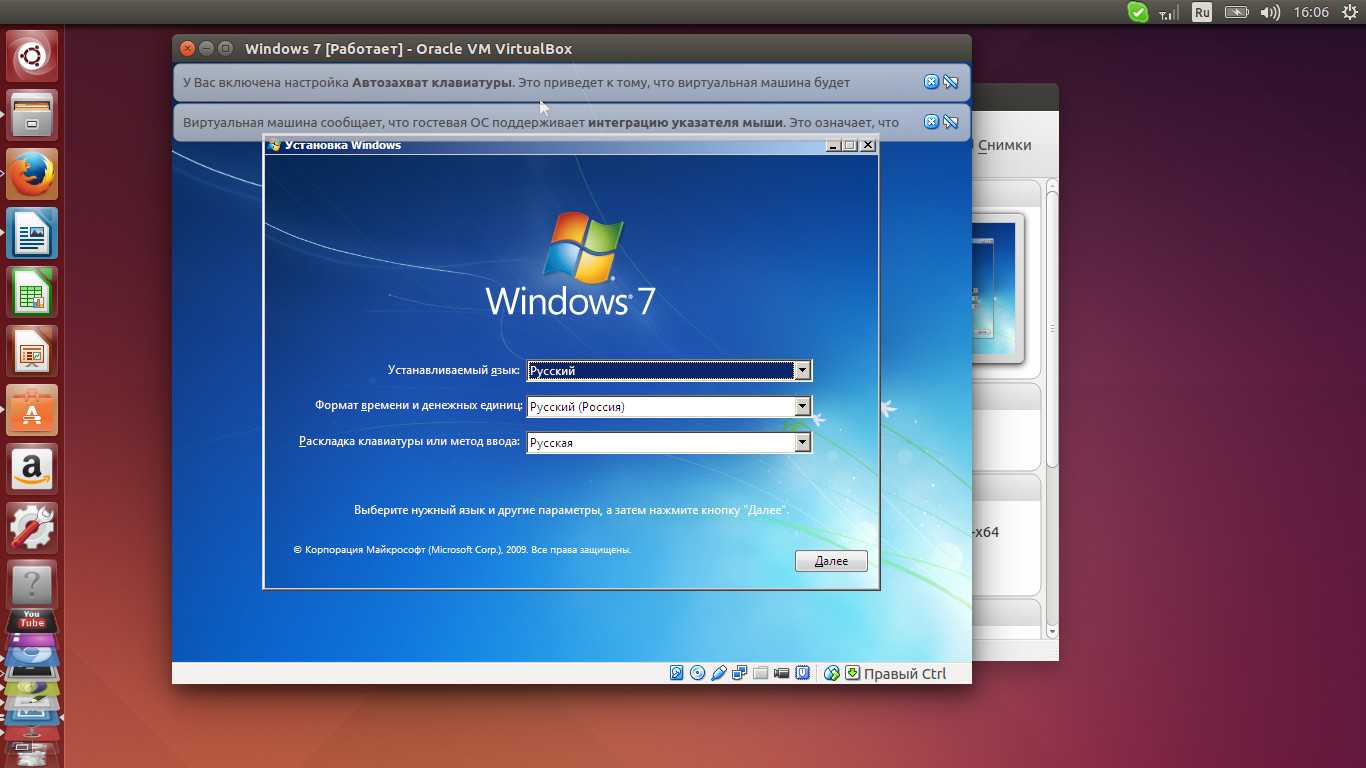
На следующей странице выберите Custom , затем выберите созданный ранее образ виртуального диска. После этого начнется процесс установки Windows 7. Иди и приготовь чашку чая, потому что это может занять некоторое время. После завершения процесса установки ваша виртуальная машина Windows 7 автоматически перезагрузится.
Windows 7 несколько раз перезапустится в процессе установки. Не о чем беспокоиться. Не прикасайтесь к клавише при появлении запроса, иначе вы вернетесь к Установить сейчас вместо того, чтобы позволить установщику делать свое дело.
В конце концов, вы перейдете к настройке имени пользователя Windows 7, а затем к странице создания пароля.
Далее необходимо ввести ключ продукта Windows 7. Если вы уже ввели ключ продукта и загрузили Windows 7 напрямую из Microsoft, вы можете не увидеть эту страницу. Если у вас сейчас нет ключа продукта Windows 7, вы можете пропустить эту страницу, но ваша виртуальная машина Windows 7 будет иметь ограниченную функциональность.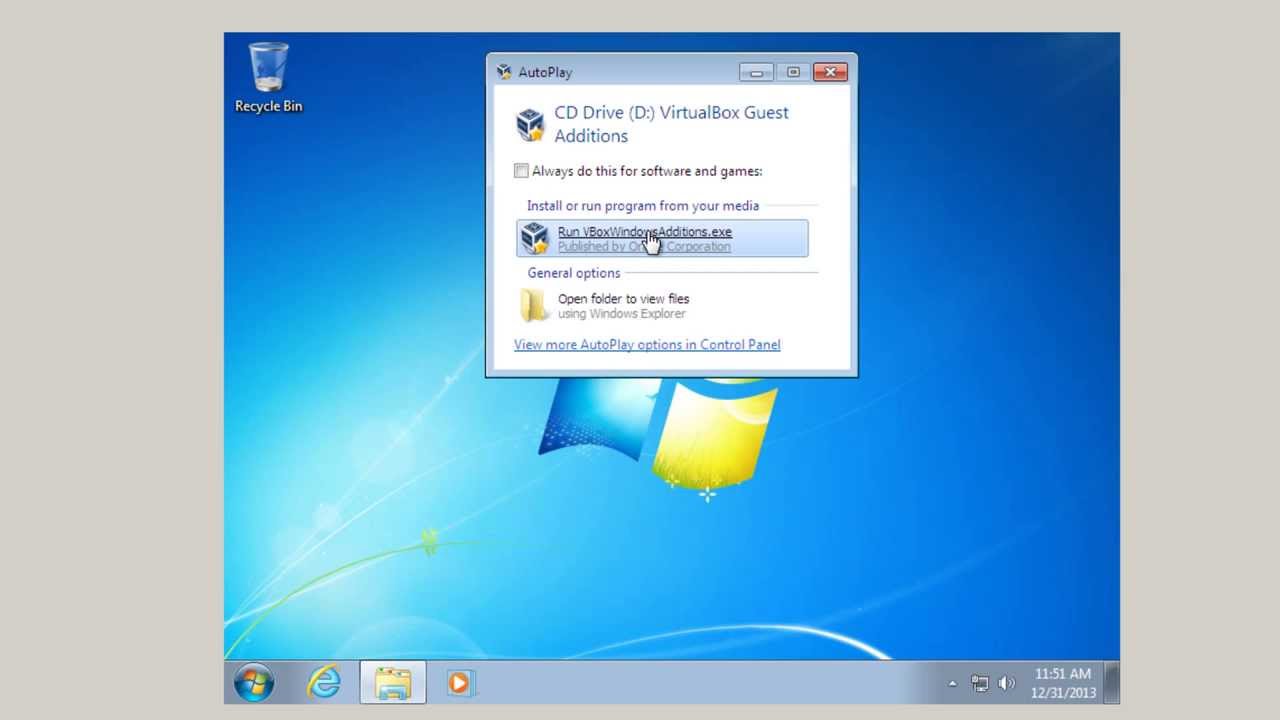
Используйте параметры безопасности Рекомендуемые , выберите свой часовой пояс и продолжите.
Установка ISO-образа гостевых дополнений VirtualBox
Окончательная настройка предназначена для ISO-образа гостевых дополнений VirtualBox. Гостевые дополнения VirtualBox обеспечивают вашей виртуальной машине лучшую интеграцию указателя мыши, использование общих файлов между хостом и клиентом, лучшую поддержку видео, общие буферы обмена и множество других удобных инструментов.
- Перейдите к устройствам > Вставьте образ компакт-диска с гостевыми дополнениями.
- В виртуальной машине Windows 7 выберите Меню «Пуск» > «Компьютер» . Откройте образ компакт-диска гостевых дополнений, затем запустите VBoxWindowsAdditions.
- Установите гостевые дополнения, затем перезагрузите компьютер.
Дата прекращения поддержки Windows 7
Корпорация Майкрософт отключила поддержку Windows 7 14 января 2020 г.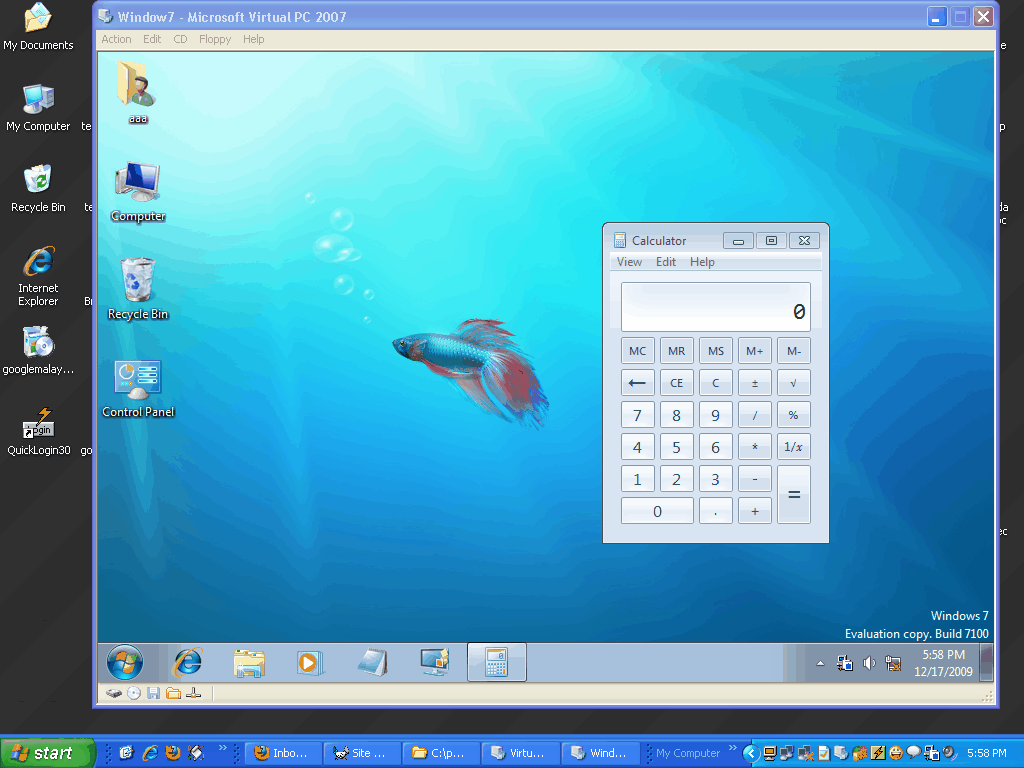 У некоторых компаний, продуктов и услуг нет другого выбора, кроме как продолжать использовать Windows 7. Но если вы домашний пользователь, который цепляется за Windows 7, потому что она знакома, дата окончания срока службы Windows 7 прошла, и вам больше не следует использовать эту устаревшую и потенциально опасную операционную систему.
У некоторых компаний, продуктов и услуг нет другого выбора, кроме как продолжать использовать Windows 7. Но если вы домашний пользователь, который цепляется за Windows 7, потому что она знакома, дата окончания срока службы Windows 7 прошла, и вам больше не следует использовать эту устаревшую и потенциально опасную операционную систему.
Установить виртуальную машину Windows 7 в VirtualBox
Содержание
- Скачать образ Windows 7
- Объявить виртуальную машину Windows 7
- Установить операционную систему
- Установите дополнительные инструменты
Посмотреть больше Учебники:
- Учебники VirtualBox
- Скачать образ Windows 7
- Объявить виртуальную машину Windows 7
- Установить операционную систему
- Установите дополнительные инструменты
Сайты для бесплатного изучения иностранных языков:
- Английский
- вьетнамский
- Другие языки
Следите за нами на наших фан-страницах, чтобы получать уведомления каждый раз, когда появляются новые статьи.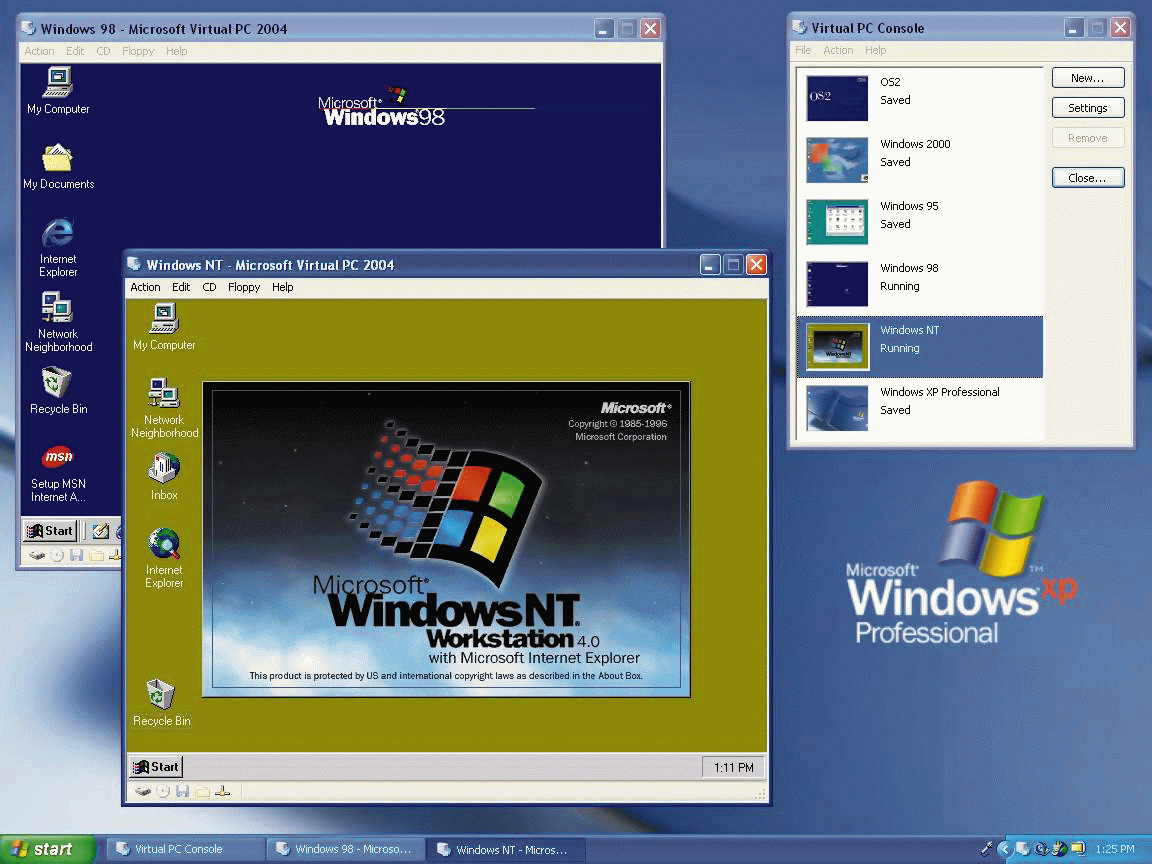
Фейсбук
Твиттер
1- Загрузите ISO-образ Windows 7
Прежде всего, необходимо загрузить установщик Windows 7 в форматах Iso и Bootable . Если у вас есть авторские права CD Key, можно скачать непосредственно с веб-сайта Microsoft :
- https://www.microsoft.com/en-us/software-download/windows7
Если у вас нет авторских прав CD Key , давайте найдем сайт, на котором можно загрузить установщик Windows7 Iso , например, следующий веб-сайт:
- https://softlay.net/operating-system/ windows-7-ultimate-iso-download.html
- https://drive.google.com/file/d/0B2noi5HZXA0tSnVFQjVHamdmM28/view
ОК, у меня есть установщик Windows 7 с форматом Iso здесь:
2- Объявить виртуальную машину Windows 7
Сначала вам нужно открыть VirtualBox , выбрать New , чтобы создать новую виртуальную машину.
Введите имя виртуальной машины, называемой здесь «Windows7» мной
Выберите количество RAM , которое будет предоставлено виртуальной машине.
Затем создайте виртуальный жесткий диск для вашей виртуальной машины.
Выберите позицию, в которой будет создан файл вашего виртуального диска, и укажите размер вашего виртуального диска.
Виртуальная машина Windows 7 создана, и вы можете увидеть ее в окне VirtualBox Manager . Отмечается, что на вашей только что созданной виртуальной машине не установлена операционная система, следовательно, вам необходимо установить для нее операционную систему.
3- Установка операционной системы
На предыдущем шаге вы только что объявили виртуальную машину на Виртуальная коробка . Теперь вам нужно установить для него операционную систему.
Нажмите «Старт» :
VirtualBox спросит вас, где находится файл ISO, загруженный вами на предыдущем шаге.
ОК, в это время начинается установка операционной системы. Если вы знакомы с установкой операционной системы Windows , это очень просто.
Введите пароль и подсказку. Ваша подсказка поможет вам вспомнить пароль, если вы забудете его в будущем.
Выберите время и часовой пояс:
OK Hệ điều hành đã cài đặt xong!
4- Установка дополнительных инструментов
На предыдущем этапе вы успешно установили виртуальную машину. На самом деле вам нужно скопировать и вставить файлы между виртуальной машиной и вашим компьютером, поэтому вам необходимо установить дополнительное программное обеспечение.
- Как скопировать и вставить между вашим компьютером и VirtualBox?
Посмотреть больше Учебников:
- Учебники VirtualBox
Возможно, вас это заинтересует
Это онлайн-курсы вне веб-сайта o7planning, которые мы представили, которые могут включать бесплатные курсы или курсы со скидкой.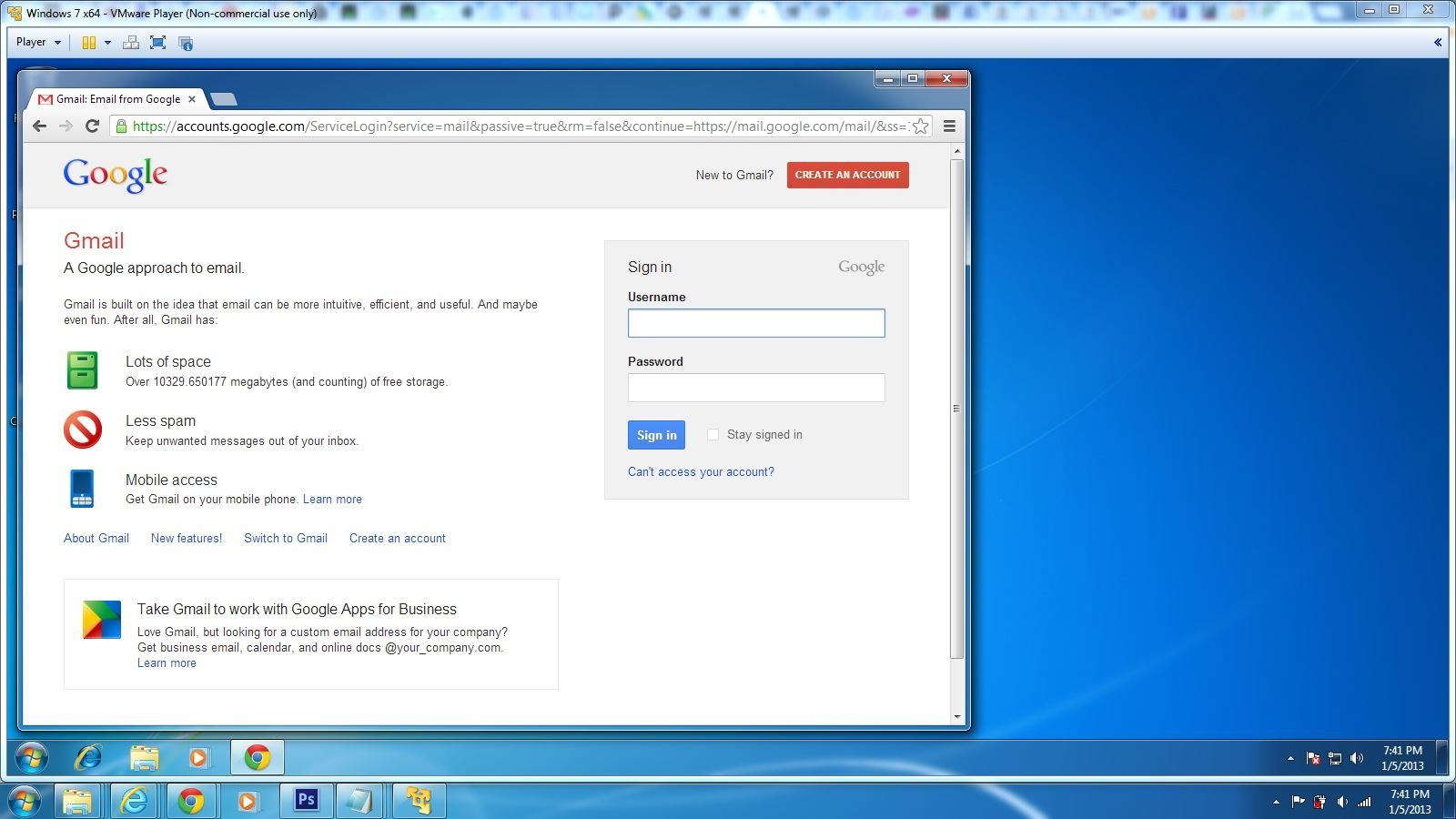
- Bootstrap 4 с нуля с 5 проектами
- Сервлеты JDBC и JSP — основы веб-разработки на Java
- Бессерверная архитектура на Amazon Web Services
- Изучите Bootstrap 4 — создавайте реальные проекты и шаблоны
- NodeJs: создание REST API с нуля
- Изучите Android-разработку с нуля
- Разработка 2D-игр с помощью HTML5 Canvas, JS — Игра в крестики-нолики
- Веб-дизайн для начинающих: кодирование в реальном мире в HTML и CSS
- Основные понятия веб-разработки, HTTP и Java-сервлетов
- Изучите MySQL с нуля
- Полный курс программирования на Python (основы, ООП, модули, PyQt)
- Oracle SQL для начинающих — основы
- iOS 11: полный курс для разработчиков, основанный на тестировании
- Изучение Oracle Application Express ( Oracle Apex ) Обучение
- Изучите Spring и Spring Boot — 10-кратное повышение продуктивности Java-разработки
- Полный курс TDD: Мастер разработки Ruby с RSpec
- Коллекция шаблонов проектирования и лучших практик JavaScript
- Создавайте динамические веб-формы с помощью jQuery.