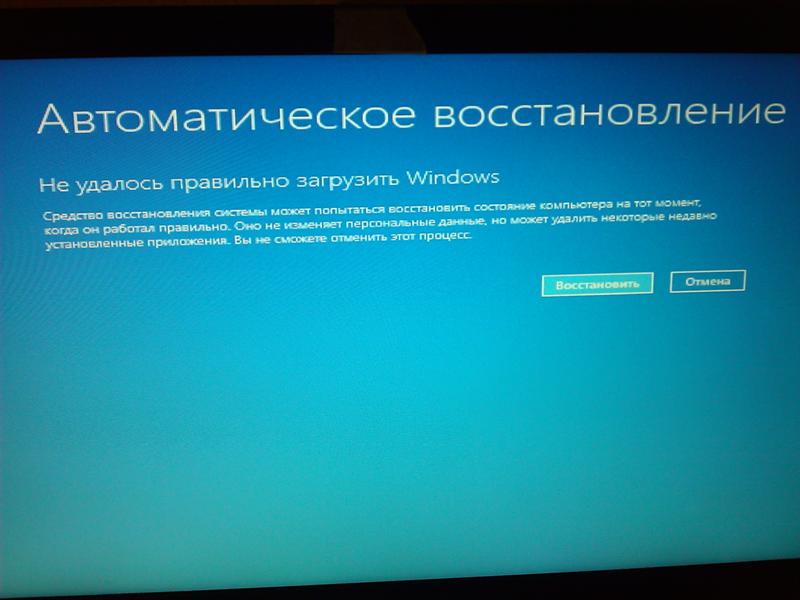Восстановление системы в windows 10: Использование восстановления системы — Служба поддержки Майкрософт
Содержание
Создание точки восстановления системы Windows
Для того чтобы восстановить параметры системы, должна быть изначально включена функция «Восстановление системы». Если эта опция была выключена, а ваша операционка накрылась, то вернуть Windows в рабочее состояние с помощью точки восстановления не получится. В статье я расскажу как включить данную функцию, создать точку восстановления Windows и пользоваться ей в будущем.
Содержание
- Включение и создание точки восстановления Windows 10
- Как включить контрольную точку для восстановления Windows 8
- Запуск и настройка восстановления системы в Windows 7
Включение и создание точки восстановления Windows 10
В строке поиска панели Windows 10 вводим слово «восстановление». Откройте как указано на скриншоте — Восстановление.
Выберите «Настройка восстановления системы«.
Появится окно, где можно откатить Windows, а также настроить функцию восстановления системы.
- Обратите внимание на системный диск, он должен быть включен.

- Если выключен, кликните по диску, нажмите Настроить, далее включите защиту системы и сохраните изменения нажав ОК.
- Для создания точки восстановления Windows в ручную, кликните Создать. В новом окне дайте название точке и нажмите Создать.
- Для восстановления системы на предыдущую точку, нажмите кнопку Восстановить. Далее следуйте инструкции в окошке.
Как включить контрольную точку для восстановления Windows 8
В Windows 8 вызвать восстановление системы можно проделав следующие шаги: Win+I – Панель управления – Восстановление – Запуск восстановления системы. Если функция восстановления у вас на компьютере выключена, то включить ее можно: Win+I – Панель управления – Восстановление – Настройка восстановления системы – Наводим на системный диск (С) — Настроить – Включить защиту системы – указываем размер дискового пространства, рекомендую от 4 до 10 Гб — Ок.
Запуск и настройка восстановления системы в Windows 7
В Windows 7 запустить восстановление системы можно через Пуск – Все программы – Стандартные – Служебные – Восстановление системы. Если данная функция у вас на компе не подключена, то включить ее можно: Пуск – наводим на «Компьютер», жмем правой кнопкой мыши – Свойства – Защита системы – Выбираем системный раздел – Настроить — Восстановить параметры системы и предыдущие версии файлов – указываем объем использования дискового пространства, также рекомендую от 4 до 10 Гб – Ок.
Если данная функция у вас на компе не подключена, то включить ее можно: Пуск – наводим на «Компьютер», жмем правой кнопкой мыши – Свойства – Защита системы – Выбираем системный раздел – Настроить — Восстановить параметры системы и предыдущие версии файлов – указываем объем использования дискового пространства, также рекомендую от 4 до 10 Гб – Ок.
Теперь система будет автоматически создавать точки восстановления при внесении каких-либо изменений на программном уровне. Чтобы вернуть компьютер в более ранее состояние, выбираем наиболее подходящую точку для восстановления по времени и дате, жмем Далее. Компьютер уходит на перезагрузку, ОС загрузится и напишет удачно или неудачно произошло восстановление. Если неудачно, то выберите другую точку и проделайте тоже самое. Ни в коем случае не пытайтесь прервать восстановление системы, дождитесь его окончания.
Если в обычную рабочую область попасть не получается, то вы можете войти через безопасный режим и все исправить.
Внимание
- Не отключайте питание во время проведения данной процедуры! Восстановление системы не восстанавливает ваши личные данные (фотографии, документы, фильмы и т.п.), в ее функцию входит откатить Windows в предыдущее состояние (системные файлы, настройки, драйверы, программы, реестр).
- Восстановить удаленную информацию можно программой R-Studio.
- Если сбои начались от того, что начал «сыпаться» hdd, то восстановление системы не поможет. Проверить состояние можно с помощью диагностики жесткого диска, и если есть возможность исправить неполадки hdd.
Как восстановить файлы после восстановления системы Windows 10
Чираг Арора ~
Изменено: 21 сентября 2022 г. ~ Восстановление ~ 5 минут чтения
«Вчера я восстановил Windows 10 на своем компьютере. Я не знал, что должен сделать резервную копию своих файлов, и потерял их все. Для меня очень важен каждый файл, в том числе мои видео, документы и загадочные картинки.
Но теперь я не смог найти подходящего решения для возврата файлов после восстановления системы. Пожалуйста, предложите мне безупречное решение, как восстановить файлы после восстановления системы?».
Иногда восстановление системы Windows является очень простым, но эффективным методом решения сложных проблем, таких как сбой системы, вирусная атака и т. д. Однако есть риск, что вы можете потерять один файл на своем компьютере, если у вас нет резервной копии .
Иногда все может быть хуже, если вы потеряли файлы, даже если вы сделали резервную копию. Что делать, если вы потеряли данные компьютера после восстановления системы? Есть ли решение вернуть данные после восстановления системы.
Поэтому в следующем разделе мы обсудим пошаговую процедуру, чтобы понять, как восстановить файлы после восстановления системы Windows 10, 8, 7 и т. д.
Как настроить автоматическое резервное копирование в Windows 10?
В Windows 10 нет необходимости устанавливать какое-либо программное обеспечение для создания автоматических резервных копий для защиты системных файлов. Таким образом, для выполнения следующих шагов вы можете использовать только встроенную функцию резервного копирования и восстановления перед восстановлением системы:
Таким образом, для выполнения следующих шагов вы можете использовать только встроенную функцию резервного копирования и восстановления перед восстановлением системы:
- Прежде всего, откройте панель управления
- Затем выберите Система и безопасность
- Вы можете выбрать опцию Резервное копирование и восстановление (Windows 7)
- Выберите Создать образ системы на левой панели
- В разделе « Где вы хотите сохранить резервную копию » вы можете выбрать « В сетевом расположении ». После этого нажмите кнопку Далее
- Затем нажмите Start Backup , чтобы начать процедуру резервного копирования образа системы в Windows 10
- Наконец, полная резервная копия Windows будет сохранена в сети. Резервная копия будет содержать все, что хранится на жестком диске и системном зарезервированном разделе.

Почему файлы данных теряются после восстановления системы Windows?
Восстановление системы с помощью образа резервной копии системы может помочь в случае повреждения системы компьютера. Этот метод считается наиболее эффективным, когда реестр может быть поврежден. После завершения восстановления потерянные или измененные данные будут заменены данными реестра для восстановления системы.
Тем не менее, восстановление системы с помощью предыдущей резервной копии системы имеет некоторые недостатки; а именно, восстановление системы будет выполняться в соответствии с режимом, когда необходимо создать резервную копию системы. Таким образом, изменения и новые данные на системном разделе после полного резервного копирования будут потеряны.
Если вы все еще сталкиваетесь с потерей данных, которые были записаны в системный раздел после того, как резервное копирование системы уже было сделано. Итак, как восстановить файлы после восстановления системы овладело многими пользователями компьютеров.
На самом деле удаленные данные можно восстановить, если пользователи смогут найти подходящее решение. Итак, давайте обсудим лучший способ восстановить файлы после восстановления системы Windows 10, 8.1, 8, 7 и т. д.
Предварительное решение для восстановления потерянных файлов после восстановления системы
После рассмотрения всех вышеперечисленных пунктов и необходимости восстановления файлов после восстановления системы. Всегда рекомендуется использовать мастер восстановления данных жесткого диска . Это мощное программное обеспечение с удивительными функциями, которое помогает восстановить безвозвратно удаленные файлы после восстановления системы. Он имеет блестящий графический пользовательский интерфейс, который может использовать даже новичок без технических знаний.
Загрузить Купить
Пошаговая процедура восстановления данных после восстановления системы
Достаточно простая и удобная программа, которая позволяет восстанавливать файлы после восстановления системы Windows 10, 8, 7 и ниже версий. У него есть возможность сохранить исходное форматирование и все детали нетронутыми. Он поддерживает восстановление исходных данных как с внутреннего, так и с внешнего жесткого диска. Более того, он совместим с разными версиями Windows. Пожалуйста, загрузите и установите после этого выполните шаги, перечисленные ниже:
У него есть возможность сохранить исходное форматирование и все детали нетронутыми. Он поддерживает восстановление исходных данных как с внутреннего, так и с внешнего жесткого диска. Более того, он совместим с разными версиями Windows. Пожалуйста, загрузите и установите после этого выполните шаги, перечисленные ниже:
Шаг 1:- Запустите программное обеспечение в системе, из которой вы хотите восстановить файлы после восстановления системы.
Шаг 2: — Теперь вы можете выбрать Сканировать опцию, чтобы восстановить безвозвратно удаленные файлы .
Шаг 3:- После сканирования вы можете просмотреть полные данные на правой панели.
Шаг 4: Выберите файлы или папки , которые необходимо восстановить, и нажмите кнопку Сохранить , чтобы сохранить все выбранные файлы и автоматизированные решения, которые помогут восстановить потерянные данные при восстановлении системы. Но есть несколько ограничений при реализации ручного решения для возврата файлов после восстановления системы. Поэтому желательно скачать программу, помогающую восстанавливать файлы после восстановления системы Windows 10, 8, 7 и т. д.
Но есть несколько ограничений при реализации ручного решения для возврата файлов после восстановления системы. Поэтому желательно скачать программу, помогающую восстанавливать файлы после восстановления системы Windows 10, 8, 7 и т. д.
Кроме того, мы лучше описали все этапы работы инструмента и решили ваш вопрос о том, как вернуть документы после восстановления системы.
Часто задаваемые вопросы
Как восстановить файлы после восстановления системы Windows 10?
Прочитав приведенный выше блог, вы можете восстановить файлы после того, как система восстановит Windows 10. В этом блоге мы упомянули три решения для ее решения.
Можно ли восстановить данные после перезагрузки Windows 10?
Да, восстановить данные после перезагрузки Windows 10 можно с помощью вышеуказанного блога.
Могу ли я вернуть свои файлы после восстановления системы?
Да, пользователи могут вернуть мои файлы после восстановления системы.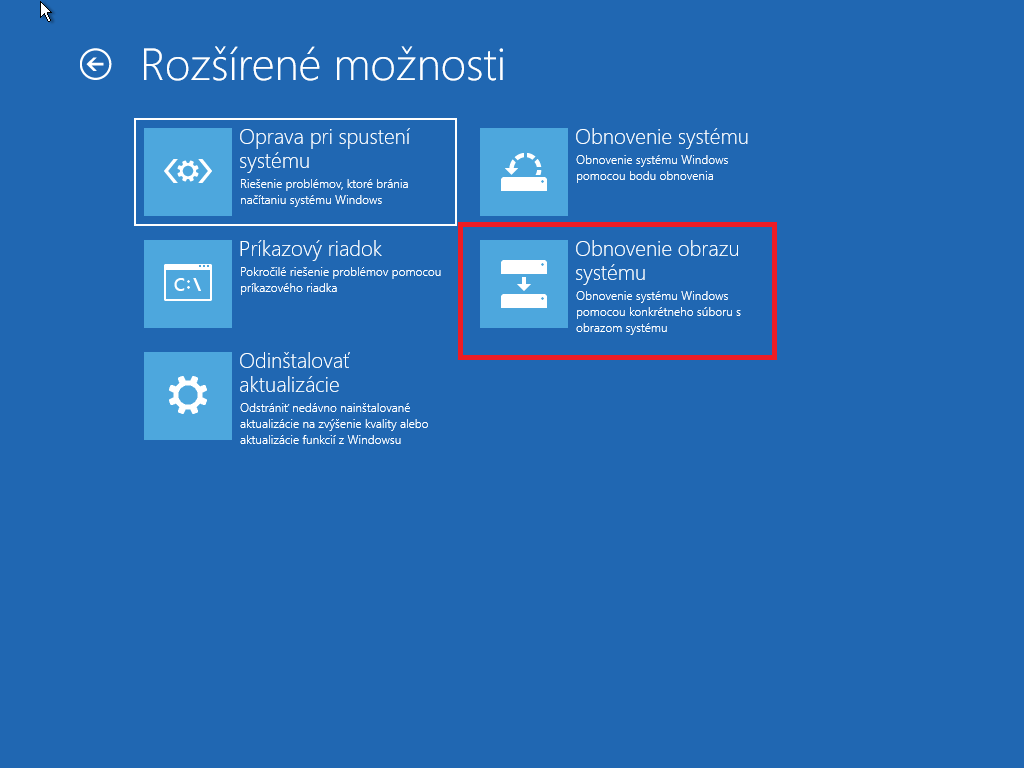 Вы можете восстановить свои данные, используя руководство, а также профессиональное программное обеспечение. Это легко использовать.
Вы можете восстановить свои данные, используя руководство, а также профессиональное программное обеспечение. Это легко использовать.
[Windows 10] Как выполнить восстановление системы
Как выполнить восстановление системы (Win 10)
Содержание
Предварительное подтверждение
Метод работы
Как выполнить восстановление системы
Если вы можете запустить Windows
Если вы не можете запустить Windows 90 147 Возврат к последнему состоянию перед восстановлением
【 Предварительное подтверждение 】
- Если вы используете восстановление системы, не затрагивая файл данных, чтобы вернуть изменения в системе к оригиналу, вы можете изменить проблемы ПК.
- После выполнения восстановления системы все установленные вами драйверы будут удалены, что может повлиять на вашу способность использовать некоторые приложения.
 Обратите внимание, что вам может потребоваться переустановить приложения-драйверы.
Обратите внимание, что вам может потребоваться переустановить приложения-драйверы. - После выполнения восстановления системы часть информации на жестком диске будет потеряна, что может привести к потере некоторых данных. Перед восстановлением системы сделайте резервную копию важных данных. Обратите внимание: наша компания не несет ответственности за любые данные, которые могут быть потеряны в результате восстановления системы.
Метод работы
Как выполнить восстановление системы
- Если вы можете запустить Windows
- Щелкните правой кнопкой мыши кнопку «Пуск».
- При отображении меню «Быстрые ссылки» выберите «Система».
【 Справочная информация 】
Экран управления дисками также можно отобразить с помощью следующей комбинации клавиш: время.
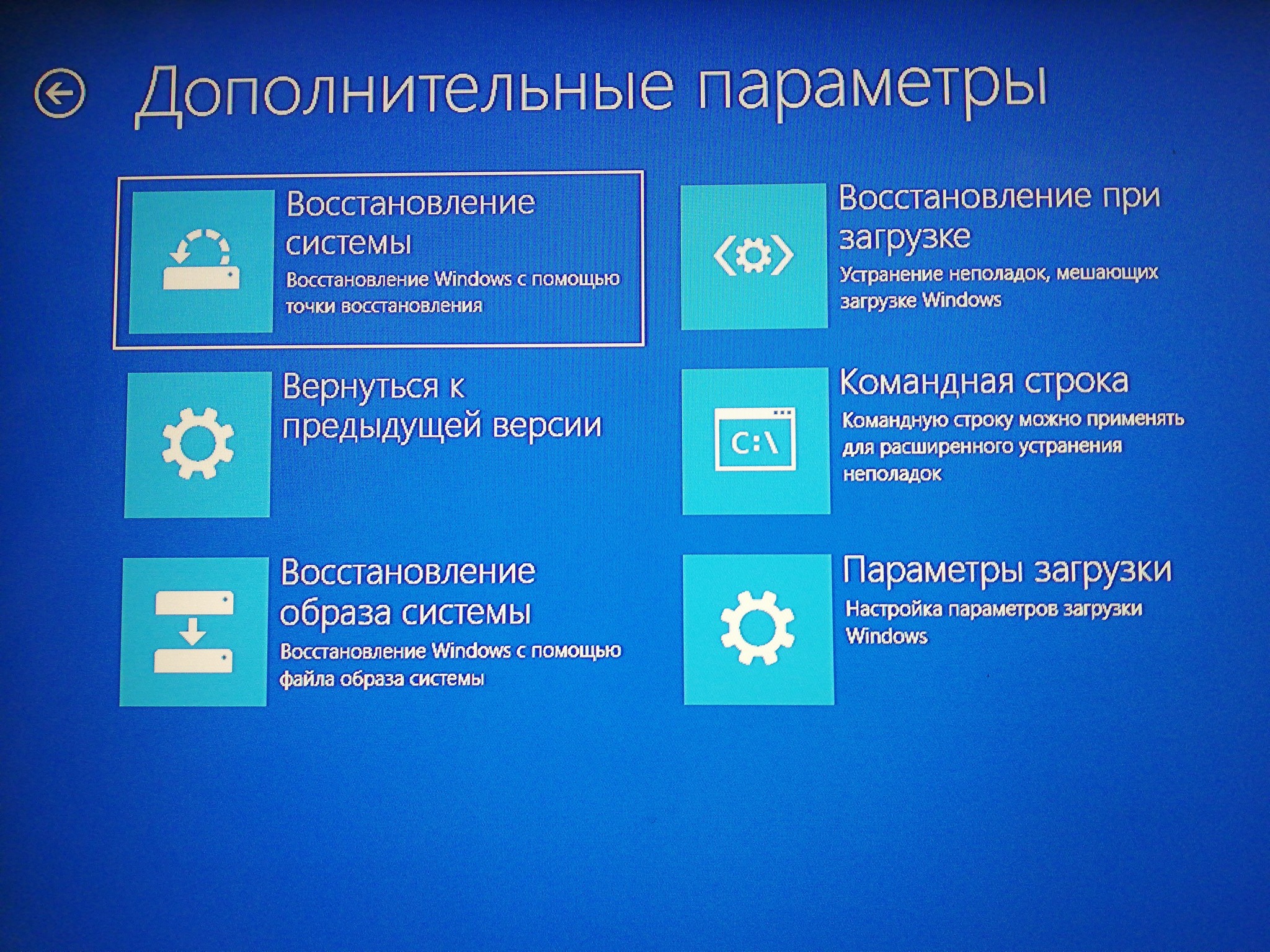
Дальнейшая работа не требуется.
- При отображении экрана «Система» выберите «Защита системы» в левой части меню.
- На вкладке «Защита системы» выберите «Восстановление системы».
- Когда появится экран восстановления системы, нажмите кнопку «Далее».
- При появлении сообщения «Восстановите состояние компьютера до выбранного события». Появляется, выберите любую из точек восстановления, а затем нажмите «Далее».
- При восстановлении системы с использованием образа системы, хранящегося во внешнем драйвере, подключите устройство.
【 Справочная информация 】
- При выборе кнопки «Поиск затронутых программ» вы увидите список программ и драйверов, которые будут удалены. После удаления эти программы и драйверы могут работать некорректно после восстановления системы.

- Ваша система автоматически создает точки восстановления каждую неделю. Ваш компьютер автоматически создаст другую точку восстановления, когда обнаружит, что вы устанавливаете новую программу или обновляете драйвер.
- Когда появится экран «Подтверждение точки восстановления», проверьте содержимое точки восстановления и нажмите «Готово».
- При появлении сообщения «После запуска восстановление системы не может быть прервано. Вы хотите продолжать? ”, выберите Да.
- После начала восстановления системы Windows автоматически перезагрузится.
- После перезагрузки, как только вы дойдете до рабочего стола, появится сообщение «Восстановление системы успешно завершено». Пока отображается этот экран, выберите Закрыть.
Это завершает описанную выше операцию.
【 Справочная информация 】
Если вы выполняете восстановление системы в безопасном режиме, вы не сможете отобразить экран восстановления системы, описанный выше.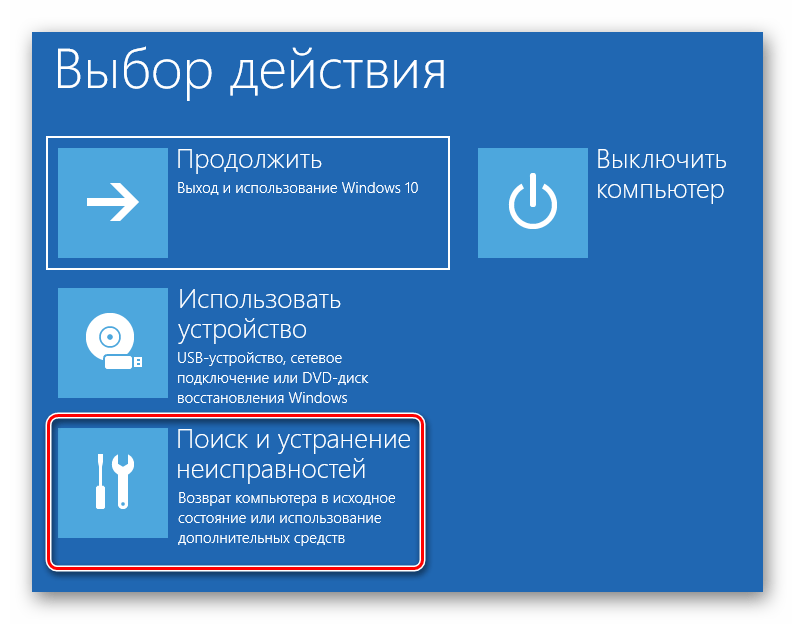 Введите «rstrui» в поле поиска, а затем выберите точку восстановления.
Введите «rstrui» в поле поиска, а затем выберите точку восстановления.
- Если не удается запустить Windows
※ Отображаемые экраны зависят от модели используемого компьютера.
- Если компьютер включен, выключите его, нажав и удерживая кнопку питания в течение 4 секунд.
- Перезагрузите компьютер.
- Когда на экране появится логотип VAIO, удерживайте кнопку питания более 4 секунд, чтобы снова выключить компьютер.
- Повторите шаги 2 и 3 еще три раза.
- Теперь перезагрузите компьютер.
- Когда появится сообщение « Подготовка к автоматическому восстановлению » или « мы готовим автоматическое восстановление », подождите немного.
- При отображении экрана Auto Repair выберите Advanced Options .
- При отображении экрана Option Selection выберите Поиск и устранение неисправностей .
- При отображении экрана Поиск и устранение неисправностей выберите Дополнительные параметры .

- При отображении экрана Дополнительные параметры выберите Восстановление системы .
- Когда отображается экран для выбора учетной записи пользователя, выберите любую учетную запись пользователя.
- Введите пароль, если он установлен, а затем выберите Продолжить.
- Когда вы увидите сообщение «Выберите нужную операционную систему», выберите используемую операционную систему.
- При отображении экрана «Восстановление системы» выберите «Далее».
- Когда отобразится сообщение « Чтобы восстановить компьютер до предыдущего состояния выбранных событий, », выберите любую из точек восстановления и нажмите кнопку Далее.
- Если вы используете образ системы, резервную копию которого вы создали на внешнем жестком диске, подключите оборудование, на котором оно хранится.
- Когда вы видите сообщение « подтверждение точки восстановления », проверьте содержимое и нажмите «Готово».

- Когда вы увидите сообщение « После запуска восстановления системы вас нельзя будет прервать. Вы хотите продолжать? ”пожалуйста, выберите Да.
- Восстановление системы займет некоторое время. Пожалуйста, будьте терпеливы.
- Когда появится сообщение « Восстановление системы успешно завершено, », выберите «Перезагрузить».
- После перезагрузки, как только вы дойдете до рабочего стола, появится сообщение «Восстановление системы успешно завершено». Пока отображается этот экран, выберите Закрыть.
Это завершает описанную выше операцию.
- Восстановление до последнего состояния перед восстановлением
Если восстановление системы не решило вашу проблему, вы можете отменить восстановление системы и вернуть компьютер в состояние, в котором он находился до запуска восстановления системы.
- Щелкните правой кнопкой мыши кнопку «Пуск».

- При отображении меню «Быстрые ссылки» выберите «Система».
【 Справочная информация 】
Экран управления дисками также можно отобразить с помощью следующей комбинации клавиш: время.
Дальнейшая работа не требуется.
- При отображении экрана «Система» выберите «Защита системы» в левой части меню.
- На вкладке «Защита системы» выберите «Восстановление системы».
- При отображении экрана «Восстановление системы» установите флажок «Отменить восстановление системы» и нажмите кнопку «Далее».
- Когда появится экран Подтвердите точку восстановления, проверьте содержимое и выберите Готово.
- При появлении сообщения «После запуска восстановление системы не может быть прервано. Вы хотите продолжать?» отображается, выберите Да.


 Но теперь я не смог найти подходящего решения для возврата файлов после восстановления системы. Пожалуйста, предложите мне безупречное решение, как восстановить файлы после восстановления системы?».
Но теперь я не смог найти подходящего решения для возврата файлов после восстановления системы. Пожалуйста, предложите мне безупречное решение, как восстановить файлы после восстановления системы?». 
 Обратите внимание, что вам может потребоваться переустановить приложения-драйверы.
Обратите внимание, что вам может потребоваться переустановить приложения-драйверы.