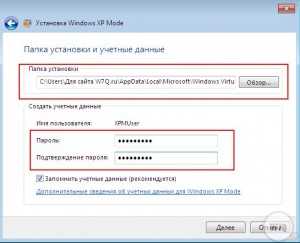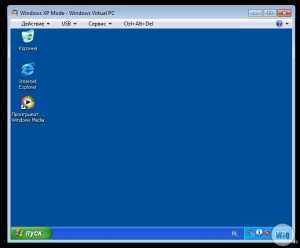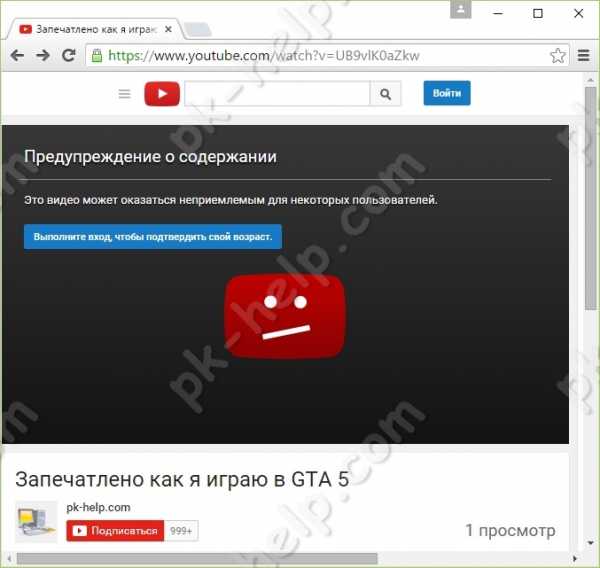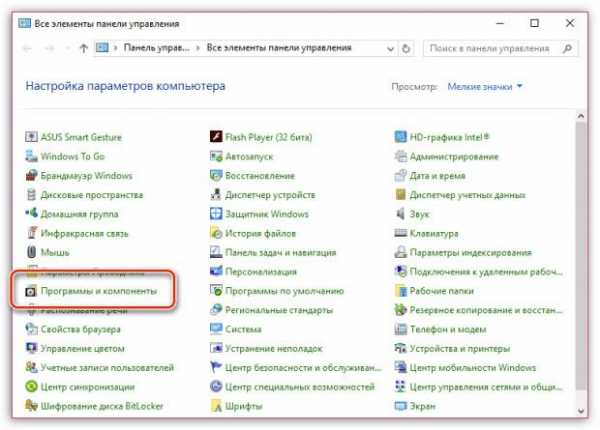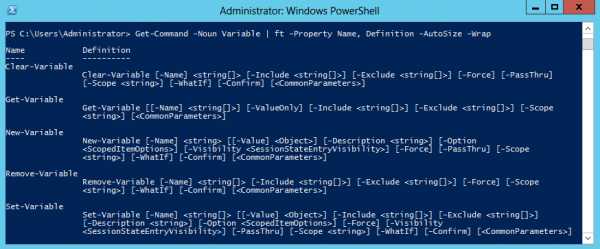Виртуальная машина Windows XP. Создание виртуальной машины Windows XP. Виртуальная машина windows xp windows 7
|
Установка Windows XP как отдельной операционной системы — это не единственный способ работать с ХР при установленной на компьютере Windpws 7. Компания Микрософт разработала компонент под названием «Виртуальная машина Windows» (Windows Virtual PC) с возможностью установки и запуска Windows XP прямо из Windows 7. Для обычного пользователя это означает, что он может запускать Windows XP из семерки как обычную программу, при этом получая полноценную операционную систему с возможность установки программ, работы в среде Windows XP и обмена файлами между XP и Windows 7. Что особенно приятно, эта функция совершенно бесплатна для владельцев Windows 7. Немного технических подробностей. Если совсем просто, то виртуализация — это когда одна операционная система (в нашем случае Windows 7) с помощью специальной программы (в нашем случае «Виртуальная машина Windows») эмулирует для другой операционной системы (Windws XP) отдельный компьютер, выделяя для запуска такой операционной системы часть системных ресурсов (памяти, процессорных мощностей и свободного места) и предоставляя общий доступ к интерфейсам и аппаратному обеспечению (USB-портам, жестким дискам, звуковой плате и т.п.). Операционная система, установленная на компьютере называется хостовой операционной системой (Windows 7), операционная система, запускаемая в режиме виртуализации называется гостевой операционной системой (Windows XP), а программа, которая обеспечивает взаимодействие этих операционных систем и эмулирует аппаратное окружение, называется гипервизором (Виртуальная машина Windows 7). Минимальные системные требования для установки виртуальной машины в Windows 7:
Процесс установки и настройки виртуальной машины в Windows 7
Если у вас остались вопросы, добро пожаловать в комментарии. |
w7q.ru
Как установить Windows 7 на виртуальную машину: пошаговая инструкция
Виртуальные машины сегодня, как никогда, востребованы у совершенно разных групп пользователей компьютерных систем. Собственно, не теряет популярности и «операционка» Windows, которую многие юзеры хотят использовать на своих терминалах параллельно с основной ОС. Давайте посмотрим, как установить Windows 7 на виртуальную машину простейшим способом. За основу возьмем программный пакет WM VirtualBox, который является не только одним из мощных, но и одним из самых легких для понимания общих принципов работы.
Что такое виртуальная машина?
Если кто не знает, программное обеспечение в виде виртуальной машины является не чем иным, как эмулятором компьютерной системы с установленным в ней «железным» оборудованием, операционной системой и пользовательскими программами.

По сути, виртуальная машина с установленной Windows 7 является как бы копией реально (физически) существующего компьютера с «семеркой» на борту, но только на программном уровне, и ничем не отличается по своим возможностям от настоящего терминала. В такой виртуальной системе можно устанавливать программы и приложения, тестировать оборудование, эмулировать работу веб-серверов и т. д.
Как правило, все процессы, связанные с установкой самого программного обеспечения, а затем и операционной системы, сложностей не вызывают, однако, учитывая требования «семерки», все же стоит дать некоторые рекомендации по выполнению всех шагов данного процесса.
Итак, приступим. Как уже понятно, сначала нам потребуется установить виртуальную машину в уже имеющуюся операционную систему. Исходим из использования пакета WM VirtualBox.
Заметьте, в данном случае будет рассматриваться вопрос не о том, как установить виртуальную машину на Windows 7, а как «семерку» поставить на машину. Действительно, зачем нам эмулировать ее работу, если она уже установлена в качестве основной системы?
Для начала нам потребуется скачать последнюю версию программы. Сделать это можно либо на официальном сайте, либо найти ее на просторах Интернета. В любом случае приложение является бесплатным, так что проблем с какими-то «крэкнутыми» версиями здесь не будет.

Запускаем инсталляционный файл и следуем инструкциям. Здесь все, как обычно: соглашаемся с лицензионным использованием и постоянно жмем кнопку «Далее», пока не дойдем до подтверждения установки. Тут есть один нюанс. Дело в том, что после нажатия кнопки Install на некоторое время отключится связь, пропадет доступ в Интернет. Не нужно паниковать, это нормально.
Далее будут появляться окна с предложением установки программного обеспечения для некоторых устройств. Везде соглашаемся. В последнем окне будет показано поле с флажком напротив строки немедленного создания виртуальной машины. Если нужно приступить к этим действиям, оставляем все без изменений. Если виртуальная машина будет создаваться позднее, снимаем флажок и нажимаем кнопку окончания процесса инсталляции (Finish).
Как установить Windows 7 на виртуальную машину: предварительный выбор параметров
Все. Основная программа установлена. Следующим этапом станет создание новой машины, на которую впоследствии и будет ставиться «семерка».
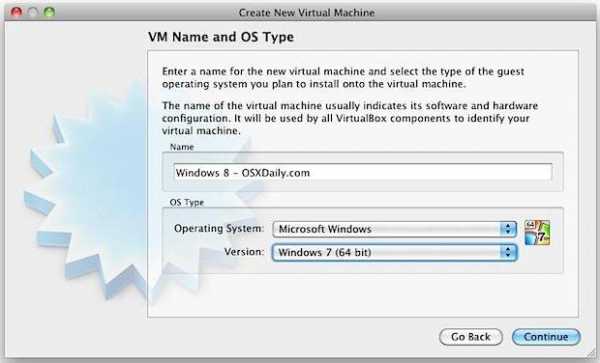
Для этого в запущенной программе используем соответствующую кнопку, после чего в стартовом окне «Мастера» жмем кнопку продолжения. Теперь нужно выбрать несколько основных параметров. Указываем тип «операционки» Microsoft Windows и выбираем версию Windows 7.
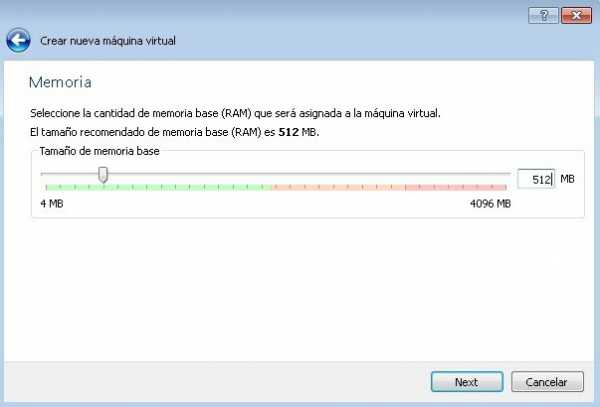
Теперь один из самых ответственных моментов – выбор объема оперативной памяти. Обратите внимание, что он будет выделяться из общего объема, установленного на компьютере, так что при запущенной дочерней ОС он сократится в основной. Не рекомендуется устанавливать размер менее 512 Мб (лучше 1 Гб и выше) и более половины общего имеющегося размера, иначе основная система не то что будет тормозить, но и вообще может отказаться работать.
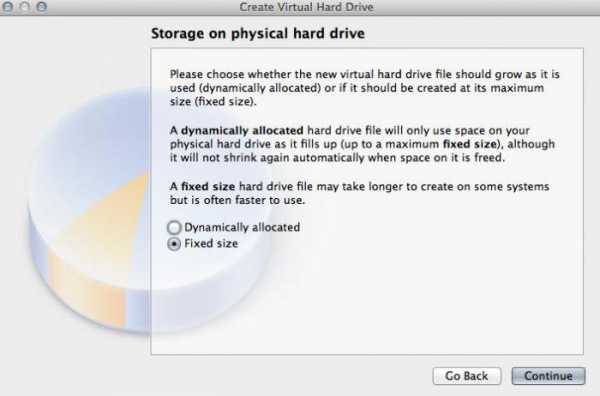
Следующий шаг – создание виртуального диска. В аналогичном «Мастере» рекомендуется выбрать динамически расширяемый диск (Dynamically Allocated) и присвоить ему название. Место сохранения и размер будут указаны по умолчанию, но эти параметры можно изменить, скажем, использовать не системный раздел с установленной «операционкой», а другой логический раздел. Программа предлагает использовать размер 20 Гб. Этот параметр можно оставить без изменений, однако если вы решили его поменять, не рекомендуется использовать размер менее 15 Гб (это обусловлено требованиями самой «семерки»).
Далее остается нажать кнопку «Готово» и просмотреть результаты. Если все сделано правильно, на экране отобразятся все сведения, касающиеся созданной машины. На этом пока остановимся.
Создание загрузочного диска (или образа системы)
Если рассматривать вопрос о том, как установить Windows 7 на виртуальную машину, следует помнить, что ее нужно ставить с диска. Здесь два варианта: либо будет использоваться оригинальный установочный диск (или его копия), либо инсталляция будет производиться из образа.

В принципе, при созданном на раннем этапе динамически расширяемом диске лучше выбрать загрузочный образ системы. Создать его можно с оригинального DVD совершенно просто в программах вроде UltraISO, Daemon Tools, Nero и т. д. и сохранить непосредственно на винчестере. Останавливаться подробно на этом смысла нет.
Предварительная настройка виртуальной машины
Теперь, прежде чем приступить непосредственно к инсталляции дочерней ОС (в нашем случае Windows 7), виртуальную машину нужно настроить.

Для этого используем кнопку свойств. В меню сначала устанавливаем размер видеопамяти для дисплея (не менее 26 Мб) и включаем ускорение 2D и 3D.

Затем в разделе носителей, в зависимости от того, каким образом записана устанавливаемая «операционка», выбираем значок DVD-диска для оптического носителя с оригиналом (после чего вставляем диск в привод) или значок папки для указания местоположения образа .iso (после этого появится строка со ссылкой на образ). Настройки аудио, сети, COM-портов и общих папок можно ставить без изменений.
Теперь снова появляется главное окно приложения, где следует нажать кнопку «Старт». Если появляется информационное сообщение, соглашаемся, а затем кликаем на экране виртуальной машины и в выплывшем окошке выбираем команду "захвата".
Инсталляция «семерки»
Только теперь ставим Windows 7 на виртуальную машину VirtualBox. В принципе, процесс инсталляции «семерки» абсолютно ничем не отличается о того, как если бы эта процедура производилась на реальном компьютере. Нужно просто следовать указаниям инсталлятора. В зависимости от созданной конфигурации процесс может занять до 20-30 минут. По окончании процесса получаем виртуальный компьютер с «семеркой», ничем не отличающийся от обычного терминала.
Работа с дополнениями
Отдельно надо отметить, что вопрос о том, как установить Windows 7 на виртуальную машину, не может обойтись без понимания некоторых нюансов, на которые многие пользователи часто не обращают внимания. Проблема в том, что включенная виртуальная машина блокирует использование клавиатуры и мыши в основной системе. Кроме того, использовать буфер обмена для хостинговой и дочерней ОС одновременно не получится. То есть скопировать данные в основном приложении, запущенном в основной системе, и вставить их в программу на виртуальной машине будет невозможно.

Чтобы этого не происходило, нужно просто перейти в раздел установки дополнений, после чего в окне автозапуска нужно кликнуть на строке VBoxWIndowsAdditions.exe и инсталлировать программу.
Заключение
Вот мы и разобрались, как установить и работать с виртуальной машиной WM VirtualBox. Как видим, ничего особо сложного здесь нет. К тому же в большинстве случаев рядовому пользователю выбирать параметры вручную не придется, поскольку «Мастер» изначально отслеживает конфигурацию основной системы и предлагает оптимальные варианты настроек.
Ну а насколько целесообразно и оправдано использование дочерней ОС в виде «семерки», уже зависит только от того, какие именно задачи на нее возлагает сам пользователь. Кстати, если вы заметили, в данном случае можно даже не включать поддержку виртуальной технологии в настройках BIOS. Они используются в основном только при задействовании «родного» гипервизора Hyper-V (для его работы или для выбора загружаемой ОС). Но в нашем случае это не требуется.
fb.ru
Виртуальная машина Windows XP. Создание виртуальной машины Windows XP
Компьютеры 8 марта 2016Сегодня существует небольшой круг пользователей компьютерных систем, которые в своей работе предпочитают задействовать не две операционных системы, установленные параллельно на одном компьютере, а так называемые виртуальные машины. Сегодня мы выясним, что это такое, а заодно дадим читателям рекомендации по поводу того, как настроить виртуальную машину Windows XP. Сразу отметим, что каких-либо сложностей здесь возникнуть не должно, так что пугаться не стоит.
Что такое виртуальная машина Windows XP и зачем она нужна?
Начнем, пожалуй, с самого животрепещущего вопроса о том, что же на самом деле представляет собой это кажущееся многим мудреным понятие.

Если не рассматривать техническую сторону функционирования такой системы, самым простым объяснением станет тот факт, что, по сути, такая программа в работе является полным аналогом реальному компьютеру, но только в виртуальном варианте. В операционной системе, которая предусмотрена в качестве гостевой, можно работать точно так же, как в обычной «операционке», инсталлированной на пользовательском терминале.
Само собой разумеется, что в такой системе запросто устанавливаются программы, меняются настройки и т. д. Иными словами, в виртуальной «Винде» можно посмотреть, как будет работать та или иная программа, причем даже зараженная вирусом, без влияния на основную ОС.
И Windows XP в качестве гостевой системы выбрана неслучайно. Дело в том, что, начиная с версии Vista, некоторые приложения, рассчитанные исключительно на «экспишку», попросту перестают работать, а запускать их приходится в режиме совместимости. Ну не будешь же устанавливать две «операционки», да еще и так, чтобы они не конфликтовали между собой? Во-первых, это достаточно трудоемкий процесс, а во-вторых, если исходить из добропорядочности законопослушного пользователя, то неизбежны еще и дополнительные расходы на приобретение лицензии.
В этом смысле создание виртуальной машины Windows XP имеет достаточно много преимуществ. К тому же сам процесс занимает не так уж и много времени. Единственное, на что придется обратить внимание, так это на некоторые нюансы при выборе параметров. Но обо все по порядку.
Загрузочный диск
Теперь рассмотрим начальные условия и определим, что нам понадобится для того, чтобы была создана виртуальная машина Windows XP на Windows 8, например, хотя и для любой другой «операционки», начиная с «семерки» и выше, процесс будет одинаковым.

Естественно, не обойтись без загрузочного диска или образа, создаваемого из оригинального инсталляционного диска Windows XP, причем желательно с полным третьим сервис-паком (SP3).
Для этого можно использовать собственные средства уже имеющейся на компьютере системы, но лучше отдать предпочтение программам вроде UltraISO, DAEMON Tools и им подобным. Процесс достаточно простой, так что на нем подробно останавливаться не имеет смысла.

Видео по теме
Создание виртуальной машины: выбор программы и основные требования
Далее, например, когда создается виртуальная машина Windows XP на Windows 8.1, нужно определиться с софтом (программным обеспечением). Само собой разумеется, что при выборе той или иной программы следует обратить внимание на критерий ее совместимости с установленной «операционкой».
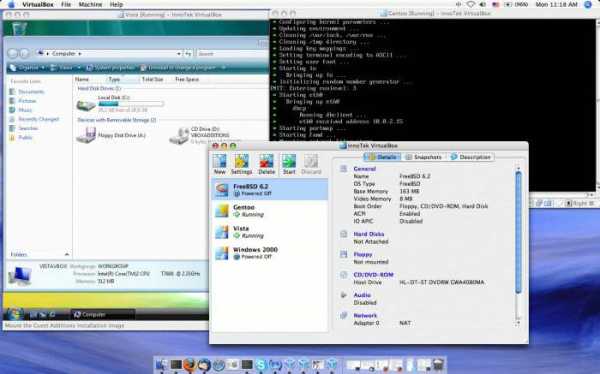
Что же касается самих программ, их сегодня можно найти достаточно много. Самыми распространенными и наиболее востребованными считаются VirtualBox, VMware Workstation, Microsoft Virtual PC, QEMU и многие другие. Однако ввиду, так сказать, практичности и простоты эксплуатации в данном примере будем использовать VirtualBox — программу, нередко называемую «песочницей».
Установка Oracle VirtualBox
Итак, виртуальная машина Windows XP на Windows 10, к примеру, может быть создана только после установки основного программного продукта в существующую среду («операционку»).

Как и полагается, сначала запускается основной инсталляционный файл программы. Сразу оговоримся, что запуск следует производить от имени Администратора, в противном случае возможно появление ошибок. Далее, как и во всех стандартных процедурах, выбираем место, куда установится программный продукт, ставим галочки напротив строк создания иконки на рабочем столе (если нужно), в общем, следуем указаниям «Мастера установки».
В процессе инсталляции могут появляться окна с предупреждениями, что программа не тестировалась на совместимость. Паниковать не стоит. Просто нажимаем кнопки продолжения. Да, кстати, если вдруг в процессе инсталляции пропадет интернет-соединение, в этом тоже ничего страшного нет — так и должно быть. Ждем окончания процесса.
Итак, установка завершена. После нажатия кнопки подтверждения (кстати, именно этим и хороша сия программа) приложение запустится автоматически, причем с интерфейсом на языке, который установлен в существующей «операционке» по умолчанию.
Дополнительные требования
В процессе инсталляции следует обратить внимание на тот факт, что программа может запросить установку всех драйверов. Если такая ситуация возникает, во всех диалоговых окнах просто соглашаемся с предложениями.
И еще. Если все-таки по окончании инсталляции потребуется запустить программу в режиме совместимости, нужно на «экзешнике» кликнуть правой кнопкой и в контекстном меню выбрать запуск в соответствующем режиме с правами Администратора. Но, как показывает практика, этого в большинстве случаев не требуется.
Виртуальная машина Windows XP на Windows 7 и выше: первые шаги по созданию
После первого старта программы нужно создать новую виртуальную машину. Для этого используется соответствующая кнопка на панели сверху или команда добавления машины в меню. Оговоримся сразу: в зависимости от версии самого приложения, названия кнопок, строк меню или внешний вид могут отличаться. Но, как уже понятно, суть от этого не меняется.
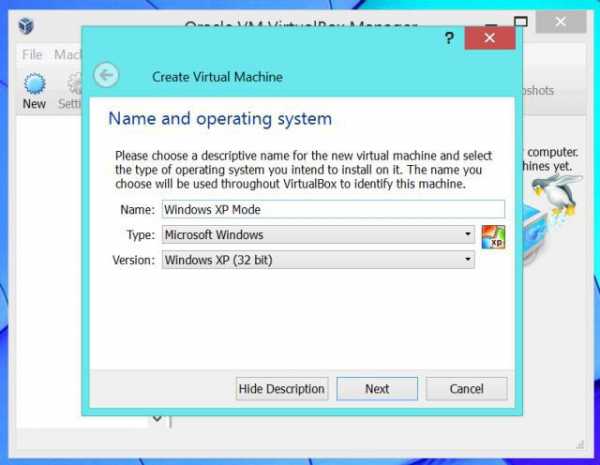
На первом этапе виртуальная машина Windows XP предполагает ввести ее название, после чего выбирается категория операционной системы, которая, предположительно, будет установлена позже (в нашем случае это «экспишка»).
Критерии выбора объема оперативной памяти
На следующем этапе потребуется указать объем оперативной памяти, необходимый для работы. Тут нужно быть осторожным. Например, если потребуется тестировать одну-две не слишком ресурсоемких программы, можно поставить минимум в 192 Мб.
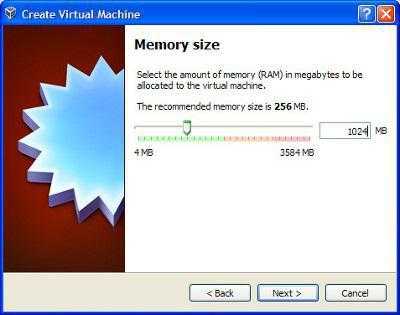
Если же пользователь хочет избежать «притормаживания», лучше использовать либо 512 Мб, либо 1024 Мб. Правда, следует принимать во внимание возможности своей системы, так что особо завышать планку не рекомендуется, а то при включенной виртуальной машине и основная система начнет тормозить.
Нюансы создания виртуального жесткого диска
Далее следует выбрать место на винчестере, где будет храниться образ виртуальной машины Windows XP с установленной в будущем системой. В данном случае запускается «Мастер создания виртуального жесткого диска».

Пользователю на выбор будет предложено создать динамический или статический раздел. Смотрите сами. Динамический раздел по мере заполнения может автоматически увеличиваться в размере, а статический имеет фиксированные объемы. Независимо от того, какой тип будет выбран, желательно указать по меньшей мере 10 Гб (можно и больше, но тут, опять же, все зависит от физической вместимости имеющегося винчестера, включая все его логические разделы).
Попутно выбирается и место хранения информации. Заметьте, вручную в существующей системе создавать новый раздел не нужно. В программе можно выбрать желаемое место расположения в виде папки (по умолчанию это Win_XP_SP3 в указанном месте). Обратите внимание: желательно поместить виртуальный диск в логический раздел, а не в тот, где установлена основная система. Например, если Windows 7 находится на диске C, для Windows XP лучше выбрать раздел D.
При продолжении настроек на экран будут выведены все параметры создаваемой машины. Если все верно, кликаем на кнопке завершения. Первая часть пути пройдена.
Инсталляция Windows XP
Теперь переходим к процессу инсталляции гостевой системы. Для этого используем либо созданный установочный диск, либо образ.
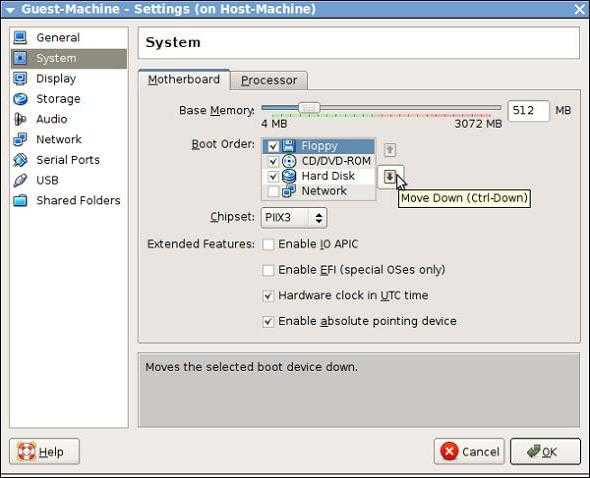
Но сначала в виртуальной машине нужно зайти в меню свойств, где потребуется настроить некоторые параметры, например, включить 3D-ускорение в разделе «Дисплей». Самое главное — в меню настроек материнской платы нужно установить порядок загрузки таким образом, чтобы CD-ROM оказался на первом месте для инсталляции «экспишки» (его можно просто перетащить в первую позицию мышью).
Далее в разделе носителей следует подгрузить созданный образ (это делается при помощи кнопки справа от строки атрибутов). После этого жмем «OK».
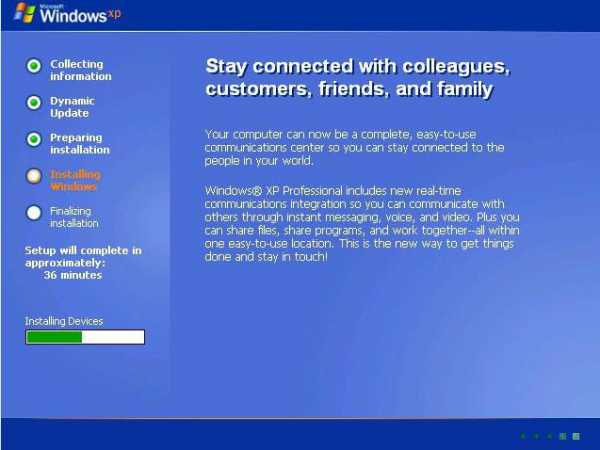
Для инсталляции Windows XP используется кнопка «Старт». Сама же установка абсолютно ничем не отличается от того, как если бы эта «операционка» устанавливалась на винчестер в обычном режиме.
Общие папки и дополнения
Но и это еще не все. Виртуальная машина Windows XP как-то должна взаимодействовать с существующей системой. Для этого желательно создать хотя бы одну общую папку, хотя можно использовать и съемные носители в виде обычных флэшек.
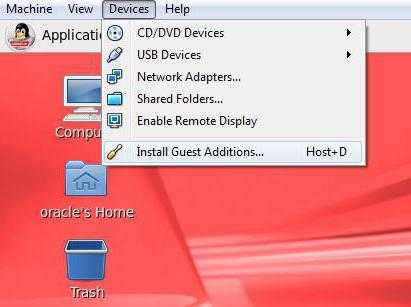
Кроме того, пользователь должен иметь возможность переключаться между основной и гостевой ОС, например, при помощи стандартной мыши. Для этого следует запустить гостевую «операционку», а затем в пункте «Устройства» выбрать команду установки дополнений к ней. Вот теперь все. У нас получилась готовая виртуальная машина Windows XP, полностью работоспособная и готовая к использованию.
В самой же «экспишке» можно производить все стандартные действия, скажем, по добавлению новых устройств, работать с программами и документами и т. д. В общем, такая виртуальная машина Windows XP выглядит абсолютно идентичной реальному компьютеру. Кроме того, если машина находится в автозагрузке, при старте основной системы можно будет выбрать, какую именно ОС запустить. Хотя справедливости ради стоит заметить, что особо это никогда не требуется.
Вместо заключения
Итак, вот вкратце и рассмотрены основные вопросы, касающиеся создания и настройки виртуальной машины Windows XP. Напоследок хочется обратить ваше внимание на то, что рассматривался вариант исключительно для систем Windows уровнем выше, чем «экспишка». Однако создание такой машины практически точно так же можно осуществить и в других ОС, например, в Linux Ubuntu или любой другой, при этом сам процесс ее создания и функционирования абсолютно ничем не отличается от всего того, что было описано выше. Кстати, для всех тех, кто работает с системами, отличными от Windows, это достаточно серьезный плюс, но большей частью довольны будут те, кто занимается разработкой программного обеспечения.
Источник: fb.ru Компьютеры Как установить Windows 7 на виртуальную машину: пошаговая инструкцияВиртуальные машины сегодня, как никогда, востребованы у совершенно разных групп пользователей компьютерных систем. Собственно, не теряет популярности и «операционка» Windows, которую многие юзеры хотят исп...
Компьютеры Как устанавливать виртуальные машины для Windows 10?Наверное, многие пользователи современных компьютерных систем сталкивались с понятием виртуальных машин. Не все, правда, знают, что это такое и зачем нужно. Попробуем пояснить это на примерах того, что представляют со...
Компьютеры Виртуальные роутеры для WindowsБывает необходимость раздавать интернет с компьютера или ноутбука по беспроводной сети. Например, пользователь приобрел смартфон или планшет с целью выхода в сеть без приобретения роутера. В этой ситуации возможно раз...
Компьютеры Несколько способов, как включить виртуальную клавиатуру WindowsВиртуальная клавиатура "Windows 7" представляет собой отображающиеся поверх рабочего стола или любых других окон клавиши. Для того чтобы она появилась, её нужно включить, а для этого выполнить определенную очередность...
Компьютеры Для чего нужны виртуальные машины?Если вы хоть раз устанавливали какие-то программы, проводили над своим компьютером какие-то эксперименты, то прекрасно знаете о том, сколько времени уходит на восстановление его первозданного состояния. Нередко ради э...
Компьютеры Заметки на рабочий стол Windows 10: лучше реальные или виртуальные?Монитор, заполненный стикерами, - это обычное дело для многих пользователей. Если человек проводит львиную долю времени перед компьютером, то вполне естественно, что и напоминания он размещает прямо на рабочем месте. ...
Компьютеры Исправление ошибки "Не удалось открыть сессию для виртуальной машины"Пользователи компьютера, которые пытаются запустить какую-нибудь операционную систему на VirtualBox, могут столкнуться с ошибкой 0x80004005: "Не удалось открыть сессию для виртуальной машины". В этой статье будет подр...
Искусство и развлечения Машина Бэтмена ("Бэтмобиль"): создание автомобилей для фильмов про БэтменаБэтмен — это один из самых популярных супергероев современности. Известность к герою пришла в далеких 40-х годах прошлого столетия благодаря комиксам. С тех пор прошло много времени, и Темный рыцарь со страниц г...
Компьютеры Как посмотреть характеристики ноутбука на Windows XP, 7, 8 или 10Нередко встречается ситуация, когда пользователь покупает, например, маленький мощный ноутбук, но первого взгляда на приобретаемую модель ему недостаточно. Хочется узнать сведения обо всей начинке, которая в нем устан...
Компьютеры Ошибка 0x000000ED Windows XP: как исправить простейшими методами«Экспишка» хоть и считается морально устаревшей, тем не менее, до сих пор пользуется огромной популярностью среди пользователей благодаря своей непритязательности к системным ресурсам. Однако довольно част...
monateka.com