Все о реестре Regedit / All about registry. Как установить 11 эксплорер
Как автоматизированно установить Internet Explorer 11 / How silent install Internet Explorer 11?
Для автоматизированной установки Internet Explorer 11 необходимо установить обновления
Для 32 разрядных систем используются следующие обновления -
Windows6.1-KB2729094-v2-x86.msu
Windows6.1-KB2731771-x86.msu
Windows6.1-KB2533623-x86.msu
Windows6.1-KB2670838-x86.msu
Windows6.1-KB2786081-x86.msu
Windows6.1-KB2834140-v2-x86.msu
Windows6.1-KB2639308-x86.msu
Windows6.1-KB2888049-x86.msu
Windows6.1-KB2882822-x86.msu
После установки данных обновлений рекомендуется перезагрузить ваш компьютер
Далее устанавливается сам Internet Explorer 11
IE11-Windows6.1-x86-ru-ru.exe
Пример если Internet Explorer 11 находится на сервере APPSOFT в папке IExplore11
start /wait wusa.exe \\APPSOFT\IExplore11\Windows6.1-KB2729094-v2-x86.msu /quiet /norestart
start /wait wusa.exe \\APPSOFT\IExplore11\Windows6.1-KB2731771-x86.msu /quiet /norestart
start /wait wusa.exe \\APPSOFT\IExplore11\Windows6.1-KB2533623-x86.msu /quiet /norestart
start /wait wusa.exe \\APPSOFT\IExplore11\Windows6.1-KB2670838-x86.msu /quiet /norestart
start /wait wusa.exe \\APPSOFT\IExplore11\Windows6.1-KB2786081-x86.msu /quiet /norestart
start /wait wusa.exe \\APPSOFT\IExplore11\Windows6.1-KB2834140-v2-x86.msu /quiet /norestart
start /wait wusa.exe \\APPSOFT\IExplore11\Windows6.1-KB2639308-x86.msu /quiet /norestart
start /wait wusa.exe \\APPSOFT\IExplore11\Windows6.1-KB2888049-x86.msu /quiet /norestart
start /wait wusa.exe \\APPSOFT\IExplore11\Windows6.1-KB2882822-x86.msu /quiet /norestart
Перезагружаемся!
Устанавливаем Internet Explorer 11
start /wait \\APPSOFT\IExplore11\IE11-Windows6.1-x86-ru-ru.exe
Для 64 разрядных систем используются следующие обновления -
Windows6.1-KB2533623-x64.msu
Windows6.1-KB2639308-x64.msu
Windows6.1-KB2670838-x64.msu
Windows6.1-KB2729094-v2-x64.msu
Windows6.1-KB2731771-x64.msu
Windows6.1-KB2786081-x64.msu
Windows6.1-KB2834140-v2-x64.msu
Windows6.1-KB2882822-x64.msu
Windows6.1-KB2888049-x64.msu
После установки данных обновлений рекомендуется перезагрузить ваш компьютер
Далее устанавливаем Internet Explorer 11
IE11-Windows6.1-x64-ru-ru.exe
Пример если Internet Explorer 11 находится на сервере APPSOFT в папке IExplore11x64
start /wait wusa.exe \\APPSOFT\IExplore11x64\Windows6.1-KB2533623-x64.msu /quiet /norestart
start /wait wusa.exe \\APPSOFT\IExplore11x64\Windows6.1-KB2639308-x64.msu /quiet /norestart
start /wait wusa.exe \\APPSOFT\IExplore11x64\Windows6.1-KB2670838-x64.msu /quiet /norestart
start /wait wusa.exe \\APPSOFT\IExplore11x64\Windows6.1-KB2729094-v2-x64.msu /quiet /norestart
start /wait wusa.exe \\APPSOFT\IExplore11x64\Windows6.1-KB2731771-x64.msu /quiet /norestart
start /wait wusa.exe \\APPSOFT\IExplore11x64\Windows6.1-KB2786081-x64.msu /quiet /norestart
start /wait wusa.exe \\APPSOFT\IExplore11x64\Windows6.1-KB2834140-v2-x64.msu /quiet /norestart
start /wait wusa.exe \\APPSOFT\IExplore11x64\Windows6.1-KB2882822-x64.msu /quiet /norestart
start /wait wusa.exe \\APPSOFT\IExplore11x64\Windows6.1-KB2888049-x64.msu /quiet /norestart
Перезагружаемся !
Устанавливаем Internet Explorer 11
\\APPSOFT\IExplore11x64\IE11-Windows6.1-x64-ru-ru.exe
For silent install Internet Explorer 11 you must install Update
For x86 systems use this updates -
Windows6.1-KB2729094-v2-x86.msu
Windows6.1-KB2731771-x86.msu
Windows6.1-KB2533623-x86.msu
Windows6.1-KB2670838-x86.msu
Windows6.1-KB2786081-x86.msu
Windows6.1-KB2834140-v2-x86.msu
Windows6.1-KB2639308-x86.msu
Windows6.1-KB2888049-x86.msu
Windows6.1-KB2882822-x86.msu
After install this update I am reccomend reboot you PC
Next you install Internet Explorer 11
IE11-Windows6.1-x86-ru-ru.exe
Example if you application locate in server APPSOFT in folder Iexplore11
start /wait wusa.exe \\APPSOFT\IExplore11\Windows6.1-KB2729094-v2-x86.msu /quiet /norestart
start /wait wusa.exe \\APPSOFT\IExplore11\Windows6.1-KB2731771-x86.msu /quiet /norestart
start /wait wusa.exe \\APPSOFT\IExplore11\Windows6.1-KB2533623-x86.msu /quiet /norestart
start /wait wusa.exe \\APPSOFT\IExplore11\Windows6.1-KB2670838-x86.msu /quiet /norestart
start /wait wusa.exe \\APPSOFT\IExplore11\Windows6.1-KB2786081-x86.msu /quiet /norestart
start /wait wusa.exe \\APPSOFT\IExplore11\Windows6.1-KB2834140-v2-x86.msu /quiet /norestart
start /wait wusa.exe \\APPSOFT\IExplore11\Windows6.1-KB2639308-x86.msu /quiet /norestart
start /wait wusa.exe \\APPSOFT\IExplore11\Windows6.1-KB2888049-x86.msu /quiet /norestart
start /wait wusa.exe \\APPSOFT\IExplore11\Windows6.1-KB2882822-x86.msu /quiet /norestart
Reboot you PC !
Install Internet Explorer 11
start /wait \\APPSOFT\IExplore11\IE11-Windows6.1-x86-en-en.exe
For 64 bit system before install Internet Explorer 11 install this updates
Windows6.1-KB2533623-x64.msu
Windows6.1-KB2639308-x64.msu
Windows6.1-KB2670838-x64.msu
Windows6.1-KB2729094-v2-x64.msu
Windows6.1-KB2731771-x64.msu
Windows6.1-KB2786081-x64.msu
Windows6.1-KB2834140-v2-x64.msu
Windows6.1-KB2882822-x64.msu
Windows6.1-KB2888049-x64.msu
After install this updates you install Internet Explorer 11
IE11-Windows6.1-x64-en-en.exe
Example if you application locate in server APPSOFT in folder Iexplore11x64
start /wait wusa.exe \\APPSOFT\IExplore11x64\Windows6.1-KB2533623-x64.msu /quiet /norestart
start /wait wusa.exe \\APPSOFT\IExplore11x64\Windows6.1-KB2639308-x64.msu /quiet /norestart
start /wait wusa.exe \\APPSOFT\IExplore11x64\Windows6.1-KB2670838-x64.msu /quiet /norestart
start /wait wusa.exe \\APPSOFT\IExplore11x64\Windows6.1-KB2729094-v2-x64.msu /quiet /norestart
start /wait wusa.exe \\APPSOFT\IExplore11x64\Windows6.1-KB2731771-x64.msu /quiet /norestart
start /wait wusa.exe \\APPSOFT\IExplore11x64\Windows6.1-KB2786081-x64.msu /quiet /norestart
start /wait wusa.exe \\APPSOFT\IExplore11x64\Windows6.1-KB2834140-v2-x64.msu /quiet /norestart
start /wait wusa.exe \\APPSOFT\IExplore11x64\Windows6.1-KB2882822-x64.msu /quiet /norestart
start /wait wusa.exe \\APPSOFT\IExplore11x64\Windows6.1-KB2888049-x64.msu /quiet /norestart
After Install this update reboot you PC !
Install Internet Explorer 11
\\APPSOFT\IExplore11x64\IE11-Windows6.1-x64-ru-ru.exe
It's all !
Как установить Интернет Эксплорер бесплатно, способ установки Internet Explorer
Стандартный обозреватель для Windows устанавливается, как правило, вместе с операционной системой. Если вы обнаружили, что по какой-то причине программа у вас отсутствует в компьютере, установите Интернет Эксплорер сами, воспользовавшись простой инструкцией ниже.
Устанавливаем Internet Explorer
Для начала удостоверьтесь, что у вас нет этого обозревателя. Нажмите на кнопку Пуска и введите соответствующий запрос в поисковую строку. Если результатов нет, переходите к действиям.
Включаем компонент
Почему он вообще может отсутствовать? Некоторые сборки Windows по умолчанию могут не включать определенные компоненты. IE считается одним из таких компонентов. Таким образом, у вас он будет всегда отсутствовать в системе, пока вы не включите соответствующий компонент.
1.Запустите Панель управления через Пуск и откройте блок «Программы и компоненты».
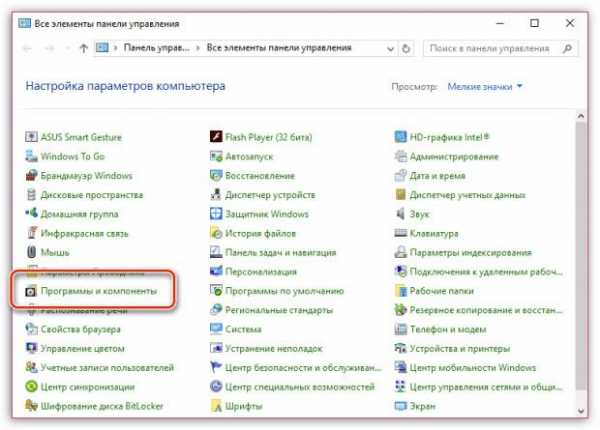
2.Переместите свой взгляд на левую часть окна. Щелкните по ссылке «Включение и отключение компонентов Windows».
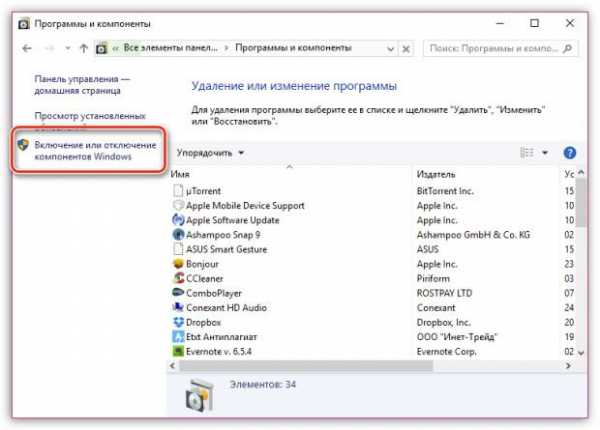
3.В новом окне найдите папку с Internet Explorer. Отметьте его галочкой. Нажмите на ОК. Система сама скачает и установит стандартный браузер. Не лишним будет перезапустить компьютер.
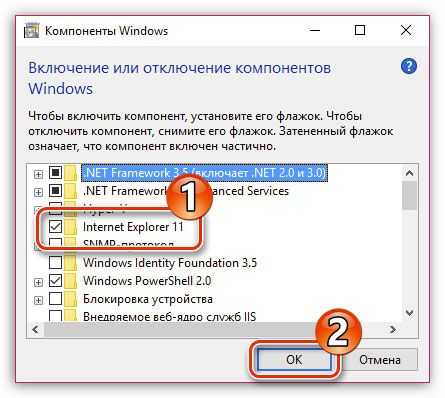
Скачиваем сами
Предыдущий способ не всегда помогает установить Internet Explorer. Закачка и установка в таком случае должна быть произведена вручную. Разберем пошаговую инструкцию на примере IE 11. О том, как скачать более поздние варианты программы, и понять, какой вообще версии должен быть у вас встроенный браузер, можно узнать в этой статье.
1.Чтобы скачать последнюю версию, перейдите по следующему адресу: https://support.microsoft.com/ru-ru/help/17621/internet-explorer-downloads.
Это официальный ресурс Майкрософт – загрузка из него будет максимально безопасной. К тому же это бесплатно.
2.В контекстном меню выберите вашу версию ОС.
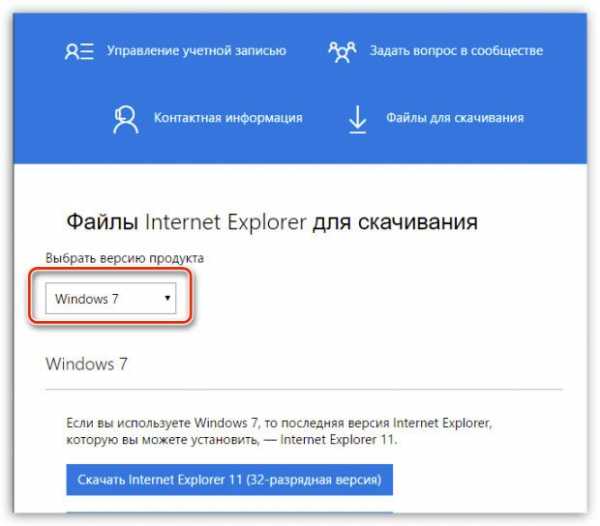
3.Выберите одну из двух синих ссылок в соответствии с вашей разрядностью Windows.
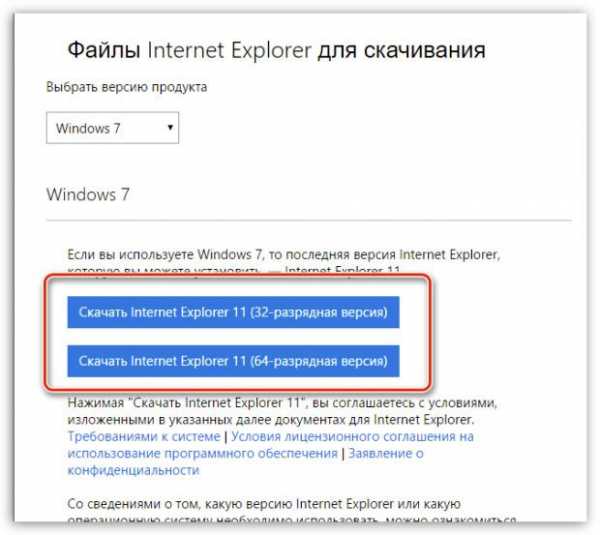
4.Сразу же установщик начнет скачиваться. Когда загрузка будет завершена, откройте файл.
5.Начнется процесс установки. В небольшом окне вы будете видеть прогресс.
6.Для вступления установок в силу перезагрузите компьютер. После запуска системы вы увидите, что на Рабочем столе уже появился ярлык браузера.
Если вы поставили новую версию браузера, вам заново нужно будет устанавливать необходимые надстройки. С помощью них пользователи могут управлять панелью инструментов, ускорителями, элементами ActiveX, вспомогательными объектами веб-обозревателя, поисковыми системами, защитой от слежения, а также включать проверку орфографии для текстов, которые вводите в поля.
- Откройте встроенный клиент Internet Explorer.
- Кликните по разделу «Сервис» в верхней панели. Если панель отсутствует, нажмите на Alt. Нажмите на пункт «Надстройки».
- Щелкните по ссылке «Все надстройки».
- Найдите нужную вам надстройку и кликните по кнопке «Включить». Сделайте то же самое с каждой надстройкой. Отключите также те, что вам не нужны.
- Кликните по «Закрыть», чтобы изменения вступили в силу.
Проблемы с загрузкой
Почему IE может не устанавливаться? Рассмотрим популярные причины и пути решения.
1.Несоответствие минимальным требованиям – самая распространенная причина. Как правило, в таком случае появляется небольшое окно с уведомлением: «Установка Internet Explorer не закончена». Убедитесь, что вы скачали нужный пакет. Разрядность и ОС должны совпадать. Internet Explorer 11 может быть установлен на Windows (х32 или х64) с пакетом обновлений SP1 или новее, а также на Windows Server 2008 R2.
2.Не установлены все необходимые обновления.
Программы не устанавливаются также по той причине, что операционной системе не хватает обновлений. Система уведомит вас об этом в специальном окне. Там же будет кнопка «Получить обновление». Затем необходимо вернуться на страницу загрузки и установить обозреватель.
3.Работа антивируса.
Антивирусы и антишпионские клиенты порой блокируют запуск скачиваемых из интернета файлов. Инсталлятор IE не исключение. Попробуйте отключить на время антивирусное ПО, а также Брандмауэр Windows и открыть установщик снова. После успешной установки снова активируйте работу всех отключенных только что программ.
5.Наличие вирусов. Если не удается установить браузер, проверьте свой компьютер антивирусом. Запустите, в частности, глубокое сканирование.
Каждый пользователь должен знать, как установить Internet Explorer, если вдруг обнаружится, что программа исчезла из компьютера. Скорее всего, произошел сбой в системе (причиной также может стать вредоносное ПО) и система отключила этот компонент. Ваша задача – включить его снова, чтобы ОС смогла загрузить и установить сама браузер.
brauzerok.ru
Как установить 11 эксплорер — Про СБЕРБАНК
С 12 января 2016 года компания Microsoft прекращает поддержку всех версий Internet Explorer, кроме самой последней, т.е. Internet Explorer 11, поэтому всем кто пользуется браузером Internet Explorer, рекомендуется перейти на 11 версию. Сегодня в материале я покажу, как можно установить Internet Explorer 11 на операционную систему Windows 7.
По умолчанию в состав ОС Windows 7 включена версия Internet Explorer 8, в Windows 8 входит Internet Explorer 10, а 11 версия браузера Internet Explorer по умолчанию включена только в версии Windows 8.1. Поэтому если у Вас Windows 8.1, то браузер Internet Explorer 11 у Вас уже установлен, и Вам ничего не нужно делать, но если Вы обладатели версий Windows 7 или 8 то лучше, конечно же, обновить Internet Explorer до 11 версии. Как я уже сказал, начиная с 12.01.2016г. Microsoft прекращает выпуск обновлений для системы безопасности, других обновлений, а также перестает оказывать услуги по технической поддержке всех версий Internet Explorer кроме 11. Поддержка браузера Internet Explorer 11 будет длиться до окончания жизненного цикла операционной системы, на которую он устанавливается, т.е. Windows 7, Windows 8.1 и Windows 10, так как браузер Internet Explorer является компонентом Windows.
Содержание статьи:
Требования к системе для установки браузера Internet Explorer 11
Итак, для того чтобы установить Internet Explorer 11 на Windows 7 необходимо иметь операционную систему Windows 7 с установленным Service Pack 1, т.е. другими словами 11 версию Internet Explorer можно установить только она Windows 7 SP1. Если у Вас не установлен Service Pack 1 или Вы просто, не знаете, есть ли он у Вас или нет, то подробно об установке и вообще, о том, что такое Service Pack мы разговаривали в материале «Установка Service Pack 1 на Windows 7».
Для установки и запуска Internet Explorer 11 на ОС Windows 8 необходимо обновить систему до версии 8.1 или 10.
Для установки Internet Explorer 11 на ОС Windows 7 в компьютере должно быть:
- Процессор с тактовой частотой 1 ГГц;
- Минимум 512 МБ оперативной памяти;
- Минимум 70 МБ свободного места на диске;
- Монитор с разрешением 800 x 600.
Где скачать браузер Internet Explorer 11 для Windows 7?
Скачать 11 версию Internet Explorer можно, конечно же, с официального сайта Microsoft со страницы загрузки вот она http://www.microsoft.com/ru-ru/download/internet-explorer-11-for-windows-7-details.aspx
Рекомендуется всегда загружать программное обеспечение только с официальных источников (не только Microsoft).
После того как Вы перешли на страницу загрузки жмем «Скачать».
Примечание! Я скачиваю версию для 32 битной Windows 7, если у Вас 64 битная система, то кликните по ссылке «Change Systems», затем выберите пункт Internet Explorer 11 (64-Bit) и нажмите «Next».
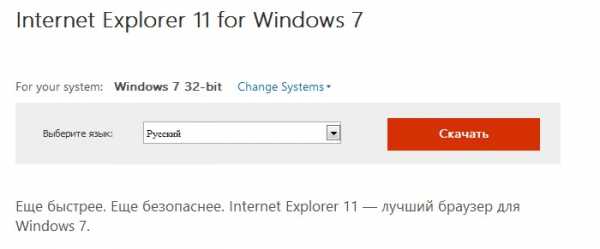
После того как Вы нажали на кнопку «Скачать» начнется загрузка браузера Internet Explorer 11 и в итоге загрузится файл IE11-Windows6.1-x86-ru-ru.exe размером 30.8 мегабайт.
Установка браузера Internet Explorer 11 на Windows 7
Итак, браузер Internet Explorer 11 мы скачали, теперь необходимо его установить, для этого запускаем скаченный файл (в данный момент все открытые браузеры лучше закрыть).
Если у Вас появится следующее сообщение, значит, у Вас не установлен Service Pack 1, чуть выше при рассмотрении требований к системе я уже отмечал то, что Internet Explorer 11 можно установить только на Windows 7 с Service Pack 1.
Если Service Pack 1 установлен, то откроется окно, в котором нам необходимо нажать «Установить».

Начнется установка Internet Explorer 11.
Установка будет завершена, когда появится вот такое окно, жмем «Перезагрузить сейчас» в итоге компьютер перезагрузится.
После перезагрузки у Вас уже будет Internet Explorer 11, для его запуска можете использовать ярлыки, которыми Вы пользовались раньше. Чтобы проверить текущую версию Internet Explorer откройте браузер и нажмите «Сервис ->О программе».
На этом все, удачи!
Похожие статьи:
Source: info-comp.ru
Почитайте еще:
sberbank.uef.ru
Установить Internet explorer 10 и (или) Internet explorer 11 без интернета « Марк и Марта.Ру. Записки отца-программиста
Для установки Visual Studio 2013 на машину с Windows 7 x64 SP1 потребовалось установить Internet Explorer 10, который является необходимым для установки. Машина не подключена к интернету и не может быть подключена в принципе.
На машине с интернетом я, разумеется, забил в поисковике "Internet explorer 10" первая предложенная ссылка вела на сайт производителя http://www.microsoft.com/ru-ru/download/internet-explorer-10-details.aspx. Выбрал нужную разрядность, сохранил, скопировал на изолированный компьютер. Но установщик сообщил мне, что нужно подключиться к интернету для установки необходимых обновлений.
Продолжил поиски обновлений и нашел статью опять же на сайте производителя о том, что требуется для установки Internet Explorer 10 на Windows 7 x64 SP1 - http://support.microsoft.com/kb/2818833. Скачал все обновления, перенес, начал установку. Установив все устанавливавшиеся обновления, перезагрузил компьютер, запустил установщик браузера. Подождав минут 15 и снова перезагрузив компьютер, я смог приступить к установке Visual studio 2013.
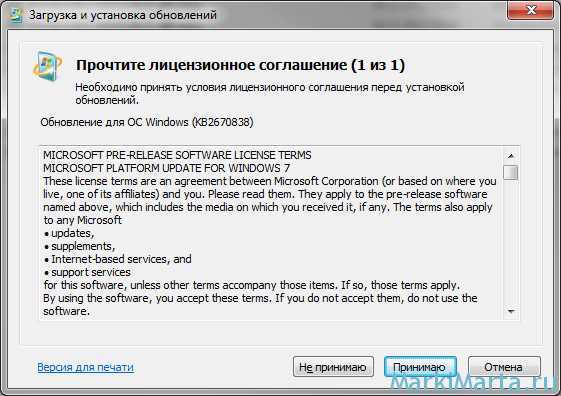
Ниже ссылки на статьи баз знаний и ссылки на загрузки
Если ничего из приведенного вам не поможет и дистрибутив браузера будет продолжать устанавливать новые требования для установки, то рекомендую смотреть лог установки. Он находится в папке Windows и называется IE10_main.log (по умолчанию - C:\Windows\IE10_main.log).
Абсолютно аналогичные требования и для офлайновой установки Internet Explorer 11.
markimarta.ru
Как изменить версию internet explorer на более позднюю
Internet Explorer – один из самых популярных браузеров, обычно по умолчанию встроенный в систему от Майкрософт. При этом версий интернет-обозревателя довольно много, начиная от 6 и заканчивая последней 11. Каждый из новых вариантов разработчики стараются сделать более функциональным, улучшить производительность, параметры безопасности и др. Но какой версией пользоваться – решает каждый самостоятельно, ведь некоторые предпочитают вообще отключить этот браузер и пользоваться другими обозревателями. Поэтому рассмотрим, как вернуть Internet Explorer, а также изменить его версию на более предпочтительную.

Как включить Internet Explorer
Если браузер по какой-либо причине браузер был отключен, а вы желаете его вернуть, понадобится сделать следующие действия. Для начала заходим в Пуск-Панель управления. Перед тем, как вернуть internet explorer 8, закройте все активные приложения.
Далее находим пункт Установка и удаление программ. В правой части окна жмем на Установку компонентов системы. В списке программ необходимо найти название браузера и поставить рядом с ним галочку. Соответственно, отключить программу можно убрав выделение рядом с ней. Жмем ОК для подтверждения действий. Если же вы хотите знать, как internet explorer 10 поменять на 9 или другую версию, то для этого понадобится подключение к интернету и знания ПК на уровне пользователя.
Изменение версии Internet Explorer
Microsoft стимулирует пользователей на переход к новым версиям браузера. Так, уже несколько лет официально прекращена поддержка Internet Explorer 6 и 7. С учетом особенностей ОС Windows 8 была разработана 11 версия браузера — internet explorer 11. Он предполагает работу на устройствах с сенсорными экранами и имеет высокие характеристики безопасности.
Однако, некоторые пользователи предпочитают более ранние версии интернет-обозревателя, отчего начинают интересоваться, как internet explorer 11 поменять на 10. Причин этого может быть много. К примеру, некоторые приложения могут работать только при определенной версии браузера. К тому же еще довольно много сайтов корректно не отображаются в IЕ 11.
Новые версии браузера, при установке нужных настроек, скачиваются и устанавливаются автоматически. Вернуться к прежней версии возможно. Для этого понадобится установочный диск или доступ к ресурсу с нужным интернет-обозревателем. Так, рассмотрим, как internet explorer 11 поменять на 9.
Перед тем, как приступить к процедуре, необходимо выключить Internet Explorer. Как это сделать, мы рассмотрели выше. После этого переходим в раздел Просмотр установленных обновлений и находим Internet Explorer 11. Щелкаем правой кнопкой и жмем на Удалить. Ждем, пока произойдет перезагрузка. Следующий шаг – установка и запуск браузера и проверка его версии. Скорее всего, вы увидите, что у вас теперь установлен IЕ 10. Делаем все перечисленные действия еще раз.

Иначе говоря, если вы интересуетесь, как internet explorer 11 поменять на 8, то вам придется удалить все обновления программы, после чего установить ту версию, которая необходима. Узнать о том, какой вариант браузера установлен, можно в нем самом. Для этого запускаем интернет-обозреватель и в правом верхнем углу жмем Сервис. В выпадающем меню выбираем пункт О программе. Как видим, все действия не такие сложные как кажется. Для того, чтобы повысить версию браузера, необходим просто доступ к сети интернет. Обычно программа обновляется автоматически, однако, пользователь будет поставлен в известность о том, что установлен интернет-обозреватель последней версии.
computerologia.ru
Как поменять internet explorer 11 на 10. Информационная система и ее составляющие. informatik-m.ru
Как изменить версию internet explorer?
Internet Explorer – один из самых популярных браузеров, обычно по умолчанию встроенный в систему от Майкрософт. При этом версий интернет-обозревателя довольно много, начиная от 6 и заканчивая последней 11. Каждый из новых вариантов разработчики стараются сделать более функциональным, улучшить производительность, параметры безопасности и др. Но какой версией пользоваться – решает каждый самостоятельно, ведь некоторые предпочитают вообще отключить этот браузер и пользоваться другими обозревателями. Поэтому рассмотрим, как вернуть Internet Explorer, а также изменить его версию на более предпочтительную.

Как включить Internet Explorer
Если браузер по какой-либо причине браузер был отключен, а вы желаете его вернуть, понадобится сделать следующие действия. Для начала заходим в Пуск-Панель управления. Перед тем, как вернуть internet explorer 8, закройте все активные приложения.
Далее находим пункт Установка и удаление программ. В правой части окна жмем на Установку компонентов системы. В списке программ необходимо найти название браузера и поставить рядом с ним галочку. Соответственно, отключить программу можно убрав выделение рядом с ней. Жмем ОК для подтверждения действий. Если же вы хотите знать, как internet explorer 10 поменять на 9 или другую версию, то для этого понадобится подключение к интернету и знания ПК на уровне пользователя.
Изменение версии Internet Explorer
Microsoft стимулирует пользователей на переход к новым версиям браузера. Так, уже несколько лет официально прекращена поддержка Internet Explorer 6 и 7. С учетом особенностей ОС Windows 8 была разработана 11 версия браузера #8212; internet explorer 11. Он предполагает работу на устройствах с сенсорными экранами и имеет высокие характеристики безопасности.
Однако, некоторые пользователи предпочитают более ранние версии интернет-обозревателя, отчего начинают интересоваться, как internet explorer 11 поменять на 10. Причин этого может быть много. К примеру, некоторые приложения могут работать только при определенной версии браузера. К тому же еще довольно много сайтов корректно не отображаются в IЕ 11.
Новые версии браузера, при установке нужных настроек, скачиваются и устанавливаются автоматически. Вернуться к прежней версии возможно. Для этого понадобится установочный диск или доступ к ресурсу с нужным интернет-обозревателем. Так, рассмотрим, как internet explorer 11 поменять на 9.
Перед тем, как приступить к процедуре, необходимо выключить Internet Explorer. Как это сделать, мы рассмотрели выше. После этого переходим в раздел Просмотр установленных обновлений и находим Internet Explorer 11. Щелкаем правой кнопкой и жмем на Удалить. Ждем, пока произойдет перезагрузка. Следующий шаг – установка и запуск браузера и проверка его версии. Скорее всего, вы увидите, что у вас теперь установлен IЕ 10. Делаем все перечисленные действия еще раз.

Иначе говоря, если вы интересуетесь, как internet explorer 11 поменять на 8, то вам придется удалить все обновления программы, после чего установить ту версию, которая необходима. Узнать о том, какой вариант браузера установлен, можно в нем самом. Для этого запускаем интернет-обозреватель и в правом верхнем углу жмем Сервис. В выпадающем меню выбираем пункт О программе. Как видим, все действия не такие сложные как кажется. Для того, чтобы повысить версию браузера, необходим просто доступ к сети интернет. Обычно программа обновляется автоматически, однако, пользователь будет поставлен в известность о том, что установлен интернет-обозреватель последней версии.
Похожие статьи:
Навигация записей
Откатить IE11 до IE10 в Windows 7
 И так#8230; У меня появилась необходимость откатить стандартный браузер на Win7pro с 11й до 10й версии, по причине более стабильной работы с ActivX и давно проверенный рабочий вариант) Обновился до 11й как говорится по глупости, ибо лицензия на Windows и без страхов и опасений стоит устанавливать все обновления#8230; К сожалению на Windows 8.1 этот фокус не прокатит, там IE11 люто вшит в систему, так что пользуйтесь
И так#8230; У меня появилась необходимость откатить стандартный браузер на Win7pro с 11й до 10й версии, по причине более стабильной работы с ActivX и давно проверенный рабочий вариант) Обновился до 11й как говорится по глупости, ибо лицензия на Windows и без страхов и опасений стоит устанавливать все обновления#8230; К сожалению на Windows 8.1 этот фокус не прокатит, там IE11 люто вшит в систему, так что пользуйтесь  режимом совместимости, его если не достаточно для ваших задач, то ставьте благородную Windows7 pro и не парьтесь с новомодной Восьмеркой, если конечно у вас не планшет или тачБук, так если необходима полноценная версия, то есть вариант скачать из сети portable версию IE10 или загрузить виртуальную машину установив Windows XP, 7#8230;.
режимом совместимости, его если не достаточно для ваших задач, то ставьте благородную Windows7 pro и не парьтесь с новомодной Восьмеркой, если конечно у вас не планшет или тачБук, так если необходима полноценная версия, то есть вариант скачать из сети portable версию IE10 или загрузить виртуальную машину установив Windows XP, 7#8230;.
Инструкция понижения версии Internet Explorer 11 до 10.
Нажмите на символ Пуск, в поисковой строчке наберите Выполнить, в списке выберите найденое стандартное приложение Выполнить и скопируйте в него вот эту строчку:
FORFILES /P %WINDIR%\servicing\Packages /M Microsoft-Windows-InternetExplorer-*11.*.mum /c #171;cmd /c echo Uninstalling package @fname start /w pkgmgr /up:@fname /norestart#187;
Инструкция понижения версии Internet Explorer 10 до 9
Нажмите на символ Пуск, в поисковой строчке наберите Выполнить, в списке выберите найденое стандартное приложение Выполнить и скопируйте в него вот эту строчку:
FORFILES /P %WINDIR%\servicing\Packages /M Microsoft-Windows-InternetExplorer-*10.*.mum /c “cmd /c echo Uninstalling package @fname start /w pkgmgr /up:@fname /norestart”
Инструкция понижения версии Internet Explorer 9 до 8
Нажмите на символ Пуск, в поисковой строчке наберите Выполнить, в списке выберите найденое стандартное приложение Выполнить и скопируйте в него вот эту строчку:
FORFILES /P %WINDIR%\servicing\Packages /M Microsoft-Windows-InternetExplorer-*9.*.mum /c #171;cmd /c echo Uninstalling package @fname start /w pkgmgr /up:@fname /norestart#187;
Как сделать Google поисковой системой по умолчанию
Если вы хотите, чтобы при поиске в браузере всегда использовалась поисковая система Google, сделайте ее системой по умолчанию. Если в списке нет инструкций для вашего браузера, найдите нужную информацию в справке по нему.
На обычном компьютере
- Откройте Google Chrome.
- В правом верхнем углу страницы нажмите на значок меню Chrome и выберите Настройки .
- В разделе Поиск выберите Google в раскрывающемся списке.
На мобильном устройстве
- Откройте Google Chrome.
- В правом верхнем углу страницы нажмите на значок меню Chrome и выберите Настройки .
- В разделе Основные нажмите Поисковая система .
- Выберите Google .
- Откройте страницу google.ru .
- В правом верхнем углу страницы нажмите Дополнительно (. ) Параметры .
- В разделе Дополнительные параметры нажмите Просмотреть доп. параметры .
- В разделе Поиск в адресной строке с помощью выберите Изменить .
- Нажмите Поиск в Google Использовать по умолчанию .
Примечание. Если вы не видите в списке наш сервис, выполните любой поиск на сайте google.ru и повторите описанные выше действия.
Совет. Чтобы узнать, какую версию Internet Explorer вы используете, нажмите Справка О программе .
Internet Explorer 11
- Откройте Internet Explorer.
- В правом верхнем углу окна поиска нажмите на стрелку вниз.
- Нажмите Доб .
- Выберите Google .
- Нажмите Добавить в Internet Explorer .
- Установите флажок рядом с пунктом Выбор поставщика поиска по умолчанию .
- Нажмите Добавить .
Internet Explorer 10
- Откройте Internet Explorer.
- В правом верхнем углу страницы нажмите на значок шестеренки.
- Нажмите Настроить надстройки .
- На левой панели выберите Службы поиска .
- В нижнем левом углу экрана нажмите Найти другие службы .
- Выберите Google .
- Нажмите Добавить в Internet Explorer .
- Установите флажок рядом с пунктом Выбор поставщика поиска по умолчанию .
- Нажмите Добавить .
Internet Explorer 9
- Откройте Internet Explorer.
- В правом верхнем углу окна браузера нажмите на значок инструментов.
- Нажмите Свойства обозревателя .
- На вкладке Общие в разделе Поиск нажмите Параметры .
- Выберите Google .
- Нажмите По умолчанию .
- Нажмите Закрыть .
Internet Explorer 8
- Откройте Internet Explorer.
- В правом верхнем углу окна браузера нажмите на стрелку вниз рядом со строкой поиска.
- Нажмите Найти другие службы .
- Нажмите Google .
- Установите флажок рядом с пунктом Выбор поставщика поиска по умолчанию .
- Выберите Управление поставщиками поиска .
- Нажмите Добавить .
- Откройте Firefox.
- Нажмите значок на панели поиска в правом верхнем углу браузера.
- Нажмите Изменить настройки поиска .
- В разделе Поисковая система по умолчанию выберите Google .
- Откройте Safari.
- Нажмите кнопкой мыши в окне поиска.
- В левом верхнем углу нажмите на значок увеличительного стекла.
- Выберите Google .
- Откройте приложение, которое называется Интернет или Браузер .
- Нажмите кнопку Меню на телефоне или в правом верхнем углу окна браузера.
- Нажмите Настройки Расширенные Поисковая система .
- Нажмите Google .
Источники: http://computerologia.ru/kak-izmenit-versiyu-internet-explorer/, http://rfan.ru//05/09/%D0%BE%D1%82%D0%BA%D0%B0%D1%82%D0%B8%D1%82%D1%8C-ie11-%D0%B4%D0%BE-ie10-%D0%B2-windows-7/, http://support.google.com/websearch/answer/464?hl=ru
Комментариев пока нет!
informatik-m.ru
Как установить интернет эксплорер 11 на виндовс 7 — Про СБЕРБАНК
С 12 января 2016 года компания Microsoft прекращает поддержку всех версий Internet Explorer, кроме самой последней, т.е. Internet Explorer 11, поэтому всем кто пользуется браузером Internet Explorer, рекомендуется перейти на 11 версию. Сегодня в материале я покажу, как можно установить Internet Explorer 11 на операционную систему Windows 7.
По умолчанию в состав ОС Windows 7 включена версия Internet Explorer 8, в Windows 8 входит Internet Explorer 10, а 11 версия браузера Internet Explorer по умолчанию включена только в версии Windows 8.1. Поэтому если у Вас Windows 8.1, то браузер Internet Explorer 11 у Вас уже установлен, и Вам ничего не нужно делать, но если Вы обладатели версий Windows 7 или 8 то лучше, конечно же, обновить Internet Explorer до 11 версии. Как я уже сказал, начиная с 12.01.2016г. Microsoft прекращает выпуск обновлений для системы безопасности, других обновлений, а также перестает оказывать услуги по технической поддержке всех версий Internet Explorer кроме 11. Поддержка браузера Internet Explorer 11 будет длиться до окончания жизненного цикла операционной системы, на которую он устанавливается, т.е. Windows 7, Windows 8.1 и Windows 10, так как браузер Internet Explorer является компонентом Windows.
Содержание статьи:
Требования к системе для установки браузера Internet Explorer 11
Итак, для того чтобы установить Internet Explorer 11 на Windows 7 необходимо иметь операционную систему Windows 7 с установленным Service Pack 1, т.е. другими словами 11 версию Internet Explorer можно установить только она Windows 7 SP1. Если у Вас не установлен Service Pack 1 или Вы просто, не знаете, есть ли он у Вас или нет, то подробно об установке и вообще, о том, что такое Service Pack мы разговаривали в материале «Установка Service Pack 1 на Windows 7».
Для установки и запуска Internet Explorer 11 на ОС Windows 8 необходимо обновить систему до версии 8.1 или 10.
Для установки Internet Explorer 11 на ОС Windows 7 в компьютере должно быть:
- Процессор с тактовой частотой 1 ГГц;
- Минимум 512 МБ оперативной памяти;
- Минимум 70 МБ свободного места на диске;
- Монитор с разрешением 800 x 600.
Где скачать браузер Internet Explorer 11 для Windows 7?
Скачать 11 версию Internet Explorer можно, конечно же, с официального сайта Microsoft со страницы загрузки вот она http://www.microsoft.com/ru-ru/download/internet-explorer-11-for-windows-7-details.aspx
Рекомендуется всегда загружать программное обеспечение только с официальных источников (не только Microsoft).
После того как Вы перешли на страницу загрузки жмем «Скачать».
Примечание! Я скачиваю версию для 32 битной Windows 7, если у Вас 64 битная система, то кликните по ссылке «Change Systems», затем выберите пункт Internet Explorer 11 (64-Bit) и нажмите «Next».
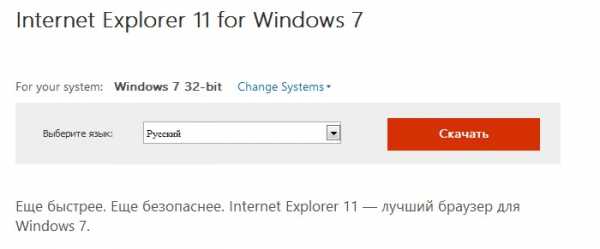
После того как Вы нажали на кнопку «Скачать» начнется загрузка браузера Internet Explorer 11 и в итоге загрузится файл IE11-Windows6.1-x86-ru-ru.exe размером 30.8 мегабайт.
Установка браузера Internet Explorer 11 на Windows 7
Итак, браузер Internet Explorer 11 мы скачали, теперь необходимо его установить, для этого запускаем скаченный файл (в данный момент все открытые браузеры лучше закрыть).
Если у Вас появится следующее сообщение, значит, у Вас не установлен Service Pack 1, чуть выше при рассмотрении требований к системе я уже отмечал то, что Internet Explorer 11 можно установить только на Windows 7 с Service Pack 1.
Если Service Pack 1 установлен, то откроется окно, в котором нам необходимо нажать «Установить».

Начнется установка Internet Explorer 11.
Установка будет завершена, когда появится вот такое окно, жмем «Перезагрузить сейчас» в итоге компьютер перезагрузится.
После перезагрузки у Вас уже будет Internet Explorer 11, для его запуска можете использовать ярлыки, которыми Вы пользовались раньше. Чтобы проверить текущую версию Internet Explorer откройте браузер и нажмите «Сервис ->О программе».
На этом все, удачи!
Похожие статьи:
Source: info-comp.ru
Почитайте еще:
sberbank.uef.ru
- Как посмотреть процессы базы 1с под ms sql

- Все функции excel

- Образ windows 10 для восстановления системы

- Powershell тип переменной
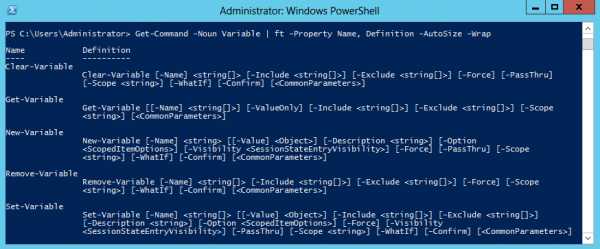
- Модель osi кратко

- Прописать ip адрес на интерфейс
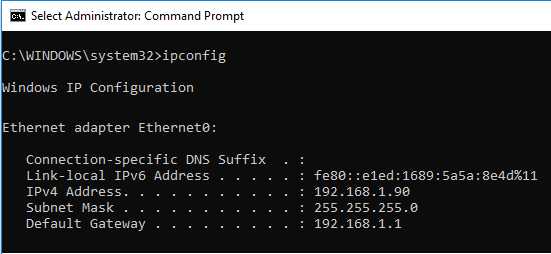
- Как на компьютере скрыть файлы

- Как с торрента перекинуть на флешку

- Телеграмма через интернет

- Как включить службы в windows 10

- Что делать если компьютер стал сильно тормозить

