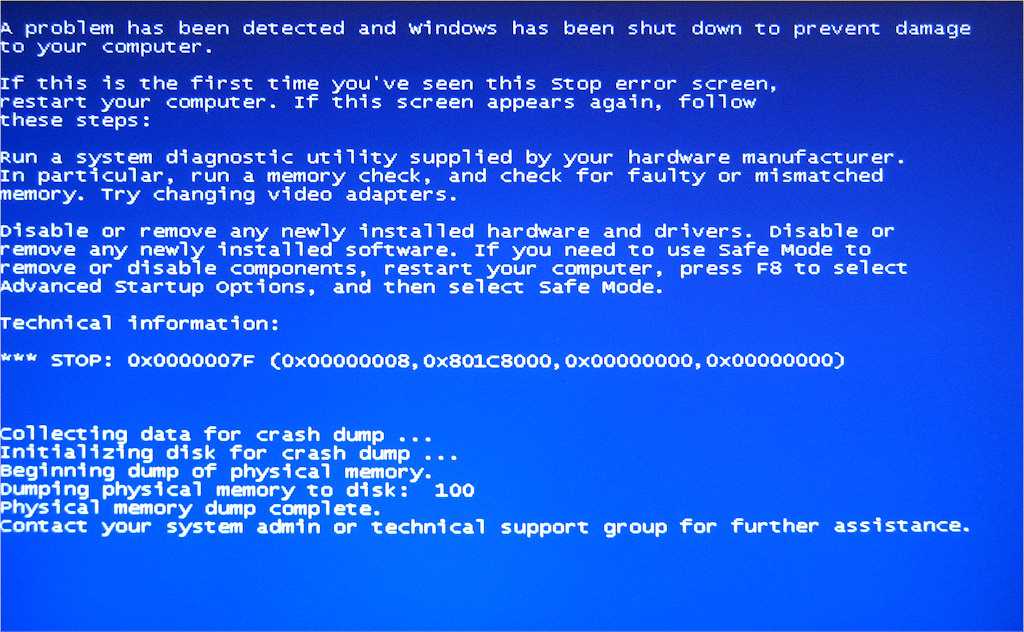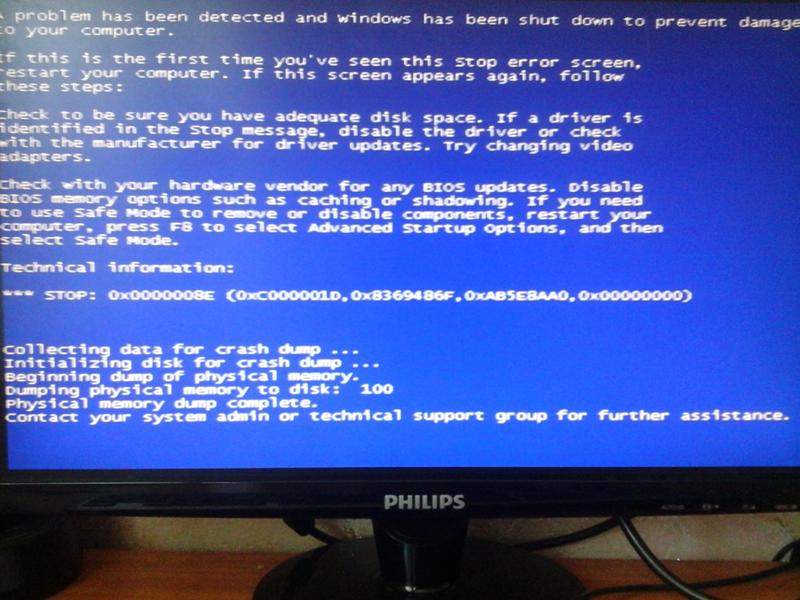Виснет компьютер: Почему зависает компьютер (так, что порой не реагирует ни на какие кнопки), и как это исправить
Содержание
Компьютер зависает во время игры
Если компьютер зависает во время игры, для геймера – трагедия. Знаю по себе, когда-то игры были для меня лучшим времяпровождением.
Причин может быть очень много, иногда компьютер даже перегружается но типичных несколько и их можно устранить самому.
- Несовместимые параметры игры с возможностями компьютера.
- Перегрев.
- Плохие драйвера.
Чтобы самому устранить зависание компьютера во время игры, следует вообразить себе этот процесс.
Сравнить его можно с идущим человеком, но время от времени останавливающимся, чтобы набраться сил.
Молодой и здоровый будет бежать – старому или больному понадобиться палочка. Но даже если человек полон сил, но по своей природе слабоват, а тем более идет на гору «Эверест», без остановок ему не обойтись.
Точно также происходит и с компьютером, это главная причина, почему компьютер зависает во время игры.
Он имеет два элемента, которые больше всего могут влиять на зависание: видео карту и процессор. У каждого из них, как и у игры есть свои параметры. Их обязательно нужно учитывать.
У каждого из них, как и у игры есть свои параметры. Их обязательно нужно учитывать.
У процессора тактовая частота, измеряющаяся в GHz (ГГц), в видеокарты память – RAM. Если у игры параметры будут выше, зависание будет происходить всегда.
Если не слишком 10-20 процентов, то приняв некоторые меры, (ниже опишу) – в игру можно будет поиграть, больше – нет.
Какая трагдея когда компьютер во время игры завис
Чтобы убедиться все ли у вас отвечает друг-другу в игре читайте: «системные требования», а в компьютере(виндовс 7) нажмите пуск и в низу напишите: «dxdiag», запустите появившуюся утилиту- там все о вашей системе будет написано.
Когда человек потеет ему надо отдохнуть и остыть, точно такое же происходит с компьютером, только он зависает.
Другими словами начинает пропускать такты, в результате процесс игры идет с перебоями.
- Также обязательно рекомендую узнать почему компьютер выключается во время игры, возможно ваша проблема там.
Несоответствующие драйвера, также могут влиять на качество игры, компьютер может зависать.
Есть множество и других факторов, в результате которых компьютер «тормозит», только они касаются зависания во всех случаях, я же исхожу только из того, что касается непосредственно игр.
Как же эти недостатки устранить. Во первых у каждого геймера должна быть программа повышающая производительность игр: «Game Booster».
- Скачать программу «Game Booster» можно щелкнув здесь.
При ее помощи можно не только повысить производительность, но и проверить установленные драйвера, твики, игровые платформы, а также прочитать логи, из которых узнать какие недостатки есть у вашего компьютера.
Что касается перегрева, то в стандартной сборке происходить он не должен.
Если же ваш комп собран вами самостоятельно – поменяйте систему охлаждения на более мощную.
Также может существенно снизить зависание, если в настройках игры установить самые низкие параметры видео и убрать дополнительные эффекты.
youtube.com/embed/UThCeGMtFh5?feature=oembed» frameborder=»0″ allow=»accelerometer; autoplay; clipboard-write; encrypted-media; gyroscope; picture-in-picture» allowfullscreen=»»>
Windows 10 зависает на вашем компьютере? Попробуй это!
Windows 10 должна работать бесперебойно для большинства людей, но бывают случаи, когда Windows 10 может заморозить или заблокировать вашу систему. Сидеть там, пока ваш компьютер зависает, расстраивает, и вам не придется иметь с этим дело.
Независимо от того, зависает ли ваш компьютер после установки Windows 10 или одного из его обновлений, или если он внезапно начинает блокироваться, мы предоставим различные шаги, чтобы остановить зависание Windows 10.
1. Освободите место для хранения
Ваш компьютер может замедляться, если ваш диск почти на полную мощность. Это связано с тем, что в Windows 10 недостаточно места для эффективного управления собой.
Чтобы проверить вашу ситуацию, перейдите на Этот компьютер в проводнике, чтобы взглянуть на объем ваших дисков. Если они в красном, пришло время удалить ненужные данные.
Если они в красном, пришло время удалить ненужные данные.
Возможно, вы также захотите инвестировать в новый накопитель, если вы постоянно боретесь с количеством места, которое у вас есть. Внешние жесткие диски дешевы, если вы не уверены в установке чего-либо внутри самого корпуса компьютера.
2. Очистите внутреннюю часть вашего компьютера
Со временем пыль будет накапливаться внутри вашего компьютера. Это может произойти быстрее, если ваш компьютер находится рядом с полом или у вас есть домашние животные. Мало того, что ваш компьютер полон пыли, но это также может замедлить работу вашей системы.
Ваш компьютер выделяет тепло, поэтому в вашем корпусе есть вентиляторы, которые пытаются регулировать поток воздуха и поддерживать стабильную температуру. Однако, если ваш компьютер полон пыли, этим вентиляторам будет сложно работать эффективно. Если ваш компьютер становится слишком горячим, он снижает производительность, чтобы предотвратить сгорание и сбой компонентов.
Выключите компьютер, отсоедините все, откройте корпус и используйте сжатый воздух для удаления пыли.
3. Проверьте состояние ваших компонентов
Если у вас был компьютер некоторое время, компоненты внутри могут выходить из строя. Неисправность ОЗУ часто является причиной зависания Windows 10. Неисправность жесткого диска также может быть причиной, особенно если вы заметили зависание при попытке доступа к файлам.
Следуйте нашему руководству о том, как протестировать ваш компьютер на отказ оборудования Если ваш жесткий диск выходит из строя, немедленно сделайте резервную копию данных, а в идеале замените их на твердотельный диск. Замена оперативной памяти обычно недорогая.
4. Обновите или откатите ваши драйверы
Как правило, обновлять драйверы следует только в случае проблем с вашим компьютером. Теперь, возможно, обновился драйвер, и это привело к зависанию Windows 10. В качестве альтернативы вам может потребоваться обновить драйвер для решения проблемы.
5. Удалите антивирус и чистые инструменты
Вам не нужно перегружать компьютер множеством антивирусных программ или бессмысленных чистых инструментов. Если у вас запущено много таких программ, они, скорее всего, будут конфликтовать с вашими системными ресурсами. Для большинства людей встроенного пакета безопасности Windows 10 более чем достаточно.
Нажмите клавишу Windows + I, чтобы открыть «Настройки» и нажмите «Приложения». Затем по очереди выберите каждую ненужную программу в списке и нажмите «Удалить».
Затем пришло время выполнить проверку на вирусы, чтобы убедиться, что ваша система не заражена. Вирус может истощать ваши системные ресурсы и вызывать его зависание. Выполните поиск системы для Windows Security и откройте приложение.
Перейдите в раздел Защита от вирусов и угроз> Параметры сканирования> Полная проверка> Сканировать сейчас . Инструмент автоматически очистит любые вирусы или вредоносные программы.
6. Просмотр событий
Хороший способ проверить, какие проблемы возникают в вашей системе, — с помощью инструмента «Просмотр событий». Выполните поиск системы для просмотра событий и откройте ее.
На левой панели дважды щелкните Журналы Windows . Это разбито на разные разделы. Соответствующими являются приложение и система . Посмотрите в этих двух журналах и проверьте записи с датой и временем, которые совпадают с зависанием Windows 10. В качестве альтернативы ищите тех, у кого уровень ошибок или критический, так как они подробно описывают наихудшие проблемы.
Как только вы что-то нашли, скопируйте и вставьте информацию о событии в Google. Здесь слишком много возможностей для освещения, так что, надеюсь, кто-то еще спросил об ошибке онлайн.
7. Создайте новую учетную запись пользователя
Создание новой локальной учетной записи может остановить зависание Windows 10.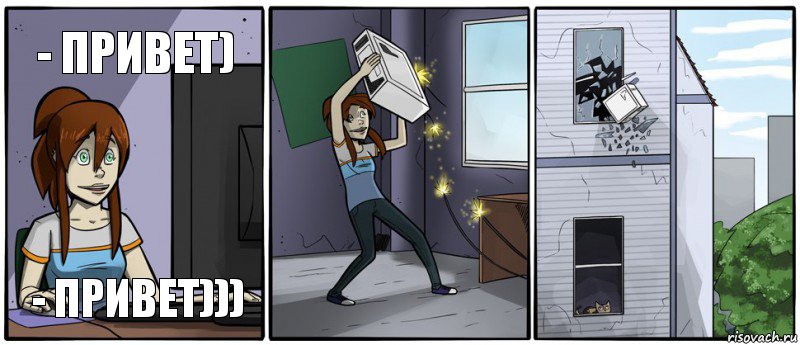 Для этого нажмите клавишу Windows + I, чтобы открыть Настройки. Затем перейдите в раздел «Аккаунты» > «Семья и другие пользователи». Под другими пользователями, нажмите Добавить кого-то еще на этот компьютер.
Для этого нажмите клавишу Windows + I, чтобы открыть Настройки. Затем перейдите в раздел «Аккаунты» > «Семья и другие пользователи». Под другими пользователями, нажмите Добавить кого-то еще на этот компьютер.
В новом окне нажмите «У меня нет информации для входа этого человека». Затем нажмите Добавить пользователя без учетной записи Microsoft. Заполните поля и нажмите Далее. Затем выйдите из своей учетной записи и войдите в новую.
8. Вернитесь к предыдущей версии Windows 10
Если Windows 10 начала зависать после обновления, имеет смысл отменить это обновление. Если с момента обновления прошло менее 10 дней, вы можете легко вернуться к более ранней версии.
Для этого нажмите клавишу Windows + I, чтобы открыть Настройки. Перейдите в «Обновление и безопасность» > «Восстановление». Ниже вернитесь к предыдущей версии Windows 10, нажмите «Начать» и следуйте инструкциям.
Если эта опция недоступна, вы можете скачать ISO для предыдущей версии Windows 10 и установить с нее.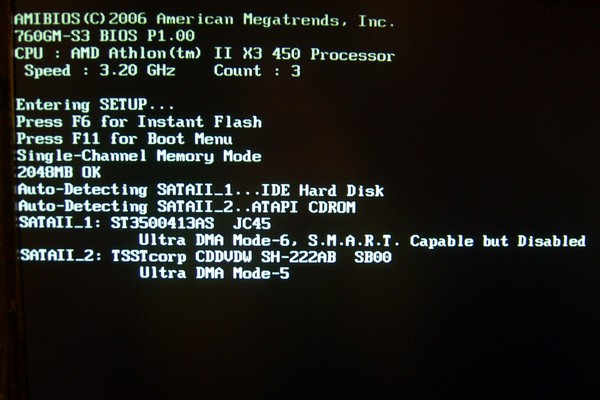 Однако Microsoft не предоставляет их, поэтому вам придется получить один из неофициального источника или использовать тот, который вы ранее создали.
Однако Microsoft не предоставляет их, поэтому вам придется получить один из неофициального источника или использовать тот, который вы ранее создали.
Насколько публикация полезна?
Нажмите на звезду, чтобы оценить!
Средняя оценка / 5. Количество оценок:
Оценок пока нет. Поставьте оценку первым.
Статьи по теме:
Распространенные причины зависаний и зависаний и способы их устранения
Компьютеры никогда не будут полноценными без установленных на них операционных систем. Только представьте себе машину без двигателя или велосипед без водителя, и то, и другое будет бесполезным хламом, который стоит выбросить. То же самое верно и для компьютера, который вы используете прямо сейчас. Это будет просто кусок неработающего оборудования, лежащего на вашем столе, если на нем не установлена операционная система.
Windows — одна из самых популярных операционных систем для ПК и ноутбуков. За прошедшие годы Microsoft уже выпустила около дюжины версий, из которых Windows XP и Windows 7 оказались наиболее успешными, но в последние годы компания присоединилась к лидеров в области мобильных устройств и принял участие в запуске Windows Phone и планшеты с собственной маркой магазина приложений под названием Магазин Windows .
За прошедшие годы Microsoft уже выпустила около дюжины версий, из которых Windows XP и Windows 7 оказались наиболее успешными, но в последние годы компания присоединилась к лидеров в области мобильных устройств и принял участие в запуске Windows Phone и планшеты с собственной маркой магазина приложений под названием Магазин Windows .
Windows 8 и Windows 8.1 стала первой попыткой компании унифицировать среды рабочего стола и среды планшетов и смартфонов, но она оказалась не очень эффективной, особенно когда пользователи узнали обо всем большие изменения в нем, такие как удаление меню «Пуск» , чтобы уступить место современным приложениям и другим мобильным функциям, но вместо устранения проблем в этих двух операционных системах, Microsoft сочла более целесообразным выпустить новый, который установит более высокий стандарт среди остальных и называется Windows 10 .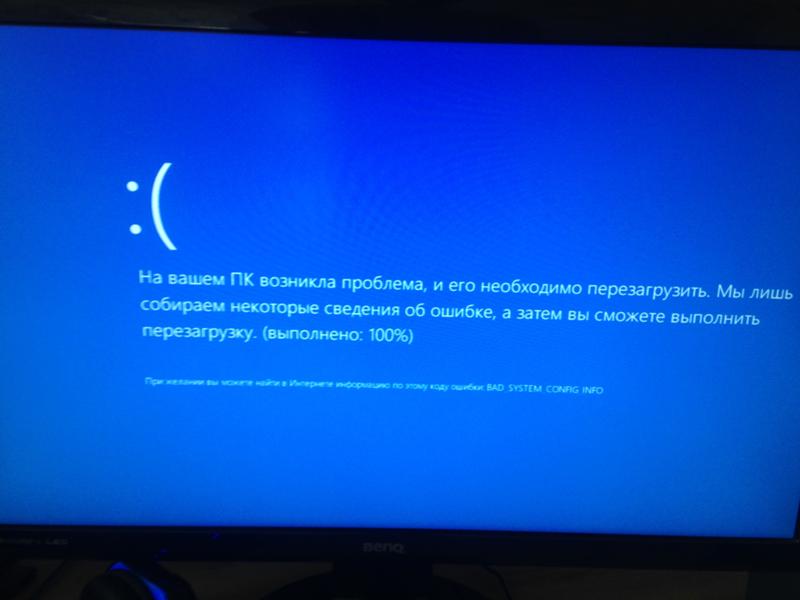
Но какой бы новой ни была операционная система, она все равно не защищена от проблем, которые могут негативно сказаться на ее производительности и продуктивности того, кто ее использует. Снова и снова компьютер может страдать от некоторых проблем из-за программ, которые на нем установлены, и тех, которые работают, пока вы его используете. Даже хорошо обслуживаемые машины могут время от времени попадать в эту ловушку, и когда возникают эти проблемы, вам необходимо изучить некоторые шаги, чтобы найти источник проблемы и не дать ему усложнить вам жизнь.
В этом руководстве мы научим вас, как закрывать или принудительно останавливать некоторые программы, из-за которых ваш компьютер Windows 8.1 зависает или зависает, и находим решения, как предотвратить повторение этого, если вы у вас возникли проблемы с программами, установленными на вашем компьютере в последнее время, вам лучше обратить пристальное внимание на шаги, которые мы покажем ниже.
Что на самом деле вызывает проблему?
Когда компьютер зависает или зависает, может быть несколько причин, вызывающих эту проблему, и она может ухудшиться, если вы не сможете решить ее в ближайшее время.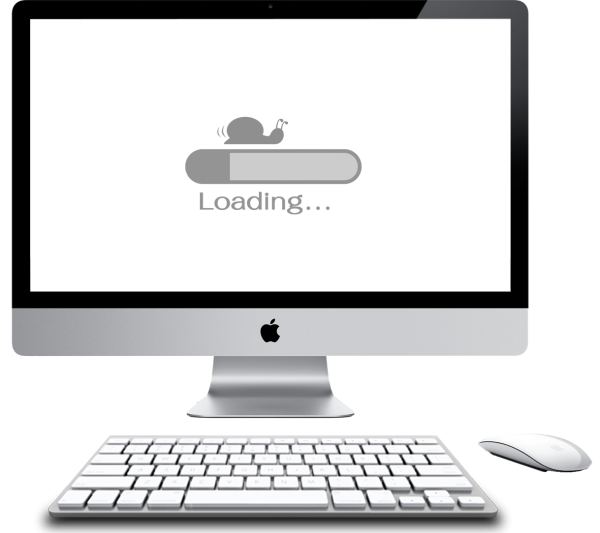 На самом деле сегодня на планете не существует идеальной операционной системы, но мы можем сделать нашу работу с любой из них идеальной, выполнив необходимые действия по обслуживанию, чтобы они работали лучше, и в случае с Windows у вас действительно не будет слишком много много проблем с исправлением, когда возникают проблемы, но сначала, вот некоторые распространенные причины проблем в Windows 8.1 .
На самом деле сегодня на планете не существует идеальной операционной системы, но мы можем сделать нашу работу с любой из них идеальной, выполнив необходимые действия по обслуживанию, чтобы они работали лучше, и в случае с Windows у вас действительно не будет слишком много много проблем с исправлением, когда возникают проблемы, но сначала, вот некоторые распространенные причины проблем в Windows 8.1 .
1. Заканчивается память
У каждого компьютера есть ограничение по объему памяти, и, нравится вам это или нет, этот объем будет потребляться по мере того, как вы устанавливаете и сохраняете на нем все больше и больше файлов. Когда память заканчивается, ваш компьютер также может работать намного медленнее и даже может чаще зависать и зависать, особенно если большинство программ, которые вы установили ранее, работают в фоновом режиме. Windows информирует вас, если место уже заканчивается, отображая уведомление на панели задач панели задач, которое выглядит так, как показано ниже.
Вы также можете проверить наличие свободного места на жестком диске, перейдя в раздел «Этот компьютер» инструмента «Проводник» . Для этого просто нажмите клавиши Windows + X , затем нажмите «Проводник» в появившемся меню.
Когда откроется окно проводника , просто щелкните значок Ссылка «Этот компьютер» , расположенная на панели навигации в левой части, и вы сможете увидеть доступное дисковое пространство вашего компьютера. Когда полоса синяя, это означает, что беспокоиться не о чем. Места для хранения по-прежнему достаточно, но когда он становится красным. Вам нужно будет начать удаление неиспользуемых программ и файлов, которые больше не нужны, чтобы освободить место на диске и повысить производительность вашей машины.
2. Программы слишком загружают процессор или системные ресурсы (ОЗУ)
Перед установкой любой программы или приложения всегда проверяйте, соответствует ли ваш компьютер системным требованиям и другим характеристикам. Большинство программ, требующих расширенных аппаратных возможностей, будут уведомлять вас о том, что ваш компьютер не может справиться с этим при установке, поэтому проблем вообще не будет, но будут случаи, когда большинство спецификаций соблюдены, а только одна не соответствует, поэтому установка пройдет, но позже ваша машина начнет вести себя странно. Когда это произойдет, просто удалите программу, которую вы только что установили, затем перезагрузите компьютер, и после этого все должно работать нормально.
Большинство программ, требующих расширенных аппаратных возможностей, будут уведомлять вас о том, что ваш компьютер не может справиться с этим при установке, поэтому проблем вообще не будет, но будут случаи, когда большинство спецификаций соблюдены, а только одна не соответствует, поэтому установка пройдет, но позже ваша машина начнет вести себя странно. Когда это произойдет, просто удалите программу, которую вы только что установили, затем перезагрузите компьютер, и после этого все должно работать нормально.
3. Вирусы и другие формы вредоносного ПО
В других случаях снижение производительности вашего компьютера может быть вызвано вирусом или любым другим видом вредоносного ПО. В настоящее время в Интернете водятся тысячи вредоносных программ, которые могут проникнуть на ваш компьютер без вашего ведома.
Вредоносные программы и вирусы атакуют различные части операционной системы вашего компьютера и быстро реплицируются, поэтому всегда проверяйте все «.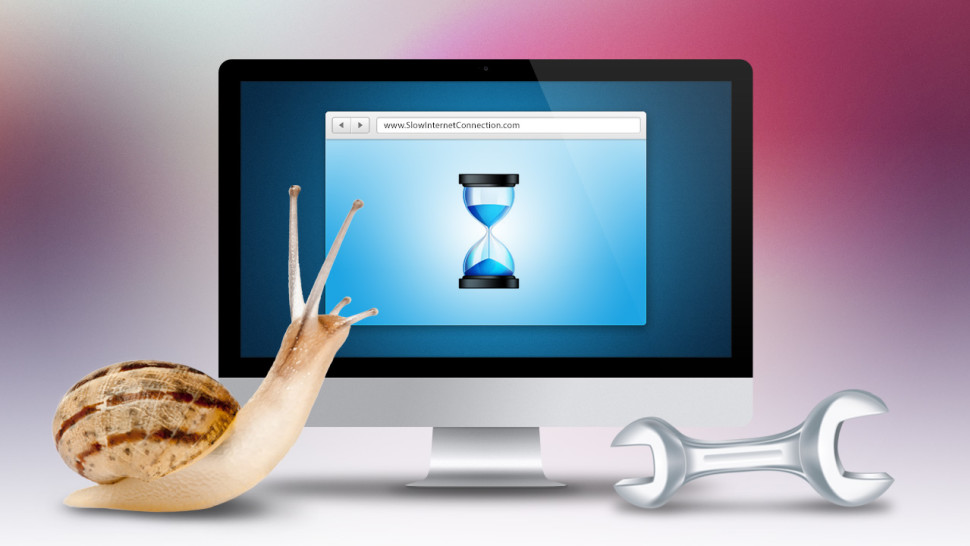 exe» , который вы загрузили с помощью своего антивирусного пакета, чтобы убедиться, что в нем не скрывается вредоносное ПО, прежде чем окончательно установить его на свой компьютер.
exe» , который вы загрузили с помощью своего антивирусного пакета, чтобы убедиться, что в нем не скрывается вредоносное ПО, прежде чем окончательно установить его на свой компьютер.
4. Программа или приложение не отвечает
Наконец, одной из наиболее распространенных причин зависания и зависания в Windows 8.1 являются программы и приложения, которые не могут работать вместе в одно и то же время. Это одно из моих личных наблюдений с Microsoft’s 9.0007 последняя операционная система, особенно когда уже запущено много программ и приложений, и то, что я делаю, чтобы решить эту проблему, очень просто. Я просто использую новую и улучшенную утилиту «Диспетчер задач» , чтобы остановить и убить программу или приложение, которое не отвечает. Для этого просто нажмите клавиши CTRL + Shift + Esc , и окно диспетчера задач должно открыться автоматически.
Когда Диспетчер задач откроется, он сразу же покажет раздел «Процессы» , и отсюда все, что вам нужно сделать, это нажать на программу или приложение, из-за которого экран вашего компьютера зависает. заморозить, затем нажмите кнопку «Завершить задачу» , расположенную в нижней левой части самого окна .
Другие причины
В других случаях могут быть некоторые дополнительные причины, по которым ваш компьютер зависает или зависает. Если ни одна из распространенных причин, которые мы указали выше, не происходит на вашем компьютере, было бы неплохо обратиться за помощью к техническому специалисту, а не пытаться исправить что-то самостоятельно, что может вызвать еще большие проблемы.
Windows 10 зависает после входа в систему [8 способов]
by Иван Енич
Иван Енич
Эксперт по устранению неполадок
Увлеченный всеми элементами, связанными с Windows, и в сочетании с его врожденной любознательностью, Иван глубоко погрузился в понимание этой операционной системы, специализируясь на драйверах и. .. читать далее
.. читать далее
Обновлено
Партнерская информация
- Хотя и не часто, Windows 10 может иногда зависать при запуске или вскоре после него.
- В этой статье мы пошагово расскажем вам, как решить эту проблему, чтобы вы могли получить доступ к своему компьютеру.
- У вас есть большая вероятность решить эту проблему с помощью встроенного средства устранения неполадок Windows, читайте дальше, чтобы узнать, как именно.
- Вы также можете проверить свои драйверы и их совместимость, проверить программы автозапуска или воспользоваться функцией восстановления системы.
XУСТАНОВИТЕ, щелкнув файл загрузки.
Для устранения различных проблем с ПК мы рекомендуем Restoro PC Repair Tool:
Это программное обеспечение устраняет распространенные компьютерные ошибки, защищает вас от потери файлов, вредоносных программ, сбоев оборудования и оптимизирует ваш компьютер для максимальной производительности. . Исправьте проблемы с ПК и удалите вирусы прямо сейчас, выполнив 3 простых шага:
. Исправьте проблемы с ПК и удалите вирусы прямо сейчас, выполнив 3 простых шага:
- Загрузите Restoro PC Repair Tool , который поставляется с запатентованными технологиями (патент доступен здесь).
- Нажмите Начать сканирование , чтобы найти проблемы Windows, которые могут вызывать проблемы с ПК.
- Нажмите Восстановить все , чтобы устранить проблемы, влияющие на безопасность и производительность вашего компьютера.
- Restoro был загружен 0 читателями в этом месяце.
Помимо некоторых новых замечательных функций и улучшений, некоторые обновления Windows 10 также приносят пользователям больше проблем и головной боли.
Например, многие пользователи сообщали, что их ОС Windows 10 зависает при входе в систему. Точнее, пользователи столкнулись со следующим:
- Windows 10 зависает до/после входа в систему;
- Windows 10 зависает на экране приветствия ;
- Windows 10 зависла на экране входа в систему с вращающимся кругом;
- Windows 10 зависает при загрузке.

Наиболее распространенными причинами любой из этих ошибок являются устаревшее оборудование, определенные настройки антивируса, мешающие автозагрузке приложения или даже проблемные обновления.
Если вы столкнулись с одним из упомянутых выше случаев, ознакомьтесь с приведенными ниже решениями, пробуя их одно за другим, пока доступ к вашей ОС не будет восстановлен.
Как исправить зависание Windows 10 при входе в систему?
1. Попробуйте средство устранения неполадок Windows
- Нажмите Клавиша Windows + S и выберите Панель управления из списка.
- Перейдите к Поиск и устранение неисправностей .
- Выберите Просмотреть все из меню.
- Выберите System Maintenance из списка и следуйте инструкциям на экране для завершения устранения неполадок.
2. Обновите драйверы и проверьте их совместимость.

Если вы используете старое устройство, возможно, некоторые драйверы для ваших компонентов устарели или несовместимы с последней версией Windows.
Чтобы определить, используете ли вы правильные драйверы, перейдите в Центр обновления и безопасности Windows, чтобы узнать, есть ли новые обновления для вашей системы.
Также вы можете вручную проверить свои драйверы в Диспетчере устройств или загрузить их напрямую с сайта производителя.
Хотя это кажется маловероятным, новые версии драйверов также могут доставить вам головную боль. Если это так, вы должны откатить их до совместимой версии. Чтобы проверить, в порядке ли ваши новые драйверы, выполните следующие действия:
- Загрузите Windows в безопасном режиме .
- Перейдите в командную строку и введите следующую строку:
-
mmc.exe C:Windowssystem32devmgmt.msc
-
- Здесь вы должны проверить драйверы для следующих устройств:
- Аудиокарта (отображается в разделе «Звуковые, видео и игровые контроллеры» в диспетчере устройств)
- WiFi/сетевые карты (показаны в разделе «Сетевые адаптеры»)
- Устройство чтения карт
- Видеокарта (видеоадаптеры)
Автоматическое обновление драйверов (рекомендуется сторонний инструмент)
Мы также настоятельно рекомендуем DriverFix , сторонний инструмент, который поможет вам сделать то же самое.
Одна из причин, по которой вам следует рассмотреть возможность использования специального инструмента, заключается в том, чтобы избежать необратимого повреждения вашего компьютера из-за ручной загрузки неправильных версий драйверов.
Чтобы безопасно обновить драйверы, выполните всего три простых шага:
- Загрузите и установите DriverFix.
- Просканируйте вашу систему.
- Проверьте действия, предложенные DriverFx (на предмет устаревших драйверов и рекомендуемого ПО)
⇒ Получите DriverFix
3. Проверьте свой антивирус
Если ваша сборка Windows 10 зависает при входе в систему, проблема может быть в вашем антивирусе. Чтобы решить эту проблему, рекомендуется войти в безопасный режим и проверить конфигурацию антивируса. Кроме того, вы можете запретить автоматический запуск вашего антивируса вместе с Windows.
Если это не поможет, в крайнем случае удалите антивирус. Если вы хотите устранить подобные проблемы в будущем, вы можете подумать о переходе на другое антивирусное решение.
Если вы хотите устранить подобные проблемы в будущем, вы можете подумать о переходе на другое антивирусное решение.
По правде говоря, зависание и сбои в работе компьютера являются одними из наиболее распространенных признаков заражения вашего компьютера. В определенных обстоятельствах вредоносные программы перегружают вашу систему, запуская множество фоновых приложений, которые используют память вашего компьютера и вызывают его зависание.
Необходимо запустить сканирование на наличие вредоносных программ с использованием наиболее подходящего антивирусного решения, если ваш компьютер все еще зависает после перезагрузки.
Совет эксперта:
СПОНСОРЫ
Некоторые проблемы с ПК трудно решить, особенно когда речь идет о поврежденных репозиториях или отсутствующих файлах Windows. Если у вас возникли проблемы с исправлением ошибки, возможно, ваша система частично сломана.
Мы рекомендуем установить Restoro, инструмент, который просканирует вашу машину и определит причину неисправности.
Нажмите здесь, чтобы загрузить и начать ремонт.
Таким образом, вы можете быть уверены, что при использовании совместимого антивируса ваша система будет оставаться здоровой и идеально защищенной в режиме реального времени без каких-либо негативных последствий для вашего устройства.
4. Проверьте программы автозапуска
- Откройте Диспетчер задач . Вы можете сделать это, нажав Ctrl + Shift + Esc .
- На вкладке Startup вы увидите все программы, которые запускаются вместе с вашей системой.
- Отключите все программы, которые вы не хотите запускать при входе в систему, щелкнув их правой кнопкой мыши и выбрав Отключить .
После отключения всех запускаемых приложений проверьте, сохраняется ли проблема.
По мнению некоторых пользователей, иногда причиной этой проблемы может быть предустановленное программное обеспечение HP .
Многие компьютеры поставляются с предустановленными приложениями, и иногда эти приложения могут мешать работе вашей операционной системы и вызывать ее зависание.
Если вы уже знаете проблемное приложение, но не можете войти в Windows 10, войдите в безопасный режим, как показано выше, и попробуйте удалить приложение оттуда.
Иногда необходимо удалить все файлы и записи реестра, связанные с определенным приложением, чтобы устранить проблему.
Сделать это вручную может быть сложно, поэтому всегда лучше использовать программное обеспечение для удаления. Он идеально подходит для этой задачи, поскольку автоматически удаляет все файлы, связанные с проблемным приложением, поэтому обязательно попробуйте его.
5. Используйте восстановление системы
- Войдите в безопасный режим .
- Нажмите Клавиша Windows + S и введите восстановление системы . Выберите Создать точку восстановления из меню.

- Нажмите кнопку Восстановление системы .
- В новом окне нажмите Далее .
- Если доступно, установите флажок Показать больше точек восстановления . Выберите нужную точку восстановления и нажмите Далее .
- Теперь следуйте инструкциям на экране, чтобы завершить процесс восстановления.
Если вы не можете получить доступ к безопасному режиму из-за этой проблемы, вы можете восстановить Windows 10 из расширенного меню загрузки. Для этого выполните следующие действия:
- Перезагрузите компьютер несколько раз во время загрузки.
- Если все сделано правильно, вы увидите список из трех вариантов. Выберите Устранение неполадок > Дополнительные параметры > Восстановление системы .
- После запуска восстановления системы следуйте инструкциям на экране, чтобы восстановить исходное состояние компьютера.

Если вам удастся решить проблему, важно отметить, что вам необходимо предотвратить установку проблемного обновления.
Windows 10 автоматически загружает отсутствующие обновления, но вы можете обратиться к этому руководству и узнать, как заблокировать установку определенных обновлений. Как только вы заблокируете проблемное обновление, у вас не должно быть проблем в будущем.
6. Отключите ненужное оборудование
По словам пользователей, иногда эта проблема может возникать из-за вашего оборудования. Многие пользователи сообщали, что различные USB-устройства, такие как внешние жесткие диски или USB-адаптеры Wi-Fi, могут вызывать появление этой проблемы.
В этом случае рекомендуется отключить все USB-устройства, кроме клавиатуры и мыши, и перезагрузить компьютер. Ваше устройство с Windows 10 должно запуститься без проблем.
Имейте в виду, что вам, возможно, придется отключать все ваши USB-устройства каждый раз, когда вы включаете компьютер, что может быть немного хлопотно.
7. Установите недостающие обновления из безопасного режима
- Войдите в безопасный режим, как указано в первом решении.
- Нажмите Клавиша Windows + I , чтобы открыть приложение «Настройки».
- Перейдите к разделу Windows Update .
- Теперь нажмите кнопку Проверить наличие обновлений .
Теперь Windows 10 будет проверять наличие доступных обновлений. Если доступны какие-либо обновления, они будут установлены в фоновом режиме. После установки обновлений проверьте, сохраняется ли проблема.
8. Разрешить пользователям автоматически входить в систему
- Войдите в безопасный режим, как показано выше.
- Нажмите Клавиша Windows + R , чтобы открыть диалоговое окно Выполнить . Введите netplwiz и нажмите Введите или нажмите OK .
- Снимите флажок Пользователи должны ввести имя пользователя и пароль для использования этого компьютера .