Visual с: Скачать Microsoft Visual Studio C++ 2005, 2008, 2010, 2012, 2013, 2015, 2017, 2019, 2022 для Windows 7/8/10, 32/64bit
Содержание
Программирование на Visual С++ — УЦ «Специалист» — Учёба.ру
Колледж экономических международных связей
Для выпускников 9 и 11 классов.
Высшее образование онлайн
Федеральный проект дистанционного образования.
Я б в нефтяники пошел!
Пройди тест, узнай свою будущую профессию и как её получить.
Технологии будущего
Вдохновитесь идеей стать крутым инженером, чтобы изменить мир
Студенческие проекты
Студенты МосПолитеха рассказывают о своих изобретениях
Химия и биотехнологии в РТУ МИРЭА
120 лет опыта подготовки
Международный колледж искусств и коммуникаций
МКИК — современный колледж
Английский язык
Совместно с экспертами Wall Street English мы решили рассказать об английском языке так, чтобы его захотелось выучить.
15 правил безопасного поведения в интернете
Простые, но важные правила безопасного поведения в Сети.
Олимпиады для школьников
Перечень, календарь, уровни, льготы.
Первый экономический
Рассказываем о том, чем живёт и как устроен РЭУ имени Г.В. Плеханова.
Билет в Голландию
Участвуй в конкурсе и выиграй поездку в Голландию на обучение в одной из летних школ Университета Радбауд.
Цифровые герои
Они создают интернет-сервисы, социальные сети, игры и приложения, которыми ежедневно пользуются миллионы людей во всём мире.
Работа будущего
Как новые технологии, научные открытия и инновации изменят ландшафт на рынке труда в ближайшие 20-30 лет
Профессии мечты
Совместно с центром онлайн-обучения Фоксфорд мы решили узнать у школьников, кем они мечтают стать и куда планируют поступать.
Экономическое образование
О том, что собой представляет современная экономика, и какие карьерные перспективы открываются перед будущими экономистами.
Гуманитарная сфера
Разговариваем с экспертами о важности гуманитарного образования и областях его применения на практике.
Молодые инженеры
Инженерные специальности становятся всё более востребованными и перспективными.
Табель о рангах
Что такое гражданская служба, кто такие госслужащие и какое образование является хорошим стартом для будущих чиновников.
Карьера в нефтехимии
Нефтехимия — это инновации, реальное производство продукции, которая есть в каждом доме.
Накладной вентилятор DECOR-100CHZ Visual с датчиком влажности и таймером отключения
Soler & Palau Decor 100CHZ Visual — Вытяжной малошумный вентилятор для жилых и офисных помещений.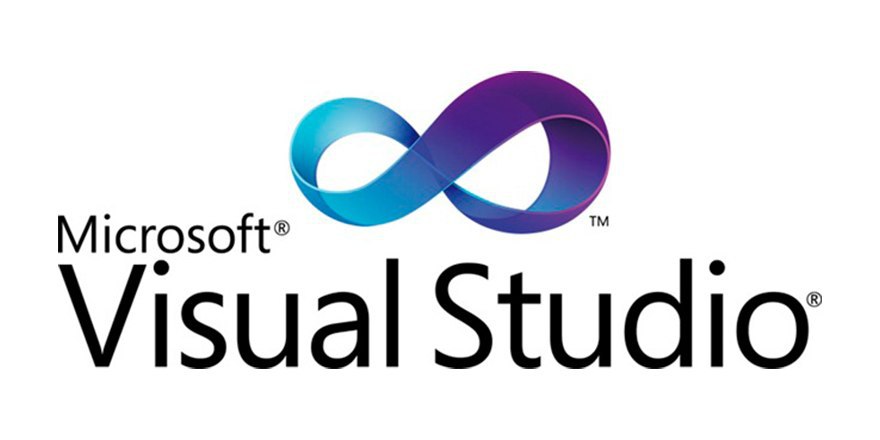 Низкое количество шума достигнуто за счет резиновых сайлент-блоков на которых закреплен электродвигатель, а так же за счет не обслуживаемых подшипников. В данной модели используется гиростат с цветовой индикацией и возможностью регулировки влажности от 60 до 90%. Так же есть таймер выключения от 5 до 30 мин.
Низкое количество шума достигнуто за счет резиновых сайлент-блоков на которых закреплен электродвигатель, а так же за счет не обслуживаемых подшипников. В данной модели используется гиростат с цветовой индикацией и возможностью регулировки влажности от 60 до 90%. Так же есть таймер выключения от 5 до 30 мин.
Особенности и преимущества вентиляторов Soler & Palau представленной серии:
- Предназначены для решения проблем вентиляции в ванных комнатах, санузлах и других небольших помещениях.
- Могут устанавливаться на стене или потолке.
- Обладают компактной конструкцией, привлекательным внешним видом и низким уровнем шума.
- Двигатель класс II, IP44, имеет защиту от попадания влаги и перегрева.
- В комплекте к вентилятору поставляются крепежи и уплотнительная полоска.
- При изготовлении учитывались международные стандарты ISO9001.
Модификации:
- S — Стандартная модель данной серии.

- C — Модель оснащена клапаном обратного хода.
- Z — Модель оснащена шарикоподшипниками со смазкой достаточной до конца срока службы (до 30.000 часов). Специально рекомендуется для установки в жилых домах, торговых и промышленных помещениях, обладающих повышенной опасностью коррозии.
- R — Модель оснащена регулируемым таймером, который после выключения индикатора поддерживает работу вентилятора на протяжении нескольких минут.
- H — Модель оснащена датчиком влажности.
- D — Модель оснащена пассивным приемником инфракрасного излучения с радиусом приема 4 м.
Накладные вентиляторы Soler & Palau серии Decor — это широкий модельный ряд приборов для бытовых и коммерческих помещений. Семейство представлено моделями с различной комплектацией: стандартными, оснащенными таймером, датчиком влажности, ИК-приемником. Серия включает вытяжные накладные вентиляторы трех типоразмеров: для воздуховодов 100 мм, 120 мм, 150 мм.
Производитель
Soler&Palau
Страна бренда
Испания
Модель
Decor
Тип вентилятора
- осевой
Диаметр, мм
100
мм
Производительность max, м³/час
95
м³/час
Мощность max, Вт
13
Вт
Уровень шума max, дБ
40 дБ
Давление max, Па
40Па
Частота вращения max, об/мин
2500 об/мин
Температура воздуха max, °С
+40
°С
Количество скоростей
Особенности
- датчик влажности
- с обратным клапаном
- таймер
Сила тока max, А
0.05
А
Фаза / Напряжение, В
- 1f / 220V
Частота тока, Гц
50
Гц
Класс защиты
IPX4
Способ монтажа
- настенный
Материал
- пластик
Материал решетки
пластик
Дизайн решетки
классическая
Форма
квадратная
Ширина, мм
158
мм
Высота, мм
158
мм
Длина, мм
85
мм
Посадочный размер
98
мм
Вес, кг
0. 44кг
44кг
Хит продаж
нет
Найти похожие
Руководство пользователя (1.pdf, 2,594 Kb) [Скачать]
Свидетельство официального торгового дистрибьютора компании Благовест на 2022 Vent-Style (Свидетельство-партнера-Vent-Style-декабрь-2022.jpg, 146 Kb) [Скачать]
Сертификат соответствия (2.pdf, 2,833 Kb) [Скачать]
Свидетельство официального торгового дистрибьютора компании Благовест на 2022 (Свидетельство-партнера-Колодий-ЛП-декабрь-2022.jpg, 149 Kb) [Скачать]
Свидетельство официального дистрибьютора «Благовест» (1.jpg, 3,449 Kb) [Скачать]
Свидетельство официального дистрибьютора «Благовест» 2 (2.jpg, 3,426 Kb) [Скачать]
Отзывы о Накладной вентилятор DECOR-100CHZ Visual с датчиком влажности и таймером отключения
Настройка кода Visual Studio для Microsoft C++
Редактировать
В этом руководстве вы настраиваете Visual Studio Code для использования компилятора и отладчика Microsoft Visual C++ в Windows.
После настройки VS Code вы скомпилируете и отладите простую программу Hello World в VS Code. В этом учебнике не рассказывается подробно о наборе инструментов Microsoft C++ или языке C++. По этим темам в Интернете доступно множество хороших ресурсов.
Если у вас есть какие-либо проблемы, не стесняйтесь сообщить о проблеме для этого руководства в репозитории документации VS Code.
Предварительные условия
Чтобы успешно пройти этот урок, вы должны сделать следующее:
Установите код Visual Studio.
Установите расширение C/C++ для VS Code. Вы можете установить расширение C/C++, выполнив поиск «c++» в представлении «Расширения» (⇧⌘X (Windows, Linux Ctrl+Shift+X)).
Установите набор инструментов компилятора Microsoft Visual C++ (MSVC).
Если у вас установлена последняя версия Visual Studio, откройте установщик Visual Studio из меню «Пуск» Windows и убедитесь, что рабочая нагрузка C++ проверена.
 Если он не установлен, то поставьте галочку и выберите кнопку Modify в установщике.
Если он не установлен, то поставьте галочку и выберите кнопку Modify в установщике.Вы также можете установить Desktop Development с рабочей нагрузкой C++ без полной установки Visual Studio IDE. На странице загрузок Visual Studio прокрутите вниз, пока не увидите Tools for Visual Studio 2022 в разделе All Downloads и выберите загрузку Build Tools for Visual Studio 2022 .
Запустится установщик Visual Studio, в котором откроется диалоговое окно с доступными рабочими нагрузками Visual Studio Build Tools. Проверьте Desktop development с рабочей нагрузкой C++ и выберите Install .
Примечание . Вы можете использовать набор инструментов C++ из Visual Studio Build Tools вместе с Visual Studio Code для компиляции, сборки и проверки любой кодовой базы C++, если у вас также есть действующая лицензия Visual Studio (Community, Pro или Enterprise).
), который вы активно используете для разработки кодовой базы C++.
Проверьте установку Microsoft Visual C++
Чтобы использовать MSVC из командной строки или VS Code, вы должны запустить командную строку разработчика для Visual Studio . В обычной оболочке, такой как PowerShell, Bash или командная строка Windows, не установлены необходимые переменные среды пути.
Чтобы открыть командную строку разработчика для VS, начните вводить «разработчик» в меню «Пуск» Windows, и вы должны увидеть его в списке предложений. Точное имя зависит от того, какая версия Visual Studio или Visual Studio Build Tools у вас установлена. Выберите элемент, чтобы открыть подсказку.
Вы можете проверить правильность установки компилятора C++, cl.exe , набрав ‘cl’, и вы должны увидеть сообщение об авторских правах с версией и основным описанием использования.
Если командная строка разработчика использует местоположение BuildTools в качестве начального каталога (вы не хотите помещать туда проекты), перейдите в папку пользователя ( C:\users\{ваше имя пользователя}\ ) до вы начинаете создавать новые проекты.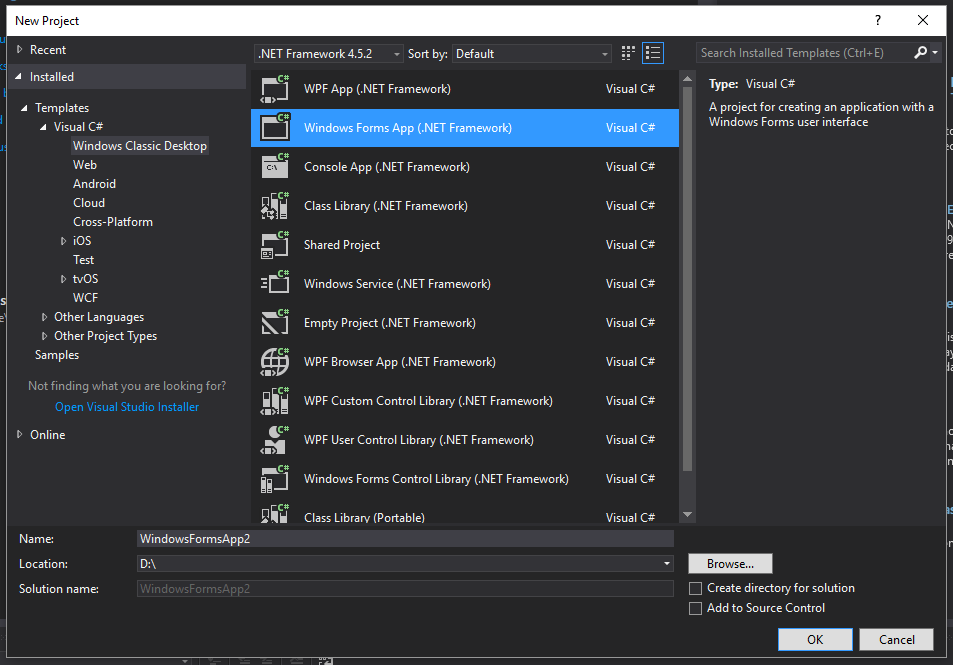
Примечание . Если по какой-либо причине вы не можете запустить VS Code из командной строки разработчика , вы можете найти обходной путь для создания проектов C++ с помощью VS Code в разделе Запуск VS Code вне командной строки разработчика.
Create Hello World
В командной строке разработчика создайте пустую папку с именем «projects», где вы можете хранить все свои проекты VS Code, затем создайте подпапку с именем «helloworld», перейдите в нее и откройте VS Code ( код ) в этой папке ( . ), введя следующие команды:
проектов mkdir компакт-диск проекты привет мир компакт-диск привет мир код .
«Код .» Команда открывает VS Code в текущей рабочей папке, которая становится вашей «рабочей областью». По мере прохождения руководства вы увидите три файла, созданных в папке .vscode в рабочей области:
-
tasks.(инструкции по сборке) json
json -
launch.json(настройки отладчика) -
c_cpp_properties.json(путь к компилятору и настройки IntelliSense)
Добавьте файл исходного кода
В строке заголовка Проводника выберите кнопку Новый файл и назовите файл helloworld.cpp .
Добавьте исходный код hello world
Теперь вставьте этот исходный код:
#include#include <вектор> #include <строка> использование пространства имен std; основной () { vector msg {"Hello", "C++", "World", "from", "VS Code", "и расширение C++!"}; for (константная строка и слово: сообщение) { cout << слово << " "; } cout << конец; }
Теперь нажмите ⌘S (Windows, Linux Ctrl+S), чтобы сохранить файл. Обратите внимание, как только что добавленный файл отображается в представлении File Explorer (⇧⌘E (Windows, Linux Ctrl+Shift+E)) на боковой панели кода VS:
Вы также можете включить автоматическое сохранение для автоматического сохраните изменения в файле, отметив Автосохранение в главном меню Файл .
Панель действий в крайнем левом углу позволяет открывать различные представления, такие как Search , Source Control и Выполнить . Представление Run вы рассмотрите позже в этом руководстве. Вы можете узнать больше о других представлениях в документации по пользовательскому интерфейсу VS Code.
Примечание . При сохранении или открытии файла C++ вы можете увидеть уведомление от расширения C/C++ о доступности версии Insiders, которая позволяет тестировать новые функции и исправления. Вы можете игнорировать это уведомление, выбрав
X( Clear Notification ).
Исследуйте IntelliSense
В новом файле helloworld.cpp наведите курсор на vector или string , чтобы увидеть информацию о типе. После объявления переменной msg начните вводить msg., как при вызове функции-члена. Вы должны немедленно увидеть список завершения, который показывает все функции-члены, и окно, которое показывает информацию о типе для объекта 
msg :
Вы можете нажать клавишу Tab, чтобы вставить выбранный элемент; затем, когда вы добавите открывающую скобку, вы увидите информацию обо всех аргументах, которые требуются функции.
Запустите helloworld.cpp
Помните, что расширение C++ использует компилятор C++, установленный на вашем компьютере, для построения вашей программы. Перед запуском и отладкой helloworld.cpp в VS Code убедитесь, что у вас установлен компилятор C++.
Откройте
helloworld.cpp, чтобы он был активным файлом.Нажмите кнопку воспроизведения в правом верхнем углу редактора.
Выберите C/C++: cl.exe построить и отладить активный файл из списка обнаруженных компиляторов в вашей системе.

Вам будет предложено выбрать компилятор только при первом запуске helloworld.cpp . Этот компилятор будет установлен как компилятор «по умолчанию» в файле tasks.json .
После успешной сборки выходные данные вашей программы появятся во встроенном терминале .
Если вы получаете сообщение об ошибке при сборке и отладке с помощью cl.exe, убедитесь, что вы запустили VS Code из командной строки разработчика для Visual Studio с помощью 9код 0071. Ярлык .
При первом запуске программы расширение C++ создает tasks.json , который вы найдете в папке .vscode вашего проекта. tasks.json хранит конфигурации сборки.
Ваш новый файл tasks.json должен выглядеть примерно так, как показано ниже:
{
"версия": "2.0.0",
"задачи": [
{
"тип": "оболочка",
"label": "C/C++: активный файл сборки cl. exe",
"команда": "cl.exe",
"аргументы": [
"/Зи",
"/ЭХск",
"/Фе:",
"${fileDirname}\\${fileBasenameNoExtension}.exe",
"${файл}"
],
"проблемматчер": ["$msCompile"],
"группа": {
"вид": "строить",
«по умолчанию»: правда
},
"detail": "Задача, созданная отладчиком."
}
]
}
exe",
"команда": "cl.exe",
"аргументы": [
"/Зи",
"/ЭХск",
"/Фе:",
"${fileDirname}\\${fileBasenameNoExtension}.exe",
"${файл}"
],
"проблемматчер": ["$msCompile"],
"группа": {
"вид": "строить",
«по умолчанию»: правда
},
"detail": "Задача, созданная отладчиком."
}
]
}
Примечание : вы можете узнать больше о переменных
tasks.jsonв справочнике по переменным.
Параметр команды указывает программу для запуска; в данном случае это «cl.exe». Массив args указывает аргументы командной строки, которые будут переданы в cl.exe. Эти аргументы должны быть указаны в порядке, ожидаемом компилятором.
Эта задача указывает компилятору C++ взять активный файл ( ${file} ), скомпилируйте его и создайте исполняемый файл (переключатель /Fe: ) в текущем каталоге ( ${fileDirname} ) с тем же именем, что и у активного файла, но с расширением . (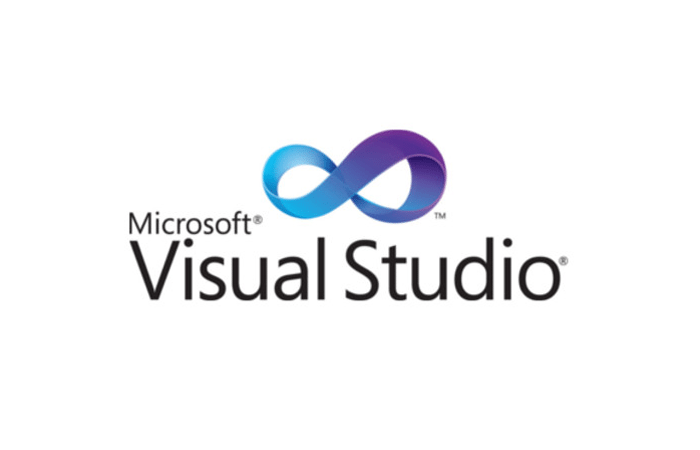 exe
exe $ {fileBasenameNoExtension}.exe ), что в нашем примере дает helloworld.exe .
Значение метки — это то, что вы увидите в списке задач; вы можете назвать это как угодно.
Значение детали — это то, что вы увидите в качестве описания задачи в списке задач. Настоятельно рекомендуется переименовать это значение, чтобы отличать его от аналогичных задач.
Значение ProblemMatcher выбирает анализатор выходных данных для поиска ошибок и предупреждений в выходных данных компилятора. Для cl.exe вы получите наилучшие результаты, если будете использовать средство сопоставления задач $msCompile .
С этого момента кнопка воспроизведения будет считывать tasks.json , чтобы выяснить, как собрать и запустить вашу программу. Вы можете определить несколько задач сборки в tasks.json , и та задача, которая помечена как задача по умолчанию, будет использоваться кнопкой воспроизведения.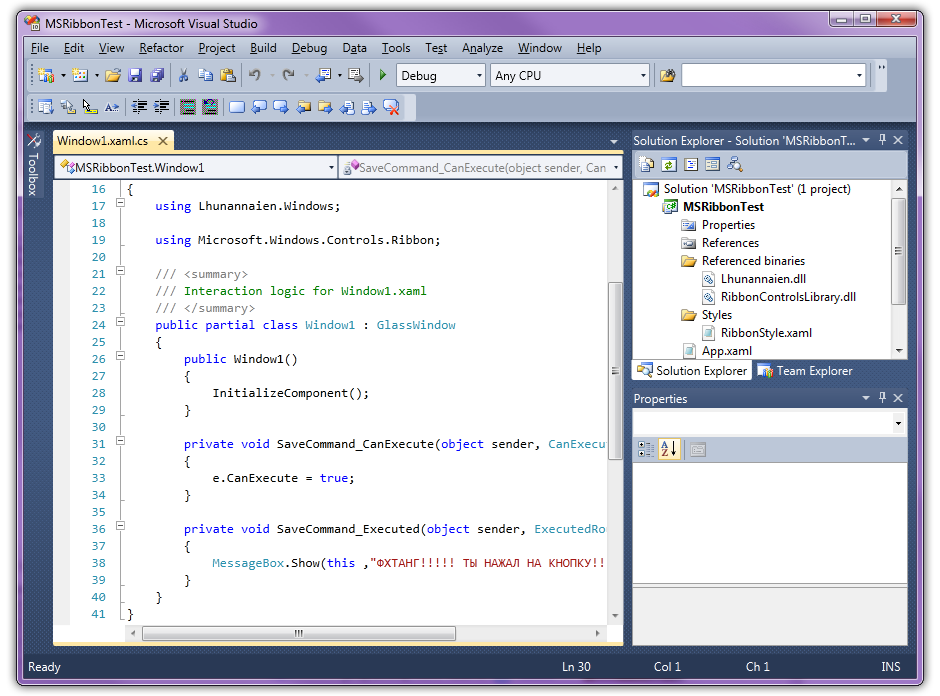 Если вам нужно изменить компилятор по умолчанию, вы можете запустить Задачи: настроить задачу сборки по умолчанию . В качестве альтернативы вы можете изменить файл
Если вам нужно изменить компилятор по умолчанию, вы можете запустить Задачи: настроить задачу сборки по умолчанию . В качестве альтернативы вы можете изменить файл tasks.json и удалить значение по умолчанию, заменив этот сегмент:
«группа»: {
"вид": "строить",
«по умолчанию»: правда
},
с этим:
"группа": "сборка",
Изменение tasks.json
Вы можете изменить файл tasks.json для создания нескольких файлов C++, используя такой аргумент, как "${workspaceFolder}/*.cpp" вместо ${file} . Это создаст все файлы .cpp в вашей текущей папке. Вы также можете изменить имя выходного файла, заменив "${fileDirname}\\${fileBasenameNoExtension}.exe" жестко заданным именем файла (например, "${workspaceFolder}\\myProgram.exe" ).
Отладка helloworld.
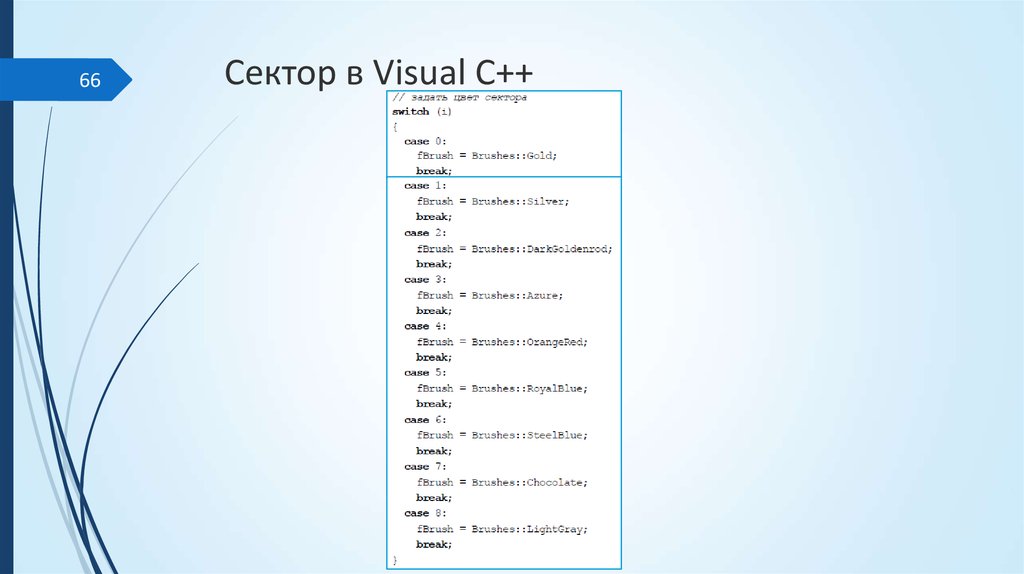 cpp
cpp
- Вернитесь к
helloworld.cpp, чтобы он был активным файлом. - Установите точку останова, щелкнув поле редактора или нажав F9 в текущей строке.
- В раскрывающемся списке рядом с кнопкой воспроизведения выберите Debug C/C++ File .
- Выберите C/C++: cl.exe для сборки и отладки активного файла из списка обнаруженных компиляторов в вашей системе (вам будет предложено выбрать компилятор только при первом запуске/отладке
helloworld.cpp).
Кнопка воспроизведения имеет два режима: Запуск файла C/C++ и Отладка файла C/C++ . По умолчанию будет использоваться последний использованный режим. Если вы видите значок отладки на кнопке воспроизведения, вы можете просто нажать кнопку воспроизведения для отладки вместо выбора пункта раскрывающегося меню.
Если вы получаете сообщение об ошибке при сборке и отладке с помощью cl. exe, убедитесь, что вы запустили VS Code из командной строки разработчика для Visual Studio, используя код
exe, убедитесь, что вы запустили VS Code из командной строки разработчика для Visual Studio, используя код . Ярлык .
Знакомство с отладчиком
Прежде чем приступить к выполнению кода, обратите внимание на несколько изменений в пользовательском интерфейсе:
Интегрированный терминал появляется в нижней части редактора исходного кода. В выводе отладки , вы увидите выходные данные, указывающие на то, что отладчик запущен и работает.
Редактор выделяет строку, где вы устанавливаете точку останова перед запуском отладчика:
Представление Run and Debug слева показывает отладочную информацию. Вы увидите пример позже в учебнике.
В верхней части редактора кода появляется панель управления отладкой. Вы можете перемещать его по экрану, хватая точки с левой стороны.
Пошаговое выполнение кода
Теперь вы готовы начать пошаговое выполнение кода.
Щелкните или нажмите значок Перешагнуть через на панели управления отладкой.
Это переместит выполнение программы на первую строку цикла for и пропустит все вызовы внутренних функций в классах
vectorиstring, которые вызываются при создании и инициализации переменнойmsg. Обратите внимание на изменение Переменные Окно слева.В этом случае ожидаются ошибки, потому что, хотя имена переменных для цикла теперь видны отладчику, оператор еще не выполнен, поэтому в этот момент читать нечего. Однако содержимое
msgвидимо, потому что этот оператор завершен.Нажмите . Перейдите через еще раз, чтобы перейти к следующему оператору в этой программе (пропустив весь внутренний код, который выполняется для инициализации цикла). Теперь Окно Variables показывает информацию о переменных цикла.

Нажмите . Перейдите через еще раз, чтобы выполнить оператор
cout. (Обратите внимание, что в выпуске за март 2019 г. расширение C++ не выводит никаких выходных данных в консоль отладки до выхода из цикла.)Если хотите, вы можете продолжать нажимать Перешагнуть через , пока все слова в векторе не будут напечатаны на консоли. Но если вам интересно, попробуйте нажать Кнопка Step Into для просмотра исходного кода в стандартной библиотеке C++!
Один из способов вернуться к собственному коду — продолжать нажимать Перешагнуть через . Другой способ — установить точку останова в вашем коде, переключившись на вкладку
helloworld.cppв редакторе кода, поместив точку вставки где-нибудь на оператореcoutвнутри цикла и нажав F9. Красная точка появляется в поле слева, указывая на то, что в этой строке установлена точка останова.
Затем нажмите F5, чтобы начать выполнение с текущей строки в заголовке стандартной библиотеки. Выполнение прервется на
cout. Если хотите, вы можете снова нажать F9, чтобы отключить точку останова.
Установить часы
Иногда вам может понадобиться отслеживать значение переменной во время выполнения вашей программы. Вы можете сделать это, установив в переменной часы .
Поместите точку вставки внутрь цикла. В Наблюдайте за окном , выберите знак плюс и в текстовом поле введите
слово, которое является именем переменной цикла. Теперь просмотрите окно Watch, когда вы проходите через цикл.Добавьте еще одно наблюдение, добавив этот оператор перед циклом:
int i = 0;. Затем внутри цикла добавьте следующий оператор:++i;. Теперь добавьте часы дляи, как вы делали в предыдущем шаге.
Чтобы быстро просмотреть значение любой переменной, пока выполнение приостановлено в точке останова, вы можете навести на нее указатель мыши.
Настройка отладки с помощью launch.json
При отладке с помощью кнопки воспроизведения или F5 расширение C++ создает динамическую конфигурацию отладки на лету.
В некоторых случаях требуется настроить конфигурацию отладки, например указать аргументы для передачи программе во время выполнения. Пользовательские конфигурации отладки можно определить в файле launch.json .
Чтобы создать launch.json , выберите Добавить конфигурацию отладки из раскрывающегося меню кнопки воспроизведения.
Затем вы увидите раскрывающийся список для различных предопределенных конфигураций отладки. Выберите C/C++: cl.exe построить и отладить активный файл .
VS Code создает файл launch.json , который выглядит примерно так:
{
"версия": "0.2.0",
"конфигурации": [
{
"name": "C/C++: cl.exe активный файл сборки и отладки",
"тип": "cppvsdbg",
"запрос": "запустить",
"program": "${fileDirname}\\${fileBasenameNoExtension}.exe",
"аргументы": [],
"stopAtEntry": ложь,
"cwd": "${workspaceFolder}",
"Окружающая среда": [],
"внешняя консоль": ложь,
"preLaunchTask": "C/C++: активный файл сборки cl.exe"
}
]
}
В приведенном выше JSON программа указывает программу, которую вы хотите отлаживать. Здесь указывается папка с активным файлом ( ${fileDirname} ) и активное имя файла с расширением .exe ( ${fileBasenameNoExtension}.exe ), которое, если helloworld.cpp является активным файлом, будет быть helloworld.exe . Свойство args представляет собой массив аргументов, которые необходимо передать программе во время выполнения.
По умолчанию расширение C++ не будет добавлять точки останова в ваш исходный код и Значение stopAtEntry установлено на false .
Измените значение stopAtEntry на true , чтобы при запуске отладки отладчик останавливался на основном методе .
С этого момента кнопка воспроизведения и F5 будут считывать файл
launch.jsonпри запуске вашей программы для отладки.
Конфигурации C/C++
Если вам нужен больший контроль над расширением C/C++, вы можете создать c_cpp_properties.json , который позволит вам изменить такие параметры, как путь к компилятору, включить пути, стандарт C++ (по умолчанию C++17) и многое другое.
Пользовательский интерфейс конфигурации C/C++ можно просмотреть, выполнив команду C/C++: Изменить конфигурации (UI) из палитры команд (⇧⌘P (Windows, Linux Ctrl+Shift+P)).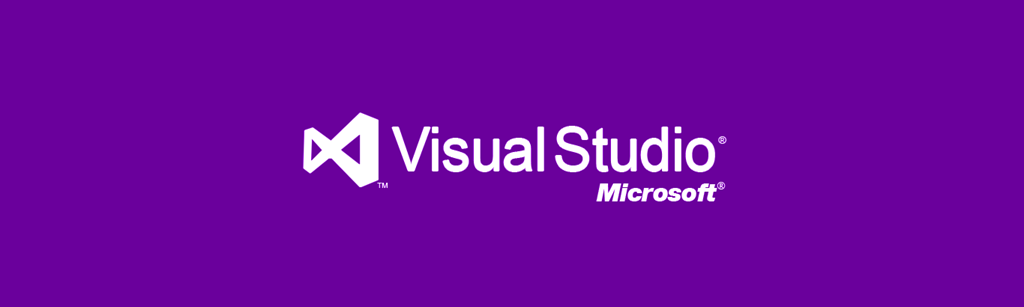
Откроется страница Конфигурации C/C++ . Когда вы вносите изменения здесь, VS Code записывает их в файл с именем 9.0071 c_cpp_properties.json в папке .vscode .
Код Visual Studio помещает эти параметры в .vscode\c_cpp_properties.json . Если вы откроете этот файл напрямую, он должен выглядеть примерно так:
{
"конфигурации": [
{
"имя": "Win32",
"includePath": ["${workspaceFolder}/**"],
"определяет": ["_DEBUG", "UNICODE", "_UNICODE"],
"windowsSdkVersion": "10.0.18362.0",
"compilerPath": "C:/Program Files (x86)/Microsoft Visual Studio/2019/BuildTools/VC/Tools/MSVC/14.24.28314/bin/Hostx64/x64/cl.exe",
"cСтандарт": "c11",
"cppStandard": "С++ 17",
"intelliSenseMode": "msvc-x64"
}
],
"версия": 4
}
Добавлять в параметр массива Include path нужно только в том случае, если ваша программа включает файлы заголовков, которых нет в вашей рабочей области или в пути стандартной библиотеки.
Путь к компилятору
Параметр CompilerPath является важным параметром в вашей конфигурации. Расширение использует его для определения пути к файлам заголовков стандартной библиотеки C++. Когда расширение знает, где найти эти файлы, оно может предоставлять полезные функции, такие как интеллектуальное завершение и Перейти к навигации по определению .
Расширение C/C++ пытается заполнить compilePath расположением компилятора по умолчанию на основе того, что оно находит в вашей системе. Расширение выглядит в нескольких общих местах расположения компилятора.
Порядок поиска compilerPath :
- Первая проверка для компилятора Microsoft Visual C++Ope
- Затем найдите g++ в подсистеме Windows для Linux (WSL)
- Тогда g++ для Mingw-w64.
Если у вас установлены g++ или WSL, вам может потребоваться изменить compilePath , чтобы он соответствовал предпочтительному компилятору для вашего проекта. Для Microsoft C++ путь должен выглядеть примерно так, в зависимости от установленной версии: "C:/Program Files (x86)/Microsoft Visual Studio/2017/BuildTools/VC/Tools/MSVC/14.16.27023/bin /Hostx64/x64/cl.exe".
Для Microsoft C++ путь должен выглядеть примерно так, в зависимости от установленной версии: "C:/Program Files (x86)/Microsoft Visual Studio/2017/BuildTools/VC/Tools/MSVC/14.16.27023/bin /Hostx64/x64/cl.exe".
Повторное использование вашей конфигурации C++
VS Code теперь настроен на использование компилятора Microsoft C++. Конфигурация применяется к текущей рабочей области. Чтобы повторно использовать конфигурацию, просто скопируйте файлы JSON в .vscode в новую папку проекта (рабочее пространство) и при необходимости измените имена исходных файлов и исполняемого файла.
Запуск VS Code вне командной строки разработчика
В некоторых случаях невозможно запустить VS Code из командной строки разработчика для Visual Studio (например, в сценариях удаленной разработки через SSH). В этом случае вы можете автоматизировать инициализацию командной строки разработчика для Visual Studio во время сборки, используя следующие tasks. конфигурация: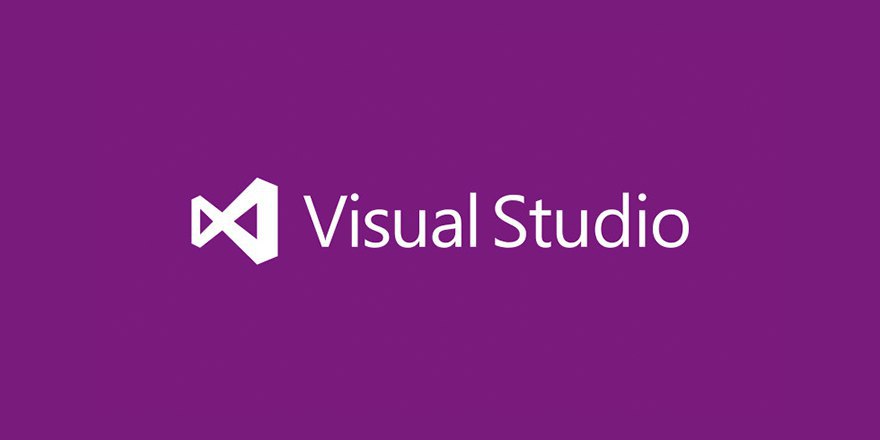 json
json
{
"версия": "2.0.0",
"окна": {
"опции": {
"оболочка": {
"исполняемый": "cmd.exe",
"аргументы": [
"/С",
// Путь к VsDevCmd.bat зависит от установленной версии Visual Studio.
"\"C:/Program Files (x86)/Microsoft Visual Studio/2019/Community/Common7/Tools/VsDevCmd.bat\"",
"&&"
]
}
}
},
"задачи": [
{
"тип": "оболочка",
"label": "cl.exe активный файл сборки",
"команда": "cl.exe",
"аргументы": [
"/Зи",
"/ЭХск",
"/Фе:",
"${fileDirname}\\${fileBasenameNoExtension}.exe",
"${файл}"
],
"проблемматчер": ["$msCompile"],
"группа": {
"вид": "строить",
«по умолчанию»: правда
}
}
]
}
Примечание . Путь к
VsDevCmd.batможет отличаться в зависимости от версии Visual Studio или пути установки. Вы можете найти путь кVsDevCmd., открыв командную строку и запустивbat
dir "\VsDevCmd*" /s.
Устранение неполадок
Термин «cl.exe» не распознан
Если вы видите ошибку «Термин« cl.exe »не распознан как имя командлета, функции, файла сценария или исполняемой программы». , это обычно означает, что вы используете VS Code за пределами Командная строка разработчика для Visual Studio и VS Code не знает путь к компилятору cl.exe .
VS Code необходимо либо запустить из командной строки разработчика для Visual Studio, либо задача должна быть настроена для запуска вне командной строки разработчика.
Вы всегда можете проверить, что вы используете VS Code в контексте командной строки разработчика, открыв новый терминал (⌃⇧` (Windows, Linux Ctrl+Shift+`)) и введя «cl», чтобы проверить cl.exe доступен для VS Code.
фатальная ошибка C1034: assert.
 h: путь включения не задан
h: путь включения не задан
В этом случае cl.exe доступен для VS Code через переменную среды PATH , но VS Code по-прежнему необходимо запускать из Командная строка разработчика для Visual Studio или настроить запуск вне командной строки разработчика. В противном случае cl.exe не имеет доступа к важным переменным среды, таким как INCLUDE .
Следующие шаги
- Ознакомьтесь с Руководством пользователя VS Code.
- Ознакомьтесь с обзором расширения C++.
- Создайте новое рабочее пространство, скопируйте в него ваши файлы
.vscodeJSON, настройте необходимые параметры для нового пути к рабочему пространству, имени программы и т. д. и начните программировать!
13.05.2022
Центр приложений Visual Studio | iOS, Android, Xamarin и React Native
Непрерывно создавайте, тестируйте, выпускайте и отслеживайте приложения для каждой платформы.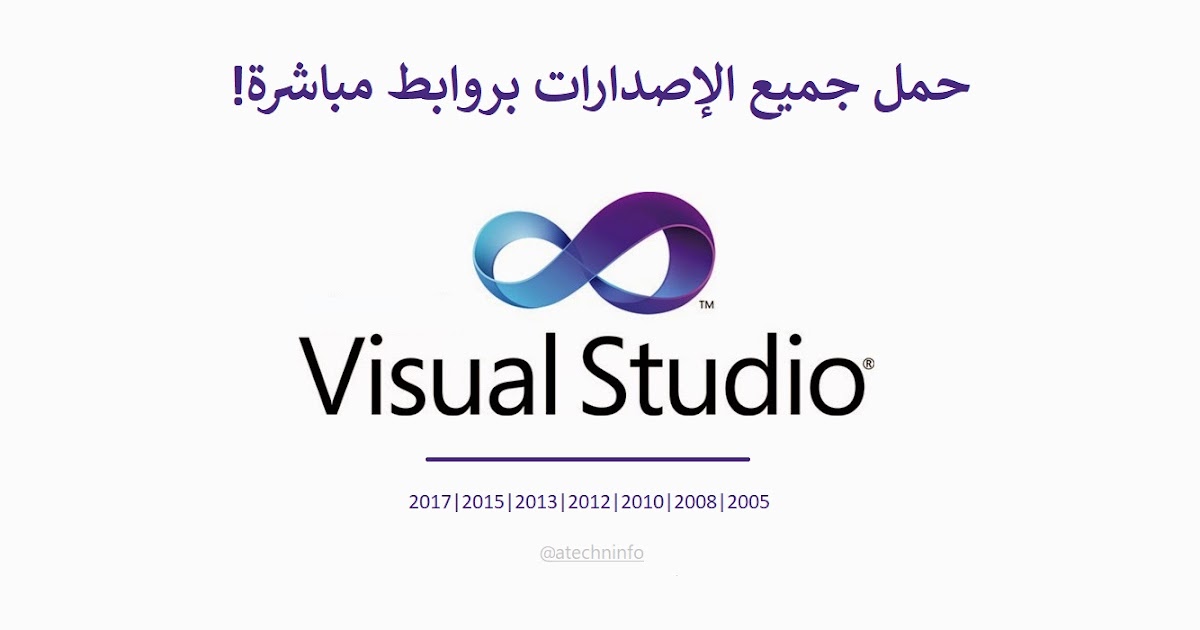
Начать бесплатно
Войти
Цены
Блог
Документация
Центр приложений отлично подходит для:
iOS apps
Swift and Objective-C
Android apps
Java and Kotlin
Windows apps
UWP, WPF and WinForms
React Native apps
iOS and Android
Xamarin apps
iOS and Android
Еще больше!
macOS, tvOS и Unity
Подключите репозиторий, создайте приложение. Это так просто.
Подключитесь к GitHub, Bitbucket, GitLab или Azure DevOps и создавайте свое приложение в облаке при каждой фиксации.
Автоматически запускайте модульные тесты, выпускайте для тестировщиков и магазинов или тестируйте свой пользовательский интерфейс на реальных устройствах.
Простая настройка
Подключите репозиторий и выберите ветку. Центр приложений анализирует код и предлагает конфигурацию сборки.
iOS или Android? Вы держите пари! Реагировать на родной? Нет пота! Окна? Безусловно.
Автоматизируйте конвейер сборки, тестирования и выпуска
Примите ветвь функции для сборки и тестирования. Зафиксируйте бета-ветвь для распространения среди тестировщиков. Совершить
освоить для отправки в App Store. Настройте в соответствии с рабочим процессом вашей команды.
Найдите ошибки на любом устройстве до выпуска.
Ваше приложение все еще работает после последнего изменения? Как он работает на LG G2? Выяснить
путем тестирования вашего приложения в размещенной лаборатории устройств с тысячами реальных устройств iOS и Android. Ты будешь
Ты будешь
получать результаты тестирования, скриншоты каждого шага в полном разрешении, а также показатели производительности.
Проверка каждого шага каждой функции. На каждом устройстве. При каждом коммите.
Добро пожаловать в будущее тестирования приложений.
Отправляйте исправления и усовершенствования так же быстро, как вы их создаете.
Предпочитаете ли вы частное распространение, публичные открытые бета-версии, Microsoft Intune, TestFlight, Google Play,
или App Store, App Center превращает выпуск вашего приложения в удовольствие.
Автоматизируйте процесс релиза
Укажите группу тестировщиков или создайте страницу набора участников для участия в бета-тестировании. Подключите эту группу к ветке, чтобы
автоматически отправлять обновления всякий раз, когда код объединяется.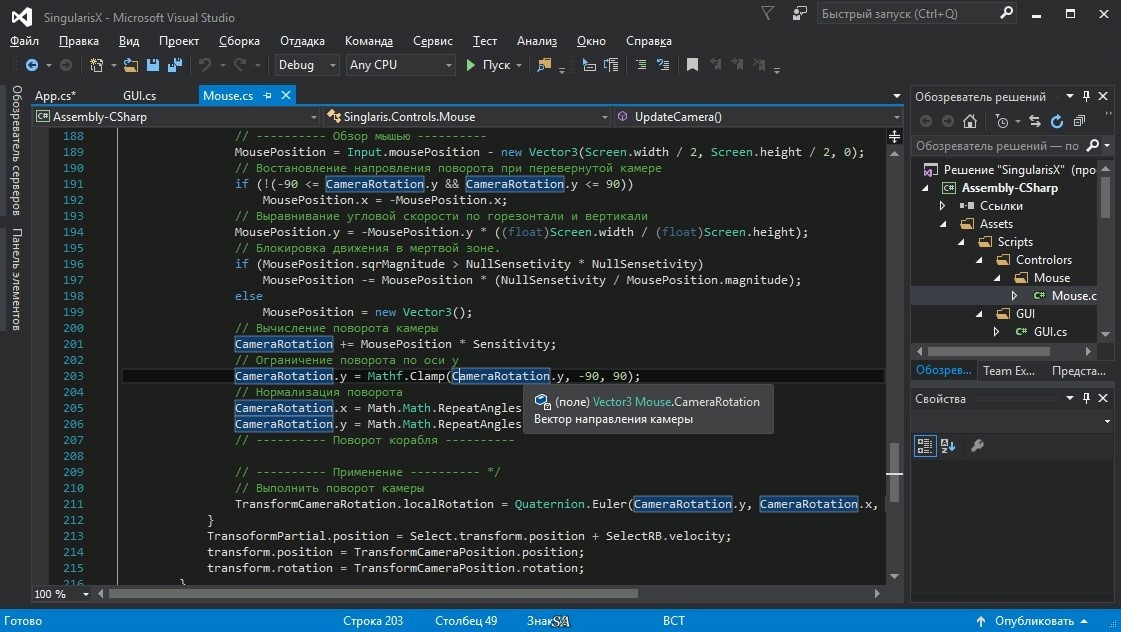
Продвигайте проверенные сборки в магазинах приложений
После бета-тестирования версии-кандидата продвиньте ту же сборку непосредственно в Intune, Google Play,
или App Store Connect. App Center отслеживает ваши сборки в каждом выпуске.
Сбор диагностики в реальном времени,
установить приоритет и исправить критическую проблему.
Интегрируйте App Center SDK для автоматических отчетов о сбоях. Создайте свое приложение в Центре приложений,
и получите автоматическое управление символами для более подробных отчетов.
Отчеты о сбоях сгруппированы по общей причине с выделением соответствующего кадра стека, чтобы можно было найти ошибки по файлам и
номер строки. Ищите сбои определенных пользователей и просматривайте отдельные отчеты для навигации по событиям и пользовательских вложений данных.
Аналитика приложений, созданная для разработчиков.
Аналитика, удобная для разработчиков, позволяет легко узнать, как улучшить ваши приложения.
Аналитика в реальном времени для сеансов, событий, сбоев и т. д.
Немедленный просмотр потоковой активности для сеансов и событий и сбор показателей, которые становятся
полезно со временем.
Кто? Какая? Где? Когда? Почему? Как?
Ваша аудитория растет? Какие устройства и операционные системы наиболее распространены? Какие функции популярны?
Получите прямые ответы на интересующие вас вопросы.
Ты в хорошей компании.
Эти компании уже используют Центр приложений.
Ты проделаешь долгий путь бесплатно.
Отчет о сбоях : включены все функции
Общие : Неограниченное количество приложений, организаций и команд
Платите по мере роста вашего приложения.
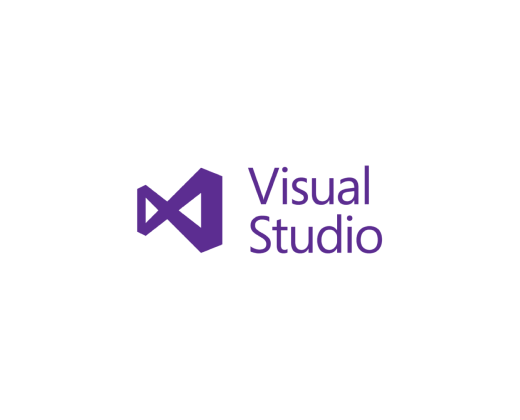
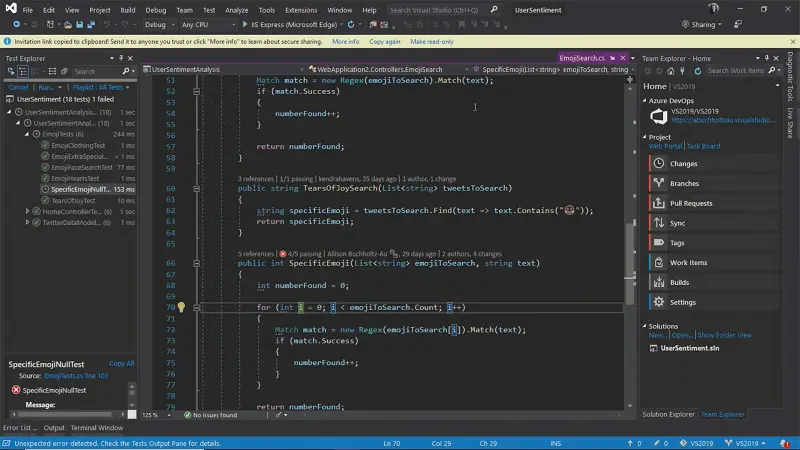
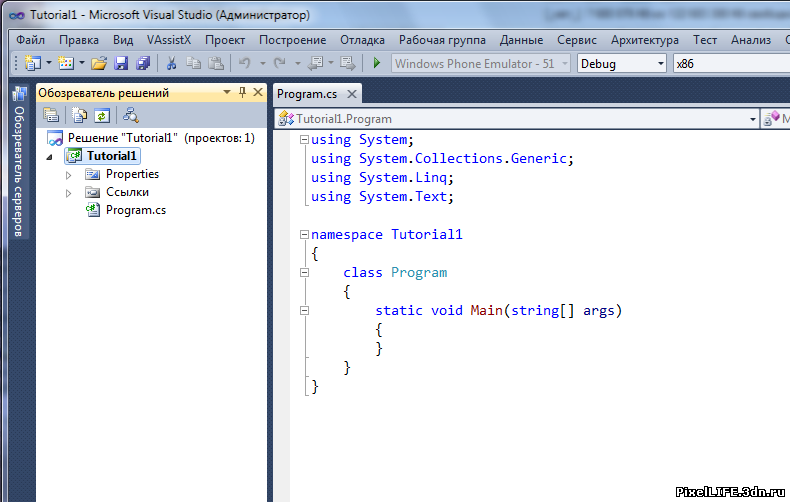 Если он не установлен, то поставьте галочку и выберите кнопку Modify в установщике.
Если он не установлен, то поставьте галочку и выберите кнопку Modify в установщике.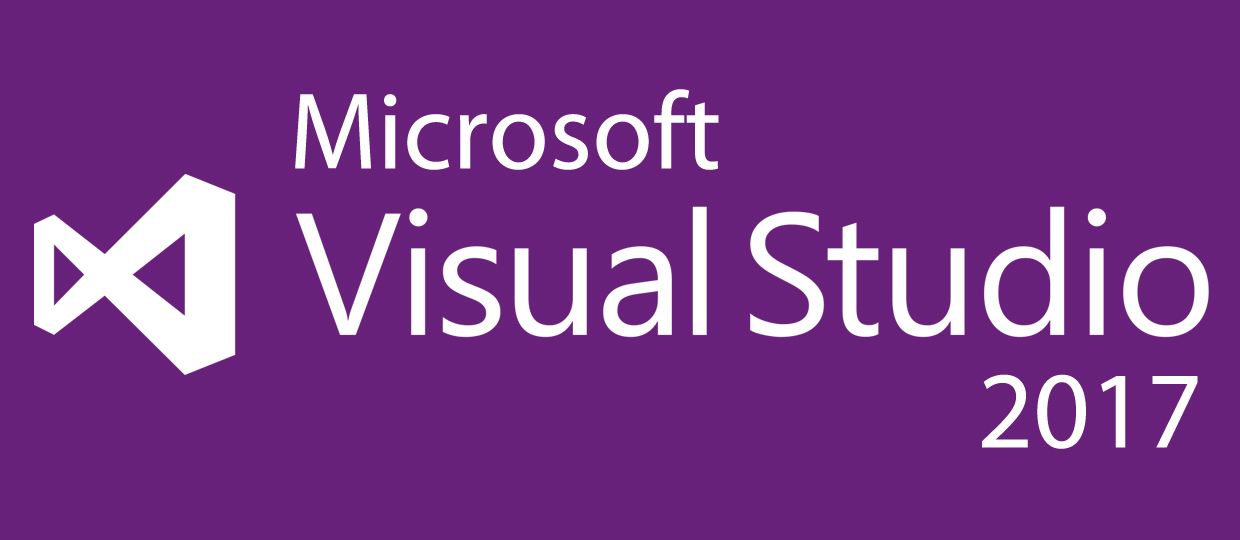 ), который вы активно используете для разработки кодовой базы C++.
), который вы активно используете для разработки кодовой базы C++. json
json 
 exe",
"команда": "cl.exe",
"аргументы": [
"/Зи",
"/ЭХск",
"/Фе:",
"${fileDirname}\\${fileBasenameNoExtension}.exe",
"${файл}"
],
"проблемматчер": ["$msCompile"],
"группа": {
"вид": "строить",
«по умолчанию»: правда
},
"detail": "Задача, созданная отладчиком."
}
]
}
exe",
"команда": "cl.exe",
"аргументы": [
"/Зи",
"/ЭХск",
"/Фе:",
"${fileDirname}\\${fileBasenameNoExtension}.exe",
"${файл}"
],
"проблемматчер": ["$msCompile"],
"группа": {
"вид": "строить",
«по умолчанию»: правда
},
"detail": "Задача, созданная отладчиком."
}
]
}
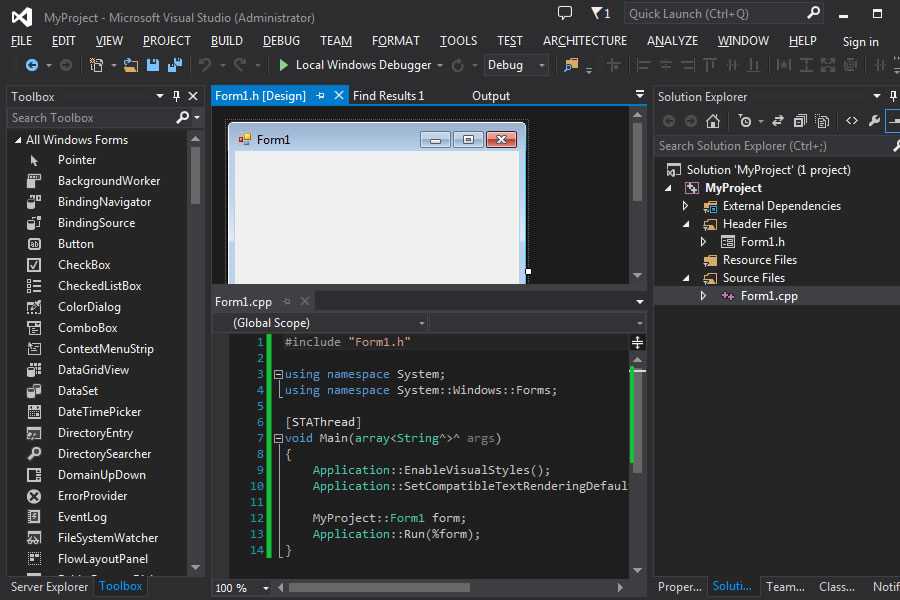

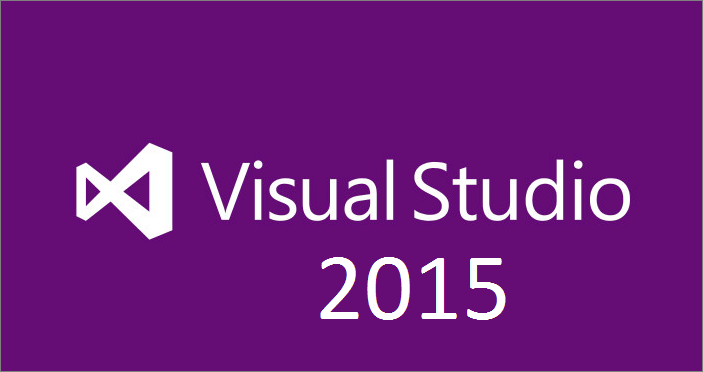
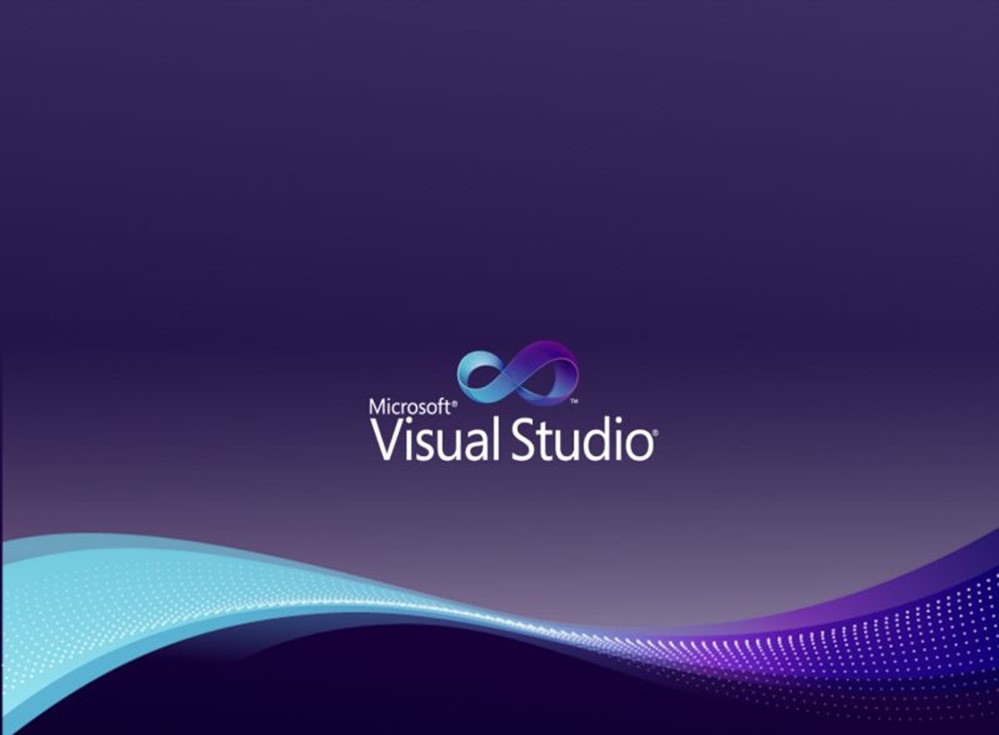 bat
bat