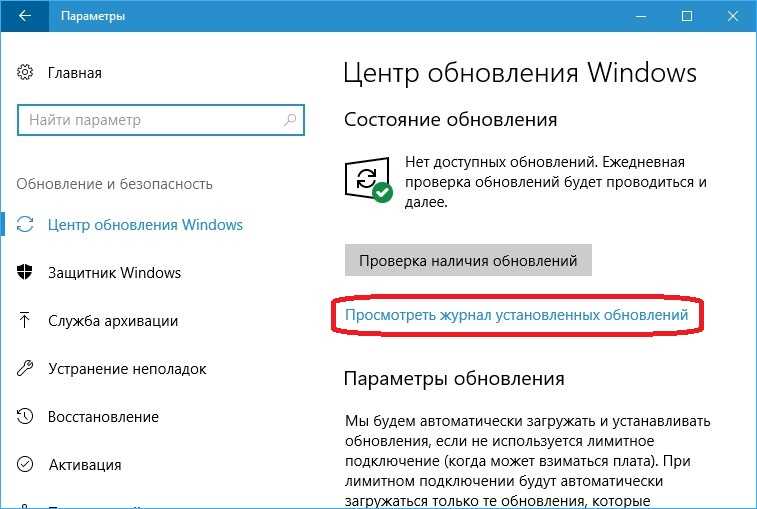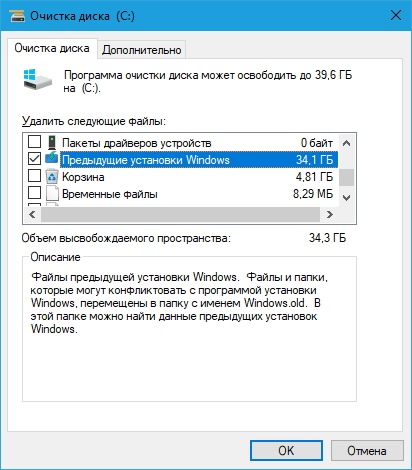Windows 10 удаление предыдущей версии windows: Удаление предыдущей версии Windows
Содержание
Удаление операционной системы на компьютере с двумя или более ОС
Windows 7 Enterprise Windows 7 Home Basic Windows 7 Home Premium Windows 7 Professional Windows 7 Ultimate Еще…Меньше
Это — статья с пошаговым руководством.
Проблема
Если у вас две или более операционных систем, установленных на разных разделах жесткого диска компьютера, можно удалить одну из них и настроить параметры, чтобы при запуске компьютера не отображалось меню выбора операционных систем.
Решение
Шаг 1. Проверка жестких дисков и существующих операционных систем
Шаг 2. Удаление операционной системы из меню выбора операционных систем при запуске компьютера
Шаг 3. Форматирование диска для освобождения места
Шаг 1. Проверка жестких дисков и существующих операционных систем
Проверка жестких дисков и существующих операционных систем
Перед форматированием диска следует убедиться, что удаляется верная операционная система из нужного раздела, и что операционная система, которая остается установленной, будет правильно запускаться. Для этого выполните следующие шаги:
-
Нажмите кнопку Пуск , введите управление компьютером и щелкните Управление компьютером.
-
Щелкните Управление дисками.
Откроется список жестких дисков с указанием разделов на них. Убедитесь, что удаляемый раздел не является активным. Если удалить активный раздел, система не запустится.

Чтобы удалить операционную систему, установленную на активном разделе, потребуется отметить раздел с операционной системой, которую вы хотите сохранить, как активный. Для этого щелкните правой кнопкой мыши раздел и выберите команду Сделать раздел активным.
В начало
Шаг 2. Удаление операционной системы из меню выбора операционных систем при запуске компьютера
-
Нажмите кнопку Пуск , введите Конфигурация системы и щелкните Конфигурация системы.
-
В списке на вкладке Загрузка выберите удаляемую систему и нажмите кнопку Удалить. Нажмите кнопку ОК.
Примечание. В случае, если операционная система, которую вы хотите сохранить, не отмечена как загружаемая по умолчанию, потребуется выбрать ее в списке и нажать кнопку Использовать по умолчанию.
-
Нажмите кнопку Перезагрузка.
Примечание. Если вы удалили операционную систему, которая содержала главную загрузочную запись (MBR), в новом разделе вы должны будете создать новую MBR-запись. Процедура ее создания:
Windows XP.
 Примените решение 2, восстановление Windows, следуя статье При запуске Windows ХР компьютер перестает отвечать, и экран остается темным
Примените решение 2, восстановление Windows, следуя статье При запуске Windows ХР компьютер перестает отвечать, и экран остается темнымWindows Vista. Примените команду bootrec /fixmbr из среды восстановления Windows; подробную информацию см. в статье Использование средства Bootrec.exe в среде восстановления Windows для устранения неполадок при запуске Windows
Windows 7.
-
Запустите систему с установочного диска Windows 7, укажите страну и язык и нажмите кнопку Далее.
-
На экране установки Windows 7 щелкните Восстановление системы.
org/ListItem»>Программа установки выполнит поиск существующих установок Windows; дождитесь окончания этого процесса. Когда Windows укажет, что найдены проблемы в параметрах загрузки компьютера, нажмите кнопку Исправить и перезапустить.
-
org/ListItem»>
В окне Конфигурация системы перейдите на вкладку Загрузка.
В
начало
Шаг 3. Форматирование диска для освобождения места
После перезагрузки запустите сеанс в операционной системе, которая сохраняется. Предпримите следующие шаги для освобождения места на диске, где была операционная система, которую вы удалили.
- org/ListItem»>
-
Щелкните правой кнопкой мыши диск, который содержал только что удаленную систему и выберите команду Форматировать.
-
Нажмите кнопку Начать.
-
Появится предупреждающее сообщение; подтвердите, что хотите отформатировать диск, нажав кнопку ОК.
-
По окончании процесса форматирования нажмите кнопку ОК.

-
Наконец, нажмите кнопку Закрыть.
-
Теперь диск, содержавший до этого старую установленную систему Windows, полностью пуст.
Дважды щелкните значок Компьютер на рабочем столе.
В начало
Нас интересует ваше мнение! Мы ждем ваших отзывов по данным статьям; их можно ввести в поле для комментариев в нижней части страницы. Ваши отзывы помогают нам повышать качество контента. Заранее спасибо!
Как удалить старую версию Windows 10 после установки новой: 4 простых способа
Когда пользователь обновляет операционную систему своего ПК, тот автоматически архивирует старую ОС в отдельное место, которое называется Windows old. Кто-то предпочитает игнорировать лишнюю папку на системном диске, а другим она мешает, ведь занимает непростительно много места – от 8 до 15 ГБ. В таком случае стоит знать, как легко удалить старую версию Windows 10 после установки новой.
Кто-то предпочитает игнорировать лишнюю папку на системном диске, а другим она мешает, ведь занимает непростительно много места – от 8 до 15 ГБ. В таком случае стоит знать, как легко удалить старую версию Windows 10 после установки новой.
СОДЕРЖАНИЕ СТАТЬИ:
Зачем нужна старая версия и можно ли ее удалять
Windows old – это безобидная папка, которая возникает на компьютере в нескольких случаях:
- Если переустанавливать систему в режиме обновления.
- Во время обновления установленной версии ОС до максимума (Inplace Upgrade).
- При постоянном использовании функции Refresh (обновление).
Папка расположена в корне диска С. Она может дублироваться с именами, отличающимися номенклатурой 000, 001, 002. Все зависит от частоты переустановок. Хотя хранение такого количества старых версий уже должно напрячь, ведь они захламляют память и тормозят работу.
Windows old не столь бесполезна, как кажется на первый взгляд.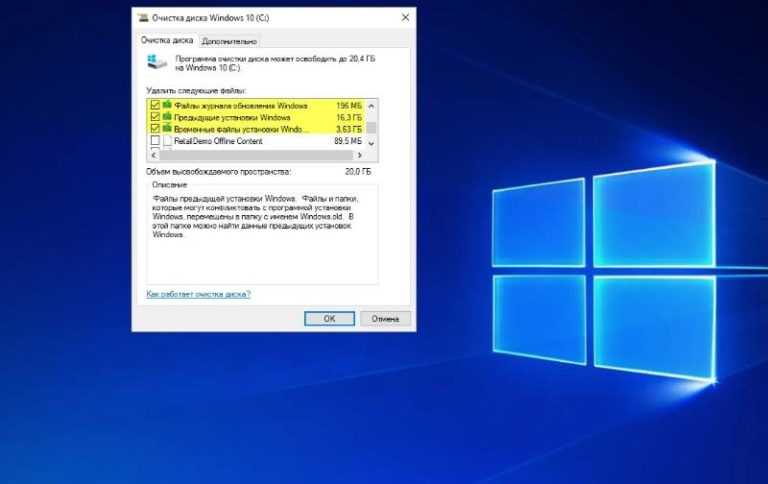 Она пригодится, если понадобится восстановить отдельные файлы из старой ОС. Можно даже сделать полный откат назад с ее помощью (в крайнем случае). В ней хранятся файлы предыдущей установки: системные, пользовательские и программные.
Она пригодится, если понадобится восстановить отдельные файлы из старой ОС. Можно даже сделать полный откат назад с ее помощью (в крайнем случае). В ней хранятся файлы предыдущей установки: системные, пользовательские и программные.
В целом, после обновления особой необходимости хранить папку со старой системой нет, однако удалить ее не так-то просто. Компьютер устанавливает на нее особые права, так что при попытке зачистки обычным способом ничего не выйдет.
Удаление старой версии Windows 10
Система заботится о пользователе, а потому не позволит ему просто так удалить даже обработанный материал. Чтобы избавить память любимого устройства от постороннего хлама, придется прибегнуть к нескольким хитрым приемам.
Стандартными средствами
Способ для тех, кто не располагает дополнительными возможностями, утилитами, программам, да и вообще привык идти самым длинным путем.
- Кликнуть нужную папку правой кнопкой мыши, выбираем «Свойства», затем – «Безопасность», а далее – «Дополнительно», чтобы получить доступ к расширенным настройкам безопасности.

- Меняем владельца папки с «Системы» на себя.
- Затем кликаем на чекбокс «Заменить владельца контейнеров и объектов», далее – «Применить».
- Закрыть все. Потом вновь открыть меню безопасности папки.
- Открываем поле «Разрешения» – «Добавить» — выбираем учетную запись, с которой ведется работа.
- Далее: «Тип» – «Разрешить».
- Во вкладке «Применяется» ставим полный доступ для этой папки и всех ее составляющих.
- В чекбоксе жмем опцию «Отключение наследования», а в открывшемся окне удаляем все наследованные разрешения объекта.
- Закрываем и спокойно удаляем папку, поскольку система больше не может нам это запретить.
Через очистку диска
Специальная утилита в каталоге Виндовс под названием cleanmgr.exe справится с ненужным системным мусором.
- Запустить указанный файл от имени администратора.
- В появившемся списке отмечаем «Компоненты предыдущих установок Windows» и завершаем кнопкой «ОК».

- Подтверждаем удаление файлов и ждем.
- Через пару минут папка Windows old бесследно исчезнет без возможности восстановления.
Командная строка
Способ для людей, которые хоть немного понимают системные коды и знают, что с их помощью можно быстро навести порядок в ПК.
- Запустить от имени администратора командную строку.
- Вписать другие данные владельца папки со старой системой takeown /F C:\Windows.old /R /D y.
- Затем произвести аналогичные с ручным методом операции: присвоить себе права и отключить наследование: icaclsC:\Windows.old\*.* /T /grantWKS1\Kirill:F /inheritance:r
- И удалить ее: rmdir C:\Windows.old /S /Q.
CCleaner
Этот бесплатный универсальный уборщик давно снискал любовь пользователей всех мастей. Он быстро уничтожает системный мусор, очищает кэш и следит, чтобы подобный хлам не копился на компьютере в неимоверных количествах. Несомненным плюсом утилиты считается то, что она может справиться с «заковыристыми» файлами, которые не так-то просто удалить по привычной схеме.
Несомненным плюсом утилиты считается то, что она может справиться с «заковыристыми» файлами, которые не так-то просто удалить по привычной схеме.
- Запустить уборщик двойным щелчком.
- В боковом меню открыть иконку «Очистка».
- В выпавшем списке найти пункт «Прочее».
- В нем и расположена злосчастная папка «Старая установка Виндовс».
- Когда галочка поставлена, жмем «Очистка» в правом нижнем углу экрана уборщика.
- Уборка закончена.
Прежде чем удалять Виндовс олд, рекомендуется проверить ее на предмет важных файлов и сделать их резервные копии в другом месте.
Существует еще несколько утилит, которые помогут избавиться от ненужного системного хлама. Это, например, Take Ownership Pro. После установки она будет отображаться отдельным пунктом проводника в контекстном меню файла. Это очень облегчает задачу. Чем больше размер ненужного файла, тем дольше приложение будет его удалять.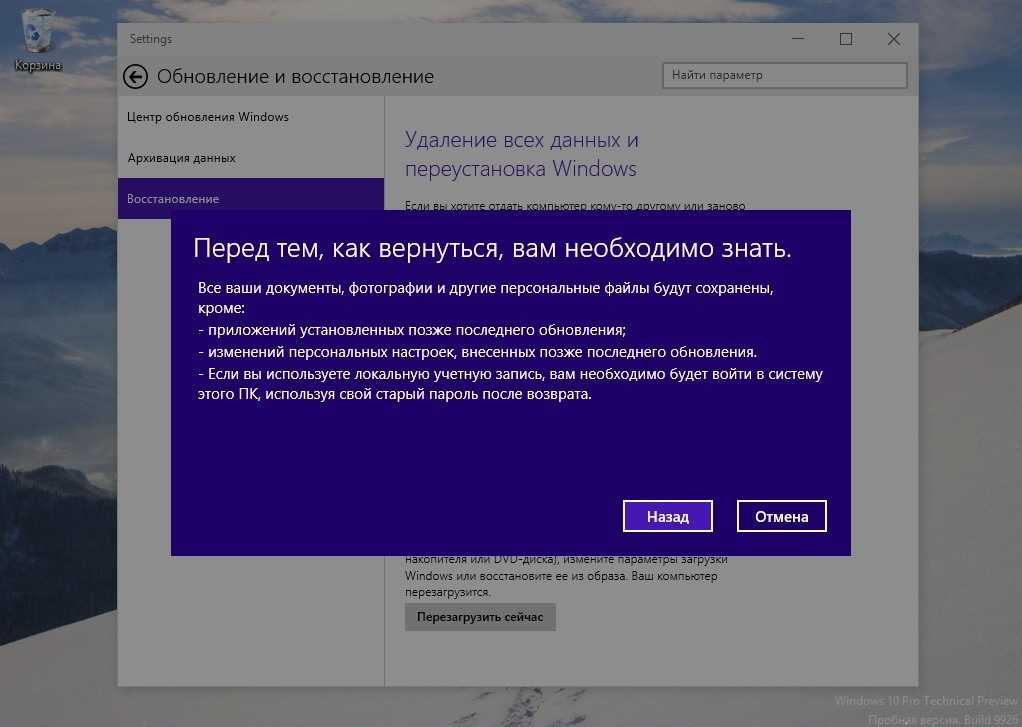 Пригодится тем, кто много сидит в сети, но при этом не хочет доверять чистку системы автоматическим уборщикам.
Пригодится тем, кто много сидит в сети, но при этом не хочет доверять чистку системы автоматическим уборщикам.
Вам помогло? Поделитесь с друзьями — помогите и нам!
Твитнуть
Поделиться
Поделиться
Отправить
Класснуть
Линкануть
Вотсапнуть
Запинить
Читайте нас в Яндекс Дзен
Наш Youtube-канал
Канал Telegram
Adblock
detector
Как удалить и понизить версию Windows 10 20h3 до предыдущих версий
By
Lawrence Abrams
- 19 ноября 2020 г.
- 14:12
Если у вас возникли проблемы с Windows 10 20h3, также известной как обновление за октябрь 2020 г., в этом руководстве объясняется, как выполнить откат к предыдущей версии операционной системы.
При обновлении до обновления функций Windows 10 20h3 будет использоваться один из двух методов в зависимости от того, какая версия Windows 10 обновляется.
Если пользователи обновляются с Windows 10 1909 или более ранней версии, то Windows 10 20h3 будет установлена как полное обновление, которое можно будет откатить только в течение 10 дней после установки.
С другой стороны, если пользователь работал под управлением Windows 10 2004, Windows 10 20h3 будет установлена через «пакет включения», который включает функции, уже являющиеся частью операционной системы, но отключенные.
Однако то, как вы обновились до Windows 10 20h3, определяет, как вы сможете удалить предыдущую версию Windows и вернуться к ней. Ниже мы предоставили два разных метода удаления Windows 10 20h3, обновления за октябрь 2020 г., в зависимости от ранее установленной версии.
Как удалить Windows 10 20h3 и выполнить откат до версии 2004
Если вы обновитесь до Windows 10 20h3 с Windows 10 2004, вы сделаете это с помощью небольшого пакета активации, который активирует функции, уже установленные в операционной системе.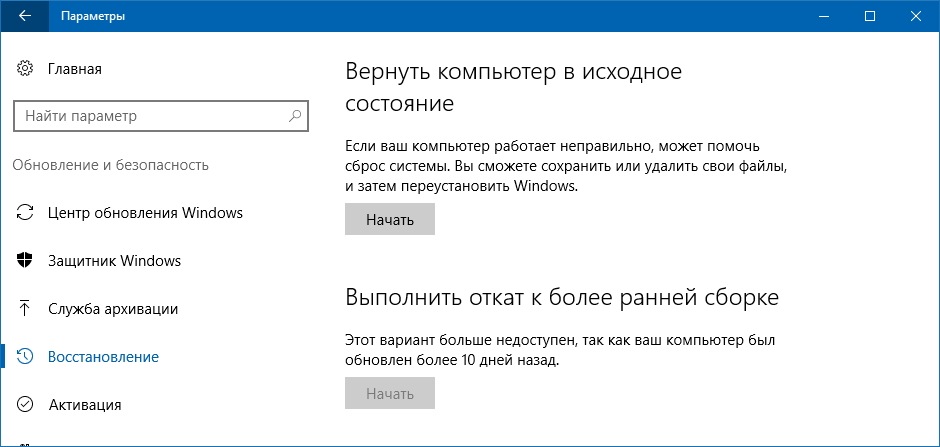
Вы можете удалить пакет включения Windows 10 20h3 для отката до Windows 10 2004, выполнив следующие действия:
- Перейти к Пуск > Настройки > Обновление и безопасность > Центр обновления Windows > Просмотр истории обновлений > Удаление обновлений , как показано ниже.
Просмотр страницы настроек журнала обновлений - Когда откроется экран «Удалить обновление», найдите обновление «Обновление функций до Windows 10 20h3 с помощью пакета включения (KB4562830)» и один раз щелкните его левой кнопкой мыши, чтобы оно было выбрано. Появится кнопка «Удалить », которую нужно нажать, чтобы удалить Windows 10 20h3.
Удалите пакет активации KB4562830 Windows 10 20h3
- После нажатия кнопки «Удалить» вас спросят, уверены ли вы, что хотите «Удалить это обновление». Нажмите кнопку Да , чтобы продолжить.

- Теперь вам будет показано небольшое диалоговое окно, в котором вас попросят подождать, пока пакет активации будет удален.
Ожидание удаления Windows 10 20h3 - После завершения удаления вам будет предложено перезапустить Windows 10. Нажмите кнопку Перезагрузить сейчас , чтобы продолжить.
Запрос на перезагрузку Windows 10
После перезагрузки Windows Windows 10 20h3 будет удалена, и вы вернетесь к Windows 10 2004.
Как удалить Windows 10 20h3 и вернуться к версии 1909 или более ранней
Если вы обновились до Windows 10 20h3 с Windows 10 2009 или старше, то для установки новой операционной системы использовалось полное обновление.
Следует отметить, что удалить Windows 10 20h3 и вернуться к предыдущей версии можно только в течение десяти дней после установки обновления функции. Если прошло 10 дней или позже, кнопка «Начать» будет неактивна, и вы не сможете ее выбрать.
Если вы хотите удалить Windows 10 20h3, вы можете выполнить следующие действия:
- Перейти к Пуск > Настройки > Обновление и безопасность > Восстановление .
- На экране восстановления нажмите кнопку « Приступить к работе » в разделе «Вернуться к предыдущей версии Windows 10».
Экран настроек восстановления - Теперь вас спросят, почему вы удаляете Windows 10 20h3. Эта информация отправляется в Microsoft, чтобы они могли узнать, какие проблемы возникают у людей. Когда будете готовы, нажмите на Далее кнопка.
Почему вы удаляете экран Windows 10 20h3 - В качестве последней, последней попытки сохранить Windows 10 20h3 вам будет предложено проверить наличие новых обновлений и посмотреть, решит ли это проблему. Если вы хотите продолжить откат к предыдущей версии, нажмите кнопку « Нет, спасибо ».

Экран проверки наличия новых обновлений - Теперь вы находитесь на экране с инструкциями о том, как работает удаление и что вам, возможно, придется делать после этого. Когда будете готовы, нажмите на Далее кнопка .
Экран последних инструкций - Теперь вам будет предложено убедиться, что вы знаете свой пароль, так как он понадобится вам для входа в систему после удаления. Нажмите кнопку Далее , чтобы продолжить.
Напоминание убедиться, что вы знаете свой пароль - Наконец, вас поблагодарят за то, что вы попробовали новую сборку, и вам будет предложено продолжить удаление Windows 10 20h3. Если продолжить, компьютер будет перезагружен, а Windows 10 20х3 будет удалена.
После перезагрузки вы вернетесь к предыдущей версии Windows 10.
Лоуренс Абрамс
com»/>
Лоуренс Абрамс — владелец и главный редактор BleepingComputer.com. В область знаний Лоуренса входят Windows, удаление вредоносных программ и компьютерная криминалистика. Лоуренс Абрамс — соавтор полевого руководства Winternals по дефрагментации, восстановлению и администрированию и технический редактор журнала Rootkits for Dummies.
- Предыдущая статья
- Следующая статья
Вам также может понравиться:
Как удалить Windows 10 Восстановить предыдущую версию Windows Блог HTMD
от Anoop C Nair
Как удалить Windows 10 Восстановить предыдущую версию Windows. Я обновил ноутбук с Windows 7 до Windows 10.
Интересно, что каждый раз, когда я загружаю Dell LATITUDE E7240, я получаю возможность «Выбрать операционную систему». Есть два варианта: первый — «9».0032 Windows Technical Preview, », а второй — Windows « RollBack ». Windows 10 предоставляет два варианта загрузки , но это НЕ двойная загрузка .
Есть два варианта: первый — «9».0032 Windows Technical Preview, », а второй — Windows « RollBack ». Windows 10 предоставляет два варианта загрузки , но это НЕ двойная загрузка .
Не запутайтесь; если вы выберете второй вариант (откат Windows), нет никакого способа вернуться к Windows 10 TP2 (кроме прохождения процесса обновления Windows 7 до Windows 10 ).
Как удалить Windows 10 Восстановить предыдущую версию Windows
В этот пост я включил Видео отката Windows; в видео, вы сможете увидеть, что потребовалось всего 2 минуты , чтобы восстановить старую операционную систему Windows 7 на моем ноутбуке.
Если вы обновили компьютер с Windows 8.1 до Windows 10, вы можете не увидеть экран отката Windows при перезагрузке компьютера. Вот как включить параметр отката # Windows10 для обновленных машин с Windows 8.1
В некоторых случаях лучше иметь возможность отката к предыдущей версии Windows. Процесс отката Windows 10 очень прост. Вы должны убедиться, что “ 9Папки 0032 C:\RecoveryImage «и» C:\Windows.old на вашем ноутбуке с Windows 10 TP2 не повреждены. Не удаляйте эту папку; если папка будет удалена, то вы не сможете выполнить « Откат Windows ».
Процесс отката Windows 10 очень прост. Вы должны убедиться, что “ 9Папки 0032 C:\RecoveryImage «и» C:\Windows.old на вашем ноутбуке с Windows 10 TP2 не повреждены. Не удаляйте эту папку; если папка будет удалена, то вы не сможете выполнить « Откат Windows ».
Как удалить Windows 10 Восстановить предыдущую версию Windows
После процесса восстановления/отката папка Windows версии «Windows 10» будет удалена. Однако следующая папка останется нетронутой 😉
Как удалить Windows 10 Восстановить предыдущую версию Windows
Видеоурок по восстановлению предыдущей версии Windows
Как откатить Windows 10 !! Как удалить Windows 10 и восстановить предыдущую версию Windows.
Действия по восстановлению предыдущей версии Windows !!
1) Если вы используете Windows 10, перезагрузите устройство .
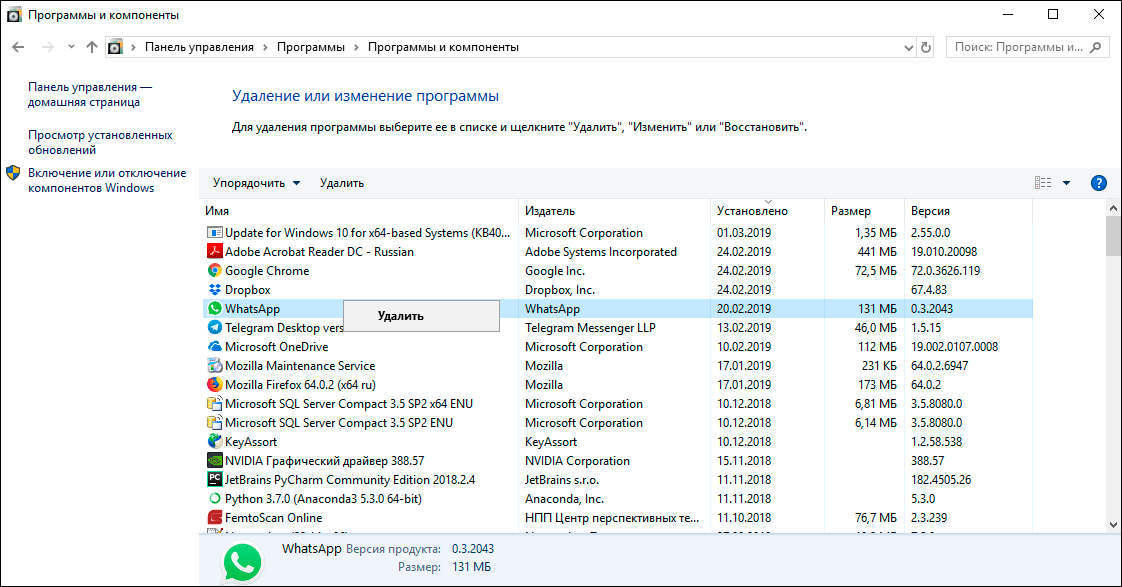
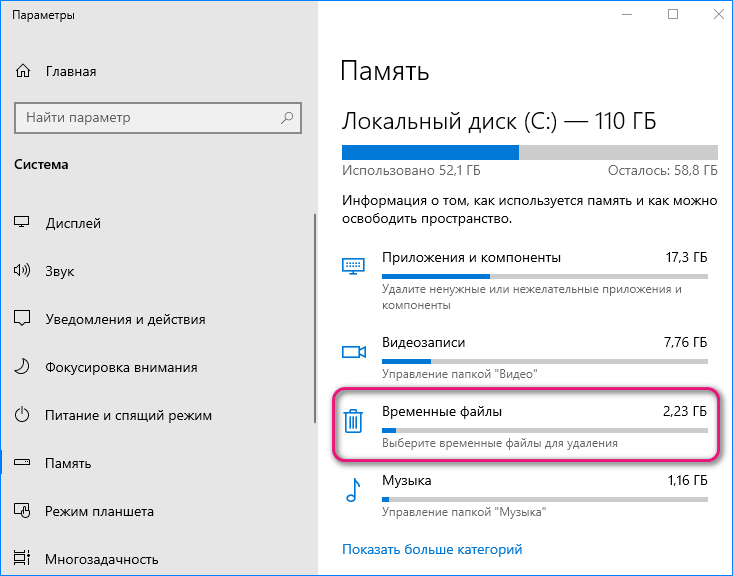 Примените решение 2, восстановление Windows, следуя статье При запуске Windows ХР компьютер перестает отвечать, и экран остается темным
Примените решение 2, восстановление Windows, следуя статье При запуске Windows ХР компьютер перестает отвечать, и экран остается темным