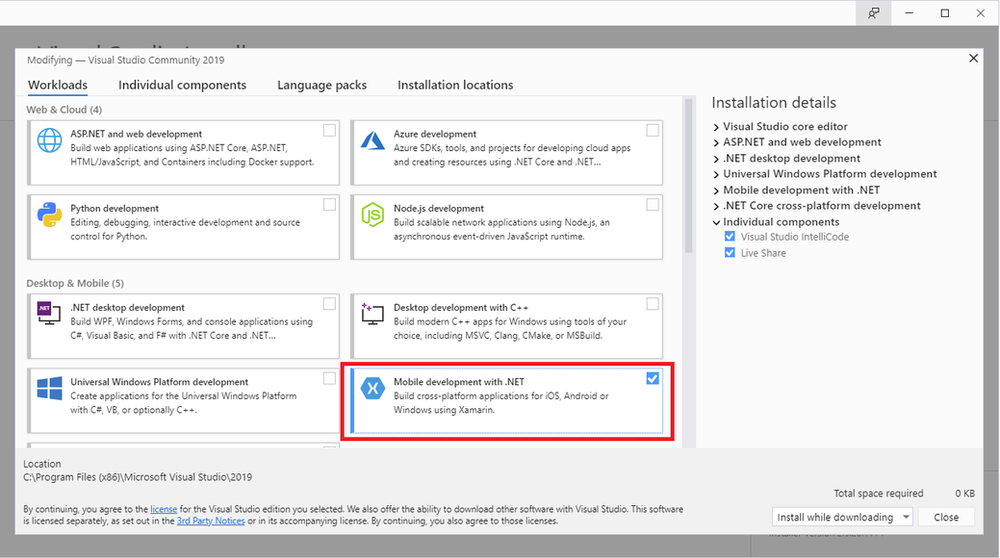Visual studio 2018 installer: Download Visual Studio 2017 Web Installer / ISO (Community / Professional / Enterprise)
Содержание
Создание установщика Visual Studio (VSI) для приложения SOLIDWORKS
Установка расширения VSI
Загрузите расширение проектов установщика Microsoft Visual Studio из Visual Studio Marketplace. Найдите версию, соответствующую вашей версии Visual Studio.
При установке этого расширения рекомендуется закрыть текущий сеанс Visual Studio.
Создание проекта установки
Добавьте новый проект установки в решение, которое можно найти в разделе Раздел «Другие типы проектов» -> «Установщик Visual Studio ».
Шаблон проекта для установки Visual Studio
Настройте атрибуты установщика, выбрав Проект установки в дереве решений и изменив атрибуты на странице свойств.
Свойства установщика
Убедитесь, что выбрана правильная версия платформы. Параметр по умолчанию x86 следует изменить на x64 для поддержки 64-разрядных версий SOLIDWORKS.
Добавление установочных файлов и регистрация COM
Щелкните правой кнопкой мыши (ПКМ) по узлу проекта и выберите команду Add—>Project Output… из контекстного меню.
Добавление результатов проекта
Выберите основной проект надстройки в раскрывающемся списке и выберите параметр Primary Output
.
Добавление основных выходов в проект установки
Это позволит добавить dll в установку, а также все зависимые dll и файлы.
Зависимые библиотеки основного вывода
Это также зарегистрирует COM-объекты в dll.
Настройка вида программы установки
Программа установки может быть настроена, а новые компоненты могут быть добавлены через виды программы установки.
Просмотры установщика
Добавление записей реестра
Значения реестра необходимо добавить в раздел реестра SolidWorks , чтобы SOLIDWORKS распознал надстройку.
Откройте представление реестра
Представление реестра проекта установки
Добавьте следующее:
HKEY_LOCAL_MACHINE\Software\SolidWorks\Addins[]
И добавьте к этому ключу следующие поля:
(по умолчанию) (значение DWORD) равно 1.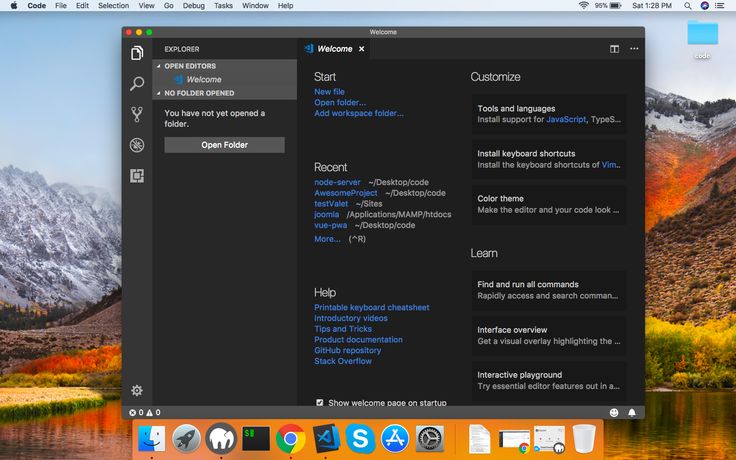 Просто оставьте имя поля пустым, чтобы установить его по умолчанию (не вводите (по умолчанию) явно)
Просто оставьте имя поля пустым, чтобы установить его по умолчанию (не вводите (по умолчанию) явно)
Заголовок (строковое значение) ) — значение представляет собой название надстройки
Описание (строковое значение) — значение представляет собой описание надстройки
Чтобы надстройка загружалась при запуске, добавьте следующий ключ
HKEY_CURRENT_USER\Software\SolidWorks\AddinsStartup[]
Добавьте поле DWORD по умолчанию со значением 1
Добавление файлов ресурсов
Добавьте файлы ресурсов в программу установки с помощью ПКМ в проекте надстройки и выбора Добавить->Файлы команду меню. Файлы ресурсов можно использовать для добавления значков в программу установки, изображений баннеров, лицензионного соглашения с конечным пользователем и т. д.
Настройка пользовательского интерфейса
Откройте представление пользовательского интерфейса . Это представление содержит список и порядок всех страниц, отображаемых в процессе установки.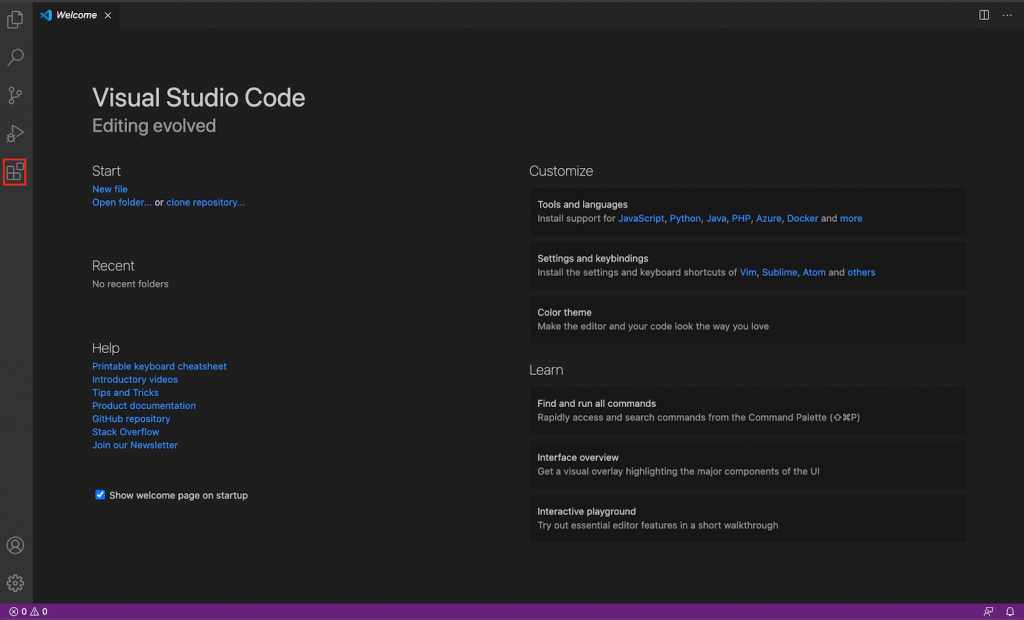
Просмотр страниц настройки
Страницы можно настраивать, добавлять, удалять и менять порядок.
Выберите все страницы и установите изображение баннера. Изображение баннера отображается в верхней части установщика и представляет собой растровый (bmp) или png-файл размером 500×70 пикселей.
Свойства страницы настройки
Измените атрибут баннера, просмотрев растровый ресурс, добавленный на предыдущем шаге.
Выбор файла ресурсов
В программу установки можно добавить дополнительные страницы, например лицензионное соглашение с конечным пользователем (EULA) или страницу регистрации.
Установка надстройки
При компиляции проекта в выходном каталоге создается пакет msi. Этот пакет может быть передан пользователю для установки вашего продукта.
Установка надстройки
После установки значок продукта появляется на странице «Программы и компоненты» панели управления. Продукт можно восстановить или удалить на этой странице.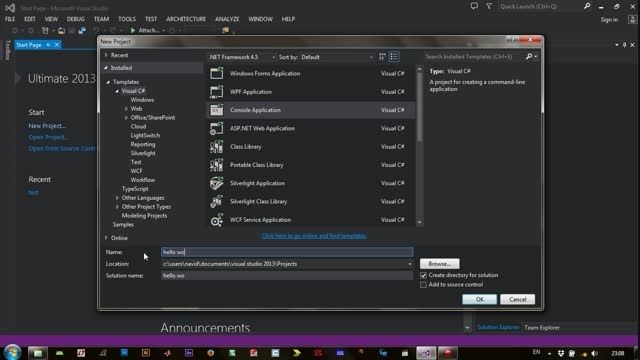
Значок надстройки в программах и компонентах
Выпуск обновления
Если требуется обновление продукта и распространение нового установщика, необходимо обновить версию установщика.
Может появиться следующее сообщение.
Сообщение об автоматическом обновлении кода продукта при изменении версии установщика
Требуется изменить код продукта для каждой новой версии, в то время как код обновления должен остаться без изменений. Это позволит пользователям выполнить обновление без необходимости удаления предыдущей версии надстройки (если она уже установлена).
Требуется изменить версии сборки всех измененных проектов, иначе установщик не обновит dll на целевых машинах.
Сборочная версия проекта .NET
Загрузить Visual Studio 2017 для Windows 10 (доступны ссылки на автономный установщик)
Некоторые ссылки в этом посте являются партнерскими. Это означает, что если вы нажмете на ссылку и купите товар, я получу партнерскую комиссию без каких-либо дополнительных затрат для вас. Все мнения остаются моими.
Все мнения остаются моими.
Всем привет, как дела? Кто-нибудь задавался вопросом, можно ли загрузить Visual Studio 2017 с автономными установщиками ? Ну, да, вы действительно можете загрузить его VS 2017, используя автономные ссылки, предоставленные самими Microsoft. Этот процесс не так прост, как должен быть, но, к счастью для вас, мы объясним его прямо ниже, так что не беспокойтесь.
Сегодня мы расскажем о Visual Studio 2017 для Windows 10, и, конечно же, он также работает с Windows 8.1 и Windows 7. Я все еще считаю, что людям нужно дать Windows 10 шанс, поэтому, если вы еще не обновились, перейдите вперед и обновляйтесь, особенно пользователи Windows 8, Windows 10 на самом деле действительно хороша, просто попробуйте. Что касается моих поклонников Windows 7, не волнуйтесь, ваш компьютер, скорее всего, прекрасно работает с Windows 10, просто попробуйте, и вы не пожалеете! Во всяком случае, вернемся к VS 2017. VS 2017 имеет 3 разных выпуска, 9 из которых0151 Visual Studio Community 2017 , Visual Studio Professional 2017 и Visual Studio Enterprise 2017 .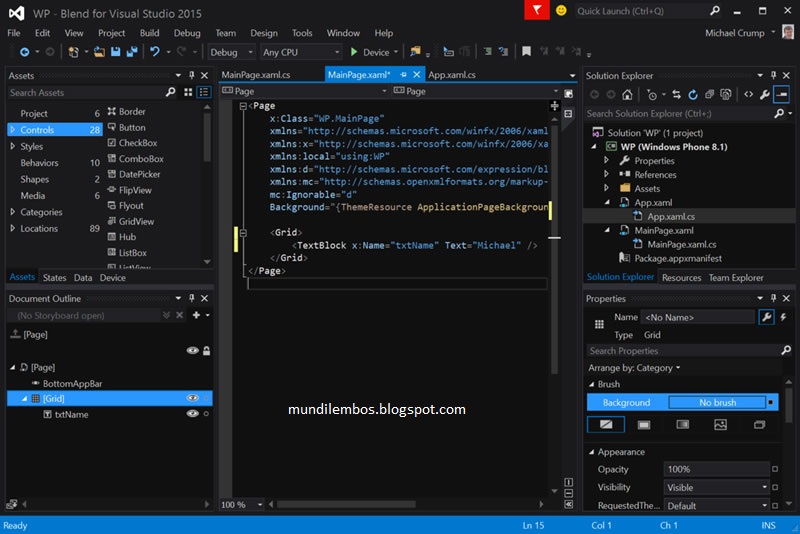 У нас есть автономный установщик и прямые ссылки для скачивания всех трех версий. Пожалуйста, прочитайте…
У нас есть автономный установщик и прямые ссылки для скачивания всех трех версий. Пожалуйста, прочитайте…
Содержание
О чем Visual Studio 2017?
Visual Studio 2017 позволяет легко разрабатывать приложения для Windows, Linux, MacOS, Android, iOS, Интернета и облака. Вы можете быстро кодировать, легко отлаживать и диагностировать, часто тестировать и уверенно выпускать. Вы также можете расширять и настраивать Visual Studio, создавая собственные расширения. Используйте контроль версий, будьте гибкими и эффективно сотрудничайте с этой новой версией.
Быстро создавайте более интеллектуальные приложения
Новые функции, такие как динамическая проверка архитектуры, помогают внедрять DevOps на ранних этапах процесса разработки. Кроме того, усовершенствования популярных функций, таких как навигация по коду, IntelliSense, рефакторинг и исправления кода, экономят ваше время и усилия независимо от языка или платформы.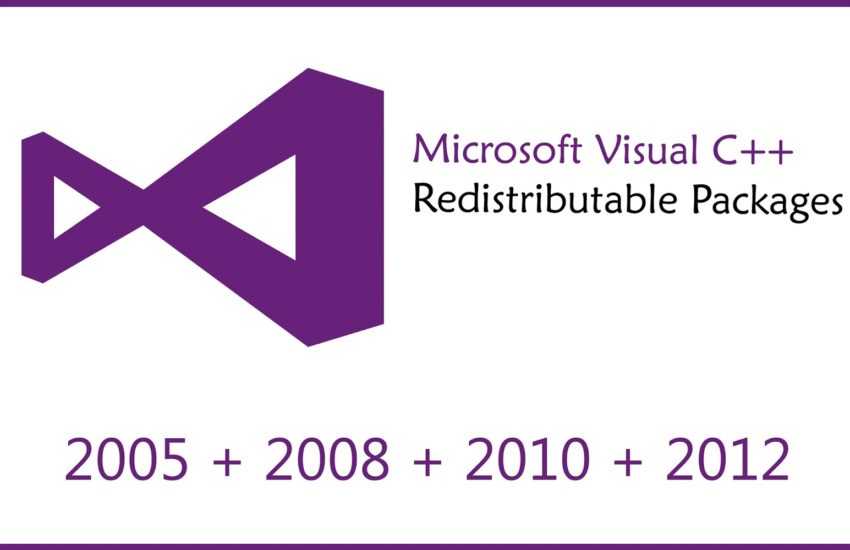
Находите и устраняйте ошибки раньше
Весь процесс отладки и тестирования был улучшен, чтобы помочь вам находить и устранять проблемы как можно раньше. Такие функции, как Live Unit Testing, Exception Helpers и Run to Click, сокращают цикл DevOps, снижая риски регрессии и немедленно выявляя основную причину новых ошибок.
Поднимите свой язык на новый уровень
Visual Studio продолжает вкладывать средства в поддержку новейших функций языка программирования. Независимо от того, работаете ли вы с C#, Visual Basic, C++, TypeScript, F# или даже со сторонними языками, такими как JavaScript и Python, вы найдете первоклассную поддержку функций на протяжении всего процесса разработки.
Доставляйте программное обеспечение быстрее
Вместе с Visual Studio Team Services и Team Foundation Server вы можете беспрепятственно доставлять программное обеспечение на любую целевую платформу. Распространите процессы DevOps на SQL Server с помощью инструментов Redgate Data Tools и безопасно автоматизируйте развертывание баз данных из Visual Studio.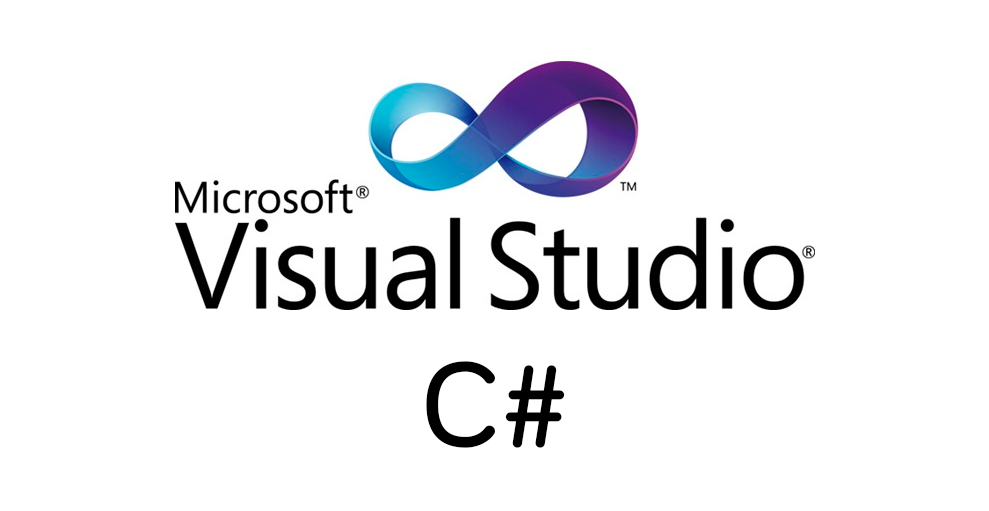 Xamarin Test Recorder вместе с тестовым облаком Xamarin позволяет проводить тестирование на тысячах физических устройств прямо из IDE.
Xamarin Test Recorder вместе с тестовым облаком Xamarin позволяет проводить тестирование на тысячах физических устройств прямо из IDE.
Некоторые особенности VS2017:
- Улучшенное время запуска и загрузки
- Модифицированная навигация с новыми функциями
- Визуальный С++
- Поддержка NuGet
- Внедрение функций Git
- Расширенный рабочий процесс обратной связи Visual Studio
- Включение библиотек .NET Core и ASP.NET Core
- Поддержка Xamarin 4.3
- Azure SDK для .NET
- Инструменты разработчика Office для Visual Studio
- Командная строка разработчика
- Псевдоним для установки и другие улучшения IDE
- Расширенная поддержка C# 7.0 и Visual Basic
- Поддержка языка F# 4.1
- Тестирование модулей в реальном времени
ПРИМЕЧАНИЕ. Теперь вы можете загрузить VISUAL STUDIO 2019
Загрузить Visual Studio Community 2017 Ссылки на автономный установщик
Шаг 1. Загрузите загрузчик Visual Studio Community:
Загрузите загрузчик Visual Studio Community:
- Community: загрузите версию Bootstrapper 7: установите (Ссылка на автономный установщик)
Шаг 2. Создайте локальный кэш установки:
Для выполнения этого шага необходимо подключение к Интернету. Чтобы создать локальный макет, откройте командную строку и используйте одну из команд из следующих примеров:
- Для веб-разработки .NET и настольной разработки .NET выполните:
vs_community.exe --layout c:\vs2017layout --add Microsoft.VisualStudio.Workload.ManagedDesktop --add Microsoft.VisualStudio.Workload.NetWeb --add Component.GitHub.VisualStudio --includeOptional --lang en-US - Для разработки рабочего стола .NET и Office выполните:
vs_community.exe --layout c:\vs2017layout --add Microsoft.VisualStudio.Workload.ManagedDesktop --add Microsoft.VisualStudio.Workload.Office --includeOptional --lang en- США - Для разработки настольных компьютеров C++ запустите:
vs_community.