Visual studio 2018 php: PHP in Visual Studio — Visual Studio Blog
Содержание
Настройка Visual Studio Code для разработки PHP
21 июля, 2021 11:53 дп
8 438 views
| Комментариев нет
Development, PHP | Amber
| Комментировать запись
Visual Studio Code (или просто VS Code) – бесплатный редактор исходного кода или интегрированная среда разработки (IDE), доступная для всех основных операционных систем.
Благодаря большому набору расширений VS Code можно легко настроить для удовлетворения самых разнообразных потребностей разработки. В этом руководстве вы узнаете, как настроить Visual Studio Code для работы над проектами PHP.
Требования
Чтобы следовать этому руководству, вам необходимо загрузить и установить соответствующую версию Visual Studio Code для вашей операционной системы.
Инструкции в этом руководстве были проверены на настольном компьютере Ubuntu 20.04, но они должны без проблем работать и в других операционных системах, поддерживаемых VS Code. Однако обратите внимание, что в системах MacOS сочетания клавиш могут немного отличаться.
Однако обратите внимание, что в системах MacOS сочетания клавиш могут немного отличаться.
1: Установка PHP-расширений VS Code
VS Code распознает PHP-код и помогает с подсветкой синтаксиса, базовой отладкой и отступами кода сразу же после установки. Этого вполне достаточно для быстрого редактирования или для работы с отдельными сценариями PHP. Однако более крупные проекты сложно обслуживать без дополнительного контекста вокруг кода и без наглядного понимания того, что делает каждый файл и как он интегрируется в проект.
Существует ряд расширений VS Code, которые помогут повысить вашу продуктивность при работе над проектами PHP. В этом руководстве мы установим и настроим PHP Intelephense, популярное расширение PHP для VS Code, которое предоставляет несколько дополнительных функций: улучшенное автозаполнение кода, навигацию между компонентами, всплывающие подсказки с полезной информацией при наведении курсора мыши, автоматическое форматирование кода и создание отчетов об ошибках в реальном времени на основе статического анализа кода.
Откройте вкладку расширений, нажав на последний значок в левой строке меню или клавиши CTRL+SHIFT+X. Это вызовет меню боковой панели с полем поиска и списком популярных или рекомендуемых расширений. Введите «php» или «intelephense», чтобы найти нужное нам расширение PHP Intelephense. Затем нажмите кнопку Install, чтобы установить и включить расширение.
Официальная документация Intelephense рекомендует после завершения установки отключить встроенное расширение PHP Language Features, которое поставляется с VS Code.
Чтобы сделать это, введите @builtin php в поле поиска расширений. Когда вы найдете его, нажмите на значок настроек для расширения PHP Language Features и выберите параметр Disable в выпадающем меню.
Если в VS Code у вас есть открытые файлы, вам необходимо перезагрузить редактор, чтобы изменения вступили в силу.
Вы можете установить другие расширения, следуя описанному выше процессу, но имейте в виду, что некоторые расширения потребуют установки дополнительного программного обеспечения в вашей системе. Проверьте документацию по интересующему вас расширению, чтобы убедиться, что у вас установлены соответствующие зависимости.
Проверьте документацию по интересующему вас расширению, чтобы убедиться, что у вас установлены соответствующие зависимости.
2: Импорт или создание нового проекта PHP
Чтобы импортировать существующий проект PHP в VS Code, нажмите на первый значок в левой строке меню или клавиши CTRL+SHIFT+E – так вы сможете получить доступ к проводнику файлов. Нажмите кнопку Open Folder и выберите каталог своего проекта. Если вы создаете новый проект, вы можете создать новую папку и выбрать ее в качестве каталога вашего проекта.
В окне проводника теперь будет отображаться дерево каталогов проекта, что даст вам быстрый доступ к необходимым файлам и каталогам.
3: Настройка темы и шрифта редактора (опционально)
В настройке внешнего вида редактора нет острой необходимости, но иногда это бывает полезно – так можно сделать его более удобным для работы в долгосрочной перспективе. Разработчики много времени проводят в IDE (чем и является VS Code), и по этой причине важно убедиться, что шрифт редактора имеет соответствующий размер, что контрастность не утомляет глаза слишком быстро и код удобно читать.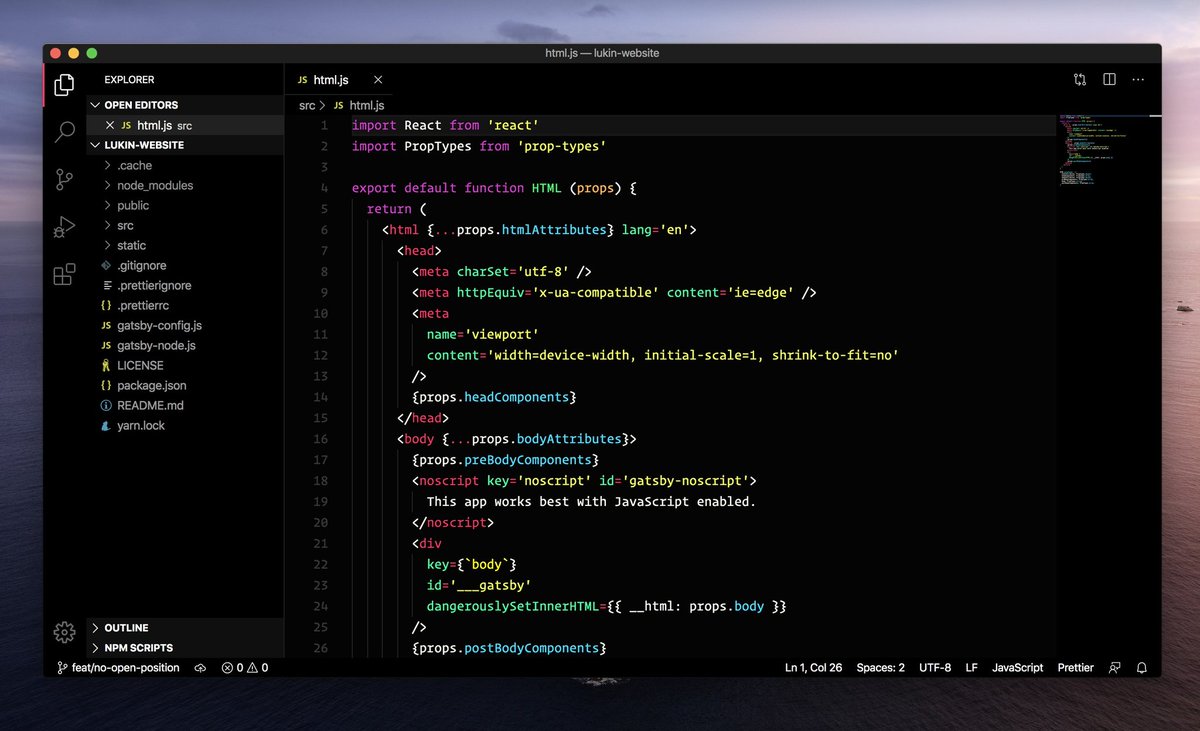
Что касается удобочитаемости, здесь нет единой рекомендации. Советуем вам самостоятельно поэкспериментировать с разными темами и шрифтами, чтобы подобрать настройку, которая вам подходит.
Изменение темы VS Code
VS Code поставляется с несколькими темами, которые позволяют изменять цвета, используемые в интерфейсе редактора и при выделении кода. По умолчанию включены темный и светлый стили.
Перейдите в File -> Preferences -> Color Theme или нажмите CTRL+K+T, чтобы выбрать другую тему для VS Code.
Также можно установить расширения для темы, чтобы дополнительно настроить внешний вид VS Code. Если вы выполните поиск (CTRL + SHIFT + X), вы найдете несколько расширений для темы с разными стилями и цветами, включая цветовые схемы, перенесенные из других популярных редакторов и платформ.
Настройка шрифта
В целом, настройки шрифтов VS Code по умолчанию достаточно хороши – многие пользователи предпочитают не менять их. Но если вы хотите, вы можете настроить размер и тип шрифта редактора для повышения удобочитаемости.
Если вам нужно изменить размер шрифта или выбрать другой тип, вы можете перейти в меню File -> Preferences -> Settings, а затем выбрать Text Editor в левом меню. В открывшемся подменю нажмите Font. Этот раздел содержит настройки семейств и размеров шрифтов, которые вы можете выбрать по своему усмотрению.
Изменения немедленно сохраняются и применяются ко всем текущим открытым файлам.
Заключение
Visual Studio Code – это легкий, но мощный редактор кода, который можно настроить в соответствии с потребностями большинства разработчиков. В этом руководстве вы узнали, как установить и настроить расширение PHP Intelephense для работы над проектами PHP, как импортировать и создавать новые проекты в VS Code и как настроить внешний вид редактора, чтобы сделать процесс разработки более удобным.
Читайте также:
- Как написать свою первую программу на PHP
- Автоматизация задач PHP с помощью Crontab
- Форматирование кода в Visual Studio Code с помощью ESLint
Tags: PHP, Visual Studio Code
обзор, настройка, преимущества / Skillbox Media
— Ты сейчас программируешь в VS Code.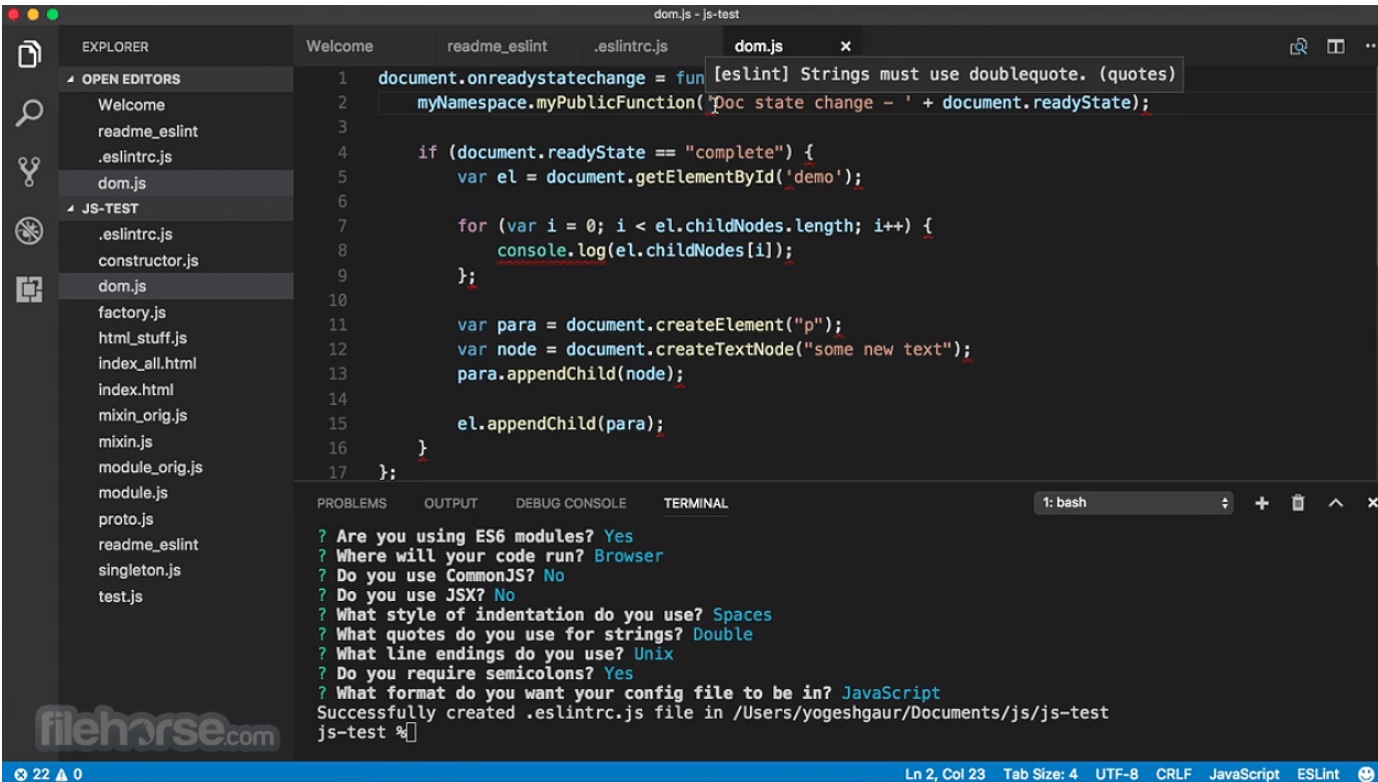 Расскажи, как ты выбирала текстовый редактор и чем пользовалась раньше?
Расскажи, как ты выбирала текстовый редактор и чем пользовалась раньше?
— Четыре года я писала код в Notepad++, пока не начала получать постоянные заказы на комплексную разработку проектов — настраивала сайты на WordPress под индивидуальный дизайн, где нужно работать с большим количеством папок и файлов.
В Notepad++ меня не устраивало представление дерева файлов. Было неудобно перемещаться между частями объёмного проекта, а также создавать и редактировать сразу несколько объектов. Я не хотела терять скорость из-за проблемной навигации и решила подыскать новый редактор — посмотрела несколько обзоров на YouTube, попробовала VS Code и осталась довольна выбором.
— Что нравится в VS Code?
— Начнём с того, что VS Code — это бесплатный редактор с множеством возможностей для кастомизации. Мне нравится стандартная цветовая схема и настройки по умолчанию. К тому же внешний вид легко изменить — для этого можно поэкспериментировать с базовыми настройками или подобрать оформление через магазин плагинов: есть масса бесплатных вариантов почти на любой вкус.
К тому же внешний вид легко изменить — для этого можно поэкспериментировать с базовыми настройками или подобрать оформление через магазин плагинов: есть масса бесплатных вариантов почти на любой вкус.
Внешний вид редактора VS Code Валентины Дикой. Тема: Dark+ (default dark). Шрифты: Menlo, Monaco, Courier New, Monospace. Размер шрифтов: 20. Скриншот: предоставлен Валентиной Дикой
Следующий пункт — поддержка сообщества Microsoft. Во-первых, пользуясь VS Code я вряд ли попаду в ситуацию, когда внешний разработчик прекратит поддержку важного для меня расширения и у этого инструмента не будет альтернативы. Во-вторых, если я столкнусь с какой-то проблемой, скорее всего, её уже кто-то решил. Мне остаётся только загуглить ответ, найти объяснение и продолжить работу. В третьих, в интернете полно подробных обучающих материалов и ответов на все вопросы, которые могут возникнуть у новичка — есть инструкции и видео на русском языке. Для менее популярных инструментов информацию найти сложнее.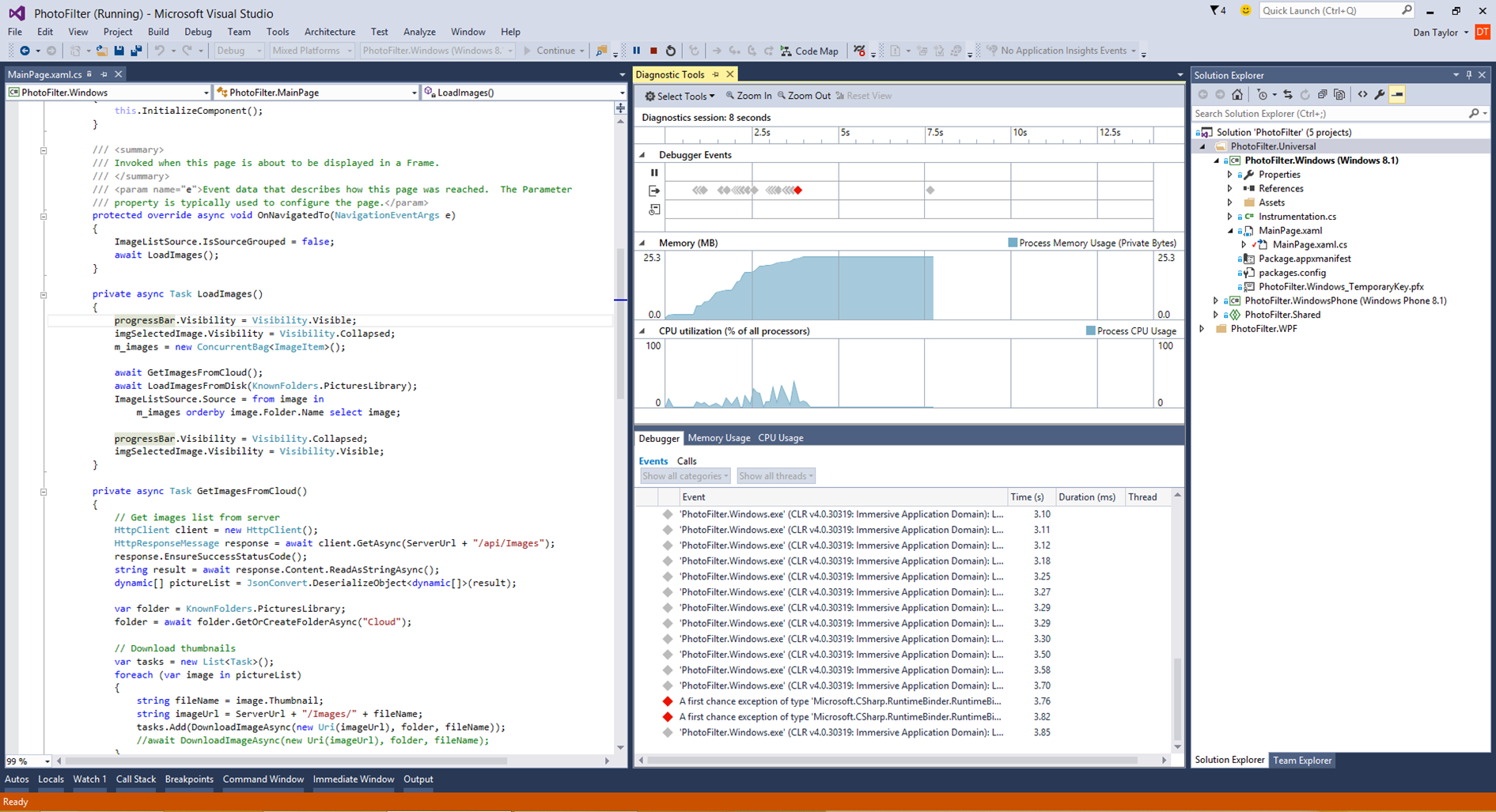
Если говорить об удобстве, то я получила редактор с классной навигацией, где в одну рабочую область помещается структура любого проекта — все файлы перед глазами и не нужно ничего дополнительно открывать. Это увеличивает мою продуктивность.
Ещё мне нравится плагин Emmet, который встроен в VS Code по умолчанию. С ним я могу быстрее писать код за счёт добавления коротких команд. Например, если я наберу «! + Enter», то сразу получу каркас HTML-документа — мне не нужно запоминать длинный шаблон, откуда-то его копировать или прописывать вручную. Аналогичные команды есть для большинства действий, которые нужны для вёрстки.
Демонстрация возможностей плагина Emmet в VS Code. Одной командой создаём стандартную структуру HTML-документа
— Можешь показать, как ты пользуешься VS Code?
— Давай возьмём тестовый проект и попробуем натянуть HTML-шаблон на WordPress. Пройдёмся по основным этапам:
- Создаём файл шаблона для вывода категории записей в WordPress.

- Берём зарезервированную в WordPress функцию get_header, обращаемся к файлу header.php и получаем данные для каждого шаблона страницы.
- Запускаем цикл вывода контента с сайта с помощью команды have_post.
- Переносим вёрстку из готового HTML-файла и с помощью PHP-запросов добавляем название статьи, описание, картинку и прочую информацию.
Если вы не знакомы с WordPress и не поняли ничего из перечисленного — сейчас это не важно. Посмотрите видео, где весь процесс показан вживую. Понаблюдайте и, не вдаваясь в детали, обратите внимание на готовые конструкции, которые предлагает VS Code в процессе вёрстки. Программа подсказывает, что и когда нужно выполнить.
Демонстрация возможностей VS Code: натяжка HTML-шаблона на WordPress. Видео: канал «Vel Wild — Девушка программист»
— Какими плагинами пользуешься?
— Для большинства задач мне хватает стандартных настроек редактора, поэтому дополнительных плагинов у меня немного.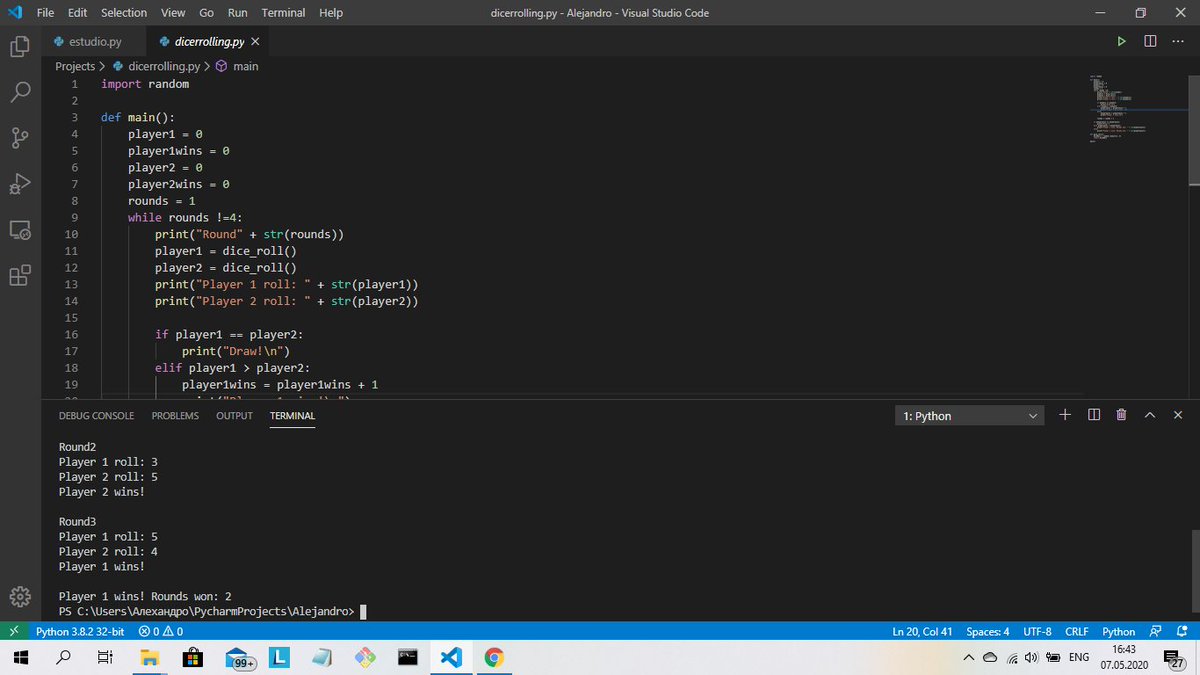 Я пользуюсь только необходимыми инструментами, которые можно бесплатно скачать из репозитория VS Code.
Я пользуюсь только необходимыми инструментами, которые можно бесплатно скачать из репозитория VS Code.
Russian Language Pack for Visual Studio Code. Плагин русифицирует интерфейс программы и помогает тем, у кого не очень с английским. Я его поставила, когда знакомилась с VS Code, но сейчас почти не использую — выполняю большинство команд через терминал или горячие клавиши и не смотрю, как они называются.
Live Server. Плагин создаёт локальный сервер, на котором удобно просматривать промежуточные результаты работы. Например, если я редактирую HTML-файл, то на отдельной странице могу просматривать внесённые изменения. Добавила картинку или новый блок текста — сервер автоматически всё отображает и мне не нужно переходить между разными браузерами, кликая на перезагрузку каждой страницы.
WordPress Snippets. Этот плагин ускоряет написание кода за счёт добавления готовых конструкций, скриптов, классов и блоков кода из WordPress.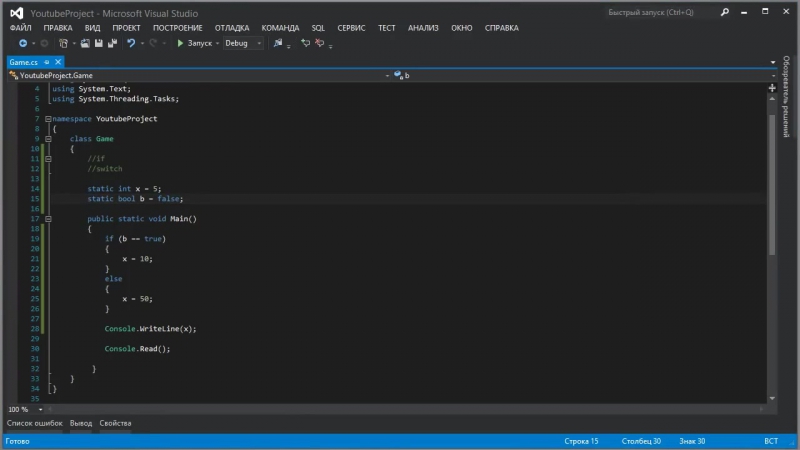 Работает так: я начинаю писать название какой-то команды, получаю скелет кода и дополняю его нужными данными. Помогает меньше обращаться к техдокументации по WordPress.
Работает так: я начинаю писать название какой-то команды, получаю скелет кода и дополняю его нужными данными. Помогает меньше обращаться к техдокументации по WordPress.
Auto Complete Tag. Плагин автоматически закрывает и переименовывает теги в HTML-, JavaScript- и React-файлах. Например, если вместо открывающего тега <p> я напишу <h2>, то плагин изменит закрывающий тег — уберёт </p> и поставит </h2>.
PHP Debug. Это отладчик кода, который помогает находить и исправлять ошибки в синтаксисе или логике программы. Плагин подсвечивает разные функции, выводит подсказки, расставляет метки для точек остановки и содержит множество других опций для форматирования PHP-файла. Отладка нужна в любом серьёзном проекте.
Плагины для VS Code: подборка Валентины Дикой. Скриншот: предоставлен Валентиной Дикой
— Расскажи про горячие клавиши: какими пользуешься и как запоминаешь?
— Горячие клавиши — незаменимый инструмент WordPress-разработчика, и я не представляю, как раньше обходилась без них. Не буду перечислять все свои комбинации, поскольку многим читателям они могут не подойти. Чтобы работа с горячими клавишами была эффективной, необходимо самостоятельно определить, какие частые команды вы хотите выполнять без мышки. Поэтому я перечислю несколько стандартных популярных сочетаний для управления VS Code.
Не буду перечислять все свои комбинации, поскольку многим читателям они могут не подойти. Чтобы работа с горячими клавишами была эффективной, необходимо самостоятельно определить, какие частые команды вы хотите выполнять без мышки. Поэтому я перечислю несколько стандартных популярных сочетаний для управления VS Code.
| Сочетание клавиш | Действие |
|---|---|
| Ctrl + Shift + Tab | Перемещение по вкладкам в текущей истории |
| Ctrl + / | Комментирование |
| Ctrl + F | Поиск |
| Ctrl + S | Сохранить файл |
| Ctrl + D | Последовательно выделить идентичные элементы |
| Ctrl + P | Быстро перейти к любому файлу в проекте |
| Ctrl + Shift + P | Открыть палитру всех команд редактора |
| Alt + Shift + I | Добавить курсор после каждой выделенной строки |
| Ctrl + Shift + L | Выбрать все совпадения |
| Ctrl + K + M | Установить тип файла для нового документа |
| Ctrl + Shift + N | Создать новое окно в редакторе |
| Ctrl + N | Создать новый файл |
| Ctrl + G | Перейти к указанной строке или колонке |
| Ctrl + K + Ctrl + F | Форматировать выделенный фрагмент |
| Shift + Alt + F | Форматировать весь документ |
| Ctrl + [/ Ctrl +] | Уменьшить или увеличить отступ в коде |
| Alt + ↑ / Alt + ↓ | Перенести строку вверх или вниз |
| Shift + Alt + ↑ / Shift +Alt + ↓ | Скопировать строку вверх или вниз |
| Ctrl + ← / Ctrl + → | Перенести курсор на одно слово влево или вправо |
| Ctrl + Shift + F | Запустить глобальный поиск по файлам |
Если среди всего списка горячих клавиш в VS Code не найдётся нужной комбинации, то вы можете назначить её самостоятельно:
- В левом нижнем углу редактора выберите раздел «Настройки» и перейдите в подраздел «Сочетание клавиш».
 Перед вами появится строка поиска и список всех клавиш, которые используются по-умолчанию.
Перед вами появится строка поиска и список всех клавиш, которые используются по-умолчанию. - Вбейте в строку поиска команду, которую вы ищете. Если под неё нет горячих клавиш — добавьте. Выбрать можно любую незанятую комбинацию.
- Если под нужную команду есть горячие клавиши и они вас не устраивают — в пару кликов измените настройки и сделайте так, как удобно. Например, если вы часто пользуетесь глобальным поиском по файлам и вместо Ctrl + Shift + F нажимаете Ctrl + Shift + G — измените сочетание и работайте с комфортом.
Чтобы не запутаться в комбинациях — рекомендую бесплатную программу Anki, которая помогает запоминать информацию с помощью флеш-карточек. Если записывать по одной горячей клавише в день и не забывать про повторение, то примерно через полгода реально выучить все команды VS Code. Однако если кому-то не нравится софт, — старые добрые стикеры ещё никто не отменял.
👉 Что такое флеш-карточки и как ими пользоваться?
Флэш-карточки — это инструмент для ускоренного запоминания информации.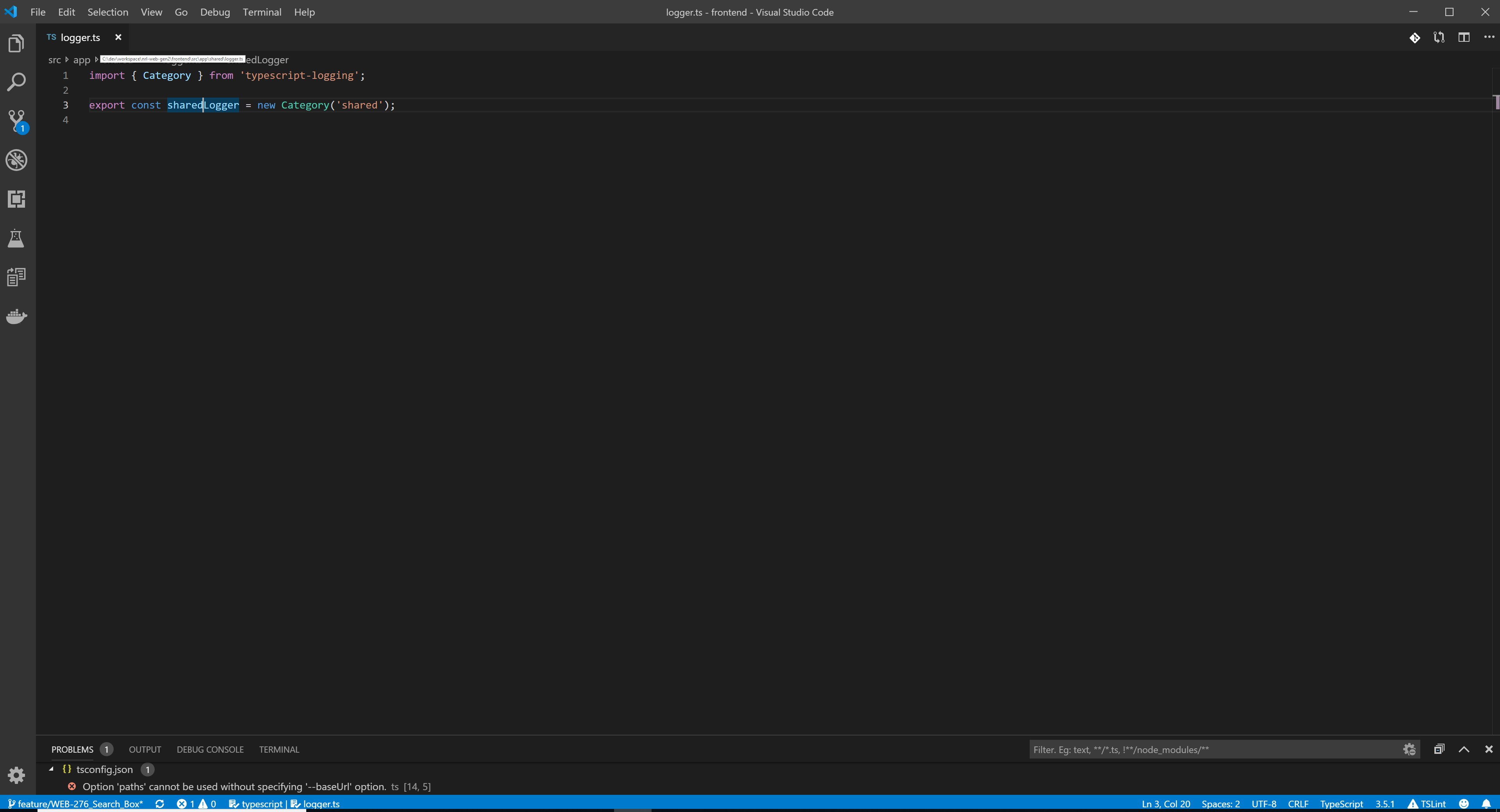 Вы разбиваете предмет на части и записываете изученный материал в виде вопросов и ответов. С одной стороны карточки должен находится вопрос, с другой — ответ.
Вы разбиваете предмет на части и записываете изученный материал в виде вопросов и ответов. С одной стороны карточки должен находится вопрос, с другой — ответ.
Вопрос: что делает комбинации «Shift + Alt + ↑» в VS Code?
Ответ: эта горячая клавиша копирует строку вверх.
Чтобы не забывать выученное, работу с флэш-карточками принято комбинировать с техникой интервальных повторений. Суть: вы через разные периоды повторяете свои горячие клавиши и оцениваете, насколько легко получилось их вспомнить. Чем лучше вы помните карточку, тем реже её нужно повторять и наоборот.
В программе Anki функция интервального повторения встроена по-умолчанию. Если вы будете делать флэш-карточки из картона — почитайте про Систему Лейтнера.
— Какие у VS Code недостатки?
— Я использую VS Code для работы с WordPress и изучения React.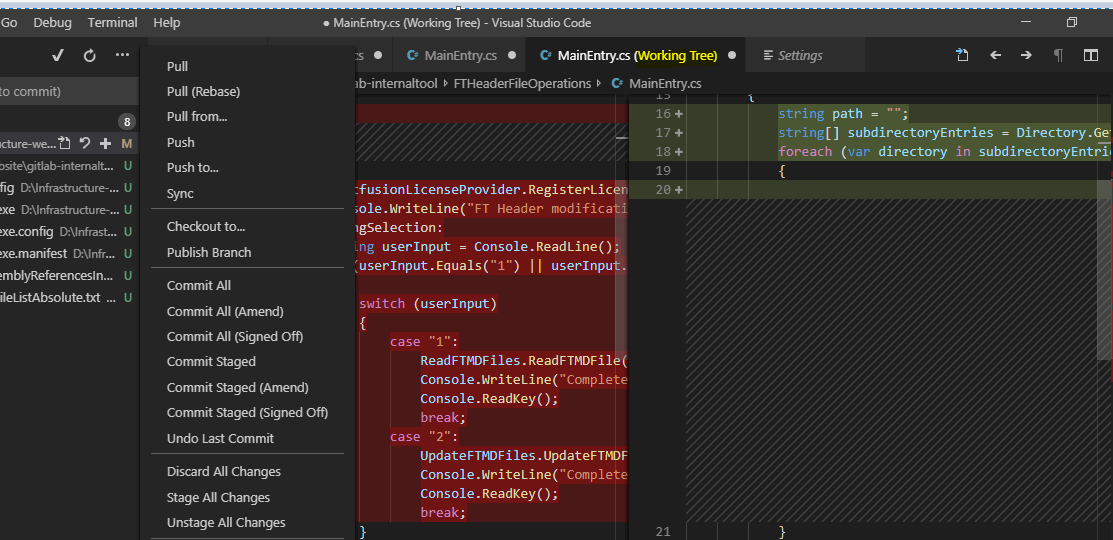 Всё отлично работает, и мне сложно объективно выделить недостатки. Пожалуй, из-за большого спектра возможностей некоторым новичкам будет сложно освоиться: первое время придётся часто гуглить, читать документацию и смотреть обучающие видеоролики.
Всё отлично работает, и мне сложно объективно выделить недостатки. Пожалуй, из-за большого спектра возможностей некоторым новичкам будет сложно освоиться: первое время придётся часто гуглить, читать документацию и смотреть обучающие видеоролики.
Ещё я слышала, что VS Code — прожорливая программа, которая отнимает много ресурсов ПК. Я с этим не соглашусь: если устанавливать только нужные плагины и расширения, то среднего по мощности компьютера будет достаточно для работы.
— Планируешь ли переходить на другую IDE?
— Нет. VS Code — это фантастический инструмент для вёрстки сайтов, который меня полностью устраивает. Давно на одном из форумов я читала ветку про оптимизацию работы программиста и кто-то из пользователей советовал всегда устанавливать продвинутые редакторы кода. В тот момент у меня был Notepad++ и я даже не думала его менять — не вижу смысла отказываться от привычного, проверенного инструмента.
Если бы между Notepad++ и VS Code не было разницы, я бы никуда не переходила. Для меня смена IDE означает трату времени на обучение и запоминание нужных функций — какое-то время я медленнее работаю и теряю в продуктивности. Поэтому к вопросу выбора нового редактора я вернусь только в том случае, если VS Code в чём-то перестанет меня устраивать. И тогда, наверное, попробую освоить PhpStorm.
Текстовые редакторы:
- VS Code: инсталлятор, документация.
- Notepad++: инсталлятор, документация.
Оформление:
- Настройка цветовых тем для VS Code.
- Большая подборка светлых, тёмных и трендовых тем.
Плагины:
- Russian Language Pack for Visual Studio Code: инсталлятор, документация;
- Live Server: инсталлятор, документация.

- WordPress Snippets: инсталлятор, документация.
- Auto Complete Tag: инсталлятор, документация.
- PHP Debug: инсталлятор, документация.
Горячие клавиши:
- Статья в Skillbox Media «Горячие клавиши в VS Code».
- Шпаргалка с горячими клавишами в VS Code.
- Плагин Emmet: инсталлятор, документация, обзорная статья.
- Флеш-карты для запоминания Anki: инсталлятор, документация.
- Статья про систему Лейтнера в «Википедии».
Статьи про VS Code в Skillbox Media:
- «Быстрая вёрстка: какие инструменты использовать и каких правил придерживаться».
- «Инструкция: заливаем проект на GitHub без командной строки».

Что такое Visual Studio Code и чем он отличается от Visual Studio 2015?
Talking Dotnet
Визуальная студия
Во-первых, не запутайтесь в названии «Visual Studio Code». Первоначально, когда я услышал это название «VS Code», моей мгновенной реакцией было «это может быть плагин, и он имеет какое-то отношение к Visual Studio 2015. Но я ошибался». Код Visual Studio — это отдельный продукт от Microsoft, и он полностью отличается от Visual Studio 2015.
Что такое код Visual Studio?
Visual Studio Code — это бесплатный, кроссплатформенный, сверхбыстрый и легкий редактор кода, разработанный Microsoft для Windows, Linux и OS X. Поскольку многие разработчики используют Windows в качестве среды разработки, но есть также много разработчиков, использующих Linux и Мак. Итак, код Visual Studio для них. Тем не менее, вы также можете использовать его на окнах. Поскольку , ASP.NET 5 также является кроссплатформенным, поскольку имеет смысл иметь редактор кода для Linux и Mac. Недавно был выпущен ASP.NET 5 RC1, и, пожалуйста, прочитайте Что нового в ASP.NET 5 RC1 и RC2 и если вы не знакомы с ASP.NET 5, прочтите Краткий обзор изменений в ASP.NET 5. и ASP.NET 5 теперь называется ASP.NET Core 1.0
Тем не менее, вы также можете использовать его на окнах. Поскольку , ASP.NET 5 также является кроссплатформенным, поскольку имеет смысл иметь редактор кода для Linux и Mac. Недавно был выпущен ASP.NET 5 RC1, и, пожалуйста, прочитайте Что нового в ASP.NET 5 RC1 и RC2 и если вы не знакомы с ASP.NET 5, прочтите Краткий обзор изменений в ASP.NET 5. и ASP.NET 5 теперь называется ASP.NET Core 1.0
Код Visual Studio основан на платформе Electron , которая используется для создания кроссплатформенных настольных приложений с использованием веб-технологий.
Особенности кода Visual Studio
- Разработчики могут использовать VS Code для создания веб-приложений на JavaScript, TypeScript , ASP.NET 5 , Node.js и другие.
- Поддержка отладки: поддержка отладки для Node.js (JavaScript и TypeScript) на всех платформах и экспериментальная поддержка Mono (C# и F#) в OS X и Linux.
- Поддержка IntelliSense.
 См. изображение ниже для списка поддерживаемых языков и поддержки IntelliSense.
См. изображение ниже для списка поддерживаемых языков и поддержки IntelliSense. - Настраиваемый редактор: вы можете менять темы, сочетания клавиш и настройки рабочего пространства.
- Создавайте свои собственные фрагменты, а также позволяет работать с тремя файлами одновременно.
- Функции редактирования
- Кронштейн, соответствующий
- Подсказки параметров для методов
- Выбор и мультикурсор
- Перейти к определению и Перейти к поддержке символов
- Показывает ошибки и предупреждения в строке состояния
- Обо всех настройках редактирования читайте здесь .
Внешний вид
Код VS основан на файлах и папках. Вы можете открыть файл или папку, содержащую файлы или код проекта. Пользовательский интерфейс имеет редактор, панель просмотра, строку состояния и боковую панель. Он также имеет окно проводника для управления папками и файлами. И отсюда вы можете создавать, переименовывать, перемещать или удалять любые файлы и папки. Существует также функция автоматического сохранения, когда ваши изменения будут автоматически сохраняться на диск.
Существует также функция автоматического сохранения, когда ваши изменения будут автоматически сохраняться на диск.
Разница между Visual Studio Code и Visual Studio 2015
| Visual Studio Code | Visual Studio 2015 |
|---|---|
| Кроссплатформенный. Работает на Windows, Linux и Mac. | Это работает только в Windows. |
| Код Visual Studio основан на файлах и папках. | Visual Studio 2015 основан на проекте и решениях. |
| Быстрый и легкий. | Сравните с кодом VS, это не так быстро. Но он делает много других вещей, которые делают его немного тяжелым. |
| Он в основном предназначен для разработчиков интерфейса. | Это может использовать любой разработчик. |
| Поддержка Intellisense очень мала по сравнению с VS 2015. | Нет совпадений с кодом VS в отношении IntelliSense и отладки. |
На данный момент поддерживаются только ограниченные языки.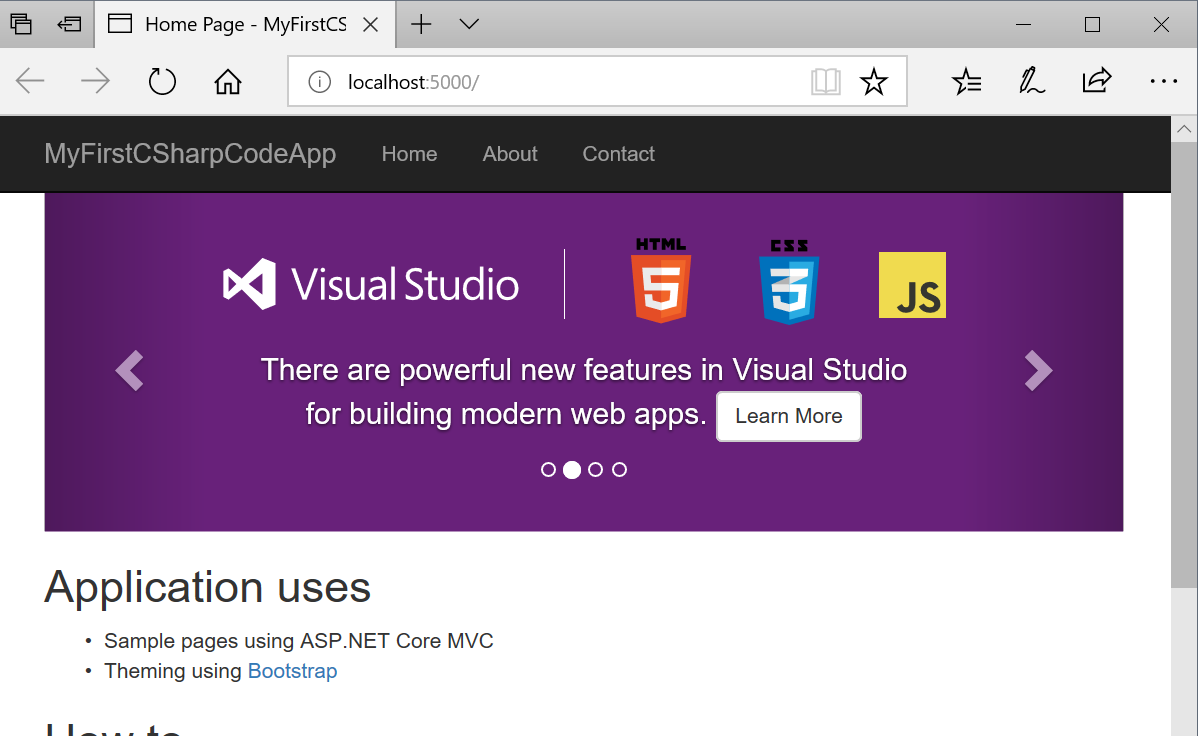 | Поддерживает почти все языки, связанные с .net. |
Так что попробуйте код Visual Studio. Вы можете скачать его с здесь . А также прочтите Зачем использовать VS Code .
Создать #Azure Kubernetes Cluster и управлять им в Visual Studio Code #VSC #Kubernetes #Cloud
Джеймс ван ден Берг Оставить комментарий
В этом пошаговом руководстве мы создадим кластер Microsoft Azure Kubernetes (AKS) и добавим его в Microsoft Visual Studio Code для управления и использования.
На этот раз я создал кластер Kubernetes через портал Azure. Если у вас нет подписки Azure , вы можете начать здесь кластер в Azure. AKS снижает сложность и эксплуатационные расходы на управление Kubernetes, перекладывая большую часть этой ответственности на Azure. Являясь размещенной службой Kubernetes, Azure выполняет за вас такие важные задачи, как мониторинг работоспособности и обслуживание.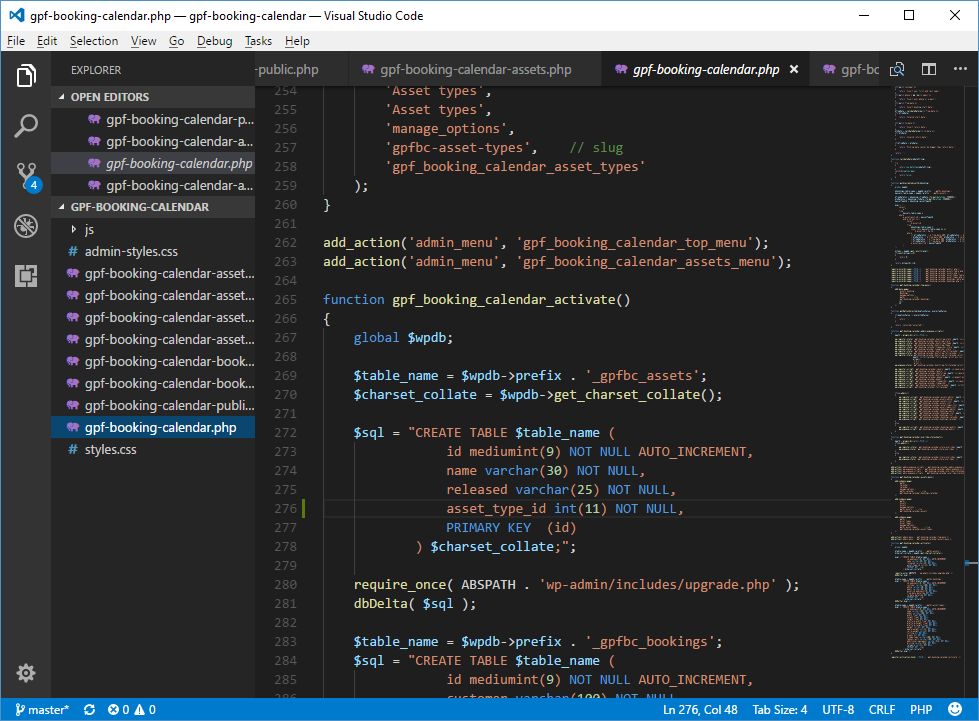 Кроме того, услуга бесплатна, вы платите только за узлы-агенты в своих кластерах, а не за мастера.
Кроме того, услуга бесплатна, вы платите только за узлы-агенты в своих кластерах, а не за мастера.
Конечно, вы также можете создать свой кластер Azure Kubernetes через Azure CLI в Cloudshell.
Здесь вы видите шаги на портале Azure по созданию кластера Azure Kubernetes:
Заполните «Основы» и перейдите на вкладку «Аутентификация»
Здесь у вас есть имя участника-службы, и вы можете управлять RBAC.
перейдите на вкладку «Сеть».
Настройки сети, оставить маршрутизацию приложений http да.
Щелкните вкладку «Мониторинг».
Параметры мониторинга Azure.
Review + Create подтвердит вашу конфигурацию.
Нажмите «Создать».
Развертывание кластера Azure Kubernetes.
Здесь вы найдете обзор своего кластера AKS на портале Azure.
Ваш кластер Microsoft Azure Kubernetes теперь работает по умолчанию с включенным мониторингом Azure, и мне нравится иметь его в Microsoft Visual Studio Code.
Установите последнюю версию Azure CLI 2.0
(нужна версия 2.0.27 или выше)
моя версия Azure CLI 2.0.41
В следующих шагах кода Visual Studio я уже выполнил вход в мою подписку Azure.
Если у вас установлен Microsoft Visual Studio Code с расширением Kubernetes , вы можете создать или добавить существующий кластер в VSC.
Выберите тип кластера Служба Azure Kubernetes
Выберите подходящую подписку Azure.
Здесь вы увидите свой кластер Azure Kubernetes
KubeCluster в моей подписке Azure
Теперь ваш кластер Azure Kubernetes (AKS) добавлен в VSC 😉
Когда вы щелкаете правой кнопкой мыши на своем Kubernetes Кластер можно открыть Dashboard.
Здесь вы видите мои два узла в панели управления Kubernetes.
Состояние одного узла Kubernetes.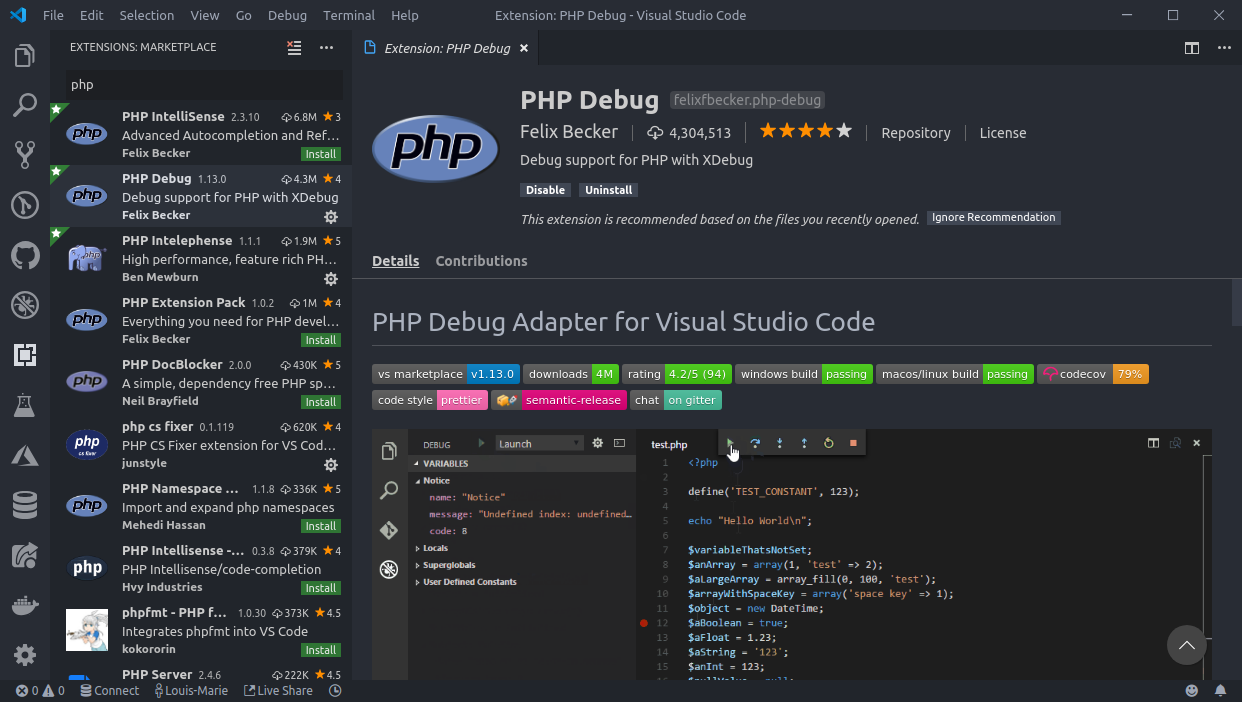
Здесь вы видите модули (контейнеры), а также агент мониторинга Azure.
Теперь вы можете установить или создать свое решение в кластере Azure Kubernetes (AKS).
Мониторинг решения AKS и управление им важно, чтобы видеть, что происходит. Вот почему агент мониторинга Azure включен по умолчанию.
Здесь вы видите мое решение для мониторинга контейнеров для всех моих контейнеров.
(Локальные контейнеры Azure AKS и Docker)
Что является НОВЫМ и УДИВИТЕЛЬНЫМ, так это Azure Monitoring — Container Health Services.
Обзор работоспособности кластера AKS
Обзор работоспособности узлов AKS
Обзор работоспособности контроллеров AKS
9 0002 Для устранения неполадок вы можете использовать журналы Azure вашего решения и запроса что не так.
Масштабирование вашего кластера AKS никогда не было проще, чем это Группа сообщества
Нравится:
Нравится Загрузка. ..
..
Категории: Azure, Azure Stack, Контейнеры, Docker, Microsoft Azure, Контейнеры Windows, WindowsAzure | Теги: AKS, Azure, облако, контейнеры, DevOps, Kubernetes, Microsoft, VSC | Постоянная ссылка.
Поиск на сайте блога
Поиск:
Блог Microsoft Azure
Microsoft LEARN
Подкасты Azure DevOps
Сообщество Microsoft Azure
Категории
КатегорииВыбрать категорию zure ARC (31)Azure Monitor ( 81)Azure Security (171)Azure Stack (188)Azure Stack Edge (17)Azure Stack HCI (48)AzureDevOps (49)Containers (156)CPS (56)Dapr (5)Docker (104)DSVM (21)Hololens ( 16)Гипер-V (292)IoT (36)Linux (107)LYNC (22)Microsoft Azure (374)NanoServer (80)Office365 (77)OMS (87)Opalis (15)Orchestrator 2012 (19)PowerShell (97)SCCM (23)SCDPM2012 ( 20)SCM (7)SCOM2012 (34)SCSM 2012 (22)SCVMM 2012 (128)SCVMM SSP (12)SCVMM2008R2 SP1 (33)Sharepoint (26)SQL (169) Surface (18)System Center 2012 App-Controller (38) )System Center 2012 R2 (180)System Center 2012 SP1 (62)System Center 2016 (52)System Center 2019 (7)System Center 2022 (4)System Center Advisor (11)System Center vNext (43)Без категории (32)VDI (10)VisualStudio (43)Windows 10 (105)Windows 11 (20)Windows 8 (45)Центр администрирования Windows (44)Контейнеры Windows (128)Новости Windows (49))Windows Phone 8 (9)Windows Server 2012 (90)Windows Server 2012 R2 (177)Windows Server 2016 (170)Windows Server 2019 (74)Windows Server 2022 (39)WindowsAzure (465)WindowsAzurePack (128)WindowsInsiders (44) ) WindowsServerInsider (19)
Azure Management на Facebook
MVP CDM Джеймс ван ден Берг
Windows Insiders MVP
Microsoft Ignite 2021 Event
https://myignite. microsoft.com/home
microsoft.com/home
Azure GitHub Repository
AzureStack для образования
Твиттер Джеймса ван ден Берга
Твиты Джеймса Ванденберга
Блогролл
- Группа поддержки разработчиков Azure AD
- Блог AZURE CAT и SQL CAT
- Блог безопасности Azure
- Ежедневная газета Твиттера SCCDM
- Диспетчер виртуальных машин форума
- Веб-сайт Microsoft Azure DevOps
- Обзор документов Microsoft Azure Monitor
- Веб-сайт Microsoft Azure Monitor
- Виртуализация Майкрософт
- Блог Центра администрирования Microsoft Windows
- Сообщество Центра администрирования Microsoft Windows
- Блог Microsoft Windows Server
- MSFT Брэд Андерсон в облаке — EMS
- MSFT Дэвид С. Чоу
- MSFT Джессика Дин (DevOps)
- Блог MSFT Хосе Баррето
- MSFT Кит Майер
- MSFT Кристиан Несе (GitHub)
- MSFT Марк ван Эйк (GitHub)
- MSFT Майкл Крамп (советы по Azure)
- Блог MSFT Скотта Гатри
- MSFT Томас Маурер
- MSFT Юнг Чоу
- MVP Эйдан Финн
- Самый ценный игрок Алессандро Кардосо
- MVP Андре ван ден Берг
- Самый ценный игрок Карстен Рахфаль
- MVP Дэмиан Флинн
- MVP Эрик Моро
- Самый ценный игрок Джон Джойнер
- MVP Лай Юн Сенг
- MVP Леандро Карвалью
- MVP Maison da Silva
- Самый ценный игрок Никлас Акерлунд
- Самый ценный игрок Роберт Смит
- MVP Роман Левченко
- MVP Станислав Желязков
- MVP Тао Ян
- MVP WorkHardinIT
- Технет Вики SCVMM
- Блог группы виртуализации
Теги
ИИ
АКС
Аналитика
Программы
РУКА
АСК
AzOps
Лазурный
AzureArc
AzureBackup
AzureDevOps
Azureгибрид
Азуремонитор
AzureStack
AzureStackHCI
Резервное копирование
Облако
CloudOS
Кластер
Код
Контейнеры
Разработчики
DevOps
Докер
ДПМ
Электронная книга
Образование
гибридное облако
ГибридИТ
ГиперВ
ИТПРО
Кубернетес
линукс
Управление
Микросервисы
Майкрософт
MicrosoftAzure
Мониторинг
МСОМС
МВА
MVPBUZZ
НаноСервер
Office365
ОМС
PowerShell
Частное облако
СК2012
СКДПМ
СКОМ
СКВММ
СКВММ2012
SDN
Служба безопасности
Безопасность
SQL
SQL2014
Хранилище
сисктр
VMWARE
ВСК
ВААК
ВАПакет
WIMVP
Окна
WINDOWS 8
Windows10
WindowsAdminCenter
WindowsAzure
Инсайдеры Windows
WindowsServer2016
WindowsServer2022
WindowsServerInsider
Винсерв
ws2012
WS2012R2
Архивы
Архивы
Выберите месяц Июнь 2023 (1) Май 2023 (1) Апрель 2023 (2) Март 2023 (3) Февраль 2023 (2) Январь 2023 (1) Декабрь 2022 (3) Ноябрь 2022 (2) Октябрь 2022 (3) Сентябрь 2022 ( 1) август 2022 г.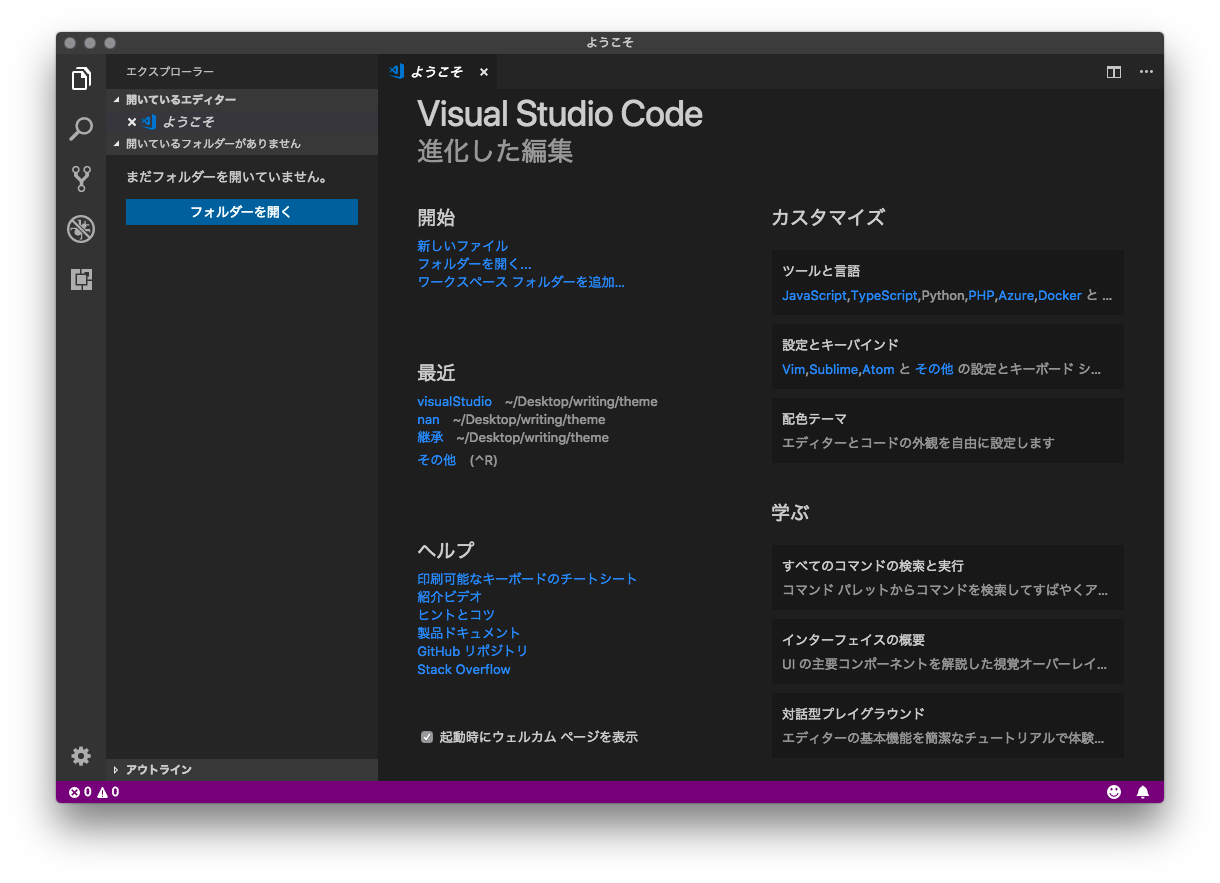 (2) июль 2022 г. (2) июнь 2022 г. (1) май 2022 г. (2) апрель 2022 г. (1) март 2022 г. (3) февраль 2022 г. (2) январь 2022 г. (1) декабрь 2021 г. (1) ноябрь 2021 г. ( 2) октябрь 2021 г. (2) сентябрь 2021 г. (1) август 2021 г. (2) май 2021 г. (2) апрель 2021 г. (1) март 2021 г. (2) февраль 2021 г. (4) январь 2021 г. (1) декабрь 2020 г. (3) ноябрь 2020 г. ( 4) октябрь 2020 г. (2) сентябрь 2020 г. (1) август 2020 г. (1) июль 2020 г. (4) июнь 2020 г. (2) май 2020 г. (4) апрель 2020 г. (3) март 2020 г. (3) февраль 2020 г. (2) январь 2020 г. ( 2) декабрь 2019 г.(2) ноябрь 2019 г. (2) октябрь 2019 г. (2) сентябрь 2019 г. (2) август 2019 г. (2) июнь 2019 г. (3) май 2019 г. (3) апрель 2019 г. (2) март 2019 г. (4) февраль 2019 г. (4) январь 2019 г. (5) декабрь 2018 г. (4) ноябрь 2018 г. (7) октябрь 2018 г. (5) сентябрь 2018 г. (4) август 2018 г. (5) июль 2018 г. (6) июнь 2018 г. (5) май 2018 г. (6) апрель 2018 г. (3) март 2018 г. (7) февраль 2018 г. (7) январь 2018 г. (3) декабрь 2017 г. (5) ноябрь 2017 г.
(2) июль 2022 г. (2) июнь 2022 г. (1) май 2022 г. (2) апрель 2022 г. (1) март 2022 г. (3) февраль 2022 г. (2) январь 2022 г. (1) декабрь 2021 г. (1) ноябрь 2021 г. ( 2) октябрь 2021 г. (2) сентябрь 2021 г. (1) август 2021 г. (2) май 2021 г. (2) апрель 2021 г. (1) март 2021 г. (2) февраль 2021 г. (4) январь 2021 г. (1) декабрь 2020 г. (3) ноябрь 2020 г. ( 4) октябрь 2020 г. (2) сентябрь 2020 г. (1) август 2020 г. (1) июль 2020 г. (4) июнь 2020 г. (2) май 2020 г. (4) апрель 2020 г. (3) март 2020 г. (3) февраль 2020 г. (2) январь 2020 г. ( 2) декабрь 2019 г.(2) ноябрь 2019 г. (2) октябрь 2019 г. (2) сентябрь 2019 г. (2) август 2019 г. (2) июнь 2019 г. (3) май 2019 г. (3) апрель 2019 г. (2) март 2019 г. (4) февраль 2019 г. (4) январь 2019 г. (5) декабрь 2018 г. (4) ноябрь 2018 г. (7) октябрь 2018 г. (5) сентябрь 2018 г. (4) август 2018 г. (5) июль 2018 г. (6) июнь 2018 г. (5) май 2018 г. (6) апрель 2018 г. (3) март 2018 г. (7) февраль 2018 г. (7) январь 2018 г. (3) декабрь 2017 г. (5) ноябрь 2017 г. (6) октябрь 2017 г. (2) сентябрь 2017 г. (4) август 2017 г. (3) июль 2017 г. (5) июнь 2017 г. (1) май 2017 г. (4) апрель 2017 г. (8) март 2017 г. (10) февраль 2017 г. (5) январь 2017 г. (3) декабрь 2016 г. (5) ноябрь 2016 г. (2) октябрь 2016 г. (5) сентябрь 2016 г. (9)) август 2016 (1) июль 2016 (4) июнь 2016 (9) май 2016 (8) апрель 2016 (7) март 2016 (3) февраль 2016 (5) январь 2016 (7) декабрь 2015 (7) ноябрь 2015 (11) ) Октябрь 2015 г. (17) Сентябрь 2015 г. (10) Август 2015 г. (9) Июль 2015 г. (6) Июнь 2015 г. (7) Май 2015 г. (14) Апрель 2015 г. (13) Март 2015 г. (10) Февраль 2015 г. (6) Январь 2015 г. (6) ) декабрь 2014 (7) ноябрь 2014 (8) октябрь 2014 (15) сентябрь 2014 (10) август 2014 (5) июль 2014 (7) июнь 2014 (5) май 2014 (13) апрель 2014 (15) март 2014 (13) ) Февраль 2014 г. (16) Январь 2014 г. (7) Декабрь 2013 г. (11) Ноябрь 2013 г. (4) Октябрь 2013 г. (11) Сентябрь 2013 г. (6) Август 2013 г. (4) Июль 2013 г. (5) Июнь 2013 г. (12) Май 2013 г. (17) ) апрель 2013 г. (14) март 2013 г.
(6) октябрь 2017 г. (2) сентябрь 2017 г. (4) август 2017 г. (3) июль 2017 г. (5) июнь 2017 г. (1) май 2017 г. (4) апрель 2017 г. (8) март 2017 г. (10) февраль 2017 г. (5) январь 2017 г. (3) декабрь 2016 г. (5) ноябрь 2016 г. (2) октябрь 2016 г. (5) сентябрь 2016 г. (9)) август 2016 (1) июль 2016 (4) июнь 2016 (9) май 2016 (8) апрель 2016 (7) март 2016 (3) февраль 2016 (5) январь 2016 (7) декабрь 2015 (7) ноябрь 2015 (11) ) Октябрь 2015 г. (17) Сентябрь 2015 г. (10) Август 2015 г. (9) Июль 2015 г. (6) Июнь 2015 г. (7) Май 2015 г. (14) Апрель 2015 г. (13) Март 2015 г. (10) Февраль 2015 г. (6) Январь 2015 г. (6) ) декабрь 2014 (7) ноябрь 2014 (8) октябрь 2014 (15) сентябрь 2014 (10) август 2014 (5) июль 2014 (7) июнь 2014 (5) май 2014 (13) апрель 2014 (15) март 2014 (13) ) Февраль 2014 г. (16) Январь 2014 г. (7) Декабрь 2013 г. (11) Ноябрь 2013 г. (4) Октябрь 2013 г. (11) Сентябрь 2013 г. (6) Август 2013 г. (4) Июль 2013 г. (5) Июнь 2013 г. (12) Май 2013 г. (17) ) апрель 2013 г. (14) март 2013 г.

 Перед вами появится строка поиска и список всех клавиш, которые используются по-умолчанию.
Перед вами появится строка поиска и список всех клавиш, которые используются по-умолчанию.

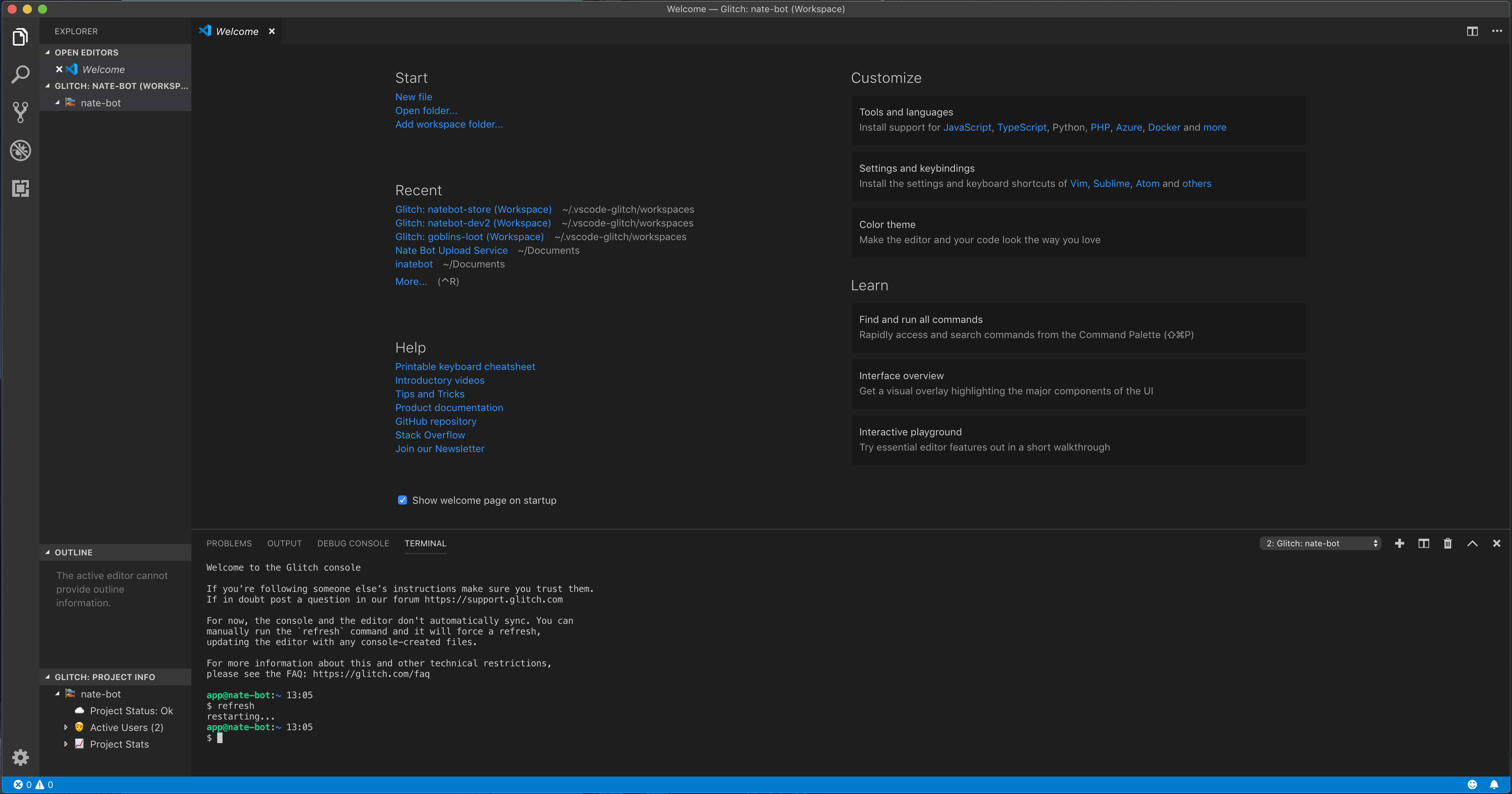 См. изображение ниже для списка поддерживаемых языков и поддержки IntelliSense.
См. изображение ниже для списка поддерживаемых языков и поддержки IntelliSense.