Свойства папки комбинация клавиш: Быстрое открытие окна свойств
Содержание
6 способов открыть свойства файла или папки в Windows • Оки Доки
Проверьте свои файлы и папки в Windows с помощью этих быстрых советов.
Windows предлагает функцию просмотра свойств любого файла или папки, присутствующих на диске. Для многих это может показаться бесполезной утилитой, потому что вы можете увидеть много данных в проводнике, изменив представление значков. Но вы можете делать гораздо больше, чем просто просматривать информацию о метаданных в окне свойств.
Помимо проверки типа файла, местоположения, размера и данных создания, вы можете применить ограничения доступа и даже зашифровать содержимое папки. Кроме того, вы можете включить или отключить общий доступ к файлам, добавить меры безопасности и настроить значки. Итак, без лишних слов, давайте углубимся в несколько методов открытия свойств файла или папки в Windows.
Программы для Windows, мобильные приложения, игры — ВСЁ БЕСПЛАТНО, в нашем закрытом телеграмм канале — Подписывайтесь:)
Как открыть свойства файла или папки в Windows
Вот несколько простых способов просмотреть свойства файла или папки на ПК с Windows. Эти методы также будут работать для Windows 11 и более ранних версий ОС Windows.
Эти методы также будут работать для Windows 11 и более ранних версий ОС Windows.
1. Использование сочетания клавиш
Вы можете просматривать свойства файла с помощью предопределенных сочетаний клавиш в Windows. Вот как это сделать:
- Нажмите Win + E, чтобы запустить Проводник в вашей системе.
- Нажмите на файл или папку, чтобы выбрать их.
- Затем одновременно нажмите клавиши Alt + Enter, чтобы открыть окно свойств файла.
2. Использование мыши и сочетания клавиш
Этот метод исключает использование клавиши ввода для открытия окон свойств файла. Повторите следующие шаги, чтобы открыть окно свойств:
- Откройте приложение «Проводник» и перейдите к папке.
- Теперь, удерживая клавишу Alt, дважды щелкните файл, чтобы отобразить его свойства.
Если вы вообще не хотите использовать клавиатуру, то вы можете открыть свойства файла с помощью контекстного меню.
- Нажмите Win + R, чтобы запустить окно команды «Выполнить», и введите explorer.
 exe. Нажмите клавишу ввода, чтобы открыть Проводник.
exe. Нажмите клавишу ввода, чтобы открыть Проводник. - Перейдите к нужному файлу или папке.
- Теперь щелкните файл правой кнопкой мыши и выберите пункт «Свойства» в контекстном меню.
- В вашей системе откроется окно свойств файла.
Имейте в виду, что контекстное меню правой кнопки мыши будет выглядеть немного иначе, чем в более старых версиях Windows.
4. Использование Проводника
Вы также можете просмотреть свойства файла с помощью приложения «Проводник», не нажимая ни одной клавиши на клавиатуре. Возможность просмотра свойств скрыта в строке меню. Вот как открыть свойства файла с помощью проводника:
- Нажмите Win + E, чтобы открыть проводник.
- Перейдите к местоположению файла и щелкните по нему, чтобы выделить его.
- Теперь перейдите в верхнее меню и нажмите кнопку с тремя точками (…).
- Откроется раскрывающееся меню. Выберите в меню пункт «Свойства».
- В вашей системе откроется окно свойств.
 Нажмите Alt + F4, чтобы закрыть его после того, как он вам больше не нужен.
Нажмите Alt + F4, чтобы закрыть его после того, как он вам больше не нужен.
5. Использование инструмента CMD
Вышеупомянутые ярлыки запускают окно свойств, в котором отображается версия свойств файла с графическим интерфейсом. Но вы также можете просмотреть свойства папки или файла с помощью командной строки в Windows. Повторите следующие шаги, чтобы просмотреть свойства файла с помощью утилиты командной строки:
- Нажмите Win + R, чтобы открыть окно команды «Выполнить». Введите cmd в текстовое поле и одновременно нажмите клавиши Ctrl + Shift + Enter.
- UAC появится. Нажмите кнопку «Да», чтобы открыть командную строку с правами администратора.
- Теперь введите следующую команду и нажмите клавишу ввода: wmic datafile, где список «имя = ‘Путь к файлу’» заполнен
- Замените «Путь к файлу» на фактическое местоположение вашего файла. У нас есть текстовый файл, сохраненный на рабочем столе. Таким образом, команда для отображения его свойств будет следующей: wmic datafile, где «name=’C:\\Users\\Test\\Desktop\\rr.
 txt’» list full
txt’» list full - Прокрутите вниз, чтобы проверить свойства файла, такие как размер, дата создания и другие атрибуты.
6. Использование PowerShell
В PowerShell есть другая команда для отображения свойств папки или файла. Как и команда CMD, она также отображает свойства файла внутри оболочки в текстовом формате.
- Нажмите Win + S и введите PowerShell. Нажмите на первый результат поиска, чтобы запустить PowerShell в вашей системе.
- Теперь введите следующую команду: Get-Item -Path Путь к файлу | эт *
- Замените «Путь к файлу» фактическим местом хранения, как в пятом методе.
- Нажмите клавишу Enter, чтобы выполнить команду.
Быстрый просмотр свойств файла или папки в Windows
Это были несколько способов просмотра свойств файла или папки в Windows. Первые четыре параметра запускают версию свойств файла с графическим интерфейсом, в которой пользователям проще ориентироваться. Однако вы также можете просматривать свойства файла в CMD или PowerShell.
Похожие записи
Программы для Windows, мобильные приложения, игры — ВСЁ БЕСПЛАТНО, в нашем закрытом телеграмм канале — Подписывайтесь:)
Свойства папки в Windows 10: как открыть параметры папок
На чтение 4 мин Просмотров 278 Опубликовано
Расскажем, как открыть параметры папок в Windows 10 – разберём 5 наиболее эффективных вариантов. Дополнительно рассмотрим, как получить доступ к настройкам любого конкретного каталога.
Содержание
- Где искать параметры папок в Windows 10
- Вариант 1: Меню поиска
- Вариант 2: Окно Выполнить
- Вариант 3: Панель меню папки
- Вариант 4: Командная строка и Powershell
- Вариант 5: Параметры или панель управления
- Как открыть параметры проводника для одной папки
- Видеоинструкция
Где искать параметры папок в Windows 10
В зависимости от выбранного способа операционная система будет вызывать одно из двух окон – параметры проводника или отдельных директорий. Интерфейсы настройки проводника в Windows 10 располагают одинаковой функциональностью, никакой разницы между ними нет.
Интерфейсы настройки проводника в Windows 10 располагают одинаковой функциональностью, никакой разницы между ними нет.
Вариант 1: Меню поиска
Системное меню поиска – наиболее удобное средство быстрого перехода к любым системным инструментам (в том числе к настройкам файлов и папок). Откройте поисковое средство в панели задач или воспользуйтесь комбинацией клавиш Win + S. Впишите запрос «Параметры Проводника», перейдите по первому результату – откроются свойства папки (folder options).
В открывшемся окне можно сразу изменить атрибуты, распределённые по вкладкам.
Вариант 2: Окно Выполнить
Знание определённого набора команд позволяет быстро переходить к нужным инструментам. Подобные запросы выполняются через окно «Выполнить» – с их помощью можно перейти и в свойства любой папки в Windows 10. Алгоритм прост: откройте окно «Выполнить» клавишами Win + R, вставьте команду «Control folders», нажмите на «ОК».
Всплывёт уже знакомое окно свойств проводника – здесь быстро меняются любые свойства папок.
Вариант 3: Панель меню папки
Перейти в настройки отображения можно из любого системного каталога, открытого на данный момент через проводник в Windows 10. Можно использовать сразу два действенных метода того, как открыть параметры всех папок:
- Разверните меню «Вид», войдите в последний среди появившихся блок.
- Откройте меню «Файл», кликните по «Изменить параметры папок и поиска».
И в том, и в другом случае откроется окно со свойствами каталогов – функциональность та же, что и в предыдущих вариантах.
Вариант 4: Командная строка и Powershell
В Виндовс 10 привычной командной строке пришлось потесниться – появился PowerShell. Пользоваться можно любой из этих консолей – результат не изменится, команды для вызова параметров проводника в Windows 10 идентичны:
- Кликните правой кнопкой мыши по «Пуску», запустите командную строку (или PowerShell) с правами администратора.

- Вставьте запрос «Control folders», запустите выполнение нажатием на Enter.
Права администратора можно и не использовать – столь простые команды выполняются и без них.
Вариант 5: Параметры или панель управления
Управлять свойствами операционной системы в Виндовс 10 можно из двух интерфейсов – более современного «Параметры» и привычного старого «Панель управления». Изменять вид папок в Windows можно и так.
В случае с «Параметрами» алгоритм перехода в свойства папки в Windows 10 таков:
- Кликните правой кнопкой по «Пуску», откройте соответствующий пункт.
- Введите в поисковую строку запрос «проводник», чтобы найти свойства папки. Откройте предложенный пункт с интересующими инструментами.
При использовании «Панели управления» параметры папок в Windows 10 можно открыть, следуя такой инструкции:
- Откройте средство поиска в системном трее, введите соответствующий запрос, перейдите по первому результату (вызывать панель допустимо и другими способами, однако этот можно считать наиболее простым и быстрым).

- Активируйте вариант просмотра «Крупные значки», перейдите в раздел «Параметры Проводника» (при других вариантах просмотра пункт расположен в блоке «Оформление и персонализация»).
Вне зависимости от выбранного способа пользователь попадает в одно и то же меню, позволяющее тонко корректировать настройки папок (внешний вид, содержимое и т. д.).
Как открыть параметры проводника для одной папки
Предложенные выше варианты открывают общие настройки для всех директорий. Если нужно изменить свойства для конкретного каталога, выполните следующую последовательность действий:
- Откройте контекстное меню нужной директории, где нужно будет зайти в «Свойства» папки в Windows 10.
- Переключайтесь между вкладками, где меняется каждая настройка внешнего и внутреннего вида – изменения применяются только к выбранной директории.
Основные варианты того, как открыть свойства любой папки в Виндовс 10, разобраны – настроить вид папок можно любым из них.
Видеоинструкция
Оцените автора
6 способов открыть свойства файла или папки в Windows
Windows предлагает функцию просмотра свойств любого файла или папки, присутствующих на диске. Для многих это может показаться бесполезной утилитой, потому что вы можете увидеть много данных в проводнике, изменив представление значков. Но вы можете делать гораздо больше, чем просто просматривать информацию о метаданных в окне свойств.
Помимо проверки типа файла, местоположения, размера и данных создания, вы можете применить ограничения доступа и даже зашифровать содержимое папки. Кроме того, вы можете включить или отключить общий доступ к файлам, добавить меры безопасности и настроить значки. Итак, без лишних слов, давайте углубимся в несколько методов открытия свойств файла или папки в Windows.
Итак, без лишних слов, давайте углубимся в несколько методов открытия свойств файла или папки в Windows.
Как открыть свойства файла или папки в Windows
Вот несколько простых способов просмотреть свойства файла или папки на ПК с Windows. Эти методы также будут работать для Windows 11 и более ранних версий ОС Windows.
1. Использование сочетания клавиш
Вы можете просматривать свойства файла с помощью предустановленных сочетаний клавиш в Windows. Вот как это сделать:
- Нажмите Win + E , чтобы запустить Проводник в вашей системе.
- Щелкните файл или папку, чтобы выбрать их.
- Затем одновременно нажмите Alt + Enter клавиш, чтобы открыть окно свойств файла.
2. Использование мыши и сочетания клавиш
Этот метод исключает использование клавиши ввода для открытия окон свойств файла. Повторите следующие шаги, чтобы открыть окно свойств:
- Откройте приложение «Проводник» и перейдите к расположению папки.

- Теперь, удерживая клавишу Alt , дважды щелкните файл, чтобы отобразить его свойства.
Если вы вообще не хотите пользоваться клавиатурой, то вы можете открыть свойства файла с помощью контекстного меню.
- Нажмите Win + R , чтобы запустить окно команды «Выполнить», и введите explorer.exe . Нажмите клавишу ввода, чтобы открыть Проводник.
- Перейдите к нужному файлу или папке.
- Теперь щелкните правой кнопкой мыши на файле и выберите параметр Свойства в контекстном меню.
- В вашей системе откроется окно свойств файла.
Имейте в виду, что контекстное меню правой кнопки мыши будет выглядеть немного иначе, чем в более старых версиях Windows.
4. Использование проводника
Вы также можете просмотреть свойства файла с помощью приложения «Проводник», не нажимая ни одной клавиши на клавиатуре. Возможность просмотра свойств скрыта в строке меню.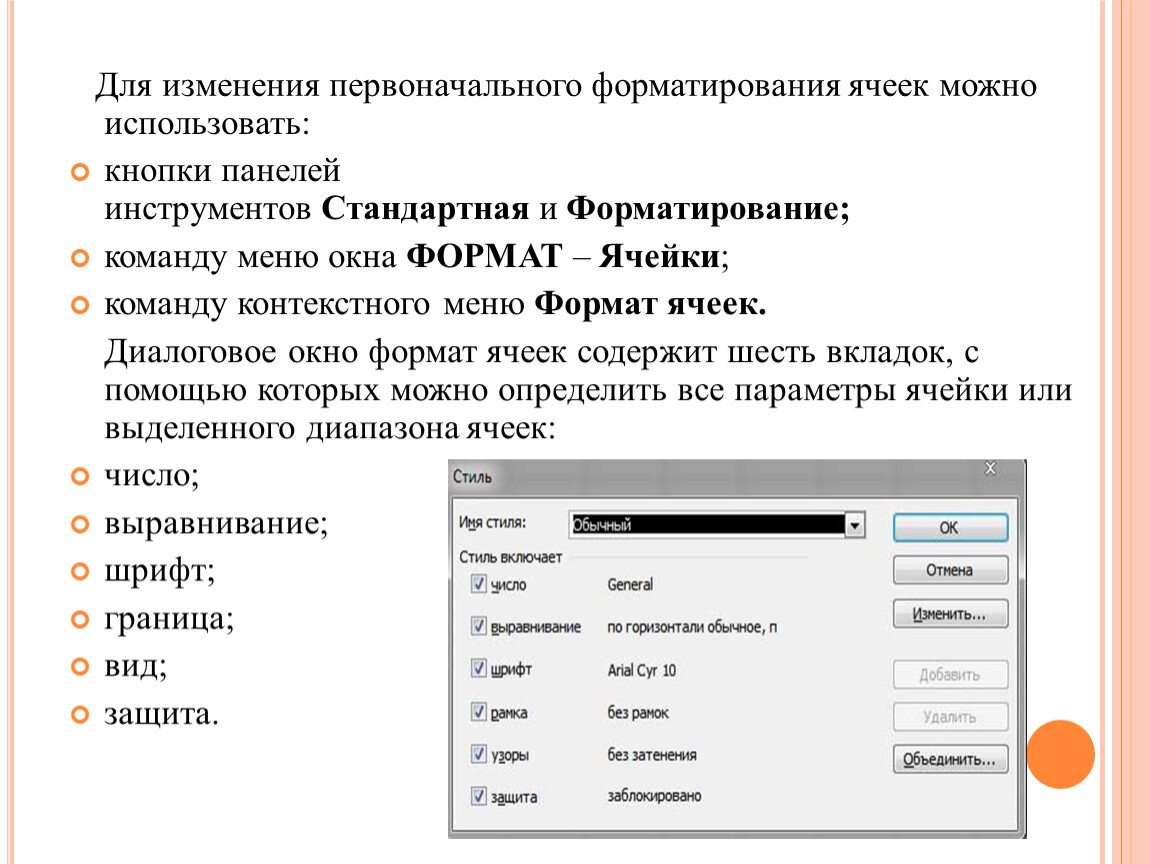 Вот как открыть свойства файла с помощью проводника:
Вот как открыть свойства файла с помощью проводника:
- Нажмите Win + E , чтобы открыть проводник.
- Перейдите к местоположению файла и щелкните , чтобы выделить его.
- Теперь перейдите в верхнее меню и нажмите кнопку с тремя точками (…) .
- Откроется раскрывающееся меню. Выберите в меню параметр Свойства .
- В вашей системе откроется окно свойств. Нажмите Alt + F4 , чтобы закрыть его после того, как он вам больше не нужен.
5. Использование инструмента CMD
Вышеупомянутые ярлыки запускают окно свойств, в котором отображается версия свойств файла с графическим интерфейсом. Но вы также можете просмотреть свойства папки или файла с помощью командной строки в Windows. Повторите следующие шаги, чтобы просмотреть свойства файла с помощью утилиты командной строки:
- Нажмите Win + R , чтобы запустить окно команды «Выполнить».
 Введите cmd в текстовое поле и одновременно нажмите Ctrl + Shift + Enter .
Введите cmd в текстовое поле и одновременно нажмите Ctrl + Shift + Enter . - UAC появится. Нажмите кнопку Да , чтобы открыть командную строку с правами администратора.
- Теперь введите следующую команду и нажмите клавишу ввода: wmic файл данных, где «имя = ‘Путь к файлу'» полный список
- Замените « Путь к файлу » фактическим местоположением вашего файла. У нас есть текстовый файл, сохраненный на рабочем столе. Итак, команда для отображения его свойств будет: файл данных wmic, где «name=’C:\\Users\\Test\\Desktop\\rr.txt'» полный список
- Прокрутите вниз, чтобы проверить свойства файла, такие как размер, дата создания и другие атрибуты.
6. Использование PowerShell
PowerShell имеет другую команду для отображения свойств папки или файла. Как и команда CMD, она также отображает свойства файла внутри оболочки в текстовом формате.
- Нажмите Win + S и введите PowerShell. Нажмите на первый результат поиска, чтобы запустить PowerShell в вашей системе.
- Теперь введите следующую команду: Get-Item -Path Путь к файлу | fl *
- Замените « Путь к файлу » фактическим местом хранения, как в пятом методе.
- Нажмите клавишу Enter , чтобы выполнить команду.
Быстрый просмотр свойств файла или папки в Windows
Это было несколько способов просмотра свойств файла или папки в Windows. Первые четыре параметра запускают версию свойств файла с графическим интерфейсом, в которой пользователям проще ориентироваться. Однако вы также можете просматривать свойства файла в CMD или PowerShell.
4 способа открыть свойства файла в Windows 10
Способы и шаги для открытия свойств файла в Windows 10 . – Всякий раз, когда вы создаете файл, Windows создает сведения о файле, и эти сведения сохраняются в свойствах. Свойства включают дату создания, размер и много другой информации на нескольких вкладках. Вам может потребоваться просмотреть сведения о файле по определенным причинам в Windows 10.
Свойства включают дату создания, размер и много другой информации на нескольких вкладках. Вам может потребоваться просмотреть сведения о файле по определенным причинам в Windows 10.
Свойства файла отображают информацию о файле, такую как его атрибуты, местоположение, размер, дата изменения, владелец и многое другое. Через его диалоговое окно вы можете не только найти детали, но и выполнить несколько важных задач. Помимо этого, он также позволяет изменять имя, атрибут, открывать с помощью и разрешения. Свойства файла в Windows 10 упрощают упорядочивание файлов — например, вы можете сортировать файлы по дате их создания или изменения. См. руководство, включающее способы открытия свойств файла в Windows 10.
Способ 1 — Через контекстное меню правой кнопки мыши
Шаг 1 — Начните процедуру, найдя файл, свойства которого вы хотите открыть. Теперь щелкните его правой кнопкой мыши и во всплывающем контекстном меню выберите Свойства .
Шаг 2 – Наконец, ваш файл или папка Свойства диалоговое окно будет видно на экране.
Способ 2 — с помощью сочетания клавиш «Свойства файла»
Шаг 1 — Найдите и выберите файл.
Шаг 2 — После выбора файла просто нажмите комбинацию клавиш Alt и Enter . Эта комбинация горячих клавиш быстро запустит свойства файла в Windows 10.
Способ 3 — Использование комбинации клавиатуры и мыши
Шаг 1 — Удерживайте клавишу Alt на клавиатуре.
Шаг 2 – Теперь сделайте двойной щелчок по вашему файлу. Это самый быстрый способ открыть диалоговое окно «Свойства файла» в Windows 10.
Способ 4. Использование значка свойств в проводнике
Шаг 1 . В проводнике перейдите к файлу. Как только нужный файл станет видимым, выберите его.
Шаг 2 . Теперь перейдите к строке заголовка и щелкните значок Свойства . Маленькая иконка с красной галочкой в строке заголовка — это иконка Properties .
Теперь перейдите к строке заголовка и щелкните значок Свойства . Маленькая иконка с красной галочкой в строке заголовка — это иконка Properties .
Шаг 3 – Вскоре на экране появится диалоговое окно свойств файла.
Теперь давайте посмотрим, что вы найдете после того, как откроете Свойства файла.
Имеется 4 разные вкладки, каждая из которых содержит отдельные функции. Давайте теперь пройдемся по каждой вкладке свойств файла в Windows 10.
Общие — На первой вкладке вы можете увидеть основную информацию о файле, такую как его тип, местоположение, размер, дата создания, атрибуты и многое другое. более.
Безопасность — Вторая вкладка позволяет вам управлять разрешениями, которые могут фактически получить доступ к файлу.
Детали — На этой вкладке отображается вся информация о файле. Информация на этой вкладке различается для разных типов файлов — для песен вы увидите название альбома и исполнителя, длину и т.
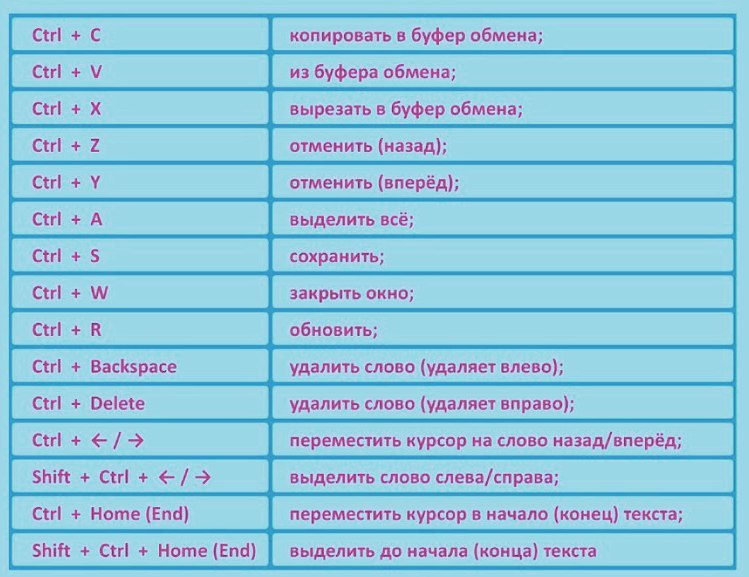 exe. Нажмите клавишу ввода, чтобы открыть Проводник.
exe. Нажмите клавишу ввода, чтобы открыть Проводник. Нажмите Alt + F4, чтобы закрыть его после того, как он вам больше не нужен.
Нажмите Alt + F4, чтобы закрыть его после того, как он вам больше не нужен. txt’» list full
txt’» list full

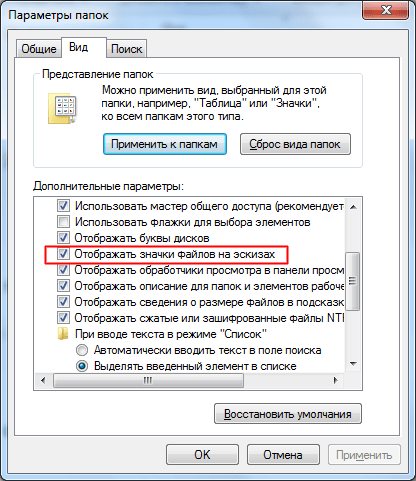
 Введите cmd в текстовое поле и одновременно нажмите Ctrl + Shift + Enter .
Введите cmd в текстовое поле и одновременно нажмите Ctrl + Shift + Enter .