Visual studio 2018 установщик: Номера сборки и даты выпуска Visual Studio 2019
Создание автономной установки — Visual Studio (Windows)
-
Статья -
- Чтение занимает 6 мин
-
Область применения:Visual StudioVisual Studio для Mac Visual Studio Code
Visual Studio поддерживает различные конфигурации сети и компьютера. Для всех сценариев, в которых участвует локальный компьютер, рекомендуется использовать Visual Studio Installer — небольшой файл, который регулярно проверяет наличие обновлений и уведомляет вас о последних исправлениях и новых функциях. На этой странице обсуждается создание пакета установки файлов для установки на локальном компьютере в автономном режиме.
Если вы являетесь ИТ-администратором предприятия и хотите выполнить развертывание Visual Studio в сети клиентских рабочих станций или если вам нужно создать установочный пакет файлов для перемещения или установки на другой компьютер, обратитесь к руководству для администраторов Visual Studio и документации по созданию сетевой установки Visual Studio.
Использование компонента Download all, then install (Скачать все и установить)
Доступ в Интернет иногда бывает затруднительным. Например, подключение к Интернету может быть нестабильным или иметь низкую пропускную способность. Для таких случаев мы создали несколько дополнительных методов установки Visual Studio. Можно воспользоваться функцией Скачать все и установить в Visual Studio Installer для скачивания пакета установки в локальный кэш на локальный компьютер или создать локальный пакет установки с помощью командной строки для установки позже.
Чтобы загрузить локальный пакет установки, в раскрывающемся списке в нижней части вкладки Рабочие нагрузки в Visual Studio Installer можно выбрать параметр Скачать все и установить.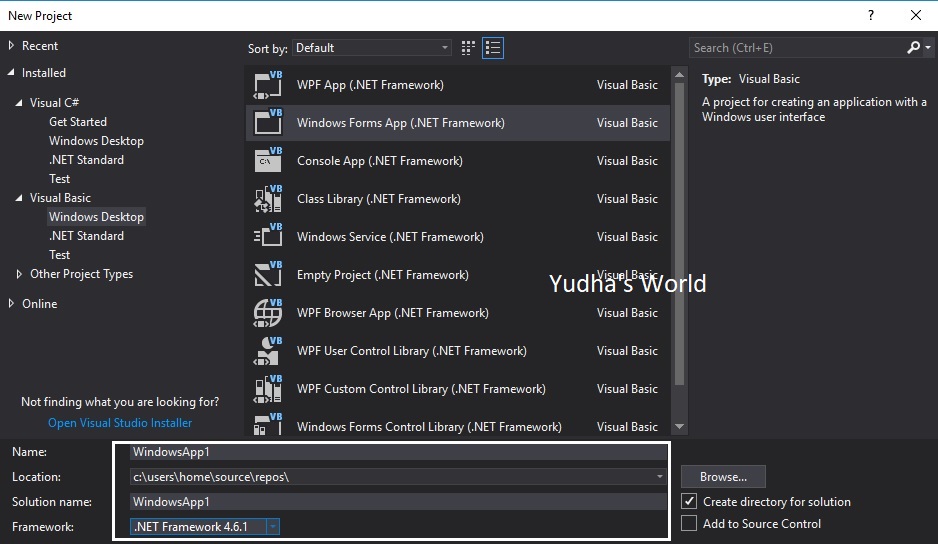 Эта функция предназначена для предварительной загрузки пакетов Visual Studio на тот же компьютер, на котором вы планируете впоследствии установить Visual Studio. Скачав пакеты в локальное расположение, вы можете безопасно отключиться от Интернета перед установкой Visual Studio.
Эта функция предназначена для предварительной загрузки пакетов Visual Studio на тот же компьютер, на котором вы планируете впоследствии установить Visual Studio. Скачав пакеты в локальное расположение, вы можете безопасно отключиться от Интернета перед установкой Visual Studio.
Важно!
Функция Скачать все и установить загружает пакет установки Visual Studio, настроенный на локальном компьютере. Не пытайтесь передавать этот загруженный пакет установки на другой компьютер, так как он не предназначен для этого. Вместо этого, чтобы загрузить пакет установки и переместить его на другой компьютер или установить его на другом компьютере, необходимо создать макет, как описано в документации по созданию сетевой установки Visual Studio.
Вы также можете настроить дальнейшие обновления этого экземпляра Visual Studio, чтобы учитывать поведение команды Скачать все и установить. Дополнительные сведения см. в документации Настройка параметров обновления.
Использование командной строки для создания локального макета
Скачайте начальный загрузчик для нужного выпуска Visual Studio и скопируйте его в каталог, который будет использоваться в качестве исходного расположения локального макета. После создания макета его можно использовать для установки Visual Studio. Загрузчик — это исполняемый файл, используемый для создания, обновления и выполнения других операций установки Visual Studio. Для выполнения этого действия необходимо подключение к Интернету.
Шаг 1. Скачивание начального загрузчика Visual Studio
Приведенные ниже начальные загрузчики всегда будут устанавливать последнюю наиболее безопасную версию Visual Studio 2019 вне зависимости от момента их запуска. Если же вы хотите установить конкретную версию Visual Studio 2019, перейдите на страницу выпусков Visual Studio 2019 со ссылками на начальные загрузчики для конкретных версий каждого обслуживаемого выпуска и скачайте нужный. Скопируйте его в каталог, который будет использоваться в качестве исходного расположения локального макета.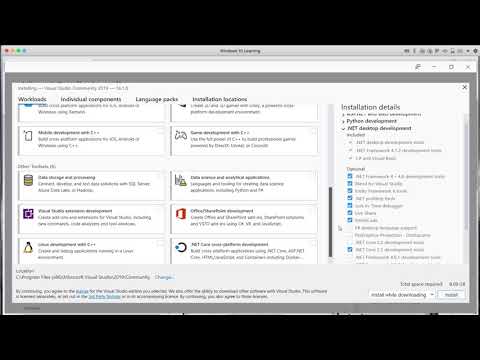
| Выпуск | Начальный загрузчик |
|---|---|
| Visual Studio 2019 Professional версии 16.11 | vs_professional.exe |
| Visual Studio 2019 Enterprise версии 16.11 | vs_enterprise.exe |
| Visual Studio 2019 Build Tools версии 16.11 | vs_buildtools.exe |
Приведенные ниже начальные загрузчики всегда будут устанавливать последнюю наиболее безопасную версию Visual Studio 2022 вне зависимости от момента их запуска. Если же вы хотите установить конкретную версию или конкретный канал Visual Studio 2022, перейдите на страницу выпусков Visual Studio 2022 со ссылками на начальные загрузчики для конкретных версий каждого обслуживаемого выпуска и скачайте нужный. Скопируйте его в каталог, который будет использоваться в качестве исходного расположения локального макета.
| Выпуск | Начальный загрузчик |
|---|---|
| Visual Studio 2022 Community | vs_community. exe exe |
| Visual Studio 2022 Professional | vs_professional.exe |
| Visual Studio 2022 Enterprise | vs_enterprise.exe |
| Visual Studio 2022 Build Tools | vs_buildtools.exe |
Совет
Если вы ранее скачали конкретный файл начального загрузчика и хотите проверить, какую версию он установит, см. следующие инструкции. В Windows откройте проводник, щелкните правой кнопкой мыши файл начального загрузчика, выберите Свойства, перейдите на вкладку Подробно, а затем найдите номер в строке Версия продукта. Чтобы сопоставить этот номер с выпуском Visual Studio, см. таблицу в нижней части страницы Выпуски Visual Studio 2019.
Совет
Если вы ранее скачали файл начального загрузчика и хотите проверить, какую версию он установит, см. следующие инструкции. В Windows откройте проводник, щелкните правой кнопкой мыши файл начального загрузчика, выберите Свойства и перейдите на вкладку Подробности.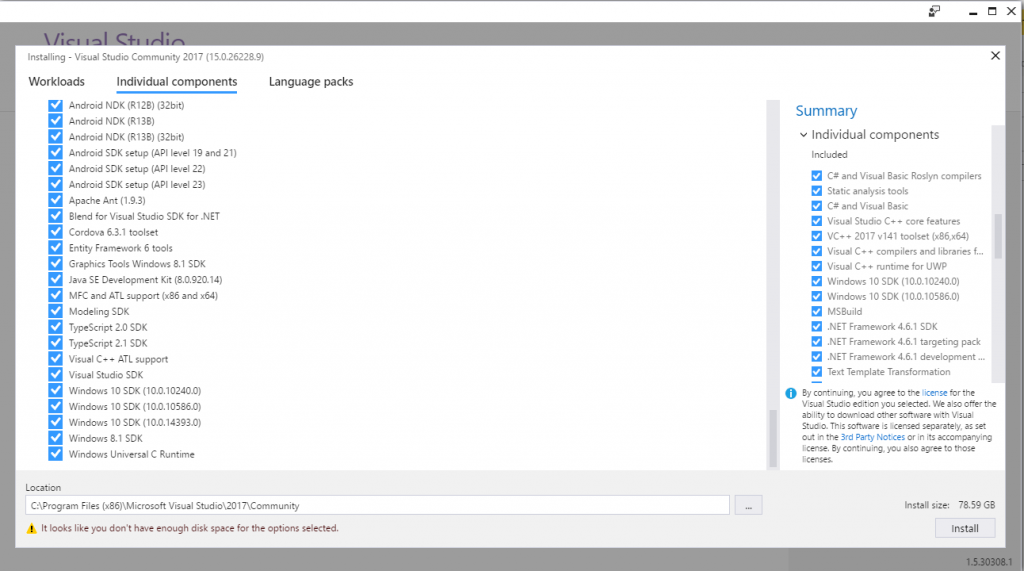 Поле Версия продукта отобразит канал и версию, которые установит начальный загрузчик. Номер версии следует читать как «последняя обслуживаемая конкретная версия», а канал является текущим, если явно не указано иное. Таким образом, начальный загрузчик с версией продукта канала LTSC 17.0 установит последний обслуживаемый выпуск 17.0.x, доступный на канале LTSC 17.0. Начальный загрузчик с версией продукта, указанной как «Visual Studio 2022», установит последнюю версию Visual Studio 2022 с текущего канала.
Поле Версия продукта отобразит канал и версию, которые установит начальный загрузчик. Номер версии следует читать как «последняя обслуживаемая конкретная версия», а канал является текущим, если явно не указано иное. Таким образом, начальный загрузчик с версией продукта канала LTSC 17.0 установит последний обслуживаемый выпуск 17.0.x, доступный на канале LTSC 17.0. Начальный загрузчик с версией продукта, указанной как «Visual Studio 2022», установит последнюю версию Visual Studio 2022 с текущего канала.
Шаг 2. Создание локального макета
Для выполнения этого этапа необходимо подключение к Интернету.
Откройте командную строку с правами администратора, перейдите в каталог, в который был скачан начальный загрузчик, и используйте параметры начального загрузчика, как указано в статье Использование параметров командной строки для установки Visual Studio, чтобы создать локальный макет. Распространенные примеры использования начального загрузчика Enterprise показаны ниже и на странице с примерами параметров командной строки. Вы можете установить язык, отличающийся от английского, изменив
Вы можете установить язык, отличающийся от английского, изменив en-US на языковой стандарт из списка языковых стандартов. Для дальнейшей настройки локального макета можно использовать список компонентов и рабочих нагрузок.
Совет
Чтобы предотвратить ошибку, убедитесь, что путь к полной установке содержит менее 80 символов.
Для разработки веб-приложений .NET или классических приложений .NET выполните следующую команду:
vs_enterprise.exe --layout c:\localVSlayout --add Microsoft.VisualStudio.Workload.ManagedDesktop --add Microsoft.VisualStudio.Workload.NetWeb --add Component.GitHub.VisualStudio --includeOptional --lang en-US
Для разработки классических приложений .NET и решений Office выполните следующую команду:
vs_enterprise.exe --layout c:\localVSlayout --add Microsoft.VisualStudio.Workload.ManagedDesktop --add Microsoft.VisualStudio.Workload.Office --includeOptional --lang en-US
Для разработки классических приложений C++ выполните следующую команду:
vs_enterprise.
 exe --layout c:\localVSlayout --add Microsoft.VisualStudio.Workload.NativeDesktop --includeRecommended --lang en-US
exe --layout c:\localVSlayout --add Microsoft.VisualStudio.Workload.NativeDesktop --includeRecommended --lang en-US
Чтобы создать полный локальный макет, только на английском языке, со всеми функциями (это займет много времени— у нас есть множество функций!), выполните следующую команду:
vs_enterprise.exe --layout c:\localVSlayout --lang en-US
Примечание
Для создания локального макета Visual Studio потребуется как минимум 41 ГБ пространства на диске. Дополнительные сведения см. в статье Требования к системе.
Примечание
Для создания локального макета Visual Studio потребуется как минимум 45 ГБ пространства на диске. Дополнительные сведения см. в статье Требования к системе.
Шаг 3. Установка Visual Studio из локального макета
При установке Visual Studio из локального макета установщик Visual Studio использует локальные версии файлов. Но если во время установки вы выберете компоненты, которые отсутствуют в макете, установщик Visual Studio попытается скачать их из Интернета. Чтобы установить только те файлы, которые вы уже скачали, все параметры командной строки должны совпадать с теми, которые вы использовали для создания локального макета. Чтобы установщик не попытался подключиться к Интернету, используйте параметр
Чтобы установить только те файлы, которые вы уже скачали, все параметры командной строки должны совпадать с теми, которые вы использовали для создания локального макета. Чтобы установщик не попытался подключиться к Интернету, используйте параметр --noweb.
Предположим, что вы создали макет локальной установки с помощью следующей команды:
vs_enterprise.exe --layout c:\localVSlayout --add Microsoft.VisualStudio.Workload.ManagedDesktop --add Microsoft.VisualStudio.Workload.NetWeb --add Component.GitHub.VisualStudio --includeOptional --lang en-US
В этом случае используйте для запуска установки следующую команду.
c:\localVSlayout\vs_enterprise.exe --noweb --add Microsoft.VisualStudio.Workload.ManagedDesktop --add Microsoft.VisualStudio.Workload.NetWeb --add Component.GitHub.VisualStudio --includeOptional
vs_enterprise.exe --layout c:\localVSlayout --add Microsoft.VisualStudio.Workload.ManagedDesktop --add Microsoft.VisualStudio.Workload.NetWeb --includeOptional --lang en-US
В этом случае используйте для запуска установки следующую команду.
c:\localVSlayout\vs_enterprise.exe --noweb --add Microsoft.VisualStudio.Workload.ManagedDesktop --add Microsoft.VisualStudio.Workload.NetWeb --includeOptional
Важно!
Если вы используете Visual Studio Community, может появиться запрос на вход в течение 30 дней установки, но это не повлияет на возможность использования продукта.
Примечание
Если возникнет ошибка с сообщением о недопустимой сигнатуре, установите обновленные сертификаты. Откройте папку сертификатов в локальном макете. Дважды щелкните каждый файл сертификата и выполните инструкции в мастере диспетчера сертификатов. Если он предложит ввести пароль, оставьте это поле пустым.
Список языковых стандартов
| Язык-языковой стандарт | Язык |
|---|---|
| cs-CZ | Чешский |
| de-DE | Немецкий |
| en-US | Английский |
| es-ES | Испанский |
| fr-FR | Французский |
| it-IT | Итальянский |
| ja-JP | Японский |
| ko-KR | Корейский |
| pl-PL | Польский |
| pt-BR | Португальский (Бразилия) |
| ru-RU | Русский |
| tr-TR | Турецкий |
| zh-CN | Китайский (упрощенное письмо) |
| zh-TW | Китайский (традиционное письмо) |
Поддержка или устранение неполадок
Иногда возникают проблемы.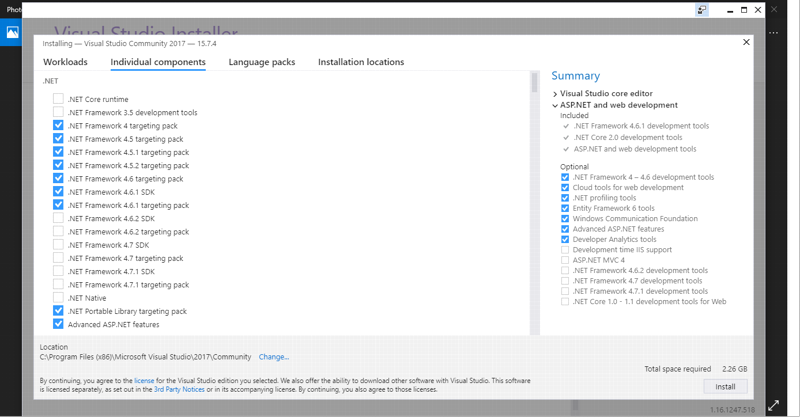 Если установить Visual Studio не удается, воспользуйтесь пошаговыми указаниями в статье Устранение неполадок при установке и обновлении Visual Studio.
Если установить Visual Studio не удается, воспользуйтесь пошаговыми указаниями в статье Устранение неполадок при установке и обновлении Visual Studio.
Ниже приведены несколько дополнительных вариантов:
- Также доступен чат по вопросам установки, предназначенный для оказания помощи при проблемах с установкой (только на английском языке).
- Вы можете сообщить о проблемах с продуктом, используя средство Сообщить о проблеме. Оно доступно как в Visual Studio Installer, так и в IDE Visual Studio. Если вы являетесь ИТ-администратором и у вас не установлена программа Visual Studio, вы можете отправить отзыв ИТ-администратора здесь.
- Вы можете предлагать новые функции, просматривать описания проблем и искать решения в сообществе разработчиков Visual Studio.
См. также раздел
- Руководство администратора Visual Studio
- Установка сертификатов, необходимых для установки Visual Studio в автономном режиме
- Использование параметров командной строки для установки Visual Studio
- Идентификаторы рабочих нагрузок и компонентов Visual Studio
Автономный установщик Visual Studio 2017 своими руками? Легко! — Заметки VictorZ
Все мы знаем, что сейчас Microsoft уже не выпускает автономные пакеты установки Visual Studio (установка без интернета).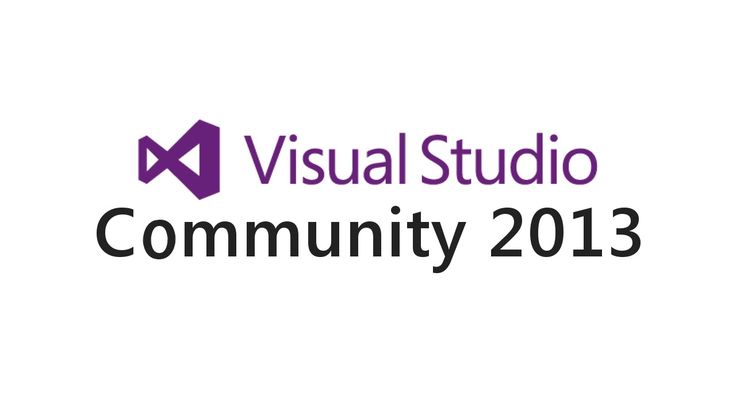 Настал момент, когда мне понадобилось собрать автономный установщик для Visual Studio 2017 Enterprise по инструкции Microsoft. Однако я был очень сильно удивлён, когда обнаружил, что он не работает, так как в момент установки Visual Studio всё равно пыталась скачать некоторые пакеты из интернета. Если отказывался скачивать, то установка прекращалась.
Настал момент, когда мне понадобилось собрать автономный установщик для Visual Studio 2017 Enterprise по инструкции Microsoft. Однако я был очень сильно удивлён, когда обнаружил, что он не работает, так как в момент установки Visual Studio всё равно пыталась скачать некоторые пакеты из интернета. Если отказывался скачивать, то установка прекращалась.
Пришлось немного повозиться, чтобы собрать автономный установщик. Всё оказалось довольно просто.
Я использовал инструкцию от Microsoft, в которой они забыли упомянуть, что надо добавлять определённый параметр при сборке установщика, иначе без этого вам всё равно потребуется интернет. Поэтому я кратко их процитирую, но не забыв упомянуть всё что необходимо.
Собираем автономный установщик Visual Studio
На текущий момент их инструкция находится тут https://docs.microsoft.com/ru-ru/visualstudio/install/install-vs-inconsistent-quality-network
Скачиваем загрузчик Visual Studio ссылки на который находятся в самом начале страницы помощи от Microsoft.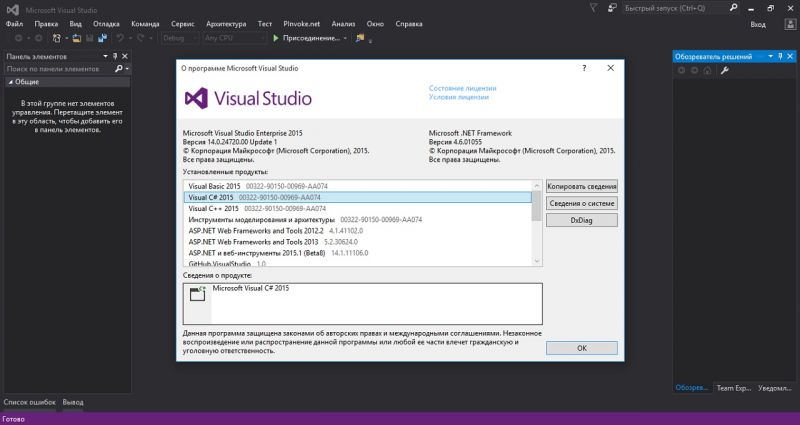 Я их здесь не привожу, так как они могут их изменить. Там доступно для скачивания три загрузчика:
Я их здесь не привожу, так как они могут их изменить. Там доступно для скачивания три загрузчика:
— Visual Studio Community
— Visual Studio Professional
— Visual Studio Enterprise
Я скачиваю Visual Studio Enterprise – файл «vs_enterprise.exe».
Помещаю данный файл в корень диска «F» (вы можете поместить на любой диск, но помните для Visual Studio Enterprise требуется на диске минимум 39Гб).
Создаю на диске «F» каталог «vs_enterprise2017», в который загрузчик загрузит всё необходимое для автономной установки.
Далее в командной строке запускаю команду:
F:\vs_enterprise.exe --layout F:\vs_enterprise2017 --includeRecommended --includeOptional --lang en-US
После этого запускается скачивание ресурсов:
После успешного длительного скачивания, в командной строке появится информация, что скачивание завершено успешно (зелёной надписью) или сообщит, что при скачивании возникли ошибки. Проверяйте этот момент обязательно.
Если возникли ошибки, то снова запускаем указанную выше команду. Все пакеты, которые уже скачались, будут проверены, а недостающие будут докачаны. В моём случае один государственный орган заблокировал доступ к IP Azure Microsoft и оттуда не могли качаться пакеты. Пришлось для этих целей использовать VPN, чтобы загрузчик Visual Studio скачал все необходимые установочные пакеты.
Все пакеты, которые уже скачались, будут проверены, а недостающие будут докачаны. В моём случае один государственный орган заблокировал доступ к IP Azure Microsoft и оттуда не могли качаться пакеты. Пришлось для этих целей использовать VPN, чтобы загрузчик Visual Studio скачал все необходимые установочные пакеты.
—includeRecommended –includeOptional — обязательно указываем в командной строке, чтобы качались рекомендованные и опциональные пакеты, иначе в момент установки Visual Studio определит, что ей не хватает пары пакетов и будет пытаться их качать из интернета и вам повезёт, если на той машине будет интернет.
—lang en-US – язык Visual Studio, который хотите установить. В нашем случае английский. На странице помощи Microsoft вы найдёте все доступные языки. Русский: —lang ru-RU
Установка Visual Studio
1. Запустить из каталога, в который скачались все файлы установки, файл «vs_enterprise.exe» или тот, который соответствует вашей версии Visual Studio.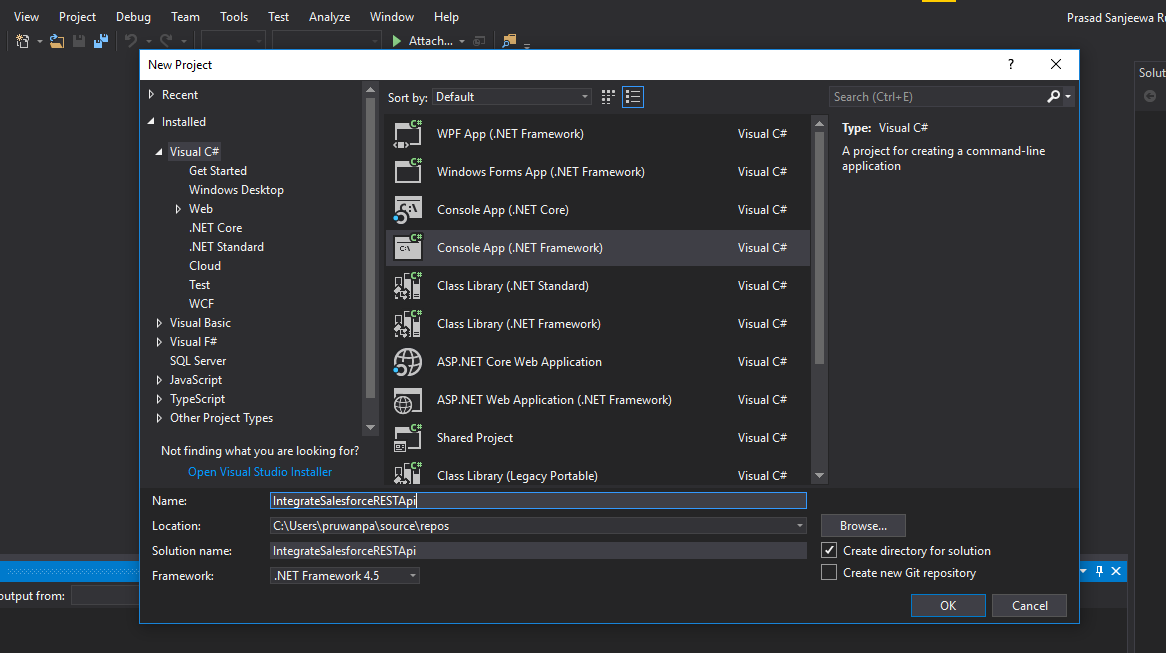
2. В открывшемся окне выбора компонентов выбрать требуемые компоненты и нажать «Установить».
3. После установки перезагрузить компьютер.
Язык установки не менять на тот, который отличается от выбранного вами при скачивании языка, так как в образе только установка с тем языком, который вы указали в командной строке. Если выбрать другой языковой пакет, то Visual Studio будет пытаться скачать с сайта Microsoft файлы установки для вновь выбранного языка.
Вот и готов автономный установщик больших размеров.
У меня всё установилось и запустилось без проблем.
Установить Visual Studio | Microsoft Learn
- Статья
- 7 минут на чтение
Применяется к: Visual Studio Visual Studio для Mac Код Visual Studio
Добро пожаловать в Visual Studio 2019! В этой версии легко выбрать и установить только те функции, которые вам нужны.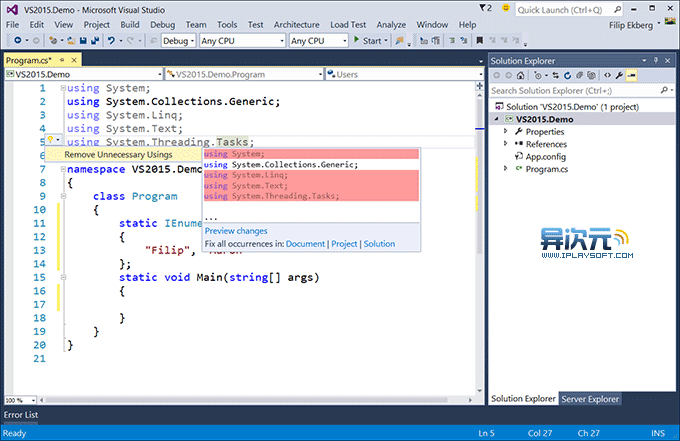 А благодаря минимальной занимаемой площади он устанавливается быстро и с меньшим воздействием на систему.
А благодаря минимальной занимаемой площади он устанавливается быстро и с меньшим воздействием на систему.
Добро пожаловать в Visual Studio 2022! В этой версии легко выбрать и установить только те функции, которые вам нужны.
Примечание
Этот раздел относится к Visual Studio в Windows. Информацию о Visual Studio для Mac см. в разделе Установка Visual Studio для Mac.
Хотите узнать больше о том, что еще нового в этой версии? См. наши примечания к выпуску.
Хотите узнать больше о том, что еще нового в этой версии? См. наши примечания к выпуску.
Готовы к установке? Мы проведем вас через это шаг за шагом.
Шаг 1. Убедитесь, что ваш компьютер готов к установке Visual Studio
Перед началом установки Visual Studio:
Проверьте системные требования. Эти требования помогут вам узнать, поддерживает ли ваш компьютер Visual Studio 2019.
Применить последние обновления Windows. Эти обновления гарантируют наличие на вашем компьютере как последних обновлений безопасности, так и необходимых системных компонентов для Visual Studio.

Перезагрузка. Перезагрузка гарантирует, что любые ожидающие установки или обновления не помешают установке Visual Studio.
Освободить место. Удалите ненужные файлы и приложения с системного диска, например, запустив приложение «Очистка диска».
Проверьте системные требования. Эти требования помогут вам узнать, поддерживает ли ваш компьютер Visual Studio 2022.
Применить последние обновления Windows. Эти обновления гарантируют наличие на вашем компьютере как последних обновлений безопасности, так и необходимых системных компонентов для Visual Studio.
Перезагрузка. Перезагрузка гарантирует, что любые ожидающие установки или обновления не помешают установке Visual Studio.
Освободить место. Удалите ненужные файлы и приложения с системного диска, например, запустив приложение «Очистка диска».
Вопросы о параллельном запуске предыдущих версий Visual Studio с Visual Studio 2019 см. в разделе Таргетинг и совместимость платформы Visual Studio 2019.
в разделе Таргетинг и совместимость платформы Visual Studio 2019.
Вы можете установить Visual Studio 2022 вместе с предыдущими версиями. Дополнительные сведения см. в разделах Таргетинг и совместимость платформы Visual Studio 2022 и Параллельная установка версий Visual Studio.
Шаг 2. Загрузите Visual Studio
Затем загрузите файл загрузчика Visual Studio.
Для этого нажмите следующую кнопку, выберите нужный выпуск Visual Studio, выберите Сохранить , а затем выберите Открыть папку .
Загрузить Visual Studio
Для этого нажмите следующую кнопку, выберите нужный выпуск Visual Studio и сохраните его в папке Downloads .
Загрузить Visual Studio
Шаг 3. Установка установщика Visual Studio
Запустите файл загрузчика, чтобы установить установщик Visual Studio. Этот новый облегченный установщик включает в себя все необходимое для установки и настройки Visual Studio.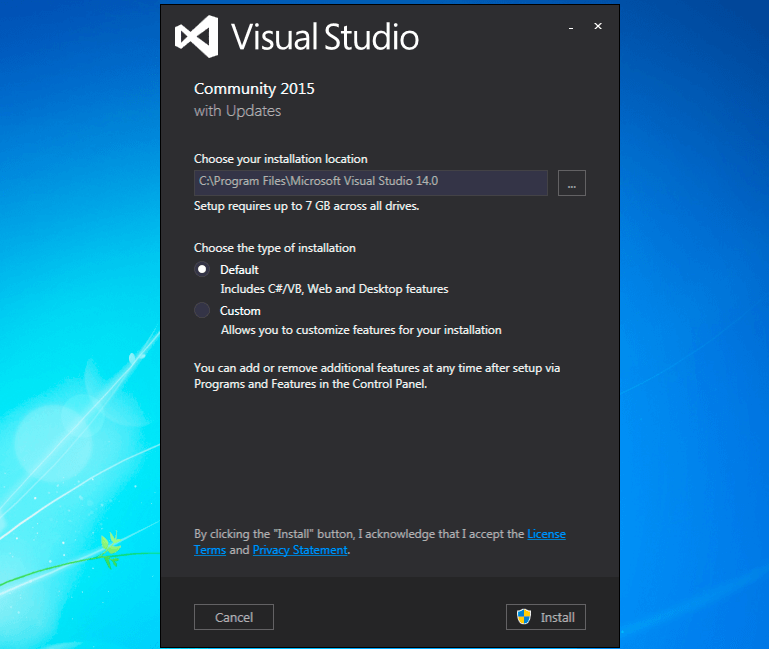
В папке Downloads дважды щелкните загрузчик, соответствующий или похожий на один из следующих файлов:
- vs_community.exe для сообщества Visual Studio
- vs_professional.exe для Visual Studio Professional
- vs_enterprise.exe для Visual Studio Enterprise
Если вы получили уведомление о контроле учетных записей, выберите Да .
Мы попросим вас принять Условия лицензии Microsoft и Заявление о конфиденциальности Microsoft. Выберите Продолжить .
Шаг 4. Выберите рабочие нагрузки
После установки программы установки вы можете использовать ее для настройки установки, выбрав нужные наборы функций или рабочие нагрузки. Вот как.
Найдите нужную рабочую нагрузку в установщике Visual Studio .
Например, выберите рабочую нагрузку «ASP.
 NET и веб-разработка». Он поставляется с основным редактором по умолчанию, который включает в себя базовую поддержку редактирования кода для более чем 20 языков, возможность открывать и редактировать код из любой папки, не требуя проекта, и встроенный контроль исходного кода.
NET и веб-разработка». Он поставляется с основным редактором по умолчанию, который включает в себя базовую поддержку редактирования кода для более чем 20 языков, возможность открывать и редактировать код из любой папки, не требуя проекта, и встроенный контроль исходного кода.После выбора необходимой рабочей нагрузки выберите Установить .
Затем появляются экраны состояния, показывающие ход установки Visual Studio.
Выберите нужную рабочую нагрузку в установщике Visual Studio .
Просмотрите сводку рабочей нагрузки, чтобы решить, какая рабочая нагрузка поддерживает нужные вам функции. Например, выберите рабочую нагрузку ASP.NET и веб-разработки , чтобы редактировать веб-страницы ASP.NET с помощью Web Live Preview или создавать адаптивные веб-приложения с помощью Blazor, или выберите один из 9 вариантов.0015 Desktop & Mobile рабочих нагрузок для разработки кроссплатформенных приложений с C# или проектов C++, ориентированных на C++20.

После выбора необходимой рабочей нагрузки выберите Установить .
Затем появляются экраны состояния, показывающие ход установки Visual Studio.
Совет
В любое время после установки можно установить рабочие нагрузки или компоненты, которые не были установлены изначально. Если у вас открыта Visual Studio, перейдите к шагу Инструменты > Получить инструменты и компоненты… , который открывает установщик Visual Studio. Или откройте Visual Studio Installer из меню «Пуск». Оттуда вы можете выбрать рабочие нагрузки или компоненты, которые хотите установить. Затем выберите Изменить .
Шаг 5. Выберите отдельные компоненты (необязательно)
Если вы не хотите использовать функцию рабочих нагрузок для настройки установки Visual Studio или хотите добавить больше компонентов, чем устанавливается рабочей нагрузкой, вы можете сделать это, установив или добавление отдельных компонентов из Отдельные компоненты табл. Выберите то, что вы хотите, а затем следуйте инструкциям.
Выберите то, что вы хотите, а затем следуйте инструкциям.
Шаг 6. Установка языковых пакетов (необязательно)
По умолчанию программа установки пытается подобрать язык операционной системы при первом запуске. Чтобы установить Visual Studio на выбранном вами языке, выберите вкладку Языковые пакеты в установщике Visual Studio и следуйте инструкциям.
Измените язык программы установки из командной строки
Другой способ изменить язык по умолчанию — запустить программу установки из командной строки. Например, вы можете заставить программу установки работать на английском языке, используя следующую команду: vs_installer.exe --locale en-US . Программа установки запомнит этот параметр при следующем запуске. Программа установки поддерживает следующие языковые токены: zh-cn, zh-tw, cs-cz, en-us, es-es, fr-fr, de-de, it-it, ja-jp, ko-kr, pl- pl, pt-br, ru-ru и tr-tr.
Другой способ изменить язык по умолчанию — запустить программу установки из командной строки. Например, вы можете заставить программу установки работать на английском языке, используя следующую команду:
Например, вы можете заставить программу установки работать на английском языке, используя следующую команду: vs_installer.exe --locale en-US . Программа установки запомнит этот параметр при следующем запуске. Программа установки поддерживает следующие языковые стандарты: zh-cn, zh-tw, cs-cz, en-us, es-es, fr-fr, de-de, it-it, ja-jp, ko-kr, pl-pl. , pt-br, ru-ru и tr-tr.
Шаг 7. Выберите место установки (необязательно)
Вы можете уменьшить объем установки Visual Studio на системном диске. Вы можете переместить кэш загрузки, общие компоненты, пакеты SDK и инструменты на разные диски и оставить Visual Studio на том диске, который работает быстрее всего.
Вы можете уменьшить объем установки Visual Studio на системном диске. Дополнительные сведения см. в разделе Выбор места установки.
Важно
Вы можете выбрать другой диск для Visual Studio IDE или загружать кэш только при первой установке Visual Studio. Если вы уже установили его и хотите заменить диски, вам необходимо удалить Visual Studio, а затем переустановить его.
Если вы уже установили его и хотите заменить диски, вам необходимо удалить Visual Studio, а затем переустановить его.
Если вы ранее устанавливали Visual Studio на свой компьютер, вы не сможете изменить путь общих компонентов, инструментов и пакетов SDK , и он будет отображаться серым цветом. Это расположение используется всеми установками Visual Studio.
Шаг 8. Начало разработки
После завершения установки Visual Studio нажмите кнопку Запустить , чтобы начать разработку в Visual Studio.
В начальном окне выберите Создать новый проект .
В поле поиска введите тип приложения, которое вы хотите создать, чтобы увидеть список доступных шаблонов. Список шаблонов зависит от рабочих нагрузок, которые вы выбрали во время установки. Чтобы увидеть разные шаблоны, выберите разные рабочие нагрузки.
Вы также можете отфильтровать поиск определенного языка программирования, используя раскрывающийся список Language .
 Вы также можете фильтровать, используя список Platform и список Project type .
Вы также можете фильтровать, используя список Platform и список Project type .Visual Studio открывает ваш новый проект, и вы готовы к написанию кода!
После завершения установки Visual Studio нажмите кнопку Запустить , чтобы начать разработку в Visual Studio.
В начальном окне выберите Создать новый проект .
В поле поиска шаблонов введите тип приложения, которое вы хотите создать, чтобы просмотреть список доступных шаблонов. Список шаблонов зависит от рабочих нагрузок, которые вы выбрали во время установки. Чтобы увидеть разные шаблоны, выберите разные рабочие нагрузки.
Вы также можете отфильтровать поиск определенного языка программирования, используя раскрывающийся список Language . Вы можете фильтровать с помощью 9Список 0015 Platform и список Project type .
Visual Studio открывает ваш новый проект, и вы готовы к написанию кода!
Поддержка или устранение неполадок
Иногда что-то может пойти не так.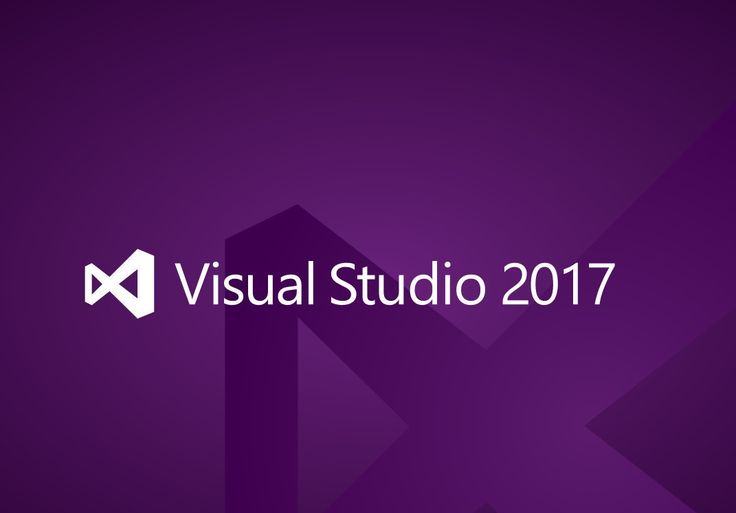 Если установка Visual Studio завершается сбоем, пошаговые инструкции см. в разделе Устранение неполадок при установке и обновлении Visual Studio.
Если установка Visual Studio завершается сбоем, пошаговые инструкции см. в разделе Устранение неполадок при установке и обновлении Visual Studio.
Вот еще несколько вариантов поддержки:
- Мы также предлагаем установочный чат (только на английском языке) для решения вопросов, связанных с установкой.
- Сообщите нам о проблемах продукта с помощью инструмента «Сообщить о проблеме», который появляется как в установщике Visual Studio, так и в интегрированной среде разработки Visual Studio. Если вы являетесь ИТ-администратором и у вас не установлена Visual Studio, вы можете отправить отзыв ИТ-администратору здесь.
- Предлагайте функции, отслеживайте проблемы с продуктом и находите ответы в сообществе разработчиков Visual Studio.
См. также
- Обновление Visual Studio
- Изменить Visual Studio
- Удаление Visual Studio
- Создать автономную установку Visual Studio
- Используйте параметры командной строки для установки Visual Studio
- Установите Visual Studio для Mac
Создание автономной установки — Visual Studio (Windows)
Обратная связь
Редактировать
Твиттер
Фейсбук
Эл. адрес
адрес
- Статья
- 7 минут на чтение
Применяется к: Visual Studio Visual Studio для Mac Код Visual Studio
Мы разработали Visual Studio для эффективной работы в различных сетевых и компьютерных конфигурациях. Для всех сценариев, связанных с локальным компьютером, мы рекомендуем вам использовать установщик Visual Studio, который представляет собой небольшой файл, который регулярно проверяет наличие обновлений и помогает вам оставаться в курсе всех последних исправлений и функций. Информация на этой странице обсуждает, как создать автономный установочный пакет файлов для установки на локальный компьютер.
Если вы являетесь ИТ-администратором предприятия и хотите выполнить развертывание Visual Studio в сети клиентских рабочих станций или вам необходимо создать установочный пакет файлов для переноса или установки на другой компьютер, обратитесь к нашему Visual Studio Руководство администратора и документацию Создание сетевой установки Visual Studio.
Используйте функцию «Загрузить все, а затем установить».
Иногда доступ в Интернет затруднен. Например, у вас может быть ненадежное интернет-соединение или ваше интернет-соединение может иметь низкую пропускную способность. Для подобных ситуаций мы сделали доступными другие способы приобретения Visual Studio. Вы можете использовать Загрузите все, затем установите компонент из установщика Visual Studio, чтобы загрузить установочный пакет на локальный компьютер перед установкой, или вы можете использовать командную строку для создания локального установочного пакета для последующей установки.
Чтобы загрузить локальный установочный пакет, выберите параметр Загрузить все, затем установите в раскрывающемся списке в нижней части вкладки Рабочие нагрузки установщика Visual Studio. Цель этой функции — ускорить загрузку пакетов Visual Studio на тот же компьютер, на который вы планируете в конечном итоге установить Visual Studio.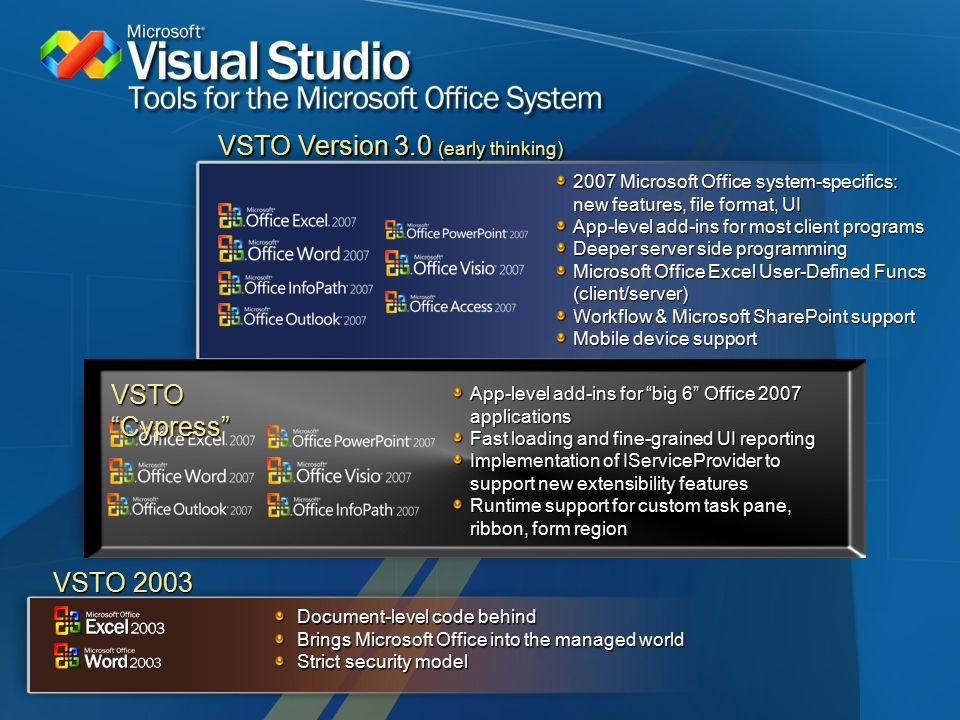 Сначала загрузив пакеты локально, вы сможете безопасно отключиться от Интернета перед установкой Visual Studio.
Сначала загрузив пакеты локально, вы сможете безопасно отключиться от Интернета перед установкой Visual Studio.
Важно
Функция Загрузить все, затем установить загружает установочный пакет Visual Studio, настроенный для локального компьютера. Не пытайтесь перенести этот загруженный установочный пакет на другой компьютер, так как он не предназначен для такой работы. Вместо этого, если вы хотите загрузить установочный пакет и передать его или установить на другой компьютер, вам потребуется создать макет, как описано в документации Создание сетевой установки Visual Studio.
Вы также можете настроить будущие обновления этого экземпляра Visual Studio для соблюдения поведения «Загрузить все, а затем установить ». Дополнительные сведения см. в документации по настройке параметров обновления.
Используйте командную строку для создания локального макета
Загрузите загрузчик для нужного вам выпуска Visual Studio и скопируйте его в каталог, который вы хотите использовать в качестве исходного местоположения вашего локального макета. После создания макета его можно использовать для установки Visual Studio. Загрузчик — это исполняемый файл, который используется для создания, обновления и выполнения других операций установки Visual Studio. Для этого у вас должно быть подключение к Интернету.
После создания макета его можно использовать для установки Visual Studio. Загрузчик — это исполняемый файл, который используется для создания, обновления и выполнения других операций установки Visual Studio. Для этого у вас должно быть подключение к Интернету.
Шаг 1. Загрузите загрузчик Visual Studio
Перечисленные ниже загрузчики всегда будут устанавливать последнюю наиболее безопасную версию Visual Studio 2019, независимо от того, когда вы их запускаете. В качестве альтернативы, если вы хотите установить конкретную версию Visual Studio 2019, перейдите на страницу выпусков Visual Studio 2019 со ссылками на загрузчики фиксированной версии для каждого обслуживающего выпуска и загрузите нужную версию. Скопируйте его в каталог, который вы хотите использовать в качестве местоположения вашего локального макета.
| Издание | Начальная загрузка |
|---|---|
| Visual Studio 2019 Профессиональная версия 16.11 | vs_professional.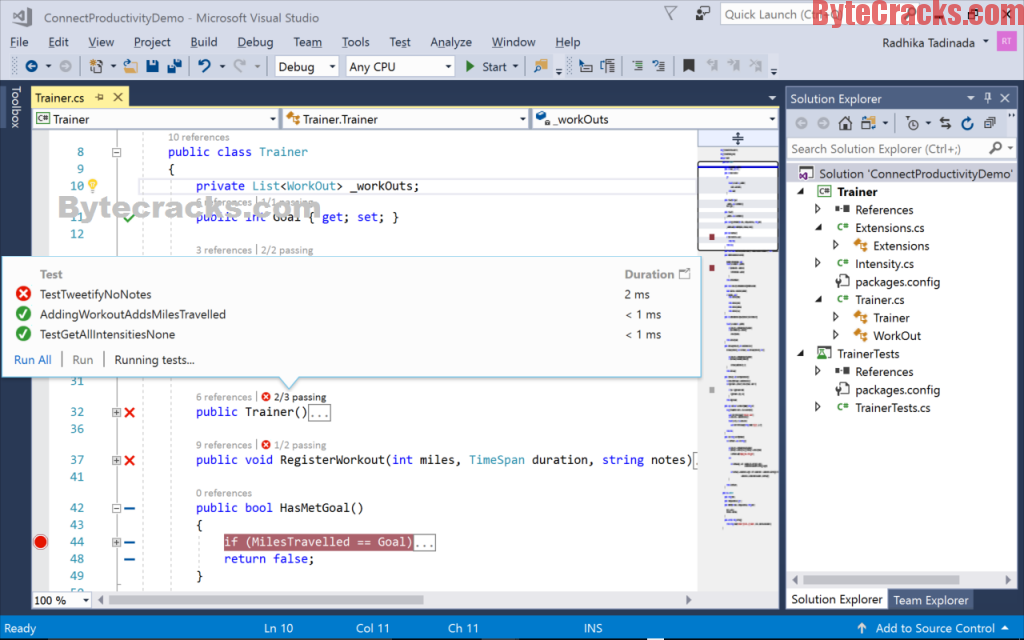 exe exe |
| Visual Studio 2019 Корпоративная версия 16.11 | vs_enterprise.exe |
| Средства сборки Visual Studio 2019 версии 16.11 | vs_buildtools.exe |
Перечисленные ниже загрузчики всегда будут устанавливать последнюю наиболее безопасную версию Visual Studio 2022 на канал Current, независимо от того, когда вы их запускаете. В качестве альтернативы, если вы хотите установить конкретную версию или определенный канал Visual Studio 2022, перейдите на страницу журнала выпусков Visual Studio 2022, на которой есть ссылки на загрузчики вечнозеленых и фиксированных версий для каждого обслуживающего выпуска на каждом канале, и загрузите один ты хочешь. Скопируйте его в каталог, который вы хотите использовать в качестве местоположения вашего локального макета.
| Издание | Начальная загрузка |
|---|---|
| Сообщество Visual Studio 2022 | vs_community.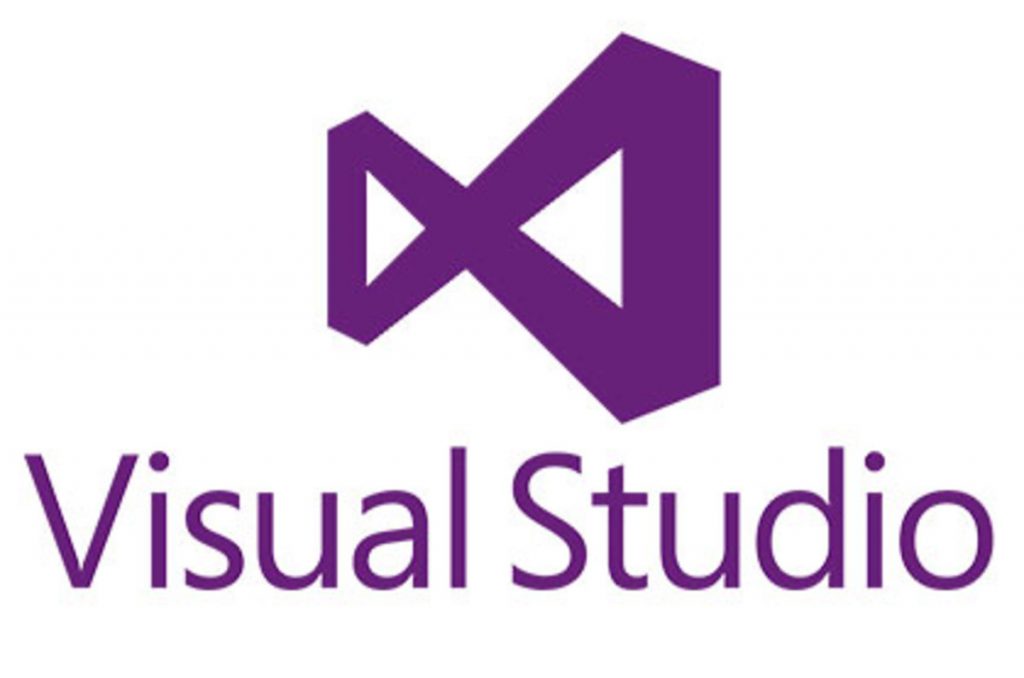 exe exe |
| Visual Studio 2022 Professional | vs_professional.exe |
| Visual Studio 2022 Enterprise | vs_enterprise.exe |
| Средства сборки Visual Studio 2022 | vs_buildtools.exe |
Совет
Если вы ранее загрузили определенный файл загрузчика и хотите проверить, какую версию он установит, вот как это сделать. В Windows откройте проводник, щелкните правой кнопкой мыши файл загрузчика, выберите Свойства , выберите вкладку Сведения и просмотрите номер версии продукта . Чтобы сопоставить этот номер с выпуском Visual Studio, обратитесь к таблице в нижней части страницы выпусков Visual Studio 2019.
Совет
Если вы ранее загрузили файл загрузчика и хотите проверить, какую версию он установит, вот как это сделать. В Windows откройте Проводник, щелкните правой кнопкой мыши файл загрузчика, выберите Свойства , а затем выберите Детали вкладка. Поле Product version описывает канал и версию, которую установит загрузчик. Номер версии всегда следует читать как «последняя версия обслуживания того, что указано», а канал — Текущий, если не указано явно. Таким образом, загрузчик с версией продукта LTSC 17.0 установит последнюю версию обслуживания 17.0.x, доступную на канале 17.0 LTSC. Загрузчик с версией продукта, которая просто говорит, что Visual Studio 2022 установит последнюю версию Visual Studio 2022 на текущий канал.
Поле Product version описывает канал и версию, которую установит загрузчик. Номер версии всегда следует читать как «последняя версия обслуживания того, что указано», а канал — Текущий, если не указано явно. Таким образом, загрузчик с версией продукта LTSC 17.0 установит последнюю версию обслуживания 17.0.x, доступную на канале 17.0 LTSC. Загрузчик с версией продукта, которая просто говорит, что Visual Studio 2022 установит последнюю версию Visual Studio 2022 на текущий канал.
Шаг 2. Создание локальной схемы
Для выполнения этого шага необходимо подключение к Интернету.
Откройте командную строку с правами администратора, перейдите в каталог, в который вы загрузили загрузчик, и используйте параметры загрузчика, как указано на странице Использование параметров командной строки для установки Visual Studio, чтобы создать локальный макет. Типичные примеры использования загрузчика Enterprise показаны ниже и на странице примеров параметров командной строки.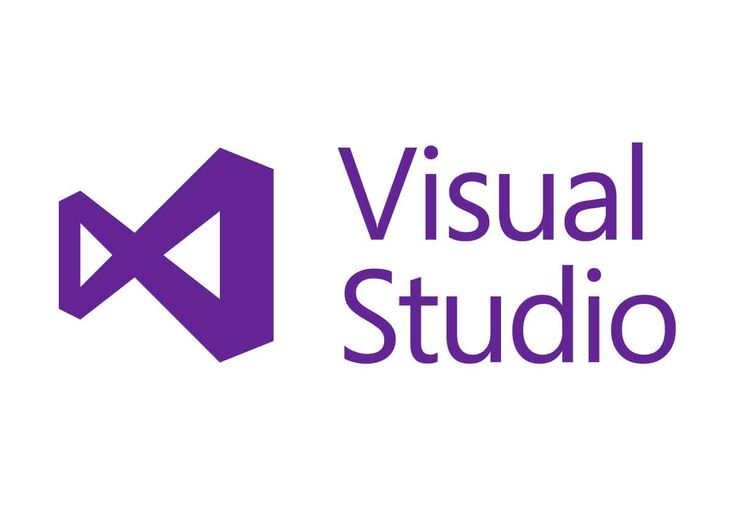 Вы можете установить язык, отличный от английского, изменив
Вы можете установить язык, отличный от английского, изменив en-US на языковой стандарт из списка языковых стандартов, и вы можете использовать список компонентов и рабочих нагрузок для дальнейшей настройки локального макета.
Совет
Во избежание ошибки убедитесь, что длина полного пути установки не превышает 80 символов.
Для веб-разработки .NET и настольной разработки .NET введите:
vs_enterprise.exe --layout c:\localVSlayout --add Microsoft.VisualStudio.Workload.ManagedDesktop --add Microsoft.VisualStudio.Workload.NetWeb --add Component.GitHub.VisualStudio --includeOptional --lang en-US
Для веб-разработки .NET и настольной разработки .NET введите:
vs_enterprise.exe --layout c:\localVSlayout --add Microsoft.VisualStudio.Workload.ManagedDesktop --add Microsoft.VisualStudio.Workload.NetWeb --includeOptional --lang en-US
Для разработки настольных компьютеров .
 NET и Office введите:
NET и Office введите:vs_enterprise.exe --layout c:\localVSlayout --add Microsoft.VisualStudio.Workload.ManagedDesktop --add Microsoft.VisualStudio.Workload.Office --includeOptional --lang en-US
Для настольной разработки C++ введите:
vs_enterprise.exe --layout c:\localVSlayout --add Microsoft.VisualStudio.Workload.NativeDesktop --includeRecommended --lang en-US
Чтобы создать полную локальную раскладку, только на английском языке, со всеми функциями (это займет много времени — у нас лотов функций!), выполните:
vs_enterprise.exe --layout c:\localVSlayout --lang en-US
Примечание
Для полного локального макета Visual Studio требуется не менее 41 ГБ дискового пространства. Дополнительные сведения см. в разделе Системные требования.
Примечание
Для полной локальной компоновки Visual Studio требуется не менее 45 ГБ дискового пространства. Дополнительные сведения см.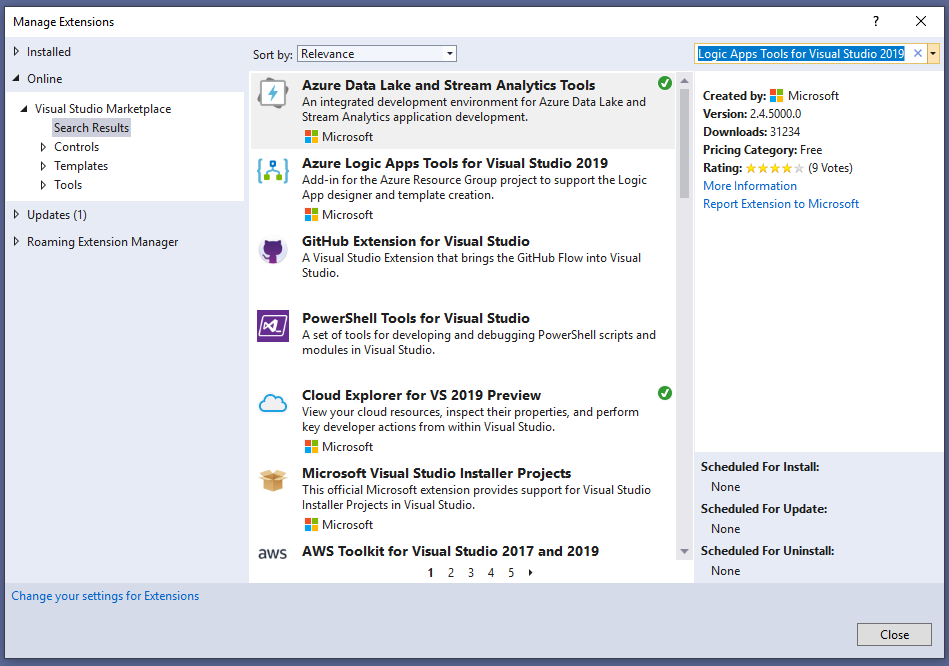 в разделе Системные требования.
в разделе Системные требования.
Шаг 3. Установка Visual Studio из локального макета
При установке Visual Studio из локального макета программа установки Visual Studio использует локальные версии файлов. Но если во время установки выбрать компоненты, которых нет в макете, установщик Visual Studio попытается загрузить их из Интернета. Чтобы убедиться, что вы устанавливаете только ранее загруженные файлы, используйте те же параметры командной строки, которые вы использовали для создания локального макета. Чтобы убедиться, что ваш установщик не пытается получить доступ к Интернету, используйте --переключатель noweb .
Например, если вы создали локальную схему установки с помощью следующей команды:
vs_enterprise.exe --layout c:\localVSlayout --add Microsoft.VisualStudio.Workload.ManagedDesktop --add Microsoft.VisualStudio.Workload.NetWeb - -добавить Component.GitHub.VisualStudio --includeOptional --lang en-US
Затем используйте эту команду для запуска установки:
c:\localVSlayout\vs_enterprise.exe --noweb --add Microsoft.VisualStudio.Workload.ManagedDesktop --add Microsoft.VisualStudio.Workload.NetWeb --add Component.GitHub .VisualStudio --includeOptional
vs_enterprise.exe --layout c:\localVSlayout --add Microsoft.VisualStudio.Workload.ManagedDesktop --add Microsoft.VisualStudio.Workload.NetWeb --includeOptional --lang en-US
Затем используйте эту команду для запуска установки:
c:\localVSlayout\vs_enterprise.exe --noweb --add Microsoft.VisualStudio.Workload.ManagedDesktop --add Microsoft.VisualStudio.Workload.NetWeb --includeOptional
Important
Если вы используете Visual Studio Community, вам может быть предложено войти в систему в течение 30 дней после установки, но это не повлияет на вашу способность использовать продукт.
Примечание
Если появляется ошибка о том, что подпись недействительна, необходимо установить обновленные сертификаты. Откройте папку «Сертификаты» в локальном макете. Дважды щелкните каждый файл сертификата, а затем щелкните мастер диспетчера сертификатов.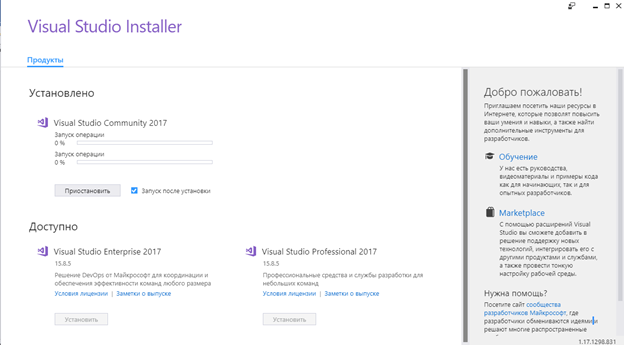 Если вас попросят ввести пароль, оставьте это поле пустым.
Если вас попросят ввести пароль, оставьте это поле пустым.
Список языковых локалей
| Язык-локаль | Язык |
|---|---|
| CS-CZ | Чехия |
| de-DE | немецкий |
| ан-США | Английский |
| эс-эс | Испанский |
| фр-фр | французский |
| ИТ-ИТ | итальянский |
| я-японский | японский |
| ко-КР | Корейский |
| пл-пл | польский |
| пт-BR | Португальский – Бразилия |
| ru-RU | Русский |
| тр-ТР | Турецкий |
| ж-CN | Китайский — упрощенный |
| ж-ТВ | Китайский — традиционный |
Поддержка или устранение неполадок
Иногда что-то может пойти не так.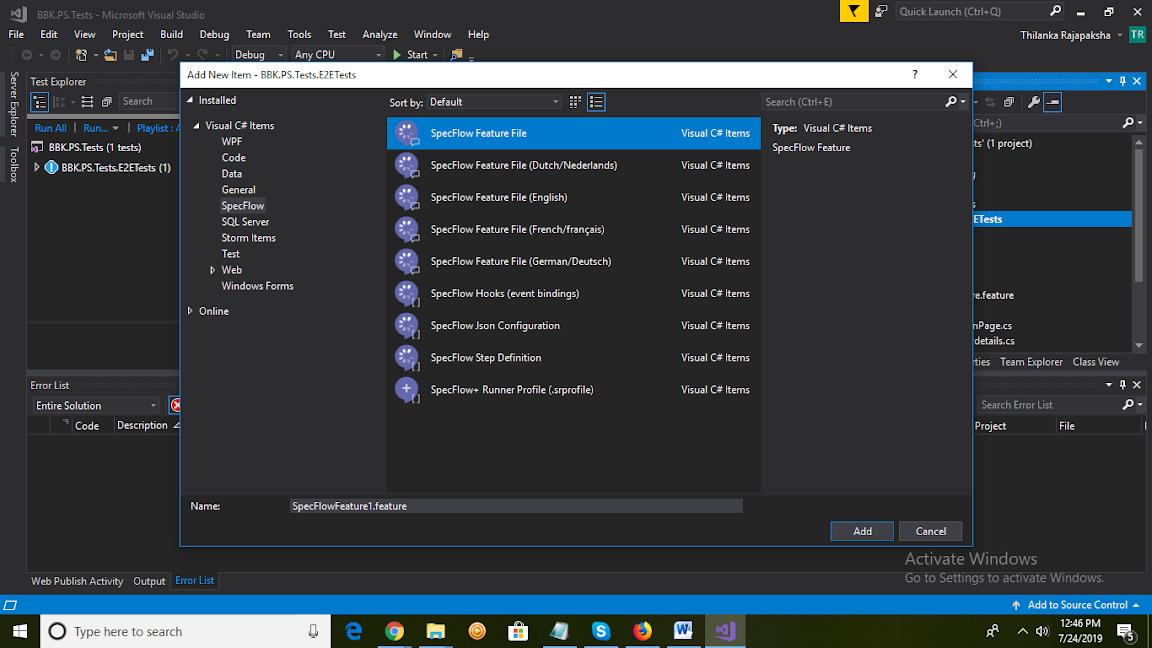
 exe --layout c:\localVSlayout --add Microsoft.VisualStudio.Workload.NativeDesktop --includeRecommended --lang en-US
exe --layout c:\localVSlayout --add Microsoft.VisualStudio.Workload.NativeDesktop --includeRecommended --lang en-US
 NetWeb --includeOptional --lang en-US
NetWeb --includeOptional --lang en-US
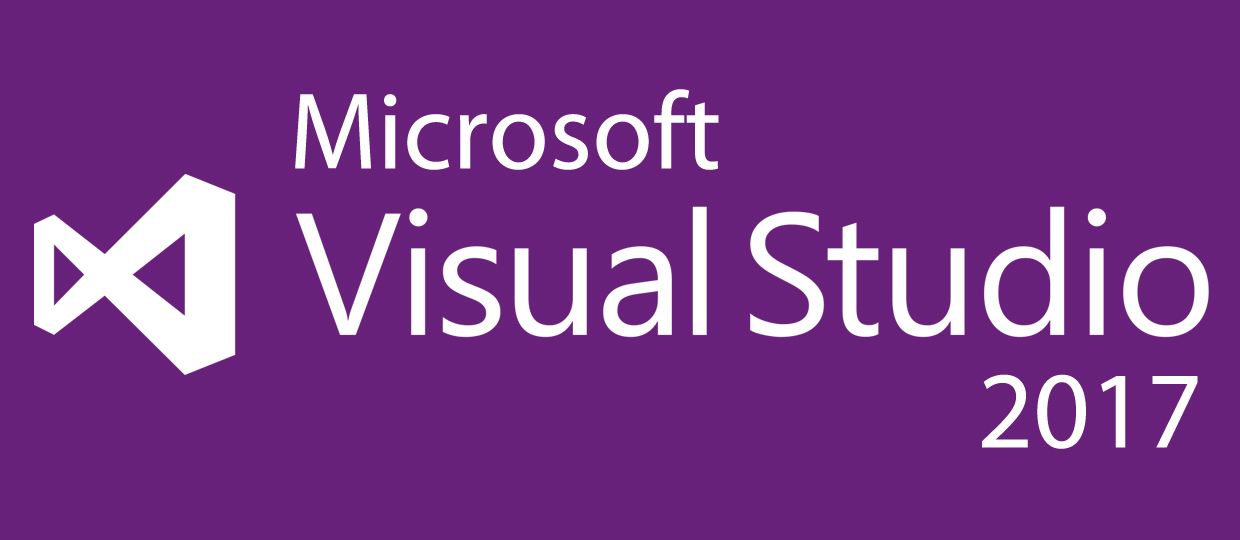
 NET и веб-разработка». Он поставляется с основным редактором по умолчанию, который включает в себя базовую поддержку редактирования кода для более чем 20 языков, возможность открывать и редактировать код из любой папки, не требуя проекта, и встроенный контроль исходного кода.
NET и веб-разработка». Он поставляется с основным редактором по умолчанию, который включает в себя базовую поддержку редактирования кода для более чем 20 языков, возможность открывать и редактировать код из любой папки, не требуя проекта, и встроенный контроль исходного кода.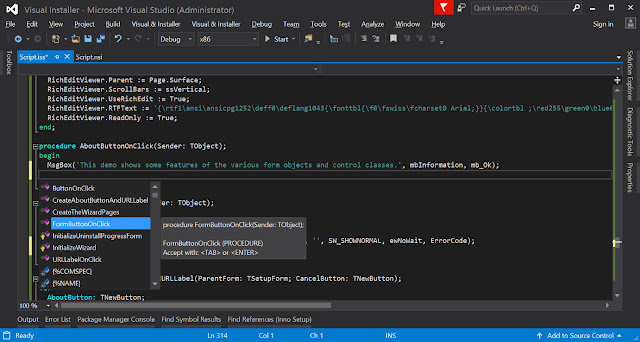
 Вы также можете фильтровать, используя список Platform и список Project type .
Вы также можете фильтровать, используя список Platform и список Project type . NET и Office введите:
NET и Office введите: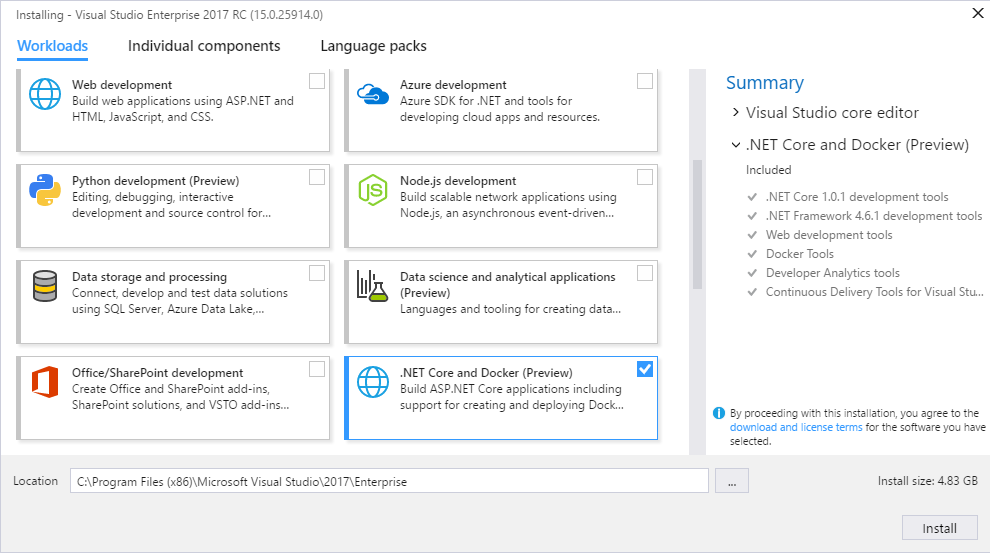 exe --noweb --add Microsoft.VisualStudio.Workload.ManagedDesktop --add Microsoft.VisualStudio.Workload.NetWeb --add Component.GitHub .VisualStudio --includeOptional
exe --noweb --add Microsoft.VisualStudio.Workload.ManagedDesktop --add Microsoft.VisualStudio.Workload.NetWeb --add Component.GitHub .VisualStudio --includeOptional