Visual studio 2018 языковой пакет: Выбор языка в диалоговом окне «Параметры» — Visual Studio (Windows)
Содержание
Установка локализованных файлов IntelliSense — .NET
Twitter
LinkedIn
Facebook
Адрес электронной почты
-
Статья -
-
IntelliSense — это вспомогательное средство для завершения кода, доступное в различных интегрированных средах разработки (IDE), таких как Visual Studio. По умолчанию при разработке проектов .NET в пакет SDK входит только английская версия файлов IntelliSense. В этой статье описано, как выполнить следующие задачи.
По умолчанию при разработке проектов .NET в пакет SDK входит только английская версия файлов IntelliSense. В этой статье описано, как выполнить следующие задачи.
- Установка локализованной версии файлов.
- Изменение установки Visual Studio для использования другого языка.
Примечание
Локализованные файлы IntelliSense больше не доступны. Последняя версия, для которую они доступны, — .NET 5. Рекомендуется использовать файлы IntelliSense на английском языке.
Предварительные требования
- Пакет SDK для .NET.
- Visual Studio 2019 версии 16.3 или более поздней версии.
Скачивание и установка локализованных файлов IntelliSense
Важно!
Эта процедура требует наличия прав администратора, чтобы копировать файлы IntelliSense в папку установки .NET.
Перейдите на страницу скачивания файлов IntelliSense.
Скачайте файл IntelliSense для нужных языка и версии.
Извлеките содержимое ZIP-файла.

Перейдите в папку IntelliSense для .NET.
Перейдите в папку установки .NET. Ее расположение по умолчанию: %ProgramFiles%\dotnet\packs.
Выберите пакет SDK, для которого необходимо установить IntelliSense, и перейдите по соответствующему пути. Можно выбрать один из следующих параметров.
Тип пакета SDK Путь .NET 6 и более поздних версий Microsoft.NETCore.App.Ref Классические приложения Microsoft.WindowsDesktop.App.Ref .NET Standard NETStandard.Library.Ref Перейдите к версии, для которой необходимо установить локализованные файлы IntelliSense. Например, 5.0.0.
Откройте папку ref.
Откройте папку моникера. Например: net5.0.
Таким образом, полный путь для перехода будет выглядеть примерно так: C:\Program Files\dotnet\packs\Microsoft.
 NETCore.App.Ref\5.0.0\ref\net5.0.
NETCore.App.Ref\5.0.0\ref\net5.0.В открытой папке моникера создайте вложенную папку. Имя папки указывает, какой язык будет использоваться. В следующей таблице приводятся различные варианты.
Язык Имя папки Португальский (Бразилия) pt-br Китайский (упрощенное письмо) zh-hans Китайский (традиционное письмо) zh-hant Французский fr Немецкий de Итальянский it Японский ja Корейский ko Русский ru Испанский es Скопируйте в эту новую папку файлы .xml, извлеченные на шаге 3. Файлы .xml распределяются по папкам пакетов SDK, поэтому скопируйте их в соответствующий SDK, выбранный на шаге 4.

Изменение языка Visual Studio
Чтобы в Visual Studio использовать другой язык для IntelliSense, необходимо установить соответствующий языковой пакет. Это можно сделать во время установки или позднее, изменив установку Visual Studio. Если среда Visual Studio уже настроена с нужным вам языком, установка IntelliSense также будет готова.
Установка языкового пакета
Если нужный языковой пакет не был установлен, обновите Visual Studio, как показано ниже.
Важно!
Чтобы установить, обновить или изменить среду Visual Studio, необходимо войти в учетную запись с правами администратора. Дополнительные сведения см. в статье Разрешения пользователей и Visual Studio.
Найдите установщик Visual Studio на своем компьютере.
Например, на компьютере с Windows 10 нажмите кнопку Пуск и прокрутите список до буквы V, где расположен пункт Visual Studio Installer.
Примечание
Кроме того, Visual Studio Installer можно найти в следующем расположении:
C:\Program Files (x86)\Microsoft Visual Studio\Installer\vs_installer. exe
exeДля продолжения работы может потребоваться обновление самого установщика. Если это так, следуйте инструкциям на экране.
В установщике найдите установленный у вас выпуск Visual Studio, для которого нужно добавить языковой пакет, и щелкните Изменить.
Важно!
Если кнопка Изменить отсутствует, но доступна кнопка Обновить, необходимо обновить Visual Studio и лишь затем изменить установку.
После завершения обновления должна появиться кнопка Изменить.На вкладке Языковые пакеты выберите языки, которые нужно установить, или отмените выбор тех, которые нужно удалить.
Выберите Изменить. Начнется обновление.
Изменение языковых параметров в Visual Studio
После установки нужных языковых пакетов измените параметры Visual Studio для использования другого языка, как описано ниже.
Запустите Visual Studio.

В начальном окне выберите Продолжить без кода.
В строке меню выберите Сервис>Параметры. Откроется диалоговое окно «Параметры «.
В узле Среда выберите Выбор языка.
В раскрывающемся списке Язык выберите язык. Нажмите кнопку ОК.
Появится диалоговое окно, информирующее о необходимости перезапуска Visual Studio для применения изменений. Нажмите кнопку ОК.
Перезапустите Visual Studio.
Теперь при открытии проекта .NET, предназначенного для версии только что установленных файлов IntelliSense, функции IntelliSense должны работать надлежащим образом.
См. также раздел
- IntelliSense в Visual Studio
В Visual Studio 2015 с обновлением языкового пакета (32-разрядная версия) — веб-установщик (испанский) | Инструменты разработчика | Загрузки
В Visual Studio 2015 с обновлением языкового пакета (32-разрядная версия) — веб-установщик (испанский) | Инструменты разработчика | Загрузки | Неофициальный фансайт MSDN
en
ru
ro
Техническая информация о «В Visual Studio 2015 с обновлением языкового пакета (32-разрядная версия) — веб-установщик (испанский)» из раздела «Загрузки для подписчиков MSDN». Вы не можете скачать этот файл с msdn.su, но вы можете использовать приведённую ниже информацию, чтобы найти и загрузить его из других источников.
Вы не можете скачать этот файл с msdn.su, но вы можете использовать приведённую ниже информацию, чтобы найти и загрузить его из других источников.
| Имя файла | es_visual_studio_2015_language_pack_x86_x64_web_installer_6846611.exe |
|---|---|
| Рейтинг файла | (0 votes) |
| Хеш SHA-1 | B1FA0A19E8D77DE411B5EFC762B5B1AF934C7FD3 |
| Размер файла | 3MB |
| Дата выпуска | |
| Операционная система | Windows |
| Компьютерная архитектура | 32-bit |
| Формат файла | EXE |
| Язык | Испанский |
| Категория продукта | Инструменты разработчика |
| Семейство продукта | В Visual Studio 2015 Г |
| Идентификатор файла | 64340 |
| Описание файла | Visual Studio 2015 Language Pack (x86 and x64) — Web Installer (Spanish) | Подписки MSDN |
|
В Visual Studio 2015 с обновлением языкового пакета позволяет отображать пользовательский интерфейс на различных языках.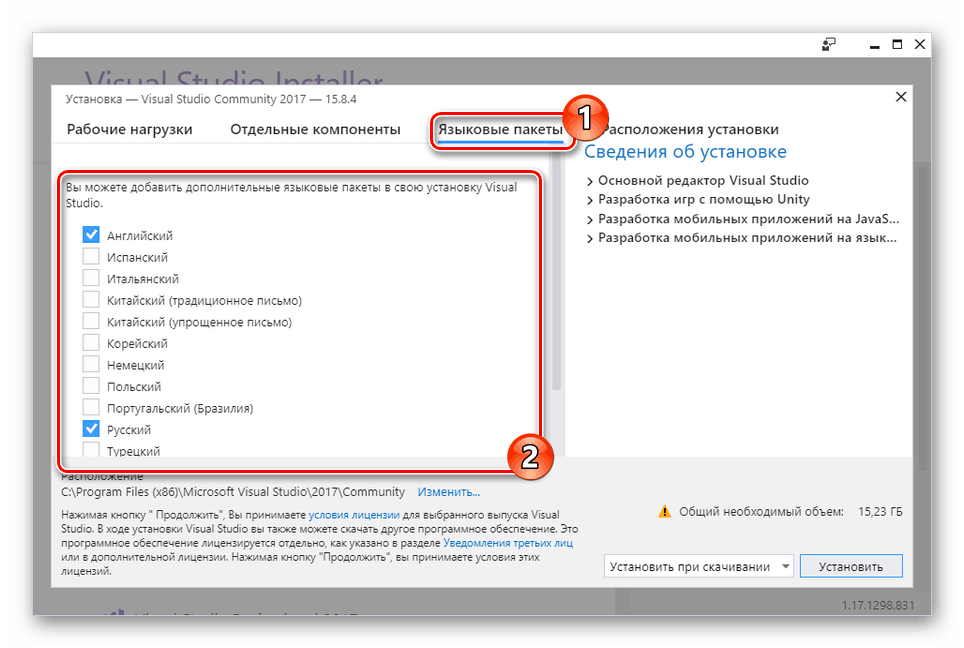 После установки языкового пакета, вы можете переключиться между языками. Визуальная Студия 2015 предприятия, визуальная Студия профессиональной 2015 или Visual студии 2015 сообщество должно быть установлено прежде чем вы можете установить языковой пакет.
После установки языкового пакета, вы можете переключиться между языками. Визуальная Студия 2015 предприятия, визуальная Студия профессиональной 2015 или Visual студии 2015 сообщество должно быть установлено прежде чем вы можете установить языковой пакет.
Против релизе (https://www.visualstudio.com/news/releasenotes/vs2015-rtm-vs)
Выпуск ТФС ноты (https://www.visualstudio.com/news/releasenotes/tfs2015-rtm-vs)
Против известных проблем (http://go.microsoft.com/fwlink/?LinkId=613260)
Системные требования (https://www.visualstudio.com/productinfo/vs2015-sysrequirements-vs)
Совместимость (https://www.visualstudio.com/productinfo/vs2015-compatibility-vs)
- MSDN.SU
- Загрузки
- В Visual Studio 2015 Г
- 32-bit
- Испанский
- EXE
В Visual Studio 2015 с обновлением языкового пакета (32-разрядная версия) — веб-установщик (испанский)
›
›
org/ListItem»>Инструменты разработчика
›
›
›
›
›
© 2017 MSDN.SU — Неофициальный фансайт замечательной сети, которая вдохновляет разработчиков. Все остальные товарные знаки являются собственностью соответствующих владельцев.
Как добавить свой пользовательский языковой пакет в версию W1? – ARKSD Consultancy Private Limited
Советы по разработке, инструкции, информация, установка и настройка, языковой модуль, NAV 2017, советы и рекомендации
Это подберет все переведенные артефакты и создаст три файла установщика (.msi):
- Server.msi — находится в папке Server\Bin\Debug.
- RTC.msi — находится в папке RTC\Bin\Debug.
- WebClient.msi — находится в папке WebClient\Bin\Debug.
Подробнее см. мой предыдущий пост:
Как перевести файлы ResX?
Управление многоязычной поддержкой в обзоре Navision
Установите новый языковой пакет на целевой компьютер с W1. Для этого выберите и щелкните каждый из трех файлов .msi, перечисленных ниже, один за другим. Порядок не имеет значения:
- Сервер\Бин\Отладка\Сервер.msi
- РТК\Бин\Отладка\РТК.msi
- Вебклиент\Бин\Отладка\Вебклиент.msi
Каждый установщик быстро показывает диалоговое окно, которое исчезает после завершения установщика.
Языковой пакет установлен, но вы должны выполнить окончательную настройку.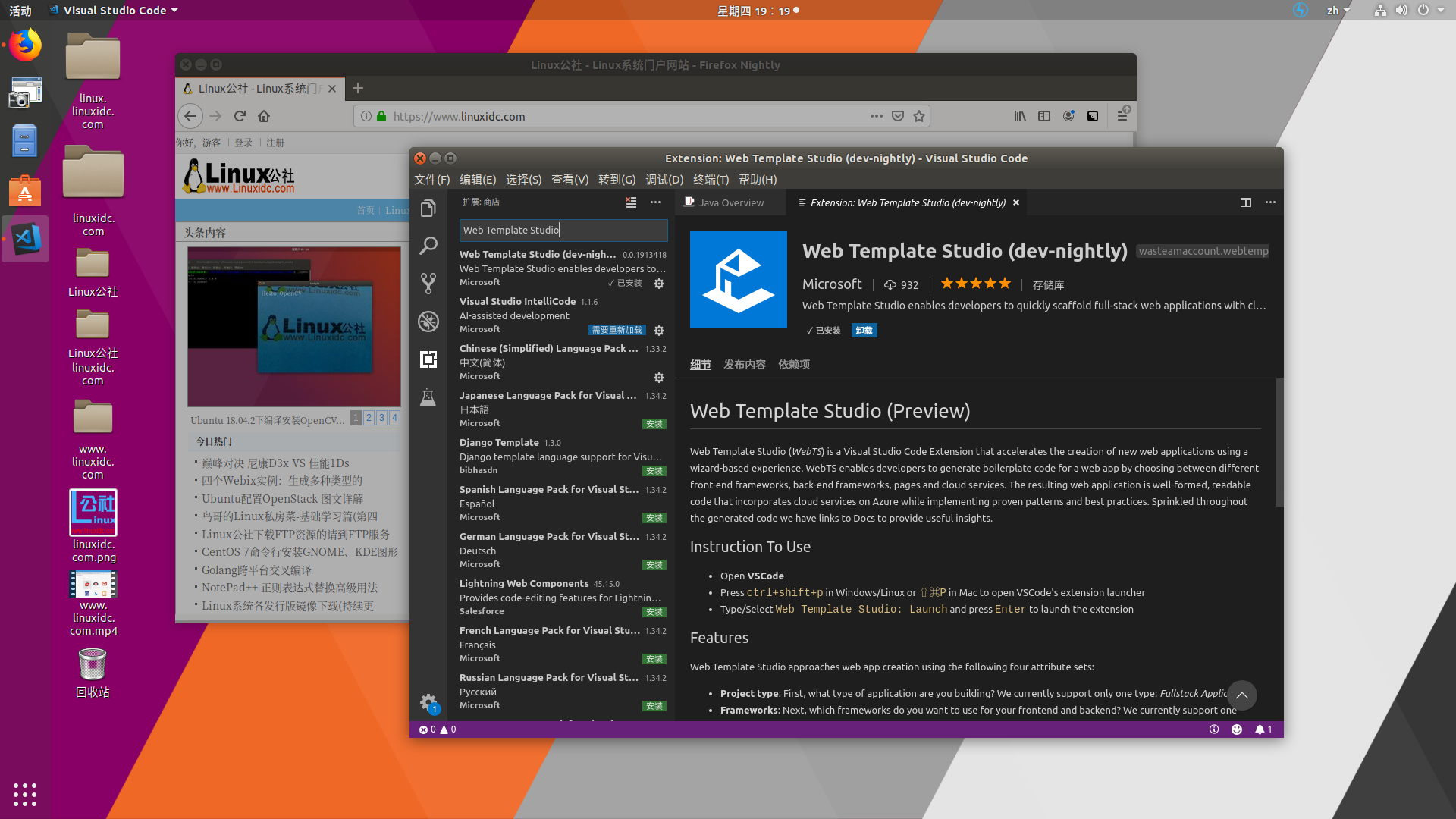
Следующим шагом является регистрация корневых сборок с токеном ключа строгого имени в таблице надстроек.
Microsoft Dynamics NAV не может загружать ненадежные сборки. Чтобы ваши пользовательские сборки ресурсов были доверенными, вы должны зарегистрировать ключ строгого имени в базе данных:
- Откройте среду разработки Microsoft Dynamics NAV.
- В меню «Вид» выберите «Конструктор объектов», затем выберите «Таблица».
- Перейдите к таблице надстроек, таблица 2000000069, а затем выберите «Выполнить».
- Для каждой сборки введите имя и токен открытого ключа, используемый при подписании файлов. Сборки, которые нужно добавить, можно найти в папке Output проекта Partner Translation Tool.
Чтобы найти токен открытого ключа, используйте средство Strong Name (sn.exe) с параметром -T.
В командной строке введите следующую команду: sn.exe –T
Например, введите следующую команду, чтобы найти маркер открытого ключа для файла Microsoft. Dynamics.Framework.UI.dll:
Dynamics.Framework.UI.dll:
sn. exe –T Microsoft.Dynamics.Framework.UI.dll.
Примеры сборок, включенные в решение Partner Translation, имеют следующую подпись: 15e5b2499d4875c1.
При необходимости вы можете использовать PowerShell для регистрации ключа строгого имени для пользовательских сборок ресурсов.
New-NAVAddIn -AddInName -PublicKeyToken -Category LanguageResource
Следующим шагом является обновление страницы «Языки»:
- В конструкторе объектов выберите «Страницы».
- Перейдите на страницу «Языки», стр. 9, а затем выберите «Выполнить».
- Добавьте к нему арабский язык Jordan (ARJ).
Перезапустите службу сервера Microsoft Dynamics NAV
Чтобы включить вновь добавленный язык, необходимо перезапустить службу сервера Microsoft Dynamics NAV:
- Нажмите кнопку «Пуск», выберите «Администрирование», а затем выберите «Службы».

- В окне «Службы» щелкните правой кнопкой мыши Microsoft Dynamics NAV Server и в контекстном меню выберите «Перезапустить».
Подключитесь к серверу Microsoft Dynamics NAV и выберите новый язык
После перезапуска службы сервера Microsoft Dynamics NAV можно открыть клиент Microsoft Dynamics NAV и выбрать новый язык:
- Нажмите кнопку «Пуск», а затем выберите Microsoft Dynamics NAV.
- Выберите Microsoft Dynamics NAV, а затем выберите «Выбрать язык».
- В поле «Выбор языка» выберите новый язык, арабский (Иордания), а затем нажмите кнопку «ОК».
Complete Подписи для этого проекта еще не переведены на момент написания этого поста, и он находится в процессе, но образец экрана будет выглядеть так, как показано ниже.
Более подробная информация появится в моих следующих сообщениях, а пока продолжайте исследовать и учиться.
Оценить:
Нравится:
Нравится Загрузка.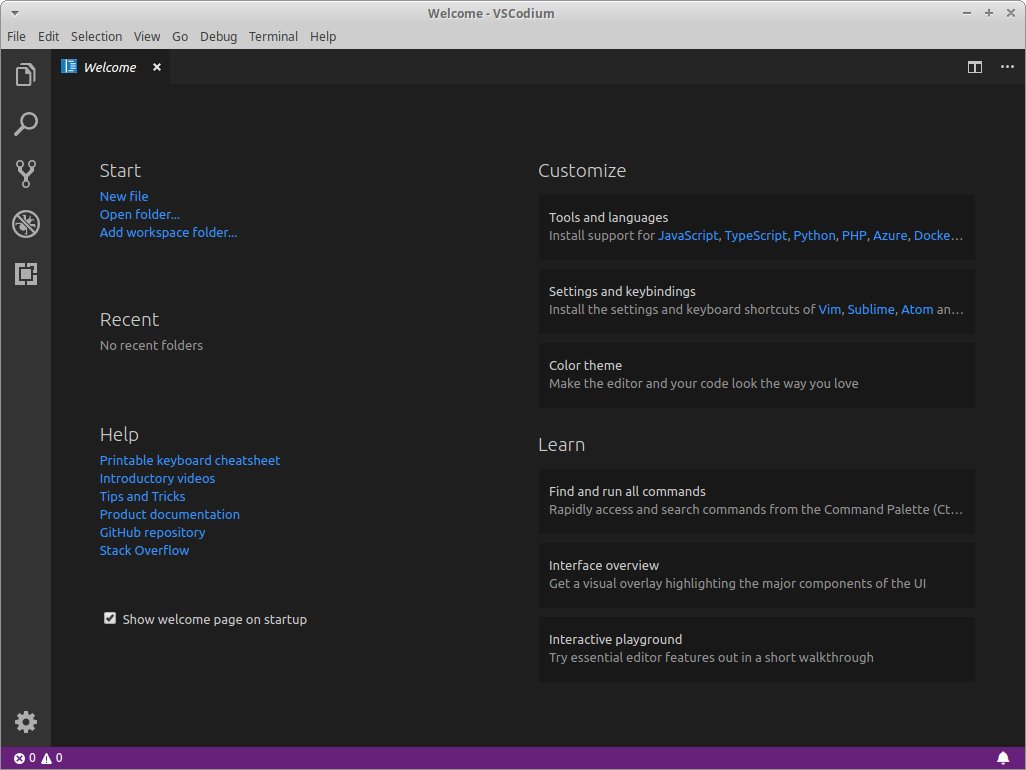 ..
..
Tagged 2017, Dynamics, Language, Microsoft, Module, MS, Nav, Navision, Pack
Компания была зарегистрирована в соответствии с подразделом (2) раздела 7 Закона о компаниях 2013 г. и
Правило 18 Компании (Правила регистрации, 2014.
Директорами компании являются (1) Ашвини Трипати и (2) Рашми Трипати.
В настоящее время мы предоставляем широкий спектр услуг только для Microsoft Dynamics Navision.
(1) Фриланс
(2) Виртуальный сотрудник
(3) Почасовое обслуживание
(4) Выделенный ресурс
(5) Обучение
Вы можете нанять / контракт / оффшорной работы. Предоставление помощи и услуг для реализации,
Развитие и обновление.
Мы также являемся партнером программы Affiliate/MVAR для NAV, AX и CRM.
В настоящее время мы обслуживаем только международных клиентов.
Мы связались с некоторыми индийскими компаниями для обслуживания международных клиентов.
Мы также предоставляем услуги аффилированным партнерам Microsoft.
У нас тоже есть свои клиенты.
Просмотреть все сообщения Ашвини Трипати
Закатный атом | Блог GitHub
30 января 2023 г.
Обновление: Обновление до предыдущей версии Atom до 2 февраля
7 декабря 2022 г. GitHub обнаружил несанкционированный доступ к набору репозиториев, используемых при планировании и разработке Atom. После тщательного расследования мы пришли к выводу, что в результате несанкционированного доступа сервисы GitHub.com не подвергались риску.
Эксфильтрован набор зашифрованных сертификатов подписи кода; однако сертификаты были защищены паролем, и у нас нет доказательств их злонамеренного использования. В качестве превентивной меры мы отзовем открытые сертификаты, используемые для приложения Atom. Отзыв этих сертификатов приведет к аннулированию некоторых версий Atom.
Эти версии Atom перестанут работать 2 февраля. Чтобы продолжать использовать Atom, пользователям необходимо загрузить предыдущую версию Atom.
- 1.63.1
- 1.63.0
Узнайте больше в нашем блоге, в том числе о дальнейших действиях для затронутых пользователей настольных компьютеров.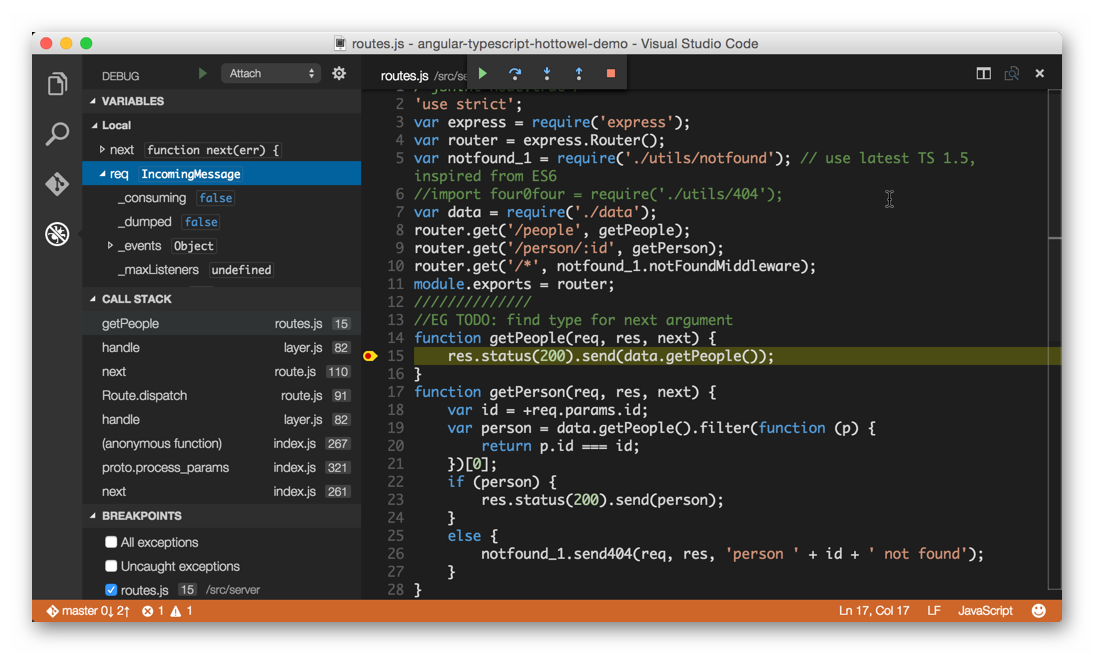
16 ноября 2022 г. Обновление: С тех пор мы обновили запись в нашем блоге, включив в нее дополнительную информацию о том, что вы можете ожидать после заката атома 15 декабря 2022 г. Подробнее см. ниже.
Когда мы представили Atom в 2011 году, мы намеревались предоставить разработчикам текстовый редактор с широкими возможностями настройки, но в то же время простой в использовании, который позволил бы большему количеству людей создавать программное обеспечение. Несмотря на то, что цель расширения сообщества создателей программного обеспечения остается, мы решили отказаться от Atom, чтобы продолжить нашу приверженность быстрой и надежной разработке программного обеспечения в облаке с помощью Microsoft Visual Studio Code и GitHub Codespaces.
8 июня 2022 г. мы объявили, что 15 декабря 2022 г. закроем Atom и заархивируем все проекты в рамках организации.
Зачем мы это делаем?
В течение последних нескольких лет
Atom не подвергался значительной разработке функций, хотя в течение этого периода мы проводили техническое обслуживание и обновления безопасности, чтобы убедиться, что мы хорошо распоряжаемся проектом и продуктом. По мере появления и развития новых облачных инструментов с годами участие сообщества Atom значительно сократилось. В результате мы решили закрыть Atom, чтобы сосредоточиться на улучшении работы разработчиков в облаке с помощью GitHub Codespaces.
По мере появления и развития новых облачных инструментов с годами участие сообщества Atom значительно сократилось. В результате мы решили закрыть Atom, чтобы сосредоточиться на улучшении работы разработчиков в облаке с помощью GitHub Codespaces.
Это тяжелое прощание. Стоит отметить, что Atom послужил основой для платформы Electron, которая проложила путь для создания тысяч приложений, включая Microsoft Visual Studio Code, Slack и наш собственный рабочий стол GitHub. Тем не менее, надежность, безопасность и производительность являются ключевыми для GitHub, и, чтобы наилучшим образом служить сообществу разработчиков, мы архивируем Atom, чтобы определить приоритеты технологий, которые обеспечивают будущее разработки программного обеспечения.
Что будет дальше?
Мы признаем, что Atom все еще используется сообществом, и хотим признать, что переход на альтернативное решение требует времени и энергии. Мы стремимся помочь пользователям и участникам спланировать миграцию.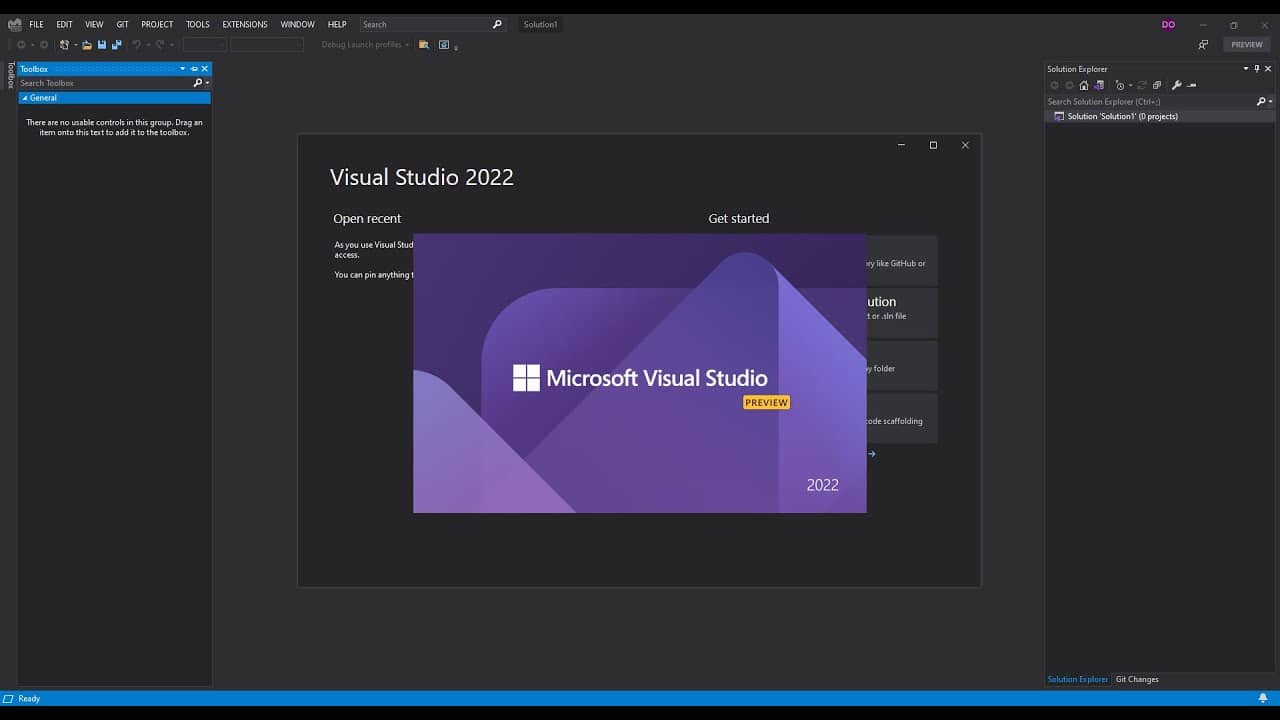
- 8 июня 2022 г. мы объявили дату закрытия за шесть месяцев до
- До 15 декабря мы продолжим информировать пользователей Atom о закате
- 15 декабря 2022 г. мы заархивируем репозиторий атома/атома и все остальные репозитории, оставшиеся в организации Atom
Если я использую Atom, какие изменения я могу ожидать после захода солнца?
- Готовые двоичные файлы Atom можно продолжать загружать из выпусков репозитория Atom
- Управление пакетами Atom перестанет работать
- Больше нет обновлений безопасности
- Телетайп больше не работает
- Устаревшие перенаправления, которые поддерживали загрузку символов и заголовков Electron, больше не будут работать
Спасибо
GitHub и наше сообщество получили огромную пользу от тех, кто зарегистрировал проблемы, создал расширения, исправил ошибки и создал новые функции для Atom. Atom сыграл неотъемлемую роль на пути многих разработчиков, и мы с нетерпением ждем возможности вместе построить и сформировать следующую главу разработки программного обеспечения.

 NETCore.App.Ref\5.0.0\ref\net5.0.
NETCore.App.Ref\5.0.0\ref\net5.0.
 exe
exe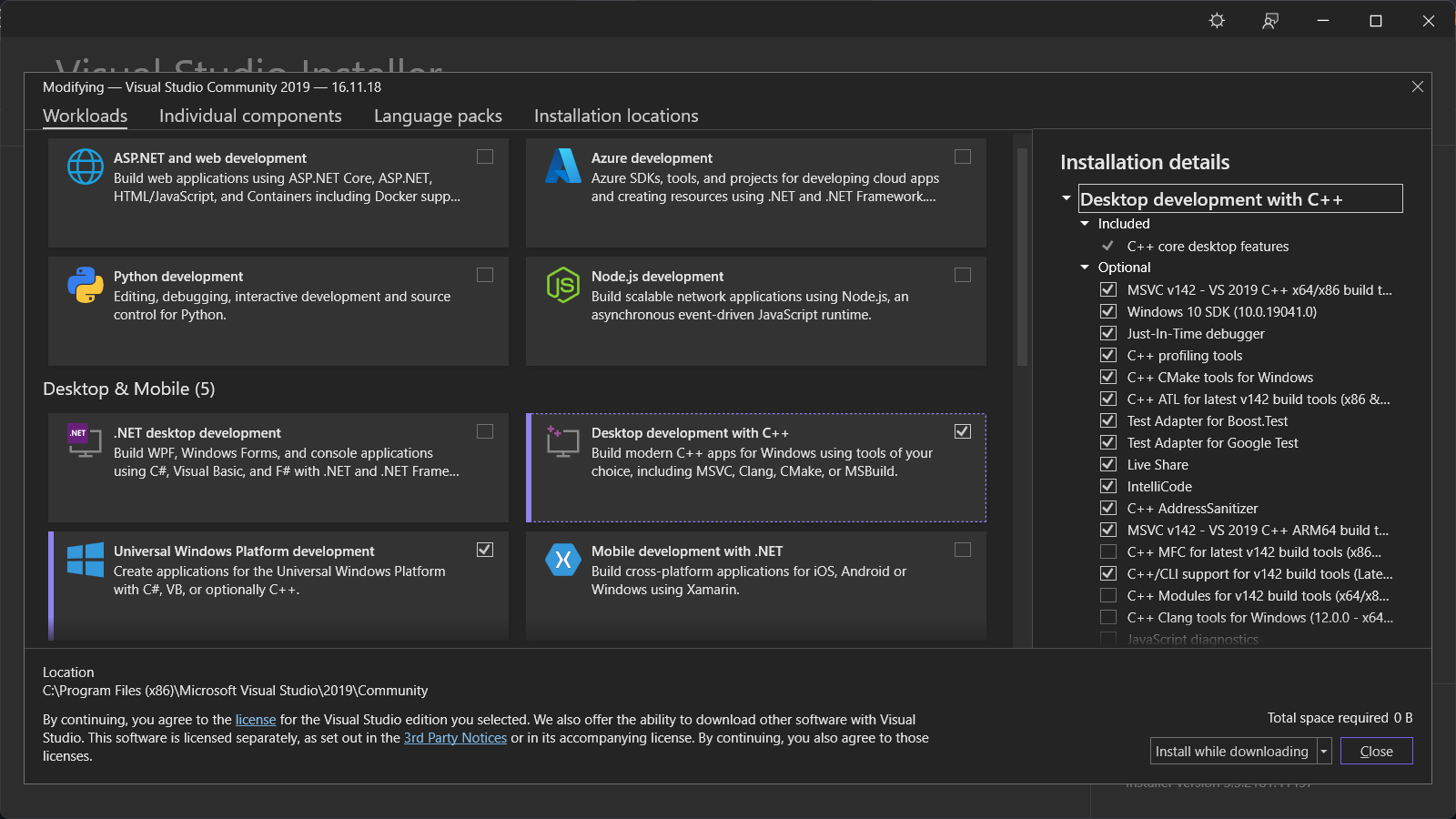

 Обновление: Обновление до предыдущей версии Atom до 2 февраля
Обновление: Обновление до предыдущей версии Atom до 2 февраля