Тормозит комп сильно: Why your computer is so slow and how to fix it
Содержание
Сильно тормозит компьютер, как почистить компьютер
Привет! Пришло время приступить ко второму этапу чистки домашнего компьютера. Напомню Вам, что на прошлой неделе я написал несколько слов о первых шагах очистки которые ведут к ускорению и к стабильности работы, а так же о помощи если сильно тормозит компьютер. Сейчас же, как и обещал, написал вторую часть о том, как почистить компьютер.
В предыдущий раз, мы использовали сторонние программы, такие как, Ccleaner, Defraggler, и проверяли Windows на вирусы с помощью DR.WeB. Теперь же, мы продолжим нашу профилактику, но в этот раз мы будем удалять вручную не нужные файлы и в процессе оставшихся проверок будем использовать исключительно утилиты, которые уже предустановлены в операционной системе Windows.
Вот короткий список с содержанием того, что мы будем делать:
- Чистка компьютера и папок пользователя от временных файлов;
- Удаление спам программ, а также не используемых приложений;
- Сканирование и восстановление ошибок на диске с помощью команды chkdsk /f /r;
- Освобождение места на HDD, удалив старые, не используемые файлы, а также различный мусор который хранится уже очень долгое время;
Очистка компьютера от временных файлов
Временные файлы, это те файлы которые появляются связи с длительным использованием браузера, различных программ и утилит, что приводит к сильному торможению компьютера. Ярким примером таких файлов является закодированное видео, различные картинки и иконки. Но вместе с этим, ещё лезет очень много гадости, такой как рекламный спам или даже вирусы. Самое интересное, что все это хранится в одной папке под названием TEMP, что очень упростит нам процесс профилактики.
Ярким примером таких файлов является закодированное видео, различные картинки и иконки. Но вместе с этим, ещё лезет очень много гадости, такой как рекламный спам или даже вирусы. Самое интересное, что все это хранится в одной папке под названием TEMP, что очень упростит нам процесс профилактики.
Первое что нужно сделать для чистки — это открыть доступ к скрытым папкам. Потом просто заходим в следующею папку:
C:\Users\User\AppData\Local\Temp (где User это имя Вашей учетной записи)
И уже здесь, Вы увидите все файлы от которых нам нужно избавится. Поэтому, выделяем все до единого файла и удаляем их используя клавишу «Delet» или нажав по любому файлу правой кнопкой => «Удалить». Если вдруг, система скажет, что некоторые файлы сейчас используются, тогда просто пропускаем их нажав на соответствующею кнопку.
Удаление не используемых программ
Для удаления не нужных программ мы воспользуемся панелью управления компьютера. Я уверен, что у каждого есть приложения которыми Вы попользовавшись несколько раз, а потом просто забывали о них, при этом они дальше продолжали лежать на компьютере и занимать свободное место. Признаться честно, даже у меня бывает такие случаи, и удаляю я их при следующей генеральной чистке компьютера. Так же, хотелось бы вспомнить, о немало известном браузере «Амиго» (не в обиду Mail.ru), который продвигается с помощью агрессивной установки (ставится в виде дополнения при установке различного софта) и со временем, как результат компьютер начинает сильно тормозить.
Я уверен, что у каждого есть приложения которыми Вы попользовавшись несколько раз, а потом просто забывали о них, при этом они дальше продолжали лежать на компьютере и занимать свободное место. Признаться честно, даже у меня бывает такие случаи, и удаляю я их при следующей генеральной чистке компьютера. Так же, хотелось бы вспомнить, о немало известном браузере «Амиго» (не в обиду Mail.ru), который продвигается с помощью агрессивной установки (ставится в виде дополнения при установке различного софта) и со временем, как результат компьютер начинает сильно тормозить.
Так что, этот шаг так же является очень важным в процессе очистки компьютера. Для начала, запускаем «Панель управления», дальше если у Вас стоит отображение по группам, нажимаем в верхнем правом угле на кнопку «категории» и выбираем «Крупные значки».
И уже в появившемся наборе значков, находим и нажимаем на «Программы и компоненты». Ну и в самом окне «удаления и изменение программ», находим не нужные программы и удаляем их.
Что оставлять, а что удалять конечно выбор за Вами друзья, тут я могу, разве что, посоветовать удалить такие приложения как «Амиго», если Вы им конечно не пользуетесь, и различные тулбары.
Проверка диска на ошибки если сильно тормозит компьютер
Следующим шагом у нас будет проверка диска на ошибки. Такую же процедуру, Вы могли встречать в статье с пропажей системного файла «BOOTMGR», где с помощью этой утилиты он был удачно восстановлен.
Итак заходим «Пуск» –> «Все программы» –> «Стандартные» и найдя в списке командную строку, запускаем ее от имени администратора. В открывшемся окне прописуем команду:
chkdsk /f /r
Где:
- /f – отвечает за исправления ошибок на диске;
- /r – отвечает за поиск повреждённых секторов и восстановления уцелевшего содержимого;
Если же Вас интересует более подробная информация об этой команде, Вы можете ознакомится с ней набрав ее и в конце добавив следующий символ: /?.
Ну давайте же вернемся к проверке диска, итак, набрав нужную команду нажимаем «Enter». Появится уведомление, что сейчас невозможно заблокировать том и предложит провести проверку при первой перезагрузке компьютера. Для подтверждения запроса нажимаем клавишу «Y» и перезапускаем компьютер.
После нового запуска пройдет проверка диска, что избавит Вас от стабильного торможения компьютера. Длительность которой может быть разной в зависимости от количества ошибок и поврежденных секторов на диске. Обязательно дождитесь окончания, после чего компьютер загрузится, как всегда в обычном виде.
Дополнительные рекомендации по чистке компьютера
Последнее, что хотел бы Вам порекомендовать, это также почистить компьютер от всех не нужных или старых файлов. В первую очередь, начните с полной очистки корзины, ну а потом можно взяться, за рабочий стол удаляя старые ярлыки, файлы (ярлыки без значка, файлы типа Readme.txt и т.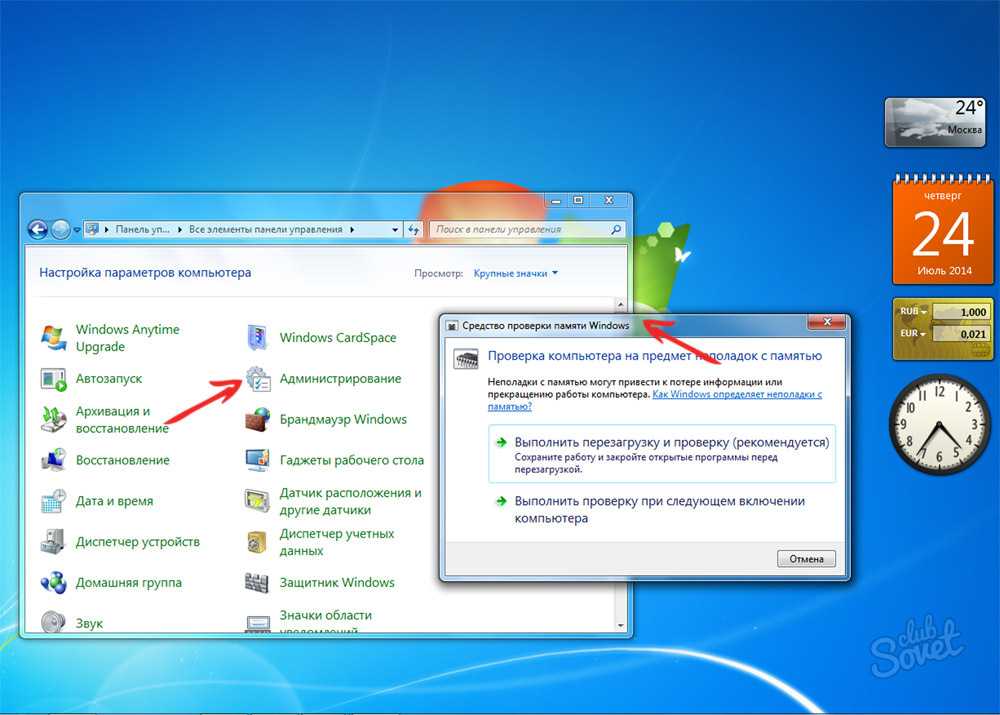 д.). Ну и все, тоже проделайте и с диском «D:\» очистив его от различного мусора.
д.). Ну и все, тоже проделайте и с диском «D:\» очистив его от различного мусора.
На этом, профилактику компьютер можно считать законченной. Для тех, кто попал сразу на эту статью, вот тут Вы сможете ознакомится с первой частью очистки которая избавит Вас от сильного торможения компьютера. А вообще, следя за своим компьютером и поддерживая порядок на нем, Вам намного реже понадобится такие профилактики, как эта. Жду Вас в гостях в нашей группе ВКонтакте, и если для Вас была полезна статья, буду очень благодарен за ретвиты и лайки .
Сильно тормозит компьютер, как почистить компьютер (часть 2)
Метки:Настройка
Компьютер тормозит
3/5 — (1 голос)
Резкое замедление работы компьютера может быть вызвано несколькими различными причинами.
Компьютер может тормозить если в оперативную память компьютера загружено слишком много программ. Закройте несколько окон приложений, которые вы не используете в данный момент времени. Возможно, в память компьютера загружено несколько программ, работающих в фоновом режиме: их окна не отображаются на экране, но вместе с тем они активно расходуют ресурсы вашей машины. Главным признаком того, что в фоновом режиме работают какие-либо программы, служит наличие их значков рядом с системными часами в правой части панели задач. Чтобы запретить автоматический запуск этих программ при загрузке Windows, выберите в главном меню Пуск ► Программы ► Автозагрузка (Пуск ► Все программы ► Автозагрузка для Windows ХР) и удалите из этого подменю имеющиеся там значки. Если вы используете Windows 2000 или Windows ХР, имеет смысл попросить специалиста по ремонту вычислительной техники принудительно запретить запуск некоторых системных служб Windows, не критичных для работы операционной системы.
Главным признаком того, что в фоновом режиме работают какие-либо программы, служит наличие их значков рядом с системными часами в правой части панели задач. Чтобы запретить автоматический запуск этих программ при загрузке Windows, выберите в главном меню Пуск ► Программы ► Автозагрузка (Пуск ► Все программы ► Автозагрузка для Windows ХР) и удалите из этого подменю имеющиеся там значки. Если вы используете Windows 2000 или Windows ХР, имеет смысл попросить специалиста по ремонту вычислительной техники принудительно запретить запуск некоторых системных служб Windows, не критичных для работы операционной системы.
Компьютер тормозит если требуется дефрагментация диска. Сохраняемые вами файлы и устанавливаемые программы записываются на диск с использованием кластерной структуры хранения данных. Эта структура подразумевает дробление дискового пространства на небольшие пронумерованные участки — кластеры, каждый из которых может содержать только строго определенный объем информации. Записываемый на диск файл также разделяется на большое количество составляющих, каждая из которых помещается в собственный кластер вместе со сведениями о том, где система должна искать «продолжение» файла. При загрузке программ или считывании какого-либо документа головка винчестера последовательно проходит все кластеры диска, «собирая» считываемую информацию в оперативной памяти воедино. Поскольку содержимое жестких дисков компьютера непрерывно изменяется в связи с созданием, удалением и копированием различных файлов, кластеры, в которых записана та или иная программа, могут оказаться на значительном расстоянии друг от друга, то есть хранящаяся в них информация становится фрагментированной. Очевидно, что в этом случае операционной системе требуется довольно много времени для того, чтобы загрузить такую программу — ведь считывающая головка винчестера должна «просмотреть» множество кластеров, постоянно перемещаясь над различными участками диска. Чтобы заметно ускорить загрузку приложений, необходимо «собрать» кластеры, в которых хранятся фрагменты программ, разместив их на диске по возможности близко друг от друга.
Записываемый на диск файл также разделяется на большое количество составляющих, каждая из которых помещается в собственный кластер вместе со сведениями о том, где система должна искать «продолжение» файла. При загрузке программ или считывании какого-либо документа головка винчестера последовательно проходит все кластеры диска, «собирая» считываемую информацию в оперативной памяти воедино. Поскольку содержимое жестких дисков компьютера непрерывно изменяется в связи с созданием, удалением и копированием различных файлов, кластеры, в которых записана та или иная программа, могут оказаться на значительном расстоянии друг от друга, то есть хранящаяся в них информация становится фрагментированной. Очевидно, что в этом случае операционной системе требуется довольно много времени для того, чтобы загрузить такую программу — ведь считывающая головка винчестера должна «просмотреть» множество кластеров, постоянно перемещаясь над различными участками диска. Чтобы заметно ускорить загрузку приложений, необходимо «собрать» кластеры, в которых хранятся фрагменты программ, разместив их на диске по возможности близко друг от друга. Этот процесс называется дефрагментацией диска. Поскольку любая информация, хранящаяся на вашем жестком диске, с течением времени фрагментируется, дефрагментацию необходимо производить не реже одного раза в несколько месяцев. Специально для дефрагментации дисков в комплекте Windows имеется специальная утилита Дефрагментация дисков, которая запускается при выполнении команды Пуск ► Программы ► Стандартные ► Служебные ► Дефрагментация диска (Пуск ► Все программы ► Стандартные ► Служебные ► Дефрагментация диска для Windows ХР). Интерфейс этой программы показан на рис. 6.3.
Этот процесс называется дефрагментацией диска. Поскольку любая информация, хранящаяся на вашем жестком диске, с течением времени фрагментируется, дефрагментацию необходимо производить не реже одного раза в несколько месяцев. Специально для дефрагментации дисков в комплекте Windows имеется специальная утилита Дефрагментация дисков, которая запускается при выполнении команды Пуск ► Программы ► Стандартные ► Служебные ► Дефрагментация диска (Пуск ► Все программы ► Стандартные ► Служебные ► Дефрагментация диска для Windows ХР). Интерфейс этой программы показан на рис. 6.3.
Перед началом дефрагментации необходимо проанализировать логическую структуру диска. Выделите в окне программы диск, который хотите дефрагментировать, и нажмите на кнопку Анализ. Программа автоматически протестирует файловую структуру диска и покажет вам сводную информацию о характеристиках размещенных на диске данных, а также создаст список наиболее фрагментированных файлов.
Теперь вы можете начать дефрагментацию, щелкнув на кнопке Дефрагментация. Приостановить процесс дефрагментации можно нажатием на кнопку Пауза, а чтобы прервать его, нажмите на кнопку Остановка. Процедура дефрагментации диска может занять длительное время. Программа сообщит вам, когда дефрагментация будет завершена.
Приостановить процесс дефрагментации можно нажатием на кнопку Пауза, а чтобы прервать его, нажмите на кнопку Остановка. Процедура дефрагментации диска может занять длительное время. Программа сообщит вам, когда дефрагментация будет завершена.
Еще компьютер тормозит если недостаточно места на диске. Нередко причиной чрезмерно медленной работы компьютера является недостатоксвободного места на жестком диске. Освободите дисковое пространство, воспользовавшись рекомендациями, представленными далее в разделе «Нет места на диске».
Если есть наличие вируса, то компьютер тоже тормозит. В ряде случаев компьютер начинает работать медленно при наличии в операционной системе вирусов. Проверьте компьютер при помощи бесплатной антивирусной программы.
Синий экран << >> Нет места на диске
английский язык
Когда ваш быстрый ПК внезапно тормозит
Перейти к содержимому
Главная / ПК и компоненты / How-To
Линия ответа
Линия ответа
Линкольн Спектор, PCWorld 26 марта 2015 г. 7:41 PDT
7:41 PDT
Ноутбук Родольфо «начал тормозить 2 дня назад». Это изменение может быть вызвано рядом факторов.
Давайте начнем с самого простого и очевидного решения: Вы недавно перезагружались? Многие люди оставляют свои компьютеры включенными 24/7 или переводят их в спящий режим или режим гибернации, а не выключают их полностью. Но простая полная перезагрузка может очистить Windows от многих временных паутин.
Это помогло? Если нет, нам придется провести детективную работу.
[Есть технический вопрос? Спросите главного редактора PCWorld Линкольна Спектора. Отправьте запрос на [email protected] .]
Что нового?
Спросите себя, что изменилось за последнее время. Вы установили новую программу? Новое оборудование? Обновили драйвер? Если это так, попробуйте отменить то, что вы сделали.
Вы можете удалить программу из панели управления «Программы и компоненты» 9инструмент 0014.
Откатить драйвер
Подозреваете водителя? Найдите и откройте Диспетчер устройств . Затем найдите и дважды щелкните новый драйвер. В появившемся диалоговом окне нажмите вкладку Driver , затем кнопку Roll Back Driver . Если эта кнопка неактивна, проблема не в этом драйвере.
Если вы добавили новое оборудование, удалите его, затем перейдите в Диспетчер устройств, найдите устройство, щелкните его правой кнопкой мыши и выберите Удалить .
Найти плохой процесс
Ничего из этого не получилось? Затем найдите слишком большой процесс, который загружает ЦП или память. Щелкните правой кнопкой мыши панель задач и выберите Диспетчер задач или Запустить диспетчер задач. Щелкните вкладку Процессы , затем заголовок столбца ЦП .
Диспетчер задач
Если есть один большой боров, забивающий ЦП, вы это увидите. И вы должны быть в состоянии сказать по имени или описанию, какая программа запустила этот процесс.
Вы также можете щелкнуть столбец «Память» и посмотреть, есть ли там боров.
Закрытие этой программы должно временно решить проблему. Если нет, вернитесь в диспетчер задач и посмотрите, запущен ли процесс. Если это так, выберите его и нажмите Завершить процесс .
Это временное решение. Чтобы избавиться от проблемы навсегда, найдите лучшую программу, которая выполняет ту же работу, затем удалите приложение, вызывающее проблему (и сообщите издателю, почему вы перестали использовать их программу).
Сканирование на наличие вредоносных программ
Вредоносные программы редко вызывают серьезное снижение производительности. Последнее, чего хотят киберпреступники, — это вызвать у вас подозрения. Но стоит разобраться. Следуйте моим предыдущим советам по обнаружению и отслеживанию вредоносного кода.
Коды купонов
- Промокод OneTravelСэкономьте 30 долларов на рейсах в Канаду — код скидки OneTravel
- Купоны BabbelКупите план на 3 месяца и сэкономьте 50% — купон Babbel
- Промокод CheapoairПромокод CheapOair: скидка до 150 долларов полеты класса
- Промокод Keeper SecurityСкидка до 30% на многолетние планы Keeper Security
- Промокод AutodeskСтуденты и преподаватели получают 1 год БЕСПЛАТНОГО доступа к продуктам и услугам Autodesk
- Промокод TaxSlayerPCWORLD Exclusive! Код купона TaxSlayer: регистрируйте налоги всего за $24,95
15 способов исправить ситуацию, когда компьютер с Windows 11 работает медленно
Многие пользователи жалуются на то, что их ПК с Windows 11 стал работать вяло. Это может быть в течение определенного периода времени или совершенно неожиданно. В любом случае, довольно легко улучшить производительность системы с помощью множества простых исправлений.
Это может быть в течение определенного периода времени или совершенно неожиданно. В любом случае, довольно легко улучшить производительность системы с помощью множества простых исправлений.
Медленный компьютер не так эффективен. Но компьютеры Windows не должны замедляться со временем, что является распространенным заблуждением среди пользователей. Всякий раз, когда вы замечаете, что ваша система тормозит или приложения запускаются дольше, на это есть определенные причины. Это может быть что угодно: от нехватки системного хранилища, слишком большого количества запускаемых программ или фоновых приложений и служб.
Поскольку мы не имеем дело с ошибкой, конкретного исправления нет. Ваша система может работать медленно и отставать по целому ряду причин. Следовательно, вам придется выполнить множество исправлений, чтобы добиться оптимальной производительности системы.
1. Перезагрузите компьютер
Это временное решение проблемы, но оно пригодится, когда вы не сможете выполнить другие исправления из-за низкой производительности.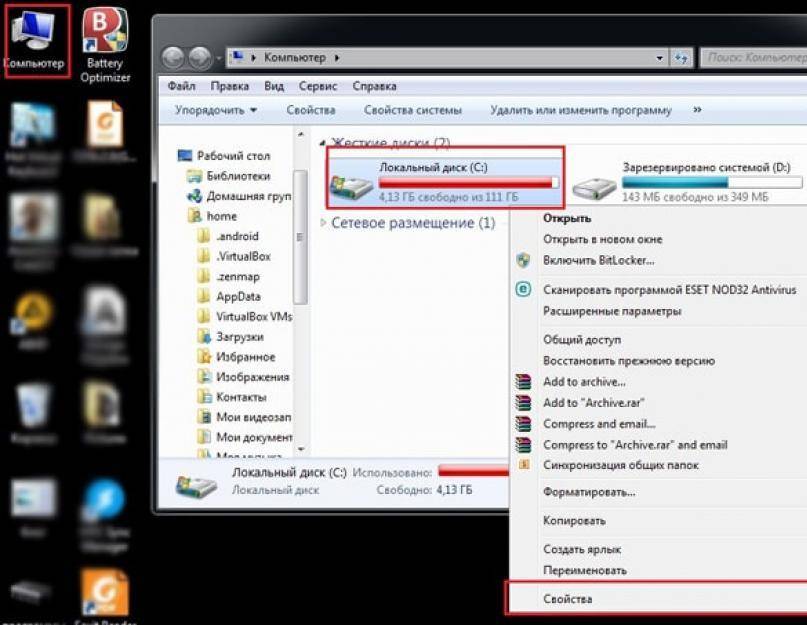 Когда вы перезагружаете компьютер, его производительность значительно улучшается.
Когда вы перезагружаете компьютер, его производительность значительно улучшается.
Также вы можете использовать это как исправление в критических ситуациях, когда время имеет первостепенное значение. Просто перезагрузите компьютер и завершите задачу.
2. Запустите системный монитор
Встроенный инструмент Windows, монитор производительности, позволяет диагностировать производительность системы и определять приложения или программы, замедляющие работу системы. Приложение делает гораздо больше, но здесь мы сосредоточимся на этом аспекте. Вы можете изучить другие функции по своему усмотрению, чтобы максимально использовать встроенный инструмент.
Примечание: Это не исправление само по себе, но оно поможет вам сформулировать стратегию для оптимизации производительности системы.
Чтобы запустить приложение Performance Monitor, нажмите WINDOWS + S , чтобы открыть меню «Поиск», введите «Performance Monitor» в текстовое поле вверху и щелкните соответствующий результат поиска, чтобы запустить приложение.
В системном мониторе щелкните «Наборы сборщиков данных» на панели навигации слева.
Затем дважды щелкните «Система» в списке параметров справа.
Теперь вы найдете две опции: «Диагностика системы» и «Производительность системы». Щелкните правой кнопкой мыши «Производительность системы» и выберите «Пуск» в контекстном меню.
Теперь инструмент выполнит тест производительности, чтобы оценить, как различные приложения, процессы и службы влияют на систему. Это будет короткий процесс, около 60 секунд на тест и еще пару секунд на сбор результатов. Текущий статус теста будет указан в столбце «Статус».
После завершения теста выберите «Отчеты» на панели навигации слева, а затем дважды щелкните «Система» справа.
Затем выберите «Производительность системы», поскольку ранее мы провели тест производительности.
Если вы запускали тест ранее, вы найдете все отчеты, перечисленные здесь, с указанием даты и времени для каждого из них в столбце «Дата». Выберите один для теста, который вы запускали ранее.
Выберите один для теста, который вы запускали ранее.
Для тех, кто недостаточно знаком с различными процессами, обратитесь к разделу «Сводка», чтобы определить, какой процесс потребляет максимальное количество системных ресурсов. Он будет упомянут рядом с «Top Process Group».
Вы также можете увидеть подробный отчет о производительности по различным параметрам под сводкой. Перемещайтесь по различным разделам для лучшего понимания производительности.
Это даст вам представление о том, что приводит к замедлению работы системы, и тем самым поможет вам сформулировать стратегию оптимизации производительности системы.
3. Завершение приложений и процессов, загружающих систему
Этот метод сразу очистит много системных ресурсов и улучшит ее производительность. Вы можете просмотреть приложения и процессы, которые в настоящее время работают в фоновом режиме и потребляют значительные ресурсы, в «Диспетчере задач» и завершить нежелательные.
Чтобы завершить работу приложений и процессов, щелкните правой кнопкой мыши значок «Пуск» на панели задач или нажмите WINDOWS + X , чтобы открыть меню быстрого доступа, и выберите «Диспетчер задач» из списка параметров.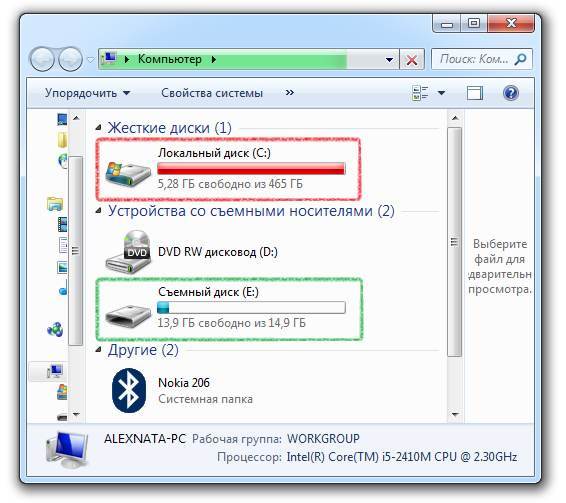 Кроме того, вы можете нажать CTRL + SHIFT + ESC , чтобы напрямую запустить диспетчер задач.
Кроме того, вы можете нажать CTRL + SHIFT + ESC , чтобы напрямую запустить диспетчер задач.
Затем выберите нежелательные приложения или фоновые процессы, которые потребляют много ресурсов, и нажмите «Завершить задачу» внизу.
Примечание: Убедитесь, что вы не завершаете важные фоновые процессы или службы, так как это может отрицательно сказаться на производительности вашей системы.
Завершение нежелательных приложений и фоновых процессов значительно повысит производительность системы.
4. Отключить автозагрузку программ
Если при запуске загружается много программ, это влияет на скорость загрузки Windows и впоследствии замедляет работу системы. Рекомендуется свести количество запускаемых программ к минимуму и добавлять только критически важные.
Чтобы отключить запускаемые программы, запустите диспетчер задач, как обсуждалось ранее, и перейдите на вкладку «Автозагрузка» сверху.
Далее выберите программу, которую вы хотите отключить от загрузки при запуске, и нажмите «Отключить» внизу.
Аналогичным образом отключите и другие нежелательные программы, чтобы повысить скорость ПК.
5. Изменение схемы питания
План питания играет важную роль в производительности и скорости системы. Изменение его на «Высокая производительность» может значительно повысить производительность, хотя система, скорее всего, начнет работать раньше, чем раньше. Это жертва, которую вам придется принести.
Чтобы изменить план питания, найдите «Панель управления» в меню «Поиск» и щелкните соответствующий результат поиска, чтобы запустить его.
Затем щелкните раскрывающееся меню «Просмотр» и выберите «Крупные значки» из списка параметров.
Затем найдите и выберите «Электропитание».
Теперь вы найдете текущий план питания, указанный здесь. Нажмите «Показать дополнительные планы» под ним.
Затем установите флажок «Высокая производительность», чтобы выбрать план питания.
Это повысит производительность системы.
6. Освобождение места на диске
Система, на которой недостаточно места для хранения, будет работать медленнее. Если это так с вашей системой, просто следуйте этим методам, чтобы удалить ненужные файлы с вашего ПК.
Удалить временные файлы
При выполнении задач некоторые приложения создают временные файлы, которые могут занимать значительный объем памяти, если их не очищать регулярно. В идеале эти файлы должны быть удалены приложениями после завершения задачи, но это не всегда так. Следовательно, вы должны периодически удалять их, чтобы повысить производительность системы.
Чтобы удалить временные файлы, нажмите WINDOWS + R , чтобы запустить команду «Выполнить», введите «%temp%» в текстовое поле и либо нажмите «ОК», либо нажмите ENTER , чтобы открыть папку с временные файлы.
В открывшейся папке «Temp» нажмите CTRL + A , чтобы выбрать все файлы, а затем щелкните правой кнопкой мыши любой из файлов и выберите значок «Удалить» в контекстном меню, чтобы удалить файлы.
Возможно, вам потребуется предоставить права администратора для удаления некоторых файлов. Если это так, установите флажок «Сделать это для всех текущих элементов» и нажмите «Продолжить», чтобы удалить все такие файлы.
После удаления временных файлов перейдите на рабочий стол, щелкните правой кнопкой мыши «Корзину» и выберите «Очистить корзину» в контекстном меню. Это удалит файлы из системы.
После очистки временных файлов часть памяти будет очищена, и, следовательно, производительность вашей системы улучшится.
Запустить очистку диска
Disk Cleanup — это встроенное приложение, которое сканирует диск на наличие временных файлов и составляет их список. Затем вы можете легко удалить такие файлы. Это быстрый способ очистить большое количество временных файлов или тех, которые больше не нужны.
Чтобы освободить место на диске с помощью приложения «Очистка диска», найдите «Очистка диска» в меню «Поиск» и щелкните соответствующий результат поиска, чтобы запустить приложение.
Сначала вам будет предложено выбрать диск, который вы хотите очистить. Выберите диск в раскрывающемся меню «Диски» и нажмите «ОК», чтобы продолжить.
Теперь он сканирует выбранный диск на наличие файлов, которые можно удалить, и перечисляет их в различных категориях. Установите флажок рядом с теми, которые вы хотите удалить, и нажмите «ОК» внизу. Кроме того, место, которое будет очищено, будет указано рядом с «Общим объемом дискового пространства, которое вы получите».
Нажмите «Удалить файлы» в появившемся окне подтверждения.
Вы также можете удалить системные файлы через «Очистку диска».
Чтобы удалить системный файл, вместо нажатия «ОК» ранее выберите «Очистить системные файлы».
Затем выберите «Диск», который вы хотите просканировать на наличие системных файлов.
Очистка диска теперь будет сканировать выбранный диск на наличие нежелательных файлов, которые можно удалить. Установите флажок рядом с теми, которые вы хотите удалить, и нажмите «ОК» внизу.
Наконец, нажмите «Удалить файлы» в появившемся окне подтверждения.
Автоматическое удаление ненужных файлов с помощью Storage Sense
Storage Sense, функция, предлагаемая Windows, облегчает автоматическое удаление ненужных файлов. Вы можете настроить эту функцию и не беспокоиться о периодическом удалении файлов.
Чтобы настроить Контроль памяти, щелкните правой кнопкой мыши значок «Пуск» на панели задач или нажмите WINDOWS + X , чтобы открыть меню быстрого доступа, и выберите «Настройки». Кроме того, вы можете нажать WINDOWS + I для прямого запуска приложения «Настройки».
На вкладке «Система» выберите справа «Хранилище».
Затем нажмите «Контроль памяти» в разделе «Управление памятью».
Теперь щелкните переключатель в разделе «Автоматическая очистка содержимого пользователя», чтобы включить контроль памяти.
Вы также можете настроить расписание очистки, выбрав нужный параметр в трех раскрывающихся меню.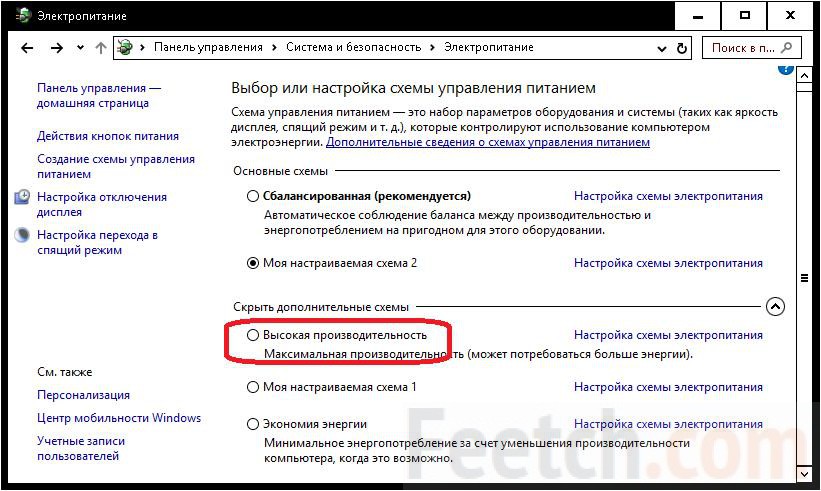
Если вы хотите сразу удалить ненужные файлы, прокрутите вниз и выберите «Запустить контроль памяти сейчас». Теперь он удалит временные файлы в вашей системе.
Вы можете легко очистить место на диске первыми двумя способами, а третий обеспечит автоматическую регулярную очистку.
7. Отключить анимацию
Анимация или визуальные эффекты, предлагаемые Windows, также влияют на ее производительность и замедляют работу системы. Следовательно, рекомендуется отключить определенные анимации, которые не имеют отношения к увеличению скорости.
Чтобы отключить анимацию или визуальные эффекты, выполните поиск «Просмотреть дополнительные параметры системы» в меню «Поиск», а затем щелкните соответствующий результат поиска.
Затем нажмите «Настройки» в разделе «Производительность».
Теперь выберите «Пользовательский» и снимите флажки для анимации или визуальных эффектов, которые вы хотите отключить. Сделав выбор, нажмите «ОК» внизу, чтобы применить изменения.
8. Запустить сканирование вредоносных программ
Система, зараженная вредоносным ПО или вирусом, также начинает тормозить. Выполнение сканирования на наличие вредоносных программ с помощью приложения для обеспечения безопасности Windows поможет определить, является ли вирус или вредоносное ПО замедляющим работу вашей системы. Если таковая будет найдена, с ней будут адекватно бороться.
Чтобы запустить сканирование на наличие вредоносных программ, найдите «Безопасность Windows» в меню «Поиск» и щелкните соответствующий результат поиска, чтобы запустить приложение.
В приложении «Безопасность Windows» выберите параметр «Защита от вирусов и угроз».
Затем нажмите «Параметры сканирования», чтобы просмотреть другие доступные типы сканирования.
Теперь выберите параметр «Полное сканирование» и, наконец, нажмите «Сканировать сейчас» внизу, чтобы начать сканирование.
Для завершения сканирования потребуется некоторое время. А пока вы можете продолжить работу над системой. После завершения сканирования вы будете проинформированы обо всех обнаруженных вредоносных файлах или вирусах и предпринятых действиях.
А пока вы можете продолжить работу над системой. После завершения сканирования вы будете проинформированы обо всех обнаруженных вредоносных файлах или вирусах и предпринятых действиях.
9. Дефрагментация жесткого диска
Фрагментация здесь относится к распределению файлов на жестком диске далеко друг от друга, а не к сохранению рядом друг с другом. В этом случае Windows требуется немного больше времени для поиска файлов, что влияет на скорость системы. Фрагментация данных происходит со временем, когда вы регулярно обращаетесь к файлам, вносите в них изменения.
Хотя Windows время от времени дефрагментирует жесткий диск, вы можете сделать это вручную, чтобы сразу оптимизировать производительность системы.
Примечание: Если вы используете SSD (твердотельный накопитель), пропустите этот шаг, так как их не нужно дефрагментировать.
Чтобы выполнить дефрагментацию жесткого диска, найдите «Дефрагментация и оптимизация дисков» в меню «Поиск» и щелкните соответствующий результат поиска, чтобы запустить приложение.
Теперь выберите диск, который вы хотите дефрагментировать, и нажмите «Анализ» внизу, чтобы проверить текущий статус фрагментации.
После завершения анализа статус будет указан в столбце «Текущий статус».
Затем он проанализирует диск, переместит данные, дефрагментирует их и, наконец, объединит.
После этого проверьте наличие фрагментации на жестких дисках и также выполните их дефрагментацию. Теперь вы должны заметить незначительное повышение производительности вашей системы.
10. Обновите Windows до последней версии
Рекомендуется постоянно обновлять систему до последней версии Windows. С каждым обновлением Microsoft выпускает множество новых функций вместе с исправлениями ошибок, которые могут повысить скорость работы системы.
Чтобы обновить Windows, запустите приложение «Настройки», как обсуждалось ранее, и щелкните вкладку «Центр обновления Windows» слева.
Затем нажмите «Проверить наличие обновлений» справа, чтобы найти доступные обновления Windows. Если таковые имеются, они будут загружены и установлены в системе.
Если таковые имеются, они будут загружены и установлены в системе.
После обновления вы заметите небольшое повышение производительности системы. Однако это также может быть контрпродуктивным, и в этом случае вам придется удалить обновление Windows.
11. Увеличение файла подкачки/виртуальной памяти
Файл подкачки — это виртуальная память, используемая системой для временного хранения программных файлов, если ОЗУ (оперативное запоминающее устройство) заполнено или указанная программа какое-то время неактивна. Это повышает производительность и скорость системы. Вы должны знать одну вещь: загрузка программы с жесткого диска/файла подкачки занимает больше времени, чем ее загрузка из оперативной памяти. Все это можно понять на простом примере.
Допустим, у вас открыто несколько файлов, и оперативная память начинает заполняться. Теперь вместо завершения программ система будет перемещать менее активные из оперативной памяти в файл подкачки. Возможно, вы заметили, что программа занимает больше времени, чем обычно, когда вы разворачиваете ее после того, как она была свернута в течение длительного времени. Это потому, что он загружается из файла подкачки.
Это потому, что он загружается из файла подкачки.
Хотя Windows обычно заботится о файле подкачки, вы можете вручную увеличить его в случае зависания или замедления системы.
Примечание: Никогда не перемещайте файл подкачки с SSD (твердотельный накопитель) на HDD (жесткий диск), поскольку SSD сравнительно быстрее, и перемещение его на жесткий диск может замедлить работу системы, а не повысить ее скорость.
Чтобы увеличить файл подкачки, выполните поиск «Просмотреть дополнительные параметры системы» в меню «Поиск» и щелкните соответствующий результат поиска, чтобы запустить приложение.
На вкладке «Дополнительно» в «Свойствах системы», которая открывается по умолчанию, нажмите «Настройки» в разделе «Производительность».
В окне «Параметры производительности» перейдите на вкладку «Дополнительно».
Затем нажмите «Изменить» в разделе «Виртуальная память».
Вы заметите, что различные параметры будут выделены серым цветом. Это потому, что Windows в настоящее время управляет файлом подкачки. Чтобы внести изменения в файл подкачки, снимите флажок «Автоматически управлять размером файла подкачки для всех дисков».
Это потому, что Windows в настоящее время управляет файлом подкачки. Чтобы внести изменения в файл подкачки, снимите флажок «Автоматически управлять размером файла подкачки для всех дисков».
Затем выберите диск «C:», тот, на котором в данный момент хранится файл подкачки, установите флажок «Нет файла подкачки» и нажмите «Установить». Это удалит файл подкачки с системного диска.
Нажмите «Да» в появившемся окне предупреждения.
Теперь выберите диск с данными, установите флажок «Нестандартный размер» и введите значение для файла подкачки в соответствующих разделах. Сохраняйте значения «Начальный размер» и «Максимальный размер» одинаковыми. Наконец, нажмите «Установить» внизу, чтобы создать файл подкачки на диске с данными.
Примечание: Рекомендуется, чтобы размер файла подкачки в 1,5–2 раза превышал размер физической памяти (ОЗУ). Например, если в вашей системе 8 ГБ ОЗУ, создайте файл подкачки размером 12–16 ГБ. Вы можете легко проверить оперативную память в вашей системе.
После создания файла подкачки нажмите «ОК» внизу, чтобы сохранить изменения.
Теперь вам будет предложено перезагрузить компьютер, чтобы изменения вступили в силу. Немедленно перезапустите его, и вы обнаружите внезапный прирост производительности системы даже при запуске нескольких программ.
12. Проблемы с драйверами
Использование старой версии драйвера также может привести к замедлению работы системы. Кроме того, Windows могла установить новый универсальный драйвер во время обновления и заменить сторонний драйвер, который вы установили вручную. В то время как в последнем случае вы можете просто обновить драйвер, в первом случае требуется более сложный подход: удаление универсального драйвера и установка уже существующего.
Драйвер дисплея является наиболее важным, когда речь идет о производительности и скорости системы, поэтому мы рассмотрим его в следующих разделах. После того, как вы поймете процесс и концепцию, вы можете попробовать это и с другими драйверами.
Обновить драйвер
Существует три основных способа обновления драйвера: Диспетчер устройств, Центр обновления Windows и загрузка и установка вручную с веб-сайта производителя. Мы познакомим вас с каждым из методов.
Давайте сначала посмотрим, как можно обновить драйвер через диспетчер устройств.
Чтобы обновить драйвер, найдите «Диспетчер устройств» в меню «Поиск» и щелкните соответствующий результат поиска, чтобы запустить его.
Теперь найдите «Видеоадаптеры» и дважды щелкните по нему, чтобы просмотреть доступный адаптер. Затем щелкните правой кнопкой мыши адаптер и выберите «Обновить драйвер» в контекстном меню.
Теперь вам будет предложено два варианта: либо разрешить Windows искать лучший доступный драйвер в системе, либо найти и установить его вручную. Рекомендуется выбрать первый вариант, то есть «Автоматический поиск драйверов».
Если Windows не смогла найти лучший драйвер в системе, это не обязательно означает, что он недоступен. В Центре обновления Windows все еще может быть один.
В Центре обновления Windows все еще может быть один.
Давайте посмотрим, как можно установить и обновить драйверы через Центр обновления Windows.
Чтобы обновить драйвер, запустите приложение «Настройки», нажав WINDOWS + I , и выберите вкладку «Центр обновления Windows» слева.
Затем нажмите «Дополнительные параметры» справа под «Дополнительные параметры».
Теперь вы найдете здесь несколько параметров для настройки параметров обновления. Нажмите «Необязательные обновления» в разделе «Дополнительные параметры».
Примечание: Вы можете посмотреть, доступно ли обновление рядом с «Необязательные обновления». Если ни один из них недоступен, вы можете пропустить этот метод и перейти к следующему.
Теперь нажмите «Обновления драйверов», чтобы просмотреть доступные.
Теперь будут перечислены все доступные обновления драйверов, установите флажок для того, который относится к адаптеру дисплея, и нажмите «Загрузить и установить».
При появлении запроса перезагрузите компьютер, чтобы изменения вступили в силу.
В случае, если вы не смогли найти обновление драйвера в разделе Центра обновления Windows, вы все равно можете найти обновления на веб-сайте производителя. Обновления драйверов доступны только через «Центр обновления Windows», если производитель отправляет их в Micorosft. Однако многие производители загружают эти обновления на свои официальные веб-сайты, чтобы пользователи могли их загрузить. В крайнем случае — проверять наличие обновлений на сайте производителя.
Давайте посмотрим, как можно скачать и установить обновление драйвера с сайта производителя.
Прежде чем вы отправитесь на веб-сайт производителя, чтобы загрузить последнее обновление драйвера, обязательно определите текущую версию драйвера. Для этого щелкните правой кнопкой мыши видеоадаптер в диспетчере устройств и выберите «Свойства» в контекстном меню.
В окне «Свойства» перейдите на вкладку «Драйвер» и запишите версию драйвера.
Теперь перейдите в Google или любую другую поисковую систему по вашему выбору и найдите обновление драйвера, используя «Имя производителя», «ОС» и «Имя драйвера». Найдите и выберите официальный веб-сайт производителя из результатов поиска и проверьте, доступно ли обновление с использованием версии драйвера, которую вы записали ранее.
Если доступно обновление, загрузите его. Теперь перейдите в папку, в которую загружен файл обновления драйвера, и дважды щелкните его, чтобы запустить программу установки. Затем следуйте инструкциям на экране, чтобы завершить процесс установки.
Теперь у вас должны быть установлены последние версии драйверов.
Удаление универсального драйвера и повторная установка желаемого
Если вы считаете, что это универсальный драйвер, который замедляет вашу систему после обновления, вы можете легко переустановить нужный драйвер. Поскольку вы уже использовали сторонний драйвер, мы считаем, что можно с уверенностью предположить, что вы знакомы с процессом установки. Следовательно, просто начнется процесс удаления драйвера, и после этого вы сможете переустановить нужный.
Следовательно, просто начнется процесс удаления драйвера, и после этого вы сможете переустановить нужный.
Чтобы удалить драйвер, щелкните правой кнопкой мыши устройство в «Диспетчере устройств» и выберите «Удалить устройство» в контекстном меню.
В появившемся окне с предупреждением установите флажок «Попытаться удалить драйвер для этого устройства» и нажмите «Удалить» внизу.
Теперь вы можете установить нужный драйвер для устройства. Обратитесь к методу обновления драйвера вручную в последнем разделе, чтобы получить помощь по загрузке и установке драйвера, если это необходимо. Также, если вы не можете найти нужный драйвер, просто перезагрузите компьютер, и Windows автоматически переустановит последний установленный драйвер.
13. Удаление программ, которые вы больше не используете
Если на вашем компьютере установлено слишком много программ, они, скорее всего, заполнят место на диске, не говоря уже о перегрузке системных ресурсов, если они настроены на загрузку при запуске. Хотя мы уже обсуждали, как отключить загрузку программ при запуске, давайте теперь посмотрим, как вы можете удалить те, которые вам больше не нужны.
Хотя мы уже обсуждали, как отключить загрузку программ при запуске, давайте теперь посмотрим, как вы можете удалить те, которые вам больше не нужны.
Чтобы удалить программу, нажмите WINDOWS + R чтобы запустить команду «Выполнить», введите «appwiz.cpl» в текстовое поле и либо нажмите «ОК» внизу, либо нажмите , ВВОД , чтобы открыть окно «Программы и компоненты».
Теперь у вас есть список программ, установленных на компьютере. Выберите тот, который вы хотите удалить, и нажмите «Удалить».
Выберите соответствующий ответ, если появится окно подтверждения.
14. Минимум расширений браузера
Если у вас установлено много расширений для браузера, это тоже может привести к замедлению работы системы. Для тех, кто проводит много времени в браузере, слишком много расширений могут занимать память и снижать производительность. Поэтому рекомендуется удалить расширения, которые больше не требуются.
Процесс удаления расширений одинаков для большинства браузеров, поэтому мы рассмотрим случай для Chrome, Edge и Firefox. Поняв концепцию и процесс, вы сможете удалить расширения для всех других браузеров.
Поняв концепцию и процесс, вы сможете удалить расширения для всех других браузеров.
Гугл Хром
Чтобы удалить расширения в Chrome, щелкните значок «Расширения» в правом верхнем углу и выберите «Управление расширениями» в появившемся меню.
Теперь нажмите «Удалить» под расширением, которое вы хотите удалить.
Наконец, нажмите «Удалить» в появившемся окне подтверждения, чтобы удалить расширение.
Microsoft Edge
Чтобы удалить расширения в Edge, щелкните значок «Расширения» рядом с адресной строкой вверху и выберите «Управление расширениями» в меню.
Затем нажмите «Удалить» под расширением, которое вы хотите удалить.
Наконец, нажмите «Удалить» в окне подтверждения, которое появляется вверху.
Мозилла Фаерфокс
Чтобы удалить расширение в Firefox, щелкните пункт «Меню приложений», который напоминает значок гамбургера в правом верхнем углу.
Затем выберите «Настройки» из списка опций в меню.
Теперь нажмите «Расширения и темы» в левом нижнем углу.
Здесь будут перечислены все расширения, добавленные в Firefox. Нажмите на многоточие рядом с тем, которое вы хотите удалить, и выберите «Удалить» в меню.
Наконец, нажмите «Удалить» в окне подтверждения, которое появляется вверху.
15. Увеличьте объем физической памяти или ОЗУ
К настоящему моменту мы рассмотрели все возможные модификации программного обеспечения, которые можно внести для повышения производительности и скорости системы. Но все это не поможет, если в вашей системе мало оперативной памяти. Следовательно, рекомендуется, чтобы у вас была максимальная поддерживаемая оперативная память или, по крайней мере, приличный объем, установленный на ПК.
Максимальный объем ОЗУ, поддерживаемый вашим ПК, можно узнать из прилагаемого к нему руководства или поиска вашей модели на веб-сайте производителя. Оперативная память в наши дни довольно дешевая, и ее увеличение не будет стоить вам больших денег.