Visual studio для c: Установка поддержки C и C++ в Visual Studio
Содержание
Установка поддержки C и C++ в Visual Studio
-
Статья -
- Чтение занимает 12 мин
-
Если вы еще не скачали и не установили Visual Studio и инструменты Microsoft C/C++, выполните следующее, чтобы приступить к работе.
Установка Visual Studio 2022
Вас приветствует Visual Studio 2022! В этой версии можно легко выбрать и установить только необходимые компоненты. Поскольку она занимает меньше памяти, она быстро устанавливается и при установке меньше влияет на систему.
Примечание
Этот раздел относится к установке Visual Studio в Windows. Visual Studio Code — это упрощенная среда кроссплатформенной разработки, работающая в системах Windows, Mac и Linux. Расширение Microsoft C/ C++ для Visual Studio Code поддерживает технологию IntelliSense, отладку, форматирование кода, автоматическое завершение. Visual Studio для Mac не поддерживает Microsoft C++, но поддерживает языки .NET и кроссплатформенную разработку. Инструкции по установке см. в разделе Установка Visual Studio для Mac.
Расширение Microsoft C/ C++ для Visual Studio Code поддерживает технологию IntelliSense, отладку, форматирование кода, автоматическое завершение. Visual Studio для Mac не поддерживает Microsoft C++, но поддерживает языки .NET и кроссплатформенную разработку. Инструкции по установке см. в разделе Установка Visual Studio для Mac.
Хотите ознакомиться с другими новыми возможностями этой версии? См. заметки о выпуске Visual Studio.
Готовы к установке? Мы последовательно опишем каждое действие.
Шаг 1. Подготовка компьютера к установке Visual Studio
Перед началом установки Visual Studio:
Проверьте требования к системе. Так вы узнаете, может ли ваш компьютер поддерживать Visual Studio 2022.
Примените актуальные обновления Windows. Эти обновления гарантируют, что на компьютере установлены последние обновления для системы безопасности и необходимые системные компоненты для Visual Studio.
Перезагрузите систему. Перезагрузка гарантирует, что ожидающие установки или обновления компоненты не будут препятствовать установке Visual Studio.

Освободите место. Удалите ненужные файлы и приложения с системного диска. Например, запустите приложение очистки диска.
Сведения об использовании предыдущих версий Visual Studio параллельно с Visual Studio 2022 см. в разделе Целевая платформа и совместимость для Visual Studio 2022.
Шаг 2. Скачивание Visual Studio
Теперь скачайте файл начального загрузчика Visual Studio. Для этого нажмите приведенную ниже кнопку, чтобы перейти на страницу скачивания Visual Studio. Выберите выпуск Visual Studio и нажмите кнопку Бесплатная пробная версия или Скачать бесплатно.
Скачать Visual Studio 2012
Шаг 3. Установка установщика Visual Studio
Запустите скачанный файл начального загрузчика, чтобы установить Visual Studio Installer. Новый установщик имеет меньший размер и включает все необходимое для установки и настройки Visual Studio.
В папке Загрузки дважды щелкните файл начального загрузчика, имя которого совпадает с именем одного из следующих файлов или похоже на них:
- vs_community.
 exe для Visual Studio Community.
exe для Visual Studio Community. - vs_professional.exe для Visual Studio Professional;
- vs_enterprise.exe для Visual Studio Enterprise;
Если появляется оповещение системы контроля учетных записей, нажмите кнопку Да, чтобы запустить начальный загрузчик.
- vs_community.
Мы попросим вас принять условия лицензии и заявление о конфиденциальности корпорации Майкрософт. Нажмите Продолжить.
Шаг 4. Выбор рабочих нагрузок
Когда завершится установка программы установки, вы можете с ее помощью выбрать нужные рабочие нагрузки или наборы функций. Ниже описывается порядок действий.
Найдите нужную рабочую нагрузку на экране Установка Visual Studio.
Для поддержки C и C++ выберите рабочую нагрузку «Разработка классических приложений на C++». В нее входит основной редактор кода по умолчанию, который предоставляет базовую поддержку редактирования кода для более чем 20 языков, возможность открывать и изменять код в любой папке без наличия проекта и интегрированное управление исходным кодом.

Дополнительные рабочие нагрузки поддерживают другие виды разработки. Например, выберите рабочую нагрузку «Разработка приложений для универсальной платформы Windows», чтобы создать приложения, использующие среду выполнения Windows для Microsoft Store. Выберите «Разработка игр на C++», чтобы создать игры, использующие DirectX, Unreal и Cocos2d. Выберите «Разработка приложений для Linux на C++» для целевых платформ Linux, включая разработку приложений Интернета-вещей.
В области Сведения об установке перечислены включенные и необязательные компоненты, устанавливаемые каждой рабочей нагрузкой. В этом списке можно выбрать или отменить выбор дополнительных компонентов. Например, чтобы обеспечить поддержку разработки с помощью наборов инструментов компилятора Visual Studio 2017 или 2015, выберите дополнительные компоненты MSVC v141 или MSVC v140. Вы можете добавить поддержку MFC, расширение языка экспериментальных модулей, IncrediBuild и многое другое.
Выбрав нужные рабочие нагрузки и дополнительные компоненты, нажмите Установить.

Далее будут отображаться экраны состояния, на которых демонстрируется ход установки Visual Studio.
Совет
В любой момент после установки можно установить рабочие нагрузки или компоненты, которые не были установлены изначально. Если среда Visual Studio открыта, выберите пункт Сервис>Получить средства и компоненты… ; откроется Visual Studio Installer. Visual Studio Installer можно также открыть из меню «Пуск». Здесь можно выбрать рабочие нагрузки или компоненты, которые нужно установить. Затем выберите Изменить.
Шаг 5. Выбор отдельных компонентов (необязательно)
Если вы не хотите пользоваться функцией рабочих нагрузок для настройки установки Visual Studio или хотите добавить дополнительные компоненты, которые не устанавливает рабочая нагрузка, это можно сделать путем установки или добавления отдельных компонентов на вкладке Отдельные компоненты. Выберите нужные компоненты и следуйте указаниям.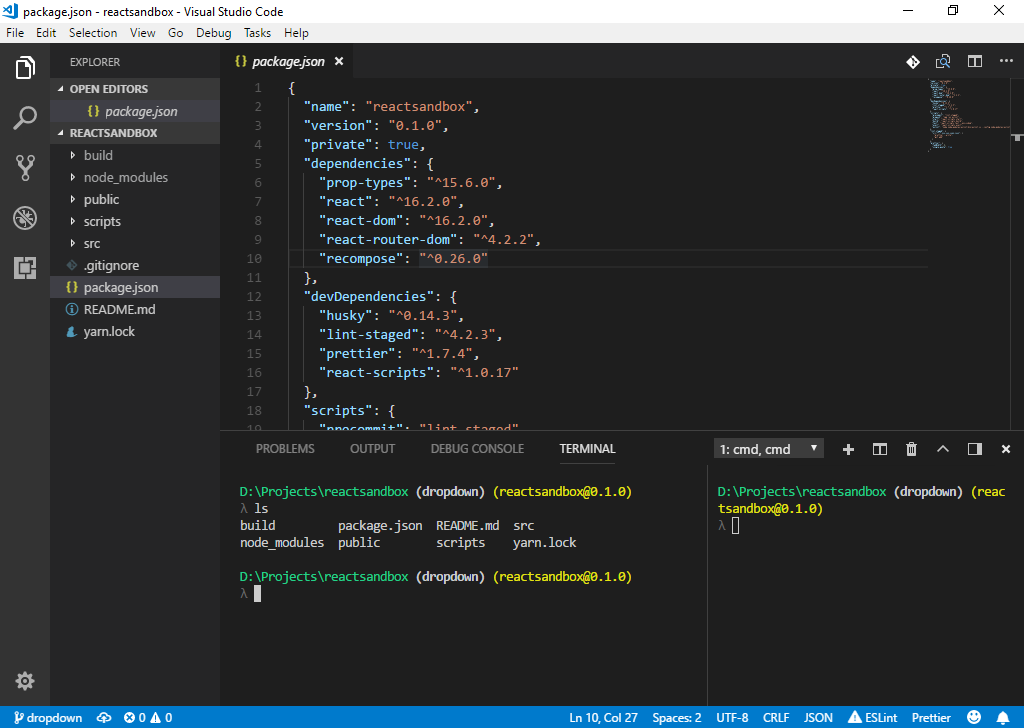
Шаг 6. Установка языковых пакетов (необязательно)
По умолчанию при первом запуске установщик пытается использовать язык операционной системы. Чтобы установить Visual Studio на нужном языке, выберите в Visual Studio Installer вкладку Языковые пакеты и следуйте указаниям.
Изменение языка установщика из командной строки
Язык по умолчанию можно изменить еще одним способом — запустив установщик из командной строки. Например, можно принудительно запустить установщик на английском языке, выполнив команду vs_installer.exe --locale en-US. Программа установки запомнит этот параметр и использует его при следующем запуске. Установщик поддерживает следующие токены языков: zh-cn, zh-tw, cs-cz, en-us, es-es, fr-fr, de-de, it-it, ja-jp, ko-kr, pl-pl, pt-br, ru-ru и tr-tr.
Шаг 7. Изменение расположения установки (дополнительно)
Вы можете уменьшить место, занимаемое установкой Visual Studio на системном диске. Вы можете переместить кэш загрузки, общие компоненты, пакеты SDK и средства на другие диски и оставить Visual Studio на самом быстром диске.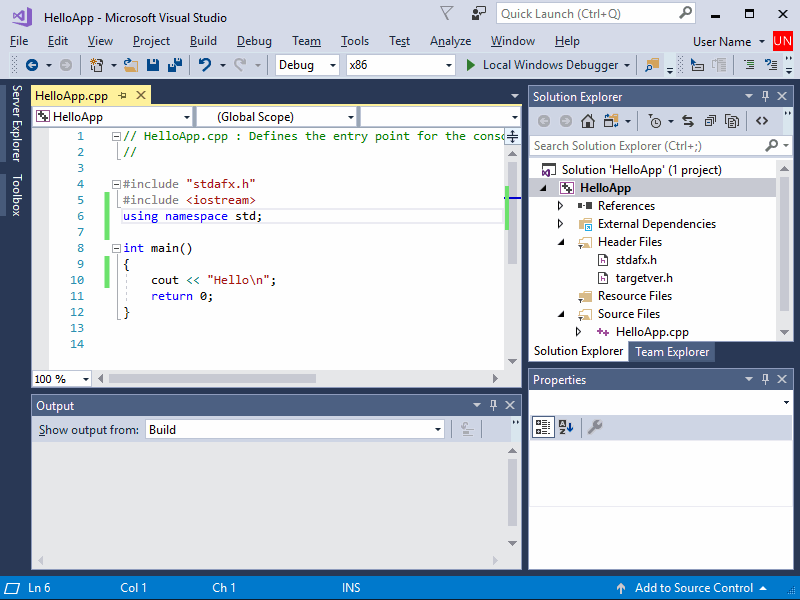
Важно!
Вы можете выбрать другой диск только в том случае, если вы устанавливаете Visual Studio впервые. Если вы уже установили ее и хотите изменить диск, необходимо удалить Visual Studio, а затем переустановить ее.
Шаг 8. Начало разработки
Когда установка Visual Studio завершится, нажмите кнопку Запустить, чтобы приступить к разработке в Visual Studio.
На начальном экране выберите Создать проект.
В поле поиска введите тип приложения, которое вы хотите создать, чтобы просмотреть список доступных шаблонов. Список шаблонов зависит от рабочих нагрузок, выбранных во время установки. Чтобы просмотреть различные шаблоны, выберите разные рабочие нагрузки.
Можно также фильтровать поиск по определенному языку программирования с помощью раскрывающегося списка Язык. Вы также можете выбирать фильтры из списка Платформа и Тип проекта.
Новый проект откроется в Visual Studio, и вы можете приступить к написанию кода!
Установка Visual Studio 2019
Вас приветствует Visual Studio 2019! В этой версии можно легко выбрать и установить только необходимые компоненты.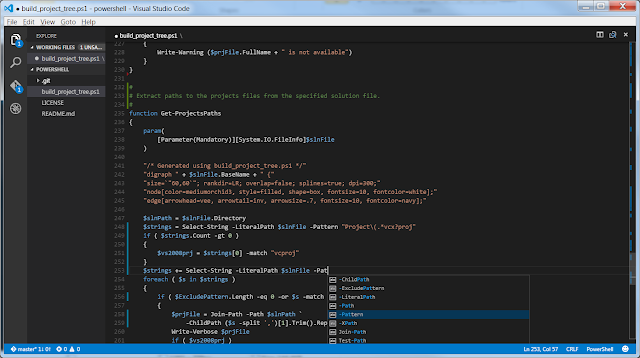 Поскольку она занимает меньше памяти, она быстро устанавливается и при установке меньше влияет на систему.
Поскольку она занимает меньше памяти, она быстро устанавливается и при установке меньше влияет на систему.
Примечание
Этот раздел относится к установке Visual Studio в Windows. Visual Studio Code — это упрощенная среда кроссплатформенной разработки, работающая в системах Windows, Mac и Linux. Расширение Microsoft C/ C++ для Visual Studio Code поддерживает технологию IntelliSense, отладку, форматирование кода, автоматическое завершение. Visual Studio для Mac не поддерживает Microsoft C++, но поддерживает языки .NET и кроссплатформенную разработку. Инструкции по установке см. в разделе Установка Visual Studio для Mac.
Хотите ознакомиться с другими новыми возможностями этой версии? См. заметки о выпуске Visual Studio.
Готовы к установке? Мы последовательно опишем каждое действие.
Шаг 1. Подготовка компьютера к установке Visual Studio
Перед началом установки Visual Studio:
Проверьте требования к системе. Так вы узнаете, поддерживает ли ваш компьютер Visual Studio 2019.

Примените актуальные обновления Windows. Эти обновления гарантируют, что на компьютере установлены последние обновления для системы безопасности и необходимые системные компоненты для Visual Studio.
Перезагрузите систему. Перезагрузка гарантирует, что ожидающие установки или обновления компоненты не будут препятствовать установке Visual Studio.
Освободите место. Удалите ненужные файлы и приложения с системного диска. Например, запустите приложение очистки диска.
Сведения об использовании предыдущих версий Visual Studio параллельно с Visual Studio 2019 см. в разделе Целевая платформа и совместимость для Visual Studio 2019.
Шаг 2. Скачивание Visual Studio
Теперь скачайте файл начального загрузчика Visual Studio. Для этого нажмите приведенную ниже кнопку, чтобы перейти на страницу скачивания Visual Studio. Нажмите кнопку Скачать, а затем выберите нужный выпуск Visual Studio.
Скачивание Visual Studio 2019
Шаг 3.
 Установка установщика Visual Studio
Установка установщика Visual Studio
Запустите скачанный файл начального загрузчика, чтобы установить Visual Studio Installer. Новый установщик имеет меньший размер и включает все необходимое для установки и настройки Visual Studio.
В папке Загрузки дважды щелкните файл начального загрузчика, имя которого совпадает с именем одного из следующих файлов или похоже на них:
- vs_community.exe для Visual Studio Community.
- vs_professional.exe для Visual Studio Professional;
- vs_enterprise.exe для Visual Studio Enterprise;
Если появляется оповещение системы контроля учетных записей, нажмите кнопку Да, чтобы запустить начальный загрузчик.
Мы попросим вас принять условия лицензии и заявление о конфиденциальности корпорации Майкрософт. Нажмите Продолжить.
Шаг 4. Выбор рабочих нагрузок
Когда завершится установка программы установки, вы можете с ее помощью выбрать нужные рабочие нагрузки или наборы функций.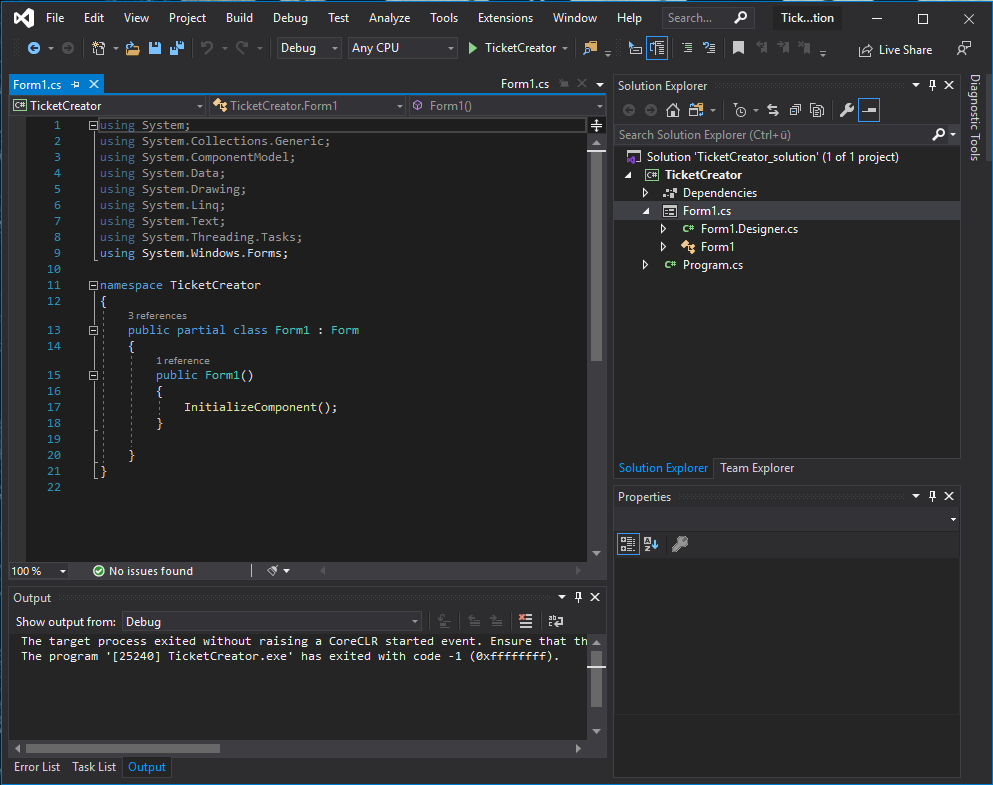 Ниже описывается порядок действий.
Ниже описывается порядок действий.
Найдите нужную рабочую нагрузку на экране Установка Visual Studio.
Для поддержки C и C++ выберите рабочую нагрузку «Разработка классических приложений на C++». В нее входит основной редактор кода по умолчанию, который предоставляет базовую поддержку редактирования кода для более чем 20 языков, возможность открывать и изменять код в любой папке без наличия проекта и интегрированное управление исходным кодом.
Дополнительные рабочие нагрузки поддерживают другие виды разработки. Например, выберите рабочую нагрузку «Разработка приложений для универсальной платформы Windows», чтобы создать приложения, использующие среду выполнения Windows для Microsoft Store. Выберите «Разработка игр на C++», чтобы создать игры, использующие DirectX, Unreal и Cocos2d. Выберите «Разработка приложений для Linux на C++» для целевых платформ Linux, включая разработку приложений Интернета-вещей.
В области Сведения об установке перечислены включенные и необязательные компоненты, устанавливаемые каждой рабочей нагрузкой.
 В этом списке можно выбрать или отменить выбор дополнительных компонентов. Например, чтобы обеспечить поддержку разработки с помощью наборов инструментов компилятора Visual Studio 2017 или 2015, выберите дополнительные компоненты MSVC v141 или MSVC v140. Вы можете добавить поддержку MFC, расширение языка экспериментальных модулей, IncrediBuild и многое другое.
В этом списке можно выбрать или отменить выбор дополнительных компонентов. Например, чтобы обеспечить поддержку разработки с помощью наборов инструментов компилятора Visual Studio 2017 или 2015, выберите дополнительные компоненты MSVC v141 или MSVC v140. Вы можете добавить поддержку MFC, расширение языка экспериментальных модулей, IncrediBuild и многое другое.Выбрав нужные рабочие нагрузки и дополнительные компоненты, нажмите Установить.
Далее будут отображаться экраны состояния, на которых демонстрируется ход установки Visual Studio.
Совет
В любой момент после установки можно установить рабочие нагрузки или компоненты, которые не были установлены изначально. Если среда Visual Studio открыта, выберите пункт Сервис>Получить средства и компоненты… ; откроется Visual Studio Installer. Visual Studio Installer можно также открыть из меню «Пуск». Здесь можно выбрать рабочие нагрузки или компоненты, которые нужно установить. Затем выберите Изменить.
Затем выберите Изменить.
Шаг 5. Выбор отдельных компонентов (необязательно)
Если вы не хотите пользоваться функцией рабочих нагрузок для настройки установки Visual Studio или хотите добавить дополнительные компоненты, которые не устанавливает рабочая нагрузка, это можно сделать путем установки или добавления отдельных компонентов на вкладке Отдельные компоненты. Выберите нужные компоненты и следуйте указаниям.
Шаг 6. Установка языковых пакетов (необязательно)
По умолчанию при первом запуске установщик пытается использовать язык операционной системы. Чтобы установить Visual Studio на нужном языке, выберите в Visual Studio Installer вкладку Языковые пакеты и следуйте указаниям.
Изменение языка установщика из командной строки
Язык по умолчанию можно изменить еще одним способом — запустив установщик из командной строки. Например, можно принудительно запустить установщик на английском языке, выполнив команду vs_installer.. Программа установки запомнит этот параметр и использует его при следующем запуске. Установщик поддерживает следующие токены языков: zh-cn, zh-tw, cs-cz, en-us, es-es, fr-fr, de-de, it-it, ja-jp, ko-kr, pl-pl, pt-br, ru-ru и tr-tr. exe --locale en-US
exe --locale en-US
Шаг 7. Изменение расположения установки (дополнительно)
Вы можете уменьшить место, занимаемое установкой Visual Studio на системном диске. Вы можете переместить кэш загрузки, общие компоненты, пакеты SDK и средства на другие диски и оставить Visual Studio на самом быстром диске.
Важно!
Вы можете выбрать другой диск только в том случае, если вы устанавливаете Visual Studio впервые. Если вы уже установили ее и хотите изменить диск, необходимо удалить Visual Studio, а затем переустановить ее.
Шаг 8. Начало разработки
Когда установка Visual Studio завершится, нажмите кнопку Запустить, чтобы приступить к разработке в Visual Studio.
На начальном экране выберите Создать проект.

В поле поиска введите тип приложения, которое вы хотите создать, чтобы просмотреть список доступных шаблонов. Список шаблонов зависит от рабочих нагрузок, выбранных во время установки. Чтобы просмотреть различные шаблоны, выберите разные рабочие нагрузки.
Можно также фильтровать поиск по определенному языку программирования с помощью раскрывающегося списка Язык. Вы также можете выбирать фильтры из списка Платформа и Тип проекта.
Новый проект откроется в Visual Studio, и вы можете приступить к написанию кода!
Установка Visual Studio 2017
В Visual Studio 2017 можно с легкостью выбрать и установить только необходимые компоненты. Поскольку она занимает меньше памяти, она быстро устанавливается и при установке меньше влияет на систему.
Предварительные требования
Широкополосное подключение к Интернету. Установщик Visual Studio может загрузить несколько гигабайт данных.

Компьютер под управлением Microsoft Windows 7 или более поздних версий. Мы рекомендуем использовать последнюю версию Windows для более удобной разработки. Прежде чем устанавливать Visual Studio, убедитесь, что в системе установлены последние обновления.
Проверьте, что на диске достаточно свободного места. Для работы Visual Studio требуется не менее 7 ГБ дискового пространства, однако может потребоваться 50 ГБ или более, если установлены многие дополнительные компоненты. Рекомендуем установить Visual Studio на диск C.
Дополнительные сведения о дисковом пространстве и требованиях к операционной системе см. в разделе Требования к системе для семейства продуктов Visual Studio. Установщик сообщает, сколько места на диске требуется для установки выбранных дополнительных компонентов.
Загрузите и установите
Чтобы скачать последнюю версию установщика Visual Studio 2017 для Windows, перейдите на страницу для скачивания более ранних версий Microsoft Visual Studio.
 Разверните раздел 2017 и нажмите кнопку Загрузка.
Разверните раздел 2017 и нажмите кнопку Загрузка.Совет
Выпуск Community предназначен для индивидуальных разработчиков, использования при аудиторном обучении и в научных исследованиях, а также разработки решений с открытым кодом. В других целях установите Visual Studio 2017 Professional или Visual Studio 2017 Enterprise.
Найдите скачанный файл установщика и запустите его. Скачанный файл может отображаться в браузере или находиться в папке «Загрузки». Для запуска установщика требуются права администратора. Может появиться диалоговое окно Контроль учетных записей, в котором предлагается предоставить установщику разрешение на внесение изменений в систему. Выберите Да. Если у вас возникли проблемы, найдите скачанный файл в проводнике, щелкните правой кнопкой мыши значок установщика и выберите в контекстном меню пункт Запуск от имени администратора.
В установщике предлагается список рабочих нагрузок, то есть групп связанных параметров для определенных целей разработки.
 Поддержка C++ теперь является частью дополнительных рабочих нагрузок, которые не устанавливаются по умолчанию.
Поддержка C++ теперь является частью дополнительных рабочих нагрузок, которые не устанавливаются по умолчанию.Выберите рабочую нагрузку Разработка классических приложений на C++ , а затем нажмите Установить.
После завершения установки нажмите кнопку Запустить, чтобы запустить Visual Studio.
При первом запуске Visual Studio вам будет предложено войти с помощью учетной записи Майкрософт. Если у вас ее нет, вы можете создать ее бесплатно. Также необходимо выбрать тему. При желании вы можете изменить ее позже.
Чтобы подготовиться к использованию Visual Studio при первом запуске, может потребоваться несколько минут. Вот как это выглядит:
При следующем запуске Visual Studio запускается гораздо быстрее.
Когда откроется Visual Studio, проверьте, выделен ли значок флага в заголовке окна:
Если он выделен, выберите его, чтобы открыть окно Уведомления.
 Если для Visual Studio доступны какие либо обновления, рекомендуется установить их на этом этапе. После завершения установки перезапустите Visual Studio.
Если для Visual Studio доступны какие либо обновления, рекомендуется установить их на этом этапе. После завершения установки перезапустите Visual Studio.
Установка Visual Studio 2015
Чтобы установить Visual Studio 2015, перейдите на страницу для скачивания более ранних версий Microsoft Visual Studio. Разверните раздел 2015 и нажмите кнопку Загрузка. Запустите скачанную программу установки и щелкните Выборочная установка, а затем выберите компонент C++. Чтобы добавить поддержку C и C++ в существующую установку Visual Studio 2015, нажмите кнопку «Пуск» Windows и введите Установка и удаление программ. Откройте программу из списка результатов и найдите установку Visual Studio 2015 в списке установленных программ. Дважды щелкните ее, а затем выберите Изменить и выберите компоненты Visual C++ для установки.
Как правило, рекомендуется использовать последнюю версию Visual Studio, даже если вам нужно скомпилировать код в компиляторе Visual Studio 2015.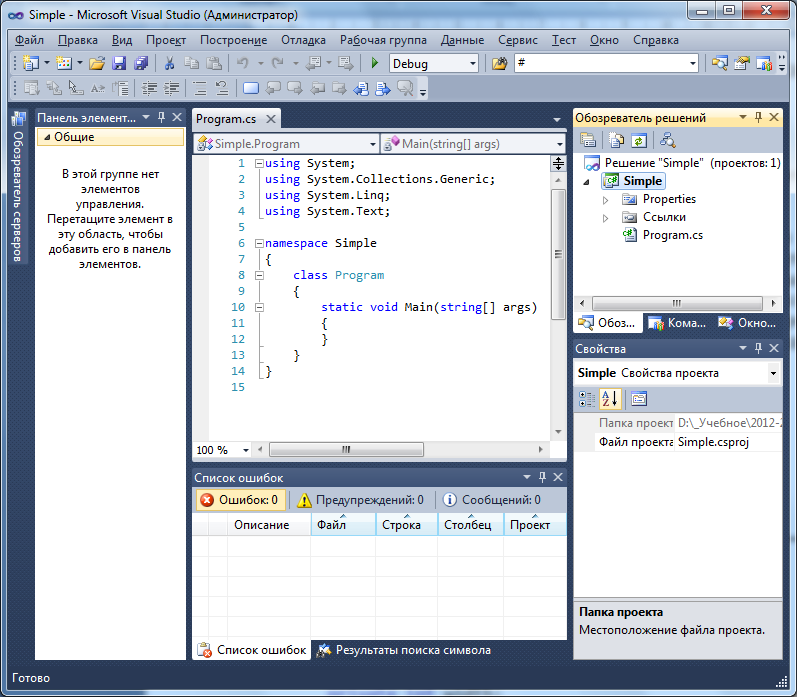 Дополнительные сведения см. в разделе Использование собственного многоплатформенного нацеливания в Visual Studio для сборки старых проектов.
Дополнительные сведения см. в разделе Использование собственного многоплатформенного нацеливания в Visual Studio для сборки старых проектов.
После запуска Visual Studio можно переходить к следующему шагу.
Следующие шаги
Создание проекта C++
Курс Программирование на С# с использованием Microsoft Visual Studio в Екатеринбурге
Код: 10266
Цель курса — познакомить слушателей с синтаксисом языка C#, включая новые возможности, появившиеся в C# 4.0
Теоретическое и практическое знакомство с синтаксисом языка C# 4.0, структурой программы и её реализацию в среде Visual Studio на Microsoft® .NET Framework 4.0.
Стоимость курса
37 500 руб
Заказать
Вы научитесь:
По окончании курса Вы будете уметь:
- Создавать и вызывать методы
- Создавать пользовательские типы и понимать отличия ссылочного и структурного типов
- Создавать свойства, индексаторы и выполнять перегрузку операций
- Создавать слабо связанные компоненты с использованием событий
- Использовать LINQ для доступа к данным в коллекциях
По окончании курса Вы будете понимать:
- Назначение .
 NET Framework и роли Visual C# и Visual Studio 2010 в создании приложений
NET Framework и роли Visual C# и Visual Studio 2010 в создании приложений - Синтаксис программных конструкций C#
- Механизмы перехвата, обработки и выброса исключений
- Базовые операции ввода вывода в приложении на Visual C#
- Способы управления видимостью и временем жизни членов пользовательского типа
- Значение наследования при создании нового ссылочного типа
- Механизмы управления временем жизни объектов и использования ресурсов
- Коллекции и применять параметризованные типы для реализации типо-безопасных классов, структур, интерфейсов и методов
- Механизмы интеграции кода, написанного на динамических языках и СОМ компонентов с приложением на C#
Аудитория:
Курс предназначен для опытных программистов, обладающих опытом программирования на C, C++, Visual Basic или Java и понимающих принципы объектно-ориентированного программирования
Требования к предварительной подготовке слушателя:
- Минимум 12 месяцев использования объекто-ориентированного языка программирования
- Знание C++ или Java:
- Создание классов
- Наследование и абстрагирование
- Полиморфизм
- Интерфейсы
- Исключения
- Знание среды разработки Visual Studio
- Знание технического английского языка
Содержание курса
Глава 1. Введение в С# и .NET Framework 4
Введение в С# и .NET Framework 4
- Введение в .NET Framework 4
- Создание проектов в Visual Studio
- Написание проектов на С#
- Создание графических приложений
- Способы документирования кода
- Отладка приложений в Visual Studio
- Лабораторная работа: введение в С# и .NET Framework
Глава 2. Использование программных конструкций С#
- Создание и инициализация переменных
- Выражения и операторы
- Создание и работа с массивами
- Использование операторов выбора
- Использование операторов цикла
- Лабораторная работа: использование программных конструкций С#
Глава 3. Объявление и вызов методов
- Создание и использование методов
- Работа с параметрами по умолчанию и выходными параметрами
- Лабораторная работа: объявление и вызов методов
Глава 4.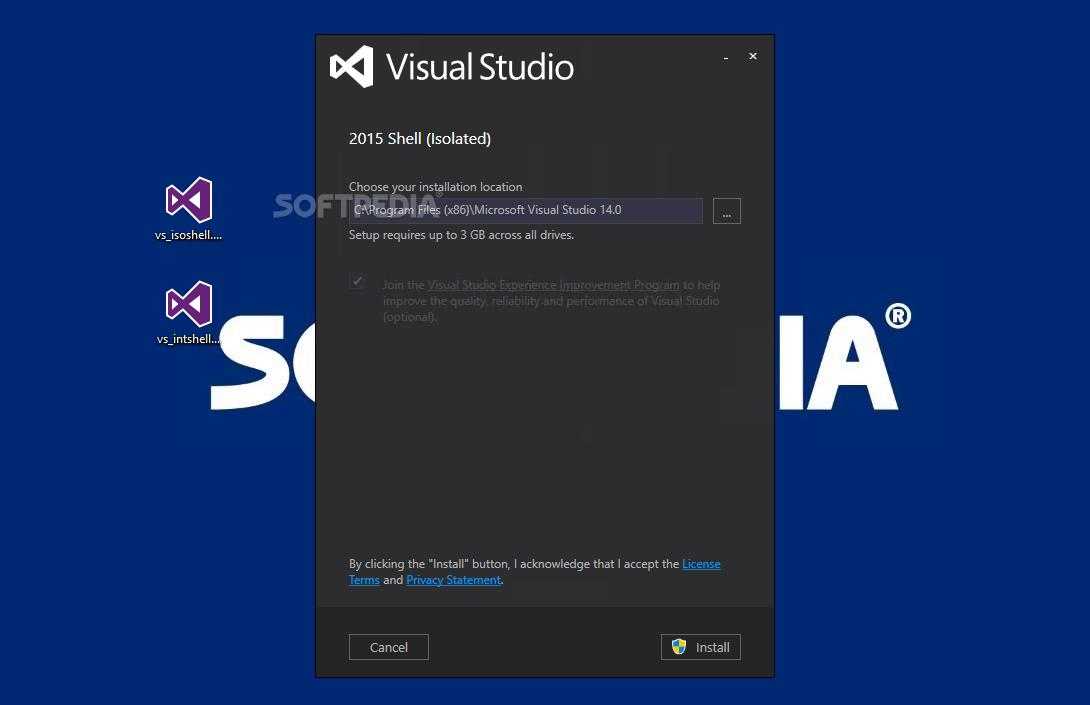 Обработка исключений
Обработка исключений
- Перехват исключений
- Выброс исключений
- Лабораторная работа: обработка исключений
Глава 5. Чтение и запись файлов
- Доступ к файловой системе
- Чтение и запись файлов с использованием потоков
- Лабораторная работа: чтение и запись файлов
Глава 6. Создание пользовательских типов
- Создание и использование перечислений
- Создание и использование классов
- Создание и использование структур
- Сравнение ссылочного и структурного типов
- Лабораторная работа: создание пользовательских типов
Глава 7. Инкапсуляция данных и методы
- Управление доступом к членам пользовательского типа
- Разделяемые методы и данные
- Лабораторная работа: инкапсуляция данных и методы
Глава 8. Наследование от классов и реализация интерфейсов
Наследование от классов и реализация интерфейсов
- Использование наследование для создания нового ссылочного типа
- Объявление и реализация интерфейсов
- Объявление абстрактных классов
- Лабораторная работа: наследование от классов и реализация интерфейсов
Глава 9. Управление временем жизни объектов и работа с ресурсами
- Ведение в сборку мусора
- Управление ресурсами
- Лабораторная работа: управление временем жизни объектов и работа с ресурсами
Глава 10. Инкапсуляция данных и определение перегруженных операций
- Создание и использование свойств
- Лабораторная работа А: создание и использование свойств
- Создание и использование индексаторов
- Лабораторная работа В: создание и использование индексаторов
- Перегрузка операций
- Лабораторная работа С: перегрузка операций
Глава 11.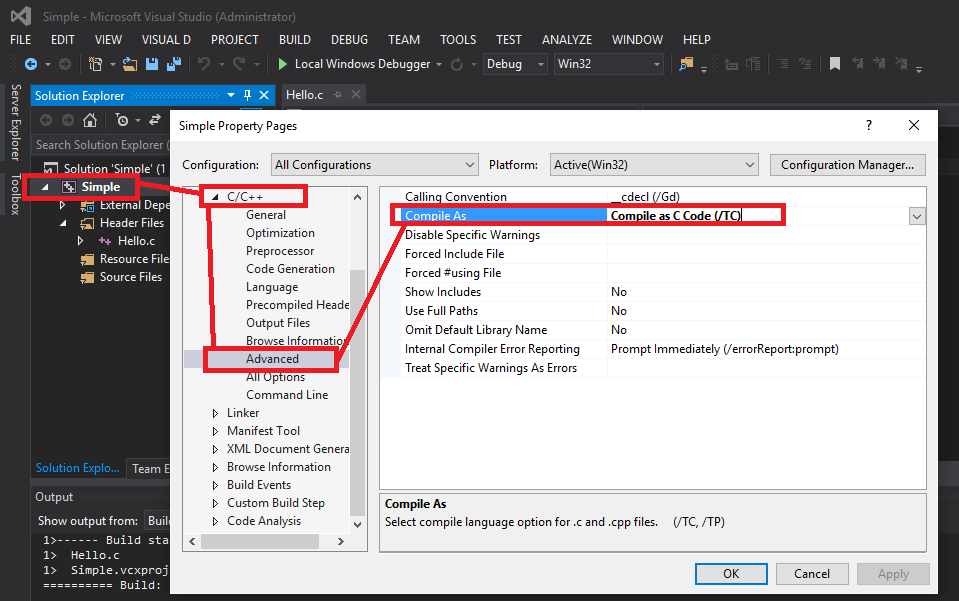 Слабо связанные компоненты и обработка событий
Слабо связанные компоненты и обработка событий
- Объявление и использование делегатов
- Использование лямбда выражений
- Обработка событий
- Лабораторная работа: слабо связанные компоненты и обработка событий
Глава 12. Использование коллекций и создание параметризованных типов
- Работа с коллекциями
- Лабораторная работа А: работа с коллекциями
- Создание и использование параметризованных типов
- Создание параметризованных интерфейсов, понимание ковариации и контравариации
- Использование параметризованных методов и делегатов
- Лабораторная работа В: создание параметризованных типов
Глава 13. Создание и работа с пользовательской коллекцией
- Создание пользовательской коллекции
- Добавление объекта перечислителя к пользовательской коллекции
- Лабораторная работа: создание и работа с пользовательской коллекцией
Глава 14.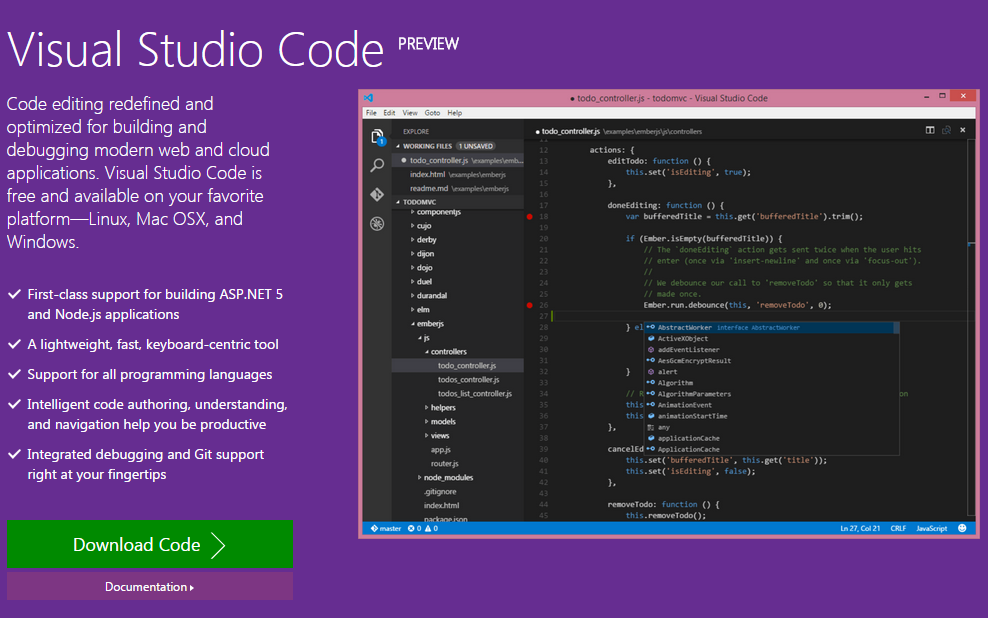 Использование LINQ для доступа к данным
Использование LINQ для доступа к данным
- Использование расширяющих методов LINQ и операторов для создания запросов
- Создание динамических запросов и выражений на LINQ
- Лабораторная работа: использование LINQ для доступа к данным
Глава 15. Интеграция кода Visual C# с динамическими языками и СОМ компонентами
- Интеграция кода Visual C# с Ruby и Python
- Реализация доступа к СОМ компонентам из Visual C#
- Лабораторная работа: интеграция кода Visual C# с динамическими языками и СОМ компонентами
Другие курсы данной тематики
- Microsoft Excel 2016/2019. Уровень 4. Макросы на VBA
- Разработка с использованием MongoDB
- Разработка Web-приложений. TypeScript, Angular
- JavaScript. Уровень 1. Основы веб — программирования
- Oracle SOA Suite 11g: Создание композитных приложений
- Vue.
 JS (базовый)
JS (базовый) - Разработка серверной части приложений PostgreSQL. Базовый курс
- Python для Hadoop и Spark
- Java SE: Базовый
- Библиотека ReactJS
Visual Studio — Основной инструмент разработчика на платформе .NET / Хабр
Основной инструмент разработчика на платформе .NET
Статьи
Авторы
Компании
Сначала показывать
Порог рейтинга
Уровень сложности
KirillKenigsberg
Время на прочтение
2 мин
Количество просмотров
5.2K
Python *Visual Studio *
Из песочницы
Статья о jupyter notebook.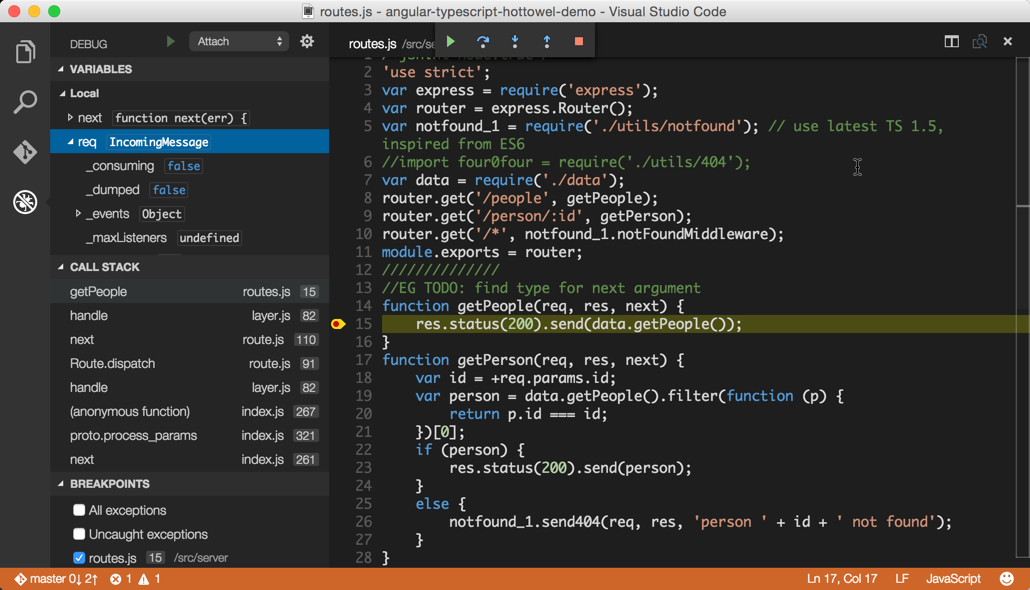
К сожалению я не нашёл на Хабре не одной статьи о jupyter для python, собственно решил и написать. Всем добра!
Читать далее
Всего голосов 18: ↑4 и ↓14 -10
Комментарии
11
Cloud4Y
Уровень сложности
Простой
Время на прочтение
3 мин
Количество просмотров
2.3K
Блог компании Cloud4Y Информационная безопасность *.NET *Visual Studio *Разработка для Office 365 *
Мнение
Специалисты по ИБ из Deep Instinct утверждают, что инструменты Microsoft Visual Studio для Office (VSTO) всё чаще используются в качестве метода обеспечения сохраняемости и выполнения кода на целевой машине с помощью вредоносных надстроек Office.
Читать далее
Всего голосов 14: ↑13 и ↓1 +12
Комментарии
2
sergey2ru
Время на прочтение
10 мин
Количество просмотров
2.9K
Visual Studio *C *Разработка под Linux *Программирование микроконтроллеров *
Туториал
Решил написать небольшой обзор проделанной работы по разработке нестандартного решения, собранного, как обычно, их стандартных компонентов.
Кратко оно выглядит так:
Мультимедиа-приставка (была с Андроидом), в ней запущен Линукс, в нем развернута IDE Visual Studio Code, в ней установлено расширение PlatfformIO. Все это удаленно доступно по SSH и RDP. К этому мини-компьютеру подключена плата STM32F4 discovery через ST-Link на борту, через него работает загрузка и отладчик, а через переходник USB-UART отображаются диагностические сообщения. Тестовая программа для демонстрации использует фреймворк Ардуино.
Читать далее
Всего голосов 10: ↑10 и ↓0 +10
Комментарии
7
Troyy
Время на прочтение
4 мин
Количество просмотров
6.5K
Программирование *C++ *Visual Studio *
Предыдущая тема
Обзор игры на SFML С++. Как клонировать репозиторий и собрать проект с помощью СMake. Обзор классов игры «Пчела на работе».
Читать далее
Всего голосов 4: ↑3 и ↓1 +2
Комментарии
0
polarikus
Время на прочтение
5 мин
Количество просмотров
3.5K
Visual Studio *Отладка *C *
Из песочницы
Как я настроил отладку приложений Flipper Zero в Clion.
Читать далее
Всего голосов 30: ↑28 и ↓2 +26
Комментарии
2
Zombie1995
Время на прочтение
5 мин
Количество просмотров
37K
Visual Studio *Математика *Подготовка технической документации *
Роадмэп
Из песочницы
Привет всем!
В этой статье говорится о том, как я конспектирую на компьютере, а точнее описываются способы ускорения набора LaTeX-овского текста.
Читать далее
Всего голосов 42: ↑42 и ↓0 +42
Комментарии
50
gozoro
Время на прочтение
2 мин
Количество просмотров
3.1K
CSS *Visual Studio *
Из песочницы
В далеком 2017 году некто Peng Lyu (rebornix) задался вопросом о наилучшем пользовательском интерфейсе для Find Widget в Visual Studio Code. В ходе дискуссии было выбрано всем нам знакомое поведение поисковой строки в VSCode. И там же было отвергнуто предложение о возможности закрепления поисковой строки в нижней части редактора.
В ходе дискуссии было выбрано всем нам знакомое поведение поисковой строки в VSCode. И там же было отвергнуто предложение о возможности закрепления поисковой строки в нижней части редактора.
Читать далее
Всего голосов 13: ↑13 и ↓0 +13
Комментарии
5
ChuckBosack
Время на прочтение
7 мин
Количество просмотров
4.9K
Программирование *.NET *Visual Studio *C# *Разработка под Windows *
Туториал
Обычно моя работа связана с разработкой функционала REST веб-сервисов. Чаще всего, разработка эта ведется на базе уже существующих приложений, созданных и настроенных ранее по шаблону Web API в VisualStudio. Создавать новые приложения приходится не часто, последнее созданное мной, было еще на .NET Core 3.1, поэтому, когда возникает подобная задача, приходится тратить время на повторное изучение технологий первоначальной настройки приложения, чтобы оно отвечало всем требованиям бизнес-процесса компании, в которой я работаю.![]() Столкнулся с этой задачей накануне, решил создать шаблон приложения (ссылка на репозиторий GitHub), в котором уже все настроено и готово. Краткое описание процесса привожу в этой статье. Постарался разбить сам процесс на независимые блоки, чтобы для реализации одного из них не приходилось изучать другие. Намеренно подробно освящаю настройку базовых функции, не вдаваясь в описание принципа работы той или иной функции — для более глубокого понимания привожу ссылки на документацию, по которой учился сам. Статья моя будет полезна для новичков в качестве отправной точки для изучения тех или иных функций .Net Core 6, а так же для специалистов, которые как и я, сосредоточены на реализации бизнес-логики приложения и требуется сократить время восстановления в памяти технологии его первоначальной настройки.
Столкнулся с этой задачей накануне, решил создать шаблон приложения (ссылка на репозиторий GitHub), в котором уже все настроено и готово. Краткое описание процесса привожу в этой статье. Постарался разбить сам процесс на независимые блоки, чтобы для реализации одного из них не приходилось изучать другие. Намеренно подробно освящаю настройку базовых функции, не вдаваясь в описание принципа работы той или иной функции — для более глубокого понимания привожу ссылки на документацию, по которой учился сам. Статья моя будет полезна для новичков в качестве отправной точки для изучения тех или иных функций .Net Core 6, а так же для специалистов, которые как и я, сосредоточены на реализации бизнес-логики приложения и требуется сократить время восстановления в памяти технологии его первоначальной настройки.
Читать далее
Всего голосов 14: ↑8 и ↓6 +2
Комментарии
5
Troyy
Время на прочтение
6 мин
Количество просмотров
5.8K
Программирование *C++ *Visual Studio *
Туториал
Читать далее
Всего голосов 3: ↑2 и ↓1 +1
Комментарии
6
ViktorDi
Время на прочтение
12 мин
Количество просмотров
3.9K
C++ *Работа с 3D-графикой *Visual Studio *API *
Из песочницы
Создание кастомного локатора в Autodesk Maya с помощью C++
Здравствуйте. В этой статье я хочу поделиться тем опытом, который приобрел при написании плагина на C++ для Maya.
Читать далее
Всего голосов 8: ↑8 и ↓0 +8
Комментарии
1
KosteevAlex
Время на прочтение
2 мин
Количество просмотров
748
Visual Studio *Microsoft SQL Server *Хранилища данных *
Первым этапом для проектирования данных под OLAP кубы является распределение загруженных данных по таблицам по структуре Ральфа Кимбалла. Необходимо создать таблицы измерений, которые будут хранится в третьей нормальной форме. Создать, например, таблицы сущностей Договора, Клиенты, Счета, различные справочники и т.п. И так же создать таблицу фактов, т.е. та таблица, где будет происходить движение. Например, такой может быть таблица, в которой хранятся остатки по счетам клиента на определенную дату. Таблица фактов должна содержать в себе все ключевые поля, которые ссылаются на таблицы измерений. Такой классический вид имеет название: тип «Снежинка».
Таблицы измерений должный иметь primary key на ключевое поле. Таким образом таблица будет содержать unique clustered index (уникальный кластеризованный индекс), и таблица будет в нужном нам отсортированном порядке.
Таблица фактов должна иметь партицирование по отчетной дате и clustered index с составным ключом. И если это позволяет наш режим работы иметь партицирование по отчетной дате и clustered column store index (колоночный индекс). Данный тип хранения таблицы имеет ряд преимуществ — это 10-ти кратное сжатие данных и ускорение считывания данных при наборе их в куб, но обязательным условием для эффективного применения данного индекса является необходимость хранить более 1 миллиона строк на одну секцию.
Читать далее
Всего голосов 2: ↑2 и ↓0 +2
Комментарии
0
Troyy
Время на прочтение
6 мин
Количество просмотров
4K
Программирование *C++ *Visual Studio *
Туториал
Читать далее
Всего голосов 8: ↑5 и ↓3 +2
Комментарии
21
ya-makariy
Время на прочтение
2 мин
Количество просмотров
4.3K
Блог компании Ak Bars Digital Visual Studio *GitHub *
Всем привет! Меня зовут Макарий Балашов. Я SRE в Ak Bars Digital, но в свободное время люблю чуть-чуть покодить и запушить это все на GitHub. Недавно заметил там Codespaces и решил разобраться для себя, что это и зачем оно нужно, вот что у меня получилось.
Читать далее
Всего голосов 7: ↑6 и ↓1 +5
Комментарии
6
Troyy
Время на прочтение
3 мин
Количество просмотров
5.4K
Программирование *C++ *Visual Studio *
Туториал
Следующая тема
Инструкция подключения мультимедийной библиотеки SFML к Visual Studio С++.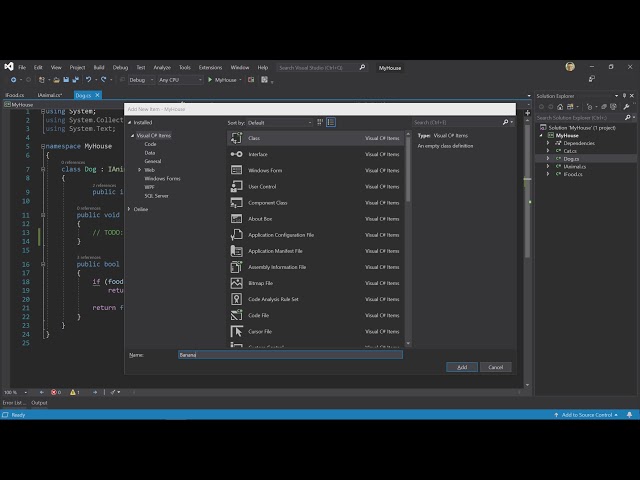
Читать далее
Всего голосов 7: ↑6 и ↓1 +5
Комментарии
9
Troyy
Время на прочтение
8 мин
Количество просмотров
5.4K
Программирование *C++ *Visual Studio *
Туториал
Читать далее
Всего голосов 8: ↑8 и ↓0 +8
Комментарии
2
cybran24
Время на прочтение
3 мин
Количество просмотров
11K
Python *Django *Visual Studio *
Туториал
Настройка Visual Studio Code для работы над проектами Django немного отличается от типичного сетапа для pure Python проектов. Например, в Django мало пользы от mypy, так как он не поддерживает типы Django.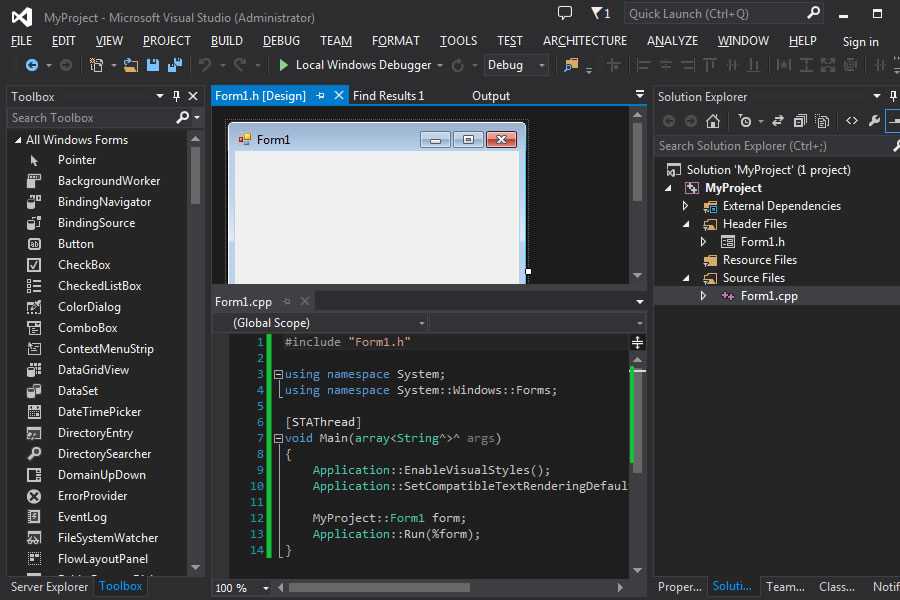 Точно также дела обстоят с линтерами, которые, без предварительной настройки, работают с кодом Django неправильно.
Точно также дела обстоят с линтерами, которые, без предварительной настройки, работают с кодом Django неправильно.
Читать далее
Всего голосов 9: ↑7 и ↓2 +5
Комментарии
4
Troyy
Время на прочтение
3 мин
Количество просмотров
4.7K
Программирование *C++ *Visual Studio *
Туториал
Из песочницы
Перед тем как приступить к рассмотрению темы, геометрические фигуры, разберём каркас программы на С++, которая использует библиотеку SFML.
Для работы с кодом мы будем использовать Visual Studio 2022 и библиотеку SFML. Как подключить библиотеку SFML к Visual Studio 2022 вы можете узнать посмотрев видео инструкцию «Подключение библиотеки SFML C++»
Читать далее
Всего голосов 10: ↑7 и ↓3 +4
Комментарии
3
ForserX
Время на прочтение
4 мин
Количество просмотров
6.3K
C++ *Visual Studio *Разработка под Windows *
Из Windows 7 в Dark Mode.
Читать далее
Всего голосов 10: ↑9 и ↓1 +8
Комментарии
35
AllKnowerHou
Время на прочтение
11 мин
Количество просмотров
9.4K
C++ *Visual Studio *Сетевые технологии *Разработка под Windows *
Recovery mode
Из песочницы
Предисловие
Как-то раз откликнулся на вакансию С++ разработчика с хорошей вилкой от сорока до сто восьмидесяти тысяч в своем регионе. До этого не имел опыта коммерческой разработки и мне в ответ прислали тестовое задание. Там было три задачи из которых надо было решить две.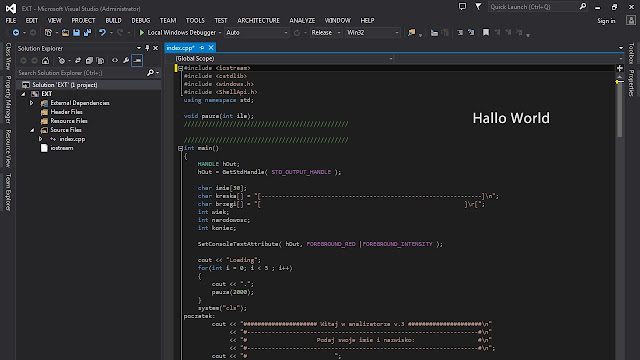 Как всегда моя любимая рубрика – решение тестовых задач. Сегодня разберем одну из них.
Как всегда моя любимая рубрика – решение тестовых задач. Сегодня разберем одну из них.
Читать далее
Всего голосов 19: ↑11 и ↓8 +3
Комментарии
55
ru_vds
Время на прочтение
11 мин
Количество просмотров
8.7K
Блог компании RUVDS.com Git *Системы управления версиями *Visual Studio *
Перевод
В этой статье мы сравним функциональность Git в IDE Visual Studio 2022 и в других клиентах Git с GUI. Git внутри VS2022 имеет упрощённый интерфейс по сравнению с некоторыми другими GUI-клиентами наподобие MeGit/EGit и SourceTree. Это привлекает многих разработчиков к платформе VS2022/Git, однако опытным пользователям дополнительно потребуются и другие инструменты.
Читать дальше →
Всего голосов 35: ↑35 и ↓0 +35
Комментарии
28
лабораторные задачи с примерами и решениями
* Задание: Преобразовать приложение из занятия № 16 «Обработка событий мыши» в приложение с многодокументным интерфейсом.
Дальше — больше… VB 22. Разработка приложения с многодокументным интерфейсом (MDI-приложения) →
Опубликовано admin /
April 17, 2017
/
0 Комментарии
/
Рубрики:
Программирование объектно-ориентированное (визуальное), Visual Basic (VB 2008), Программирование объектно-ориентированное (визуальное), Visual C++ (2008)
Работа в консоли
Цель работы: Ознакомиться со средой разработки Microsoft Visual C++ 2008, разобраться со структурой программы на языке C++.
Дальше — больше… VC++ №1. Консольные приложения: изучение основных приемов работы в среде Microsoft Visual C++ →
Опубликовано admin /
May 12, 2016
/
0 Комментарии
/
Рубрики:
Программирование объектно-ориентированное (визуальное), Visual C++ (2008), Программирование объектно-ориентированное (визуальное)
Структуры в C++
Данный урок visual c++ посвящен работе со структурами: синтаксис, примеры задач с решениями
Дальше — больше… VC++ №2.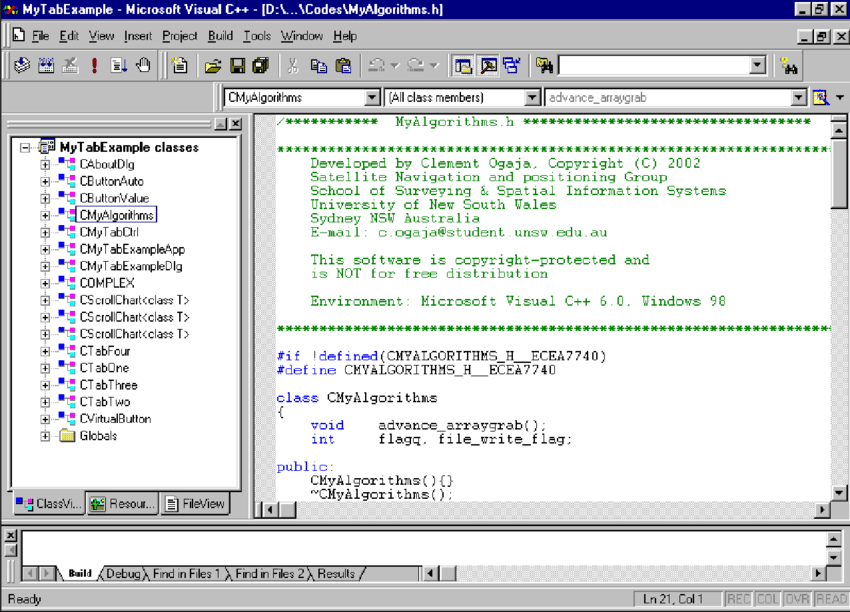 Работа со структурами и классами в консоли →
Работа со структурами и классами в консоли →
Опубликовано admin /
April 28, 2016
/
0 Комментарии
/
Рубрики:
Программирование объектно-ориентированное (визуальное), Visual C++ (2008), Программирование объектно-ориентированное (визуальное)
Целью работы является знакомство с элементами управления visual c++ textbox и button — текстовое поле и кнопка.
Дальше — больше… VC++ №3. Арифметические вычисления с помощью TextBox →
Опубликовано admin /
May 12, 2016
/
0 Комментарии
/
Рубрики:
Программирование объектно-ориентированное (визуальное), Visual C++ (2008), Программирование объектно-ориентированное (визуальное)
Целью данной работы является освоение той части программирования с++ для начинающих, которая связана с textBox — текстовым полем.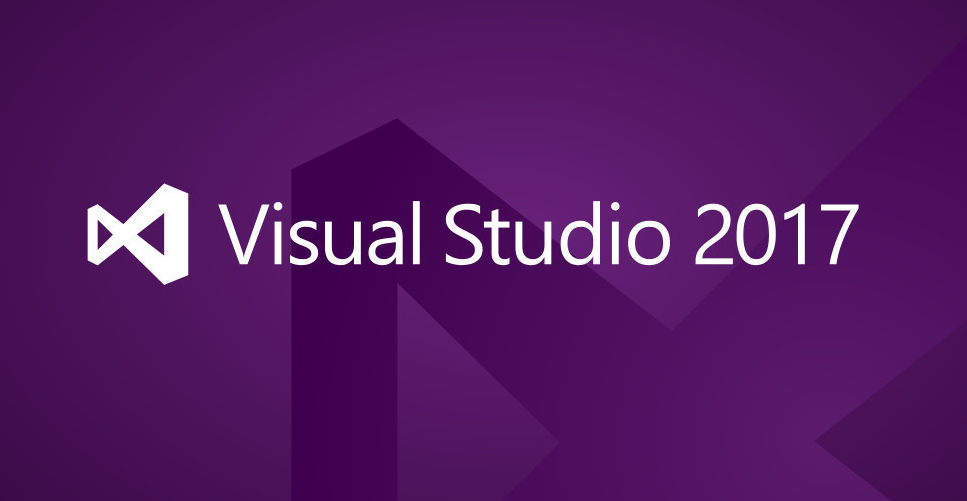 Разбирается событие элемента
Разбирается событие элемента TextChanged, генерируемое при изменении текста в текстовом поле. Попутно изучается работа сс типом данных visual c++ string
Дальше — больше… VC++ №4. Событие TextChanged элемента управления TextBox →
Опубликовано admin /
May 12, 2016
/
0 Комментарии
/
Рубрики:
Программирование объектно-ориентированное (визуальное), Visual C++ (2008)
Целью работы является ознакомление с элементом управления в visual c++ Listbox. Изучаются свойства добавления и удаления пунктов списка listbox.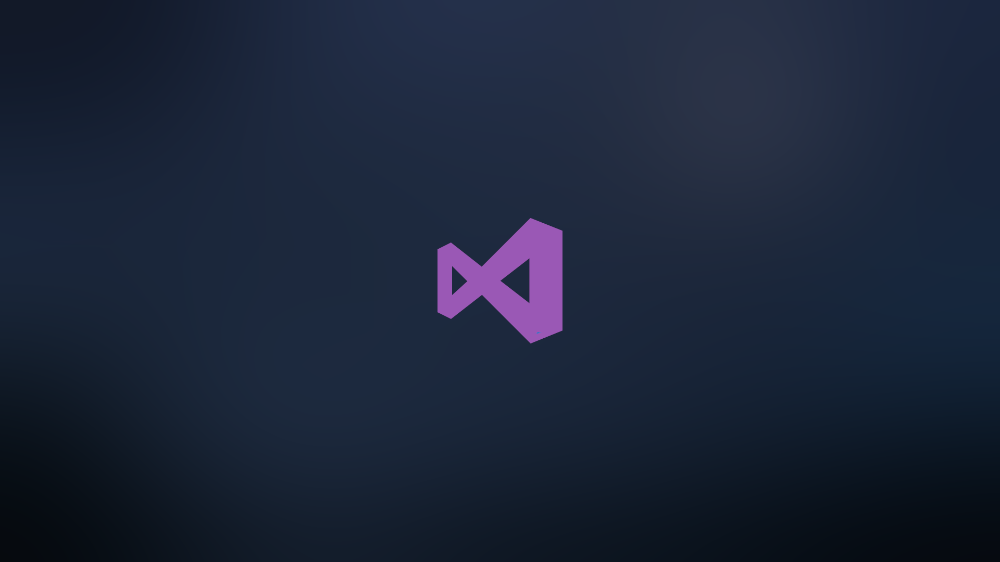 Вводится понятие программирования с ветвлением.
Вводится понятие программирования с ветвлением.
Дальше — больше… VC++ № 5. Элемент управления ListBox →
Опубликовано admin /
June 20, 2016
/
0 Комментарии
/
Рубрики:
Программирование объектно-ориентированное (визуальное), Visual C++ (2008), Программирование объектно-ориентированное (визуальное)
Целью данного урока является ознакомление с элементом управления MenuStrip при работе в visual c++ с формами.
Дальше — больше… VC++ № 6. Создание и работа с меню формы →
Опубликовано admin /
April 25, 2016
/
0 Комментарии
/
Рубрики:
Программирование объектно-ориентированное (визуальное), Visual C++ (2008), Программирование объектно-ориентированное (визуальное)
Целью данного урока является ознакомление с объектом Visual c++ timer, рассмотрение его свойств и метода Tick.
Дальше — больше… VC++ № 7. Элемент управления Timer →
Опубликовано admin /
April 18, 2016
/
0 Комментарии
/
Рубрики:
Программирование объектно-ориентированное (визуальное), Visual C++ (2008), Программирование объектно-ориентированное (визуальное)
Целью данной практической работы является ознакомление с объектом PictureBox (контейнер с изображением) для создания эффекта анимации.
Дальше — больше… VC++ № 8. Элемент управления Timer и PictureBox →
Опубликовано admin /
June 20, 2016
/
0 Комментарии
/
Рубрики:
Программирование объектно-ориентированное (визуальное), Visual C++ (2008), Программирование объектно-ориентированное (визуальное)
Целью данного урока Visual c++ является изучение методов объекта ListBox для добавления и удаления элементов списка. В уроке также рассмотрен алгоритм работы с процедурой
В уроке также рассмотрен алгоритм работы с процедурой msgBox — диалоговые окна.
Дальше — больше… VC++ № 9. Методы Add и Remove элемента управления ListBox. Процедура msgBox →
Опубликовано admin /
June 20, 2016
/
0 Комментарии
/
Рубрики:
Программирование объектно-ориентированное (визуальное), Visual C++ (2008), Программирование объектно-ориентированное (визуальное)
Visual C — язык программирования, для разработки приложений на котором существует интегрированная среда Microsoft visual C++, входящая в комплект Microsoft Visual Studio, либо ограниченный комплект Visual C++ Express Edition. В рамках наших уроков мы будем рассматривать основы работы с версией студии Visual C 2008. Познакомимся с основами объектно-ориентированного программирования, его характеристиками, научимся писать самые простые приложения Visual C на 2008 версии с нуля. Но для начала узнаем, Visual C — зачем нужен и каковы его характеристики.
В рамках наших уроков мы будем рассматривать основы работы с версией студии Visual C 2008. Познакомимся с основами объектно-ориентированного программирования, его характеристиками, научимся писать самые простые приложения Visual C на 2008 версии с нуля. Но для начала узнаем, Visual C — зачем нужен и каковы его характеристики.
Язык и средства разработки Visual C++ предназначены для создания как универсальных приложений Windows, так и классических приложений рабочего стола; кроме того язык позволяет создавать серверные приложения, кроссплатформенные библиотеки и многие другие программные средства, которые выходят за рамки наших уроков по C Visual Studio.
Visual C программирование в своей основе имеет компилируемый, статически типизированный язык C++, который сочетает характеристики и высокоуровневых и низкоуровневых языков. Предшественником C++ является язык C, в отличие от которого больший акцент уделяется на объектно-ориентированное и обобщенное программирование. Однако синтаксис С++ практически полностью унаследован от C, так как при его разработки стояла цель сохранения совместимости с C.
Однако синтаксис С++ практически полностью унаследован от C, так как при его разработки стояла цель сохранения совместимости с C.
Автор языка программирования C++ Бьёрн Страуструп в начале 1980-х годов придумал ряд модификаций языка C для своих потребностей. Но, не остановившись на этом, к 1983 году программирование С было дополнено также возможностями, имеющимися в языке Симула, классами (с инкапсуляцией), наследованием классов, строгой проверкой типов и т.п. В итоге язык получил название C++. Объектно-ориентированные (ООП) возможности включают понятие классов, которые обеспечивают три наиболее важных свойства ООП: инкапсуляцию, наследование и полиморфизм.
В стандарт C++ на 2003 год входят две основные части: описание ядра и описание стандартной библиотеки. Помимо прочего, существует большое количество библиотек, которые не входят в стандарт. Мощь C++ обеспечивается в основном именно за счет библиотек. Подробнее с возможностями программирования в наших последующих уроках.
Итак, наши уроки C предназначены для тех, кто решил заняться программированием С с нуля, то есть для начинающих. На сайте вы найдете лабораторные работы с примерами и решениями, подробными алгоритмами программирования для начинающих на C.
Начало работы с GitHub Copilot в Visual Studio
Узнайте, как установить GitHub Copilot в Visual Studio и начать видеть предложения при написании комментариев и кода.
GitHub Copilot можно управлять с помощью личных учетных записей с GitHub Copilot for Individuals или учетных записей организации или корпоративных учетных записей с GitHub Copilot for Business.
GitHub Copilot бесплатно используется для проверенных учащихся, преподавателей и ведения популярных проектов открытый код. Дополнительные сведения см. в разделе About billing for GitHub Copilot.
Попробуйте GitHub Copilot
Сведения о GitHub Copilot and Visual Studio
GitHub Copilot предоставляет при написании кода предложения в стиле автозавершения от помощника на базе ИИ. Дополнительные сведения см. в разделе About GitHub Copilot for Individuals.
Дополнительные сведения см. в разделе About GitHub Copilot for Individuals.
Если вы используете Visual Studio, вы можете просматривать и включать предложения из GitHub Copilot непосредственно в редакторе. В этом руководстве описано, как использовать GitHub Copilot в Visual Studio для Windows.
Предварительные требования
Для использования GitHub Copilot необходима активная подписка на GitHub Copilot. Дополнительные сведения см. в разделе About billing for GitHub Copilot.
Чтобы использовать GitHub Copilot в Visual Studio, необходимо установить Visual Studio 2022 17.2 или более поздней версии. Дополнительные сведения см. в документации по интегрированной среде разработки Visual Studio.
Примечание. GitHub Copilot в настоящее время недоступен для использования с Visual Studio для Mac.
Установка расширения Visual Studio
Чтобы использовать GitHub Copilot, сначала установите Visual Studio.
На панели инструментов Visual Studio щелкните Расширения, а затем — Управление расширениями.

В окне «Управление расширениями» щелкните Visual Studio Marketplace, найдите расширение GitHub Copilot, а затем нажмите кнопку Скачать.
Закройте окно «Управление расширениями», а затем закройте и повторно запустите Visual Studio.
При необходимости, чтобы убедиться, что GitHub Copilot установлен и включен, вернитесь в раздел Управление расширениями, нажмите кнопку Установлено, чтобы просмотреть установленные расширения, а затем щелкните GitHub Copilot , чтобы просмотреть сведения о состоянии.
Откройте или создайте проект в Visual Studio.
В диалоговом окне «Microsoft Visual Studio» скопируйте код активации устройства, нажав кнопку ОК.
Окно активации устройства откроется в браузере. Вставьте код устройства и нажмите кнопку Продолжить.
- Чтобы вставить код в Windows или Linux, нажмите CTRL+V.

- Чтобы вставить код в macOS, нажмите COMMAND+V.
- Чтобы вставить код в Windows или Linux, нажмите CTRL+V.
GitHub запросит необходимые разрешения для GitHub Copilot. Чтобы одобрить эти разрешения, щелкните Авторизовать подключаемый модуль GitHub Copilot .
Когда вы одобрите разрешения, Visual Studio отобразит подтверждение.
Просмотр первого предложения
Примечание: Если для GitHub Copilot включено обнаружение дублирования, при использовании приведенных примеров кода вы можете получать ограниченные предложения или не получать предложения. В качестве альтернативы можно начать с ввода собственного кода, чтобы просмотреть предложения от GitHub Copilot. Дополнительные сведения об обнаружении дублирования см. в разделе Configuring GitHub Copilot settings on GitHub.com.
GitHub Copilot предоставляет предложения для нескольких языков и платформ, среди которых лучше всего поддерживаются Python, JavaScript, TypeScript, Ruby, Go, C# и C++. Приведенные ниже примеры используются на языке C#, но другие языки будут работать аналогично.
Приведенные ниже примеры используются на языке C#, но другие языки будут работать аналогично.
- В Visual Studio создайте новый файл C# ( *.cs).
- В файле C# введите следующую сигнатуру функции. GitHub Copilot автоматически предложит весь текст функции, выделенный серым цветом, как показано ниже. Точное предложение может отличаться.
1. Чтобы принять предложение, нажмите клавишу TAB.
Просмотр альтернативных предложений
Для некоторых входных данных GitHub Copilot может предоставить несколько предложений. Вы можете выбрать, какое из них нужно использовать, или отклонить все предложения. 1. В Visual Studio создайте новый файл C# ( *.cs).
В файле C# введите следующую сигнатуру функции. GitHub Copilot покажет предложение.
Если доступны альтернативные предложения, вы можете увидеть эти альтернативы, нажав клавиши ALT+] (или ALT+[).
Кроме того, можно навести указатель мыши на предложение, чтобы просмотреть палитру команд GitHub Copilot для выбора предложений.

Чтобы принять предложение, нажмите клавишу TAB. Чтобы отклонить все предложения, нажмите клавишу ESC.
Вы можете в комментарии на естественном языке описать, что хотите сделать, а GitHub Copilot предложит код для достижения цели.
В Visual Studio создайте новый файл C# ( *.cs).
В файле C# введите следующий комментарий. GitHub Copilot предложит реализацию функции.
Чтобы принять предложение, нажмите клавишу TAB.
Включение или отключение GitHub Copilot
Значок состояния GitHub Copilot на нижней панели окна Visual Studio указывает, включен или отключен параметр GitHub Copilot. Если этот параметр включен, цвет фона значка будет соответствовать цвету строки состояния. Если отключен, он будет перечеркнут диагональной линией.
Чтобы включить или отключить GitHub Copilot, щелкните значок GitHub Copilot на нижней панели окна Visual Studio.

Если вы отключаете GitHub Copilot, появится запрос, следует ли отключить предложения глобально или для языка файла, который вы редактируете.
- Чтобы отключить предложения от GitHub Copilot глобально, нажмите кнопку Включить глобально.
- Чтобы отключить предложения от GitHub Copilot для указанного языка, нажмите кнопку Включить для ЯЗЫК.
Дополнительные сведения
- GitHub Copilot
Ничего не найдено для Wp Content Uploads 2019 07 14 %25D0%25A1%25D0%25B0%25D0%25Bc%25D0%25Be%25D1%2583%25D1%2587%25D0%25B8%25D1%2582%25D0%25B5%25D0%25Bb%25D1%258C Microsoft Visual Studio C %25D0%25B8 Mfc Pdf
Revival of the Aral Sea
On February 10, 2023, the Department of English Language and Literature of the Faculty of Foreign Languages of KSU hosted…
READING CONTEST
On December 23, 2022, groups 205 and 207 of the Department of English Linguistics of the Faculty of Foreign Languages…
THE MYSTICAL ATMOSPHERE OF CHINA
The Chinese language and Culture events were held at the Department of English Language and Literature of the Faculty of…
Intercultural communication within Korean Week
Teachers of the Department of English language and Literature of the Faculty of Foreign Languages are about to turn students’…
Training for English language teachers
English language teachers organized by the British Council in the Republic of Uzbekistan was held at the Faculty of Foreign…
ANNOUNCEMENT!
Информацион_письмо_англ_финал_
Information letter
The department “National Idea, Fundamentals of Spirituality and Legal Education” of the Law Faculty of the Berdakh Karakalpak State University on May…
INFORMATION LETTER
Announcement
CALL FOR STAFF MOBILITY
BETWEEN PROGRAMME COUNTRIES AND PARTNER COUNTRIES
within the Program Erasmus+/KA1 HIGHER EDUCATION
The Karakalpak State…
THE MINISTRY OF THE HIGHER AND SECONDARY SPECIAL EDUCATION OF THE REPUBLIC OF UZBEKISTAN KARAKALPAK STATE UNIVERSITY NAMED AFTER BERDAKH INFORMATION LETTER
On May 14, 2022, an International scientific and theoretical conference «Actual problems of current philological sciences» will be held at. ..
..
CALL FOR STUDENT MOBILITY
Within the framework of the ERASMUS+ international credit mobility project, the Karakalpak state University…
To the attention of creative youth, talented professors, young scientists and researchers, teachers as well as specialists in the field of economics, who aim to develop the innovative potential of our country!
“El-Yurt Umidi” Foundation announces the First Scholarship Competition of 2022 for undergraduate, graduate and doctoral studies at prestigious…
Announcement ❗️ ❗️ ❗️
Dear Students, Teachers and Administrative Staff of Karakalpak State University!
We are pleased to inform you that Erasmus+ KA-107 Project (ID:…
GREAT NEWS!!!
Are you interested in participating in the intellectual games?
Do you want to be surrounded by the exciting atmosphere which is full…
Defense of the dissertation of Doctor of Philosophy (PhD) Matchanova Amangul Azatovna on the topic: “Formation and development of cooperation in the management system of the agro-industrial complex. ”
”
The defense will take place on April 24, 2021 at 11:00 at a meeting of a one-time scientific council based on Scientific Council No. РhD.03 /…
UNESCO/ISEDC Co-Sponsored Fellowships Programme – 2020
Announcement date: 20 January 2020
Deadline for submission of applications: 3 April 2020
What is it about?
The aim of this fellowships programme…
Services
Useful links
Ministry of higher and secondary specialized education of the Republic of Uzbekistan
State Test Center
INTELLEKTUAL MULK KONSULTATIV MARKAZI
Educational portal Ziyonet
The Government portal of the Republic of Uzbekistan
The Government portal of the Republic of Uzbekistan
National database of legislation of the Republic of Uzbekistan
Сhronicle of independent Uzbekistan
Mail uMail. uz
uz
C и C++ в Visual Studio
- Статья
- 7 минут на чтение
Примечание
Эта документация разработчика относится к Visual Studio 2022. Чтобы просмотреть документацию для предпочитаемой версии Visual Studio, используйте элемент управления Version selector. Он находится в верхней части оглавления на этой странице.
Если вы ищете распространяемый пакет Microsoft Visual C++ для запуска программы, см. последние поддерживаемые загрузки Visual C++.
Примечание
Эта документация разработчика относится к Visual Studio 2019. Чтобы просмотреть документацию для предпочитаемой версии Visual Studio, используйте элемент управления селектором Version . Он находится в верхней части оглавления на этой странице.
Если вы ищете распространяемый пакет Microsoft Visual C++ для запуска программы, см. последние поддерживаемые загрузки Visual C++.
Примечание
Эта документация разработчика относится к Visual Studio 2017. Чтобы просмотреть документацию для предпочитаемой версии Visual Studio, используйте элемент управления селектором Version . Он находится в верхней части оглавления на этой странице.
Если вы ищете распространяемый пакет Microsoft Visual C++ для запуска программы, см. последние поддерживаемые загрузки Visual C++.
Примечание
Эта документация для разработчиков применима к Visual Studio 2015. Чтобы просмотреть документацию для предпочитаемой вами версии Visual Studio, используйте Управление селектором версии . Он находится в верхней части оглавления на этой странице.
Если вы ищете распространяемый пакет Microsoft Visual C++ для запуска программы, см. последние поддерживаемые загрузки Visual C++.
Microsoft Visual C++ (MSVC) относится к инструментам и библиотекам разработки на языках C++, C и ассемблере, доступным как часть Visual Studio для Windows. Эти инструменты и библиотеки позволяют создавать собственные настольные и серверные приложения Windows, приложения универсальной платформы Windows (UWP) или управляемые приложения и библиотеки, использующие .NET Framework. Создавайте кроссплатформенные библиотеки и приложения для Windows, Linux, Android и iOS. Вы можете использовать MSVC для написания чего угодно, от простых консольных приложений до самых сложных и сложных приложений для рабочего стола Windows. Пишите драйверы устройств и компоненты операционной системы или кроссплатформенные игры для мобильных устройств. Нацельтесь на что угодно, от самых маленьких устройств IoT до многосерверных высокопроизводительных вычислений в облаке Azure.
Visual Studio 2015, 2017, 2019 и 2022 можно установить параллельно. Вы можете использовать Visual Studio 2019 (набор инструментов компилятора v142) или Visual Studio 2017 (v141) для редактирования и сборки программ с помощью набора инструментов Visual Studio 2017 (v141) и Visual Studio 2015 (v140).
Что нового для C++ в Visual Studio
Что нового для C++ в Visual Studio 2022
Узнайте, что нового в Visual Studio 2022.
Что нового для C++ в Visual Studio 2019
Узнайте, что нового в Visual Studio 2019.
Что нового для C++ в Visual Studio 2017
Узнайте, что нового в Visual Studio 2017.
Что нового для C++ в Visual Studio с 2003 по 2015
Узнайте, что нового в C++ для каждой версии Visual Studio с 2003 по 2015
Улучшения соответствия C++ в Visual Studio
Узнайте об улучшениях соответствия C++ в Visual Studio.
Соответствие языку Microsoft C/C++
Найти статус соответствия языка уровня функций в компиляторе MSVC по версии Visual Studio.
История изменений Microsoft C/C++ за 2003–2015 гг.
Узнайте о критических изменениях в предыдущих версиях.
Установите Visual Studio C++ и выполните обновление с более ранних версий
Установите поддержку C++ в Visual Studio
Загрузите Visual Studio и установите набор инструментов Microsoft C/C++.
Руководство по переносу и обновлению Microsoft C++
Руководство по переносу кода и обновлению проектов до Visual Studio 2015 или более поздней версии. Воспользуйтесь преимуществами большей совместимости компилятора со стандартом C++, значительного сокращения времени компиляции и функций безопасности, таких как защита от Spectre.
Инструменты и функции C++ в выпусках Visual Studio
Узнайте о различных выпусках Visual Studio.
Поддерживаемые платформы
Узнайте, какие платформы поддерживает компилятор Microsoft C/C++.
Изучение C++ с помощью Visual Studio
Добро пожаловать обратно в C++
Узнайте больше о современных методах программирования на C++, основанных на C++11 и более поздних версиях, которые позволяют писать быстрый и безопасный код и избегать многих ловушек программирования в стиле C.
Standard C++
Узнайте о C++, получите обзор современного C++ и найдите ссылки на книги, статьи, доклады и мероприятия
Изучите Visual Studio и создайте свой первый проект на C++
Начните учиться писать на C++ в Visual Studio.
Образцы Visual Studio C++
Информация о образцах кода C++, предоставленных Microsoft.
Средства разработки Visual Studio C/C++
Обзор разработки C++ в Visual Studio
Как использовать интегрированную среду разработки Visual Studio для создания проектов, редактирования кода, связывания с библиотеками, компиляции, отладки, создания модульных тестов, статического анализа, развертывания , и более.
Проекты и системы сборки
Как создавать и настраивать проекты Visual Studio C++, проекты CMake и другие типы проектов с помощью параметров компилятора и компоновщика MSVC.
Написание и рефакторинг кода C++
Как использовать функции повышения производительности в редакторе C++ для рефакторинга, навигации, понимания и написания кода.
Отладка собственного кода
Используйте отладчик Visual Studio с проектами C++.
Обзор анализа кода для C/C++
Используйте аннотации SAL или средства проверки основных рекомендаций C++ для выполнения статического анализа.
Написание модульных тестов для C/C++ в Visual Studio
Создание модульных тестов с использованием Microsoft Unit Testing Framework для C++, Google Test, Boost.Test или CTest.
Написание приложений C/C++ с помощью Visual Studio
Приложения для рабочего стола (C++)
Узнайте, как создавать традиционные настольные приложения C++ для Windows.
Программирование .NET с помощью C++/CLI
Узнайте, как создавать библиотеки DLL, обеспечивающие взаимодействие между собственными программами C++ и .NET, написанными на таких языках, как C# или Visual Basic.
Универсальные приложения для Windows (C++)
Найдите руководства и справочные материалы в Центре разработчиков Windows. Сведения о разработке приложений UWP см. в разделах Введение в универсальную платформу Windows и Создание первого приложения UWP с помощью C++.
Программирование для Linux
Используйте интегрированную среду разработки Visual Studio для написания кода и развертывания на удаленном компьютере с Linux для компиляции с помощью GCC.
Создание библиотек DLL C/C++ в Visual Studio
Узнайте, как использовать Win32, ATL и MFC для создания библиотек DLL рабочего стола Windows. Предоставляет информацию о том, как скомпилировать и зарегистрировать DLL.
Параллельное программирование
Узнайте, как использовать библиотеку параллельных шаблонов, C++ AMP, OpenMP и другие функции, связанные с многопоточностью в Windows.
Рекомендации по обеспечению безопасности
Узнайте, как защитить приложения от вредоносного кода и несанкционированного использования.
Облачное и веб-программирование
В C++ у вас есть несколько вариантов подключения к Интернету и облаку.
Доступ к данным
Подключение к базам данных с использованием ODBC и OLE DB.
Текст и строки
Узнайте о работе с различными текстовыми и строковыми форматами и кодировками для местной и международной разработки.
Справочник по языку C/C++
Справочник по языку C++
Справочное руководство по реализации Microsoft языка программирования C++.
Справочник по языку C
Справочник по реализации Microsoft языка программирования C.
Ссылка на препроцессор C/C++
Общая ссылка на общий препроцессор языков C и C++.
Справочник по языку C++/CX
Справочное руководство по расширениям Microsoft для языка C++ для создания приложений универсальной платформы Windows на C++, компонентов среды выполнения C++ для Windows, которые могут использоваться приложениями Windows на основе JavaScript, а также игр Windows DirectX и приложений, интенсивно использующих графику. Программы.
Справочник по языку C++/CLI
Стандарт ECMA для языка программирования C++/CLI.
Встроенные функции компилятора и язык ассемблера
Руководства по встроенным функциям компилятора, поддерживаемым или реализуемым компиляторами Microsoft C/C++ на каждой платформе.
Библиотеки C/C++, доступные в Visual Studio
В следующих разделах представлена информация о различных библиотеках C и C++, включенных в Visual Studio.
Справочник по библиотеке времени выполнения C
Включает альтернативы с повышенной безопасностью функциям, которые, как известно, создают проблемы с безопасностью.
Стандартная библиотека C++
Стандартная библиотека C++.
Активная библиотека шаблонов (ATL)
Поддержка COM-компонентов и приложений.
Библиотеки Microsoft Foundation Class (MFC)
Поддержка создания настольных приложений с традиционным пользовательским интерфейсом или пользовательским интерфейсом в стиле Office.
Библиотека параллельных шаблонов (PPL)
Асинхронные и параллельные алгоритмы, выполняемые на ЦП.
C++ AMP (C++ Accelerated Massive Parallelism)
Массивно-параллельные алгоритмы, выполняемые на графическом процессоре.
Библиотека шаблонов среды выполнения Windows (WRL)
Приложения и компоненты универсальной платформы Windows (UWP).
Программирование .NET с помощью C++/CLI
Программирование для общеязыковой среды выполнения (CLR).
Сторонние библиотеки C++ с открытым исходным кодом в Visual Studio
Кроссплатформенный инструмент командной строки vcpkg значительно упрощает обнаружение и установку более 900 библиотек C++ с открытым исходным кодом. Дополнительные сведения см. в разделе vcpkg.
Вопросы и ответы Microsoft Learn
Microsoft Learn содержит форумы с возможностью поиска для вопросов и ответов. Добавьте к своему сообщению тег C++ , чтобы получить помощь сообщества по вопросам, связанным с C++.
Как сообщить о проблеме с набором инструментов Microsoft C/C++
Узнайте, как создавать эффективные отчеты об ошибках с помощью набора инструментов Microsoft C/C++ (компилятор, компоновщик и другие инструменты), а также способы отправки отчета.
Блог группы Microsoft C++
Узнайте больше о новых функциях и самую последнюю информацию от разработчиков инструментов C++ в Visual Studio.
Сообщество разработчиков Visual Studio C++
Получайте помощь, сообщайте об ошибках и вносите предложения по C++ в Visual Studio.
Установка поддержки C и C++ в Visual Studio
Редактировать
Твиттер
Фейсбук
Электронная почта
- Статья
- 14 минут на чтение
Если вы еще не загрузили и не установили Visual Studio и инструменты Microsoft C/C++, вот как начать.
Установка Visual Studio 2022
Добро пожаловать в Visual Studio 2022! В этой версии легко выбрать и установить только те функции, которые вам нужны. А благодаря минимальной занимаемой площади он устанавливается быстро и с меньшим воздействием на систему.
Примечание
Этот раздел относится к установке Visual Studio в Windows. Visual Studio Code — это облегченная кроссплатформенная среда разработки, работающая в системах Windows, Mac и Linux. Расширение Microsoft C/C++ для Visual Studio Code поддерживает IntelliSense, отладку, форматирование кода и автозавершение. Visual Studio для Mac не поддерживает Microsoft C++, но поддерживает языки .NET и кроссплатформенную разработку. Инструкции по установке см. в разделе Установка Visual Studio для Mac.
Visual Studio Code — это облегченная кроссплатформенная среда разработки, работающая в системах Windows, Mac и Linux. Расширение Microsoft C/C++ для Visual Studio Code поддерживает IntelliSense, отладку, форматирование кода и автозавершение. Visual Studio для Mac не поддерживает Microsoft C++, но поддерживает языки .NET и кроссплатформенную разработку. Инструкции по установке см. в разделе Установка Visual Studio для Mac.
Хотите узнать больше о том, что еще нового в этой версии? См. примечания к выпуску Visual Studio.
Готовы к установке? Мы проведем вас через это шаг за шагом.
Шаг 1. Убедитесь, что ваш компьютер готов к установке Visual Studio
Перед началом установки Visual Studio:
Проверьте системные требования. Эти требования помогут вам узнать, поддерживает ли ваш компьютер Visual Studio 2022.
Применить последние обновления Windows. Эти обновления гарантируют наличие на вашем компьютере как последних обновлений безопасности, так и необходимых системных компонентов для Visual Studio.

Перезагрузка. Перезагрузка гарантирует, что любые ожидающие установки или обновления не помешают установке Visual Studio.
Освободить место. Удалите ненужные файлы и приложения из вашего %SystemDrive%, например, запустив приложение «Очистка диска».
Вопросы о параллельном запуске предыдущих версий Visual Studio с Visual Studio 2022 см. на странице «Нацеливание и совместимость платформы Visual Studio 2022».
Шаг 2. Загрузите Visual Studio
Затем загрузите файл загрузчика Visual Studio. Для этого нажмите следующую кнопку, чтобы перейти на страницу загрузки Visual Studio. Выберите нужную версию Visual Studio и нажмите кнопку Бесплатная пробная версия или Бесплатная загрузка .
Загрузите Visual Studio
Шаг 3. Установите программу установки Visual Studio
Запустите загруженный файл начальной загрузки, чтобы установить программу установки Visual Studio. Этот новый облегченный установщик включает в себя все необходимое для установки и настройки Visual Studio.
Этот новый облегченный установщик включает в себя все необходимое для установки и настройки Visual Studio.
В папке Downloads дважды щелкните загрузчик, соответствующий или похожий на один из следующих файлов:
- vs_community.exe для сообщества Visual Studio
- vs_professional.exe для Visual Studio Professional
- vs_enterprise.exe для Visual Studio Enterprise
Если вы получили уведомление о контроле учетных записей, выберите Да , чтобы разрешить запуск загрузчика.
Мы попросим вас принять Условия лицензии Microsoft и Заявление о конфиденциальности Microsoft. Выберите Продолжить .
Шаг 4. Выберите рабочие нагрузки
После установки программы установки вы можете использовать ее для настройки установки, выбрав нужные рабочие нагрузки или наборы функций. Вот как.
Найдите нужную рабочую нагрузку на экране Installing Visual Studio .
Для поддержки ядра C и C++ выберите рабочую нагрузку «Разработка настольных компьютеров с помощью C++». Он поставляется с основным редактором по умолчанию, который включает в себя базовую поддержку редактирования кода для более чем 20 языков, возможность открывать и редактировать код из любой папки, не требуя проекта, и встроенный контроль исходного кода.
Дополнительные рабочие нагрузки поддерживают другие виды разработки. Например, выберите рабочую нагрузку «Разработка универсальной платформы Windows», чтобы создавать приложения, использующие среду выполнения Windows для Microsoft Store. Выберите «Разработка игр на C++», чтобы создавать игры, использующие DirectX, Unreal и Cocos2d. Выберите «Разработка Linux с C++» для целевых платформ Linux, включая разработку IoT.
В области Сведения об установке перечислены включенные и дополнительные компоненты, установленные для каждой рабочей нагрузки.
 Вы можете выбрать или отменить выбор дополнительных компонентов в этом списке. Например, для поддержки разработки с помощью наборов инструментов компилятора Visual Studio 2017 или 2015 выберите дополнительные компоненты MSVC v141 или MSVC v140. Вы можете добавить поддержку MFC, экспериментального языкового расширения Modules, IncrediBuild и т. д.
Вы можете выбрать или отменить выбор дополнительных компонентов в этом списке. Например, для поддержки разработки с помощью наборов инструментов компилятора Visual Studio 2017 или 2015 выберите дополнительные компоненты MSVC v141 или MSVC v140. Вы можете добавить поддержку MFC, экспериментального языкового расширения Modules, IncrediBuild и т. д.После выбора рабочей нагрузки и дополнительных компонентов выберите Установить .
Затем появляются экраны состояния, показывающие ход установки Visual Studio.
Совет
В любое время после установки можно установить рабочие нагрузки или компоненты, которые не были установлены изначально. Если у вас открыта Visual Studio, перейдите к Tools > Get Tools and Features… , после чего откроется установщик Visual Studio. Или откройте Visual Studio Installer из меню «Пуск». Оттуда вы можете выбрать рабочие нагрузки или компоненты, которые хотите установить. Затем выберите Изменить .
Затем выберите Изменить .
Шаг 5. Выберите отдельные компоненты (необязательно)
Если вы не хотите использовать функцию рабочих нагрузок для настройки установки Visual Studio или хотите добавить больше компонентов, чем устанавливается рабочей нагрузкой, вы можете сделать это, установив или добавление отдельных компонентов из вкладки Отдельные компоненты . Выберите то, что вы хотите, а затем следуйте инструкциям.
Шаг 6. Установка языковых пакетов (необязательно)
По умолчанию программа установки пытается подобрать язык операционной системы при первом запуске. Чтобы установить Visual Studio на выбранном вами языке, выберите Языковые пакеты на вкладке установщика Visual Studio, а затем следуйте инструкциям.
Изменение языка программы установки из командной строки
Другой способ изменить язык по умолчанию — запустить программу установки из командной строки. Например, вы можете заставить программу установки работать на английском языке, используя следующую команду: vs_installer. . Программа установки запомнит этот параметр при следующем запуске. Программа установки поддерживает следующие языковые токены: zh-cn, zh-tw, cs-cz, en-us, es-es, fr-fr, de-de, it-it, ja-jp, ko-kr, pl- pl, pt-br, ru-ru и tr-tr. exe --locale en-US
exe --locale en-US
Шаг 7. Измените место установки (необязательно)
Вы можете уменьшить объем установки Visual Studio на системном диске. Вы можете переместить кэш загрузки, общие компоненты, пакеты SDK и инструменты на разные диски и оставить Visual Studio на том диске, который работает быстрее всего.
Важно
Выбрать другой диск можно только при первой установке Visual Studio. Если вы уже установили его и хотите заменить диски, вам необходимо удалить Visual Studio, а затем переустановить его.
Шаг 8. Начало разработки
После завершения установки Visual Studio нажмите кнопку Запустить , чтобы начать разработку в Visual Studio.
В начальном окне выберите Создать новый проект .

В поле поиска введите тип приложения, которое вы хотите создать, чтобы просмотреть список доступных шаблонов. Список шаблонов зависит от рабочей нагрузки, которую вы выбрали во время установки. Чтобы увидеть разные шаблоны, выберите разные рабочие нагрузки.
Вы также можете отфильтровать поиск определенного языка программирования, используя раскрывающийся список Language . Вы также можете фильтровать, используя список Platform и список Project type .
Visual Studio открывает ваш новый проект, и вы готовы к написанию кода!
Установка Visual Studio 2019
Добро пожаловать в Visual Studio 2019! В этой версии легко выбрать и установить только те функции, которые вам нужны. А благодаря минимальной занимаемой площади он устанавливается быстро и с меньшим воздействием на систему.
Примечание
Этот раздел относится к установке Visual Studio в Windows. Visual Studio Code — это облегченная кроссплатформенная среда разработки, работающая в системах Windows, Mac и Linux. Расширение Microsoft C/C++ для Visual Studio Code поддерживает IntelliSense, отладку, форматирование кода и автозавершение. Visual Studio для Mac не поддерживает Microsoft C++, но поддерживает языки .NET и кроссплатформенную разработку. Инструкции по установке см. в разделе Установка Visual Studio для Mac.
Visual Studio Code — это облегченная кроссплатформенная среда разработки, работающая в системах Windows, Mac и Linux. Расширение Microsoft C/C++ для Visual Studio Code поддерживает IntelliSense, отладку, форматирование кода и автозавершение. Visual Studio для Mac не поддерживает Microsoft C++, но поддерживает языки .NET и кроссплатформенную разработку. Инструкции по установке см. в разделе Установка Visual Studio для Mac.
Хотите узнать больше о том, что еще нового в этой версии? См. примечания к выпуску Visual Studio.
Готовы к установке? Мы проведем вас через это шаг за шагом.
Шаг 1. Убедитесь, что ваш компьютер готов к установке Visual Studio
Перед началом установки Visual Studio:
Проверьте системные требования. Эти требования помогут вам узнать, поддерживает ли ваш компьютер Visual Studio 2019.
Применить последние обновления Windows. Эти обновления гарантируют наличие на вашем компьютере как последних обновлений безопасности, так и необходимых системных компонентов для Visual Studio.

Перезагрузка. Перезагрузка гарантирует, что любые ожидающие установки или обновления не помешают установке Visual Studio.
Освободить место. Удалите ненужные файлы и приложения из вашего %SystemDrive%, например, запустив приложение «Очистка диска».
Вопросы о параллельном запуске предыдущих версий Visual Studio с Visual Studio 2019 см. на странице «Нацеливание на платформу Visual Studio 2019 и совместимость с ней».
Шаг 2. Загрузите Visual Studio
Затем загрузите файл загрузчика Visual Studio. Для этого нажмите следующую кнопку, чтобы перейти на страницу загрузки Visual Studio. Нажмите кнопку «Загрузить», после чего вы сможете выбрать нужную версию Visual Studio.
Загрузите Visual Studio 2019
Шаг 3. Установите программу установки Visual Studio
Запустите загруженный файл загрузчика, чтобы установить программу установки Visual Studio. Этот новый облегченный установщик включает в себя все необходимое для установки и настройки Visual Studio.
В папке Downloads дважды щелкните загрузчик, соответствующий или похожий на один из следующих файлов:
- vs_community.exe для сообщества Visual Studio
- vs_professional.exe для Visual Studio Professional
- vs_enterprise.exe для Visual Studio Enterprise
Если вы получили уведомление о контроле учетных записей, выберите Да , чтобы разрешить запуск загрузчика.
Мы попросим вас принять Условия лицензии Microsoft и Заявление о конфиденциальности Microsoft. Выберите Продолжить .
Шаг 4. Выберите рабочие нагрузки
После установки программы установки вы можете использовать ее для настройки установки, выбрав нужные рабочие нагрузки или наборы функций. Вот как.
Найдите нужную рабочую нагрузку на экране Installing Visual Studio .

Для поддержки ядра C и C++ выберите рабочую нагрузку «Разработка настольных компьютеров с помощью C++». Он поставляется с основным редактором по умолчанию, который включает в себя базовую поддержку редактирования кода для более чем 20 языков, возможность открывать и редактировать код из любой папки, не требуя проекта, и встроенный контроль исходного кода.
Дополнительные рабочие нагрузки поддерживают другие виды разработки. Например, выберите рабочую нагрузку «Разработка универсальной платформы Windows», чтобы создавать приложения, использующие среду выполнения Windows для Microsoft Store. Выберите «Разработка игр на C++», чтобы создавать игры, использующие DirectX, Unreal и Cocos2d. Выберите «Разработка Linux с C++» для целевых платформ Linux, включая разработку IoT.
В области Сведения об установке перечислены включенные и дополнительные компоненты, установленные для каждой рабочей нагрузки. Вы можете выбрать или отменить выбор дополнительных компонентов в этом списке.
 Например, для поддержки разработки с помощью наборов инструментов компилятора Visual Studio 2017 или 2015 выберите дополнительные компоненты MSVC v141 или MSVC v140. Вы можете добавить поддержку MFC, экспериментального языкового расширения Modules, IncrediBuild и т. д.
Например, для поддержки разработки с помощью наборов инструментов компилятора Visual Studio 2017 или 2015 выберите дополнительные компоненты MSVC v141 или MSVC v140. Вы можете добавить поддержку MFC, экспериментального языкового расширения Modules, IncrediBuild и т. д.После выбора рабочей нагрузки и дополнительных компонентов выберите Установить .
Затем появляются экраны состояния, показывающие ход установки Visual Studio.
Совет
В любое время после установки можно установить рабочие нагрузки или компоненты, которые не были установлены изначально. Если у вас открыта Visual Studio, перейдите к Tools > Get Tools and Features… , после чего откроется установщик Visual Studio. Или откройте Visual Studio Installer из меню «Пуск». Оттуда вы можете выбрать рабочие нагрузки или компоненты, которые хотите установить. Затем выберите Изменить .
Шаг 5. Выберите отдельные компоненты (необязательно)
Если вы не хотите использовать функцию рабочих нагрузок для настройки установки Visual Studio или хотите добавить больше компонентов, чем устанавливается рабочей нагрузкой, вы можете сделать это, установив или добавление отдельных компонентов из вкладки Отдельные компоненты . Выберите то, что вы хотите, а затем следуйте инструкциям.
Шаг 6. Установка языковых пакетов (необязательно)
По умолчанию программа установки пытается подобрать язык операционной системы при первом запуске. Чтобы установить Visual Studio на выбранном вами языке, выберите Языковые пакеты на вкладке установщика Visual Studio, а затем следуйте инструкциям.
Изменение языка программы установки из командной строки
Другой способ изменить язык по умолчанию — запустить программу установки из командной строки. Например, вы можете заставить программу установки работать на английском языке, используя следующую команду: vs_installer. . Программа установки запомнит этот параметр при следующем запуске. Программа установки поддерживает следующие языковые токены: zh-cn, zh-tw, cs-cz, en-us, es-es, fr-fr, de-de, it-it, ja-jp, ko-kr, pl- pl, pt-br, ru-ru и tr-tr. exe --locale en-US
exe --locale en-US
Шаг 7. Измените место установки (необязательно)
Вы можете уменьшить объем установки Visual Studio на системном диске. Вы можете переместить кэш загрузки, общие компоненты, пакеты SDK и инструменты на разные диски и оставить Visual Studio на том диске, который работает быстрее всего.
Важно
Выбрать другой диск можно только при первой установке Visual Studio. Если вы уже установили его и хотите заменить диски, вам необходимо удалить Visual Studio, а затем переустановить его.
Шаг 8. Начало разработки
После завершения установки Visual Studio нажмите кнопку Запустить , чтобы начать разработку в Visual Studio.
В начальном окне выберите Создать новый проект .

В поле поиска введите тип приложения, которое вы хотите создать, чтобы просмотреть список доступных шаблонов. Список шаблонов зависит от рабочей нагрузки, которую вы выбрали во время установки. Чтобы увидеть разные шаблоны, выберите разные рабочие нагрузки.
Вы также можете отфильтровать поиск определенного языка программирования, используя раскрывающийся список Language . Вы также можете фильтровать, используя список Platform и список Project type .
Visual Studio открывает ваш новый проект, и вы готовы к написанию кода!
Установка Visual Studio 2017
В Visual Studio 2017 легко выбрать и установить только те функции, которые вам нужны. А благодаря минимальной занимаемой площади он устанавливается быстро и с меньшим воздействием на систему.
Предпосылки
Широкополосное подключение к Интернету. Установщик Visual Studio может загрузить несколько гигабайт данных.

Компьютер под управлением Microsoft Windows 7 или более поздних версий. Мы рекомендуем последнюю версию Windows для наилучшего опыта разработки. Перед установкой Visual Studio убедитесь, что в вашей системе установлены последние обновления.
Достаточно свободного места на диске. Visual Studio требует не менее 7 ГБ дискового пространства и может занимать 50 ГБ и более, если установлено много стандартных компонентов. Мы рекомендуем вам установить его на диск C:.
Подробные сведения о требованиях к дисковому пространству и операционной системе см. в разделе Системные требования семейства продуктов Visual Studio. Программа установки сообщает, сколько места на диске требуется для выбранных вами опций.
Загрузите и установите
Чтобы загрузить последнюю версию установщика Visual Studio 2017 для Windows, перейдите на страницу загрузки старых версий Microsoft Visual Studio. Разверните раздел 2017 и нажмите кнопку Download .

Совет
Версия Community предназначена для индивидуальных разработчиков, обучения в классе, академических исследований и разработки с открытым исходным кодом. Для других целей установите Visual Studio 2017 Professional или Visual Studio 2017 Enterprise.
Найдите загруженный установочный файл и запустите его. Загруженный файл может отображаться в вашем браузере или находиться в папке «Загрузки». Для запуска установщику требуются права администратора. Вы можете увидеть Контроль учетных записей пользователей 9Диалоговое окно 0018 с просьбой разрешить установщику внести изменения в вашу систему; выберите Да . Если у вас возникли проблемы, найдите загруженный файл в проводнике, щелкните правой кнопкой мыши значок установщика и выберите «Запуск от имени администратора » в контекстном меню.
Программа установки предоставляет вам список рабочих нагрузок, которые представляют собой группы связанных параметров для определенных областей разработки.
 Поддержка C++ теперь является частью дополнительных рабочих нагрузок, которые не устанавливаются по умолчанию.
Поддержка C++ теперь является частью дополнительных рабочих нагрузок, которые не устанавливаются по умолчанию.Для C и C++ выберите Desktop development с рабочей нагрузкой C++ , а затем выберите Install .
После завершения установки нажмите кнопку Запустить , чтобы запустить Visual Studio.
При первом запуске Visual Studio вам будет предложено войти в систему с учетной записью Microsoft. Если у вас его нет, вы можете создать его бесплатно. Вы также должны выбрать тему. Не волнуйтесь, вы можете изменить его позже, если захотите.
Подготовка Visual Studio к использованию при первом запуске может занять несколько минут. Вот как это выглядит в замедленной съемке:
Visual Studio запускается намного быстрее при повторном запуске.
Когда Visual Studio откроется, проверьте, выделен ли значок флага в строке заголовка:
Если он выделен, выберите его, чтобы открыть окно уведомлений .
 Если для Visual Studio доступны какие-либо обновления, мы рекомендуем установить их сейчас. После завершения установки перезапустите Visual Studio.
Если для Visual Studio доступны какие-либо обновления, мы рекомендуем установить их сейчас. После завершения установки перезапустите Visual Studio.
Установка Visual Studio 2015
Чтобы установить Visual Studio 2015, перейдите на страницу загрузок старых версий Microsoft Visual Studio. Разверните раздел 2015 и нажмите кнопку Загрузить . Запустите загруженную программу установки и выберите Выборочная установка , а затем выберите компонент C++. Чтобы добавить поддержку C и C++ в существующую установку Visual Studio 2015, нажмите кнопку «Пуск» в Windows и введите «Установка и удаление программ» 9.0018 . Откройте программу из списка результатов, а затем найдите свою установку Visual Studio 2015 в списке установленных программ. Дважды щелкните его, затем выберите Modify и выберите компоненты Visual C++ для установки.
В общем, мы настоятельно рекомендуем вам использовать последнюю версию Visual Studio, даже если вам нужно скомпилировать свой код с помощью компилятора Visual Studio 2015. Дополнительные сведения см. в статье Использование встроенного множественного таргетинга в Visual Studio для создания старых проектов.
Дополнительные сведения см. в статье Использование встроенного множественного таргетинга в Visual Studio для создания старых проектов.
Когда Visual Studio запущена, вы готовы перейти к следующему шагу.
Следующие шаги
Создание проекта C++
Обратная связь
Просмотреть все отзывы о странице
Программирование на C++ с помощью Visual Studio Code
Редактировать
Поддержка C/C++ для Visual Studio Code обеспечивается расширением Microsoft C/C++, позволяющим осуществлять кроссплатформенную разработку на C и C++ в Windows, Linux и macOS.
Установить расширение
- Открыть VS Code.
- Выберите значок представления «Расширения» на панели действий или используйте сочетание клавиш (⇧⌘X (Windows, Linux Ctrl+Shift+X)).

- Найдите
'C++'. - Выбрать Установить .
После установки расширения при открытии или создании файла *.cpp у вас будет подсветка синтаксиса (раскрашивание), интеллектуальное завершение и наведение (IntelliSense) и проверка ошибок.
Установка компилятора
C++ является компилируемым языком, что означает, что исходный код вашей программы должен быть переведен (скомпилирован) перед запуском на вашем компьютере. VS Code — это, прежде всего, редактор, и он полагается на инструменты командной строки, которые выполняют большую часть рабочего процесса разработки. Расширение C/C++ не включает компилятор или отладчик C++. Вам нужно будет установить эти инструменты или использовать те, которые уже установлены на вашем компьютере.
Возможно, в вашей академической или рабочей среде разработки уже есть компилятор и отладчик C++. Обратитесь к своим инструкторам или коллегам за инструкциями по установке рекомендуемого набора инструментов C++ (компилятор, отладчик, система проектов, линтер).
На некоторых платформах, таких как Linux или macOS, уже установлен компилятор C++. В большинстве дистрибутивов Linux установлена коллекция компиляторов GNU (GCC), и пользователи macOS могут получить инструменты Clang с помощью Xcode.
Проверьте, установлен ли у вас компилятор
Убедитесь, что исполняемый файл вашего компилятора находится в пути вашей платформы ( %PATH в Windows, $PATH в Linux и macOS), чтобы расширение C/C++ могло его найти. Вы можете проверить доступность своих инструментов C++, открыв интегрированный терминал (⌃` (Windows, Linux Ctrl+`)) в VS Code и попытавшись запустить компилятор напрямую.
Проверка компилятора GCC g++ :
g++ --version
Проверка компилятора Clang clang :
лязг --версия
Примечание . Если вы предпочитаете полную интегрированную среду разработки (IDE) со встроенной компиляцией, отладкой и шаблонами проектов (Файл > Новый проект), доступно множество вариантов, например, версия Visual Studio Community.
Если у вас не установлен компилятор, в приведенном ниже примере мы описываем, как установить минималистские инструменты GNU для Windows (MinGW) C++ (компилятор и отладчик). MinGW — популярный бесплатный набор инструментов для Windows. Если вы используете VS Code на другой платформе, вы можете прочитать учебные пособия по C++, которые охватывают конфигурации C++ для Linux и macOS.
Пример: установка MinGW-x64
Мы установим Mingw-w64 через MSYS2, который предоставляет актуальные собственные сборки GCC, Mingw-w64 и других полезных инструментов и библиотек C++. Вы можете загрузить последнюю версию установщика со страницы MSYS2 или использовать эту ссылку для установки.
Следуйте инструкциям по установке на веб-сайте MSYS2, чтобы установить Mingw-w64. Позаботьтесь о том, чтобы запустить каждое необходимое меню «Пуск» и команду pacman .
Вам потребуется установить полную цепочку инструментов Mingw-w64 ( pacman -S --needed base-devel mingw-w64-x86_64-toolchain ), чтобы получить отладчик gdb .
Добавьте компилятор MinGW в свой путь
Добавьте путь к папке Mingw-w64 bin в переменную среды Windows PATH , выполнив следующие действия:
- В строке поиска Windows введите «Настройки» чтобы открыть настройки Windows.
- Найдите Изменить переменные среды для вашей учетной записи .
- Выберите
Путь к переменнойв Пользовательских переменных , а затем выберите Редактировать . - Выберите New и добавьте путь к папке назначения Mingw-w64 с добавлением
\mingw64\binк системному пути. Точный путь зависит от того, какую версию Mingw-w64 вы установили и где вы ее установили. Если вы использовали указанные выше настройки для установки Mingw-w64, добавьте это к пути:C:\msys64\mingw64\bin. - Выберите OK , чтобы сохранить обновленный путь.
 Вам нужно будет снова открыть все окна консоли, чтобы новое местоположение PATH стало доступным.
Вам нужно будет снова открыть все окна консоли, чтобы новое местоположение PATH стало доступным.
Проверьте установку MinGW
Чтобы убедиться, что ваши инструменты Mingw-w64 правильно установлены и доступны, откройте новую командную строку и введите:
gcc --version г++ --версия gdb --версия
Если вы не видите ожидаемого вывода или g++ или gdb не является распознанной командой, убедитесь, что ваша запись PATH соответствует двоичному расположению Mingw-w64, где находятся инструменты компилятора.
Если компиляторы не существуют в этой записи PATH, убедитесь, что вы выполнили инструкции на веб-сайте MSYS2 для установки Mingw-w64.
Hello World
Чтобы убедиться, что компилятор установлен и настроен правильно, мы создадим простейшую программу Hello World на C++.
Создайте папку с именем «HelloWorld» и откройте VS Code в этой папке (код . открывает VS Code в текущей папке):
mkdir HelloWorld компакт-диск HelloWorld код .
«Код .» Команда открывает VS Code в текущей рабочей папке, которая становится вашей «рабочей областью». Примите диалог Workspace Trust, выбрав Да, я доверяю авторам , так как это созданная вами папка.
Теперь создайте новый файл с именем helloworld.cpp с помощью кнопки New File в проводнике или команды File > New File .
Добавить исходный код Hello World
Теперь вставьте в этот исходный код:
#includeосновной () { std::cout << "Привет, мир" << std::endl; }
Теперь нажмите ⌘S (Windows, Linux Ctrl+S), чтобы сохранить файл. Вы также можете включить автосохранение для автоматического сохранения изменений в файле, отметив Автосохранение в главном меню Файл .
Сборка Hello World
Теперь, когда у нас есть простая программа на C++, давайте ее построим. Выберите команду Terminal > Run Build Task (⇧⌘B (Windows, Linux Ctrl+Shift+B)) в главном меню.
Отобразится раскрывающийся список с различными вариантами задач компилятора. Если вы используете набор инструментов GCC, такой как MinGW, вы должны выбрать C/C++: g++.exe build active file .
Это скомпилирует helloworld.cpp и создаст исполняемый файл с именем helloworld.exe , который появится в проводнике.
Запустить Hello World
Теперь из командной строки или нового встроенного терминала VS Code вы можете запустить свою программу, введя «.\helloworld».
Если все настроено правильно, вы должны увидеть вывод «Hello World».
Это очень простой пример, который поможет вам начать разработку на C++ в VS Code. Следующим шагом является использование одного из перечисленных ниже руководств на вашей платформе (Windows, Linux или macOS) с предпочитаемым набором инструментов (GCC, Clang, Microsoft C++) и получение дополнительных сведений о языковых функциях расширения Microsoft C/C++, таких как IntelliSense. , навигация по коду, конфигурация сборки и отладка.
Следующим шагом является использование одного из перечисленных ниже руководств на вашей платформе (Windows, Linux или macOS) с предпочитаемым набором инструментов (GCC, Clang, Microsoft C++) и получение дополнительных сведений о языковых функциях расширения Microsoft C/C++, таких как IntelliSense. , навигация по коду, конфигурация сборки и отладка.
Учебники
Начните работу с C++ и VS Code с помощью руководств для вашей среды:
- GCC в Windows через MinGW
- Microsoft C++ в Windows
- GCC на Linux
- GCC в подсистеме Windows Для Linux
- Clang/LLVM на macOS
- Инструменты CMake в Linux
Документация
Дополнительную документацию по использованию расширения Microsoft C/C++ можно найти в разделе C++ на веб-сайте VS Code, где вы найдете следующие темы:
- Отладка
- Редактирование
- Настройки
- Часто задаваемые вопросы
Удаленная разработка
VS Code и расширение C++ поддерживают удаленную разработку, позволяя вам работать через SSH на удаленной машине или виртуальной машине, внутри контейнера Docker или в подсистеме Windows для Linux (WSL).
Чтобы установить поддержку удаленной разработки:
- Установите пакет расширений удаленной разработки VS Code.
- Если удаленные исходные файлы размещены в WSL, используйте Расширение WSL .
- Если вы подключаетесь к удаленному компьютеру с помощью SSH, используйте расширение Remote — SSH .
- Если удаленные исходные файлы размещены в контейнере (например, Docker), используйте расширение Dev Containers .
Усовершенствуйте автодополнение с помощью ИИ
GitHub Copilot — это инструмент автодополнения кода на базе ИИ, который помогает писать код быстрее и эффективнее. Вы можете использовать расширение GitHub Copilot в VS Code для создания кода или для изучения кода, который он создает.
GitHub Copilot предоставляет предложения для множества языков и самых разных фреймворков, и особенно хорошо работает для Python, JavaScript, TypeScript, Ruby, Go, C# и C++.
Дополнительные сведения о том, как начать работу с Copilot, см. в документации по Copilot.
Обратная связь
Если у вас возникнут какие-либо проблемы или у вас есть предложения по расширению Microsoft C/C++, отправьте сообщения о проблемах и предложениях на GitHub. Если вы еще не предоставили отзыв, пройдите этот небольшой опрос, чтобы помочь настроить это расширение в соответствии с вашими потребностями.
21.01.2022
c++ - C в Visual Studio
спросил
Изменено
10 лет, 10 месяцев назад
Просмотрено
61к раз
Я пытаюсь изучить C. Как разработчик C#, моя среда IDE — это Visual Studio. Я слышал, что это хорошая среда для разработки на C/C++. Однако, похоже, что бы я ни пытался сделать, интуиция меня подводит. Может ли кто-нибудь дать хорошие ресурсы для того, как:
Может ли кто-нибудь дать хорошие ресурсы для того, как:
- изучите все тонкости C в Visual Studio
- порекомендуйте лучший компилятор C IDE +
Редактирование: используйте визуальную студию просто отлично, взгляните сюда, чувак
http://www.daniweb.com/forums/thread16256.html
Перейти в меню просмотра выберите обозреватель решений или CTRL+ ALT +L
Затем выберите проект, который вы разрабатываете, и щелкните его правой кнопкой мыши.
Затем выберите Свойства в подменю.
Затем выберите свойства конфигурации в древовидной структуре. под этим выберите C/C++, затем выберите Advanced. Теперь на правой боковой панели измените свойство
Compile As с Compile as C++ Code (/TP) на Compile as C Code (/TC)
Наконец, измените расширения файлов на .c
И вы также можете использовать NetBeans это может быть даже более удобно для пользователя, чем Visual Studio, скачайте его, вы не пожалеете, я обещаю
1
Проблема с изучением C в Visual Studio заключается в том, что вы компилируете C с помощью компилятора Visual Studio C++. Возможно, вы захотите попробовать изучить C с помощью компилятора GNU GCC из среды Cygwin в Windows.
Возможно, вы захотите попробовать изучить C с помощью компилятора GNU GCC из среды Cygwin в Windows.
1
Отвечая на чисто предметный вопрос «порекомендуйте мне лучшую C IDE и компилятор», я нахожу Ming32w и Code::blocks (теперь с комбинированным установщиком) очень полезными для Windows, но YMMV, поскольку вы, очевидно, привыкли к MS IDE и просто боретесь с С.
Могу я предложить вам сосредоточиться на консольных приложениях, чтобы сначала почувствовать язык, прежде чем пытаться связать его с пользовательским интерфейсом Windows, что, по моему опыту, является самой сложной частью разработки Windows.
Просто и приятно: консольные приложения (базовые программы на C, использующие printf и т.п.) легко и дешево выполняются с помощью компилятора Tiny C — без излишеств, без графического интерфейса, полный компилятор C.
http://bellard.org/tcc/
Тем не менее, разработка на C относительно проста и в Visual Studio. Следующие инструкции сделают Visual C++ хорошим компилятором C, и сначала он будет создавать консольные приложения, а по мере продвижения вы сможете переходить к более сложным приложениям для Windows.
Следующие инструкции сделают Visual C++ хорошим компилятором C, и сначала он будет создавать консольные приложения, а по мере продвижения вы сможете переходить к более сложным приложениям для Windows.
- Получить версию Visual Studio C++ (подойдет экспресс)
- Начать новый проект - отключить предварительно скомпилированные заголовки (возможно, мастер позволит вам это сделать, возможно, вам придется изменить настройки компилятора один раз внутри проекта)
- Удалить все внутри проекта.
- Создайте новый файл "example.c" с примером hello world
- Скомпилируйте и вперед.
В качестве альтернативы можно получить виртуальную машину Linux или Cygwin. Но поскольку у вас уже есть Visual Studio, вы можете придерживаться того, что знаете.
Между прочим, это ведь не Этвуд наконец изучает C, не так ли? Никаких альтов! ;-D
-Adam
Bloodshed Dev-C++ — лучшая IDE для Windows C/C++ IMO: http://www.bloodshed.net/
Он использует набор компиляторов GNU и бесплатен, как пиво.
РЕДАКТИРОВАТЬ: страница загрузки для IDE находится здесь: http://www.bloodshed.net/dev/devcpp.html
Как уже было сказано, вам следует проверить версию VS.net C++, но если вы хотите хотели бы попробовать что-то еще Eclipse имеет версию C++. Вы можете получить дополнительную информацию на http://eclipse.org или проверить дистрибутив на http://www.easyeclipse.org/site/distributions/cplusplus.html
Проблема с изучением C в Visual Studio заключается в том, что вы компилируете C с помощью компилятора Visual Studio C++. Возможно, вы захотите попробовать изучить C, используя компилятор GNU GCC из среды Cygwin в Windows.
Это законный ответ, я разместил IDE, которая использует компиляторы GNU, так почему же он был модифицирован?
Это тот тип вещей, который заставит меня не использовать ТАК, зачем кого-то отключать модифицировать только потому, что они рекомендуют другой компилятор, и ИМХО, лучше, чем Microsoft?
получить реальных людей, и @Antonio Haley я дал вам +1
1
http://xoax. net/comp/cpp/console/Lesson0.php
net/comp/cpp/console/Lesson0.php
Любое использование?
Некоторые люди говорят, что IDE меньшего размера лучше подходит для обучения. Взгляните на Code::Blocks. В целом верно, что начать C в IDE сложно, потому что не так много книг объясняют достаточно, чтобы управлять IDE. Возможно, было бы лучше начать с консоли и обычного текстового редактора с подсветкой синтаксиса — по крайней мере, под Linux. Поскольку консоль Windows далека от совершенства, я бы не рекомендовал ее использовать.
/ РЕДАКТИРОВАТЬ: Dev-C++ раньше была лучшей свободно доступной IDE для Windows. Тем не менее, его разработка была прекращена много лет назад, и, к сожалению, самая последняя версия полна ошибок.
Есть очень веская причина изучать C и C++. Причина в том, что существует много кода на C и C++, который выполняет очень реальные и важные задачи. Тот, кто считает себя программистом и учеником (сомнительно, что вы можете разделить эти два понятия), может многому научиться из этих строк кода.
Вы можете многому научиться у каждого языка, изучая другой, но если вы действительно хотите вникнуть в C, гораздо проще на какое-то время отделить себя от всего, что связано с C++. Visual C++ великолепен, но GCC — отличный способ погрузиться в ванильный ANSI C без необходимости мысленно обходить C++.
@mmattax спасибо!
C в Visual Studio — это нормально, просто используйте компилятор командной строки, включенный в версию Pro. Да, это компилятор C++, но он обрабатывает все файлы, заканчивающиеся на .c, как C. Вы даже можете заставить его обрабатывать ВСЕ файлы как C с помощью переключателя. В документации VS есть записи, просто найдите в индексе Visual C.
Visual Studio — одна из лучших IDE для C/C++.
Я не думаю, что это сложно и трудно использовать — если у вас есть вопросы по этому поводу — задавайте их.
Некоторые другие компиляторы/IDE тоже хороши, но если у вас уже есть Visual Studio и вы ее использовали, почему бы не придерживаться ее?
Для простого C я предлагаю Pelles C . Генерирует оптимизированный код и поддерживает конструкции C99.
Генерирует оптимизированный код и поддерживает конструкции C99.
Особенности:
- Поддержка 32-разрядной версии Windows (X86),
- 64-разрядная версия Windows (X64) и Windows Mobile (ARM). Поддержка C99 стандарт.
- Встроенный редактор исходного кода с подсказками вызова и просмотром символов. Интегрированный исходный уровень
отладчик. Управление проектом. - Встроенный ассемблер для X86 и ARM.
- Встроенный редактор ресурсов. Встроенный редактор растровых изображений, значков и курсоров. Интегрированный
анимированный курсор и видеоредактор. - Встроенный редактор шестнадцатеричных дампов.
- Поддержка пользовательских элементов управления в диалоговом редакторе. Поддержка мастеров пользовательских проектов.
http://www.smorgasbordet.com/pellesc/
Когда я использовал Visual Studio 5.0, он должен скомпилировать код C, если файлы заголовков и lib. есть для компилятора, чтобы найти. На самом деле большинство компиляторов C++, таких как G++, прекрасно компилируют код C. Но я не уверен, насколько хорошо. Если вы ориентируетесь на платформу, вы можете изменить файлы заголовков и lib. внутри вашей IDE и компилятора.
Но я не уверен, насколько хорошо. Если вы ориентируетесь на платформу, вы можете изменить файлы заголовков и lib. внутри вашей IDE и компилятора.
Visual Studio имеет отличный отладчик, с которым не может конкурировать ни один другой компилятор, который я видел. Я использовал gcc darwin10 4.2.1 и обнаружил, что отладчик — это в основном тот, который вы можете получить бесплатно с любой версией Linux. Я рекомендую вам изучить как простой ванильный компилятор gcc, так и попробовать визуальную студию, которая стоит денег. Экспресс-редакция не позволяет использовать многопоточность и ряд других вещей, о которых я забыл. Visual Studio 5.0 должен подойти для использования, а отладчик гораздо более удобен для человека, чем одна версия командной строки, называемая GDB. Попробуйте DDD в Linux, который похож на отладчик XCODE.
Хотя C++ и C разные, вы можете скомпилировать оба вместе. Но вы должны понимать недостатки и достоинства каждого. Код C быстрее, но C++ намного проще писать и управлять большим кодом. C++ является объектно-ориентированным, но C является процедурным, хотя оба они являются императивными языками. Я бы посоветовал изучить Objective-C, так как вы можете использовать библиотеки C++ и C. Использование понравившихся вам функций на всех трех языках!!!
C++ является объектно-ориентированным, но C является процедурным, хотя оба они являются императивными языками. Я бы посоветовал изучить Objective-C, так как вы можете использовать библиотеки C++ и C. Использование понравившихся вам функций на всех трех языках!!!
1
Visual Studio или Express рассматривают файлы .c как код C, но компилятор будет продолжать выдавать предупреждения и раздражающие предложения, которые вам не нужны, в отладчике. Указывает на то, что Visual C++, как следует из названия, оптимизирован для разработки на C++ для операционной системы Windows, которая изначально была написана на простом чистом C.
1
В чем разница между Visual C++ и C++?
спросил
Изменено
7 месяцев назад
Просмотрено
1к раз
Ну вот довольно глупый вопрос. Является ли Visual C++ ТОЛЬКО IDE?? Или это отдельный язык для win32? В чем именно будет разница между ними? Это я спрашиваю, потому что я пробовал часть своего старого кода C++ на VC++ 2008, и он не компилировался.
Является ли Visual C++ ТОЛЬКО IDE?? Или это отдельный язык для win32? В чем именно будет разница между ними? Это я спрашиваю, потому что я пробовал часть своего старого кода C++ на VC++ 2008, и он не компилировался.
- С++
- визуальный-С++
4
Visual C++ может быть разным, в том числе:
- Компилятор Microsoft C++ (cl.exe, link.exe и т. д.)
- IDE (Visual Studio в режиме C++)
- Среда выполнения C (MSVCRT)
- Другие библиотеки (реже): MFC, ATL
Что касается компиляции старого кода C++: Visual Studio теперь является достаточно совместимым компилятором C++. Так было не всегда, например, в Visual C++ 6 или более ранних версиях. Вероятно, ваш код не соответствует стандартам или использует устаревшее поведение, которое просто не работает на более новых компиляторах.
Примечание: этот абзац устарел: Visual C++, к сожалению, плохой компилятор C, так как он не поддерживает C99 (и никогда не будет), если функции C++ и C99 не пересекаются. Наиболее заметной проблемой для многих людей является отсутствие stdint.h.
Наиболее заметной проблемой для многих людей является отсутствие stdint.h.
Visual C++ поддерживает C11 и C17, начиная с Visual Studio 2019 версии 16.8, предварительная версия 3
В течение многих лет Visual Studio поддерживала C только в той мере, в какой это возможно.
требуется для C++. Ситуация вот-вот изменится, когда
В компилятор добавлен соответствующий препроцессор на основе токенов.
С появлением двух новых ключей компилятора, /std:c11 и /std:c17,
мы официально поддерживаем последние языковые стандарты ISO C.
4
Visual C++ — это IDE. Он компилирует стандартный код C++. Однако каждый компилятор C++ по существу создает свою собственную версию C++. Немногие компиляторы полностью соответствуют текущему стандарту, и они могут добавлять или не добавлять функции из будущего стандарта. Кроме того, они иногда добавляют в язык свои собственные расширения. Таким образом, всегда существует риск переносимости при компиляции кода C++ разными компиляторами. Однако последние версии Visual C++ довольно близки к стандартам, и большинство вещей, которые компилируются с его помощью, будут компилироваться с помощью других популярных компиляторов, таких как gcc/g++ (и наоборот).
Однако последние версии Visual C++ довольно близки к стандартам, и большинство вещей, которые компилируются с его помощью, будут компилироваться с помощью других популярных компиляторов, таких как gcc/g++ (и наоборот).
VS2008 включает как стандартный C++, так и управляемый C++ от Microsoft. Стандартный C++ в основном совместим с C++03 (по крайней мере, так было задумано). Управляемый (т. е. нестандартный) C++ предназначен для разработки приложений .NET и не соответствует (и не предназначался) для какого-либо стандарта C++.
Возможно, вы захотите убедиться, что вы случайно не выбрали Managed C++ при переносе приложения.
Visual C++ — это название Microsoft IDE и компилятора для языка программирования C++. Однако обратите внимание, что, как и многие реализации C++, Visual C++ имеет определенные расширения, которые не предоставляются C++, а также некоторые области, в которых он не полностью соответствует языковому стандарту ISO C++.
VS C++ — это особый тип C++.
Новые версии VS включают более новые функции, как расширения (например, CLI), так и новые стандарты, такие как C++0x (вывод типов и т. д.).
Некоторые из этих функций могут случайно привести к тому, что ваш код перестанет работать, или вы можете полагаться на определенные ошибки Visual Studio, которые уже были исправлены.
Visual C++ содержит компилятор C++, который является реализацией стандарта языка C++. Visual C++ 6 является несовместимой реализацией. Visual C++ 2008 намного лучше. Есть некоторые изменения от VC++6 до VC++2008, поэтому ваш старый код не мог скомпилироваться. Есть несколько флагов, позволяющих компилировать код VC++6 в VC++2008.
Вот хороший вопрос уже на SO, который может быть полезен.
Я полагаю, что Visual C++ включает расширения библиотеки Microsoft.
5
Зарегистрируйтесь или войдите в систему
Зарегистрируйтесь с помощью Google
Зарегистрироваться через Facebook
Зарегистрируйтесь, используя адрес электронной почты и пароль
Опубликовать как гость
Электронная почта
Обязательно, но не отображается
Опубликовать как гость
Электронная почта
Требуется, но не отображается
cpp-docs/vscpp-step-0-installation.
 md на главной · MicrosoftDocs/cpp-docs · GitHub
md на главной · MicrosoftDocs/cpp-docs · GitHub
| название | описание | мс.пользовательский | мс.дата | мс.тема | мс.devlang | мс.актив |
|---|---|---|---|---|---|---|
Установка поддержки C и C++ в Visual Studio | Узнайте, как установить Visual Studio с поддержкой Microsoft C/C++ и связанных рабочих нагрузок. | vs-приобретение, интро-установка | 08.11.2021 | учебник | КПП | 45138d70-719d-42dc-90d7-1d0ca31a2f54 |
Если вы еще не загрузили и не установили Visual Studio и инструменты Microsoft C/C++, вот как начать работу.
::: диапазон прозвищ = "msvc-170"
Установка Visual Studio 2022
Добро пожаловать в Visual Studio 2022! В этой версии легко выбрать и установить только те функции, которые вам нужны. А благодаря минимальной занимаемой площади он устанавливается быстро и с меньшим воздействием на систему.
А благодаря минимальной занимаемой площади он устанавливается быстро и с меньшим воздействием на систему.
[!ПРИМЕЧАНИЕ]
Этот раздел относится к установке Visual Studio в Windows. Visual Studio Code — это облегченная кроссплатформенная среда разработки, работающая в системах Windows, Mac и Linux. Расширение Microsoft C/C++ для Visual Studio Code поддерживает IntelliSense, отладку, форматирование кода и автозавершение. Visual Studio для Mac не поддерживает Microsoft C++, но поддерживает языки .NET и кроссплатформенную разработку. Инструкции по установке см. в разделе Установка Visual Studio для Mac.
Хотите узнать больше о том, что еще нового в этой версии? См. примечания к выпуску Visual Studio.
Готовы к установке? Мы проведем вас через это шаг за шагом.
Шаг 1. Убедитесь, что ваш компьютер готов для Visual Studio
Перед началом установки Visual Studio:
Проверьте системные требования.
 Эти требования помогут вам узнать, поддерживает ли ваш компьютер Visual Studio 2022.
Эти требования помогут вам узнать, поддерживает ли ваш компьютер Visual Studio 2022.Примените последние обновления Windows. Эти обновления гарантируют наличие на вашем компьютере как последних обновлений безопасности, так и необходимых системных компонентов для Visual Studio.
Перезагрузка. Перезагрузка гарантирует, что любые ожидающие установки или обновления не помешают установке Visual Studio.
Освободить место. Удалите ненужные файлы и приложения из вашего %SystemDrive%, например, запустив приложение «Очистка диска».
Вопросы о параллельном запуске предыдущих версий Visual Studio с Visual Studio 2022 см. на странице «Нацеливание и совместимость платформы Visual Studio 2022».
Шаг 2. Загрузите Visual Studio
Затем загрузите файл загрузчика Visual Studio. Для этого нажмите следующую кнопку, чтобы перейти на страницу загрузки Visual Studio. Выберите нужную версию Visual Studio и нажмите кнопку Бесплатная пробная версия или Бесплатная загрузка .
Выберите нужную версию Visual Studio и нажмите кнопку Бесплатная пробная версия или Бесплатная загрузка .
[!див]
Скачать Visual Studio
Шаг 3. Установите установщик Visual Studio
Запустите загруженный файл загрузчика, чтобы установить установщик Visual Studio. Этот новый облегченный установщик включает в себя все необходимое для установки и настройки Visual Studio.
В папке Downloads дважды щелкните загрузчик, соответствующий или похожий на один из следующих файлов:
- vs_community.exe для сообщества Visual Studio
- vs_professional.exe для Visual Studio Professional
- vs_enterprise.exe для Visual Studio Enterprise
Если вы получили уведомление о контроле учетных записей, выберите Да , чтобы разрешить запуск загрузчика.

Мы попросим вас принять Условия лицензии Microsoft и Заявление о конфиденциальности Microsoft. Выберите Продолжить .
Шаг 4. Выберите рабочие нагрузки
После установки установщика его можно использовать для настройки установки, выбрав нужные рабочие нагрузки или наборы функций. Вот как.
Найдите нужную рабочую нагрузку на экране «Установка Visual Studio ».
Для поддержки ядра C и C++ выберите рабочую нагрузку «Разработка настольных компьютеров с помощью C++». Он поставляется с основным редактором по умолчанию, который включает в себя базовую поддержку редактирования кода для более чем 20 языков, возможность открывать и редактировать код из любой папки, не требуя проекта, и встроенный контроль исходного кода.
Дополнительные рабочие нагрузки поддерживают другие виды разработки.
 Например, выберите рабочую нагрузку «Разработка универсальной платформы Windows», чтобы создавать приложения, использующие среду выполнения Windows для Microsoft Store. Выберите «Разработка игр на C++», чтобы создавать игры, использующие DirectX, Unreal и Cocos2d. Выберите «Разработка Linux с C++» для целевых платформ Linux, включая разработку IoT.
Например, выберите рабочую нагрузку «Разработка универсальной платформы Windows», чтобы создавать приложения, использующие среду выполнения Windows для Microsoft Store. Выберите «Разработка игр на C++», чтобы создавать игры, использующие DirectX, Unreal и Cocos2d. Выберите «Разработка Linux с C++» для целевых платформ Linux, включая разработку IoT.В области Сведения об установке перечислены включенные и дополнительные компоненты, установленные для каждой рабочей нагрузки. Вы можете выбрать или отменить выбор дополнительных компонентов в этом списке. Например, для поддержки разработки с помощью наборов инструментов компилятора Visual Studio 2017 или 2015 выберите дополнительные компоненты MSVC v141 или MSVC v140. Вы можете добавить поддержку MFC, экспериментального языкового расширения Modules, IncrediBuild и т. д.
После выбора рабочей нагрузки и дополнительных компонентов выберите Установить .

Затем появляются экраны состояния, показывающие ход выполнения установки Visual Studio.
[!СОВЕТ]
В любое время после установки вы можете установить рабочие нагрузки или компоненты, которые не были установлены изначально. Если у вас открыта Visual Studio, перейдите к Tools > Get Tools and Features... , после чего откроется установщик Visual Studio. Или откройте Visual Studio Installer из меню «Пуск». Оттуда вы можете выбрать рабочие нагрузки или компоненты, которые хотите установить. Затем выберите Изменить .
Шаг 5. Выберите отдельные компоненты (необязательно)
Если вы не хотите использовать функцию рабочих нагрузок для настройки установки Visual Studio или хотите добавить больше компонентов, чем устанавливается рабочей нагрузкой, вы можете сделать это, установив или добавив отдельные компоненты на вкладке Отдельные компоненты . Выберите то, что вы хотите, а затем следуйте инструкциям.
Выберите то, что вы хотите, а затем следуйте инструкциям.
Шаг 6. Установка языковых пакетов (необязательно)
По умолчанию программа установки пытается подобрать язык операционной системы при первом запуске. Чтобы установить Visual Studio на выбранном вами языке, выберите Языковые пакеты на вкладке установщика Visual Studio, а затем следуйте инструкциям.
Измените язык программы установки из командной строки
Другой способ изменить язык по умолчанию — запустить программу установки из командной строки. Например, вы можете заставить программу установки работать на английском языке, используя следующую команду: vs_installer.exe --locale en-US . Программа установки запомнит этот параметр при следующем запуске. Программа установки поддерживает следующие языковые токены: zh-cn, zh-tw, cs-cz, en-us, es-es, fr-fr, de-de, it-it, ja-jp, ko-kr, pl- pl, pt-br, ru-ru и tr-tr.
Шаг 7. Изменение места установки (необязательно)
Вы можете уменьшить объем установки Visual Studio на системном диске. Вы можете переместить кэш загрузки, общие компоненты, пакеты SDK и инструменты на разные диски и оставить Visual Studio на том диске, который работает быстрее всего.
[!ВАЖНО]
Выбрать другой диск можно только при первой установке Visual Studio. Если вы уже установили его и хотите заменить диски, вам необходимо удалить Visual Studio, а затем переустановить его.
Шаг 8. Начало разработки
После завершения установки Visual Studio нажмите кнопку Запустить , чтобы начать разработку с помощью Visual Studio.
В начальном окне выберите Создать новый проект .
В поле поиска введите тип приложения, которое вы хотите создать, чтобы просмотреть список доступных шаблонов.
 Список шаблонов зависит от рабочей нагрузки, которую вы выбрали во время установки. Чтобы увидеть разные шаблоны, выберите разные рабочие нагрузки.
Список шаблонов зависит от рабочей нагрузки, которую вы выбрали во время установки. Чтобы увидеть разные шаблоны, выберите разные рабочие нагрузки.Вы также можете отфильтровать поиск определенного языка программирования, используя раскрывающийся список Language . Вы также можете фильтровать, используя список Platform и список Project type .
Visual Studio открывает ваш новый проект, и вы готовы к написанию кода!
::: моникер-конец
::: диапазон прозвищ = "msvc-160"
Установка Visual Studio 2019
Добро пожаловать в Visual Studio 2019! В этой версии легко выбрать и установить только те функции, которые вам нужны. А благодаря минимальной занимаемой площади он устанавливается быстро и с меньшим воздействием на систему.
[!ПРИМЕЧАНИЕ]
Этот раздел относится к установке Visual Studio в Windows.Visual Studio Code — это облегченная кроссплатформенная среда разработки, работающая в системах Windows, Mac и Linux. Расширение Microsoft C/C++ для Visual Studio Code поддерживает IntelliSense, отладку, форматирование кода и автозавершение. Visual Studio для Mac не поддерживает Microsoft C++, но поддерживает языки .NET и кроссплатформенную разработку. Инструкции по установке см. в разделе Установка Visual Studio для Mac.
Хотите узнать больше о том, что еще нового в этой версии? См. примечания к выпуску Visual Studio.
Готовы к установке? Мы проведем вас через это шаг за шагом.
Шаг 1. Убедитесь, что ваш компьютер готов для Visual Studio
Перед началом установки Visual Studio:
Проверьте системные требования. Эти требования помогут вам узнать, поддерживает ли ваш компьютер Visual Studio 2019.
Примените последние обновления Windows.
 Эти обновления гарантируют наличие на вашем компьютере как последних обновлений безопасности, так и необходимых системных компонентов для Visual Studio.
Эти обновления гарантируют наличие на вашем компьютере как последних обновлений безопасности, так и необходимых системных компонентов для Visual Studio.Перезагрузка. Перезагрузка гарантирует, что любые ожидающие установки или обновления не помешают установке Visual Studio.
Освободить место. Удалите ненужные файлы и приложения из вашего %SystemDrive%, например, запустив приложение «Очистка диска».
Вопросы о параллельном запуске предыдущих версий Visual Studio с Visual Studio 2019 см. на странице «Нацеливание на платформу Visual Studio 2019 и совместимость с ней».
Шаг 2. Загрузите Visual Studio
Затем загрузите файл загрузчика Visual Studio. Для этого нажмите следующую кнопку, чтобы перейти на страницу загрузки Visual Studio. Нажмите кнопку «Загрузить», после чего вы сможете выбрать нужную версию Visual Studio.
[!див]
Скачать Visual Studio 2019
Шаг 3.
 Установите установщик Visual Studio
Установите установщик Visual Studio
Запустите загруженный файл загрузчика, чтобы установить установщик Visual Studio. Этот новый облегченный установщик включает в себя все необходимое для установки и настройки Visual Studio.
В папке Downloads дважды щелкните загрузчик, соответствующий или похожий на один из следующих файлов:
- vs_community.exe для сообщества Visual Studio
- vs_professional.exe для Visual Studio Professional
- vs_enterprise.exe для Visual Studio Enterprise
Если вы получили уведомление о контроле учетных записей, выберите Да , чтобы разрешить запуск загрузчика.
Мы попросим вас принять Условия лицензии Microsoft и Заявление о конфиденциальности Microsoft. Выберите Продолжить .
Шаг 4.
 Выберите рабочие нагрузки
Выберите рабочие нагрузки
После установки установщика его можно использовать для настройки установки, выбрав нужные рабочие нагрузки или наборы функций. Вот как.
Найдите нужную рабочую нагрузку на экране «Установка Visual Studio ».
Для поддержки ядра C и C++ выберите рабочую нагрузку «Разработка настольных компьютеров с помощью C++». Он поставляется с основным редактором по умолчанию, который включает в себя базовую поддержку редактирования кода для более чем 20 языков, возможность открывать и редактировать код из любой папки, не требуя проекта, и встроенный контроль исходного кода.
Дополнительные рабочие нагрузки поддерживают другие виды разработки. Например, выберите рабочую нагрузку «Разработка универсальной платформы Windows», чтобы создавать приложения, использующие среду выполнения Windows для Microsoft Store. Выберите «Разработка игр на C++», чтобы создавать игры, использующие DirectX, Unreal и Cocos2d.
 Выберите «Разработка Linux с C++» для целевых платформ Linux, включая разработку IoT.
Выберите «Разработка Linux с C++» для целевых платформ Linux, включая разработку IoT.В области Сведения об установке перечислены включенные и дополнительные компоненты, установленные для каждой рабочей нагрузки. Вы можете выбрать или отменить выбор дополнительных компонентов в этом списке. Например, для поддержки разработки с помощью наборов инструментов компилятора Visual Studio 2017 или 2015 выберите дополнительные компоненты MSVC v141 или MSVC v140. Вы можете добавить поддержку MFC, экспериментального языкового расширения Modules, IncrediBuild и т. д.
После выбора рабочей нагрузки и дополнительных компонентов выберите Установить .
Затем появляются экраны состояния, показывающие ход выполнения установки Visual Studio.
[!СОВЕТ]
В любое время после установки вы можете установить рабочие нагрузки или компоненты, которые не были установлены изначально.Если у вас открыта Visual Studio, перейдите к Tools > Get Tools and Features... , после чего откроется установщик Visual Studio. Или откройте Visual Studio Installer из меню «Пуск». Оттуда вы можете выбрать рабочие нагрузки или компоненты, которые хотите установить. Затем выберите Изменить .
Шаг 5. Выберите отдельные компоненты (необязательно)
Если вы не хотите использовать функцию рабочих нагрузок для настройки установки Visual Studio или хотите добавить больше компонентов, чем устанавливается рабочей нагрузкой, вы можете сделать это, установив или добавив отдельные компоненты на вкладке Отдельные компоненты . Выберите то, что вы хотите, а затем следуйте инструкциям.
Шаг 6. Установка языковых пакетов (необязательно)
: По умолчанию программа установки пытается подобрать язык операционной системы при первом запуске. Чтобы установить Visual Studio на выбранном вами языке, выберите вкладку Языковые пакеты в установщике Visual Studio и следуйте инструкциям.
Чтобы установить Visual Studio на выбранном вами языке, выберите вкладку Языковые пакеты в установщике Visual Studio и следуйте инструкциям.
Измените язык программы установки из командной строки
Другой способ изменить язык по умолчанию — запустить программу установки из командной строки. Например, вы можете заставить программу установки работать на английском языке с помощью следующей команды: vs_installer.exe --locale en-US . Программа установки запомнит этот параметр при следующем запуске. Программа установки поддерживает следующие языковые токены: zh-cn, zh-tw, cs-cz, en-us, es-es, fr-fr, de-de, it-it, ja-jp, ko-kr, pl- pl, pt-br, ru-ru и tr-tr.
Шаг 7. Изменение места установки (необязательно)
Вы можете уменьшить объем установки Visual Studio на системном диске. Вы можете переместить кэш загрузки, общие компоненты, пакеты SDK и инструменты на разные диски и оставить Visual Studio на том диске, который работает быстрее всего.
[!ВАЖНО]
Выбрать другой диск можно только при первой установке Visual Studio. Если вы уже установили его и хотите заменить диски, вам необходимо удалить Visual Studio, а затем переустановить его.
Шаг 8. Начало разработки
После завершения установки Visual Studio нажмите кнопку Запустить , чтобы начать разработку с помощью Visual Studio.
В начальном окне выберите Создать новый проект .
В поле поиска введите тип приложения, которое вы хотите создать, чтобы просмотреть список доступных шаблонов. Список шаблонов зависит от рабочей нагрузки, которую вы выбрали во время установки. Чтобы увидеть разные шаблоны, выберите разные рабочие нагрузки.
Вы также можете отфильтровать поиск определенного языка программирования, используя раскрывающийся список Language .
 Вы можете фильтровать, используя список Platform и Список типов проектов тоже.
Вы можете фильтровать, используя список Platform и Список типов проектов тоже.Visual Studio открывает ваш новый проект, и вы готовы к написанию кода!
::: моникер-конец
::: диапазон прозвищ = "msvc-150"
Установка Visual Studio 2017
В Visual Studio 2017 легко выбрать и установить только те функции, которые вам нужны. А благодаря минимальной занимаемой площади он устанавливается быстро и с меньшим воздействием на систему.
Предпосылки
Широкополосное подключение к Интернету. Установщик Visual Studio может загрузить несколько гигабайт данных.
Компьютер под управлением Microsoft Windows 7 или более поздних версий. Мы рекомендуем последнюю версию Windows для наилучшего опыта разработки. Перед установкой Visual Studio убедитесь, что в вашей системе установлены последние обновления.

Достаточно свободного места на диске. Visual Studio требует не менее 7 ГБ дискового пространства и может занимать 50 ГБ и более, если установлено много стандартных компонентов. Мы рекомендуем вам установить его на диск C:.
Подробные сведения о требованиях к дисковому пространству и операционной системе см. в разделе Системные требования семейства продуктов Visual Studio. Программа установки сообщает, сколько места на диске требуется для выбранных вами опций.
Загрузите и установите
Чтобы загрузить последнюю версию установщика Visual Studio 2017 для Windows, перейдите на страницу загрузки старых версий Microsoft Visual Studio. Разверните раздел 2017 и нажмите кнопку Download .
[!Подсказка]
Версия Community предназначена для индивидуальных разработчиков, обучения в классе, академических исследований и разработки с открытым исходным кодом. Для других целей установите Visual Studio 2017 Professional или Visual Studio 2017 Enterprise.
Для других целей установите Visual Studio 2017 Professional или Visual Studio 2017 Enterprise.Найдите загруженный файл установщика и запустите его. Загруженный файл может отображаться в вашем браузере или находиться в папке «Загрузки». Для запуска установщику требуются права администратора. Вы можете увидеть Контроль учетных записей пользователей 9Диалоговое окно 0018 с просьбой разрешить установщику внести изменения в вашу систему; выберите Да . Если у вас возникли проблемы, найдите загруженный файл в проводнике, щелкните правой кнопкой мыши значок установщика и выберите «Запуск от имени администратора » в контекстном меню.
Программа установки предоставляет вам список рабочих нагрузок, которые представляют собой группы связанных параметров для определенных областей разработки. Поддержка C++ теперь является частью дополнительных рабочих нагрузок, которые не устанавливаются по умолчанию.

Для C и C++ выберите Desktop development с рабочей нагрузкой C++ , а затем выберите Install .
По завершении установки нажмите кнопку Запуск , чтобы запустить Visual Studio.
При первом запуске Visual Studio вам будет предложено войти в систему с учетной записью Microsoft. Если у вас его нет, вы можете создать его бесплатно. Вы также должны выбрать тему. Не волнуйтесь, вы можете изменить его позже, если захотите.
Подготовка Visual Studio к использованию при первом запуске может занять несколько минут. Вот как это выглядит в замедленной съемке:
Visual Studio запускается намного быстрее при повторном запуске.
Когда Visual Studio откроется, проверьте, выделен ли значок флага в строке заголовка:
Если он выделен, выберите его, чтобы открыть окно уведомлений .
 Если для Visual Studio доступны какие-либо обновления, мы рекомендуем установить их сейчас. После завершения установки перезапустите Visual Studio.
Если для Visual Studio доступны какие-либо обновления, мы рекомендуем установить их сейчас. После завершения установки перезапустите Visual Studio.
::: моникер-конец
::: диапазон моникеров = "
Установка Visual Studio 2015
Чтобы установить Visual Studio 2015, перейдите на страницу загрузок старых версий Microsoft Visual Studio. Разверните раздел 2015 и нажмите кнопку Загрузить . Запустите загруженную программу установки и выберите Выборочная установка , а затем выберите компонент C++. Чтобы добавить поддержку C и C++ в существующую установку Visual Studio 2015, нажмите кнопку «Пуск» в Windows и введите 9.0017 Добавление и удаление программ . Откройте программу из списка результатов, а затем найдите свою установку Visual Studio 2015 в списке установленных программ. Дважды щелкните его, затем выберите Modify и выберите компоненты Visual C++ для установки.
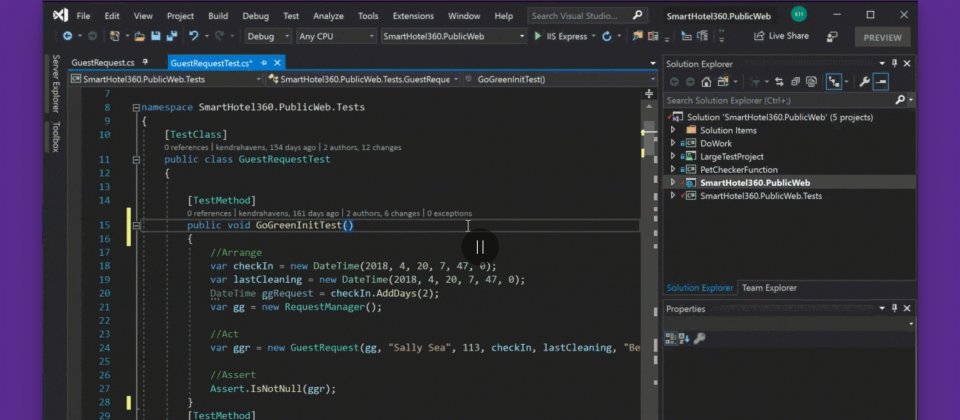
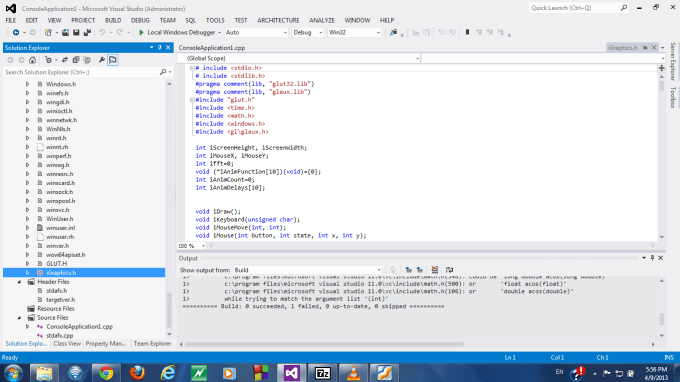 exe для Visual Studio Community.
exe для Visual Studio Community.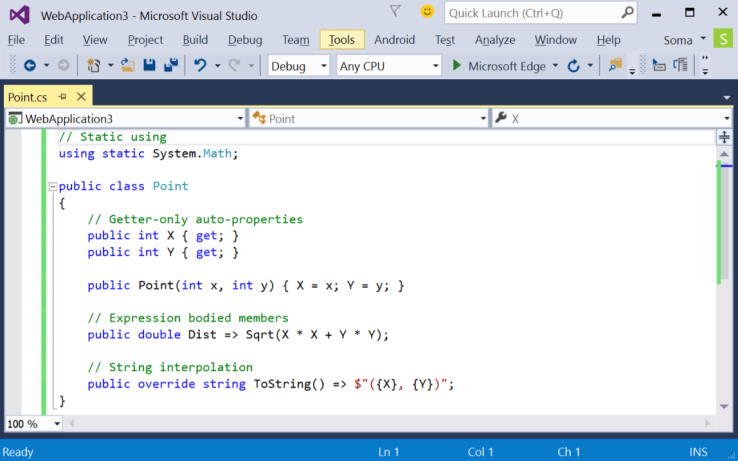


 В этом списке можно выбрать или отменить выбор дополнительных компонентов. Например, чтобы обеспечить поддержку разработки с помощью наборов инструментов компилятора Visual Studio 2017 или 2015, выберите дополнительные компоненты MSVC v141 или MSVC v140. Вы можете добавить поддержку MFC, расширение языка экспериментальных модулей, IncrediBuild и многое другое.
В этом списке можно выбрать или отменить выбор дополнительных компонентов. Например, чтобы обеспечить поддержку разработки с помощью наборов инструментов компилятора Visual Studio 2017 или 2015, выберите дополнительные компоненты MSVC v141 или MSVC v140. Вы можете добавить поддержку MFC, расширение языка экспериментальных модулей, IncrediBuild и многое другое.
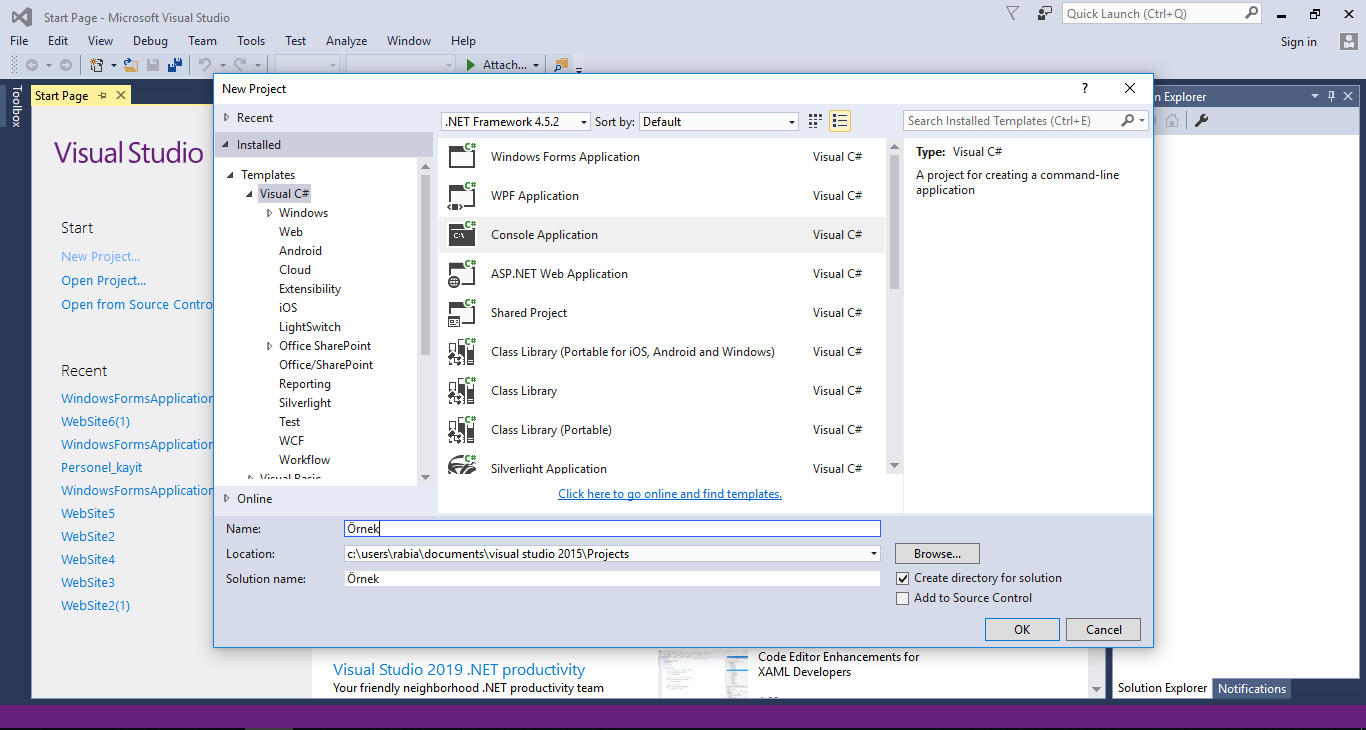
 Разверните раздел 2017 и нажмите кнопку Загрузка.
Разверните раздел 2017 и нажмите кнопку Загрузка. Поддержка C++ теперь является частью дополнительных рабочих нагрузок, которые не устанавливаются по умолчанию.
Поддержка C++ теперь является частью дополнительных рабочих нагрузок, которые не устанавливаются по умолчанию.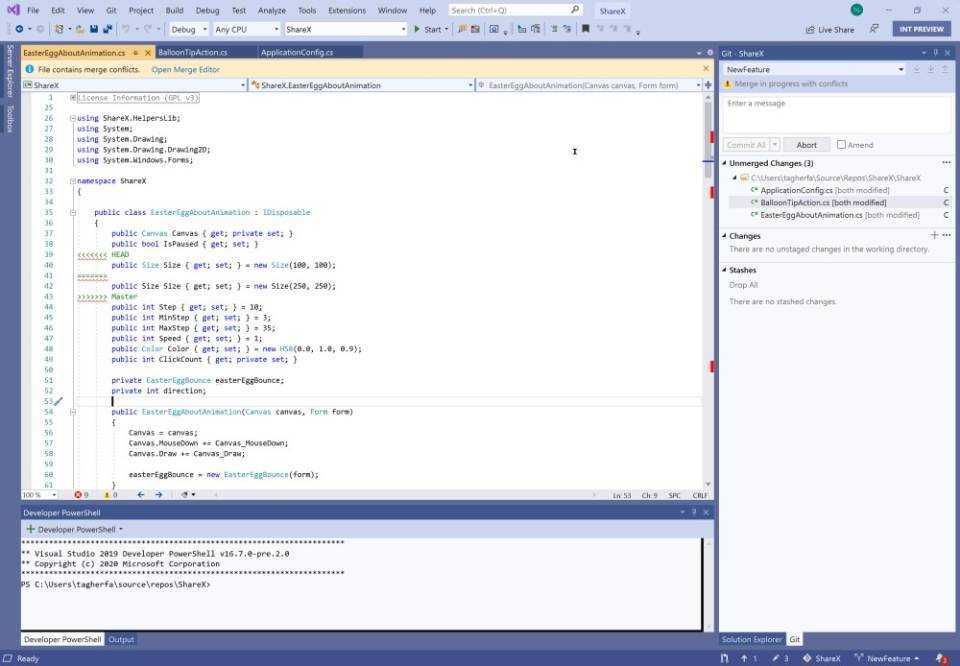 Если для Visual Studio доступны какие либо обновления, рекомендуется установить их на этом этапе. После завершения установки перезапустите Visual Studio.
Если для Visual Studio доступны какие либо обновления, рекомендуется установить их на этом этапе. После завершения установки перезапустите Visual Studio.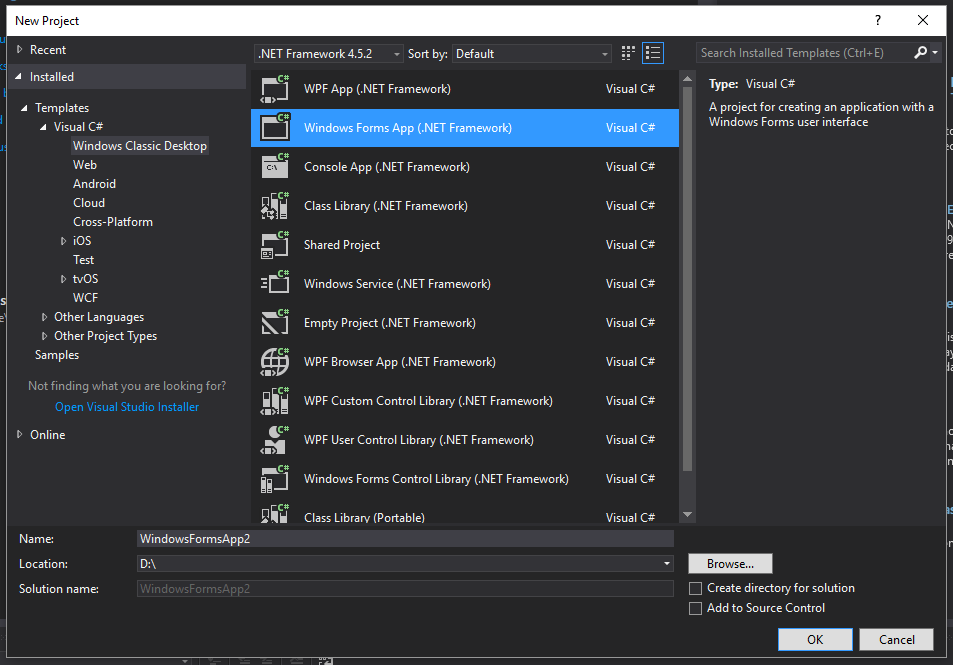 NET Framework и роли Visual C# и Visual Studio 2010 в создании приложений
NET Framework и роли Visual C# и Visual Studio 2010 в создании приложений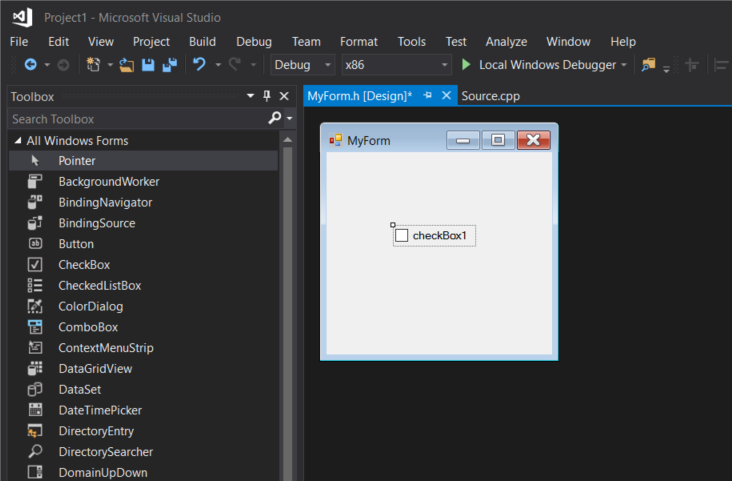 JS (базовый)
JS (базовый)