Visual studio как установить: Обзор и установка Visual Studio 2019 Community на Windows 10 | Info-Comp.ru
Содержание
Начало работы с GitHub Copilot
Вы можете начать использовать GitHub Copilot, установив расширение в предпочитаемой среде.
GitHub Copilot можно управлять с помощью личных учетных записей с GitHub Copilot for Individuals или учетных записей организации с GitHub Copilot for Business.
GitHub Copilot можно бесплатно использовать для проверенных учащихся, преподавателей и ведения популярных открытый код проектов. Если вы не являетесь учащимся, преподавателем или хранителем популярного проекта открытый код, вы можете попробовать GitHub Copilot бесплатно с помощью однократной 60-дневной пробной версии. После использования бесплатной пробной версии вам потребуется платная подписка. Дополнительные сведения см. в разделе Сведения о выставлении счетов за GitHub Copilot.
Попробуйте GitHub Copilot
GitHub Copilot предоставляет при написании кода предложения в стиле автозавершения от помощника на базе ИИ. Дополнительные сведения см. в разделе Сведения о GitHub Copilot для частных лиц.
Если вы используете интегрированную среду разработки JetBrains, вы можете просматривать и включать предложения из GitHub Copilot непосредственно в редакторе. В этом руководстве описано, как использовать GitHub Copilot в интегрированной среде разработки JetBrains для macOS, Windows или Linux.
Для использования GitHub Copilot необходима активная подписка GitHub Copilot. Дополнительные сведения см. в разделе Сведения о выставлении счетов за GitHub Copilot.
Чтобы использовать GitHub Copilot в JetBrains, у вас должна быть установлена совместимая интегрированная среда разработки JetBrains. GitHub Copilot совместим со следующими URI:
- IntelliJ IDEA (Ultimate, Community, Educational)
- Android Studio
- AppCode
- CLion
- Code With Me Guest
- DataGrip
- DataSpell
- GoLand
- JetBrains Client
- MPS
- PhpStorm
- PyCharm (Professional, Community, Educational)
- Rider
- RubyMine
- WebStorm
Дополнительные сведения см.
 в средстве поиска инструментов для IDE JetBrains.
в средстве поиска инструментов для IDE JetBrains.
Чтобы настроить GitHub Copilot в интегрированной среде разработки JetBrains, установите расширение GitHub Copilot. Следующая процедура поможет вам установить подключаемый модуль GitHub Copilot в IntelliJ IDEA. Шаги по установке подключаемого модуля в другой поддерживаемой интегрированной среде разработки могут отличаться.
В интегрированной среде разработки JetBrains в меню Файл для Windows или под именем интегрированной среды разработки для Mac (например, PyCharm или IntelliJ) щелкните Параметры для Windows или Настройки для Mac.
В левом меню диалогового окна Параметры/Настройки щелкните «Подключаемые модули.
В верхней части диалогового окна Параметры/Настройки щелкните Marketplace. В строке поиска введите GitHub Copilot и нажмите кнопку Установить.

После установки GitHub Copilot нажмите кнопку Перезапустить интегрированную среду разработки.
После перезапуска интегрированной среды разработки JetBrains щелкните меню Сервис. Щелкните GitHub Copilot , а затем нажмите Вход в GitHub .
В диалоговом окне «Вход в GitHub» нажмите кнопку Копировать и открыть, чтобы скопировать код устройства и открыть окно активации устройства.
Окно активации устройства откроется в браузере. Вставьте код устройства и нажмите кнопку Продолжить.
GitHub запросит необходимые разрешения для GitHub Copilot. Чтобы одобрить эти разрешения, щелкните Авторизовать подключаемый модуль GitHub Copilot .
После утверждения разрешений интегрированная среда разработки JetBrains отобразит подтверждение. Чтобы начать использование GitHub Copilot, щелкните OK.

Примечание: Если для GitHub Copilot включено обнаружение дублирования, при использовании приведенных примеров кода вы можете получать ограниченные предложения или не получать предложения. В качестве альтернативы можно начать с ввода собственного кода, чтобы просмотреть предложения от GitHub Copilot. Дополнительные сведения об обнаружении дублирования см. в разделе Настройка параметров GitHub Copilot на сайте GitHub.com.
GitHub Copilot предоставляет предложения для нескольких языков и платформ, среди которых лучше всего поддерживаются Python, JavaScript, TypeScript, Ruby, Go, C# и C++. Следующие примеры приводятся на Java, но будут работать аналогичным образом и для других языков.
- В интегрированной среде разработки JetBrains создайте файл Java ( *.java).
- В файле Java создайте класс, введя
class Test.
GitHub Copilot автоматически предложит текст класса серым цветом. Точное предложение может отличаться. - Чтобы принять предложение, нажмите клавишу TAB.

- Чтобы GitHub Copilot мог предложить текст функции, введите следующую строку под скобкой функции
main. Точное предложение может отличаться.
GitHub Copilot попытается сопоставить контекст и стиль кода. Вы всегда можете изменить предлагаемый код.
Для некоторых входных данных GitHub Copilot может предоставить несколько предложений. Вы можете выбрать, какое из них нужно использовать, или отклонить все предложения.
В интегрированной среде разработки JetBrains создайте файл Java ( *.java).
Чтобы GitHub Copilot отобразил предложение, введите следующую строку в файле Java.
Чтобы принять предложение, нажмите клавишу TAB. Чтобы отклонить все предложения, нажмите клавишу ESC.
Возможно, вам не нужны начальные предложения от GitHub Copilot. Вы можете использовать сочетание клавиш, чтобы запросить GitHub Copilot отображать несколько предложений на новой вкладке.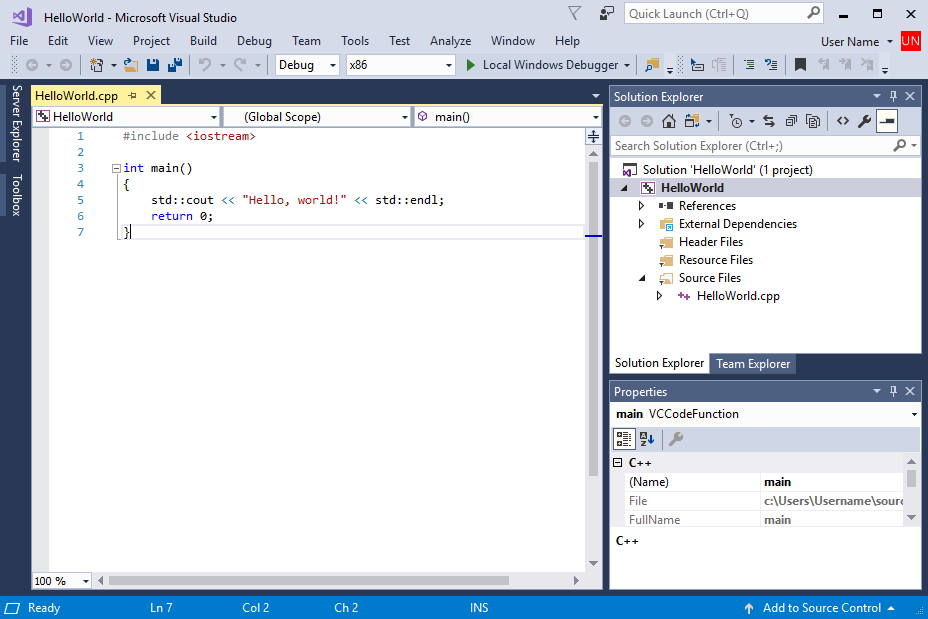
В интегрированной среде разработки JetBrains создайте файл Java ( *.java).
Чтобы GitHub Copilot отобразил предложение, введите следующую строку в файле Java.
Откройте новую вкладку с несколькими дополнительными предложениями.
- В macOS нажмите клавиши COMMAND+SHIFT+A, а затем нажмите Открыть GitHub Copilot или нажмите клавиши COMMAND+SHIFT+\, чтобы сразу открыть новую вкладку.
- В Windows или Linux нажмите CTRL+ВВОД, а затем нажмите кнопку Открыть GitHub Copilot.
Чтобы принять предложение, над предложением нажмите кнопку Принять решение. Чтобы отклонить все предложения, закройте вкладку.
Вы можете в комментарии на естественном языке описать, что хотите сделать, а GitHub Copilot предложит код для достижения цели.
- В интегрированной среде разработки JetBrains создайте файл Java ( *.
 java).
java). - Чтобы GitHub Copilot предложил реализацию функции в файле Java, введите следующие строки.
Вы можете включить или отключить GitHub Copilot для всех языков или для отдельных языков. Значок состояния GitHub Copilot на нижней панели окна интегрированной среды разработки JetBrains указывает, включен или отключен параметр GitHub Copilot. Если этот параметр включен, значок выделен. Если он отключен, значок неактивен.
Чтобы включить или отключить GitHub Copilot, щелкните значок состояния на нижней панели окна JetBrains.
Если вы отключаете GitHub Copilot, появится запрос, следует ли отключить их глобально или для языка файла, который вы редактируете.
- Чтобы отключить предложения от GitHub Copilot глобально, нажмите кнопку Отключить завершение.
- Чтобы отключить предложения от GitHub Copilot для указанного языка, нажмите кнопку Отключить завершение для ЯЗЫК.
- Веб-сайт GitHub Copilot
- Сведения о GitHub Copilot for Individuals
GitHub Copilot предоставляет при написании кода предложения в стиле автозавершения от помощника на базе ИИ. Дополнительные сведения см. в разделе Сведения о GitHub Copilot для частных лиц.
Дополнительные сведения см. в разделе Сведения о GitHub Copilot для частных лиц.
Если вы используете Visual Studio, вы можете просматривать и включать предложения из GitHub Copilot непосредственно в редакторе. В этом руководстве описано, как использовать GitHub Copilot в Visual Studio для Windows.
Для использования GitHub Copilot необходима активная подписка GitHub Copilot. Дополнительные сведения см. в разделе Сведения о выставлении счетов за GitHub Copilot.
Чтобы использовать GitHub Copilot в Visual Studio, необходимо установить Visual Studio 2022 17.4.4 или более поздней версии. Дополнительные сведения см. в документации по интегрированной среде разработки Visual Studio.
Примечание. GitHub Copilot в настоящее время недоступен для использования с Visual Studio для Mac.
Чтобы использовать GitHub Copilot, сначала установите Visual Studio.
На панели инструментов Visual Studio щелкните Расширения, а затем — Управление расширениями.

В окне «Управление расширениями» щелкните Visual Studio Marketplace, найдите расширение GitHub Copilot, а затем нажмите кнопку Скачать.
Закройте окно «Управление расширениями», а затем закройте и повторно запустите Visual Studio.
При необходимости, чтобы убедиться, что GitHub Copilot установлен и включен, вернитесь в раздел Управление расширениями, нажмите кнопку Установлено, чтобы просмотреть установленные расширения, а затем щелкните GitHub Copilot , чтобы просмотреть сведения о состоянии.
Откройте или создайте проект в Visual Studio.
В диалоговом окне «Microsoft Visual Studio» скопируйте код активации устройства, нажав кнопку ОК.
Окно активации устройства откроется в браузере. Вставьте код устройства и нажмите кнопку Продолжить.
GitHub запросит необходимые разрешения для GitHub Copilot.
 Чтобы одобрить эти разрешения, щелкните Авторизовать подключаемый модуль GitHub Copilot .
Чтобы одобрить эти разрешения, щелкните Авторизовать подключаемый модуль GitHub Copilot .Когда вы одобрите разрешения, Visual Studio отобразит подтверждение.
Примечание: Если для GitHub Copilot включено обнаружение дублирования, при использовании приведенных примеров кода вы можете получать ограниченные предложения или не получать предложения. В качестве альтернативы можно начать с ввода собственного кода, чтобы просмотреть предложения от GitHub Copilot. Дополнительные сведения об обнаружении дублирования см. в разделе Настройка параметров GitHub Copilot на сайте GitHub.com.
GitHub Copilot предоставляет предложения для нескольких языков и платформ, среди которых лучше всего поддерживаются Python, JavaScript, TypeScript, Ruby, Go, C# и C++. Приведенные ниже примеры используются на языке C#, но другие языки будут работать аналогично.
В Visual Studio создайте новый файл C# ( *.
 cs).
cs).В файле C# введите следующую сигнатуру функции. GitHub Copilot автоматически предложит весь текст функции, выделенный серым цветом, как показано ниже. Точное предложение может отличаться.
Чтобы принять предложение, нажмите клавишу TAB.
Для некоторых входных данных GitHub Copilot может предоставить несколько предложений. Вы можете выбрать, какое из них нужно использовать, или отклонить все предложения. 1. В Visual Studio создайте новый файл C# ( *.cs).
В файле C# введите следующую сигнатуру функции. GitHub Copilot покажет предложение.
Если доступны альтернативные предложения, вы можете увидеть эти альтернативы, нажав клавиши ALT+] (или ALT+[).
Кроме того, можно навести указатель мыши на предложение, чтобы просмотреть палитру команд GitHub Copilot для выбора предложений.
Чтобы принять предложение, нажмите клавишу TAB.
 Чтобы отклонить все предложения, нажмите клавишу ESC.
Чтобы отклонить все предложения, нажмите клавишу ESC.
Вы можете в комментарии на естественном языке описать, что хотите сделать, а GitHub Copilot предложит код для достижения цели.
В Visual Studio создайте новый файл C# ( *.cs).
В файле C# введите следующий комментарий. GitHub Copilot предложит реализацию функции.
Чтобы принять предложение, нажмите клавишу TAB.
Значок состояния GitHub Copilot на нижней панели окна Visual Studio указывает, включен или отключен параметр GitHub Copilot. Если этот параметр включен, цвет фона значка будет соответствовать цвету строки состояния. Если отключен, он будет перечеркнут диагональной линией.
Чтобы включить или отключить GitHub Copilot, щелкните значок GitHub Copilot на нижней панели окна Visual Studio.
Если вы отключаете GitHub Copilot, появится запрос, следует ли отключить предложения глобально или для языка файла, который вы редактируете.

- Чтобы отключить предложения от GitHub Copilot глобально, нажмите кнопку Включить глобально.
- Чтобы отключить предложения от GitHub Copilot для указанного языка, щелкните Включить для ЯЗЫКА.
- GitHub Copilot
GitHub Copilot предоставляет при написании кода предложения в стиле автозавершения от помощника на базе ИИ. Дополнительные сведения см. в разделе Сведения о GitHub Copilot для частных лиц.
Если вы используете Visual Studio Code, вы можете просматривать и включать предложения из GitHub Copilot непосредственно в редакторе. В этом руководстве описано, как использовать GitHub Copilot в Visual Studio Code для macOS, Windows или Linux.
Для использования GitHub Copilot необходима активная подписка GitHub Copilot. Дополнительные сведения см. в разделе Сведения о выставлении счетов за GitHub Copilot.
Чтобы использовать GitHub Copilot в Visual Studio Code, необходимо установить Visual Studio Code.
 Дополнительные сведения см. на странице загрузки Visual Studio Code.
Дополнительные сведения см. на странице загрузки Visual Studio Code.
Чтобы использовать GitHub Copilot, сначала установите Visual Studio Code.
На странице расширения Visual Studio Code Marketplace перейдите на страницу расширения GitHub Copilot и нажмите кнопку Установить.
Появится всплывающее окно с просьбой открыть Visual Studio Code. Щелкните Открыть Visual Studio Code .
На вкладке «Расширение: GitHub Copilot» в Visual Studio Code щелкните Установить.
Если вы еще не авторизовали Visual Studio Code в учетной записи GitHub, появится запрос на вход в GitHub в Visual Studio Code.
- Если вы уже авторизовали Visual Studio Code для учетной записи на GitHub, GitHub Copilot будет авторизован автоматически.
В браузере GitHub запросит необходимые разрешения для GitHub Copilot. Чтобы одобрить эти разрешения, щелкните Авторизовать Visual Studio Code .

Чтобы подтвердить проверку подлинности, в Visual Studio Code в диалоговом окне «Visual Studio Code» нажмите кнопку Открыть.
Примечание: Если для GitHub Copilot включено обнаружение дублирования, при использовании приведенных примеров кода вы можете получать ограниченные предложения или не получать предложения. В качестве альтернативы можно начать с ввода собственного кода, чтобы просмотреть предложения от GitHub Copilot. Дополнительные сведения об обнаружении дублирования см. в разделе Настройка параметров GitHub Copilot на сайте GitHub.com.
GitHub Copilot предоставляет предложения для нескольких языков и платформ, среди которых лучше всего поддерживаются Python, JavaScript, TypeScript, Ruby, Go, C# и C++. Следующие примеры находятся на JavaScript, но другие языки будут работать аналогичным образом.
В Visual Studio Code создайте новый файл JavaScript ( *.js).
В файле JavaScript введите следующий заголовок функции.
 GitHub Copilot автоматически предложит весь текст функции, выделенный серым цветом, как показано ниже. Точное предложение может отличаться.
GitHub Copilot автоматически предложит весь текст функции, выделенный серым цветом, как показано ниже. Точное предложение может отличаться.Чтобы принять предложение, нажмите клавишу TAB.
Для некоторых входных данных GitHub Copilot может предоставить несколько предложений. Вы можете выбрать, какое из них нужно использовать, или отклонить все предложения.
В Visual Studio Code создайте новый файл JavaScript ( *.js).
В файле JavaScript введите следующий заголовок функции. GitHub Copilot покажет предложение.
Вы можете просмотреть и альтернативные предложения, если они доступны.
OS Смотреть следующее предложение Смотреть предыдущее предложение macOS Option (⌥) или ALT+] Option (⌥) или ALT+[ Windows ALT+] ALT+[ Linux ALT+] ALT+[ Кроме того, можно навести указатель мыши на предложение, чтобы просмотреть палитру команд GitHub Copilot для выбора предложений.

Чтобы принять предложение, нажмите клавишу TAB. Чтобы отклонить все предложения, нажмите клавишу ESC.
Возможно, вам не нужны начальные предложения от GitHub Copilot. Вы можете использовать сочетание клавиш, чтобы запросить GitHub Copilot отображать несколько предложений на новой вкладке.
- В Visual Studio Code создайте новый файл JavaScript ( *.js).
- В файле JavaScript введите следующий заголовок функции. GitHub Copilot покажет предложение.
- Чтобы открыть новую вкладку с несколькими дополнительными параметрами, нажмите CTRL+ВВОД.
- Чтобы принять предложение, над предложением нажмите кнопку Принять решение. Чтобы отклонить все предложения, закройте вкладку.
Вы можете в комментарии на естественном языке описать, что хотите сделать, а GitHub Copilot предложит код для достижения цели.
- В Visual Studio Code создайте новый файл JavaScript ( *.
 js).
js). - В файле JavaScript введите следующий комментарий. GitHub Copilot предложит реализацию функции.
Вы также можете использовать GitHub Copilot для создания предложений для API и платформ. В следующем примере для создания простого сервера Express, возвращающего текущее время, используется GitHub Copilot.
- В Visual Studio Code создайте новый файл JavaScript ( *.js).
- В файле JavaScript введите следующий комментарий и нажмите клавишу ВВОД. GitHub Copilot предложит реализацию приложения Express.
- To accept each line, press Tab, then Enter.
- Type the following comment and then press Enter. GitHub Copilot will suggest an implementation for the default handler.
- Чтобы принять каждую строку, нажмите клавишу TAB.
Вы можете включить или отключить GitHub Copilot в Visual Studio Code. Значок состояния GitHub Copilot на нижней панели окна Visual Studio Code указывает, включен или отключен параметр GitHub Copilot. Если этот параметр включен, цвет фона значка будет соответствовать цвету строки состояния. Если этот параметр выключен, цвет фона значка будет контрастировать с цветом строки состояния.
Если этот параметр включен, цвет фона значка будет соответствовать цвету строки состояния. Если этот параметр выключен, цвет фона значка будет контрастировать с цветом строки состояния.
Чтобы включить или отключить GitHub Copilot, щелкните значок состояния на нижней панели окна Visual Studio Code.
Если вы отключаете GitHub Copilot, появится запрос, следует ли отключить предложения глобально или для языка файла, который вы редактируете.
- Чтобы отключить предложения от GitHub Copilot глобально, нажмите кнопку Отключить глобально.
- Чтобы отключить предложения из GitHub Copilot для указанного языка, щелкните Отключить для ЯЗЫКА.
- GitHub Copilot
GitHub Copilot предоставляет при написании кода предложения в стиле автозавершения от помощника на базе ИИ. Дополнительные сведения см. в разделе Сведения о GitHub Copilot для частных лиц.
Если вы используете Neovim, вы можете просматривать и включать предложения от GitHub Copilot непосредственно в редакторе.
Для использования GitHub Copilot необходима активная подписка GitHub Copilot. Дополнительные сведения см. в разделе Сведения о выставлении счетов за GitHub Copilot.
Для использования GitHub Copilot в Neovim необходимо установить Neovim версии 0.6 или более поздней и Node.js версии 17 или ниже. Дополнительные сведения см. в документации по Neovim и на веб-сайте Node.js.
GitHub рекомендует установить подключаемый модуль GitHub Copilot со встроенным диспетчером подключаемых модулей Neovim. Кроме того, можно использовать диспетчер подключаемых модулей по своему выбору для установки
github/copilot.vim.Чтобы установить GitHub Copilot с помощью встроенного диспетчера подключаемых модулей Neovim, введите следующую команду в терминале:
git clone https://github.com/github/copilot.vim \ ~/.config/nvim/pack/github/start/copilot.vim
Чтобы настроить GitHub Copilot, откройте Neovim и введите приведенную ниже команду.

:Copilot setup
Включите GitHub Copilot в конфигурации Neovim или с помощью команды Neovim.
:Copilot enable
GitHub рекомендует установить подключаемый модуль GitHub Copilot со встроенным диспетчером подключаемых модулей Neovim. Кроме того, можно использовать диспетчер подключаемых модулей по своему выбору для установки
github/copilot.vim.Чтобы установить GitHub Copilot с помощью встроенного диспетчера подключаемых модулей Neovim, введите следующую команду в Git Bash:
git clone https://github.com/github/copilot.vim.git \ $HOME/AppData/Local/nvim/pack/github/start/copilot.vim
Чтобы настроить GitHub Copilot, откройте Neovim и введите приведенную ниже команду.
:Copilot setup
Включите GitHub Copilot в конфигурации Neovim или с помощью команды Neovim.
:Copilot enable
GitHub рекомендует установить подключаемый модуль GitHub Copilot со встроенным диспетчером подключаемых модулей Neovim.
 Кроме того, можно использовать диспетчер подключаемых модулей по своему выбору для установки
Кроме того, можно использовать диспетчер подключаемых модулей по своему выбору для установки github/copilot.vim.Чтобы установить GitHub Copilot с помощью встроенного диспетчера подключаемых модулей Neovim, введите следующую команду:
git clone https://github.com/github/copilot.vim \ ~/.config/nvim/pack/github/start/copilot.vim
Чтобы настроить GitHub Copilot, откройте Neovim и введите приведенную ниже команду.
:Copilot setup
Включите GitHub Copilot в конфигурации Neovim или с помощью команды Neovim.
:Copilot enable
Инструкции по использованию GitHub Copilot в Neovim см. в документации по подключаемого модуля. Чтобы просмотреть документацию, откройте Neovim и выполните следующую команду:
:help copilot
- GitHub Copilot
🏅▷ Черный экран при запуске игр на Xbox 360? Узнайте, как решить проблему
В этом уроке мы научим вас, как решить проблему «черного экрана» при запуске игр на Xbox 360.
Вы включаете свой Xbox 360 и, очевидно, все работает, пока вы не запустите игру и не встретите черный экран «вечный». Консоль больше не реагирует на какие-либо команды, и единственный способ сбросить ее – отключить ее от розетки. И сейчас?
Не паникуйте, у нас есть решение!
Что такое и что вызывает черный экран?
Представляете, в середине игры появляется черный экран? Не паникуйте!
Проблема, как ни странно, вызвана жесткий диск из Xbox 360, Отчеты на нескольких международных форумах указывают на своего рода «переполнение» в кеше HD, которое в конечном итоге происходит, мешая обновления названия (незначительные обновления, которые появляются при первом запуске игры), что приводит к сбою игры – будь то на диске или в цифровом формате.
Как решить черный экран?
Как ни странно это может показаться, решение – очистить кеш HD. три раза подряд, Просто зайдите в настройки / память, поместите курсор на жесткий диск и нажмите кнопку Y. Затем выберите «очистить кеш», а затем «ОК» во всплывающем окне, которое появится на экране. Обязательно проделайте процедуру трижды – вот и секрет!
Затем выберите «очистить кеш», а затем «ОК» во всплывающем окне, которое появится на экране. Обязательно проделайте процедуру трижды – вот и секрет!
После очистки перезапустите консоль. Все должно работать отлично.
Советы по улучшению использования вашего Xbox 360
Позаботьтесь о своем Xbox 360
Консоли, как и любая электроника, требуют определенного ухода. Поскольку они созданы для работы в течение нескольких часов подряд, важно не только для их полезного срока службы, но и для здоровья игроков, а не оставаться в длительных периодах игры. Это приводит к перегреву системы, что может вызвать аппаратные средства консоль.
- Не размещайте консоль в замкнутом пространстве. Разместите его в открытом, хорошо проветриваемом помещении;
- Не размещайте электронные устройства на или под консолью. Убедитесь, что консоль и блок питания находятся на твердой поверхности;
- Не кладите его на что-нибудь мягкое (например, кровать, диван или коврик). Это может закрыть вентиляцию консоли, вызывая перегрев;
- Держите консоль вдали от источников тепла, таких как вентиляционные отверстия в телевизорах и электронных устройствах.
 Держите консоль также вдали от обогревателей и прямых солнечных лучей.
Держите консоль также вдали от обогревателей и прямых солнечных лучей.
Стоит помнить, что Поддержка Mcrosoft имеет ценные советы о том, как хорошо справляться или решать общие проблемы с консолью. Будь то черный экран или перегрев, на сайте есть хорошее руководство по решению самых неблагоприятных проблем.
У вас есть вопросы по процедурам? Ваша консоль все еще не запускает игры? Был ли совет полезен? Оставьте свой комментарий ниже! Если вы ищете Xbox 360, вы можете найти один на 1 299 бразильских реалов в нашем магазине Magalu,
Post Views: 4,640
Table of Contents
Как установить Visual Studio Code в Ubuntu 20.04 и выше
Microsoft Visual Studio Code — мощный и популярный редактор кода с открытым исходным кодом. В этом посте я покажу вам, как установить VSCode на Ubuntu 20.04 LTS (или выше).
Код Visual Studio доступен для Windows, macOS и Linux. Кроссплатформенная поддержка — большая часть привлекательности этого редактора, поскольку это означает, что разработчикам не нужно переключать инструменты или изучать новые пользовательские интерфейсы при переключении между платформами.
Кроссплатформенная поддержка — большая часть привлекательности этого редактора, поскольку это означает, что разработчикам не нужно переключать инструменты или изучать новые пользовательские интерфейсы при переключении между платформами.
Практически все функции VSCode доступны всем пользователям , независимо от того, в какой ОС они их используют. Такие функции, как отладка, подсветка синтаксиса, интеллектуальное автодополнение, встроенный элемент управления Git и даже встроенный терминал, доступны во всех сборках.
Этот популярный текстовый редактор также имеет широкую поддержку языков , включая JavaScript, TypeScript и Node.js. Богатый набор расширений доступен для других языков, таких как C++, C#, Java, Python, PHP и Go, а также для таких сред выполнения, как .NET и Unity.
В этом руководстве вы увидите два способа установки Visual Studio Code на Ubuntu 20.04 LTS: использование официального пакета Snap в магазине Snapcraft или загрузка пакета VSCode . напрямую из Microsoft. deb
deb
Какой бы способ установки вы ни выбрали, решать вам, поскольку вы по-прежнему получаете ту же версию приложения со всеми теми же функциями.
Установка Visual Studio Code (пакет Snap)
Установка VSCode из Snap Store
Microsoft предоставляет официальный пакет Visual Studio Code Snap в магазине Canonical Snapcraft.
Что такое снимки? Это автономные программные пакеты, которые включают в себя двоичный код всех зависимостей, необходимых для запуска приложения. Пакеты Snap легко обновить и защитить. Вы можете установить пакеты Snap с помощью приложения Ubuntu Software или погрузившись в командную строку.
Чтобы установить оснастку VS Code, нажмите эту кнопку:
Нажмите, чтобы установить код Visual Studio на Ubuntu
Или откройте приложение Ubuntu Software и выполните поиск «Visual Studio Code» по имени.
В качестве альтернативы, если вам удобнее работать в командной строке, откройте предпочитаемый эмулятор терминала ( Ctrl + Alt + T ) и выполните следующую команду:
sudo snap install code --classic
Это все, что вам нужно сделать, чтобы установить Visual Studio Code в вашей системе.
Что насчет будущих обновлений? Здесь тоже не о чем беспокоиться, так как новые версии Visual Studio Code автоматически загружаются и устанавливаются в фоновом режиме, когда вы используете свой компьютер.
Установить код Visual Studio (пакет deb)
Нажмите кнопку установки, чтобы… Ну, я уверен, вы догадались!
Microsoft поддерживает репозиторий apt, из которого пользователи Linux могут установить Visual Studio Code.
Вы можете добавить репозиторий Visual Studio Code apt вручную с помощью командной строки. Но более быстрый способ настроить его в вашей системе — загрузить и установить пакет VSCode Linux с веб-сайта приложения. В процессе установки репозиторий apt добавляется в ваш список источников программного обеспечения.
Загрузите код Visual Studio (64-разрядный .deb)
После завершения загрузки перейдите в папку «Загрузки» (или в папку, которую вы выбрали для сохранения установщика) и дважды щелкните файл . deb. Программное обеспечение Ubuntu откроется. Нажмите кнопку «Установить».
deb. Программное обеспечение Ubuntu откроется. Нажмите кнопку «Установить».
После выпуска новой версии вы можете обновить пакет кода Visual Studio (наряду с любыми другими имеющимися у вас обновлениями) с помощью инструмента Ubuntu Software Updater .
Бонус: установка Visual Studio Code (Flatpak)
Если в вашей системе установлен Flatpak (и, что более важно, Flathub), вы можете установить пакет VSCode Flatpak из Flathub.
Ubuntu не поддерживает Flatpak из коробки (у нас есть руководство, показывающее, как установить Flatpak на Ubuntu), и для установки с графическим интерфейсом вам также потребуется установить пакет gnome-software .
Этот пакет Visual Studio Code Flatpak , а не поддерживается Microsoft.
Код Visual Studio на Flathub
Использование Visual Studio Code
VScode — мощная альтернатива Atom
. Чтобы открыть VSCode в Ubuntu, просто щелкните значок «Приложения» в нижней части док-станции Ubuntu (или нажмите клавишу super ). В строке поиска начните вводить «Visual Studio Cord» и, когда появится значок приложения, щелкните значок, чтобы открыть приложение.
В строке поиска начните вводить «Visual Studio Cord» и, когда появится значок приложения, щелкните значок, чтобы открыть приложение.
Чтобы открыть приложение из командной строки, просто введите код .
Затем вы можете свободно устанавливать расширения VSCode, настраивать пользовательский интерфейс и экспериментировать с широким набором предоставляемых функций. Чтобы включить режим «двойной панели» на нашем снимке экрана, щелкните значок «[|]» рядом с панелью вкладок.
Заключение
Вот и все; вы знаете, как установить VS Code на Ubuntu 20.04 LTS. Это руководство также работает для многих официальных разновидностей Ubuntu, а также для спинов и других производных, включая Linux Mint.
Для получения более подробной информации о VS Code я рекомендую посетить сайт документации, созданный Microsoft. Он до отказа набит советами и идеями о том, как максимально эффективно использовать редактор. Вы также можете проверить VSCode на GitHub, где вы можете отправлять отчеты об ошибках.
Как
Майкрософт
оснастки приложений
основы убунту
код визуальной студии
код
Как установить сообщество Visual Studio 2022 в Windows | М. Рамадан | информатика
Как установить сообщество Visual Studio 2022 в Windows | М. Рамадан | Информатика | Medium
Руководство для начинающих по настройке установки
Опубликовано в
·
Чтение: 5 мин.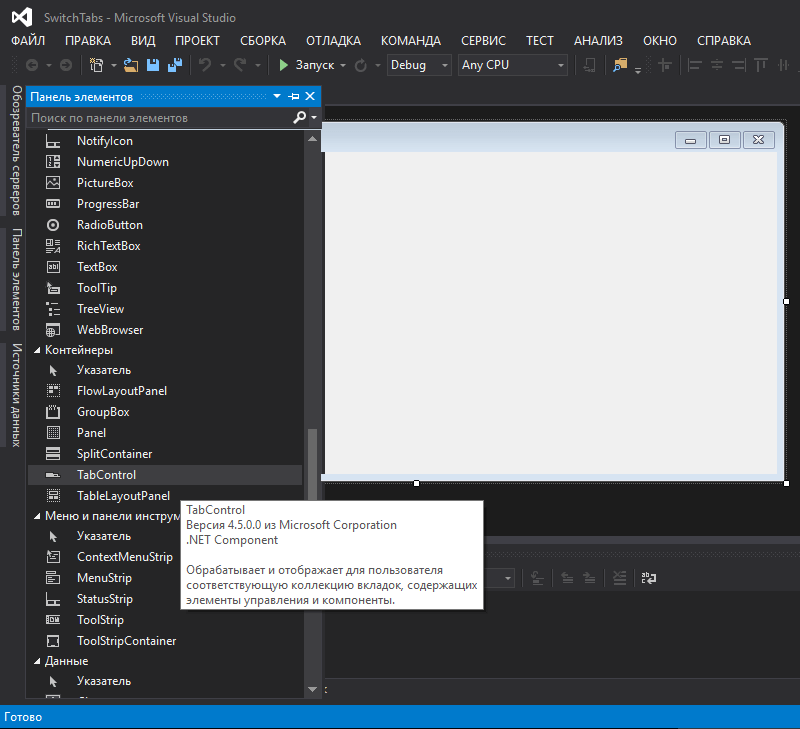
·
26 февраля 2022 г.
Содержание
Введение
Установка VS Installer и Core Editor
Установка компонентов инструментов и функции
Установка/удаление компонентов
Сводка
Ссылки
Автор M. Ramadhan
1,1 тыс. подписчиков
·Редактор для
Еще от M. Ramadhan and In Форматика
М. Рамадан
в
Нормализация: 1NF, 2NF, 3NF
Обновление аномалий Membahas, ketergantungan fungional dan proses normalisasi: первая нормальная форма, вторая нормальная форма, третья нормальная форма
9min read·Oct 3, 2021
M. Ramadhan
in
Blazor Server Project #6: Как создать многоразовый компонент модального диалога
Реализовано для подтверждения удаления и обновления
·12 минут чтения·Июль 13, 2021
М. Рамадан
Рамадан
в
Жизненный цикл базы данных
Отслеживание истории базы данных в информационной системе
· чтение 7 мин·Сент 2, 2020
М. Рамадан
в
Проект Blazor Server #14: Аутентификация и авторизация
Основное руководство по безопасности: включение аутентификации, применение авторизации и использование Razor Pages для регистрации, Login, Logut
· 8 мин. 2, 2022
Просмотреть все от M. Ramadhan
Рекомендовано на Medium
Justin Muench
in
ASP.NET Core 6 — Журналирование
90 002
Ведение журнала является важной частью любого процесса разработки приложений, и ASP .NET Core 6 как никогда упрощает реализацию ведения журналов…
·14 минут чтения·14 декабря 2022 г. коллекция сложных объектов
·3 минуты чтения·19 января
Списки
Подборка персонала
300 историй·61 сохранение
Истории, которые помогут вам повысить свой уровень на работе
19 историй·17 сохранений
Самосовершенствование 101
20 этажей·39 сохранений
Производительность 101
20 этажей·39 сохранений
Ибрагим Джабер
Для разработчика программного обеспечения одним из важнейших компонентов создания API является его документация.

 в средстве поиска инструментов для IDE JetBrains.
в средстве поиска инструментов для IDE JetBrains.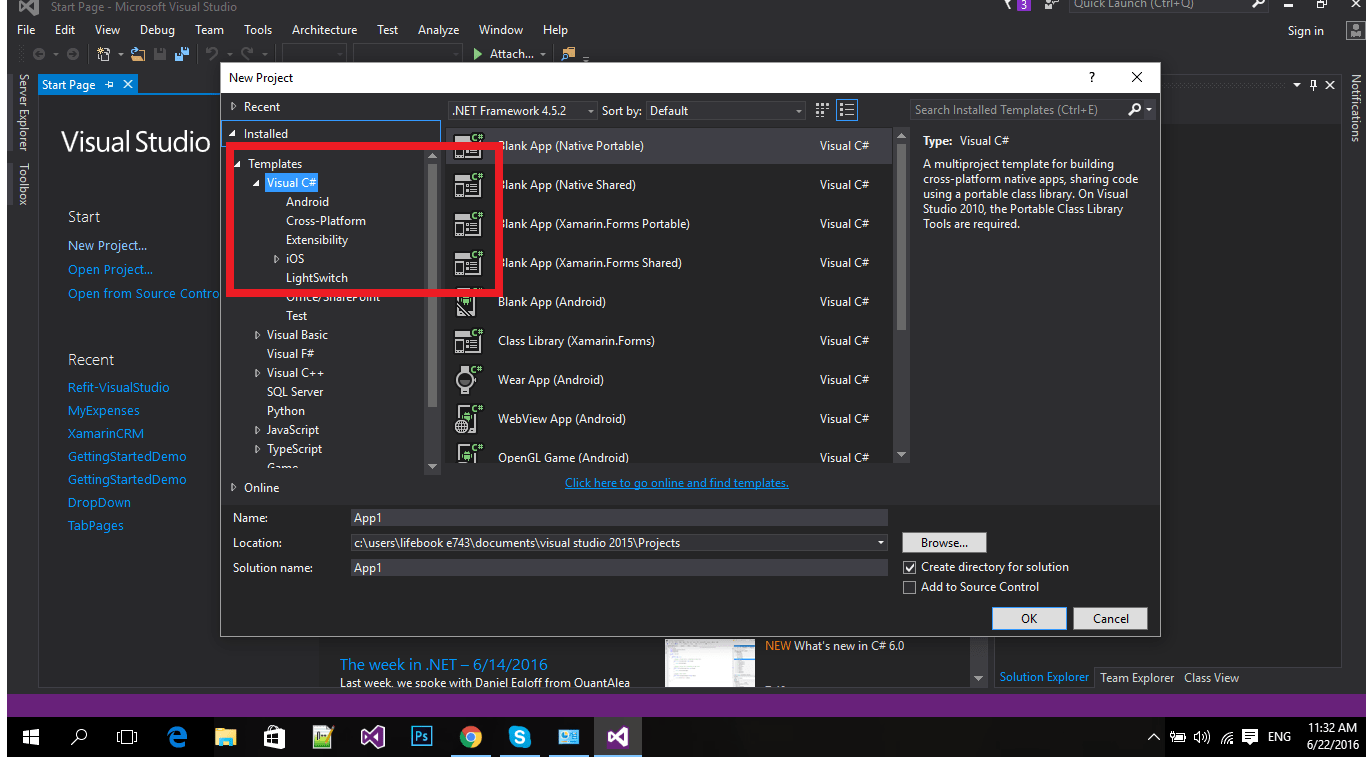


 java).
java).
 Чтобы одобрить эти разрешения, щелкните Авторизовать подключаемый модуль GitHub Copilot .
Чтобы одобрить эти разрешения, щелкните Авторизовать подключаемый модуль GitHub Copilot . cs).
cs). Чтобы отклонить все предложения, нажмите клавишу ESC.
Чтобы отклонить все предложения, нажмите клавишу ESC.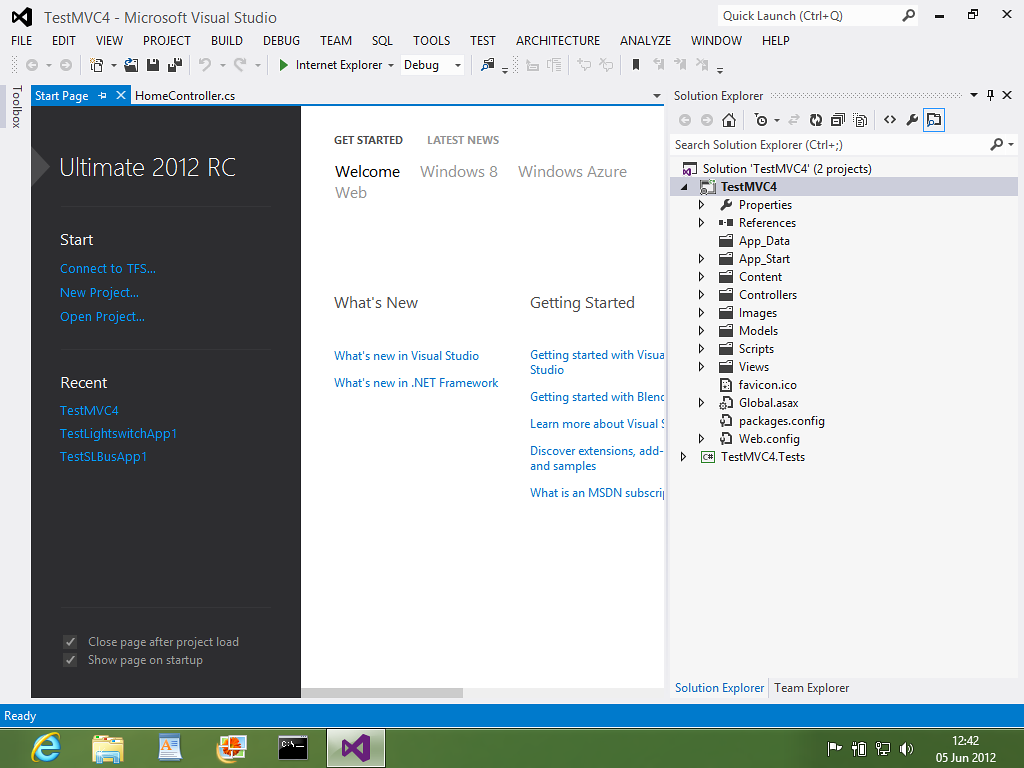
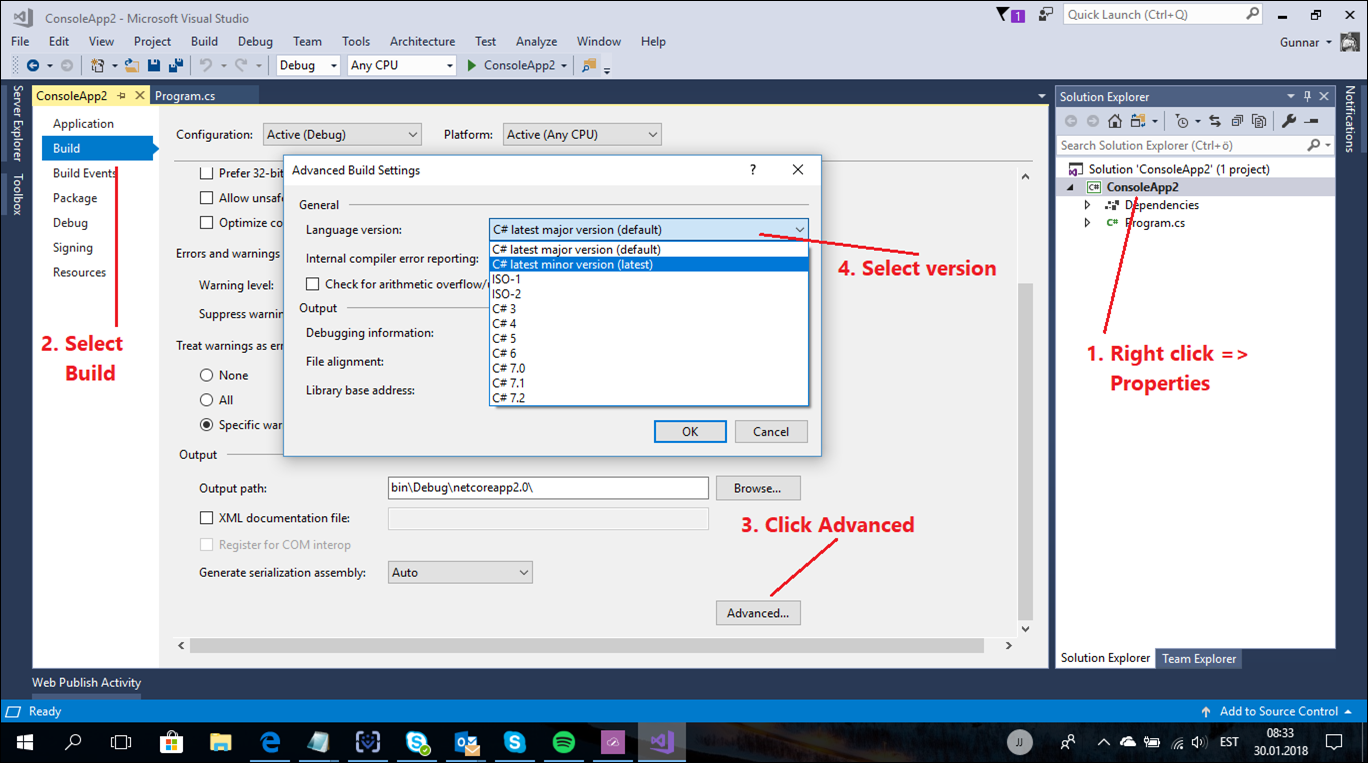 Дополнительные сведения см. на странице загрузки Visual Studio Code.
Дополнительные сведения см. на странице загрузки Visual Studio Code.
 GitHub Copilot автоматически предложит весь текст функции, выделенный серым цветом, как показано ниже. Точное предложение может отличаться.
GitHub Copilot автоматически предложит весь текст функции, выделенный серым цветом, как показано ниже. Точное предложение может отличаться.
 js).
js).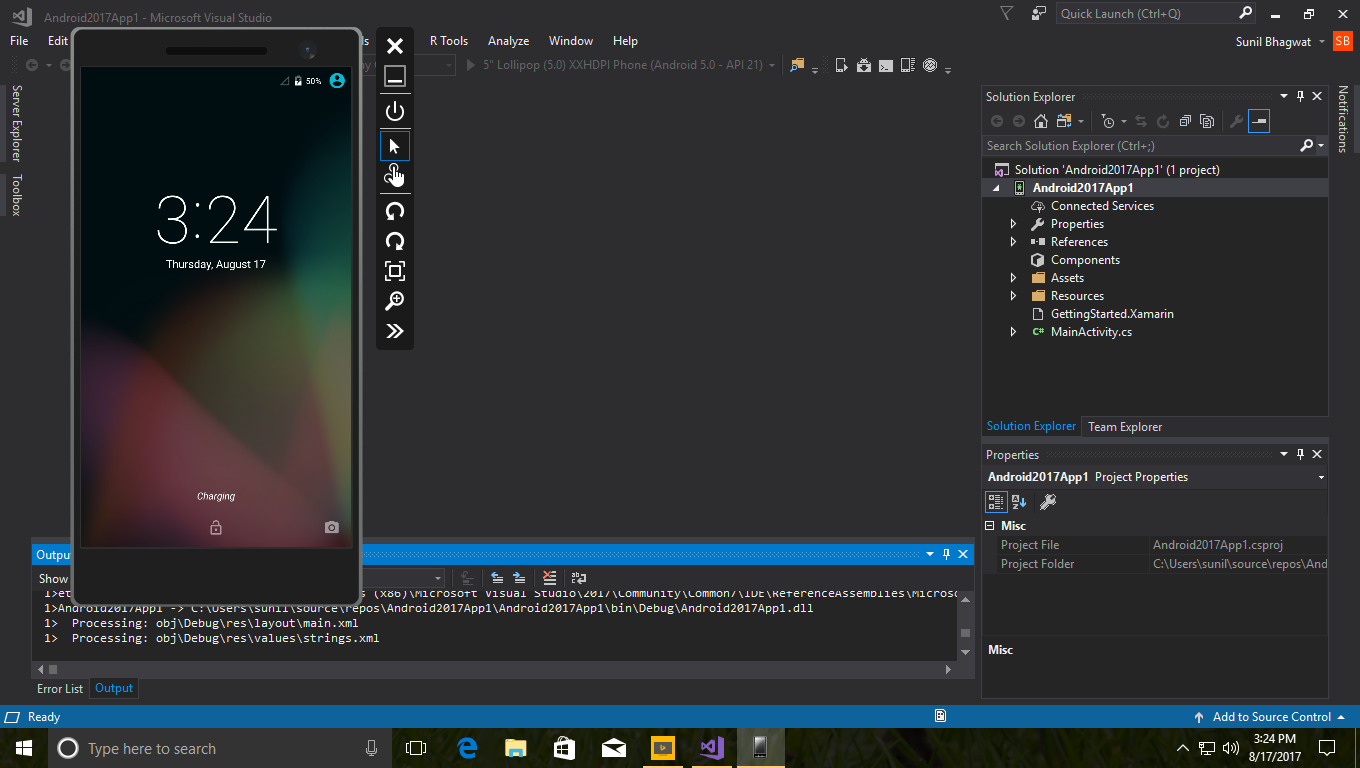
 Кроме того, можно использовать диспетчер подключаемых модулей по своему выбору для установки
Кроме того, можно использовать диспетчер подключаемых модулей по своему выбору для установки  Держите консоль также вдали от обогревателей и прямых солнечных лучей.
Держите консоль также вдали от обогревателей и прямых солнечных лучей.