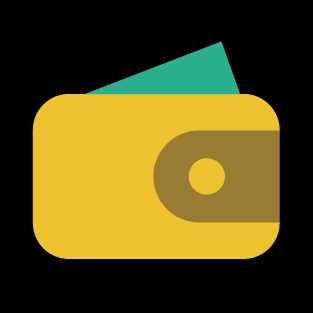Настройка начальной страницы в Visual Studio. Visual studio настройка
Настройка средств Visual Studio Tools для Apache Cordova
Эта документация перемещена в архив и не поддерживается.
В Visual Studio 2013 инструменты Cordova выпущены в виде предварительной (CTP) версии. Инструменты Cordova будут выпущены как часть Visual Studio 2015, и рекомендуется использовать Visual Studio 2015 RTM для разработки приложений с помощью инструментов Visual Studio для Apache Cordova. Visual Studio можно скачать из Центра загрузки Майкрософт.
После установки инструментов см. информацию о других способах быстрой конфигурации, обновления и пользовательской настройки инструментов для вашей среды в этом разделе.
Если вы решили не устанавливать одну или несколько зависимостей с набором средств Visual Studio Tools для Apache Cordova, возможно, потребуется установить зависимости вручную.
Если требуется проверить путь к сторонней зависимости или установлено несколько версий зависимости, см. инструкции в разделе Переопределение переменных системной среды.
Если Visual Studio используется через прокси, см. инструкции в разделе Настройка инструментов для работы с прокси-сервером.
Инструкции по установке, запуску и настройке агента remotebuild (прежнее название — vs-mda-remote) для создания приложений iOS см. в следующих разделах.
При появлении непредвиденных ошибок в ходе создания шаблона пустого приложения см. инструкции в разделе Re-install vs-tac.
Описание других проблем, не указанных здесь, см. в разделе Известные проблемы.
Если вы решили не устанавливать одну или несколько зависимостей с расширением, их можно установить позже вручную.
Зависимости можно устанавливать в любом порядке, за исключением тех, которые предназначены для Java. Java необходимо установить и настроить до установки Android SDK.
Прочтите следующую информацию и используйте следующие ссылки для установки зависимостей вручную.
-
Joyent Node.js
Рекомендуется установить версию x86 файла Node.js.
-
Google Chrome
-
Инструменты командной строки Git
При установке средств командной строки Git выберите параметр, который добавляет Git в путь командной строки.
ВниманиеПрограммы командной строки Git 1.9.5 устанавливаются по умолчанию. При установке версии до 1.9.0 могут возникнуть неожиданные сбои.
-
Apache Ant
-
Загрузите и извлеките Ant в папку, например, в C:/ant-1.x.x
-
Настройте переменную среды ANT_HOME таким образом, чтобы она указывала на предыдущую папку.
-
Добавьте %ANT_HOME%\bin в системный путь.
-
-
32-разрядная версия Oracle Java 7
-
Для переменной среды JAVA_HOME установите значение C:/Program Files/Java/jdk1.7.0_55
-
Добавьте это в системный путь: %JAVA_HOME%\bin
-
Во избежание проблем нехватки памяти задайте переменную среды _JAVA_OPTIONS, указав для нее как минимум -Xmx512M.
-
-
Android SDK со следующими пакетами SDK:
-
пакет инструментов SDK Android (последняя версия),
-
пакет инструментов платформы SDK Android (последняя версия),
-
пакет сборки SDK Android (19.1, 19.0.3 и 21).
-
Android 5.0 (уровень API 21) со следующими пакетами:
-
Если вы хотите использовать Cordova 5.0.0 или более поздней версии:
На рисунке ниже показан минимальный набор обязательных пакетов в диспетчере Android SDK Manager.
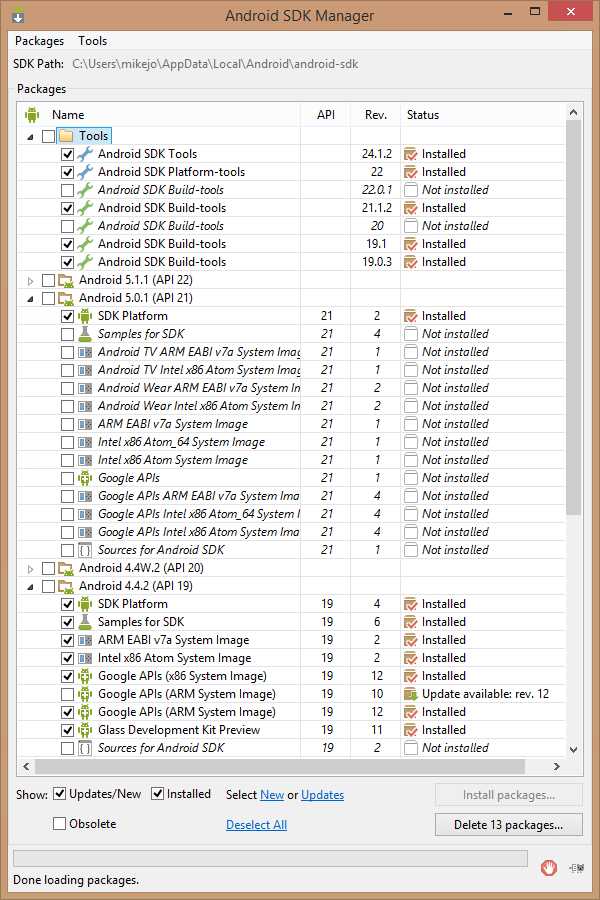
Для переменной среды ADT_HOME укажите папку установки SDK.
Добавьте это в системный путь: %ADT_HOME%\tools;%ADT_HOME%\platform-tools
Если требуется задать переменную среды вручную, см. инструкции в разделе Переопределение переменных системной среды.
СоветЕсли пакет SDK Android устанавливается в расположение по умолчанию в Windows, он устанавливается в C:\Program Files (x86)\Android\android-sdk.
-
-
Apple iTunes (x86, x64)
-
WebSocket4Net (требуется, если вы разрабатываете приложения в Windows 7)
-
Загрузите WebSocket4Net(0.9).Binaries.ZIP из CodePlex.
-
Распакуйте двоичные файлы, а затем разблокируйте файл net45\Release\WebSocket4Net.dll.
Чтобы разблокировать библиотеку DLL, откройте ее свойства файла и на вкладке "Общие" выберите Разблокировать (в нижней части диалогового окна).
-
Разблокировав библиотеку DLL, скопируйте файл net45\Release\WebSocket4Net.dll в папку %ProgramFiles(x86)%\Microsoft Visual Studio 14.0\Common7\IDE\CommonExtensions\Microsoft\WebClient\Diagnostics\ToolWindows на своем компьютере.
-
Visual Studio обнаруживает конфигурации для установленного стороннего программного обеспечения и прописывает пути установки в следующих переменных среды:
-
ADT_HOME указывает путь установки для Android.
-
ANT_HOME указывает папку Ant на вашем компьютере.
-
GIT_HOME указывает путь установки для Git.
-
JAVA_HOME указывает путь установки для Java.
Visual Studio использует эти переменные среды при построении и запуске приложения. Переменные среды можно просматривать и проверять их значения в диалоговом окне Visual Studio Параметры. На практике может потребоваться переопределить параметры по умолчанию по одной из следующих причин:
-
Система Visual Studio не смогла проверить путь. В этом случае рядом с переменной среды отображается предупреждение.
-
У вас установлено несколько версий программы, и вы бы хотели использовать конкретную версию.
-
Вы хотите, чтобы путь к глобальной среде отличался от локальной среды Visual Studio.
Переопределение переменных
-
В строке меню Visual Studio выберите Инструменты, Параметры.
-
В диалоговом окне Параметры выберите Инструменты for Apache Cordova, а затем Переопределение переменных среды.
-
Внесите необходимые изменения:
-
Для переопределения значения установите соответствующий флажок, а затем измените значение.
Если путь является недопустимым или отсутствует, Visual Studio отображает предупреждение рядом с переменной.
-
Для сброса переменной среды в ее значение по умолчанию снимите ее флажок или нажмите Восстановить значения по умолчанию.
-
-
Для сохранения изменений и закрытия диалогового окна нажмите ОК.
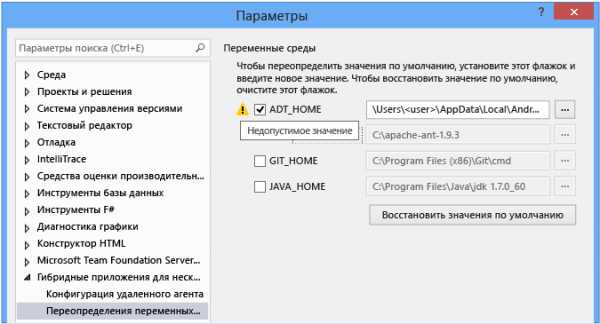
При первом запуске агента созданный ПИН-код действует ограниченное время (10 минут по умолчанию). Если не подключиться к агенту в течение этого времени или к агенту необходимо подключить второй клиент, потребуется создать новый ПИН-код.
Создание нового ПИН-кода безопасности
-
Остановите агент (или откройте второе окно приложения Terminal на компьютере Mac и используйте его для ввода команды).
-
В приложении Terminal на компьютере Mac введите:
remotebuild generateClientCert -
Следуйте инструкциям по запуску агента на компьютере Mac и настройке его в Visual Studio.
В целях безопасности сертификаты серверов, которые сопоставляют Visual Studio с удаленным агентом, привязаны к имени узла или IP-адресу компьютера Mac. Если эти значения изменены, вам потребуется создать новый сертификат сервера, а затем изменить конфигурацию Visual Studio, используя новые значения.
Создание сертификата сервера
-
Остановите агент.
-
В приложении Terminal на компьютере Mac введите:
remotebuild resetServerCert --hostname=my.hostname.com -
При получении запроса введите "Y", затем нажмите клавишу ВВОД.
-
В приложении Terminal на компьютере Mac введите:
remotebuild generateClientCert --hostname=my.hostname.com--hostname является необязательным. Если этот параметр пропущен, агент попытается автоматически определить имя узла.
-
Следуйте инструкциям по запуску агента на компьютере Mac и настройке его в Visual Studio.
Агент можно настроить, используя различные параметры командной строки. Например, можно задать порт для прослушивания запросов на построение и указать максимальное количество построений, которые нужно поддерживать в файловой системе. (По умолчанию, это значение равно 10.) Агент будет удалять построения, которые превышают максимальное количество при завершении работы.)
Внимание| Многие параметры агента remotebuild изменились по сравнению с версией vs-mda-remote. |
Настройка удаленного агента
-
Чтобы просмотреть полный список команд агента, введите:
-
Чтобы отключить режим безопасности и включить обычные подключения на основе HTTP, введите:
remotebuild –-secure=falseВ этом случае оставьте поле ПИН-кода пустым и при настройке агента в Visual Studio задайте параметру Режим безопасности значение False.
-
Чтобы указать расположение для файлов удаленного агента, введите:
remotebuild --serverDir <directory>где <directory> — это расположение на компьютере Mac, где будут храниться файлы журналов, сборки и сертификаты серверов. Например, расположение может иметь вид /Users/имя пользователя/builds. (В этой папке построения будут организованы по номеру построения.)
-
Для использования фонового процесса для захвата stdout и stderr в файл (server.log) введите:
remotebuild > server.log 2>&1 &Файл server.log может помочь при устранении ошибок построения.
-
Для запуска агента с помощью файла конфигурации, а не параметров командной строки, введите следующую команду:
remotebuild --config <path-to-config-file>Файл конфигурации должен быть в формате JSON. Параметры запуска и их значения не должны содержать дефисы. Задокументированный файл конфигурации можно найти в папке remotebuild/examples/exampleConfig.json в каталоге установки удаленного агента. Однако при этом потребуется удалить все комментарии в файле, используемом для конфигурации. При выполнении этой команды в качестве примера можно использовать следующий путь: /Users/<username>/myConfig.json. Агент ищет файл конфигурации по следующему пути по умолчанию: ~/.taco_home/RemoteBuild.config.
После установки агента можно проверить конфигурацию удаленного агента.
Проверка конфигурации удаленного агента
-
При запущенном удаленном агенте откройте второе окно приложения Terminal (выберите Оболочка, Создать окно).
-
Во втором окно приложения Terminal на компьютере Mac введите:
remotebuild test <same-options-as-first-agent> ВажноЭта команда завершится ошибкой, если агент не выполняется во втором окне или два экземпляра не используют одни и те же параметры конфигурации.
Эта команда инициирует тестовое построение. Результатом выполнения команды должны быть номер сборки и другие сведения о построении, например, ход его выполнения.
После запуска тестовой сборки проверьте сборку.
-
Если сервер запущен не через порт 3000, для инициирования тестового построения используйте следующую команду:
remotebuild test –-server http://localhost:<portNumber> -
Чтобы убедиться, что удостоверение подписи разработчика настроено правильно для построений устройства (с помощью конфигураций отладки и выпуска в Visual Studio), введите:
remotebuild test --device -
Чтобы убедиться, что удостоверение подписи распространения настроено правильно для построений устройства (с помощью конфигурации отладки в Visual Studio), введите:
remotebuild test --deviceДополнительные сведения о подготовке приложения и удостоверениях подписи сертификата см. в разделе Упаковка приложения, созданного с помощью Visual Studio Tools для Apache Cordova.
Если возникают непредвиденные ошибки при попытке выполнить сборку шаблона пустого приложения после установки Visual Studio Tools для Apache Cordova, можно попытаться очистить кэш и переустановить на ПК препроцессор CLI Cordova (vs-tac). Как правило, это необходимо, только если возникает ошибка при попытке выполнить сборку приложения Cordova Cannot find module [modulename].
Очистка кэша
-
Щелкните Сервис, Параметры, Средства для Apache Cordova и нажмите Средства Cordova.
-
Выберите Очистить кэш Cordova.
-
Закройте и снова откройте проект.
-
Выберите Сборка, Очистить решение, а затем перестройте проект.
СоветЕсли ошибок нет, повторно устанавливать vs-tac не требуется. Если по-прежнему возникает та же ошибка, переустановите vs-tac.
Повторная установка vs-tac
-
Закройте Visual Studio.
-
Откройте окно командной строки и введите следующую команду:
npm install -g <path-to-vs-tac>Путь vs-tac по умолчанию: C:\Program Files (x86)\Microsoft Visual Studio 14.0\Common7\IDE\Extensions\ApacheCordovaTools\packages\vs-tac
-
Откройте Visual Studio еще раз.
-
Откройте проект, выберите Сборка, Очистить решение и выполните повторную сборку проекта.
Если проблему устранить не удается, см. раздел Известные проблемы.
Если Visual Studio используется через прокси, например корпоративный брандмауэр, возможно, потребуется настроить параметры прокси-сервера для диспетчера пакетов npm и для GIT, прежде чем приступать к работе со средствами Visual Studio Tools для Apache Cordova.
Важно| Использование параметров прокси-сервера npm в последних версиях Node.js может привести к тому, что система Cordova не сможет получать подключаемые модули в командной строке или в конструкторе конфигурации, а также при добавлении платформ, необходимых для сборки. При возникновении непредвиденных проблем (особенно ошибки TypeError: Request path contains unescaped characters (Путь запроса содержит символы без escape-последовательности)) попробуйте понизить версию Node.js до 0.10.29. |
Настройка параметров прокси-сервера для диспетчера пакетов npm
-
Закройте Visual Studio
-
Откройте командное окно разработчика Visual Studio (Ctrl + Alt + A) и введите следующую команду.
-
Откройте %AppData%\npm\node_modules и убедитесь, что папка vs-tac удалена.
-
Откройте командное окно разработчика Visual Studio и введите следующую команду.
npm config set proxy <proxy-port>где порт прокси-сервера — это адрес прокси-сервера и номер порта, например http://proxy.mycompany.com:80/
-
Введите следующую команду:
npm config set https-proxy <proxy-port>где порт прокси-сервера может иметь такое значение как, например, http://proxy.mycompany.com:80/.
-
Запустите Visual Studio.
-
Откройте решение Apache Cordova и заново постройте проект.
Настройка параметров прокси-сервера для GIT
-
Закройте Visual Studio.
-
Откройте командное окно разработчика Visual Studio (Ctrl + Alt + A) и введите следующую команду.
git config --global http.proxy http://<username>:<password>@<proxy-port>username и password — это имя пользователя прокси-сервера и пароль; proxy-port может иметь такое значение, как proxy.mycompany.com:80
-
Введите следующую команду:
git config --global https.proxy http://<username>:<password>@<proxy-port>username и password — это имя пользователя прокси-сервера и пароль; proxy-port может иметь такое значение, как proxy.mycompany.com:80
-
Запустите Visual Studio.
-
Откройте решение Apache Cordova и заново постройте проект.
Получить средства Visual Studio Tools для Apache Cordova или узнать больше
Основные понятия
msdn.microsoft.com
Настройка Visual Studio | Microsoft Docs
- 02/23/2017
- Время чтения: 2 мин
- Соавторы
В этой статье
Этот раздел содержит инструкции по настройке проекта Visual Studio для использования пакета SDK 2.1 службы управления правами.This topic contains instructions about how to configure a Visual Studio project to use the Rights Management Services SDK 2.1.
Предварительные условияPrerequisites
ИнструкцииInstructions
Шаг 1. Настройка проекта Visual Studio для использования пакета SDK 2.1 для службы RMSStep 1: Configure a Visual Studio project to use RMS SDK 2.1
Эти инструкции относятся только к Microsoft Visual Studio 2010.These instructions are specific to Microsoft Visual Studio 2010. При использовании другой версии Microsoft Visual Studio диалоговые окна с параметрами могут выглядеть несколько иначе.If you are using a different version of Microsoft Visual Studio, your settings dialog boxes may appear slightly different.
Эти инструкции применимы к созданию собственного 32-разрядного приложения.These instructions apply to building a native 32-bit application.
Добавьте каталог включаемых файлов пакета SDK 2.1 для службы RMS в проект Visual Studio 2010.Add the RMS SDK 2.1 include directory to your Visual Studio 2010 project.
В разделе Свойства конфигурации выберите пункт Каталоги VC++ и добавьте каталог включаемых файлов пакета SDK 2.1 для службы RMS $(MSIPCSDKDIR)\inc в поле Каталоги включаемых файлов.Under Configuration Properties select VC++ Directories and add the RMS SDK 2.1 include directory, $(MSIPCSDKDIR)\inc, to the Include Directories field.
Добавьте каталог библиотеки пакета SDK 2.1 для службы RMS в проект Visual Studio 2010.Add the RMS SDK 2.1 library directory to your Visual Studio 2010 project.
В разделе Свойства конфигурации выберите пункт Каталоги VC++ и добавьте каталог библиотеки пакета SDK 2.1 для службы RMS в поле Каталоги библиотек для своей платформы.Under Configuration Properties select VC++ Directories and add the RMS SDK 2.1 library directory, to the Library Directories field for your platform.
- Для Win32 используйте $(MSIPCSDKDIR)\libFor Win32, use $(MSIPCSDKDIR)\lib
- Для x64 используйте $(MSIPCSDKDIR)\lib\x64For x64, use $(MSIPCSDKDIR)\lib\x64
Добавьте файлы библиотеки пакета SDK 2.1 для службы RMS как зависимости Visual Studio 2010.Add the RMS SDK 2.1 library files as Visual Studio 2010 dependencies.
В разделе Компоновщик щелкните Ввод и добавьте файлы библиотеки пакета SDK 2.1 для службы RMS Msipc.lib и Msipc_s.lib в поле Дополнительные зависимости.Under Linker, select Input and add the RMS SDK 2.1 library files; Msipc.lib and Msipc_s.lib, to the Additional Dependencies field.
Добавьте библиотеку динамической компоновки (DLL) пакета SDK 2.1 для службы RMS в качестве библиотеки DLL, загружаемой с задержкой.Add the RMS SDK 2.1 Dynamic Link Library (DLL) as a delay-loaded DLL.
В разделе Компоновщик щелкните Ввод и добавьте файл DLL пакета SDK 2.1 для службы RMS Msipc.dll в поле Библиотеки DLL, загружаемые с задержкой.Under Linker, select Input, and add the RMS SDK 2.1 DLL file, Msipc.dll, to the Delay Loaded Dlls field.
Укажите сведения о версии для результирующего двоичного файла.Create version information for your resulting binary.
В разделе Обозреватель решений щелкните Файлы ресурсов и добавьте имя двоичного файла в поле OriginalFileName.Under Solution Explorer select Resource Files and add your binary name to the OriginalFileName field.
docs.microsoft.com
Настройка параметров разработки в Visual Studio
В Visual Studio можно настраивать цвета, шрифты, меню, панели инструментов, расположение окон и сочетания клавиш, а также создавать шаблоны, использовать внешние средства и управлять расширениями. Любые настройки Visual Studio можно сделать доступными для других пользователей или сбросить до значений по умолчанию.
Если закрыть и повторно открыть Visual Studio, заданные параметры сохранятся, поскольку они автоматически сохраняются в отдельном файле. Их также можно применить к любому компьютеру, с помощью которого выполнен вход в систему Visual Studio. См. раздел Вход в Visual Studio.
Содержание раздела
Настройка параметров среды по умолчаниюПри первом запуске Visual Studio необходимо указать наиболее привычный для вас тип разработки, после чего Visual Studio оптимизирует некоторые настройки в соответствие с данным типом разработки. Ваш выбор определит значения ряда настроек, некоторые из которых можно изменить только путем изменения данного параметра. См. раздел Сброс заданных изменений.
Сброс заданных измененийВ строке меню выберите Сервис, Импорт и экспорт параметров.
Нажмите кнопку Сбросить все параметры, а затем кнопку Далее.
Выберите вариант Нет, импортировать новые параметры, заменив текущие, а затем нажмите кнопку Далее.
В списке коллекций выберите нужную коллекцию и нажмите кнопку Готово.
Чтобы отменить все настройки, выберите коллекцию, которую уже используете. Чтобы изменить коллекцию, выберите другую коллекцию.
Чтобы сделать настройки доступными для других пользователей, экспортируйте их в файл, который другие пользователи затем смогут импортировать.
Экспорт настроек
В строке меню выберите Сервис, Импорт и экспорт параметров.
Выберите команду Экспортировать выбранные параметры среды и нажмите кнопку Далее.
Убедитесь, что рядом с названиями параметров, которые требуется экспортировать, установлены флажки, а все остальные флажки сняты, а затем нажмите кнопку Далее.
ВниманиеНекоторые параметры могут содержать информацию о пользователе или его компьютере. Например, если в Visual Studio уже настроено сохранение проектов в общедоступную папку в вашей сети, файл настроек будет содержать путь к данной папке. Если экспортировать этот файл и совместно использовать его с другими пользователями, любой пользователь, импортировавший параметры, также сможет узнать адрес этой сетевой папки. Возле параметров, которые могут представлять угрозу, таких как Список внешних инструментов и Псевдонимы окна команд, отображается значок предупреждения.
(Необязательно) Задайте имя для файла настроек, введите другой путь для его сохранения либо сделайте и то, и другое.
По умолчанию для файла настроек задается имя Currentsettings.vssettings, и он сохраняется в папку %USERPROFILE%\Documents\Visual Studio 2013\Settings.
Нажмите кнопку Готово.
Импорт параметров из файла.
В строке меню выберите Сервис, Импорт и экспорт параметров.
Выберите команду Импортировать выбранные параметры среды и нажмите кнопку Далее.
Выберите подходящий переключатель, чтобы определить, нужно ли сохранять тот или иной существующий параметр, а затем нажмите кнопку Далее.
В списке параметров по умолчанию и файлов настроек выберите соответствующий элемент, а затем нажмите кнопку Далее.
Убедитесь, что в списке категорий рядом с названиями параметров, которые требуется импортировать, установлены флажки, а все остальные флажки сняты, а затем нажмите кнопку Готово.
technet.microsoft.com
Настройка макетов окон в Visual Studio
Самая актуальная документация по Visual Studio 2017: Документация по Visual Studio 2017.
В Visual Studio можно настроить расположение, размер и поведение окон, что позволит создать макеты окон, оптимально подходящие для различных рабочих процессов разработки. После того как макет будет настроен, интегрированная среда разработки запомнит его. Например, если после изменения места прикрепления окна обозревателя решений закрыть Visual Studio, во время следующего запуска окно обозревателя решений будет закреплено в том же месте, даже если работа будет продолжена на другом компьютере. Настраиваемому макету также можно присвоить имя, сохранить его, а затем переключаться между макетами с помощью одной команды. Например, можно создать один макет для редактирования, а другой —для отладки и переключаться между ними с помощью команды меню Окно | Применить макет окна.
Окна инструментов и документов
В среде IDE существует два основных типа окон: окна инструментов и окна документов. В число окон инструментов входят обозреватель решений, обозреватель серверов, окно вывода, список ошибок, конструкторы, окна отладчика и т. д. Окна документов содержат файлы исходного кода, произвольные текстовые файлы, файлы конфигурации и т. д. Изменять размер и перетаскивать окна инструментов можно с помощью их строки заголовка. Перетаскивание окон документов осуществляется с помощью вкладки. Правой кнопкой мыши щелкните вкладку или строку заголовка, чтобы задать другие параметры для окна.
В меню Окно находятся параметры закрепления, перемещения и скрытия окон в интегрированной среде разработки. Щелкните правой кнопкой мыши вкладку или строку заголовка окна, чтобы просмотреть дополнительные параметры для этого конкретного окна. Одновременно можно отображать несколько экземпляров окон инструментов. Например, можно открыть несколько окон веб-браузера. Кроме того, можно создать дополнительные экземпляры некоторых окон инструментов, выбрав команду Создать окно в меню Окно.
Вкладка предварительного просмотра (окна документов)
На вкладке "Предварительный просмотр" можно просматривать файлы в редакторе, не открывая их. Просмотреть файлы можно путем их выбора в обозревателе решений, во время отладки при заходе в файлы, с помощью параметра "Перейти к определению", а также при просмотре результатов поиска. Файлы для предварительного просмотра отображаются на вкладке в правой части вкладки документа. Файл становится доступным для редактирования при его изменении или выборе команды Открыть.
Группы вкладок
Группы вкладок расширяют возможности управления ограниченной рабочей областью при работе с двумя или более открытыми документами в интегрированной среде разработки. Несколько окон документов и окон инструментов можно упорядочить в вертикальные или горизонтальные группы вкладок и затем без труда переносить документы из одной группы в другую.
Разделение окон
Если в документе необходимо одновременно просмотреть или изменить два различных места, можно разделить окна. Чтобы разделить документ на две части с независимой прокруткой, выберите Разделить в меню Окно. Чтобы восстановить единое представление, выберите Снять разделение в меню Окно.
Панели инструментов
Панели инструментов можно упорядочить путем перетаскивания или с помощью диалогового окна Настройка. Дополнительные сведения о размещении и настройке панелей инструментов см. в разделе Практическое руководство. Настройка меню и панелей инструментов.
Окна документов и окна инструментов можно закрепить так, чтобы задать для них расположение и размер в рамках интегрированной среды разработки, или же их можно сделать плавающими независимо от интегрированной среды разработки. Окна инструментов можно закрепить в любом месте интегрированной среды разработки. Некоторые окна инструментов можно закрепить в виде окон с вкладками в окне редактора. Окна документов можно зафиксировать в рамках окна редактора. Их также можно закрепить в текущем расположении в последовательности перехода. Можно закрепить несколько окон для совместного перемещения по интегрированной среде разработки или за ее пределами. Окна инструментов можно скрывать или сворачивать.
Существуют следующие способы размещения окон.
Закрепление окон документов в левой части вкладки.
Прикрепление окон в виде вкладок к области редактирования.
Закрепление окон инструментов по краю области интегрированной среды разработки.
Перемещение окно документов или окно инструментов по интегрированной среде разработки или за ее пределами.
Скрытие окон инструментов вдоль края интегрированной среды разработки.
Отображение окон на разных мониторах.
Сброс расположения окон до макета по умолчанию или до сохраненного настраиваемого макета.
Окна инструментов и документов могут быть упорядочены путем перетаскивания, с помощью команд меню Окно и щелчка строки заголовка окна правой кнопкой мыши.
ПримечаниеОтображаемые на компьютере имена или расположения некоторых элементов пользовательского интерфейса Visual Studio могут отличаться от указанных в следующих инструкциях. Это зависит от имеющегося выпуска Visual Studio и используемых параметров. Дополнительные сведения см. в статье Настройка параметров разработки в Visual Studio. |
Закрепление окон
При щелчке и перетаскивании строки заголовка окна инструмента или вкладки окна документа появляется маркер в виде ромба. Во время операции перетаскивания, когда указатель мыши наведен на одну из стрелок в ромбе, будет отображена затененная область, показывающая место закрепления окна после отпускания кнопки мыши.
Чтобы переместить закрепляемое окно без прикрепления к месту, во время перетаскивания окна нажмите клавишу CTRL.
Чтобы вернуть окно инструмента или окно документа в последнее закрепленное расположение, нажмите клавишу CTRL во время выполнения двойного щелчка строки заголовка или вкладки окна.
На следующем рисунке показан маркер в виде ромба для окон документов, которые могут быть закреплены только в рамках области редактирования.
Окна инструментов можно прикрепить к одной стороне рамки в интегрированной среде разработки или в пределах области редактирования. Маркер в виде ромба появляется при перетаскивании окна инструмента в другое место и упрощает процесс закрепления.
Маркер в виде ромба для окон инструментов
На следующем рисунке показан обозреватель решений, закрепленный в новом расположении, выделенном синим цветом.
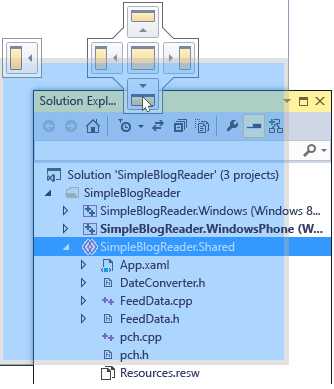
Закрытие и автоматическое скрытие окон инструментов
Чтобы закрыть окно инструментов, нажмите кнопку "X" в верхнем правом углу строки заголовка. Для повторного открытия окна используется соответствующее сочетание клавиш или команда меню. Окна инструментов поддерживают возможность автоматического скрытия, позволяющую выводить окно из поля зрения при использовании другого окна. Если окно автоматически скрыто, его имя отображается на вкладке на краю интегрированной среды разработки. Для повторного использования окна наведите указатель на вкладку, в результате чего окно возвращается обратно в представление.
ПримечаниеЧтобы указать режим работы автоматического скрытия (для отдельных окон инструментов или закрепленных групп), установите или снимите флажок Кнопка автоматического скрытия применяется только к активным окнам инструментов в диалоговом окне Параметры. Для получения дополнительной информации см. Страница "Общие", папка "Среда", диалоговое окно "Параметры". |
Окна инструментов, для которых включена функция автоматического скрытия, могут временно становятся видимыми, когда они находится в фокусе. Чтобы снова скрыть окно, выберите элемент за пределами текущего окна. При потере фокуса окно скрывается. |
Задание монитора
Если имеется второй монитор, который поддерживается операционной системой, можно выбрать, в каком мониторе будет отображаться окно. Можно даже сгруппировать несколько окон в блоки на других мониторах.
СоветМожно создать несколько экземпляров обозревателе решений и переместить их на другой монитор. Щелкните окно правой кнопкой мыши и выберите команду Создать представление обозревателя решений. Все окна можно вернуть на исходный монитор, щелкнув их дважды и удерживая при этом клавишу CTRL. |
Сброс, задание имен и переключение между макетами окон
Для возвращения исходного макета окон интегрированной среды разработки используется команда Сбросить макет окон. При запуске этой команды выполняются следующие действия.
Все окна перемещаются в расположения по умолчанию.
Окна, которые закрыты в макете по умолчанию, закрываются.
Окна, которые открыты в макете по умолчанию, открываются.
Создание и сохранение пользовательских макетов
Visual Studio 2015 позволяет сохранять до 10 пользовательских макетов окон и быстро переключаться между ними. В приведенных ниже инструкциях показано, как создавать, сохранять, вызывать пользовательские макеты, использующие несколько мониторов как с закрепленными окнами средств, так и с перемещаемыми, а также управлять ими.
Сначала создайте тестовое решение с двумя проектами, каждый с отдельным оптимальным макетом.
Создание проекта пользовательского интерфейса и настройка макета
В диалоговом окне Новый проект создайте классическое приложение Visual C# WPF и назовите его. Представьте, что это и есть проект, в котором предстоит работать над пользовательским интерфейсом, вследствие чего для окна конструктора следует выделить максимальное пространство и закрыть остальные окна средства.
Если у вас несколько мониторов, переместите окна Обозреватель сервера и Свойства на второй монитор. В системе с одним монитором закройте все окна, кроме окна конструктора.
Нажмите клавиши CTRL + ALT + X, чтобы открыть панель элементов. Если окно закреплено, перетащите его в нужное место на любом мониторе.
Нажмите клавишу F5, чтобы включить в Visual Studio режим отладки. Настройте расположение окон отладки "Автоматические", "Стек вызовов" и "Выходные данные". Макет, который вы собираетесь создать, применит к ним режим редактирования и режим отладки.
Когда макеты будут открыты в режиме отладки и редактирования, в главном меню выберите пункт Окно > Сохранить макет окна. Назовите этот макет “Конструктор”.
Обратите внимание, что новому макету назначается сочетание клавиш из зарезервированного списка CTRL + ALT + 1...0.
Создание проекта и макета базы данных
Добавьте в решение новый проект База данных SQL Server.
Щелкните правой кнопкой мыши новый проект в обозревателе сервера и выберите Просмотреть в обозревателе объектов. Отобразится окно Обозреватель объектов SQL Server, в котором можно открывать таблицы, представления и другие объекты в базе данных. Это окно можно переместить или оставить закрепленным. Настройте другие окна средства. Для реалистичности можно добавить существующую базу данных, но это необязательно для данного пошагового руководства.
После настройки макета выберите в главном меню Окно > Сохранить макет окна. Назовите этот макет "Проект базы данных". (Для этого проекта не будет использоваться макет в режиме отладки.)
Переключение между макетами
Для переключения между макетами используйте сочетания клавиш или выберите в главном меню Окно > Применить макет окна.
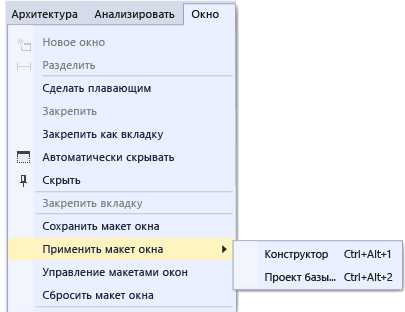
После применения макета пользовательского интерфейса обратите внимание на то, как выглядит макет в режиме редактирования и в режиме отладки.
Если у вас установлено несколько мониторов на работе и один ноутбук дома, можно создать макеты, оптимизированные для всех компьютеров.
Примечание. Если макет для нескольких мониторов применить в системе с одним монитором, перемещающиеся окна на втором мониторе будут находиться за окном Visual Studio. Эти окна можно переместить на передний план, нажав клавиши ALT + TAB. Если позже открыть Visual Studio в системе с несколькими мониторами, можно восстановить окна в указанных расположениях, повторно применив макет.
Управление макетами и перемещение их
Пользовательский макет можно удалить, переименовать или переупорядочить, выбрав Окно > Управление макетами окна. Если переместить макет, привязка ключей будет настроена автоматически и отобразит новое положение в списке. Привязки невозможно изменить другим способом, таким образом, одновременно можно хранить не больше 10 макетов.

Чтобы вспомнить, какие сочетания клавиш назначены макетам, выберите Окно > Применить макет окна.
Эти макеты автоматически передаются между выпусками Visual Studio, между экземплярами Blend на отдельных компьютерах и из любого выпуска Express в любую другую организацию Express. Однако макеты невозможно передавать между Visual Studio, Blend и Express.
msdn.microsoft.com
Немного о настройке Visual Studio Express 2010
Поставил недавно бесплатную десятку для разработки на C#. К слову, переход только из за побуждений следования за временем, так как больших изменений от 2008, я там не нашел. Конечно, есть поддержка NET. версии 4. Но я не из тех, кто «прыгает в омут с головой»: во первых, для приложений на 3.5 от пользователя требуется только наличие NET. 2.0 — который встроен в Windows начиная с XP SP2; во-вторых, совместимость с Mono (dmcs) — вроде как есть, но пока не в стабильной ветке.
Короче, начав экспериментировать, нахожу несколько интересных моментов, о которых решил рассказать:
- Нет паузы в отладке.
- Отключена конфигурация сборки в панели инструментов.
- Какой-то «менеджер расширений».
Extension Manager — Менеджер расширений
Cразу переключаюсь на 3.5 и начинаю понимать, насколько эта студия интегрирована с интернетом. Открылся браузер на странице, позволяющей загрузить недостающий .NET 3.5.
Невольно вспомнил об одном из подкастов Питерской Alt.NET. Коллеги обсуждали этот правильный ход со стороны Mictosoft. Дело в том, что теперь, установить дополнения можно прямо из студии. Удобно конечно, но пока, я не нашел там ни одного плагина, который использовал с предыдущей IDE. Не нашел там даже профиль для Mono. В конце-концов, сервер просто упал, а я пошел все ставить вручную.
Отключена конфигурация сборки в панели инструментов
Это тот самый «Solution Configurations» со своим — Debug и Release. Не стоит отчаиваться, этот функционал не обрезан, просто отключен для «во имя простоты». Включить его можно в Tools->Options: Show advanced build configuration (не забудьте о «Show all settings«) .
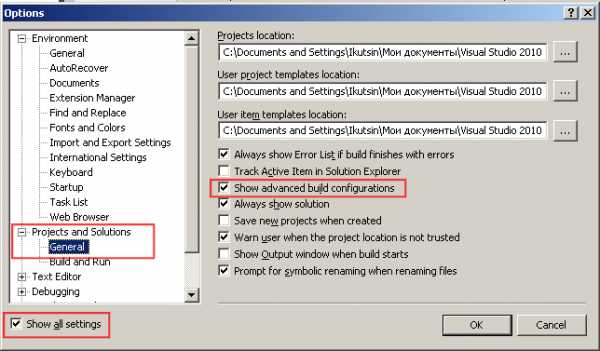
Нет паузы в отладке.
С первого взгляда, может показаться, что поддержка паузы для отладки вырезана. Но нет, кнопка просто спрятана «во имя той-же простоты». Тут все еще проще — нужно перейти в режим «эксперта» (во как 🙂 ). Все это в том же меню — Tools->Settings->Expert Settings.
Ну вот, теперь вроде Express стал более вменяемый.
Метки:Microsoft, mono, обзор
usanov.net
Visual Studio Tools for AI. Установка и Настройка
На сегодняшний день темы Machine Learning и Data Analysis (Машинное обучение и Анализ данных) являются самыми горячими и обсуждаемыми. Каждый крупный игрок на рынке информационных технологий старается каким-либо образом “отметиться” в этой области, что радует нас – разработчиков и исследователей. Одним из таких новых инструментов порадовала Microsoft, выпустив Visual Studio Tools for AI.
Visual Studio Tools for AI – это расширение для среды разработки Visual Studio, которое позволяет создавать, тестировать и развертывать Deep Learning и AI проекты. Ключевой особенностью данного инструмента является интеграция с сервисом машинного обучения Azure Machine Learning, но его также можно использовать и локально, что мы и попробуем сделать. Для работы с Visual Studio Tools for AI вам понадобится Visual Studio 2017. Если вы используете версию 2015, то нужно будет скачивать расширение, совместимое с данной средой разработки.
Для начала установим данное расширение. Это можно сделать двумя способами: первый – это скачать расширение на свой компьютер и установить локально. Второй – установить через менеджер расширений, встроенный в Visual Studio. Для этого запустите Visual Studio, и выберете на панели меню Tools -> Get Extensions and Updates…
В открывшемся окне найдите через строку поиска нужное нам расширение.
Установить Visual Studio Tools for AI – это только полдела. Нужно еще настроить окружение, которое позволит полноценно работать. Окружение – это необходимые библиотеки и интерпретатор языка программирования Python. Так уже сложилось, что Python стал фактически стандартом де-факто в области машинного обучения и анализа данных, поэтому без него никуда
Если хотите углубиться в тематику Python, то мы предлагаем ознакомиться с книгой “Python. Уроки” и ее онлайн версией на нашем сайте.
Еще одна важная деталь: для того, чтобы комфортно работать со всем предлагаемым набором инструментов (о этом ниже) необходимо наличие мощной видеокарты с поддержкой CUDA. Настроить окружение для работы можно, используя предоставляемый Microsoft специальный инструмент, либо вручную. Мы рассмотрим оба варианта.
Предварительная подготовка
Независимо от того, какой способ установки вы выберете, необходимо будет установить следующий набор компонент.
git
Система контроля версий git, позволит вам скачивать нужные библиотеки напрямую из репозиториев (мест хранения). Про установку можете прочитать здесь.
GPU Driver
Установите последнюю версию драйверов для видеокарты. Предполагается, что у вас адаптер от NVidea, поддерживающий CUDA. Драйвера можно найти здесь .
CUDA
CUDA – эта платформа, которая позволяет использовать ресурсы видеокарты для решения вычислительных задач. На момент написания статьи последняя версия CUDA – 8.0, скачать ее можно вот от сюда . После установки убедитесь, что в переменной окружения %PATH% прописан путь до бинарных файлов CUDA, по умолчанию в Windows они устанавливаются в папку “C:\Program Files\NVIDIA GPU Computing Toolkit\CUDA\v8.0\bin“. Вот официальная страница CUDA, если вдруг вы захотите почитать о ней побольше.
cuDNN
После установки CUDA, скачайте и установите cuDNN (CUDA Deep Neural Network library) – библиотеку примитивов для работы с глубокими нейронными сетями, использующую ресурсы видеокарты. Скачать cuDNN можно здесь. Также как и с CUDA убедитесь, что путь до бинарных файлов cuDNN добавлен в переменную окружения %PATH% и, если вы пользуетесь Windows, скопируйте cudnn64_6.dll в папку “C:\Program Files\NVIDIA GPU Computing Toolkit\CUDA\v8.0\bin“.
Python
Для работы с Visual Studio Tools for AI вам необходим интерпретатор языка Python версии 3.5 (версия 3.6 тоже должна быть совместима, но мы не пробовали). Python можно скачать с официального сайта. При установке не забудьте поставить галочку “Add Python 3.5 to PATH”.
После установки Python обновите менеджер pip.
> python -m pip install -U pipНастройка Python в Visual Studio
Для настройки Python в Visual Studio для начала убедитесь, что он установлен. Для этого зайдите в Visual Studio Installer.
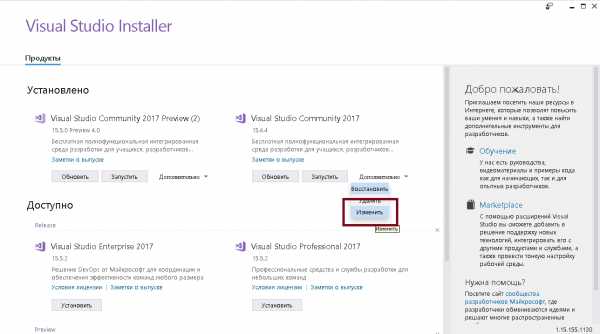
Нажмите на кнопку “Изменить” в выпадающем списке “Добавить” для установленной Visual Studio. В появившемся окне выберете “Разработка на Python”.
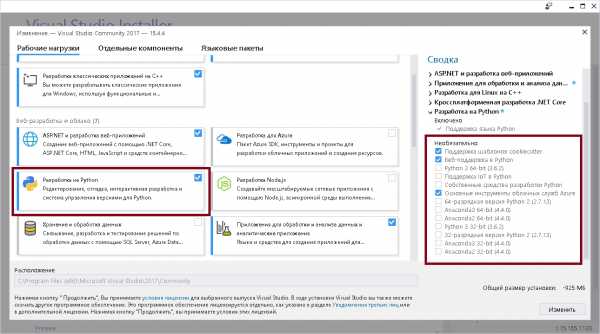
После установки вам необходимо будет установить интерпретатор Python, который будет использоваться по умолчанию в Visual Studio. Для этого зайдите через панель меню в настройки Tools > Python > Python Environments, в появившемся окне выберете Python 3.5 (64 bit) и нажмите на Make this the default environment for new projects. На этом заканчивается этап установки обязательных компонент для работы с Visual Studio Tools for AI, остальные элементы можно установить автоматически, воспользовавшись инструментом от Microsoft, либо сделать это вручную. Для начала рассмотрим первый вариант.
Установка необходимых библиотек в автоматическом режиме
Для того, чтобы воспользоваться данным инструментом необходимо предварительно:
- Установить драйвера для видеокарты с поддержкой CUDA (данную технологию поддерживают только карты от NVidia), саму CUDA и библиотеку cuDNN для работы с Deep Neural Network (Глубокими нейронными сетями).
- Установить интерпретатор Python версии 3.5 или 3.6.
Эти шаги были нами выполнены в рамках раздела “Предварительная подготовка” (см. выше).
После этого откройте командное окно и выполните следующие команды:
git clone https://github.com/Microsoft/samples-for-ai.git cd samples-for-ai cd installerЕсли у вас операционная система Windows, то выполните:
python.exe install.pyЕсли Linux, то:
python3 install.pyУстановка необходимых библиотек в ручном режиме
Ниже представлен список библиотек, которые нужно будет установить в ручном режиме.
Numpy
Numpy – библиотека языка Python, предоставляющая функции для работы с многомерными массивами.
pip3 install -U numpyScipy
Scipy – библиотека языка Python, базирующаяся на numpy, предназначена для проведения научных и инженерных расчетов.
pip3 install -U scipyMicrosoft Cognitive Toolkit (CNTK)
Microsoft Cognitive Toolkit – инструмент от Microsoft для работы с глубокими нейронными сетями. В зависимости от того, используете ли вы видеокарту для ускорения вычислений, необходимо установить нужную версию данной библиотеки.
В операционной системе Windows:
– с поддержкой GPU:
pip3 install https://cntk.ai/PythonWheel/GPU/cntk-2.3.1-cp35-cp35m-win_amd64.whl– без поддержки GPU:
pip3 install https://cntk.ai/PythonWheel/CPU-Only/cntk-2.3.1-cp35-cp35m-win_amd64.whlВ операционной системе Linux:
– с поддержкой GPU:
pip3 install https://cntk.ai/PythonWheel/GPU/cntk-2.3.1-cp35-cp35m-linux_x86_64.whl– без поддержки GPU:
pip3 install https://cntk.ai/PythonWheel/CPU-Only/cntk-2.3.1-cp35-cp35m-linux_x86_64.whlTensorFlow
TensorFlow – библиотека для численных вычислений, использующая графы потоков данных (data flow graphs), разработанная компанией Google.
Установка версии библиотеки, использующую GPU:
pip3 install tensorflow-gpu==1.4.0не использующую GPU:
pip3 install tensorflow==1.4.0Caffe2
Caffe2 – легковесный, модульный и масштабируемый framework для deep learning. Информацию по установке данного компонента можно найти на официальном сайте продукта.
MXNet
MXNet – deep learning библиотека, разрабатываемая в рамках Apache.Установка версии с поддержкой GPU:
pip3 install mxnet-cu80==1.0.0без поддержки GPU:
pip3 install mxnet==1.0.0Keras
Keras – библиотека, предоставляющая высокоуровневый API для работы с нейронными сетями. В качестве backgroud’а Keras может использовать TensorFlow, CNTK, Theano.
pip3 install KerasTheano
Theano – библиотека для языка Python, предоставляющая инструменты для проведения быстрых математических вычислений с многомерными массивами.
pip3 install TheanoPyTorch
PyTorch – framework для работы с тензорами и динамическими нейронными сетями в Python.
Установка под Windows
К сожалению, у PyTorch нет готового дистрибутива под Windows, и поэтому приготовления для установки данной библиотека нам придется сделать самим.
- Первое, что нужно сделать это скачать PyTorch пакет из Anaconda. О том, что такое Anaconda и как ее установить и использовать можете прочитать здесь.
- Распакуйте скачанную библиотеку в папку, например “D:\pytorch“.
- Добавьте в переменную окружения %PYTHONPATH% следующий путь: “D:\pytorch\Lib\site-packages“, либо скопируйте содержимое папки “D:\pytorch\Lib\site-packages” в папку “Lib\site-packages” Python интерпретатора.
Установка под Linux
Для установки под Linux можете воспользоваться следующей командой.
pip3 install torchvisionChainer
Chainer – framework для работы с нейронными сетями. Для вычислений использует CUDA, поддерживает архитектуры различных нейронных сетей.
Для начала установите cupy для поддержки CUDA.
pip3 install cupyПосле этого уже можно устанавливать сам Chainer.
pip3 install chainerНа этом мы закончим вопрос установки и настройки Visual Studio Tools for AI. Следующая статья будет посвящена запуску тестового проекта с использованием данного инструмента.
Статья написана по материалам c официального github репозитория Visual Studio Tools for AI.
devpractice.ru
Настройка начальной страницы в Visual Studio
Рекомендуем использовать Visual Studio 2017
Эта документация перемещена в архив и не поддерживается.
Visual Studio 2015
Самая актуальная документация по Visual Studio 2017: Документация по Visual Studio 2017.
Существует несколько способов настройки начальной страницы Visual Studio: например, для этого можно использовать диалоговое окно Открытие проекта или открыть решение, загруженное последним. Также можно отобразить настраиваемую начальную страницу, т. е. страницу XAML Windows Presentation Foundation (WPF), которая открывается в окне инструментов и может использоваться для выполнения внутренних команд Visual Studio.
В строке меню выберите Сервис, Параметры.
Разверните меню Среда и выберите Запуск.
В списке При запуске выберите элемент, который требуется настроить.
Установите настраиваемую начальную страницу одним из следующих способов:
Установите данную страницу из коллекции Visual Studio, с другого веб-сайта или со страницы своей локальной интрасети.
Откройте файл VSIX, содержащий настраиваемую начальную страницу, или скопируйте и вставьте файлы начальной страницы в папку %USERPROFILE% \Мои документы\Visual Studio 2015\StartPages на компьютере.
Создайте собственную начальную страницу, если на вашем компьютере установлен пакет SDK для Visual Studio.
См. раздел Создание собственной начальной страницы.
В строке меню выберите Сервис, Параметры.
Разверните меню Среда и выберите Запуск.
В списке Настроить начальную страницу выберите нужную страницу.
Если ошибка в настраиваемой начальной странице вызывает сбой Visual Studio, можно запустить Visual Studio в безопасном режиме, а затем настроить использование начальной страницы по умолчанию. См. раздел /SafeMode. |
Customizing Development Settings in Visual StudioСоздание собственной начальной страницы
msdn.microsoft.com
- Уроки powershell

- Функция replace sql

- Как создать исо образ виндовс 7 с помощью ультра исо

- Почему глючит

- Ос windows server 2018 server

- Виндовс медиаплеер как удалить

- Что папка это

- Как закрыть портал

- Настроить роутер стоит сколько

- Что такое добавочный адрес
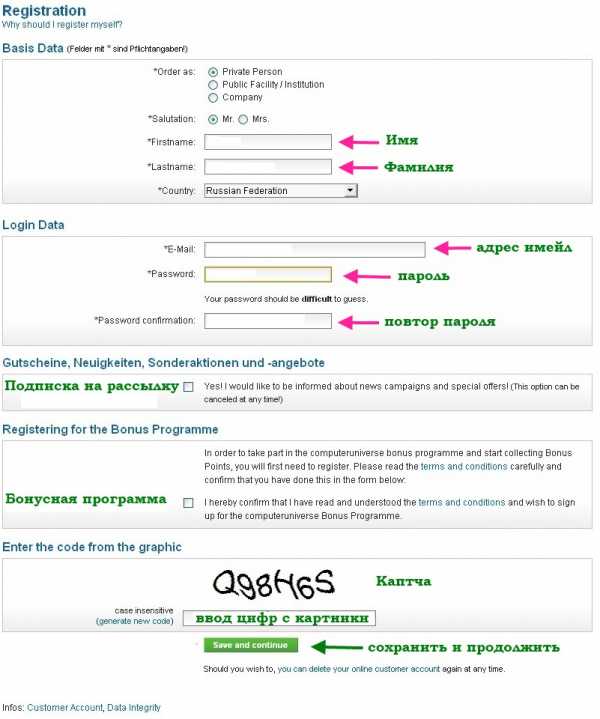
- В какой программе лучше