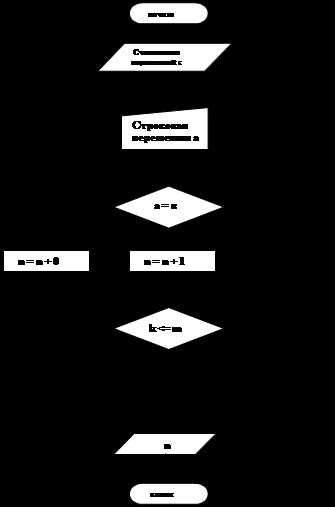Первая программа на языке C#. Visual studio онлайн программировать
Online компиляторы для C++ | PureCodeCpp
Часто возникает необходимость быстро показать кому-либо, как решить небольшую задачу по программированию или как реализовать алгоритм. Можно просто скинуть в ответ кусок кода, но лучше воспользоваться одним из online-компиляторов. Во многих из них есть возможность получить специальную ссылку на скомпилированный код. Такую ссылку можно например оставлять в комментариях к статьям. Пройдя по ней люди увидят не только сам код, но и результат работы программы.
Рассмотрим несколько вариантов online-компиляторов поддерживающих язык программирования C++
1. Online компилятор для С++ на сайте primat.org . Добавляем код, жмем RUN и ждем выполнения.
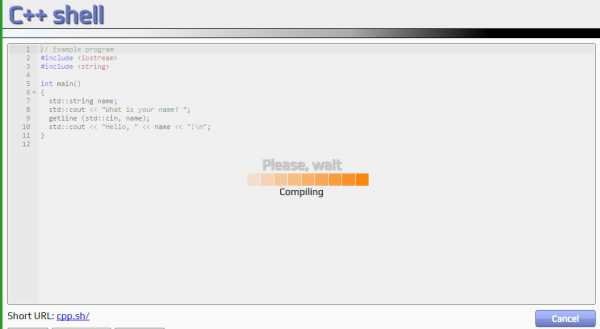
Если программа по ходу работы требует действий пользователя – выполняем их:
Если возникнут ошибки они отобразятся во вкладке compilation, которая откроется автоматически. Во вкладе options можно выбирать разнообразные параметры для компиляции, если вас не устраивают заданные по умолчанию.
Чтобы получить ссылку на этот код – жмем
Так же на этом сайте есть компилятор для Паскаль.
2. ideone online-компилятор
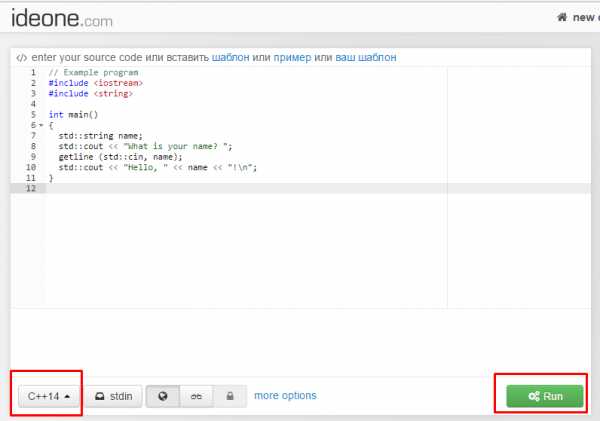
Сразу при входе обратите внимание на тот язык программирования, который выбран по умолчанию. Смените его при необходимости. Входящие данные внесите в stdin:
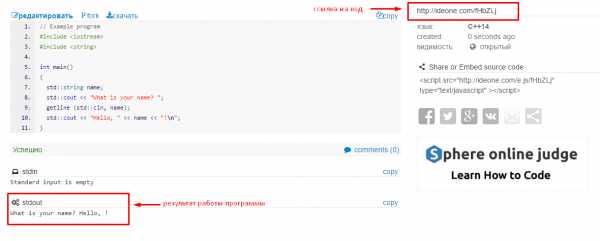
Тут очень большой выбор языков для компиляции:

3. Online-компилятор Wandbox

Входящие данные надо прописывать в Stdin до того, как нажмете Run.
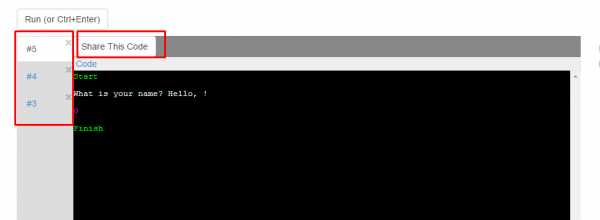
Мне понравилось, что он хранит историю компиляций. Кроме С++ здесь есть широкий выбор языков программирования для компиляции:
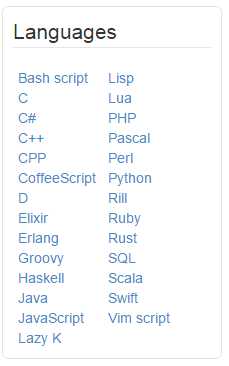
4. C/C++ Online Compiler
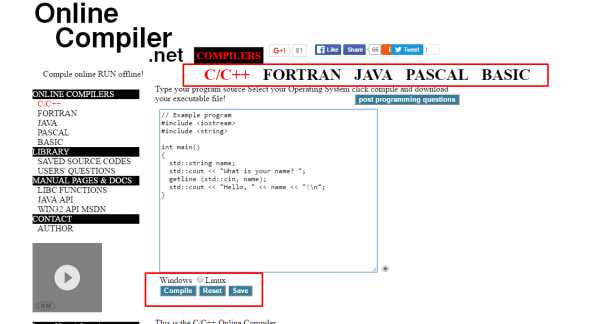
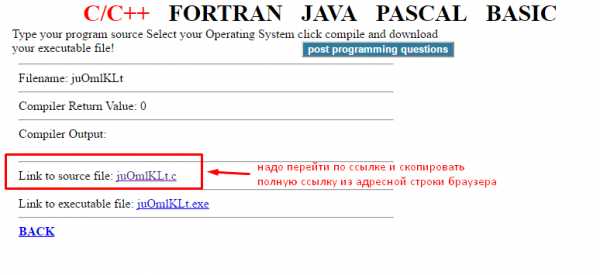
В последнем как-то заморочено со ссылкой у них. Плюс не понятно где смотреть результат выполнения программы. Просто показывает, что программа вернула значение 0.
Смотрите также как установить Microsoft Visual Studio 2015 Express
| Рассылка новых уроков по программированию: |
Online компиляторы
4 (80%) 8 votespurecodecpp.com
Visual Studio Online: непрерывная интеграция и тестирование
Дата публикации: 17.11.2015

Visual Studio Online, как и Team Foundation Server 2015, обладает возможностями для реализации процесса непрерывной интеграции. В этой статье мы рассмотрим пример использования Visual Studio Online (VSO) с репозиторием Git, а также способы настройки процессов непрерывной интеграции, тестирования и автоматического развертывания. Настройка сервиса Visual Studio Online один из самых быстрых способов для организации и планирования процесса сборки и развертывания приложений для различных платформ. Сервис в течение нескольких минут развернется и запустится на нашей облачной инфраструктуре без необходимости установки или настройки на отдельном сервере.
Использование VSO и Git
Создание проекта в VSO и инициализация удаленного Git репозитория
Создадим новый проект для работы команды в VSO. Заходим на сайт VSO, перейдем на главную страницу и нажмем New:  Укажем название и описание проекта. Выберем необходимый шаблон для ведения процесса разработки. Здесь же выбираем Git в качестве системы контроля версий и нажимаем кнопку «Create Project»:
Укажем название и описание проекта. Выберем необходимый шаблон для ведения процесса разработки. Здесь же выбираем Git в качестве системы контроля версий и нажимаем кнопку «Create Project»:  Когда проект будет создан, нажмем кнопку «Navigate to project»:
Когда проект будет создан, нажмем кнопку «Navigate to project»:
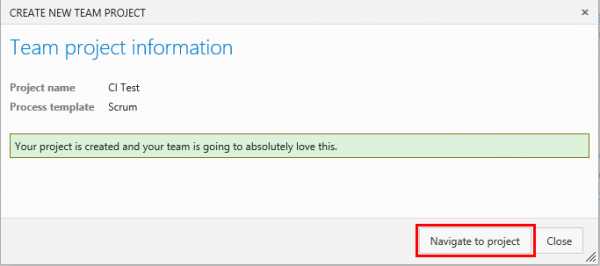 Отобразится главная страница проекта для работы нашей команды. Теперь необходимо инициализировать Git репозиторий. Переходим на страницу CODE и нажимаем «Create a ReadMe file». Репозиторий инициализируется и создается ветка master. Для примера, я настрою непрерывную интеграцию на этой ветке:
Отобразится главная страница проекта для работы нашей команды. Теперь необходимо инициализировать Git репозиторий. Переходим на страницу CODE и нажимаем «Create a ReadMe file». Репозиторий инициализируется и создается ветка master. Для примера, я настрою непрерывную интеграцию на этой ветке: 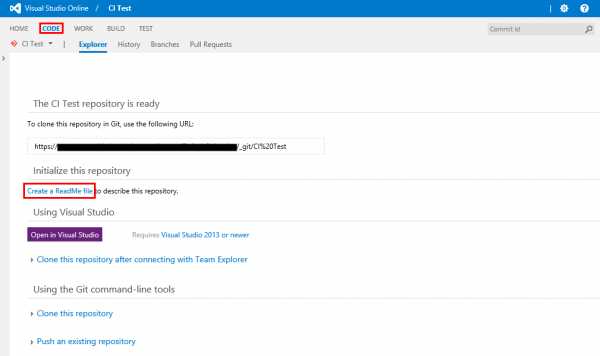
Теперь откроем проект для работы команды в Visual Studio и клонируем репозиторий, для создания локальной копии.
Переходим на главную страницу проекта в VSO и нажимаем «Open in Visual Studio»: 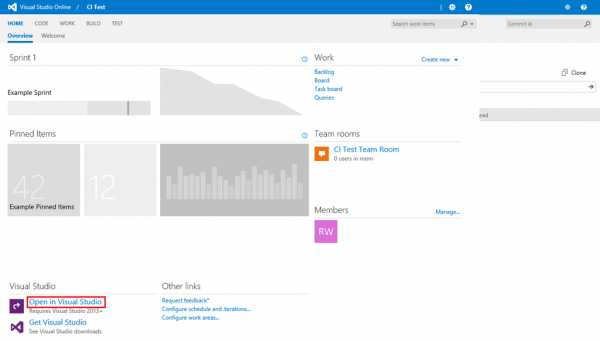 Visual Studio открывает соединение с проектом VSO. В окне Team Explorer вводим адрес локального репозитория и нажимаем кнопку «Clone»:
Visual Studio открывает соединение с проектом VSO. В окне Team Explorer вводим адрес локального репозитория и нажимаем кнопку «Clone»:  Теперь нажмем «New» для создания нового решения:
Теперь нажмем «New» для создания нового решения:  Выберем шаблон проекта ASP.NET Web Application, укажем имя проекта и нажмем «OK»:
Выберем шаблон проекта ASP.NET Web Application, укажем имя проекта и нажмем «OK»: 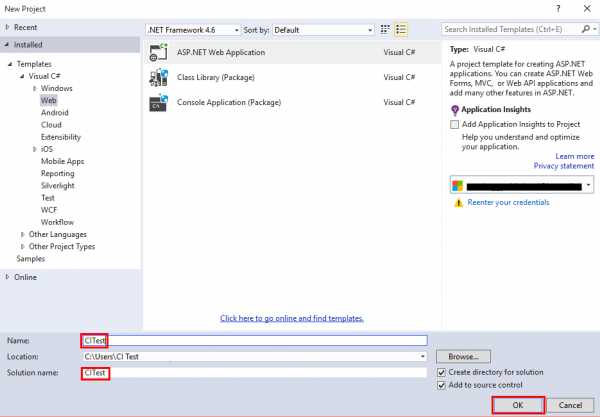 Выберем шаблон ASP.NET 5 Preview Web Application и нажмем на «OK»:
Выберем шаблон ASP.NET 5 Preview Web Application и нажмем на «OK»: 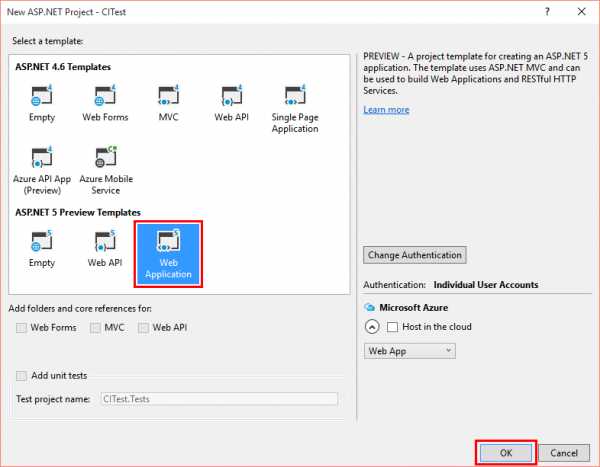 Теперь добавим проект, содержащий модульные тесты. Правой кнопкой нажимаем на решение в Solution Explorer, выбираем «Add New Project» и выберем шаблон Unit Test Project. Мое проект называется CITest.Tests. Решение выглядит следующим образом:
Теперь добавим проект, содержащий модульные тесты. Правой кнопкой нажимаем на решение в Solution Explorer, выбираем «Add New Project» и выберем шаблон Unit Test Project. Мое проект называется CITest.Tests. Решение выглядит следующим образом: 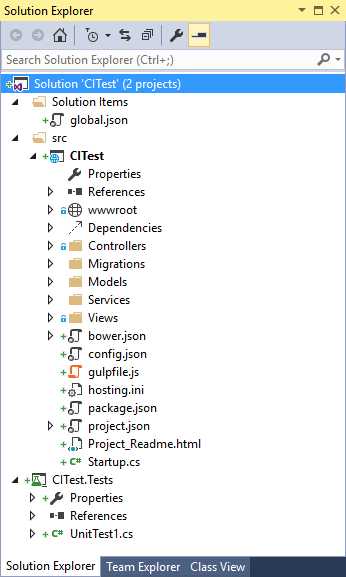
Скрипт запускает DNVM, определяет версию DNX из файла global.json нашего решения, устанавливает DNX и затем восстанавливает зависимости проекта, содержащиеся в файле project.json. После добавления файла Prebuild.ps1, решение будет выглядеть следующим образом: 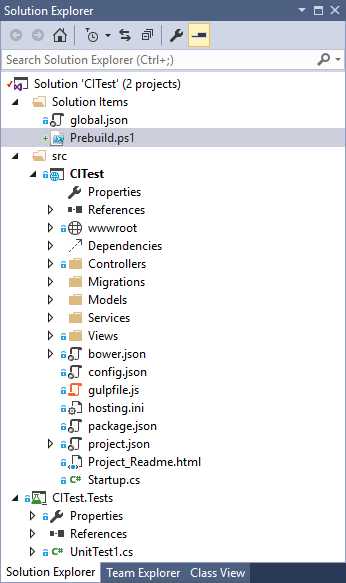 Делаем коммит изменений в локальный репозиторий и отправляем на удаленный. Теперь необходимо добавить шаг со скриптом Powershell в определение сборки.Вернемся в VSO и отредактируем шаги сборки. Нажмем "+" и добавим Powershell шаг.
Делаем коммит изменений в локальный репозиторий и отправляем на удаленный. Теперь необходимо добавить шаг со скриптом Powershell в определение сборки.Вернемся в VSO и отредактируем шаги сборки. Нажмем "+" и добавим Powershell шаг. 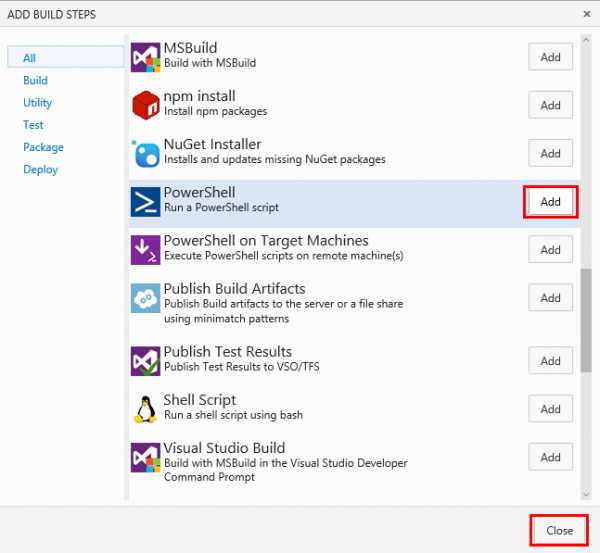 Передвинем задачу с Powershell скриптом в начало списка шагов сборки, так чтобы он запускался первым. Нажмем «Script» и выберем файл Prebuild.ps1. Нажмем «Save», а затем «Queue build», чтобы протестировать:
Передвинем задачу с Powershell скриптом в начало списка шагов сборки, так чтобы он запускался первым. Нажмем «Script» и выберем файл Prebuild.ps1. Нажмем «Save», а затем «Queue build», чтобы протестировать: 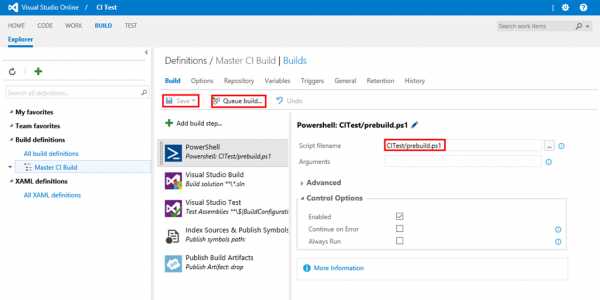
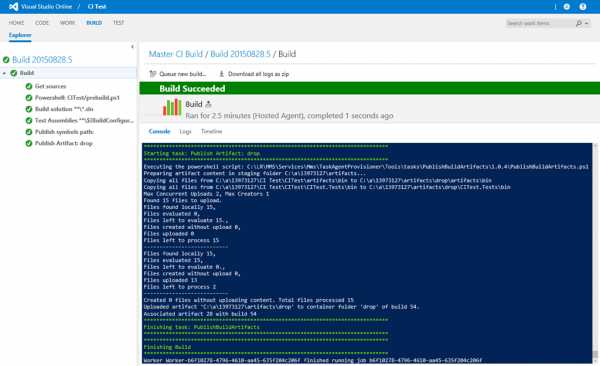 Тем не менее, если мы решим подробнее посмотреть результаты шага Test, то увидим предупреждение — No results found to publish. Но ведь мы добавили 2 метода в решение. Ответ содержится в следующем «Executing» выражении, которое показывает, что vstest.console был выполнен для 2 тестовых файлов — CITest.Tests.dll, что хорошо. И Microsoft.VisualStudio.QualityTools.UnitTestFramework.dll, что плохо.
Тем не менее, если мы решим подробнее посмотреть результаты шага Test, то увидим предупреждение — No results found to publish. Но ведь мы добавили 2 метода в решение. Ответ содержится в следующем «Executing» выражении, которое показывает, что vstest.console был выполнен для 2 тестовых файлов — CITest.Tests.dll, что хорошо. И Microsoft.VisualStudio.QualityTools.UnitTestFramework.dll, что плохо. 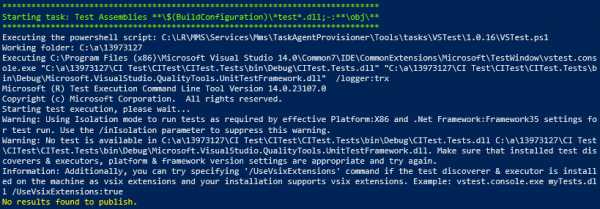 Необходимо изменить шаг сборки Test, чтобы исключить файл UnitTestFramework.dll Отредактируем определение сборки, выберем шаг Test и поменяем путь Test Assembly с текущего **\$(BuildConfiguration)\*test*.dll;-:**\obj\** на следующий **\$(BuildConfiguration)\*tests.dll;-:**\obj\**. Нажмем «Save» и «Queue Build»:
Необходимо изменить шаг сборки Test, чтобы исключить файл UnitTestFramework.dll Отредактируем определение сборки, выберем шаг Test и поменяем путь Test Assembly с текущего **\$(BuildConfiguration)\*test*.dll;-:**\obj\** на следующий **\$(BuildConfiguration)\*tests.dll;-:**\obj\**. Нажмем «Save» и «Queue Build»: 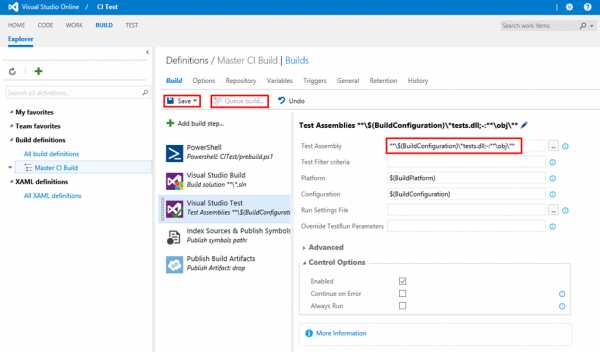 Сборка провалилась. Но это именно то, чего мы добивались. TestMethod2 содержит выражение Assert.Fail() и поэтому мы спровоцировали провал шага Test, как видно на скриншоте. Мы вызвали этот провал, чтобы доказать, что тесты запускаются корректно:
Сборка провалилась. Но это именно то, чего мы добивались. TestMethod2 содержит выражение Assert.Fail() и поэтому мы спровоцировали провал шага Test, как видно на скриншоте. Мы вызвали этот провал, чтобы доказать, что тесты запускаются корректно: 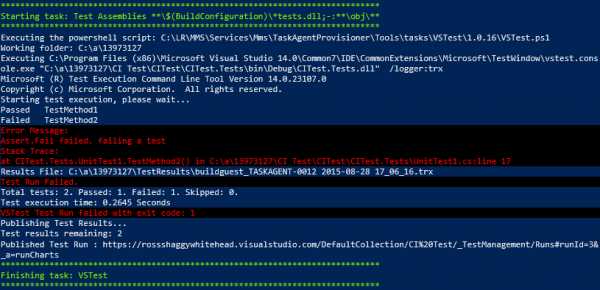
Сейчас в определении сборки у нас есть предварительный шаг, который скачивает DNX, далее шаг, обеспечивающий сборку решения и шаг Test, который проваливается, благодаря методу TestMethod2. Теперь пришло время настроить непрерывную интеграцию и произвести изменения в классе UnitTest1. Затем мы произведем коммит и отправим изменения в репозиторий, что должно послужить триггером для запуска сборки. Отредактируем определение сборки и перейдем на вкладку Triggers. Выберем Continuous Integration (CI) и нажмем «Save»: 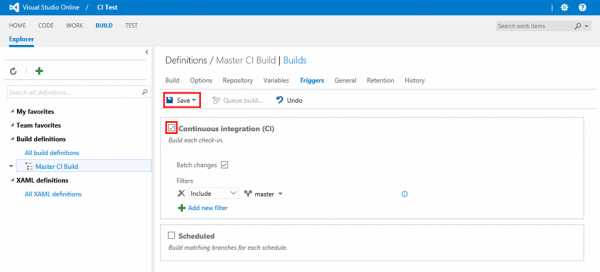 Отредактируем файл UnitTest1.cs в Visual Studio и удалим метод TestMethod2. Затем произведем коммит и отправим изменения. Вернемся в VSO и перейдем на страницу BUILD. В списке Queued мы должны увидеть сборку, ожидающую запуска:
Отредактируем файл UnitTest1.cs в Visual Studio и удалим метод TestMethod2. Затем произведем коммит и отправим изменения. Вернемся в VSO и перейдем на страницу BUILD. В списке Queued мы должны увидеть сборку, ожидающую запуска: 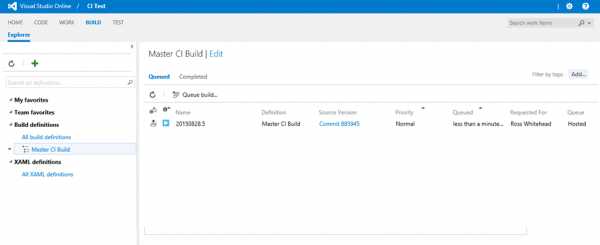 Все шаги пройдены успешно. DNX успешно установлен на удаленный хост, где производится сборка. Решение собралось. Все тесты запущены и пройдены. Символьные файлы сгенерированы. И наконец, артефакты сборки опубликованы. То есть у нас готова новая, протестированная сборка приложения.
Все шаги пройдены успешно. DNX успешно установлен на удаленный хост, где производится сборка. Решение собралось. Все тесты запущены и пройдены. Символьные файлы сгенерированы. И наконец, артефакты сборки опубликованы. То есть у нас готова новая, протестированная сборка приложения.
Развертывание артефактов сборки на сервер веб приложения
Если мы размещаем наше веб-приложение в Azure, мы должны добавить в определение процесса сборки шаг Azure Web Application Deployment и в этом случае артефакты сборки будут автоматически разворачиваться в Azure, когда приложение будет успешно собрано и протестировано. В качестве альтернативы, мы можем вручную скачать артефакты сборки и затем скопировать их на нужный сервер. Для того, чтобы это сделать нужно перейти к списку завершенных сборок и открыть необходимую. Затем выбрать вкладку Artifacts и нажать «Download». Полученный .zip файл будет содержать необходимые файлы.
Тесты
Итак, у нас есть сайт. Давайте посмотрим, как можно его протестировать.
В качестве подготовки к запуску определений сборки имеем в виду подготовку агента сборки. По ссылке представлены шаги для настройки агента сборки. Создаем определение процесса сборки и выбираем шаблон Visual Studio: 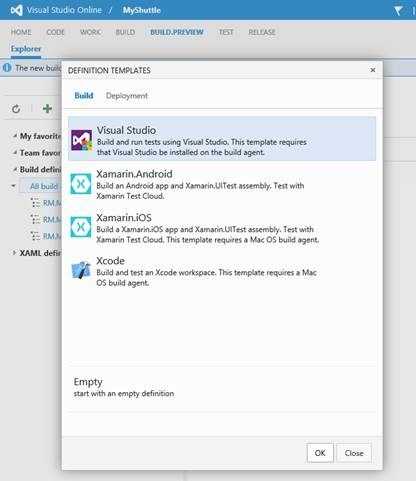
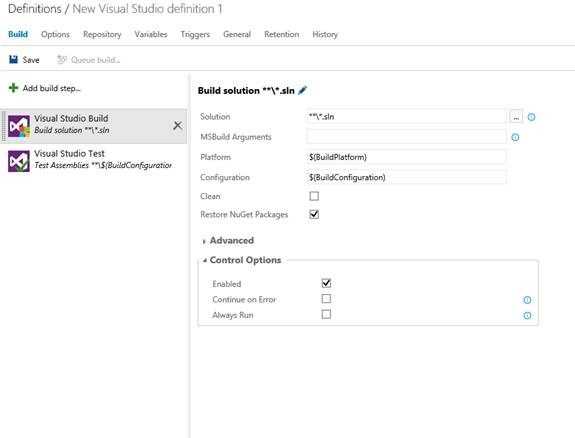 В конце добавим требуемые параметры, необходимые для задачи Unit Test — Test Assembly и критерий Test Filter. Обратим внимание, что в этой задаче мы берем dll модульных тестов, пронумеровываем все тесты и запускаем их автоматически. Вы можете включить критерий Test Filter и использовать фильтр по типам тестовых наборов, если есть необходимость запускать специфичные тесты. Другим важным моментом является, что модульные тесты в Visual Studio Test Task всегда запускаются на сервере, где происходит сборка и не требуют дополнительных настроек для развертывания:
В конце добавим требуемые параметры, необходимые для задачи Unit Test — Test Assembly и критерий Test Filter. Обратим внимание, что в этой задаче мы берем dll модульных тестов, пронумеровываем все тесты и запускаем их автоматически. Вы можете включить критерий Test Filter и использовать фильтр по типам тестовых наборов, если есть необходимость запускать специфичные тесты. Другим важным моментом является, что модульные тесты в Visual Studio Test Task всегда запускаются на сервере, где происходит сборка и не требуют дополнительных настроек для развертывания: 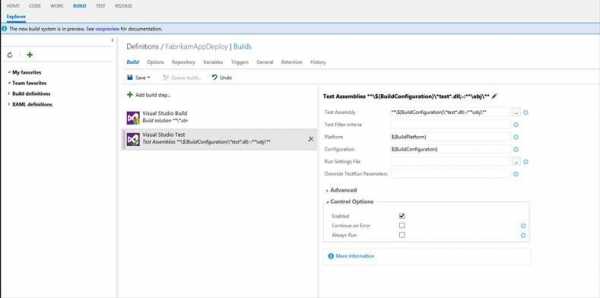 Использование Visual Studio Online для управления тестами
Использование Visual Studio Online для управления тестамиНастройка виртуальных машин для развертывания приложения и запуска тестов
Как только сборка завершена и пройдены модульные тесты, следующим шагом необходимо развернуть приложение (веб-сайт) и запустить функциональные тесты. Для этого необходимы следующие компоненты:
- Готовый и настроенный Windows Server 2012 R2 с установленным IIS для развертывания веб сайта или Microsoft Azure Website.
- Набор виртуальных машин с установленными браузерами (Chrome, Firefox и IE) для автоматического запуска Selenium тестов на этих машинах.
Необходимо убедиться, что на этих виртуальных машинах настроен удаленный доступ через Powershell.
Как только виртуальные машины будут подготовлены, перейдем на страницу Test Hub->Machine для создания необходимой конфигурации как показано на скриншоте. Укажем имя для группы виртуальных машин и FQDN/IP адрес IIS/Web сервера виртуальных машины. Так же необходимо ввести логин и пароль администратора для будущих настроек: 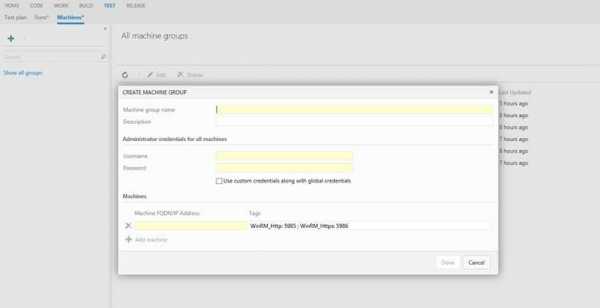 Для тестовой среды укажем имя и добавим все IP адреса машин, которые уже были настроены с необходимыми браузерами. Как было упомянуто ранее, система автоматизированных тестов способна распределенно выполнять все тесты и может масштабироваться на разное количество виртуальных машин. В итоге, в хабе виртуальных машин будет одно приложение в тестовой среде и сама тестовая среда, например, в этом примере — это «Application Under Test» и «Test Machines» соответственно.
Для тестовой среды укажем имя и добавим все IP адреса машин, которые уже были настроены с необходимыми браузерами. Как было упомянуто ранее, система автоматизированных тестов способна распределенно выполнять все тесты и может масштабироваться на разное количество виртуальных машин. В итоге, в хабе виртуальных машин будет одно приложение в тестовой среде и сама тестовая среда, например, в этом примере — это «Application Under Test» и «Test Machines» соответственно.
Настройки развертывания и тестирования приложения
Сейчас мы добавим задачу для развертывания приложения на веб-сервер и задачу для удаленного запуска интеграционных тестов на виртуальных машинах. Мы будем использовать то же определение сборки, просто добавив новые шаги для реализации непрерывного развертывания.
Развертывание веб сайта с использованием Powershell
Для начала скопируем все файлы веб-сайта в необходимое место. Нажмем «Add build step», добавим задачу «Windows Machine File Copy» и заполним параметры для копирования файлов. Теперь добавим «Run Powershell on Target Machine Tasks» в определение для развертывания/конфигурирования среды приложения. Для развертывания веб-приложения на веб-сервере выберем «Application under Test», в качестве группы виртуальных машин, их мы настроили ранее. Выберем Powershell задачу для развертывания веб-сайта. Убедимся, что этот скрипт включен в решение/проект. Эта задача выполнит Powershell скрипт на удаленной машине для настройки веб-сайта и других дополнительных шагов:
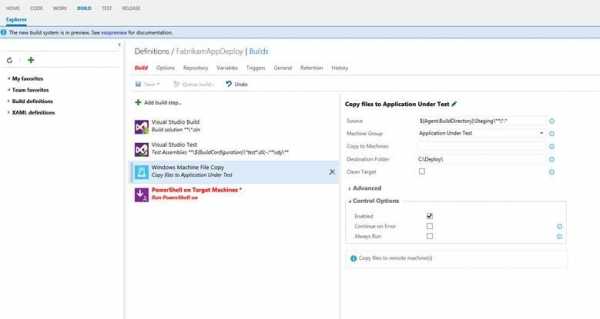
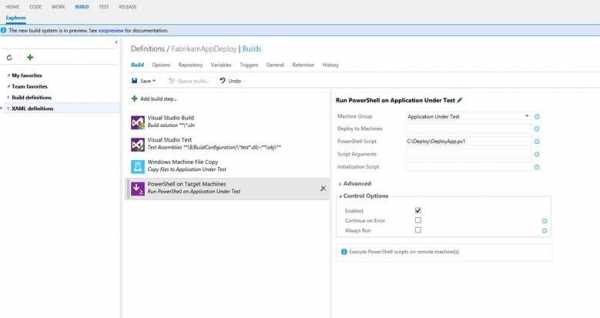
Копирование тестов на тестовое окружение
Добавим задачу «Copy Files» в определение сборки для копирования всех тестовых файлов в группу «Test Machines». Вы можете выбрать любое расположение, в примере используется “C:\Tests” 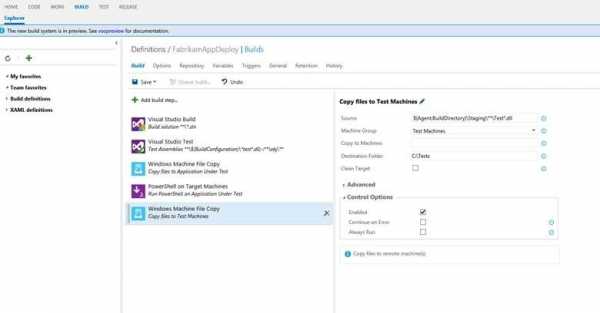
Настройка Visual Studio Test Agent
Для выполнения действий на удаленных машинах, для начала необходимо создать и настроить тестовый агент. Чтобы сделать это, создадим задачу, в которой пропишем информацию об удаленных машинах. В отличие от предыдущих версий Visual Studio, сейчас не требуется вручную копировать и настраивать контроллер и тестовые агенты на машинах тестовой среды: 
Запуск тестов на удаленных виртуальных машинах
Когда настройка завершится, последней задачей необходимо будет добавить «Run Visual Studio Tests using Test Agent» для запуска тестов. В этой задаче укажем информацию Test Assembly и фильтр для выполнения тестов. Как часть верификации сборки мы хотим запустить P0 Selenium тесты, поэтому необходимо отфильтровать сборки, используя SeleniumTests*.dll как тестовую сборку.
Мы можем включить файл runsettings с тестами и любыми параметрами запуска теста, как входящие данные. Ниже мы указываем для тестов данные о том, где было развернуто приложение, используя переменную $(addurl):
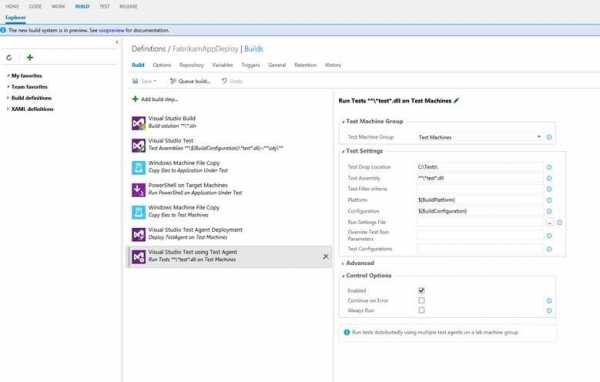 Как только задачи будут добавлены и настроены, необходимо сохранить определение процесса сборки.
Как только задачи будут добавлены и настроены, необходимо сохранить определение процесса сборки.
Помещение сборки в очередь, запуск тестов и анализ результатов тестов.
Теперь, когда в определении процесса сборки готов набор всех задач, можно выполнять запуск, помещая сборку в очередь. Перед этим необходимо убедиться, что сервер сборки и пул тестовых машин настроены верно.
Как только выполнение сборки завершится, VSO предоставляет обзор результатов сборки со всей необходимой информацией для последующего принятия решений. Результаты сборки содержат следующую информацию:
- Результаты прохождения шагов и выделение их цветом в левой части панели, а также детали в правой.
- При нажатии на каждый шаг доступны детализированные записи логов.
- Из результатов тестов, можно увидеть, что все модульные тесты были пройдены, но есть проблемы с интеграционными тестами.
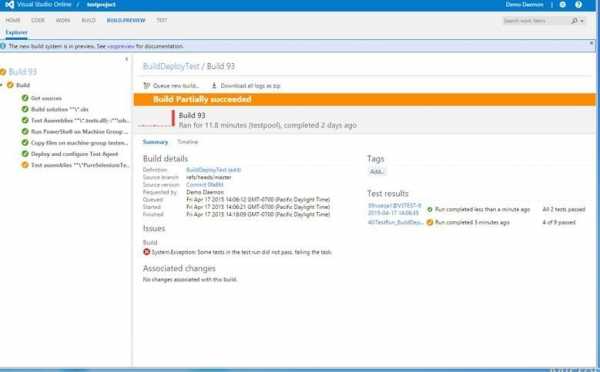 Нажатие на «Test Results» позволяет перейти к результатам запуска тестов.Страница Test Run содержит набор графиков и механизмов для более глубокого изучения результатов:
Нажатие на «Test Results» позволяет перейти к результатам запуска тестов.Страница Test Run содержит набор графиков и механизмов для более глубокого изучения результатов: 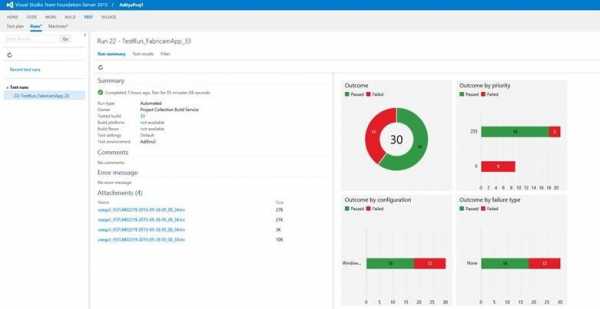 При переходе на «Test Results», можно также увидеть информацию по каждому тесту — название теста, параметры теста, автора, виртуальную машину, где он был выполнен и т.д. Для каждого не пройденного теста, доступна опция «Update Analysis», для его анализа. На следующем скриншоте видно, что IE Selenium тесты провалились. Если нажать«Create Bug», то вся информация по тесту автоматически будет добавлена в созданный элемент:
При переходе на «Test Results», можно также увидеть информацию по каждому тесту — название теста, параметры теста, автора, виртуальную машину, где он был выполнен и т.д. Для каждого не пройденного теста, доступна опция «Update Analysis», для его анализа. На следующем скриншоте видно, что IE Selenium тесты провалились. Если нажать«Create Bug», то вся информация по тесту автоматически будет добавлена в созданный элемент: 
Настройки для непрерывной интеграции
Теперь, когда все тесты изучены и дефекты зарегистрированы, можно настроить определение процесса сборки для автоматического запуска процесса непрерывной интеграции, модульных тестов и интеграционных тестов для каждого чекина (check-in). Есть два способа настройки:
- Выбрать “Continuous Integration”, чтобы запускать процесс для каждого чекина
- Выбрать специальный запуск по расписанию для проверки после внесения всех изменений.
Можно выбрать и оба варианта, как показано на скриншоте: 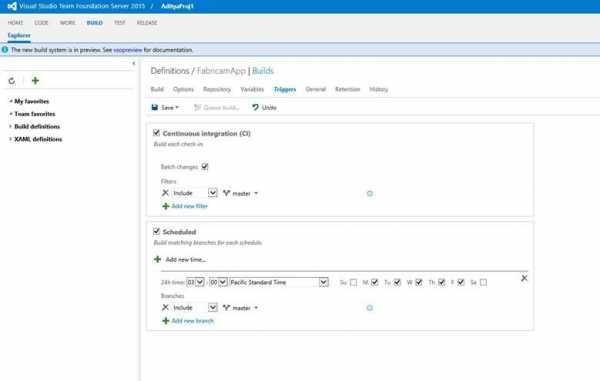 Таким образом, с помощью подобного определения процесса сборки, нам удалось настроить процесс непрерывной интеграции для автоматического запуска сборки, последующего запуска модульных тестов и валидации сборки.
Таким образом, с помощью подобного определения процесса сборки, нам удалось настроить процесс непрерывной интеграции для автоматического запуска сборки, последующего запуска модульных тестов и валидации сборки.
Заключение
В конечном итоге, с помощью Visual Studio Online нам удалось решить несколько задач:
- Создание простого определения процесса сборки, включающего модульное тестирование и автоматизированные тесты
- Настроили тестовую среду и тестовые агенты
- Получили отчет о результатах сборки и запуска тестов
- Настроили процесс сборки с использованием подхода непрерывной интеграции
Полезные ссылки
Автор статьи: Мария Горелкина
msdn.microsoft.com
НОУ ИНТУИТ | Лекция | Visual Studio Online
Аннотация: В данной лекции рассмотрены следующие вопросы: Visual Studio Online - новая облачная версия Team Foundation Server и ее возможности интерфейса Visual Studio и особенности интерфейса новой версии - Visual Studio 2013.
Цель лекции
Ознакомление с Visual Studio Online - новой облачной версией Team Foundation Server и ее возможностями.
11.1. Введение
Visual Studio Online - облачный продукт Microsoft, реализующий функциональность, аналогичную продукту Team Foundation Server (см. "Командная разработка проектов в Visual Studio 2013" ), т.е. он предназначен для командной разработки проектов. Преимущество Visual Studio Online в том, что это - облачный продукт, и он не требует дополнительных инсталляций, однако все же требуется инсталляция VS 2013. Первая версия Visual Studio Online была выпущена в ноябре 2013 г.
Данная лекция посвящена Visual Studio Online.
11.2. Вызов Visual Studio Online и вход в нее
Вызов Visual Studio Online осуществляется из среды Visual Studio 2013, после выбора пункта основного меню View / Team Explorer ( рис. 11.1).
На вкладке Team Explorer нажимаем Team Foundation Service. Sign up.
Переходим к Web-странице входа в Visual Studio Online ( рис. 11.2).
Вводим логин и пароль Microsoft Windows Live и входим в Visual Studio Online. Переходим к основной странице Visual Studio Online ( рис. 11.3). URL страницы имеет вид:
http://vladimirsafonov.visualstudio.com,
т.е. URL-адрес сгенерирован на основе моего логина vladimirsafonov, который я заблаговременно создал для Visual Studio Online после инсталляции VS 2013.
Разумеется, вход на указанную личную Web-страницу Visual Studio Online возможен и через браузер, по URL-адресу. Некоторые действия (например, создание командного проекта) могут быть выполнены онлайн без инсталляции Visual Studio. Но при этом на персональную страницу VS Online имеет право перейти только владелец соответствующей учетной записи, иначе - ошибка авторизации.
www.intuit.ru
Первая программа на языке C#; программа hello world.
Итак, вы решили написать свою первую программу на языке C#. Однако, прежде чем приступить к изучению C# и непосредственному написанию кода, нам понадобится некоторый инструментарий.
Для написания C# кода можно использовать простой текстовый редактор (практически любой на ваш выбор), например, встроенный в OS Windows, блокнот. Или же более продвинутый, с точки зрения функциональности, NotePad++. Однако, намного удобнее разрабатывать программы (как маленькие, так и очень большие) в так называемой среде разработки.
Интегрированная среда разработки (IDE — Integrated development environment) – это многофункциональная система (набор программных средств), используемая программистами для разработки программного обеспечения. Обычно, в среду разработки встроено множество инструментов, необходимых для написания, компиляции, запуска, отладки кода и прочих действий, связанных с разработкой ПО. Если говорить проще, то:
IDE – это программа для написания программ.
Вот несколько самых известных сред разработки, которые используются для программирования на C#:
- Microsoft Visual Studio
- SharpDevelop
- MonoDevelop
Для того, чтобы написать программу на языке C# удобнее всего использовать среду разработки.
Самой лучшей и наиболее функциональной считается Microsoft Visual Studio. Это не случайность, ведь Майкрософт и является разработчиком языка «Си Шарп». Именно Visual Studio мы будем использовать в наших уроках. Однако, мы можете скачать и установить любую среду (благо, они бесплатны и свободно распространяются). Можете перепробовать все и выбрать, которая из сред более вам по душе.
Среда разработки Visual Studio от компании Microsoft бывает нескольких редакций:
- Visual Studio Express
- Visual Studio Professional
- Visual Studio Premium
- Visual Studio Ultimate
В этом списке представлены лишь самые основные редакции. Они расположены в порядке возрастания количества встроенных возможностей и функций, а также стоимости лицензии. Нас будет интересовать прежде всего Microsoft Visual Studio Express.
Visual Studio Express («Визуал Cтудио Экспресс») — это бесплатная среда разработки, доступная любому желающему.
Также, нужно отметить, что Visual Studio отличаются по версии (т.е. по году выпуска). К примеру, на момент написания данной статьи, существуют:
- Visual Studio 2013
- Visual Studio 2012
- Visual Studio 2010
- Visual Studio 2008
- более ранние версии
Соответственно, в каждой версии существуют свои редакции Express, Professional и т.д.
Стоит упомянуть, что также, бывают как десктоп (desktop) версии, так и онлайн (online). Десктоп версия устанавливается на ваш компьютер, как и любая другая программа. Онлайн версией пользуются через браузер, как обычными сайтами. Проще и удобнее, на мой взгляд, использовать десктоп, т.е. просто скачать и установить Visual Studio к себе на компьютер. Итак, пришло время начать делать первые шаги к написанию нашей первой программы.
3 простых шага к написанию первой программы на языке C#:
- Cкачать Visual Studio Express;
Подробнее
Если вы только начинаете изучать C# и не хотите углубляться в проблему выбора среды разработки, её версии и редакции, скажу просто: скачайте и установите самую свежую версию Visual Studio Express с официального сайта Microsoft. Вот актуальные ссылки:
- visualstudio.microsoft.com — официальный сайт Visual Studio от компании Майкрософт;
- Downloads — здесь доступны все редакции самой свежей версии Визуал Студии;
В наших уроках я использую версию под названием:
Microsoft Visual Studio Express 2013 с обновлением 3 для Windows Desktop
На данный момент эта версия является самой свежей, однако, новые версии студии появляются довольно часто, поэтому, если на данной страничке вы найдете версию свежее, смело скачивайте и устанавливайте.
Кроме установочных образов и обновлений, на этом сайте вы найдете множество полезной информации по разработке приложений с помощью Визуал Студии.
- Установить Visual Studio Express;
Подробнее
Итак, вы скачали ISO-образ (у меня это файл vs2013.3_dskexp_RUS.iso). Теперь необходимо установить студию. Для этого смонтируйте данный файл в виртуальный привод (например, с помощью таких программ как DAEMON Tools или UltraISO). Инструкция о том, как это сделать выходит за рамки данного курса (можно также записать этот образ на диск, а затем произвести установку с диска на любом ПК).
Установка Визуал Студии Экспресс со скриншотами:
- Запускаем диск;
если диск автоматически не запускается – заходим на него и запускаем установочный exe файл, у меня это – wdexpress_full.exe.
- ставим галочку «Я принимаю Условия лицензии и Политику конфиденциальности»;
Также можно снять галочку (снимать или нет – дело ваше) «Присоединяйтесь к программе улучшения качества программного обеспечения Visual studio …».
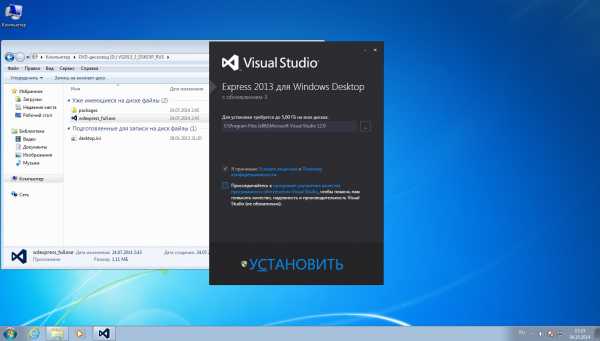
- Жмем «Установить»;
Всё, установка начата. Происходит она в автоматическом режиме, т.е. более ничего делать не нужно!
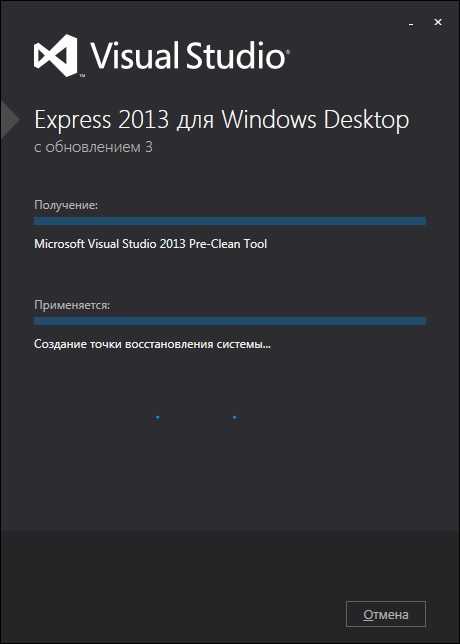
Когда установка закончится, вы увидите следующее:
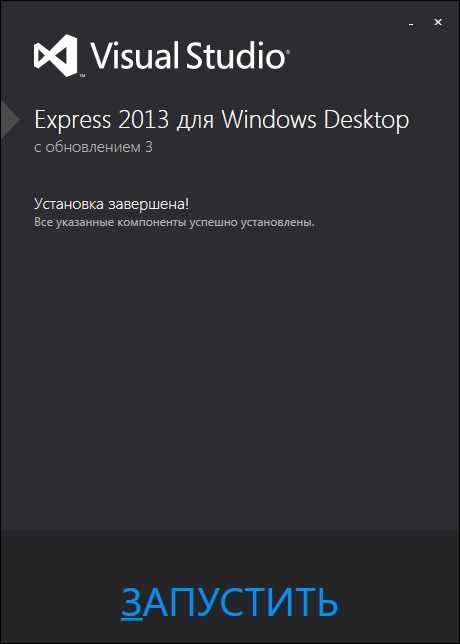
- Жмем «ЗАПУСТИТЬ»;
после чего появится следующее окошко:
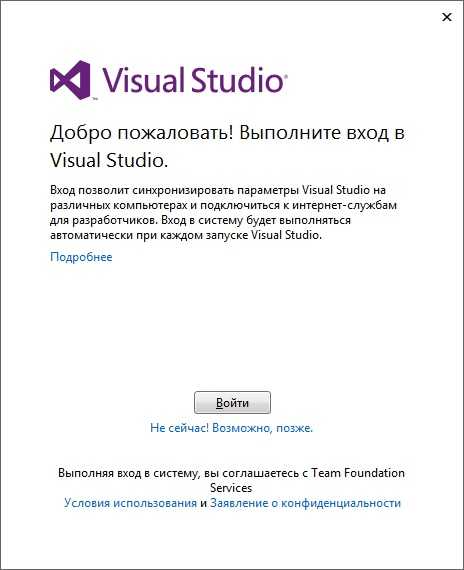
Здесь необходимо нажать на ссылку «Не сейчас! Возможно позже».
Спустя некоторое время «Визуал Студио» загрузится и перед нами предстанет следующий экран:

Возможно, вы увидите несколько другое представление Студии, особенно, если ваша версия отличается (возможно новее) от представленной в этих уроках. Однако, это не критично для нас. Главное то, что теперь мы наконец-то можем приступить к написанию нашей первой программы на C#!
- Создать новый проект в Visual Studio.
Подробнее
Чтобы написать нашу первую программу нам понадобится создать новый проект в Visual Studio. Для этого щелкните на ссылке «Создать проект…» (New Project…) слева на начальной странице, либо нажмите Файл->Создать проект (Ctrl+Shift+N) (File-> New Project). В появившемся окне выберите раздел «Visual C#», а в списке шаблонов: «Консольное приложение» Visual C#.
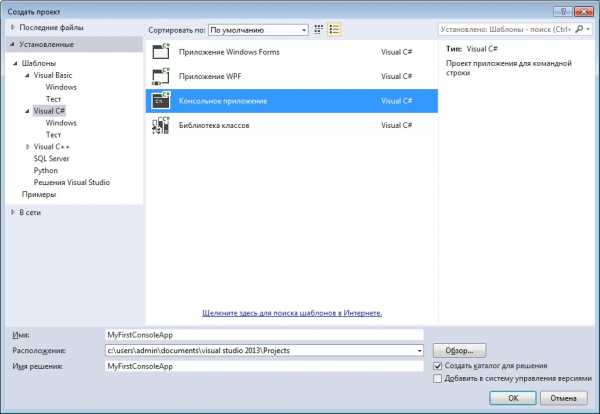
Слева, вы видите список локально установленных шаблонов для создания приложений на различных языках программирования, которые поддерживает среда Visual Studio. В шаблоне содержится минимально необходимый программный код, который создает за вас среда разработки.
Каждый проект в среде разработки Visual Studio должен содержаться в так называемом «решении» (Slution).
Сейчас возможно есть некоторые вещи, которые могут быть непонятны новичку, например, что такое «решение» или же зачем нужны шаблоны, как ими пользоваться и т.п. Все ответы на ваши вопросы вы получите немного позже. Сейчас нам важно создать нашу первую программу, дабы на её примере по порядку начать изучать C#.
В строке «Имя» задайте осмысленное имя на английском языке для своего проекта. Среда разработки нам предлагает стандартное имя «ConsoleApplication1″. Всегда задавайте имена, которые будут соответствовать вашей программе. Я выбрал «MyFirstConsoleApp». Строка «Расположение» отвечает за путь, где будет сохранён наш проект с программой. При этом будет создан отдельный каталог (если отмечена соответствующая галочка «Создать каталог для решения»). После всех необходимых настроек жмем на «OK». Наша студия создаст новое приложение из выбранного шаблона.
Практически общепринятой практикой большинства книг и уроков по программированию является пример первой программы, которая выводит на экран сообщение «Hello, World!». Давайте и мы не будем отступать от этой традиции.
В сущности, на этапе создания нового проекта среда разработки «Визуал Студио» создала за нас большую часть кода,
indigobits.com
Уроки программирования на языке C++ с нуля
Основы и тонкости языка программирования C++. Практические задания и тесты. Хотите научиться программировать? Тогда вы по адресу. Неважно, имеете ли Вы опыт в программировании или нет, эти уроки помогут Вам начать создавать, компилировать и отлаживать программы на языке C++ в разных средах разработки: Visual Studio, Code::Blocks, Xcode, Eclipse. Множество примеров и подробных разъяснений. Отлично подойдут как для новичков (чайников), так и для более продвинутых. Объясняется всё с нуля и до самых деталей. Абсолютно бесплатно!
Важное примечание: Если вы застряли на каком-то уроке или у вас не получается выполнить тестовое задание или пройти итоговый тест до конца — не переживайте и не думайте, что это не для вас и не у ваших силах. Отдохните немного, пересмотрите материал, если никак не получается — пропустите урок или задание (посмотрите его выполнение). Эти уроки дадут вам хорошую базу, фундамент в понимании программирования не только в С++, но и в других языках. Главное — не отчаиваться и не забрасывать, если что-то не получается или вы что-то не можете понять. Продолжайте двигаться.
От Вас нужно только желание, желание учиться.
Глава №0. Введение. Начало работы
Глава №1. Основы C++
Глава №2. Переменные и основные типы данных в C++
Глава №3. Операторы в C++
Глава №4. Область видимости и другие типы переменных в C++
Глава №5. Порядок выполнения кода в программе. Циклы, ветвления в C++
Глава №6. Массивы, Строки, Указатели и Ссылки в C++
Глава №7. Функции в C++
Глава №8. Основы Объектно-Ориентированного Программирования (ООП) в C++
Глава №9. Перегрузка операторов в C++
Глава №10. Введение в отношения между объектами в C++
Глава №11. Наследование в C++
Глава №12. Виртуальные функции в C++
Глава №13. Шаблоны в C++
Глава №14. Исключения в C++
Перевод с LearnCpp.com.
ravesli.com
- Гимп что это
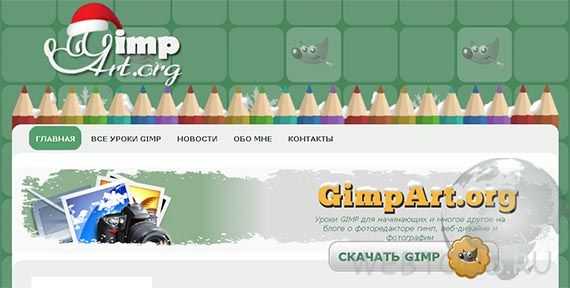
- Как удалить лишние сетевые подключения в windows 10

- Что делать если заблокирован аккаунт в вк

- Сброс уровня чернил

- Системное администрирование для чайников
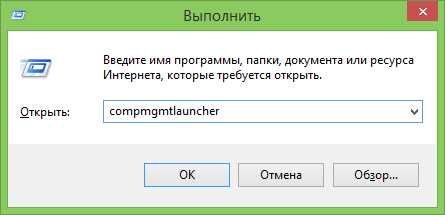
- Excel функция внедрить

- Как настроить микрофон в наушниках в скайпе

- Insert синтаксис sql

- Как убрать рекламу с ноутбука

- Как самостоятельно подключить роутер

- Pascal среда программирования