Визитка шаблон ворд: Визитные карточки — Office.com
Как сделать классные визитки в ворде?
Делать будем сразу с учётом наилучшего расположения на листе А4, удобном для печати и резки.
Начало у нас самое обычное. Создаём новый документ.

Содержание
Шаг 1. Создаём таблицу.
Таблица нужна для оптимального расположения визиток на листе А4. Для создания таблицы переходим во вкладку «Вставка». Ниже в этой вкладке находим «Таблица».
Выбираем формат таблицы 2х5 как показано на рисунке.
Первоначально получаем табличку не совсем нужных размеров. (Рисунок ниже)
Редактируем таблицу кликнув правой кнопкой мыши по крестику в левом верхнем углу таблицы (он появляется при наведении). Выбираем в контекстном меню самый нижний вариант «Свойства таблицы».
Изменяем размеры таблицы в целом и размеры каждой ячейки отдельно. Размеры у нас указаны в сантиметрах. Исходим из самых стандартных размеров, а это 90 на 50 мм. Соответственно в сантиметрах это будет 9х5 см.
Размеры у нас указаны в сантиметрах. Исходим из самых стандартных размеров, а это 90 на 50 мм. Соответственно в сантиметрах это будет 9х5 см.
Выше указаны параметры для каждой вкладки начиная от таблицы и заканчивая ячейкой. Кстати во вкладке строка не забываем изменить режим на «точный».
Затем возвращаемся во вкладку «таблица» и жамкаем по нижней кнопочке «параметры». Тут нужно установить поля по нулям. Смотрите картинку ниже.
По умолчанию верхнее и нижнее поле стоит 0, но левое и правое нужно обнулить вручную. Это нужно чтобы внезапно при печати не вылезли белые поля.
Любуемся будущими визитками. Вот что имеем на данный момент.
Как мы видим таблица прижата к правому краю листа. Для того чтобы расположить шаблон нашей визитки как надо заходим во вкладку «Разметка страницы» и жмём на кнопочку «поля».
Я выбрал самый узкий вариант, но вы можете настроить их как вам нравится, выбрав нижнюю вкладку называемую «Настраиваемые поля».
По-моему неплохой шаблон получается.
К слову хочу сказать, для того чтобы можно было отпечатать двустороннюю визитку в ворде вам следует в свойствах таблицы указать выравнивание по центру. Изображение, как это сделать прикрепил.
Продолжаем работать над нашей визитной карточкой и переходим к фону.
Шаг 2. Добавляем фон.
1 вариант. Фон-картинка.
Во-первых мы можем задать фон при помощи изображения. Для этого опять переходим во вкладку «Вставка» и находим пункт «Рисунок». Но прежде чем вставить рисунок нам нужно чтобы он был надлежащего размера. Исходя из наших пропорций он должен быть размером 9х5 см.
Сделать фоновый рисунок для визитки можно в фотошопе или любой другой программе. Подробнее на фотошопе мы остановимся в другой статье.
2 вариант. Фон-заливка.
Второй вариант фонового изображения это сплошная заливка стандартными способами микрософт ворд. Для того чтобы залить фон каким-либо цветом нам нужно кликнув правой кнопкой по табличке выбрать вариант «Границы и заливка»
Заходим на вкладку заливка и выбираем цвет который вам по душе.
После того как мы посетили вкладку «Заливка» нам стоит вернутся на вкладку «Границы».
Рекомендуется выбрать для границ визитки близкий, нюансный цвет.
К примеру мои границы получились на полтона светлее и поэтому на этапе резки я не буду испытывать проблем с выбивающимися краями. Я думаю вы поймёте о чём я говорю когда начнёте печатать и нарезать ваши визитные карточки.
А сейчас любуемся полученным фоном.
Шаг 3. Добавляем информацию.
Для добавления информации ничего особенного знать не нужно. Выходим на панель редактирования текста и пишем наши данные.
К примеру я установил шрифт Cambria и указал вымышленные данные для примера.
Шаблон этой визитки для редактирования вы можете скачать по ссылке Визитка Улъянова в Microsoft Office Word. Если у вас проблемы с каким-либо пунктом из этой статьи то вы можете воспользоваться прикреплённым шаблоном отредактировав данные.
Как видим сделать самому визитки на компьютере в ворде совсем не сложно.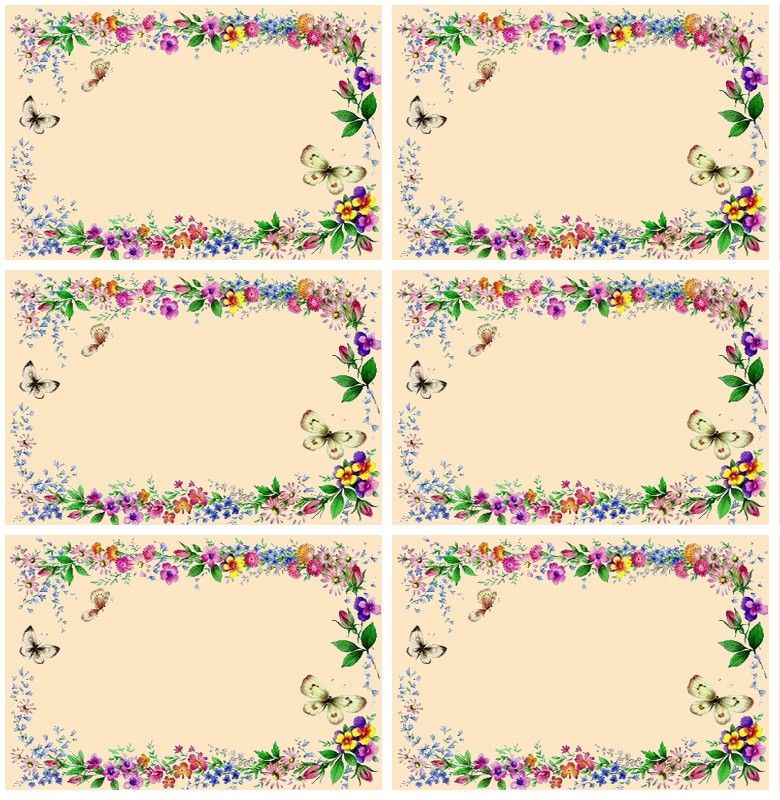 Урок актуален для микрософт ворд 2007, 2010, 2013 и 2016.
Урок актуален для микрософт ворд 2007, 2010, 2013 и 2016.
Шаг 4. Редактируем и печатаем.
Как сделать бесплатные визитки в Microsoft Word с помощью шаблонов
Хотите сэкономить деньги на визитках? Создайте их с помощью шаблонов Microsoft Word. Вы не нуждаетесь в хороших дизайнерских навыках, так как различные шаблоны визиток для каждой профессии уже есть.
Разблокируйте шпаргалку «Основные ярлыки Microsoft Office» прямо сейчас!
Это подпишет вас на нашу рассылку
Прочитайте нашу политику конфиденциальности
Потратьте немного на покупку качественной бумаги для принтеров в таких местах, как Avery или Staples. Настройте визитные карточки самостоятельно и будьте готовы раздать их.
Это проще, чем вы думаете. И мы покажем вам, как.
Вам все еще нужна копия Microsoft Word? ? Может быть, вы можете получить его бесплатно:
Используйте встроенные шаблоны визиток
Один из лучших способов создать свои визитные карточки в Microsoft Word есть встроенные шаблоны.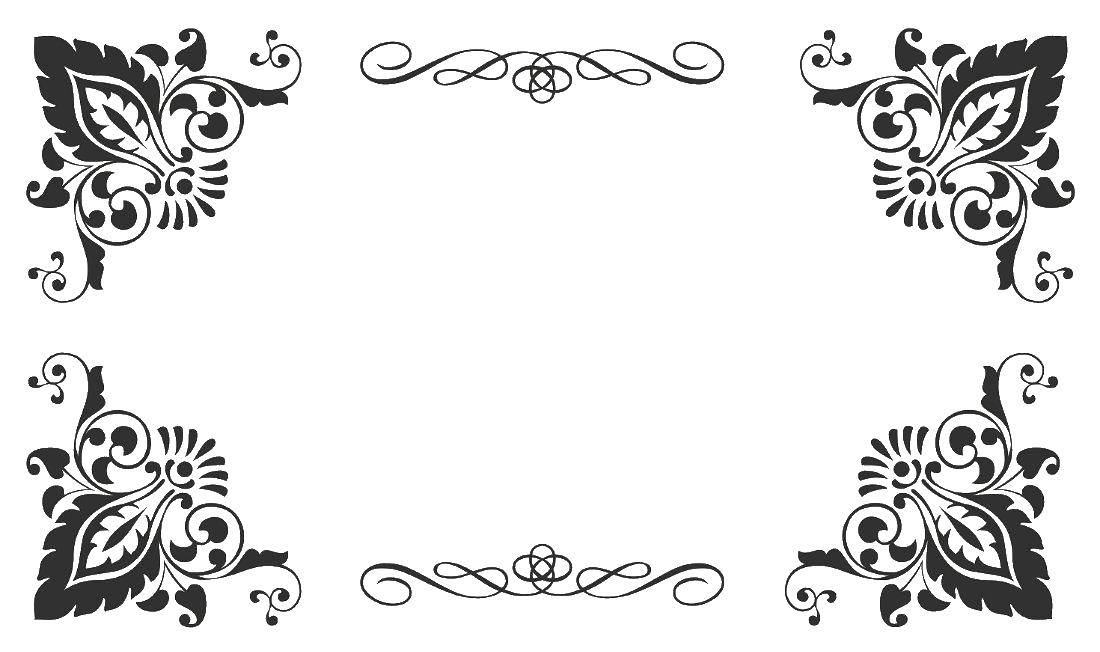 Причина в том, что вам нужно заполнить только одну карту на листе, а остальные автоматически заполнятся для вас.
Причина в том, что вам нужно заполнить только одну карту на листе, а остальные автоматически заполнятся для вас.
Чтобы получить доступ к шаблонам визитных карточек в Word, нажмите Файл > Создать . Затем вы можете выполнить поиск визитных карточек или выбрать категорию « Бизнес» или « Карты ». Нажмите один, чтобы увидеть предварительный просмотр и размер его загрузки, а затем нажмите кнопку « Создать», чтобы открыть и использовать его. Вот несколько потрясающих вариантов.
Портрет с волнами
Если вам нравятся визитные карточки в книжной ориентации, а не в обычной альбомной ориентации, это хороший вариант. Он предлагает современный внешний вид с волнами в центре. Это создает привлекательное разделение между вашим именем, компанией и названием из вашей контактной информации.
Портрет с логотипом
Еще один хороший вариант портрета — следующий, на котором есть место для вашего логотипа. Просто нажмите на изображение Заменить логотипом и вставьте свой собственный. Помните, что вы можете изменить размер этой области, если вам нужно больше места для вашего изображения. Остальная часть карты имеет профессиональный внешний вид, что делает его идеальным шаблоном для большинства видов бизнеса.
Просто нажмите на изображение Заменить логотипом и вставьте свой собственный. Помните, что вы можете изменить размер этой области, если вам нужно больше места для вашего изображения. Остальная часть карты имеет профессиональный внешний вид, что делает его идеальным шаблоном для большинства видов бизнеса.
Пейзаж с бамбуком
Если бамбуковая тема подходит для вашего бизнеса, тогда вам понравится этот шаблон визитной карточки Microsoft Word. Это уникальное и чистое место для вашего имени, адреса, номера телефона, адреса электронной почты и веб-сайта. Ваше имя появится с красивым оттенком зеленого, чтобы соответствовать бамбуку. Но вы можете изменить цвет, если хотите, чтобы ваше имя выделялось лучше.
Пейзаж с миром
Для технических компаний этот аккуратный шаблон содержит изображение мира. Но помните, вы можете заменить его, если вы предпочитаете свой собственный логотип. Вы заметите, что область сайта выделена. Это обозначает поле формы, в котором остальные карты автоматически заполняются введенными вами данными.
Пейзаж для розничной торговли
Если вы занимаетесь продажей, этот привлекательный шаблон визитной карточки имеет маленькую красочную одежду и изображения аксессуаров в верхней части. Вы можете видеть, что под вашим названием есть место под вашим девизом, которое добавляет действительно приятный штрих к этой опции.
Пейзаж с полосами
Может быть, вы хотите немного цвета на визитных карточках, но не переусердствуйте. Этот полосатый шаблон имеет как профессиональный внешний вид, так и правильное количество цветов. Если вы поместите свою мышь в полосатую область, вы можете отрегулировать ширину, что здорово, если вы хотите выделить определенный цвет.
Попробуйте бесплатные сторонние шаблоны
Если вам не нравится какой-либо из вариантов, предлагаемых Microsoft Word, вы можете проверить эти сторонние шаблоны визиток от Vertex42.
Просто помните, что эти шаблоны не заполняют все карты автоматически, как указано выше. Даже если вы должны заполнить каждую карточку на листе самостоятельно, вы можете легко сделать это с помощью действия копирования и вставки.
Даже если вы должны заполнить каждую карточку на листе самостоятельно, вы можете легко сделать это с помощью действия копирования и вставки.
Пейзаж с апельсином
Если ваш цвет оранжевый, то это ваш шаблон. Вы можете видеть, что апельсин работает как граница, выделяющая название вашей компании.
И чтобы показать, как просто скопировать свои данные на каждую карту, взгляните на этот снимок экрана. Вы просто выделяете весь текст, щелкаете правой кнопкой мыши и выбираете « Копировать» или используете Ctrl + C , затем перемещаетесь в верхнюю точку следующей карточки и вставляете ее. Чтобы вставить, щелкните правой кнопкой мыши и выберите Вставить или используйте Ctrl + V.
Пейзаж с двумя цветами
Этот шаблон карты может работать для многих типов предприятий. Он имеет мужской, двухцветный вид и достаточно места для вашей контактной информации. Вы заметите, что этот шаблон, в дополнение к другим, которые вы увидите в Vertex42, предоставляет места для вашего телефона, мобильного телефона и факса.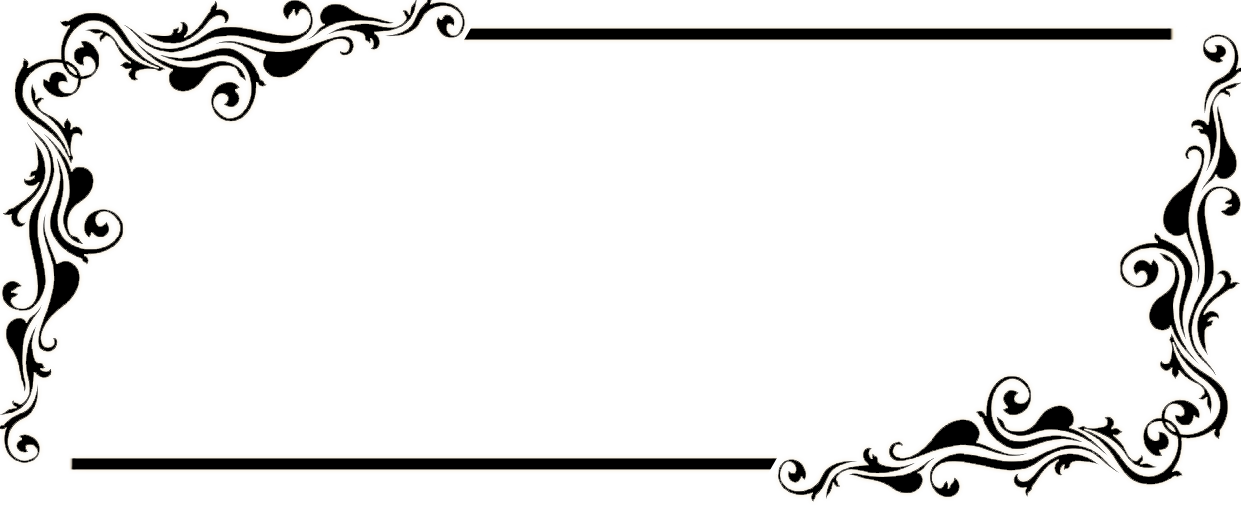
Пейзаж Чернила Saver
Этот шаблон называется Ink Saver, потому что его внешний вид — черный, белый и серый, без другого цвета. Он единственный в этом списке, поэтому, если вы предпочитаете, чтобы цвет не попал на ваши визитные карточки, этот шаблон для вас.
Пейзаж с Мароном
Эта визитная карточка в блочном стиле дает вам два простых цвета. Ваша контактная информация отдельно от названия компании. И вы можете видеть, что есть достаточно места для вашего адреса электронной почты, номера телефона, физического адреса и веб-сайта.
Пейзаж с синим
Если вам нравится шаблон блочного стиля, но вы не помешаете на цветах, взгляните на эту визитку. Он имеет деловой синий цвет и простой внешний вид. Еще раз, у вас есть достаточно места для всех ваших контактных данных.
Пустые визитки
Возможно, вы хорошо разбираетесь в Microsoft Word и знаете, как легко добавлять изображения, цвета и текстовые блоки. Если это звучит как вы, и вы действительно хотите создать свои собственные визитные карточки с нуля, вы все равно можете использовать шаблон для макета листа.
Если это звучит как вы, и вы действительно хотите создать свои собственные визитные карточки с нуля, вы все равно можете использовать шаблон для макета листа.
В Vertex42 есть два разных варианта пустых листов. Одна имеет 10 карт на листе, а другая — восемь карт на листе .
Вы использовали Microsoft Word для визитных карточек?
Вы можете использовать Microsoft Word для многих целей, включая профессиональные отчеты, повестки дня собраний и титульные страницы документов . Поэтому, если вы используете Word регулярно, подумайте об использовании шаблонов визиток. Если вы используете Adobe Illustrator , вы также можете создавать визитки с ним.
И если вы работаете над развитием своего бизнеса, взгляните на лучшие бизнес-компьютеры стоит покупать.
Шаблоны визитных карточек Word для Avery Papers (10 на страницу)
22 февраля 2023 г. 9 мая 2023 г. / Визитные карточки, Идеи графического дизайна, Microsoft Word, Идеи дизайна печати
Если вы хотите создать свои собственные печатные визитные карточки, вы можете сделать это самостоятельно с помощью перфорированной бумаги для визитных карточек, программного обеспечения и принтера.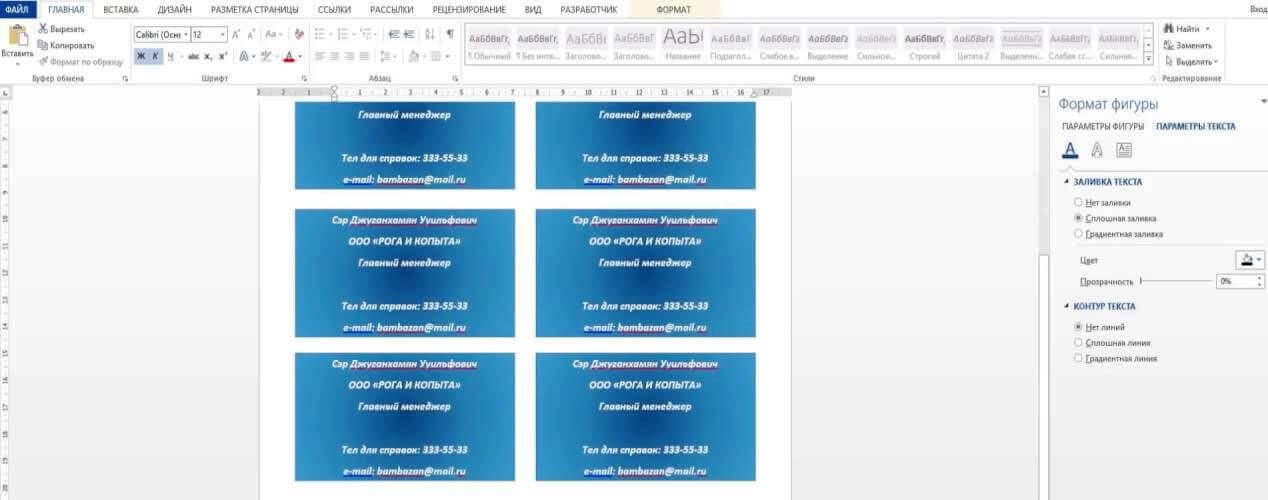 Начните с пустого шаблона или готового дизайна в Microsoft Word или загрузите шаблоны с других веб-сайтов, таких как Avery.com. Вы также можете найти сотни уникальных, профессионально разработанных шаблонов для покупки (и пару бесплатных) на LayoutReady.com. Шаблоны визитных карточек доступны в форматах файлов Microsoft Word и Microsoft Publisher и устанавливаются по 10 на страницу. В этом посте вы найдете ссылки на бесплатные шаблоны и ресурсы, примеры дизайна визитных карточек и места, где можно приобрести бумагу для визитных карточек. С помощью этих инструментов вы сможете легко создавать великолепные визитные карточки.
Начните с пустого шаблона или готового дизайна в Microsoft Word или загрузите шаблоны с других веб-сайтов, таких как Avery.com. Вы также можете найти сотни уникальных, профессионально разработанных шаблонов для покупки (и пару бесплатных) на LayoutReady.com. Шаблоны визитных карточек доступны в форматах файлов Microsoft Word и Microsoft Publisher и устанавливаются по 10 на страницу. В этом посте вы найдете ссылки на бесплатные шаблоны и ресурсы, примеры дизайна визитных карточек и места, где можно приобрести бумагу для визитных карточек. С помощью этих инструментов вы сможете легко создавать великолепные визитные карточки.
Бесплатные шаблоны визитных карточек: Как загрузить и настроить шаблоны LayoutReady в Microsoft Word для печати на Avery Papers
Создайте учетную запись на LayoutReady.com, чтобы загрузить бесплатные шаблоны визитных карточек для Microsoft Word. Вот шаги:
- Нажмите на одну из ссылок ниже, чтобы загрузить бесплатный шаблон визитной карточки.

- После создания учетной записи выберите формат файла: Word / Размер США, затем нажмите кнопку загрузки.
- Извлеките сжатую папку. Щелкните правой кнопкой мыши загруженный файл и выберите «Извлечь все».
- Папка содержит три файла макета: фирменный бланк, визитную карточку и конверт. Второй файл макета — это файл визитной карточки.
- Откройте файл в Microsoft Word и настройте его в соответствии со своими потребностями. Измените текст, шрифты, цвета или изображение логотипа.
- После того, как вы закончите дизайн своих визитных карточек, сохраните файл и распечатайте его на бумаге для визитных карточек.
Более подробные инструкции по расширенным методам редактирования см. в Руководстве по редактированию шаблонов в Microsoft Word на сайте LayoutReady.com
Бесплатный шаблон визитной карточки агентства недвижимости (10 на страницу)
Бесплатный шаблон профессиональной визитной карточки (10 на страницу)
Примеры дизайна визитной карточки темы, которые можно загрузить с их веб-сайта в форматах файлов Microsoft Word или Publisher.
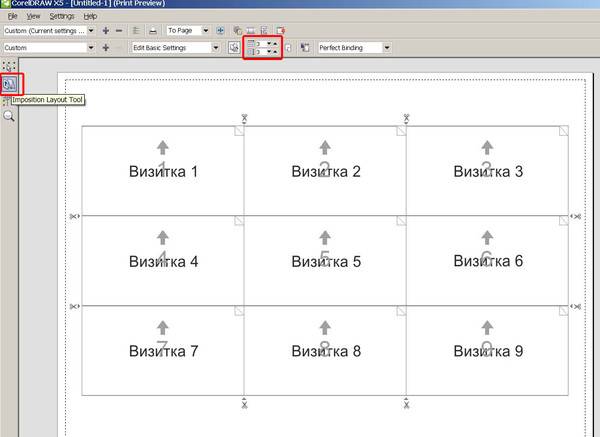 Вот небольшая подборка их шаблонов дизайна, которые работают с бумагой для визитных карточек.
Вот небольшая подборка их шаблонов дизайна, которые работают с бумагой для визитных карточек.
Шаблон визитной карточки консультанта по маркетингу
Шаблон визитной карточки Health Spa (вертикальный)
Шаблон визитной карточки ландшафтного дизайна
Шаблон визитной карточки службы уборки
Шаблон корпоративной визитной карточки
Шаблон визитной карточки Technology
Просмотр шаблонов визитных карточек по отраслевым категориям
Выбирайте по ссылкам ниже, чтобы найти идеальный шаблон визитной карточки для вашего проекта печати Avery на LayoutReady.com.
- Шаблоны визитных карточек профессиональных услуг для Word
- Шаблоны визитных карточек финансовых услуг для Word
- Шаблоны визитных карточек недвижимости для Word
- Технологические шаблоны визитных карточек для Word
- Шаблоны визитных карточек для медицины и здравоохранения для Word
- Образовательные и школьные шаблоны визитных карточек для Word
- Шаблоны визиток для спорта и фитнеса для Word
- Шаблоны визитных карточек по обслуживанию дома для Word
- Все шаблоны визитных карточек Word
Где найти дополнительные шаблоны визитных карточек
Посетите эти веб-сайты, чтобы найти дополнительные шаблоны, предназначенные для работы с бумагой для визитных карточек.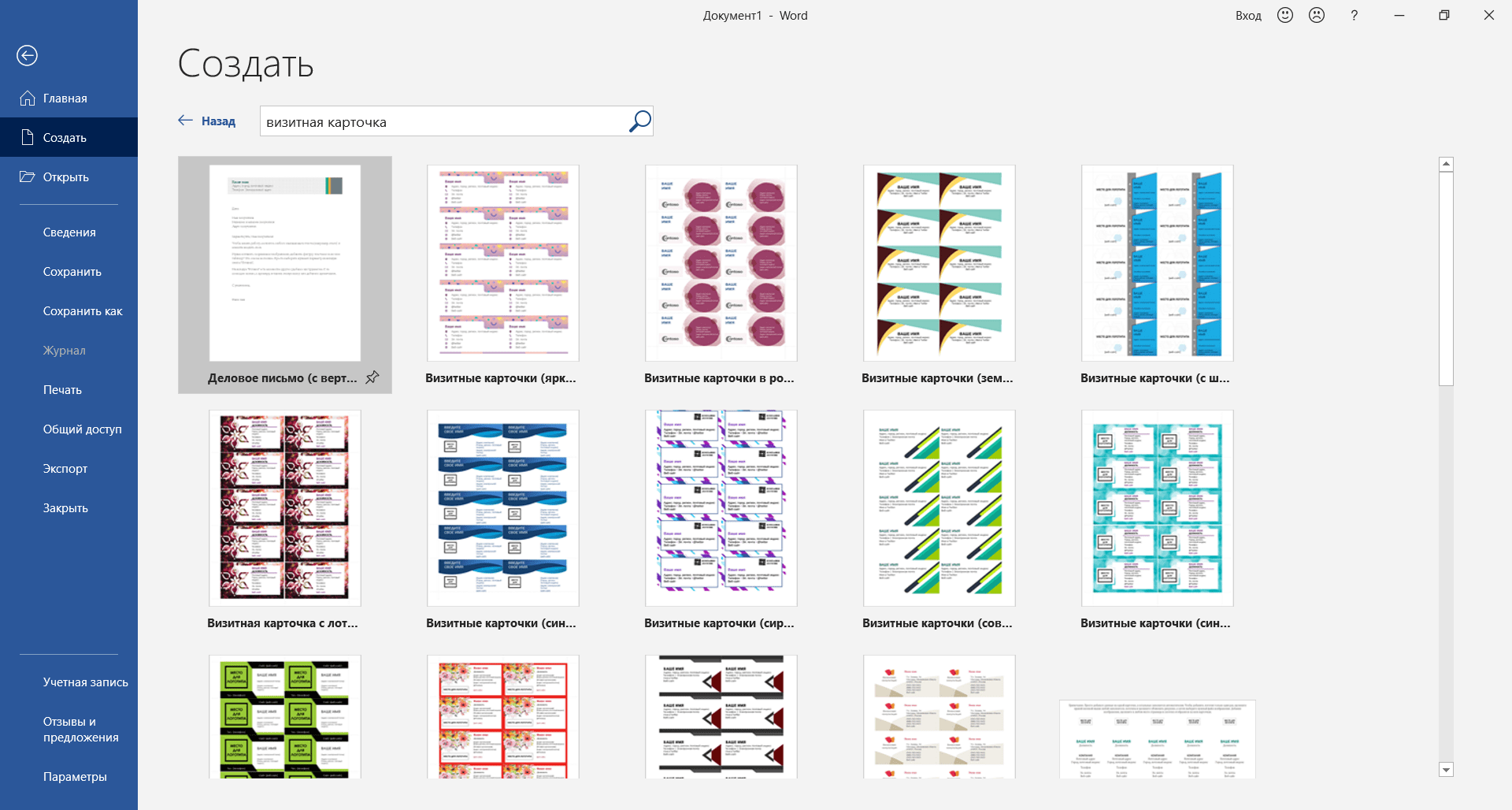
- Avery: Avery предлагает возможность создавать свои собственные визитные карточки с помощью своего онлайн-инструмента дизайна. Они также распечатают их для вас.
- Microsoft Office: Microsoft предлагает множество готовых шаблонов в своих приложениях. Просто выберите шаблон визитной карточки при создании нового документа.
- StockLayouts: StockLayouts предлагает шаблоны дизайна в различных форматах файлов, включая Adobe InDesign, Illustrator, Microsoft Word, Publisher, Apple Pages, QuarkXPress и CorelDraw. Только шаблоны визитных карточек для Microsoft Word, Publisher и Apple Pages устанавливаются по 10 на страницу и готовы к использованию с документами Avery.
Бумага для визитных карточек Avery
Наиболее часто используемой бумагой являются визитные карточки Avery® 8371® (бумага для струйной печати) и визитные карточки Avery® 5371® (бумага для лазерной печати). Они сделаны из тяжелого 80lb. обложка с матовым покрытием. Они имеют микроперфорацию для легкого разделения после печати. Вы можете приобрести документы в Интернете на Avery.com или Amazon.com, а также во многих розничных магазинах, таких как Office Depot.
обложка с матовым покрытием. Они имеют микроперфорацию для легкого разделения после печати. Вы можете приобрести документы в Интернете на Avery.com или Amazon.com, а также во многих розничных магазинах, таких как Office Depot.
Шаблоны и бумага для других проектов печати
Avery предлагает множество шаблонов и бумажных изделий, которые можно использовать для создания других проектов печати. Вот некоторые из различных продуктов:
- Брошюры и листовки
- Открытки
- Поздравительные открытки
Как сделать свои собственные визитки в Word (шаблон и с нуля)
Поиск
Главная WinBuzzer Советы Как сделать свои собственные визитные карточки в Word (шаблон и из…
Содержание
- 1 Как использовать шаблон визитной карточки Microsoft Word
- 2 Как создавать визитные карточки в Word с нуля
- 3 Дополнительно: Как объединять и разделять таблицы и ячейки
- 4 Дополнительно: Как объединять документы Word
Визитные карточки легко не заметить в цифровую эпоху, но они по-прежнему являются невероятно полезным способом передачи информации в случае возникновения ситуации. К сожалению, многие владельцы малого бизнеса не могут позволить себе нанять дизайнера и заплатить профессионалу за их печать.
К сожалению, многие владельцы малого бизнеса не могут позволить себе нанять дизайнера и заплатить профессионалу за их печать.
Итак, сегодня мы собираемся показать вам, как сделать свои собственные визитные карточки в Word, чтобы вы могли распечатать их дома с минимальными затратами.
Правда в том, что при наличии социальных сетей и веб-сайтов ваши визитные карточки не должны быть чем-то броским. Простой карточки с вашим веб-сайтом, социальными сетями и номером телефона достаточно, чтобы войти в дверь.
Создавайте визитки в Word!
В результате вам не нужно дорогое программное обеспечение, такое как Adobe Photoshop или Illustrator, для создания собственных визитных карточек. Существуют различные шаблоны визитных карточек Word, встроенные прямо в программное обеспечение Microsoft. Вы даже можете довольно легко создать его с нуля, поэтому сегодня мы покажем вам оба метода:
Как использовать шаблон визитной карточки Microsoft Word
Шаблоны визитных карточек для Word доступны прямо в приложении из интерактивной библиотеки Microsoft с возможностью поиска.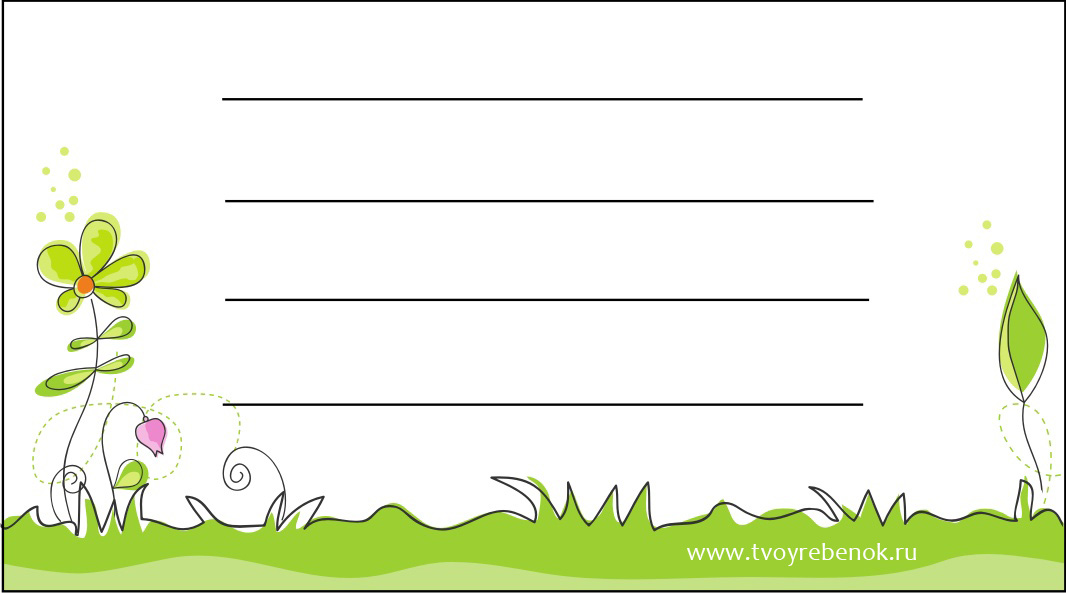 С помощью быстрого поиска вы можете бесплатно получить доступ к более чем 30 шаблонам визитных карточек Microsoft Word. Вот как:
С помощью быстрого поиска вы можете бесплатно получить доступ к более чем 30 шаблонам визитных карточек Microsoft Word. Вот как:
- Откройте Word и нажмите кнопку «Дополнительные шаблоны» на главном экране.
- Введите «Визитная карточка» в поле поиска
- Нажмите на понравившийся шаблон в списке
Мы выбрали шаблон «Цветочная личная визитка», потому что он лаконичный и простой в настройке. Этот шаблон визитной карточки Microsoft Word имеет 10 на странице, что является идеальным количеством для нас.
- Нажмите «Создать» на всплывающем экране шаблона.
- Удалите изображение, щелкнув по нему и нажав клавишу «Удалить».
- Откройте вкладку «Вставка» на ленте и нажмите «Изображения > Это устройство…».
- Перейдите к изображению вашего логотипа и нажмите «Вставить».

- Отрегулируйте размеры изображения, перетащив его ограничительную рамку
- Перетащите «Ваше имя», чтобы выделить его, и введите свое имя
По мере ввода «Ваше имя» будет автоматически заменено. - Нажмите и перетащите свое имя, чтобы выделить его.
- Нажмите значок цвета шрифта на вкладке «Главная» и выберите оттенок, который вам подходит
- Выделите остальную часть текста в шаблоне и настройте его с помощью вашей информации
- Еще раз выделите текст своего имени и нажмите раскрывающийся список шрифтов на главной вкладке, чтобы изменить его шрифт.
- Распечатайте и вырежьте индивидуальный шаблон визитной карточки Word
Не забудьте также сохранить файл, чтобы при необходимости можно было распечатать его позже.

Как сделать визитную карточку в Word с нуля
Если вы хотите создать полностью индивидуальную визитную карточку в Word, вы можете использовать для этого функцию таблицы и творческое форматирование. Одним из преимуществ этого метода является то, что у вас будет четко определенная граница, которую нужно обрезать после того, как вы их распечатаете.
Вот как это сделать:
- Откройте Word и создайте новый пустой документ.
- Откройте вкладку «Макет» на ленте и нажмите «Поля > Пользовательские поля…».
Вы найдете кнопку «Поля» в крайнем левом углу ленты.
- В окне «Параметры страницы» перейдите на вкладку «Поля» и отрегулируйте верхнее и нижнее поля на 0,25″.
Когда закончите, нажмите «ОК» .
- Откройте вкладку «Вставка» на ленте и нажмите «Таблица» слева.
В селекторе таблиц создайте сетку 2×5 .
 Нажмите на второй квадрат в пятом ряду вниз, чтобы сделать это.
Нажмите на второй квадрат в пятом ряду вниз, чтобы сделать это. - Выделите новую таблицу, щелкните правой кнопкой мыши и измените ее форматирование
Сначала нажмите центральную иконку под селектором шрифта, затем нажмите «Свойства таблицы..» в контекстном меню.
- Откройте вкладку «Таблица» и нажмите кнопку выравнивания «По центру»
- Откройте вкладку «Ячейка» и отметьте «Предпочтительная ширина», затем установите ее на 3,25 дюйма.
- Откройте вкладку «Строка», отметьте «Указать высоту» и введите 2″
Нажмите «ОК» , когда закончите настройку форматирования таблицы.
- Вставьте изображение в первую ячейку таблицы
Для этого откройте вкладку «Вставка» на ленте, затем щелкните «Изображения > Это устройство».

- Перейдите к изображению с логотипом и нажмите «Вставить».
- Щелкните изображение, затем нажмите значок макета в правом верхнем углу и выберите «Верх и низ».
Вам также следует изменить размер изображения, чтобы оно хорошо помещалось в ячейке таблицы.
- Введите свое имя, адрес и другие данные под логотипом и выделите свое имя
- На вкладке ленты «Главная» щелкните раскрывающийся список шрифтов и выберите шрифт для своего имени.
- Отрегулируйте размер шрифта до 16 пунктов
Вы найдете переключатель размера рядом с раскрывающимся списком шрифтов.
- Необязательно: измените цвет шрифта
Кнопка цвета шрифта расположена прямо под ней и выглядит как буква «А» с чертой под ней.
- Выделите и отредактируйте информацию под именем
- Выделите все в ячейке и нажмите «Ctrl + C» на клавиатуре
- Нажмите «Ctrl + V», чтобы вставить его в следующую ячейку
- Повторите процесс для каждой ячейки
Дополнительно: Как объединять и разделять таблицы и ячейки
На этом урок о том, как создавать собственные визитные карточки в Word, заканчивается, но вам может быть интересно узнать, что еще можно делать с программным обеспечением Microsoft для обработки.
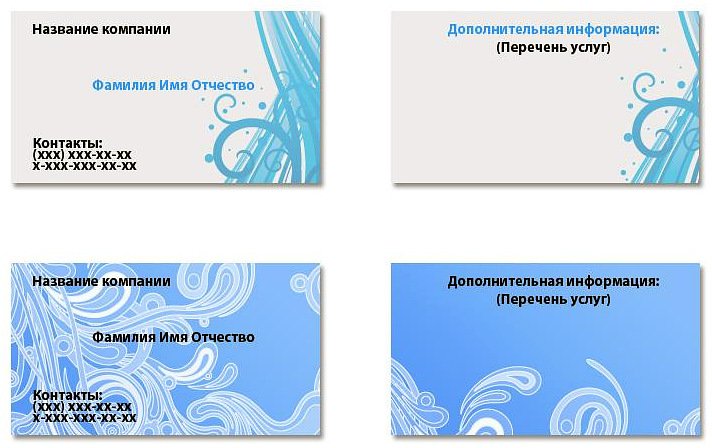


 Нажмите на второй квадрат в пятом ряду вниз, чтобы сделать это.
Нажмите на второй квадрат в пятом ряду вниз, чтобы сделать это.