Включается компьютер но не загружается: Компьютер включается но не запускается
Содержание
Почему не включается компьютер: все возможные причины и решения — Статьи
Сегодня компьютеры являются неотъемлемой частью нашей жизни, и когда возникают проблемы с их работой, это может вызвать значительные неудобства. Одной из распространенных проблем является отсутствие реакции компьютера при попытке его включить. Рассмотрим основные причины такой проблемы и предложим решения.
Почему не включается компьютер — аппаратные проблемы
Проблем из-за которых системный блок может не подавать признаков жизни множество. Это может быть и неисправная материнка, видеокарта, процессор, проблемы с программным обеспечением, прошивкой и т.д. Условно такие причины можно разделить на аппаратные и программные.
Проблемы с электропитанием
Первое, на что стоит обратить внимание, если комп не включается – это электропитание. Убедитесь, что все кабели подключены правильно, и сетевой шнур вставлен в розетку. Если возможно, попробуйте использовать другой сетевой кабель или подключить ПК к другой розетке. В некоторых случаях проблема может быть в блоке питания (БП) компа, который может потребовать замены.
В некоторых случаях проблема может быть в блоке питания (БП) компа, который может потребовать замены.
Повреждение материнской платы
Если проблема с электропитанием исключена, стоит проверить состояние материнской платы. Отключите компьютер от сети, откройте корпус и осмотрите плату на наличие повреждений, вспухших (вздутых) конденсаторов или пятен от перегрева. В случае обнаружения дефектов, возможно, потребуется замена материнки.
Проблемы с оперативной памятью (ОЗУ)
Неправильно установленные или неисправные модули оперативной памяти могут вызвать отсутствие реакции компьютера. Выключите ПК, извлеките модули памяти и вставьте их снова, убедившись в правильности установки. Если проблема не решается, попробуйте заменить модули на исправные или поставить их по одному для определения неисправного модуля.
Проблемы с видеокартой
Неисправная видеокарта также может быть причиной почему не включается системный блок компьютера. Если у вас есть встроенная графика на материнской плате, попробуйте отключить видеокарту и подключить монитор к встроенному графическому разъему. Если комп включается, возможно, проблема в видеокарте и ее потребуется заменить.
Если комп включается, возможно, проблема в видеокарте и ее потребуется заменить.
Проблемы с процессором — одна из причин почему комп не включается
Повреждение или неправильная установка процессора может привести к тому, что компьютер не будет включаться. Откройте корпус ПК, проверьте крепление кулера процессора и убедитесь, что термопаста находится в хорошем состоянии. Если возможно, попробуйте установить другой процессор, совместимый с материнской платой, чтобы определить причину проблемы.
Конфликты оборудования
В некоторых случаях проблемы с включением компьютера могут быть вызваны конфликтами между устройствами. Отключите все внешние устройства, такие как принтеры, сканеры и USB-устройства, а затем попытайтесь включить компьютер снова. Если он включается, подключайте устройства по одному, чтобы определить, какое из них вызывает конфликт.
Заводские настройки BIOS
Иногда неправильные настройки BIOS могут мешать нормальному включению компьютера.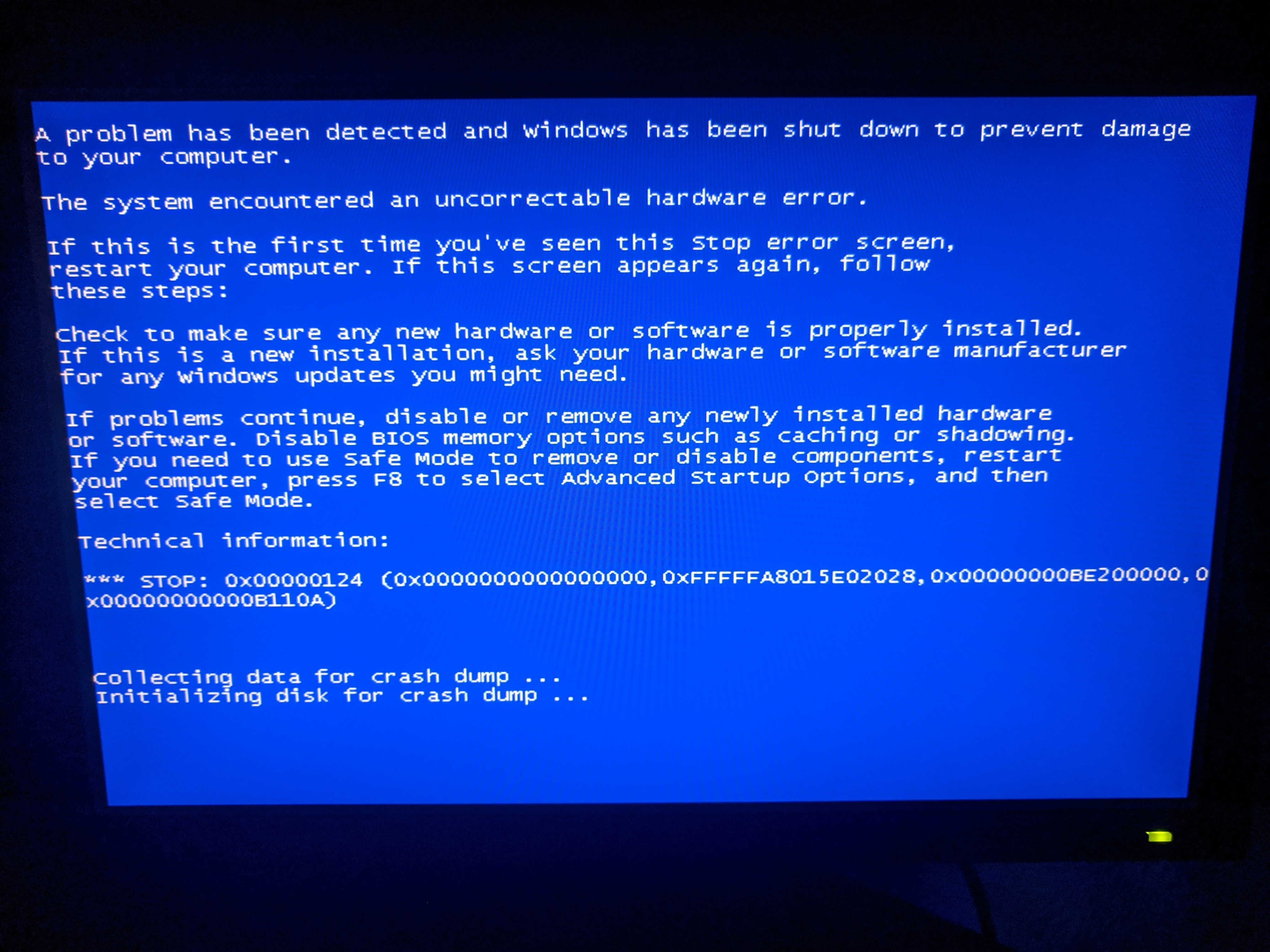 Чтобы вернуться к заводским настройкам, откройте корпус ПК и найдите на материнской плате перемычку для сброса BIOS (обычно обозначается как «CLR_CMOS» или «RESET» и располагается рядом с круглой батарейкой). Переместите перемычку на пару секунд, а затем верните ее в исходное положение. Включите компьютер и проверьте, решает ли это проблему.
Чтобы вернуться к заводским настройкам, откройте корпус ПК и найдите на материнской плате перемычку для сброса BIOS (обычно обозначается как «CLR_CMOS» или «RESET» и располагается рядом с круглой батарейкой). Переместите перемычку на пару секунд, а затем верните ее в исходное положение. Включите компьютер и проверьте, решает ли это проблему.
Проблемы с жестким диском или SSD
Сбой накопителя данных может быть еще одной причиной, почему компьютер не включается. Чтобы проверить это, отключите жесткий диск или SSD от материнской платы и попробуйте включить компьютер. Если он включается без подключенного накопителя, возможно, проблема именно в нем. В этом случае рекомендуется заменить поврежденный накопитель на новый.
Ошибки в сборке — распространенная причина почему не включается системный блок компьютера
Если вы недавно собирали системник самостоятельно или модернизировали его, возможно, вы столкнулись с ошибками в сборке. Убедитесь, что все компоненты установлены правильно и подключены к материнской плате, а также проверьте крепление всех винтов и кабелей.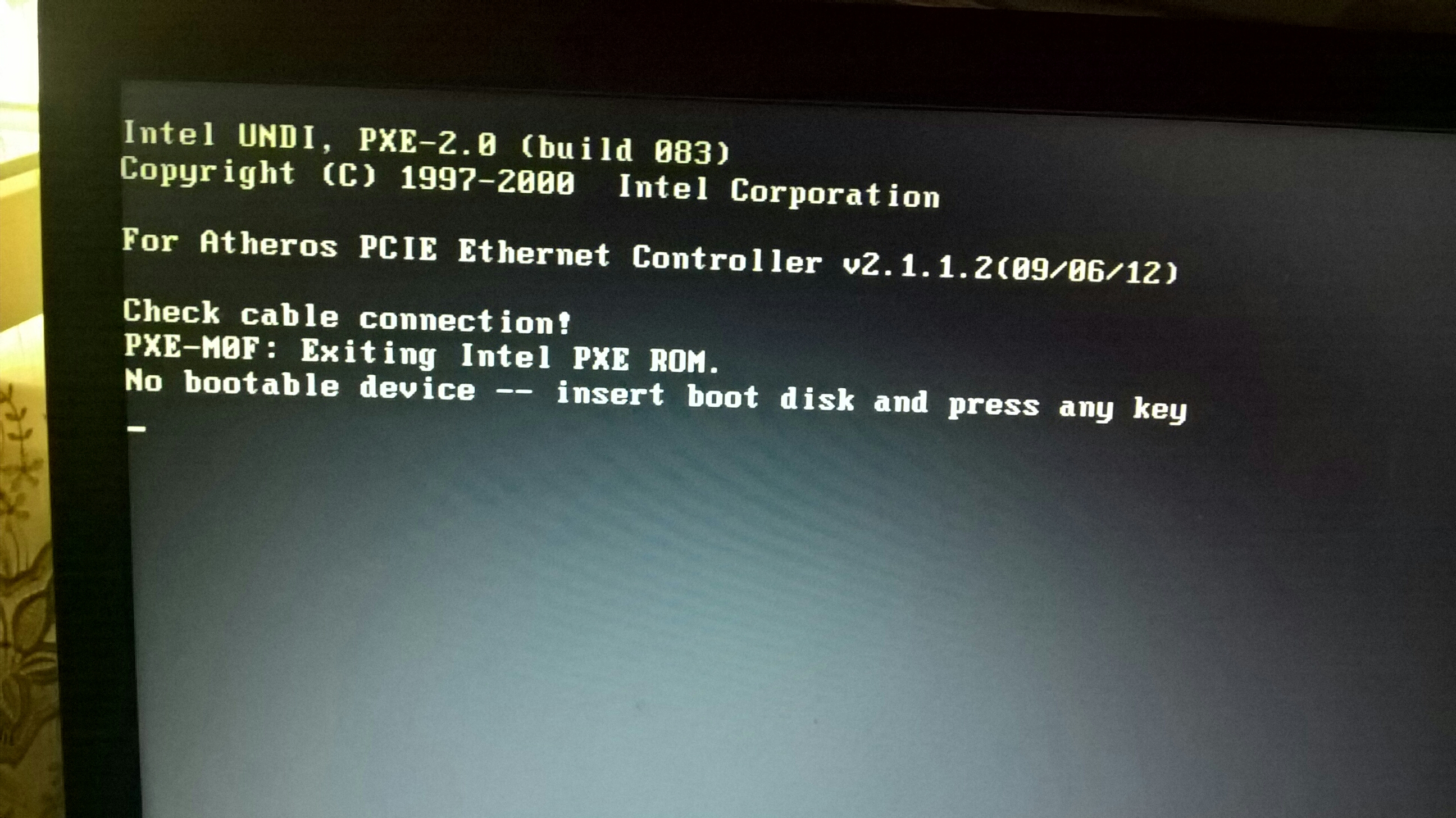
Проблемы с разъемами и кабелями
Даже незначительные повреждения разъемов и кабелей могут вызвать проблемы с включением компьютера. Визуально осмотрите все гнезда и кабели на предмет повреждений, коррозии или загрязнения. Если обнаружите проблемы, замените поврежденные детали.
Почему компьютер включается, но не загружается — программные проблемы
К такого типа проблемам можно отнести вирусы, неудачные попытки обновления ОС, поврежденные системные файлы, прошивка БИОСа и другие. Рассмотрим их детальнее.
Поврежденные системные файлы
Иногда поврежденные или отсутствующие системные файлы могут вызвать проблемы с включением девайса. Если компьютер включается, но не загружается до операционной системы, попробуйте восстановить систему с помощью специальных утилит, предоставляемых вашей операционной системой, или переустановите ОС с сохранением ваших личных файлов.
Не включается ПК, что делать — проверьте на вирусы и вредоносное ПО
Вредоносное программное обеспечение также может быть причиной проблем с включением компьютера. Если вы подозреваете наличие вирусов или вредоносного ПО, попробуйте загрузить компьютер в безопасном режиме и выполнить проверку антивирусным программным обеспечением. В крайнем случае может потребоваться переустановка операционной системы с полным форматированием накопителя.
Если вы подозреваете наличие вирусов или вредоносного ПО, попробуйте загрузить компьютер в безопасном режиме и выполнить проверку антивирусным программным обеспечением. В крайнем случае может потребоваться переустановка операционной системы с полным форматированием накопителя.
Сбой во встроенном контроллере клавиатуры или мыши
Возможно, проблема с включением компьютера может быть связана с повреждением встроенного контроллера клавиатуры или мыши. В этом случае попробуйте подключить другую клаву или манипулятор “мышь” и проверьте, решает ли это проблему.
Несовместимость обновлений
В некоторых случаях несовместимость обновлений операционной системы или драйверов может вызвать проблемы с включением компьютера. Если проблема возникла после установки обновлений, попробуйте восстановить систему к предыдущему состоянию или удалить проблемные обновления.
Ошибки прошивки BIOS/UEFI
Ошибки в прошивке BIOS/UEFI могут вызвать проблемы с включением ПК.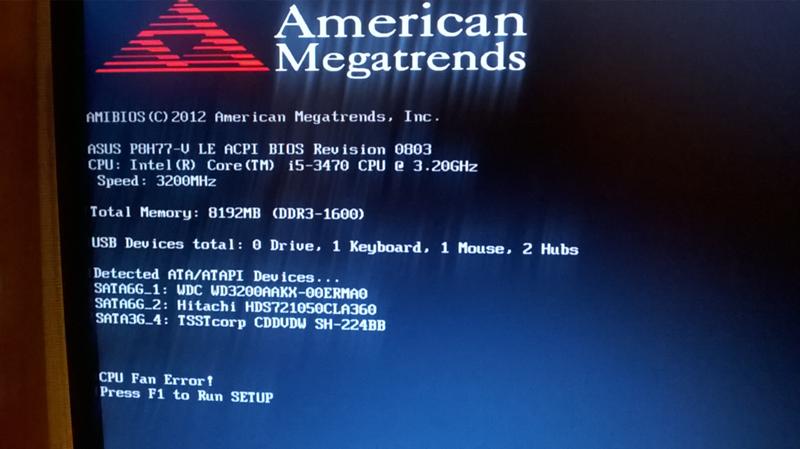 Чтобы проверить это, воспользуйтесь инструкцией по обновлению прошивки для вашей материнской платы. Обратите внимание, что обновление прошивки может быть рискованным процессом, и его необходимо выполнять только в соответствии с рекомендациями производителя.
Чтобы проверить это, воспользуйтесь инструкцией по обновлению прошивки для вашей материнской платы. Обратите внимание, что обновление прошивки может быть рискованным процессом, и его необходимо выполнять только в соответствии с рекомендациями производителя.
Проблемы с монитором или кабелем монитора
Если ПК включается, но на мониторе нет изображения, проверьте работоспособность монитора и его подключение. Попробуйте подключить другой дисплей или проверьте его на другом компьютере, чтобы определить причину проблемы.
Как включить компьютер если он не включается
Если ваш компьютер не включается, вам следует выполнить несколько шагов по устранению неполадок, чтобы определить причину проблемы и попытаться ее решить:
- 1. Проверьте подключение к питанию: Убедитесь, что ПК правильно подключен к источнику питания, и все кабели включены и надежно закреплены. Проверьте, работает ли розетка, подключив другое устройство или используя индикатор напряжения.

- 2. Проведите ревизию состояния батареи (для ноутбуков): Если у вас ноут, проверьте заряд аккумулятора и попробуйте подключить адаптер питания, чтобы убедиться, что батарея заряжается.
- 3. Проверьте, нет ли проблем с адаптером питания (для ноутов): Убедитесь, что он надежно подключен к ноутбуку и розетке. Иногда адаптеры могут выйти из строя, и вам может потребоваться замена.
- 4. Сбросьте компоненты аппаратного обеспечения: Выключите компьютер и отключите его от питания. Откройте корпус (для настольных компьютеров) или снимите крышку (для ноутбуков), чтобы получить доступ к компонентам. Извлеките и снова установите оперативную память, видеокарту, разъемы питания и другие компоненты. Это может помочь устранить проблемы с контактами или сбросить состояние аппаратного обеспечения.
- 5. Попробуйте выполнить жесткий сброс: Если у вас ноутбук, отключите его от питания, извлеките батарею и зажмите кнопку питания на 10-15 секунд, чтобы сбросить электрическое состояние.
 Затем подключите батарею и адаптер питания и попробуйте включить компьютер.
Затем подключите батарею и адаптер питания и попробуйте включить компьютер. - 6. Проверьте состояние материнской платы и блока питания: Если после выполнения всех вышеупомянутых шагов компьютер все еще не включается, возможно, проблема в материнской плате или блоке питания. Вам, возможно, потребуется обратиться к специалисту по ремонту компьютеров для диагностики и ремонта.
Важно отметить, что если вы не чувствуете себя уверенно в своих технических навыках, лучше обратиться к профессионалу за помощью или консультацией. Неправильное обращение с компонентами компьютера может привести к повреждению аппаратного обеспечения или ухудшению ситуации.
Как понять что сгорела материнская плата на компьютере
Сгоревшая материнская плата может вызвать различные проблемы с компьютером, и иногда сложно определить, является ли она причиной проблемы. Вот несколько признаков, по которым можно определить, что материнская плата сгорела или вышла из строя:
- 1.
 Отсутствие питания: Если компьютер вообще не включается, и нет признаков питания (нет индикаторов, вентиляторы не работают), возможно, проблема в материнской плате.
Отсутствие питания: Если компьютер вообще не включается, и нет признаков питания (нет индикаторов, вентиляторы не работают), возможно, проблема в материнской плате. - 2. Нестабильная работа: Если комп часто зависает, перезагружается или выключается самопроизвольно, это может быть признаком проблем с материнкой.
- 3. Неисправности в работе компонентов: Часто возникают проблемы с подключенными устройствами, такими как принтеры, клавиатуры или мыши, это также может указывать на проблему с данной комплектующей.
- 4. Звуковые сигналы: Многие motherboard имеют встроенный динамик, который издает определенные звуковые сигналы (бипы) при обнаружении проблемы. Различные последовательности сигналов могут указывать на разные неисправности, включая проблемы с материнской платой.
- 5. Внешний осмотр: Осмотрите плату на наличие видимых повреждений, таких как обугленные или раздутые конденсаторы, следы перегрева, плавленый пластик или другие видимые повреждения.

- 6. Аромат: Если вы чувствуете запах горелых компонентов или пластика, это может указывать на проблему с “материнкой”.
Если вы столкнулись с вышеуказанными проблемами, рекомендуется обратиться к специалисту по ремонту компьютеров для проведения диагностики и определения проблемы.
Заключение
Если после всех проведенных действий ваш компьютер по-прежнему не включается, необходимо обратиться к профессиональным специалистам, которые смогут провести более глубокую диагностику и определить точную причину проблемы. Важно помнить о регулярном техническом обслуживании и обновлении антивирусного программного обеспечения для предотвращения возникновения подобных проблем в будущем.
Невозможность включения компьютера может быть вызвана различными причинами, и для их устранения потребуется тщательная диагностика. В большинстве случаев проблемы могут быть решены самостоятельно с помощью вышеуказанных методов.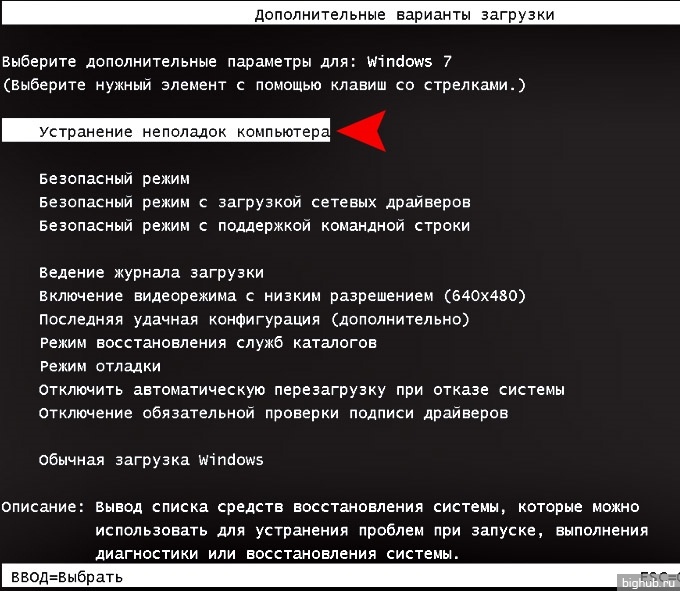 Однако, если проблема не устраняется, обратитесь за помощью к профессиональным сервисным центрам или мастерам по ремонту компьютеров, которых вы с легкостью найдете на нашем ресурсе.
Однако, если проблема не устраняется, обратитесь за помощью к профессиональным сервисным центрам или мастерам по ремонту компьютеров, которых вы с легкостью найдете на нашем ресурсе.
Статьи по теме:
Как узнать динамический или статический ip — пошаговая инструкция
Как понять что сгорел блок питания компьютера — разбираем причины
Как узнать IP адрес компьютера windows 10 — подробное руководство
Как узнать МАК адрес компьютера — все существующие способы пошагово
Как подключить принтер к компьютеру — пошаговое руководство
Ремонт компьютеров на дому с помощью сервиса Allmaster
Почему гудит и сильно шумит компьютер? Посторонние звуки в компьютере
Как скопировать текст на компьютере клавишами и мышкой — детальное описание с картинками
Какую конфигурацию выбрать для игрового ПК? Характеристики игрового компьютера и стоимость
Какую конфигурацию компьютера выбрать для учебы
Что делать, если ноутбук не включается. Возможные причины почему ноут может не включаться
Возможные причины почему ноут может не включаться
«press DEL to enter SETUP»?» — Яндекс Кью
Популярное
Сообщества
КомпьютерыПроблемы с компьютеромОшибки пк
Руслан Хазипов
·
143,2 K
ОтветитьУточнить
Леонид. Ремонт ноутбуков Стерлитамак
Предпринимательство
111
Выполняю срочный ремонт компьютеров и ноутбуков в Стерлитамаке.
Установка операционной… · 14 авг 2020 · мойпк.рф
Ремонтник. Леонид
только что
Да много из-за чего может быть. Попробуйте нажать DEL зайдете в BIOS, нажмите F10, далее Y, и ENTER.
Если настройки сбрасываются. Замените батарейку на материнской плате. Опишите лучше что пишет.
Леонид Ладанов.
Старший специалист. Ремонт ноутбуков в Стерлитамаке. Программы.
Перейти на мойпк.рф
81,9 K
Александр Дягилев
8 декабря 2020
Может быть изза чего угдно, самое простое например в биосе превыми в загрузке стоят USB порты а у вас флешка торчит
Комментировать ответ…Комментировать…
Сервисный центр Комп-Студия
67
Сервисный центр «Комп-Студия» по ремонту компьютеров, ноутбуков, моноблоков, техники… · 11 авг 2020 · komp-studio.com
Отвечает
Владимир Коротков
Добрый. Потому что что то не исправно. Например не видет жёсткий диск — нужно переподключить sata кабель например в другой порт на плате или в самом диске.
Проверить приходит ли питание на жёсткий диск. (может быть жёсткий диск неисправен и пк подвисает на этом моменте)
(может быть жёсткий диск неисправен и пк подвисает на этом моменте)
Либо может быть неисправна загрузочная область системы на диске.
Или не правильно настроен или др… Читать далее
Сервис «Комп-Студия»
Перейти на vk.com/komp_studio_com
Комментировать ответ…Комментировать…
Иван
260
Мои интересы разнообразны. В основном по технической части.
Делюсь своей мудростью и… · 9 авг 2020
Скорее всего слетели настройки BIOS’a.
Лечение: зайти и выйти с сохранением.
Хорошее лечение: ещё и проверить батарейку на материнской плате. При необходимости заменить. Выглядит как блестящая фигня размером с 5-ти рцблёвую монету. Стоит приремно 50р.
Консультация
18 сентября 2020
Здесь у всех биос слетает знатаков). Он вообще не слетает практически.
Комментировать ответ…Комментировать…
Вы знаете ответ на этот вопрос?
Поделитесь своим опытом и знаниями
Войти и ответить на вопрос
Surface не включается или не запускается
Если ваш Surface не включается, включается и выключается или запускается и зависает на экране — черном экране, экране с логотипом или другом экране — вот что вы можете попытаться заставить его работать снова.
Информация на этой странице относится к следующим устройствам:
Surface Book 3, Surface Book 2, Surface Book, Surface Go 3, Surface Go 2, Surface Go, Surface Laptop SE, Surface Laptop Studio, Surface Laptop Go 2, Surface Laptop Go, Surface Laptop 4, Surface Laptop 3, Surface Laptop 2, Surface Laptop (1-го поколения), Surface Pro X, Surface Pro 8, Surface Pro 7+, Surface Pro 7, Surface Pro 6, Surface Pro (5-го поколения) , Surface Pro 4, Surface Pro 3, Surface Pro 2, Surface Pro (1-го поколения), Surface Studio 2, Surface Studio (1-го поколения), Surface 3.
Что попробовать в первую очередь
Отключите аксессуары и убедитесь, что ваша поверхность заряжена
org/ListItem»>Принудительно перезапустите, нажав кнопку питания на 20 секунд.
Просыпайтесь с помощью сочетаний клавиш (Ctrl + Shift + Win + B).
1. Отсоедините аксессуары и убедитесь, что Surface заряжен
Аксессуары, которые вы подключили к планшету Surface, могут препятствовать его включению. Вот как проверить, не в этом ли проблема:
Отключите все USB-накопители, SD-карты, USB-аксессуары, внешние мониторы, Type Cover или все, что вы подключили к Surface. Если вы используете Surface Dock, отключите от него Surface.
 Попробуйте включить Surface — если это сработает, проблема может заключаться в аксессуаре.
Попробуйте включить Surface — если это сработает, проблема может заключаться в аксессуаре.Если это не сработало, подключите блок питания, поставляемый с планшетом Surface.
Когда устройство Surface подключено к сети с помощью оригинального шнура питания, заряжайте его в течение 15 минут. Затем нажмите кнопку питания, чтобы включить Surface. Если индикатор разъема питания не загорается или мигает, см. статью Аккумулятор Surface не заряжается или Surface не работает от аккумулятора.
2. Разбудите его с помощью сочетаний клавиш
Если подзарядка Surface не привела его в рабочее состояние:
Подключитесь к клавиатуре или используйте встроенную клавиатуру.
Нажмите клавишу с логотипом Windows + Ctrl + Shift + B .
3. Принудительный перезапуск
Если ваш Surface по-прежнему не включается после его зарядки и использования сочетаний клавиш на клавиатуре и планшете, вы можете попытаться принудительно выключить его, а затем перезапустить. Вот как:
Нажмите и удерживайте кнопку питания, пока не появится экран с логотипом (около 20 секунд). Дополнительные сведения см. в разделе Принудительное выключение и перезапуск устройства Surface.
После перезагрузки Surface мы рекомендуем вам получить последние обновления для Surface и Window, чтобы убедиться, что ваше устройство работает наилучшим образом. Дополнительные сведения см. в статье Загрузка драйверов и встроенного ПО для Surface.
Дополнительные сведения см. в статье Загрузка драйверов и встроенного ПО для Surface.
Включился ли ваш Surface?
Если ваше устройство Surface включено, но зависает на одном из экранов ниже, выберите этот экран, чтобы просмотреть дополнительные действия по устранению неполадок.
Если ваш Surface вообще не включается, ваше устройство необходимо отправить в Microsoft для ремонта или замены. Дополнительные сведения см. в разделе Если ваш Surface по-прежнему не включается или не запускается, отправьте заказ на обслуживание.
Застрял на логотипе Microsoft или Surface
Выберите опцию
Ошибка загрузки Surface UEFI
Ошибка загрузки Surface UEFI
Подготовка к автоматическому ремонту
Экран восстановления
Логотип Microsoft со значком диска
Введите системный пароль
Красная полоса со значком разблокированного замка
Большой значок батареи
Если ваш Surface по-прежнему не включается или не запускается, отправьте заказ на обслуживание
.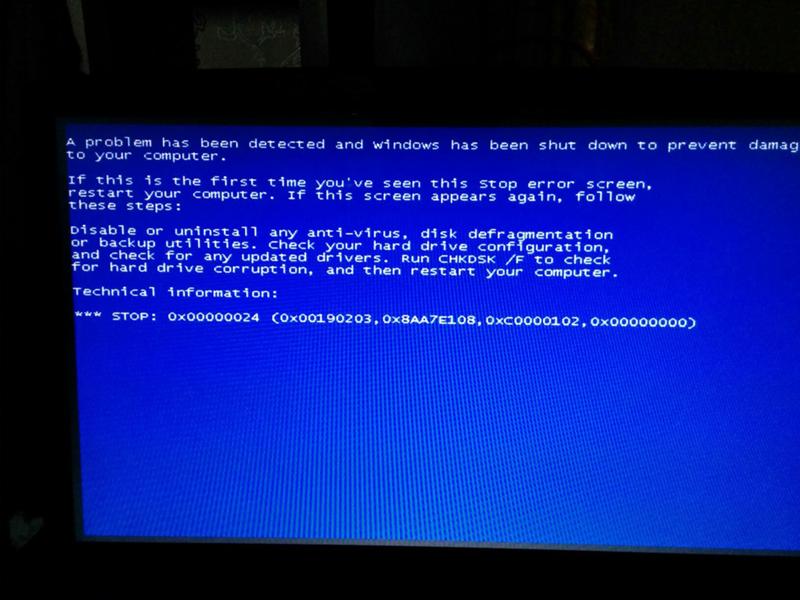
Остался последний шаг.
Если эти шаги не решат проблему, вы можете отправить заказ на обслуживание в Microsoft, чтобы получить доступ к доступным вариантам ремонта или замены. Перейдите в раздел Обслуживание и ремонт устройств, зарегистрируйтесь, а затем выберите свой Surface, чтобы начать заказ на обслуживание.
Если на ваш Surface больше не распространяется гарантия, вы можете узнать о плате за негарантийное обслуживание.
Компьютер включается, но нет изображения — как исправить?
Иногда после включения ПК может отображаться темный экран. В основном происходит то, что компьютер включается, но дисплей остается выключенным или ничего не отображает. Это становится все более распространенной проблемой среди пользователей Windows. Однако есть несколько простых исправлений, которые вы можете попробовать самостоятельно, не обращаясь к специалисту или в сервисный центр.
Outline
Исправление компьютера, который включается, но не отображает
Вы можете использовать любое из перечисленных ниже исправлений, но рекомендуется применять их одно за другим.
Исправление 1. Принудительно перезагрузите компьютер
Чаще всего у компьютеров, работающих под управлением Windows, возникают проблемы с выходом из спящего режима или режима гибернации. В таких случаях может показаться, что компьютер выключен, хотя на самом деле это не так.
Первое и самое очевидное, что нужно сделать, это принудительно перезагрузить компьютер. Однако, поскольку в первую очередь нет дисплея, вы не можете сделать это обычным образом, как если бы дисплей работал. Следовательно, вам нужно нажмите кнопку питания и удерживайте ее, пока компьютер не перезагрузится.
Повторите этот процесс еще два раза, и вы запустите экран восстановления запуска Windows .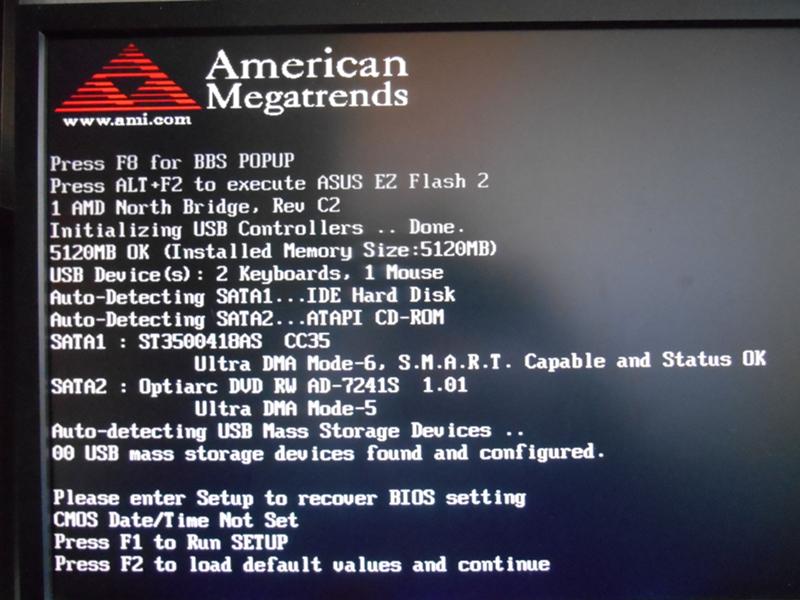 Однако, если это все еще не решит вашу проблему, перейдите к следующему способу.
Однако, если это все еще не решит вашу проблему, перейдите к следующему способу.
Исправление 2: проверьте, работает ли ваш монитор
Если несколько принудительных перезапусков не решат проблему, это может указывать на проблему с вашим монитором. Большинство мониторов имеют светодиодный индикатор питания, указывающий на то, что он подключен к источнику питания. Если вы видите этот светодиод включенным, перейдите к следующему исправлению. В противном случае выньте вилку монитора из розетки и снова подключите ее, чтобы посмотреть, решит ли это проблему.
Большинство мониторов также имеют кнопки питания в нижней части дисплея. Попробуйте найти кнопку питания на мониторе и нажмите ее, чтобы включить его. Однако вы должны помнить, что большинству мониторов может потребоваться до нескольких секунд, чтобы включиться после нажатия кнопки питания. Итак, если у вас нет светодиодного индикатора питания, просто подождите пару секунд на каждом шаге.
Исправление 3. Повторно подключите монитор к компьютеру
Иногда причиной проблемы может быть не источник питания, а соединение для передачи данных между компьютером и монитором. Отсоедините кабель, идущий к компьютеру, от монитора и снова подключите его, чтобы проверить, работает ли он. Плохое соединение часто может вызывать такого рода проблемы. Еще лучше, используйте другой кабель для подключения монитора, чтобы проверить, не связана ли проблема с кабелем.
Также стоит проверить, подключен ли монитор к правильному порту компьютера. Компьютеры обычно имеют несколько портов HDMI/VGA. Если вы не уверены, попробуйте каждый порт по очереди.
Если у вас есть другой компьютер, то можете попробовать подключить к нему этот монитор. Если это работает на этом компьютере, проблема может быть не в вашем мониторе, а в вашем компьютере или его видеопортах.
Исправление 4. Отключите периферийные устройства
В некоторых случаях причиной могут быть другие периферийные устройства, такие как мышь, принтер или сканер.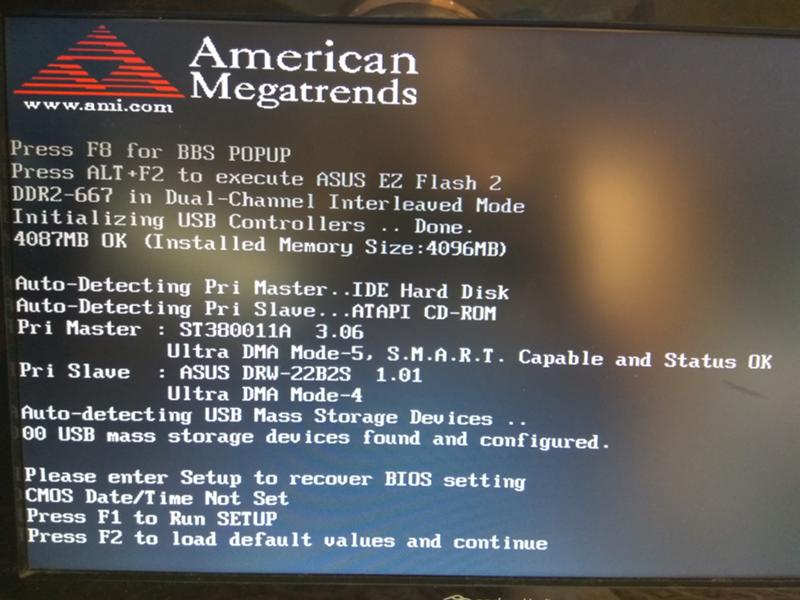 Лучший способ определить, является ли это какой-либо из них, — отключить их все, а затем подключить их одну за другой. Сначала выключите компьютер, удерживая кнопку питания в течение нескольких секунд. Как только это будет сделано, отключите все периферийные устройства, кроме клавиатуры. Снова включите компьютер. Если дисплей работает, они подключают периферийные устройства одно за другим и каждый раз перезагружают компьютер, чтобы увидеть, появляется ли проблема снова.
Лучший способ определить, является ли это какой-либо из них, — отключить их все, а затем подключить их одну за другой. Сначала выключите компьютер, удерживая кнопку питания в течение нескольких секунд. Как только это будет сделано, отключите все периферийные устройства, кроме клавиатуры. Снова включите компьютер. Если дисплей работает, они подключают периферийные устройства одно за другим и каждый раз перезагружают компьютер, чтобы увидеть, появляется ли проблема снова.
Если удаление периферийных устройств не решит проблему, вы можете перейти к следующему способу.
Исправление 5. Переустановите оперативную память
При каждом включении настольного компьютера вы слышите звуковой сигнал. Этот звуковой сигнал является начальной проверкой, которую выполняет компьютер, чтобы увидеть, работают ли периферийные устройства или нет. Если этот звуковой сигнал не звучит, проблема, скорее всего, связана с вашей оперативной памятью. В таком случае удаление и переустановка оперативной памяти может решить проблему.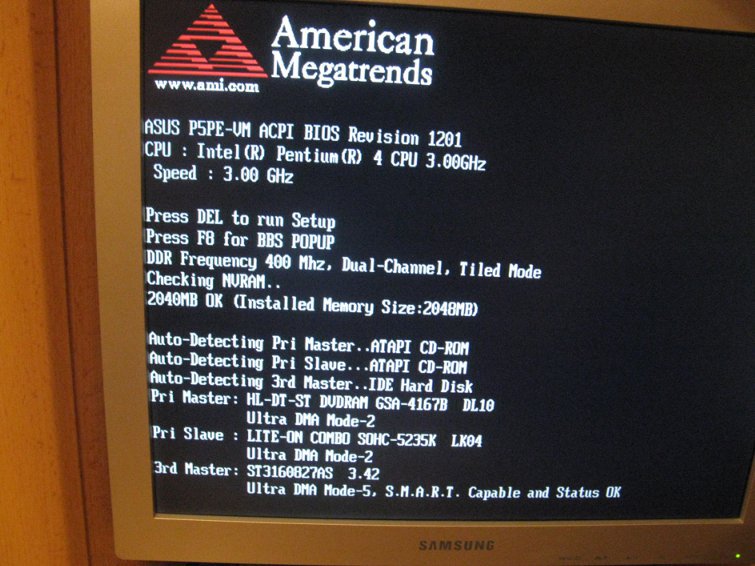
Конечно, вы должны выключить компьютер, сначала нажав кнопку питания на пару секунд. В качестве меры предосторожности также отключите компьютер от источника питания, вынув вилку.
После этого снимите боковую панель корпуса вашего компьютера, чтобы открыть материнскую плату и слоты оперативной памяти. Слоты оперативной памяти обычно имеют две защелки на обоих концах, чтобы удерживать оперативную память на месте. Потяните за эти зажимы, чтобы освободить оперативную память. Теперь осторожно потяните его вверх. Если у вас есть изопропиловый спирт, налейте несколько капель его на чистую ткань и протрите нижний конец ОЗУ, который вставляется в слот. Отложите оперативную память на пару минут.
По прошествии нескольких минут и полного высыхания спирта снова вставьте RAM обратно в слот и верните защелки на место. Включите компьютер, чтобы увидеть, слышите ли вы звуковой сигнал сейчас. Если вы этого не сделаете, вам, возможно, придется попробовать другую оперативную память.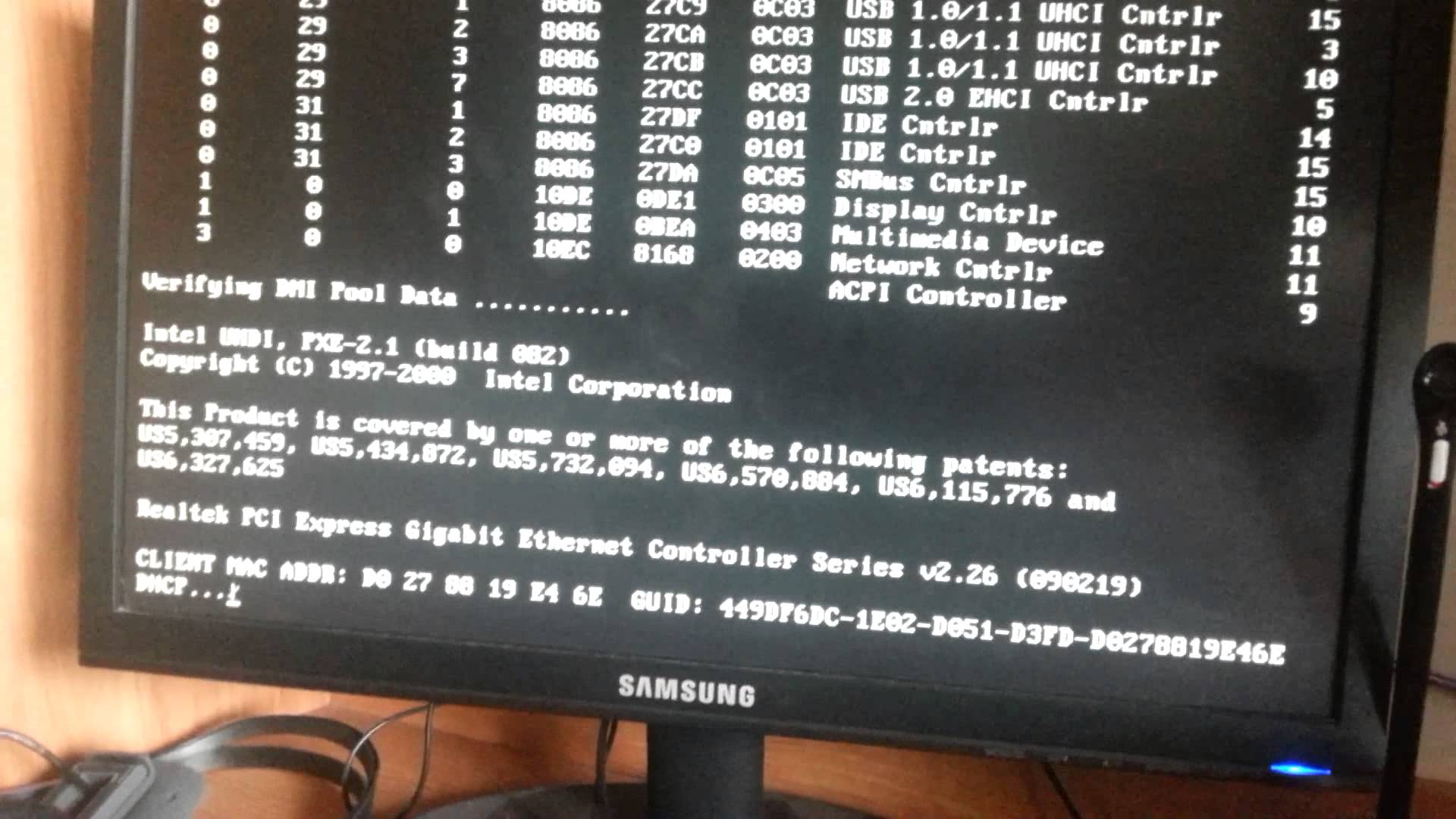
Исправление 6: сброс настроек BIOS до значений по умолчанию
Сброс настроек BIOS также может решить эту проблему. Однако, поскольку у вас нет дисплея для просмотра меню, вам придется сбросить его аппаратно. На вашей материнской плате находится батарея CMOS , питающая BIOS. Если вы удалите его и вставите снова, ваши настройки BIOS будут сброшены до значений по умолчанию. Прежде чем сделать это, убедитесь, что вы выключили питание и отсоединили кабель переменного тока от компьютера.
Исправление 7: Восстановление поврежденных системных файлов
Если ничего не помогает, проблема может заключаться в установке Windows. Поврежденные или отсутствующие установочные файлы часто могут приводить к проблемам с загрузкой. Сканирование системы может выявить любые такие проблемы и исправить их. Этого можно добиться двумя способами:
1. Вы можете запустить средство восстановления Windows, например Restoro .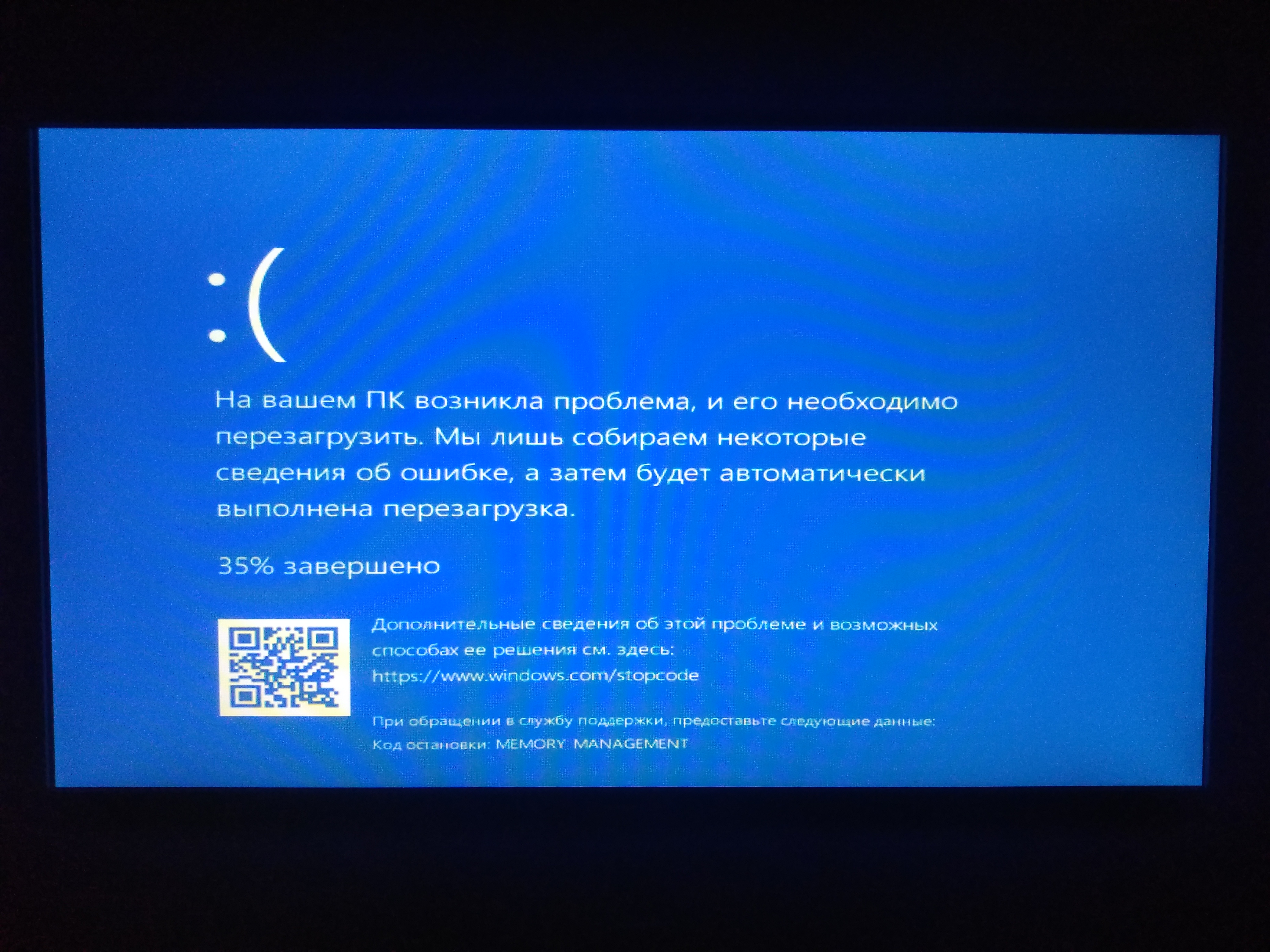

.jpg) Затем подключите батарею и адаптер питания и попробуйте включить компьютер.
Затем подключите батарею и адаптер питания и попробуйте включить компьютер. Отсутствие питания: Если компьютер вообще не включается, и нет признаков питания (нет индикаторов, вентиляторы не работают), возможно, проблема в материнской плате.
Отсутствие питания: Если компьютер вообще не включается, и нет признаков питания (нет индикаторов, вентиляторы не работают), возможно, проблема в материнской плате.
 Попробуйте включить Surface — если это сработает, проблема может заключаться в аксессуаре.
Попробуйте включить Surface — если это сработает, проблема может заключаться в аксессуаре.