Загрузочная флешка ultraiso ubuntu: как создать загрузочную флешку с Windows или Linux
Содержание
Несколько способов сделать загрузочную флешку с Ubuntu
06.07
2010
Для того, чтобы установить операционную систему Ubuntu, Debian или Linux Mint, необходимо сделать загрузочную флешку. Когда-то давно Cannonical распространяла свои операционные системы: ubuntu и kubuntu, рассылая CD-диски. Тогда это был единственный способ установить их операционную систему.
Прошло много времени. Cannonical уже не рассылает свои диски, а CD-приводы в компьютерах — это пережиток прошлого.
Самый доступный способ установить Linux сейчас — это создать загрузочную флешку с Ubuntu.
На данный момент сделать флешку для установки Linux можно несколькими программами. Есть 2 универсальные программы для этого. Они разработаны для любой операционной системы: Windows, Linux или MacOS.
Первая – это balenaEtcher (рекомендуется разрабами Ubuntu), а вторая – Unetbootin. Их обе можно установить в любой операционке.
Их обе можно установить в любой операционке.
Для любого Linux (будь это Ubuntu или ArchLinux), можно воспользоваться олдскульным dd, который тоже вспомним.
Хотелось бы упомянуть еще такую замечательную программу, как Ventoy, которая умеет запускать любые ISO-образы на флешке. Но она работает только на относительно новом железе. Если компьютер, для которого вы делаете загрузочную флешку с Ubuntu, новее 2015 года, то это ваш выбор.
Используем balenaEtcher
Использовать эту программу нам рекомендуют на самом сайте ubuntu.com, как официальный способ сделать загрузочную флешку. Программа разработана для всех операционных систем и очень проста в использовании. Раньше для создания загрузочной флешки разработчики Ubuntu рекомендовали программу Rufus, но balenaEtcher пользоваться намного проще.
- загружаем дистрибутив Ubuntu с официального сайта;
- загружаем программу balenaEtcher и устанавливаем её;
- запускаем её, выбираем ISO-образ с Ubuntu, выбираем флешку и жмем Start;
ждем пару минут и флешка готова.
- Загрузочная флешка Ubuntu с помощью balenaEtcher
Это очень простая программа, которая позволяет создать загрузочную флешку не только с Ubuntu, но и с любой другой ОС. Загрузочную флешку с Windows она, к сожалению, не сделает. Точнее сделает, но работать она не будет. Для этого есть Ventoy.
balenaEtcher умеет клонировать установленную ОС на флешку. Это может понадобиться, если хотите перенести свою рабочую, настроенную систему на другой носитель.
На этом способе создания загрузочной флешки можно было и остановиться, но есть еще одна старая программа, которая умеет чуть-чуть больше и в некоторых случаях её использование оправдано.
Используем Unetbootin
Если Вам нужно просто создать загрузочную флешку с ubuntu — используем balenaEtcher.
Скачать unetbootin можно здесь.
Единственным достоинством unetbootin перед balenaEtcher, является возможность самостоятельно скачать нужный дистрибутив (список большой) и после этого создать установочную флешку.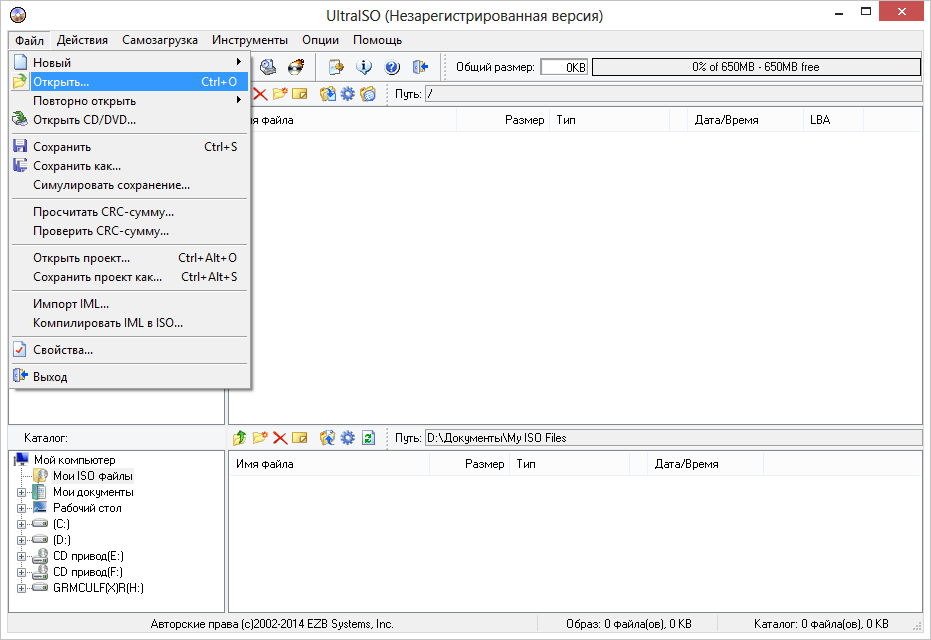
С помощью unetbootin можно быстро создать загрузочную флешку с Clonzilla или с антивирусом Др. Веб. В случае с предыдущей программой это можно тоже сделать, но придется вручную качать дистрибутив с нужным iso-файлом.
Создание загрузочной флешки из iso-образа тоже простое:
USB-накопитель перед созданием флешки, должен быть отформатирован в FAT32 или в exFAT. Это из-за того, что unetbootin не форматирует раздел перед созданием, а дополняет его нужным функционалом. Если у Вас лежат на носителе нужные файлы, то unetbootin просто добавит туда загрузочные свойства.
Скачать можно с официального сайта unetbootin.github.io либо установить из репозитория.
В Ubuntu, Linux Mint или Debian устанавливается командой:
sudo apt-get install unetbootin
Эта программа есть в официальном репозитории Canonical, поэтому для ее установки никакого дополнительного репозитория подключать не нужно.
Для RPM-подобных дистрибутивов есть команда:
sudo yum install unetbootin
Используем dd
Этот способ работает только в Linux и MacOS, так как позволяет записывать что угодно и куда угодно. С ним стоит быть осторожным, так как если перепутать значения параметров if и of, можно содержимое флешки записать в скачанный iso-образ Ubuntu.
С ним стоит быть осторожным, так как если перепутать значения параметров if и of, можно содержимое флешки записать в скачанный iso-образ Ubuntu.
С помощью dd можно делать многое, к примеру расширить swap-файл вашей системы.
В Windows эта команда работать не будет.
Для создания флешки выполним команду:
sudo dd if=~/Загрузки/ubuntu-20.04.3.iso of=/dev/sdb bs=1M status=progress 687075840 bytes (687 MB, 655 MiB) copied, 5 s, 137 MB/s 1354122+0 records in 1354121+0 records out 693309952 bytes (693 MB, 661 MiB) copied, 5.06849 s, 137 MB/s
Где:
- if – что записываем (в нашем случае исо образ),
- of – куда записываем (устройство),
- bs – каким размером блока производить запись,
- status – нужно ли выводить промежуточный статус выполнения. Если медленная флешка можно подумать, что команда ничего не делает.
Последние 2 параметра необязательны, но желательны.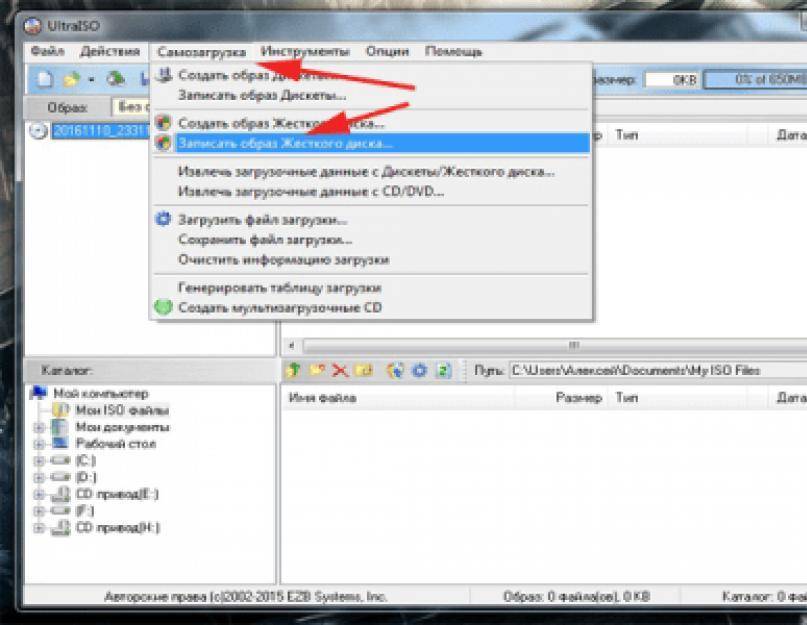
Вывод
Если нужно сделать загрузочную флешку с Ubuntu или другим популярным дистрибутивом Linux — используем balenaEtcher.
Если нужно быстро загрузить специфичный дистрибутив с gparted, с Dr.Web или другим, то — используем unetbootin.
Если создаем загрузочную флешку с любым Windows, то используем Ventoy.
Если нужно записать на флешку img-образ или какой-то другой специфичный формат — dd.
Теги:
Комментарии
UNetbootin загрузочная флешка Linux — Audio Geek
Опубликовано: Автор: Небесный Андрей
Диски все больше уходят из употребления, отдавая пальму первенства USB накопителям. Для установки операционной системы на компьютер так же проще использовать флешку, нежели диск. О том, как создается в UNetbootin загрузочная флешка Linux и расскажет сегодняшняя статья.
Содержание статьи
- UNetbootin загрузочная флешка Linux
- Где скачать UnetBootin ?
- Создание загрузочной флешки в UNetbootin
- Загрузка системы через UNetbootin
- Загрузочная флешка из образа диска
- UNetbootin загрузочная флешка Linux создана
- Вместо заключения
UNetbootin загрузочная флешка Linux
Есть достаточное количество программ умеющих создавать загрузочную флешку. Одной из них является программа UNetbootIn.
Это замечательная бесплатная программа, доступная для пользователей Windows, macOS и Linux. С ней вы в три клика сможете создать загрузочную флешку с любой ОС.
Недавно пытаясь создать загрузочную флешку с Windows 7 в UnetBootIn возникли проблемы. При установке — с созданной флешки не грузился установщик виндовс… Есть подозрение, что программа не очень дружит с исо-файлами Windows больше 4 Гб. С Линуксом таких проблем замечено не было.

А вот созданная в UltraISO загрузочная флешка Windows не вызвала никаких проблем. Так что для виндовс лучше воспользоваться ей. Но для линукс лучше использовать UnetBootin
Где скачать UnetBootin ?
Пользуюсь этой программой уже лет 10, пока никаких проблем при создани загрузочных флешек с линукс не испытывал. Программа до сих пор поддерживается разработчиками.
Самую свежую версию программы можно скачать на официальной сайте. Весит пограма менее 5 мб.
Создание загрузочной флешки в UNetbootin
Перед тем, как делать флешку загрузочной, желательно ее отформатировать. Однако интереса ради я проверил возможность сделать загрузочную флешку на которой уже присутствовали файлы.
Если места на флешке достаточно, проблем возникнуть не должно. Флешка успешно станет загрузочной, а файлы сохранятся. Но все же это не желательно.
Флешка успешно станет загрузочной, а файлы сохранятся. Но все же это не желательно.
Программа запускается без установки. Выглядит она несколько примитивно, но со своей функцией справляется на отлично.
Загрузка системы через UNetbootin
UNetbootin позволяет использовать как скачанный iso образ диска с системой, так и загрузить его с внешнего сервера непосредственно из самой программы.
Для загрузки образа в выпадающем меню ==Выберите дистрибутив== необходимо выбрать интересующую ОС, а затем выбрать версию в списке правее. Система будет загружена с официального сервера ее разработчиков.
Загрузочная флешка из образа диска
Лично я предпочитаю скачать iso–файл и скормить его программе. Для этого ставим точечку рядом с надписью Образ диска.
Теперь указываем путь до файла образа. В моем случае это был ubuntu 16.04. Но это может быть и образ любой другой операционной системы.
В моем случае это был ubuntu 16.04. Но это может быть и образ любой другой операционной системы.
Если флешка на момент открытия программы уже была вставлена. То программа сама определит ее, отобразив в окошке Носитель.
Так же для Linux Ubuntu имеется возможность зарезервировать часть пространства флешки для сохранения данных. Это очень удобно, т.к. Убунту умеет запускаться без установки
Жмем ОК и наблюдаем процесс создания загрузочной флешки Линукс.
Продвижение процесса установки будет отображаться в программе, не стоит пугаться, если полосочка загрузки подвисла. Обычно на данную процедуру уходит 10-15 минут. Тут все зависит от скорости записи флешки и размера iso файла.
UNetbootin загрузочная флешка Linux создана
Как только загрузочная флешка будет создана, программа непременно сообщит вам об этом.
Остается только закрыть программу нажав кнопку Выход.
Вместо заключения
Теперь можно перезагружаться и запускаться с флешки. Для этого необходимо выбрать флешь первой в очереди на загрузку в БИОС.
Так же это можно сделать вручную, зайдя в бутовое меню при загрузке. Для этого сразу при включении ПК нажимаем F12, после чего перед нами появится список устройств, с которых может быть произведена загрузка. Выбираем флешку и погружаемся в процесс установки.
Материал подготовлен исключительно для сайта AudioGeek.ru
Установка Ubuntu 14.04 LTS на MiniPC и PC Stick-Shenzhen MeLE
1. Создайте загрузочный USB-накопитель Ubuntu 14.04 LTS.
Используйте сторонний инструмент для создания загрузочного USB-накопителя Ubuntu 14.04 LTS, например UltraISO.
Шаг 1.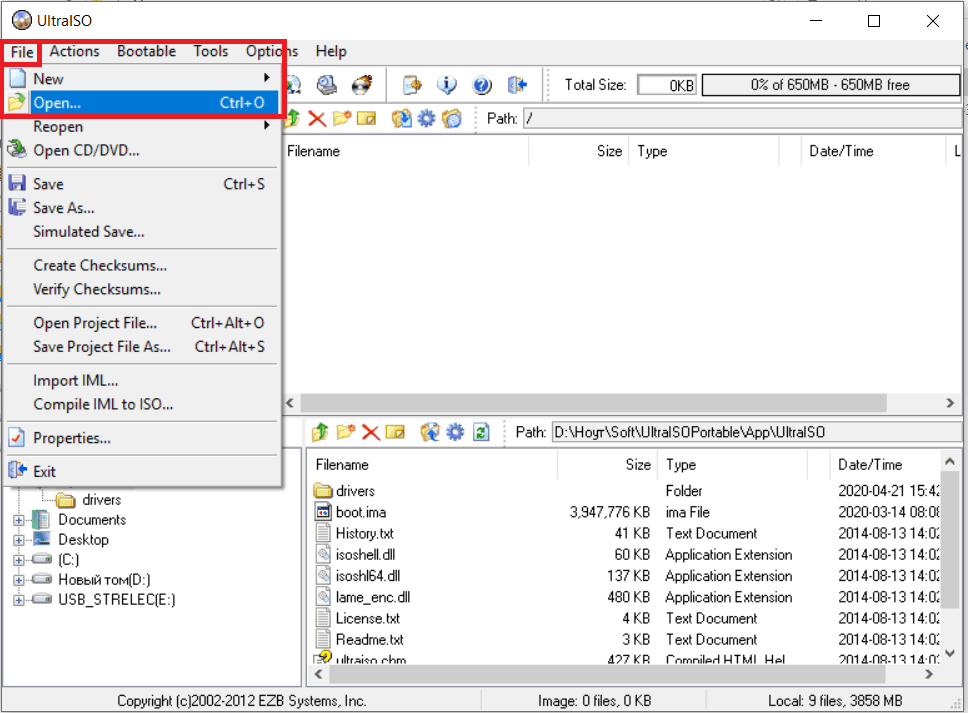 Запустите UltraISO на своем ПК.
Запустите UltraISO на своем ПК.
Шаг 2. Нажмите «Файл» -> «Открыть», чтобы открыть образ Ubuntu 14.04 LTS.
Шаг 3. Нажмите «Загрузочный» -> «Записать образ диска» -> «Записать», чтобы создать загрузочный USB-накопитель Ubuntu 14.04 LTS.
2.Установите 64-битную версию BIOS.
Предупреждение:
A. После установки 64-разрядной версии BIOS ключи Windows10 и Windows больше не доступны.
B. Установка неправильного BIOS или отключение питания во время установки BIOS приведет к удалению КЛЮЧА Windows или повреждению оборудования, на что не распространяется гарантия RMA. Мы настоятельно рекомендуем не переустанавливать BIOS, если на вашем мини-ПК предустановлена активированная Windows.
Шаг 1. Подготовьте файлы BIOS в корневом каталоге USB-накопителя. Не переименовывайте никакие файлы.
Шаг 2. Откройте флэш-накопитель USB, нажмите «Файл» -> «Открыть командную строку» от имени администратора.
Шаг 3. Введите flash и нажмите Enter, чтобы начать установку.
Шаг 4. После завершения установки 64-разрядной версии BIOS перезагрузите мини-ПК, чтобы проверить, успешно ли установлена 64-разрядная версия BIOS. Это означает, что BIOS успешно установлен, если вы можете получить правильную информацию о версии.
3.Установите Ubuntu 14.04 LTS.
Чтобы сэкономить время установки, отключитесь от Интернета перед установкой Ubuntu.
Шаг 1. Вставьте загрузочную флешку Ubuntu в MiniPC, подключите клавиатуру.
Затем подключите мини-ПК к телевизору с помощью кабеля HDMI.
Шаг 2. Нажмите кнопку питания и непрерывно нажимайте F7 или Delete, чтобы войти в меню выбора загрузочного устройства. Выберите флэш-диск USB для установки Ubuntu.
Шаг 3. Выберите «Установка OEM (для производителей)» или «Установить Ubuntu (для личного пользователя)», чтобы установить Ubuntu.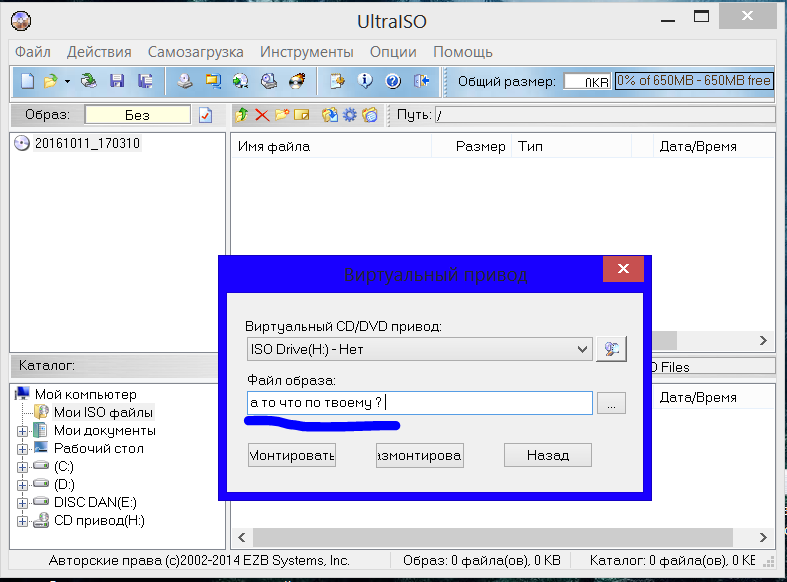
Вы увидите логотип Ubuntu, как показано ниже.
Выберите язык.
Подготовка к установке Ubuntu (есть не менее 6,9 ГБ свободного места на диске) и нажмите C продолжить .
Выберите тип установки и нажмите Установить сейчас .
Нажмите Продолжить , чтобы подтвердить изменения на диске.
Выберите свое местоположение.
Выберите раскладку клавиатуры.
Задайте свое имя и пароль. Затем нажмите Продолжить .
После завершения установки системы нажмите Restart Сейчас .
Если вы выберете «Установка OEM (для производителей)», на рабочем столе появится инструмент «Подготовка к отправке конечному пользователю». Этот инструмент восстановит все настройки во время установки системы. И конечный пользователь может установить свою учетную запись, пароль, язык, местоположение и раскладку клавиатуры.
Этот инструмент восстановит все настройки во время установки системы. И конечный пользователь может установить свою учетную запись, пароль, язык, местоположение и раскладку клавиатуры.
Дважды щелкните «Подготовить к отправке конечному пользователю», введите свой пароль и нажмите Аутентифицировать , чтобы восстановить все настройки.
Как создать загрузочный CentOS USB
Люди, использующие CD/DVD для установки операционных систем на свои компьютеры, уже чувствуют себя устаревшей идеей. Но, с другой стороны, USB стали отличной альтернативой. Благодаря высокой скорости и портативности они идеально подходят для современного мира.
В этой статье дается подробное руководство по созданию загрузочного USB-накопителя CentOS. Загрузочные USB-накопители легко создавать, и они очень удобны. Независимо от того, используете ли вы Windows или Linux, существует множество различных способов создания загрузочного USB-накопителя, но в этой статье мы сосредоточимся только на трех наиболее удобных и доступных методах.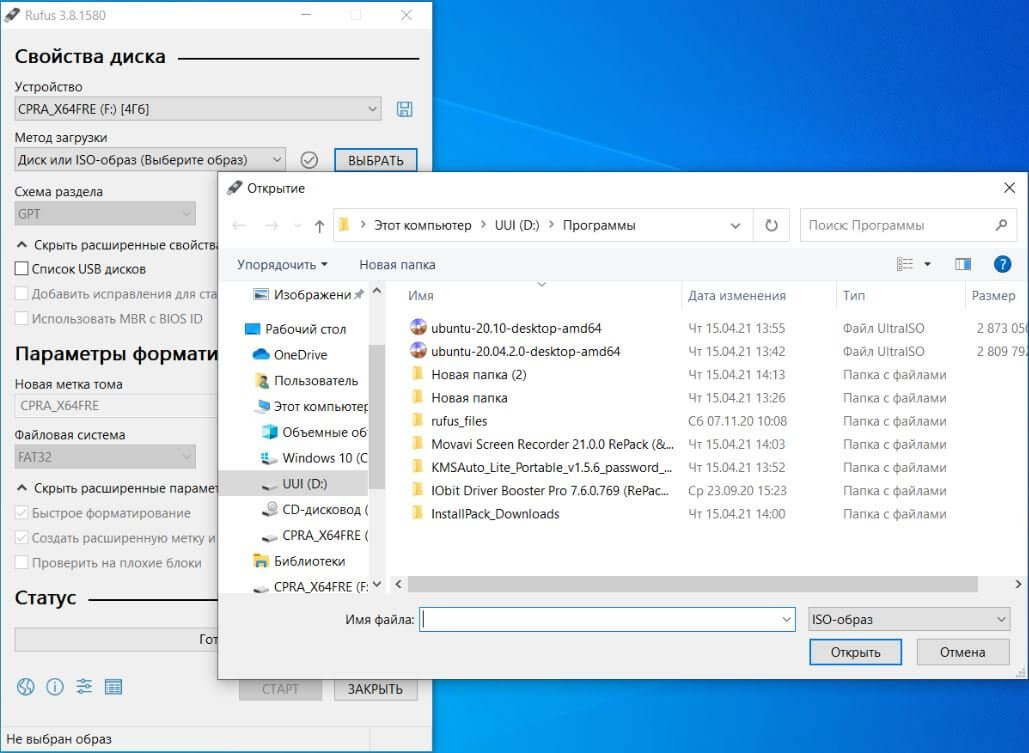
Необходимые условия
- USB-накопитель емкостью 8 ГБ или больше
- Компьютер под управлением любого дистрибутива Linux или Windows (XP или более поздней версии)
Загрузка CentOS
Независимо от того, используете ли вы Windows или Linux, первым шагом всегда будет загрузка последней версии CentOS.
Вы можете легко загрузить его ISO-файл, посетив официальный сайт CentOS.
На веб-сайте выберите правильный ISO в зависимости от процессора вашей системы. Например, для процессоров Intel выберите x86_64.
На следующей странице вы должны выбрать зеркало. Выберите зеркало для загрузки, ближайшее к вашему региону, и вы попадете на последнюю страницу для выбора ISO-файла CentOS 8.
Выберите «DVD ISO», и начнется загрузка.
После загрузки существуют различные способы создания загрузочного USB-накопителя CentOS 8. Мы предоставим вам подробное руководство о том, как создать загрузочный USB-накопитель CentOS как в Windows, так и в Linux. Начнем с окон.
Начнем с окон.
Создание загрузочного USB-накопителя CentOS в Windows с помощью Rufus
У нас есть несколько вариантов использования утилиты для создания образов ISO на USB-накопителях. В этом руководстве будет использоваться Rufus, так как он очень популярен для создания загрузочных USB-накопителей.
Многие пользователи предпочитают Rufus, потому что он обеспечивает легкую и быструю прошивку и рекомендуется разработчиками и специалистами.
Чтобы получить Руфуса, идите к Руфусу. то есть и загрузите последнюю версию Rufus для Windows.
Пожалуйста, установите приложение после его загрузки.
Теперь запустите Rufus и выберите диск, как показано на скриншоте выше.
Перейдите в каталог, в который был загружен последний ISO-файл CentOS, и выберите его.
Выберите «Пуск», чтобы инициализировать процесс. Это может занять несколько минут.
Примечание. Сделайте резервную копию всех ценных данных, которые у вас есть на диске, прежде чем нажимать кнопку запуска, так как в процессе они будут удалены.
Поздравляем! Вы создали загрузочную ОС CentOS на USB-накопителе.
Создание загрузочного USB-накопителя CentOS с помощью Etcher
Etcher — еще один популярный инструмент, используемый для создания загрузочных USB-накопителей. Его графический интерфейс выглядит великолепно и прост в использовании; кроме того, это мультиплатформенное приложение. Он может работать на всех основных операционных системах, таких как Windows, Linux и Mac, что делает его отличной альтернативой Rufus.
Создать загрузочную флешку с помощью Etcher довольно просто.
Вставьте USB-накопитель в компьютер и откройте приложение Etcher. Etcher автоматически обнаружит USB-накопитель.
Etcher автоматически выберет USB-накопитель. Пожалуйста, убедитесь, что это правильно. Если нет, у вас есть возможность выбрать правильный вручную.
Теперь выберите опцию «Flash image», и она начнет прошивать USB-накопитель.
Подождите несколько минут.
Вы можете использовать загрузочный USB-накопитель CentOS для установки CentOS 8 после завершения процесса.
Поздравляем! Теперь вы узнали, как создать загрузочное USB-устройство двумя разными способами. Теперь давайте узнаем, как создать загрузочный USB-накопитель CentOS в любой операционной системе на базе Linux.
Создание загрузочного USB-накопителя CentOS в Linux с помощью терминала
В отличие от Windows, Linux не обязательно требует служебной программы для создания загрузочного USB-накопителя. Вместо этого вы можете использовать несколько команд в терминале командной строки, чтобы создать загрузочный USB-накопитель.
Этот метод немного сложнее, чем два предыдущих, но вам не о чем беспокоиться. Я объясню всю процедуру в несколько простых шагов.
Вставьте флешку в компьютер и запустите терминал.
Теперь, чтобы найти имя вашего диска, используйте команду «lsblk».
$ lsblk
Возможно, вам придется использовать команду umount, за которой следует либо каталог, в который он был смонтирован, либо имя устройства, поскольку большинство дистрибутивов Linux автоматически монтируют USB-накопитель при его вставке.
Чтобы вручную размонтировать USB-накопитель, выполните команду:
$ sudo umount /dev/sdx1
Замените «/dev/sdx1» на имя вашего устройства.
После отключения USB-накопителя загрузите загруженный образ ISO на USB-накопитель с помощью команды:
$ sudo dd bs=4M if=[путь к образу ISO] of=[имя USB-накопителя] status=progress oflag=sync
Укажите путь к образу ISO и имя USB-накопителя в приведенной выше команде.
Примечание. При указании имени USB-накопителя не указывайте номер раздела.
$ sudo dd bs=4M if=/Downloads/CentOS.ISO of=/dev/sdb status=progress oflag=sync
Этот процесс займет несколько минут в зависимости от нескольких факторов, размера файла ISO и скорости USB-накопителя. После завершения процесса вы можете использовать загрузочный USB-накопитель CentOS для установки CentOS 8.
Поздравляем! Теперь вы можете создавать загрузочные USB-накопители для разных ОС.
Создание загрузочного USB-накопителя CentOS с помощью Etcher в Linux
Вы также можете использовать Etcher для создания загрузочного USB-накопителя в Linux.

