Внутренности пк: из чего состоит компьютер? — Запускай.РФ
Из чего состоит компьютер? | internet-lab.ru
- 14 июня 2019
Статья для тех, кто хочет разобраться, из чего же состоит компьютер и за что отвечает каждая его составляющая.
Рассматривать мы будем не ноутбук, потому как ноутбук состоит из, собственно, ноутбука и внешнего блока питания с кабелем. Мы рассмотрим обычный стационарный компьютер.
Почему именно стационарный компьютер? По двум причинам:
- Стационарный компьютер дешевле.
- Стационарный компьютер можно собрать из разных комплектующих согласно вашим потребностям.
- Системный блок
- Монитор
- Клавиатура
- Мышь
- Колонки
- Mini-ITX
- Micro-ATX
- ATX
- Материнская плата.
- Процессор.
- Вентиляторы охлаждения.
- Оперативная память (ОЗУ).
- Блок питания.
- Видеокарта.
- Звуковая карта.
- Сетевая карта.
- Жёсткий диск.
- CD/DVD дисковод.
- USB 2.0 разъёмы. Можно подключить USB мышь и клавиатуру.
- PS/2 порт. Сюда можно подключить старую PS/2 мышь или клавиатуру.

- VGA разъём. Разъём для подключения монитора аналоговым VGA кабелем. Наличие этого разъёма говорит о том, что материнская плата имеет встроенную видеокарту.
- DVI разъём. Разъём для подключения монитора цифровым DVI кабелем. Наличие этого разъёма говорит о том, что материнская плата имеет встроенную видеокарту.
- USB 3.1 Type-C. Скоростной USB разъём для подключения различных устройств.
- USB 3.0 разъёмы. Сюда можно подключать флешки и другие USB 3.0 устройства.
- HDMI разъём. Разъём для подключения монитора или телевизора цифровым HDMI кабелем. Наличие этого разъёма говорит о том, что материнская плата имеет встроенную видеокарту. HDML кабель вместе с видео может передавать звук.
- LAN. Разъём для подключения Интернет. Наличие этого разъёма говорит о том, что материнская плата имеет встроенную сетевую карту.
- Audio разъёмы.
 Сюда подключаются колонки, наушники, микрофон. Наличие этого разъёма говорит о том, что материнская плата имеет встроенную звуковую карту.
Сюда подключаются колонки, наушники, микрофон. Наличие этого разъёма говорит о том, что материнская плата имеет встроенную звуковую карту. - Плюс — меньше путающихся проводов и пыли.
- Минус — садятся батарейки, обычно в самый неподходящий момент.
- Веб-камера. Позволяет общаться через Интернет по видеосвязи.
- Принтер. Печатает документы.
- Сканер. Сканирует документы.
- МФУ (мультифункциональное устройство) — принтер, сканер и ксерокс в одном устройстве.
- Наушники. Слушайте звук и не мешайте другим.
- ИБП (Источник бесперебойного питания или UPS). Позволяет плавно выключить компьютер, если дома пропало электричество.
 Обеспечивает 10 минут работы компьютера от батареи.
Обеспечивает 10 минут работы компьютера от батареи. - Планшет и световое перо. Рисуем как кистью.
- Роутер или модем. В роутер приходит один провод с Интернетом, а роутер уже раздаёт интернет всем компьютерам у вас дома. И телефонам тоже, по беспроводной сети Wi-Fi.
- Сетевая карта. Проводная или беспроводная.
- TV-тюнер. Преобразует аналоговый сигнал в цифровой. Может быть совмещён с радио. Показывает телевидение на компьютере
- Внешние переносные жёсткие диски.
- NAS-хранилище. Общее хранилище фалов для всех компьютеров дома.
- Другой компьютер (через домашний роутер).
- Смартфон.
- Картридеры и внешние CD/DVD/Blue-Ray приводы.
- Проектор.
- Флешку.
- Джойстик.
- Плоттер.
- Микрофон.
- И многое другое.
- hardware
- beginner
- special
- Процессор и видеокарта
- Материнская плата
- Оперативная память
- Жёсткий диск
- Блок питания
- Различные приводы
- Intel.
 Продукция фирмы является наиболее популярной. Она подходит для выполнения различных задач начиная от работы с текстами или графикой и заканчивая использованием объёмных программ. Процессоры Intel дорогостоящие, но экономичны в плане расхода электроэнергии.
Продукция фирмы является наиболее популярной. Она подходит для выполнения различных задач начиная от работы с текстами или графикой и заканчивая использованием объёмных программ. Процессоры Intel дорогостоящие, но экономичны в плане расхода электроэнергии. - AMD. Процессоры фирмы стоят намного дешевле, но потребляют больше электроэнергии. Из-за этого они сильнее нагреваются и их нужно постоянно охлаждать мощными радиаторами.
- ATX. Плата является полнофункциональной, так как содержит множество слотов для подключения видеокарт, ОЗУ и жёстких дисков. Она отличается большими габаритами, поэтому подходит далеко не для всех компьютеров. При этом устройство имеет хороший потенциал для разгона.
- Mini ATX. Эта плата является уменьшенной копией ATX. Она отличается компактностью, низкой стоимостью и минимальным количеством слотов. Такой вариант идеально подходит для офисных ПК, где выполняются лишь наиболее простые операции.
- Серверные. Такая материнская плата создана специально для серверных систем.
 Она имеет не 1, а сразу несколько сокетов для процессора и огромное количество слотов для установки остальных комплектующих.
Она имеет не 1, а сразу несколько сокетов для процессора и огромное количество слотов для установки остальных комплектующих. - объём;
- производительность;
- частота.
- HDD. Этот диск является магнитным. Он всегда имеет одинаковую ширину (3,5 дюйма) и подключается к стандартным интерфейсам SATA и IDE. HDD отличается невысокой скоростью записи и считывания данных. Кроме этого, он чувствителен к вибрациям и механическим воздействиям.
- SSD. Твердотельный жёсткий диск имеет ширину 2,5 дюйма. Он работает по принципу флеш-накопителя, где данные записываются в специальные чипы. SSD выделяется своей высокой скоростью чтения и записи информации. При этом имеет сравнительно небольшой объём.
- M2. Этот вид жёсткого диска представляет собой плату, которая в разрезе напоминает оперативную память.
 Располагается этот элемент конструкции на материнской плате и отличается своей долговечностью. Среди других преимуществ M2 особо выделяют высокую скорость работы (до 3 тыс. Мб/с). Главным недостатком является необходимость наличия специального слота для установки.
Располагается этот элемент конструкции на материнской плате и отличается своей долговечностью. Среди других преимуществ M2 особо выделяют высокую скорость работы (до 3 тыс. Мб/с). Главным недостатком является необходимость наличия специального слота для установки. - Модульные. Такой элемент конструкции имеет на корпусе множество слотов, с помощью которых к нему подключают различные составляющие компьютера.
- Немодульные. Этот вид имеет цельный корпус с единственным отверстием, необходимым для вывода припаянных проводов. С их помощью к устройству подключаются все элементы ПК.
- Серверные. Такие блоки питания имеют большую мощность, необходимую для питания всех элементов серверной системы.
 Кроме этого, устройство выделяется немалыми габаритами.
Кроме этого, устройство выделяется немалыми габаритами. - CD-ROM. Это устройство предназначено для чтения и записи CD-дисков. Их уже перестали устанавливать на новые компьютеры, однако на старых устройствах они ещё сохранились.
- DVD-ROM. Такой привод позволяет записывать и считывать информацию с DVD-дисков. Постепенно эти устройства также становятся менее популярными и часто заменяются более современными.
- BD-ROM (Blu-ray).
 Этот современный привод способен читать и записывать любые диски. В его основе лежит принцип считывания информации за счёт сине-фиолетового лазера, позволяющего получать идеальное качество (например, при записи фильмов).
Этот современный привод способен читать и записывать любые диски. В его основе лежит принцип считывания информации за счёт сине-фиолетового лазера, позволяющего получать идеальное качество (например, при записи фильмов). - Звуковая карта. Эта составляющая расположена на материнской плате (встроена или установлена в разъёмы PCI-Express и PCI). Она отвечает за воспроизведение и настройку звука. Также существуют портативные звуковые карты, которые подключаются к компьютеру через USB.
- Сетевая карта. Она выполняет роль моста, по которому передаются данные между соединёнными маршрутизатором устройствами.
 Эта деталь конструкции встраивается в материнскую плату или устанавливается в разъёмы PCI-Express и PCI.
Эта деталь конструкции встраивается в материнскую плату или устанавливается в разъёмы PCI-Express и PCI. - Wi-Fi адаптер. Эта комплектующая призвана избавить от километров проводов, соединяющих устройства в доме или офисе. Адаптер устанавливается в стандартные разъёмы и работает на частоте 2,4−4 ГГц.
- PS/2 — для клавиатуры и мышки;
- HDMI/VGA — для проекторов и телевизоров;
- LPT/COM — для принтеров и модемов;
- USB — для подключения устройств любого типа.
Из чего состоит стационарный компьютер
Основные компоненты компьютера:
Системный блок
Системный блок ещё могут называть корпусом, системником или просто компьютером. Это прямоугольная металлическая коробка, в которой собраны все основные составляющие компьютера. Системные блоки бывают разных размеров:
Системные блоки бывают разных размеров:
Состав системного блока
Что же внутри системного блока?
Материнская плата
Материнская плата, это большая печатная плата в которую вставляются компоненты. Размер корпуса зависит от того, какая материнская плата в нём установлена. Чем больше материнская плата, тем большего размера системный блок для неё требуется.
На материнской плате есть разъёмы для подключения внешних устройств. Пример разъёмов:
Процессор
Процессор занимается математическими вычислениями. Его могут ещё называть ЦП (центральный процессор), CPU, камень. Он вставляется в специальный разъём на материнской плате — сокет. Процессоры бывают разные, поэтому важно, чтобы материнская плата и процессор подходили друг другу.
Чем мощнее процессор, тем больше он может делать операций вычисления в секунду. И тем дороже стоит. И тем сильнее греется.
Вентиляторы охлаждения
Для охлаждения процессора сверху устанавливается радиатор. Для более плотного прилегания между процессором и радиатором наносят термопасту, она помогает лучше отводить тепло. Обычно в комплекте с процессором есть тюбик с термопастой. На радиатор крепится вентилятор охлаждения. Вентилятор подключается проводом к материнской плате. Материнская плата подаёт электропитание на вентилятор и регулирует скорость его вращения.
Внутри системного блока могут находиться дополнительные вентиляторы, которые выводят горячий воздух из корпуса. Чем больше вентиляторов и чем быстрее они вращаются, тем больше шумит компьютер. В корпусе предусмотрены места креплений для этих вентиляторов и отверстия для движения воздуха.
Оперативная память
Оперативная память или оперативка, ОЗУ, RAM, — это «мозги» компьютера, она устанавливается в специальные разъёмы на материнской плате. Таких разъёмов на материнской плате может быть два, четыре или восемь. В оперативной памяти процессор хранит результаты своих вычислений. При выключении питания оперативная память очищается.
Чем больше в сумме гигабайт оперативной памяти, тем меньше тормозит компьютер, тем более требовательные к ресурсам программы и игры можно на нём запускать.
Оперативная память тоже бывает разная, поэтому важно, чтобы материнская плата и оперативная память подходили друг другу.
Блок питания
Блок питания устанавливается в специальное место внутри системного блока и выглядит как коробка с вентилятором внутри и кучей проводов снаружи. В блок питания подключается кабель — он втыкается в розетку 220 Вольт. Внутри компьютера из блока питания выходит много мелких проводов 12 Вольт, 5 Вольт, 3 Вольта. Они подключаются к материнской плате, жёстким дискам, некоторым вентиляторам.
В блок питания подключается кабель — он втыкается в розетку 220 Вольт. Внутри компьютера из блока питания выходит много мелких проводов 12 Вольт, 5 Вольт, 3 Вольта. Они подключаются к материнской плате, жёстким дискам, некоторым вентиляторам.
Видеокарта
Видеокарта нужна для передачи изображения из компьютера на монитор. Есть видеокарты, которые уже встроены в материнскую плату. Такие видеокарты подходят для офисных компьютеров для работы с графиками, текстами, таблицами. Красочные 3D игры на такой видеокарте работать уже не будут. Для игр и специальных инженерных и дизайнерских программ нужна отдельная видеокарта.
Видеокарта вставляется в специальный слот на материнской плате. Часто на видеокарте установлены вентиляторы.
Звуковая карта
Звуковая карта нужна для передачи звука из компьютера в колонки или наушники. Большинство материнских плат уже имеют встроенную звуковую карту, если она есть в вашей материнской плате, то покупать дополнительную звуковую карту обычно не нужно.
Любители качественного звука, музыканты, звукооператоры покупают дополнительные звуковые карты. Они вставляются в специальный слот на материнской плате.
Сетевая карта
Сетевая карта нужна для подключения к компьютеру сети Интернет. Большинство материнских плат уже имеют встроенную сетевую карту, если она есть в вашей материнской плате, то покупать дополнительную сетевую карту обычно не нужно.
Жёсткий диск
На жёстком диске хранятся ваши данные — фильмы, музыка, документы. Чем больше объём жёсткого диска, тем больше данных поместится.
CD/DVD дисковод
Дисковод вставляется в передней части системного блока. Дисковод нужен для чтения CD или проигрывания DVD дисков. Есть записывающие дисководы, которые умеют записывать информацию на RW-диски. В общем, разные бывают.
USB флешки сейчас вытесняют дисководы, так что вам решать, нужен он вам или нет.
Монитор
С монитором всё просто, на него выводится изображение. Монитор подключается к видеокарте и к розетке 220 Вольт. Перед покупкой убедитесь, что разъём провода монитора подходит к разъёму вашей видеокарты.
Монитор подключается к видеокарте и к розетке 220 Вольт. Перед покупкой убедитесь, что разъём провода монитора подходит к разъёму вашей видеокарты.
Клавиатура и мышь
Клавиатура и мышь нужны чтобы взаимодействовать с компьютером. Компьютер «слушает» какие клавиши вы нажимаете и куда перемещаете курсор мыши.
Беспроводная клавиатура и мышка
Существуют беспроводные клавиатуры и мышки. Они соединяются с системным блоком без проводов. В клавиатуру (мышку) вставляется батарейка, а в системный блок в USB порт приёмник сигнала размером с монетку.
Плюсы и минусы беспроводного подключения очевидны:
Известно несколько типов связи таких мышек. К основным типам можно отнести инфракрасный, радиочастотный, индукционный, Wi-Fi и Bluetooth. Каждый из них имеет свои особенности
Совет, если вы покупаете компьютер первый раз, то выбирайте обычную проводную мышку без наворотов.

Я пользуюсь обычной проводной мышкой дома и на работе.
Многокнопочные мышки
Покупайте обычную трёхкнопочную мышь, которая имеет левую кнопку, правую кнопку и среднюю кнопку-ролик.
Многокнопочные мыши используются заядлыми компьютерными игроками или теми, кто много работает со сложными программами.
Колонки
Колонки нужны для воспроизведения звука с компьютера. Колонки тоже бывают разные. В зависимости от звуковой карты можно подключать стерео колонки, сабвуфер, колонки 5.1.
Дополнительные компоненты компьютера
Оборудование для интернета
Что ещё можно подключить к компьютеру
Программы
Помимо оборудования в компьютер должно быть загружено определённое программное обеспечение.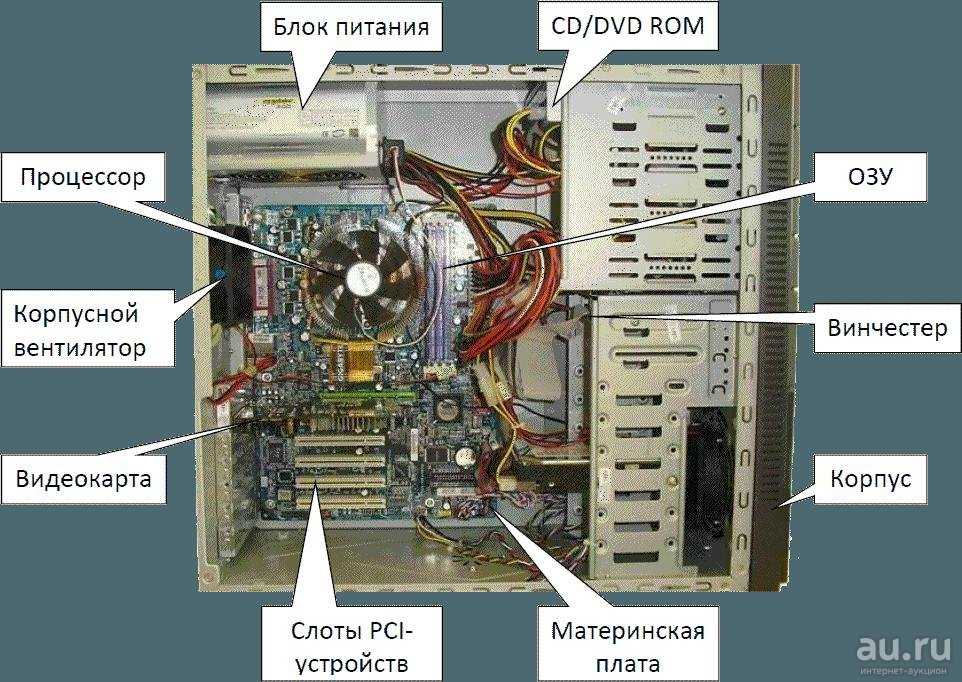 Обязательно нужна операционная система Windows или Linux. А через Интернет можно достать остальные программы.
Обязательно нужна операционная система Windows или Linux. А через Интернет можно достать остальные программы.
Как покупать компьютер?
Мне кажется, это самая важная часть статьи. Компьютер следует покупать исходя из имеющейся суммы денег. Правда-правда, вы можете найти компьютер и за бесплатно, на форумах и сайтах с объявлениями многие отдают старые ненужные компьютеры. А может и не хватить денег на мощную конфигурацию.
Чем мощнее компьютер, тем он дороже. Пафос дороже скромности. Розовый дороже чёрного. Более известные бренды дороже менее известных, даже если производятся на одних и тех же заводах.
Не можешь выбрать компьютер сам — поставь баночку пива другу, который выберет за тебя. Ну, или просто нужно зайти в компьютерный магазин — там подскажут.
В любом случае, для начала определитесь с суммой, на которую рассчитываете.
Теги
элементы системного блока устройства, дополнительные комплектующие и порты
Информатика
12. 11.21
11.21
14 мин.
Системный блок ПК представляет собой сложную конструкцию, состоящую из десятков отдельных элементов. Каждый из них выполняет определённые задачи и вносит свой вклад в работу техники. Чтобы лучше узнать особенности её функционирования, нужно кратко изучить, как устроен компьютер внутри, какие существуют разновидности деталей, дополнительных комплектующих и портов.
Оглавление:
Устройство компьютера
В начальной школе дети часто пишут сообщения на темы о компьютере. Однако в большинстве случаев они не понимают принципов работы ПК и не знают его составные части, поэтому специально для начинающих пользователей существует множество картинок устройства, схем с подписями и описаний отдельных элементов.
Процессор и видеокарта
Внутри системного блока находится много различных элементов, но наиболее важным является процессор. Он обрабатывает поступающую информацию и распределяет её между всеми комплектующими устройства. В большинстве случаев процессор представляет собой изделие из текстолита (электроизоляционный материал на основе ткани из волокон и полимерного связующего вещества), к которому присоединён кристалл и несколько микроконтроллеров. Для защиты от любых внешних воздействий процессор покрыт специальной крышкой из прочного металла.
Во время работы персонального компьютера кристалл, находящийся в процессоре, нагревается до огромных температур. Чтобы из-за этого деталь конструкции не вышла из строя, её охлаждает установленный рядом радиатор. В качестве дополнительной защиты от высоких температур производители используют специальную термопасту, которой покрывают кристалл для отвода тепла на крышку.
Мировые лидеры по производству процессоров:
Другой важной компьютерной составляющей является видеокарта. Она представляет собой графический процессор, производящий различные операции в играх и приложениях. Довольно часто этот элемент конструкции встраивают в материнскую плату. Однако такая особенность характерна только для недорогих компьютеров.
Все видеокарты характеризуют по нескольким наиболее важным критериям. В их число входит объём видеопамяти, частота и разрядность шины. Чем выше значения всех перечисленных параметров, тем мощнее устройство.
Материнская плата
Этот элемент конструкции представляет собой печатную плату, где располагаются все базовые комплектующие (процессор, видеокарта, оперативная память и другие). Главной её задачей является питание всех состыкованных компонентов и обеспечение их бесперебойной работы.
В зависимости от различных факторов, выделяют следующие популярные виды материнских плат:
Оперативная память
Внутри системного блока пользователи смогут обнаружить оперативную память (ОЗУ), которая выглядит, как небольшая деталь, установленная на материнской плате. Этот элемент конструкции выполняет роль резервного хранилища, куда компьютерные программы помещают свои данные для более быстрой обработки. После проведения операции память автоматически очищается и подготавливается к приёму новых данных.
Наиболее популярными являются ОЗУ класса DDR. Их главными характеристиками являются:
Первый параметр является наиболее важным, так как от него зависит скорость обработки данных. Все современные ПК оснащают оперативной памятью объёмом не менее 16 Гб. Такого количества хватит не только для работы с большими программами, но и для игр.

Жёсткий диск
Большинство «внутренностей» отвечают за работу компьютера. Однако это не относится к жёсткому диску, который используется для хранения данных. Изнутри он может выглядеть по-разному, поэтому важно правильно выбирать его под выполнение конкретных задач.
Разновидности жёстких дисков:
Блок питания
Независимо от внутреннего строения и набора комплектующих, компьютер не сможет работать без источника энергии. В его качестве используется компактный, но мощный блок питания, который выпускают в форм-факторе ATX.
Типы блоков:
Главным критерием выбора блока питания является его мощность. Чем она выше, тем устройство будет дороже. Наименее мощные блоки подойдут лишь для офисных ПК. При этом аппараты с высокими показателями смогут обслуживать любые компьютеры и серверные системы.
Различные приводы
Внутренняя часть системного блока устроена так, что в ней легко размещается и несколько приводов. Эти детали конструкции нужны для чтения и записи дисков с различной информацией.
Список существующих приводов:

Дополнительные комплектующие и порты
Чтобы получить полное представление об устройстве, нужно понять, из каких дополнительных элементов устроен компьютер. Дети и взрослые легко разберутся в особенностях деталей и назначении различных портов.
Дополнительные комплектующие:
Если нужно подключить к компьютеру дополнительные устройства, на помощь придут специальные порты. Эти разъёмы располагаются внутри и снаружи системного блока.
Виды портов:
Для взрослых и детей устройство компьютера может быть сложным для понимания. Если правильно подойти к изучению отдельных составляющих системного блока, можно быстрее понять принцип работы устройства и функции всех его элементов.
Не успеваете написать работу?
Заполните форму и узнайте стоимость
Вид работыПоиск информацииДипломнаяВКРМагистерскаяРефератОтчет по практикеВопросыКурсовая теорияКурсовая практикаДругоеКонтрольная работаРезюмеБизнес-планДиплом MBAЭссеЗащитная речьДиссертацияТестыЗадачиДиплом техническийПлан к дипломуКонцепция к дипломуПакет для защитыСтатьиЧасть дипломаМагистерская диссертацияКандидатская диссертация
Контактные данные — строго конфиденциальны!
Указывайте телефон без ошибок! — потребуется для входа в личный кабинет.
* Нажимая на кнопку, вы даёте согласие на обработку персональных данных и соглашаетесь с политикой конфиденциальности
Подтверждение
Ваша заявка принята.
Ей присвоен номер 0000.
Просьба при ответах не изменять тему письма и присвоенный заявке номер.
В ближайшее время мы свяжемся с Вами.
Ошибка оформления заказа
Кажется вы неправильно указали свой EMAIL, без которого мы не сможем ответить вам.
Пожалуйста проверте заполнение формы и при необходимости скорректируйте данные.
Какое оборудование находится внутри моего ПК: Характеристики графики, ЦП и ОЗУ
Если вам интересно, будет ли игра или программа работать на вашем компьютере, или вы хотите обновить его, чтобы увеличить мощность или объем памяти, отправной точкой всегда будет знание того, с чем вы работаете: какое оборудование находится внутри вашего ПК?
Просмотр списка спецификаций на коробке будет невозможен, если вы уже отказались от него, а если это более старая модель, она может быть даже не указана на сайте производителя или продавца. Особенно сложно узнать спецификацию конкретной модели, если учесть, что компьютеры обычно продаются с несколькими SKU, каждый из которых имеет небольшие различия в своих основных компонентах.
Одна модель ноутбука может быть доступна с выбором процессоров AMD или Intel, и у нее может быть разный объем памяти или оперативной памяти — в наши дни они могут даже не работать с одной и той же операционной системой.
Хорошей новостью является то, что проверить спецификацию легко, как мы расскажем ниже.
Как узнать характеристики своего компьютера?
В Windows 10 это очень просто и возможно через Диспетчер устройств. Вы можете получить к нему доступ, щелкнув правой кнопкой мыши значок Windows в левом нижнем углу и выбрав Диспетчер устройств или введя его имя в поле поиска в нижней части экрана. Теперь нажмите на стрелки вниз рядом с каждой записью, чтобы начать собирать информацию о внутреннем оборудовании вашего компьютера.
Еще одно хорошее место для просмотра — системные настройки, доступ к которым можно получить, щелкнув правой кнопкой мыши значок Windows или набрав «Система» в строке поиска. Прокрутите вниз до раздела «О программе», чтобы узнать имя вашего компьютера, процессор и объем установленной памяти. Прокрутите немного вниз, чтобы узнать, какая операционная система у вас установлена.
Если вы хотите загрузить небольшое приложение, мы рекомендуем
Спекки Пириформа. Существует бесплатная версия без поддержки, но она анализирует любой компьютер под управлением Windows и дает вам четкую сводку характеристик, включая марку и модель вашей материнской платы и монитора, ваши жесткие диски и любое хранилище, подключенное через USB, и даже их температуру.
Существует бесплатная версия без поддержки, но она анализирует любой компьютер под управлением Windows и дает вам четкую сводку характеристик, включая марку и модель вашей материнской платы и монитора, ваши жесткие диски и любое хранилище, подключенное через USB, и даже их температуру.
Какая видеокарта установлена на моем ПК?
В любой версии Windows откройте панель управления (или найдите ее в меню «Пуск», если не можете ее найти), затем найдите диспетчер устройств.
Теперь откройте Видеоадаптеры в дереве. Вы увидите, какая видеокарта используется на вашем ПК или ноутбуке. Вы также можете развернуть ветку «Процессоры», чтобы узнать, сколько ядер у вашего процессора. Имейте в виду, что некоторые из них могут быть «виртуальными» ядрами, например, если процессор поддерживает технологию Hyper-threading.
Проверка спецификаций в более старых версиях Windows
Если вы используете ПК с Windows 8, вместо этого наведите указатель мыши на правый верхний угол экрана, чтобы вызвать чудо-кнопки. Затем выберите «Настройки» > «Информация о ПК». Это ярлык, который ведет к Панели управления > Система и безопасность > Система.
Затем выберите «Настройки» > «Информация о ПК». Это ярлык, который ведет к Панели управления > Система и безопасность > Система.
В Windows XP или Windows 7 вам придется работать немного усерднее. Щелкните правой кнопкой мыши «Мой компьютер» и выберите «Свойства» (в Windows XP это называется «Свойства системы»). Найдите Система в окне свойств (Компьютер в XP).
Какую бы версию Windows вы ни использовали, теперь вы сможете увидеть процессор, память и ОС вашего ПК или ноутбука.
Процессор сообщает вам скорость вашего процессора и конкретную модель процессора. Запись «Память (ОЗУ)» сообщает вам, сколько у вас оперативной памяти. Чем больше, тем лучше, но если у вас 32-битная операционная система, вы можете использовать только до 4 ГБ ОЗУ.
Наконец, запись для типа системы сообщит вам, какую версию Windows вы используете. Более новые версии Windows также сообщат вам, какой у вас процессор: 32-разрядный (x86) или 64-разрядный (x64). Последнее встречается гораздо чаще.
Вот как
узнать количество ядер вашего процессора.
Как узнать характеристики моего Mac?
Apple упрощает просмотр спецификаций. Просто щелкните значок Apple на верхней панели и выберите «Об этом Mac».
Как проверить компоненты вашего ПК в Windows 10
Время от времени вам может понадобиться узнать, какие компоненты установлены на вашем ПК. В частности, вам может понадобиться знать особенности центрального процессора (также известного как ЦП или процессор), графического процессора (также известного как графический процессор или графическая карта), оперативной памяти (ОЗУ) или хранилища (жестких дисков или твердотельных накопителей). -государственные диски).
Некоторые примеры того, когда эта информация может пригодиться, включают звонки в службу технической поддержки, требования к программному обеспечению и рекомендации, а также оценку того, является ли ваш ПК достаточно быстрым и хорошо оснащенным для ваших общих потребностей. Независимо от причины, в Windows 10 встроено несколько инструментов для проверки деталей ПК, которые можно получить у сторонних разработчиков 3 rd , которые могут рассказать вам все, что вам нужно знать.
Информация о системе
В первую очередь вы можете найти информацию о конфигурации вашего ПК: «Настройки» > «Система» > «О программе». Самый простой способ попасть туда — щелкнуть правой кнопкой мыши значок Windows и выбрать «Система» в меню.
Вот как проверить компоненты ПК согласно Microsoft. Появится окно с разнообразной полезной информацией, включая имя вашего ПК, используемый им ЦП, установленную оперативную память и информацию об установленной версии Windows 10. Эта информация может помочь вам диагностировать проблемы и понять основные аспекты производительности вашего ПК.
Если вы прокрутите эту страницу, вы найдете возможности изменить ключ продукта Windows 10, обновить выпуск Windows 10 и получить доступ к другому представлению той же системной информации.
Диспетчер устройств
Если вам нужна информация о других компонентах, а также возможность вносить изменения в установленные драйверы компонентов, вы можете открыть Диспетчер устройств из панели управления. Вы можете быстро попасть туда, щелкнув правой кнопкой мыши значок Windows и выбрав «Диспетчер устройств» в меню.
Вы можете быстро попасть туда, щелкнув правой кнопкой мыши значок Windows и выбрав «Диспетчер устройств» в меню.
Это больше, чем просто средство проверки компонентов ПК, оно позволяет расширять различные категории и получать доступ к большому количеству полезной информации. Вы можете увидеть список устройств хранения, установленных на вашем ПК, видеоадаптеров, мониторов, сетевых адаптеров, процессоров и многого другого. Кроме того, если у вас есть какие-либо проблемы с данным компонентом, они будут отображаться здесь.
Если дважды щелкнуть любое из установленных устройств, то можно получить дополнительные технические сведения, в том числе возможность обновить драйверы и прочитать конкретную информацию об ошибках. Проблемы, связанные с синхронизацией нескольких устройств с Windows 10, требуют других решений.
Диспетчер задач
Возможно, вас больше интересует, как работают ваши различные компоненты. Для этого вы можете открыть диспетчер задач и выбрать вкладку «Производительность». Там вы можете получить информацию об использовании ЦП, ОЗУ, хранилища и графического процессора.
Для этого вы можете открыть диспетчер задач и выбрать вкладку «Производительность». Там вы можете получить информацию об использовании ЦП, ОЗУ, хранилища и графического процессора.
Эта информация может помочь в диагностике проблем, таких как перегрузка ЦП, вызывающая перегрев и шум вентилятора. Перейдите на вкладку «Процессы» для получения информации о том, какие приложения используют ЦП, ОЗУ, хранилище и графический процессор — это также может помочь в диагностике системных проблем.
Другим инструментом, доступным через диспетчер задач, является монитор ресурсов. Щелкните ссылку в нижней части вкладки «Производительность», чтобы получить более подробную информацию об использовании ЦП, ОЗУ, диска и сети.
Этот инструмент покажет вам, сколько ядер у вашего процессора и как каждое из них используется. Обратите внимание, что в многопоточном процессоре вы увидите, сколько потоков ваш процессор способен запустить, а не количество физических ядер.
Также полезна доступная информация о том, как используется ваша оперативная память и насколько интенсивно работают ваши различные устройства хранения. Наконец, вы можете увидеть, какую пропускную способность сети использует ваш компьютер, что может помочь вам понять любые проблемы с производительностью сети, с которыми вы сталкиваетесь.
Информация о системе
Последнее решение Windows 10 на вопрос «как проверить компоненты ПК» — это утилита «Информация о системе». Самый простой способ получить к нему доступ — ввести «Информация о системе» в поле поиска, а затем выбрать приложение, когда оно появится.
Информация о системе предоставляет, возможно, большую часть информации из всех инструментов Windows 10, включая значительный объем данных в виде сводки о системе. Здесь вы можете увидеть дополнительную информацию об установке Windows 10 и вашем ПК, включая модель системы, если она доступна, а также сведения о вашей оперативной памяти и ее конфигурации.
Разверните категорию «Аппаратные ресурсы», и вы сможете получить доступ к информации о нескольких компонентах системы. Одна особенно ценная часть информации находится на ваших устройствах хранения, которые разбиты по типам устройств.
Одна особенно ценная часть информации находится на ваших устройствах хранения, которые разбиты по типам устройств.
Вы также можете развернуть категорию «Программная среда», чтобы узнать больше об установке Windows 10. Это выходит за рамки данного руководства, но это также ценная информация для диагностики проблем.
Также важно, чтобы ваши уведомления были подключены, чтобы вы не потеряли чувствительность к нежелательным уведомлениям и не пропустили действительно важные.
3
rd Сторонние приложения
В дополнение к ресурсам, встроенным в Windows 10, существует множество средств проверки компонентов ПК 3 rd , которые вы можете установить и которые дадут вам еще больше подробностей о конфигурации вашей системы. Например, HWiNFO64 — это бесплатное приложение, которое предоставляет вам больше информации о вашем ПК, чем вам, вероятно, когда-либо понадобится, если вы действительно не вникаете в технические детали того, как работает ваш компьютер.
На экране сводки системы HWiNFO64 отображаются различные сведения о вашем процессоре, графическом процессоре, оперативной памяти и устройствах хранения. Этот экран содержит множество показателей производительности, которые могут помочь определить, установлены ли компоненты, соответствующие вашим потребностям.
Вы можете закрыть экран «Сводка системы» и получить доступ к дополнительной информации о компонентах вашего ПК.
Если щелкнуть компонент, например графический процессор, можно получить еще более подробную информацию. В случае с GPU, например, можно узнать, через какую шину он подключен (PCIe), сколько установлено видеопамяти (4095 мегабайт) и какая версия драйвера (26.21.14.4587).
Вы также можете использовать HWiNFO64, чтобы отслеживать, как работают ваши компоненты и сколько тепла они выделяют. Это тоже выходит за рамки данного руководства, но если вам нужно решить проблемы с нагревом и шумом вентилятора, а также проблемы с производительностью, то эта информация может оказаться бесценной.

 Сюда подключаются колонки, наушники, микрофон. Наличие этого разъёма говорит о том, что материнская плата имеет встроенную звуковую карту.
Сюда подключаются колонки, наушники, микрофон. Наличие этого разъёма говорит о том, что материнская плата имеет встроенную звуковую карту.
 Обеспечивает 10 минут работы компьютера от батареи.
Обеспечивает 10 минут работы компьютера от батареи. Продукция фирмы является наиболее популярной. Она подходит для выполнения различных задач начиная от работы с текстами или графикой и заканчивая использованием объёмных программ. Процессоры Intel дорогостоящие, но экономичны в плане расхода электроэнергии.
Продукция фирмы является наиболее популярной. Она подходит для выполнения различных задач начиная от работы с текстами или графикой и заканчивая использованием объёмных программ. Процессоры Intel дорогостоящие, но экономичны в плане расхода электроэнергии. Она имеет не 1, а сразу несколько сокетов для процессора и огромное количество слотов для установки остальных комплектующих.
Она имеет не 1, а сразу несколько сокетов для процессора и огромное количество слотов для установки остальных комплектующих.
 Располагается этот элемент конструкции на материнской плате и отличается своей долговечностью. Среди других преимуществ M2 особо выделяют высокую скорость работы (до 3 тыс. Мб/с). Главным недостатком является необходимость наличия специального слота для установки.
Располагается этот элемент конструкции на материнской плате и отличается своей долговечностью. Среди других преимуществ M2 особо выделяют высокую скорость работы (до 3 тыс. Мб/с). Главным недостатком является необходимость наличия специального слота для установки. Кроме этого, устройство выделяется немалыми габаритами.
Кроме этого, устройство выделяется немалыми габаритами. Этот современный привод способен читать и записывать любые диски. В его основе лежит принцип считывания информации за счёт сине-фиолетового лазера, позволяющего получать идеальное качество (например, при записи фильмов).
Этот современный привод способен читать и записывать любые диски. В его основе лежит принцип считывания информации за счёт сине-фиолетового лазера, позволяющего получать идеальное качество (например, при записи фильмов). Эта деталь конструкции встраивается в материнскую плату или устанавливается в разъёмы PCI-Express и PCI.
Эта деталь конструкции встраивается в материнскую плату или устанавливается в разъёмы PCI-Express и PCI.