Во время работы зависает компьютер: Почему зависает компьютер (так, что порой не реагирует ни на какие кнопки), и как это исправить
Содержание
Почему компьютер зависает? Пошаговая рекомендация
Компьютер зависает. Из-за чего? И что делать?
Завис компьютер. Что делать?
Здесь описаны причины, почему компьютер зависает, и дан подробный алгоритм действий, что надо предпринимать в случаях, если ваш компьютер часто зависает или полностью блокируется.
Итак, приступаем к решению проблемы:
Дайте компьютеру немного времени
Подождите. Дайте компьютеру несколько минут для завершения какой-то выполняемой им задачи. Иногда компьютер зависает оттого, что он просто медленный или занят обработкой сложной задачи.
Самый простой способ определить, находится ли ваш компьютер в этой ситуации — это нажать кнопку Num Lock на клавиатуре и посмотреть, реагирует ли индикатор: включается и выключается ли лампочка индикатора?
Если индикатор реагирует, нажмите комбинацию клавиш Ctrl + Alt + Del и, выбрав Диспетчер задач, завершите работу зависшей программы, нажав «Снять задачу».
Вызов Диспетчера задач Ctrl + Alt + Del
Снять задачу в Диспетчере задач
Если лампочка не реагирует или это не помогает, то выполните проверку компьютера в следующем порядке:
Проблема с программным обеспечением
Блокирование или зависание компьютера часто связано с проблемами, связанными с программным обеспечением. Если вы сталкиваетесь с блокировками компьютера при открывании определённых программ, убедитесь, что у Ваших лицензионных запущенных программ есть все последние обновления.
Найти последние обновления для своего программного обеспечения можно через функцию обновления, встроенную в саму программу или онлайн через разработчика программного обеспечения или издателя.
Что делать с нелицензионными программами поговорим в другой раз.
Совет. Если на компьютере имеется вредоносное ПО или вирус, то это может также вызвать множество проблем. Убедитесь, что ваш компьютер чист, просканируйте его программой-антивирусом.
Убедитесь, что ваш компьютер чист, просканируйте его программой-антивирусом.
Слишком много запущенных одновременно программ
Каждая работающая программа или окно, которое вы открываете на своем компьютере, или отрытые вкладки интернет-браузера используют определённое количество ресурсов компьютера (той же оперативной памяти, к примеру). Если Вы одновременно открываете слишком много программ, то Вашему компьютеру может не хватить этих ресурсов и, как результат, компьютер зависает.
Закройте все программы. Отключите автозапуск необязательных программ (то есть которые можно запускать, лишь когда в этом возникает необходимость). Автозагрузку ненужных программ можно отменить с помощью полезной бесплатной программы CCleaner (официальный сайт http://www.piriform.com/ccleaner):
Отключить программу из автозагрузки. По желанию можно отключить ее временно либо вообще удалить ее из автозагрузки (не из компьютера).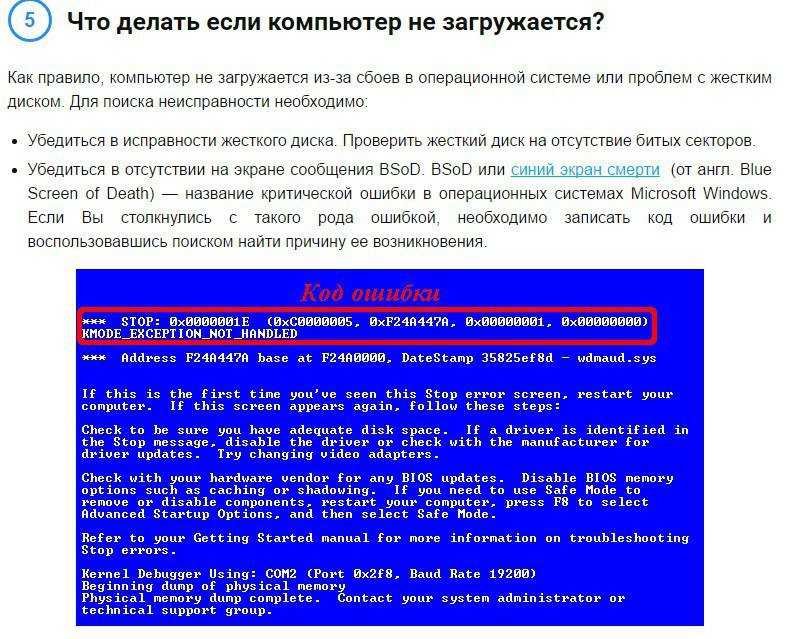
Попробуйте теперь за один раз запускать только по одной программе, чтобы убедиться, что зависание не вызывается одновременным запуском нескольких программ.
Совет. Некоторые программы имеют функцию автосохранения, например, в Microsoft Word документы автоматически сохраняются через определённый промежуток времени. Если вы редактировали документ, и вдруг произошла блокировка компьютера, то последняя автосохранённая версия документа после перезагрузки восстановится.
Если ваша программа не имеет функции автосохранения или возможности восстановления последней версии документа, вы можете потерять всю несохранённую работу. Важно стараться чаще сохранять вашу работу, чтобы предотвратить или свести к минимуму потерю затраченного времени и важной информации.
Проблема с драйвером
Блокировка компьютера также может быть вызвана устаревшими или повреждёнными драйверами.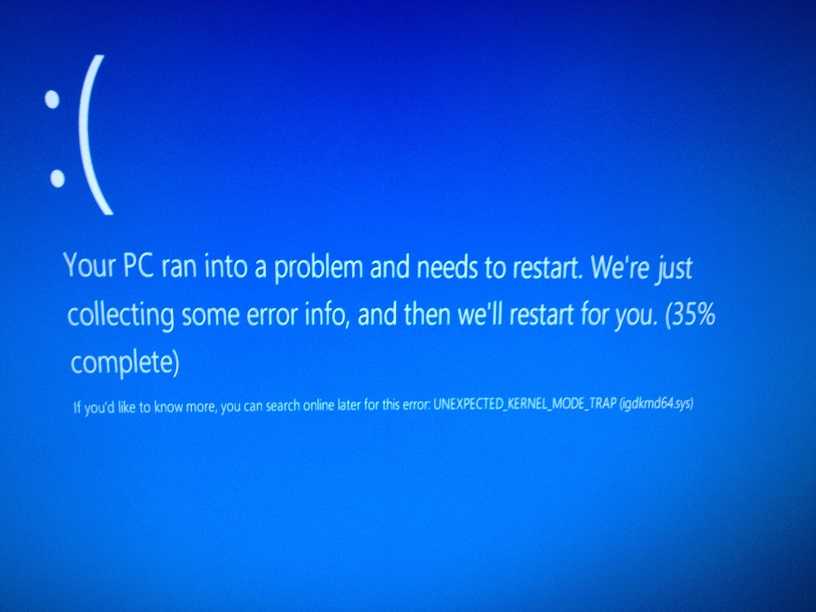
Например, если есть проблема с драйверами видеоадаптера или видеокарты, Ваш компьютер может заблокироваться во время игры или просмотра фильма. Что делать?
Во-первых, убедитесь, что в Диспетчере устройств Windows отсутствуют ошибки.
Откройте Диспетчер устройств и проверьте, есть ли в списке устройства с ошибками. Для этого нажмите сочетание клавиш Win + Pause Break и в появившемся окне слева в списке выберите Диспетчер устройств, либо в строке поиска Windows наберите «диспетчер устройств» (через кнопку Пуск или в Windows 10 – это значок «лупа» в левом нижнем углу экрана монитора).
Вызов Диспетчера устройств Win + Pause Break
В Диспетчере устройств нажмите на вкладку Вид, выберите из выпавшего списка Показать скрытые устройства.
Показать скрытые устройства в Диспетчере устройств
Затем, раскрыв по очереди каждое название устройств, проверьте, не отмечено ли какое-то устройство особым значком (восклицательный знак на желтом фоне или красный крестик), например вот так:
Диспетчер устройств — красный значок (крестик)
Если вы обнаружите подобный значок, то посетите эту страницу по выявлению проблем в Диспетчере устройств Windows.
Затем необходимо проверить, что у вас установлены последние версии драйверов для всех основных устройств вашего компьютера (видео, звук, модем и сеть). Можно это сделать вручную, либо воспользоваться специальными программами.
Подробно о драйверах смотрите в специальной рубрике.
Проблема, возможно связанная с операционной системой
Убедитесь, что на вашей операционной системе установлены все последние обновления.
Как обновить компьютер Microsoft Windows.
Проблемы, связанные с перегревом
Когда происходит перегрев жестких дисков или видеокарты, процессор становится слишком горячим, это может привести к зависанию компьютера, либо к его отключению. Если вы слышите какие-то аномальные шумы, появившиеся на вашем компьютере в последнее время, например, высокий визг, или процессор работает слишком громко, то это может быть признаком неисправности охлаждающих вентиляторов (кулеров).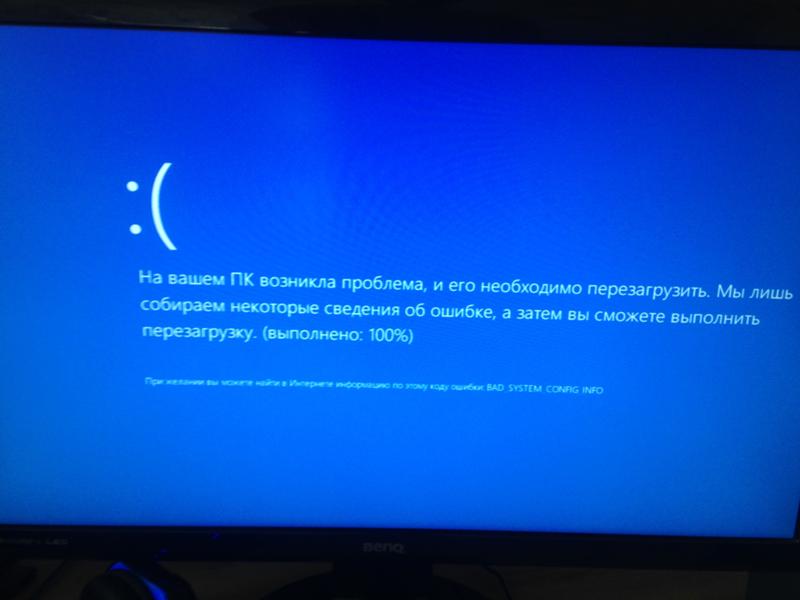
Сначала проверьте, как работает вентилятор на блоке питания, обследовав заднюю часть процессора: работает ли вентилятор и насколько плавно (без шума, без затираний и скачков) вращаются его лопасти.
Для более продвинутых кроме физического осмотра, можно проверить то, как компьютер контролирует число оборотов вентиляторов, войдя в настройку CMOS и убедившись, что BIOS не сообщает о каких-либо ошибках.
Примечание. Владельцы ноутбуков могут попробовать подложить под свой ноутбук, например, книжку или что-то вроде этого, чтобы воздух легче проник в нижнюю часть ноутбука, и проверить, есть ли у ноутбука в действительности проблемы с перегревом.
Как правило, все компьютеры оснащены термодатчиками, и специальные программы могут показывать текущую температуру процессора и его основных компонентов, а также предупреждать о критических значениях температуры.
Какая должна быть температура компьютерного процессора?
Проблемы с оборудованием
Внимание.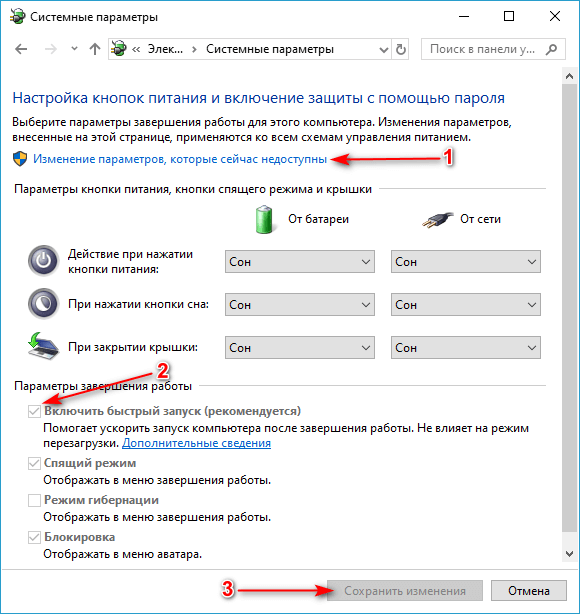 Для выполнения некоторых из нижеперечисленных действий вам будет необходимо открыть компьютер (процессор). Во время работы внутри компьютера помните о возможности получить электростатический разряд. Будьте осторожны!
Для выполнения некоторых из нижеперечисленных действий вам будет необходимо открыть компьютер (процессор). Во время работы внутри компьютера помните о возможности получить электростатический разряд. Будьте осторожны!
Неисправность или неправильная конфигурация оборудования могут привести к блокировке компьютера. Если вы недавно добавили какое-либо новое оборудование (принтер, модем, звуковую карту или внешний жесткий диск и т.п.), временно отключите ил удалите его, чтобы убедиться, не оно ли является причиной вашей проблемы.
Прежде чем пытаться удалить какое-либо оборудование, убедитесь, что компьютер не имеет конфликтов в диспетчере устройств.
Если вы не устанавливали новое оборудование, то попробуйте сначала отключить по одному любые периферийные (подключенные) устройства (принтер, аудио-колонки, внешний жесткий диск и т. д.), чтобы узнать, не они ли вызывают проблемы.
Затем вы можете удалить по одному модем, сетевую карту, звуковую карту или любые другие карты расширения.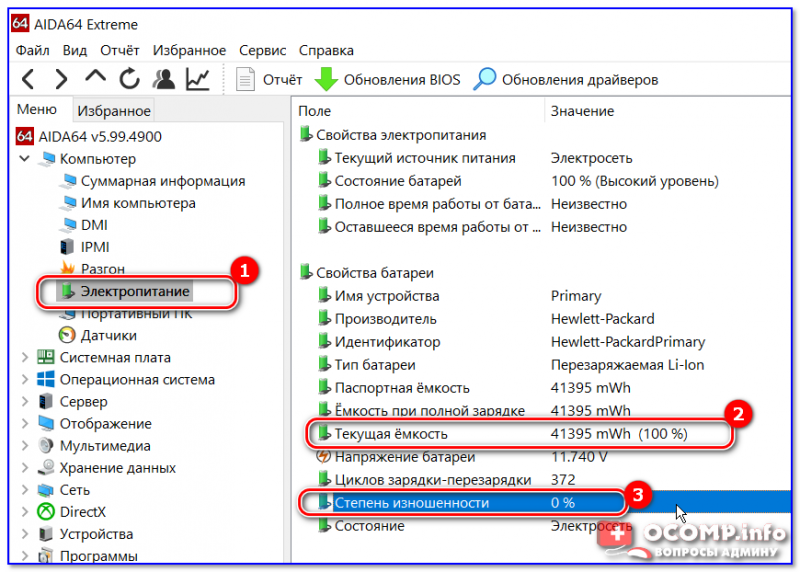
Пробуйте запускать компьютер без этих карт (они не являются обязательными в функционировании компьютера), проверяя правильность работы компьютера и определяя, какой компонент создает проблему.
Серьезная проблема с ОС Windows
Если вы попробовали проделать все вышеперечисленные рекомендации, а компьютер продолжает часто зависать или блокироваться, возможно, что повреждена операционная система Windows.
Самые распространенные проблемы с ОС Windows и их решение вы найдете здесь.
Если вы не нашли решения проблемы с ОС, тогда остается предложить создать резервную копию всей вашей важной информации, расположенной на диске С:/, либо перенести ее с системного диска на другой диск, а затем переустановить Windows.
Отказ оборудования
Если ваш компьютер аномально отключается во время или после установки операционной системы, это означает, что компоненты аппаратных устройств внутри вашего компьютера имеют неисправность.
В таком случае неисправность аппаратного обеспечения надо искать в таком порядке: ОЗУ, ЦП, материнская плата или блок питания.
Если у вас есть возможность, то неплохо проверить, как будет работать ваш компьютер после замены сомнительного в исправности устройства таким же устройством с другого, нормально работающего компьютера. Если догадка, что причина именно в нем, подтвердится, то достаточно заменить его новым.
В противном случае остается отдать ваш компьютер в ремонт.
.
Смотрите также:
Проверка и ремонт диска в Windows 10
Медленный компьютер
Полная очистка системного диска C
Медленная загрузка Windows. Причины. Решение проблемы
Типы вредоносных программ
Дефрагментация диска в Windows
Диспетчер задач Windows
Компьютер пищит при загрузке. Пошаговое устранение неполадок
Проверка оперативной памяти компьютера на ошибки
Почему ноутбук зависает при выключении?
Неожиданной для пользователей ноутбука проблемой может стать его отказ выключения.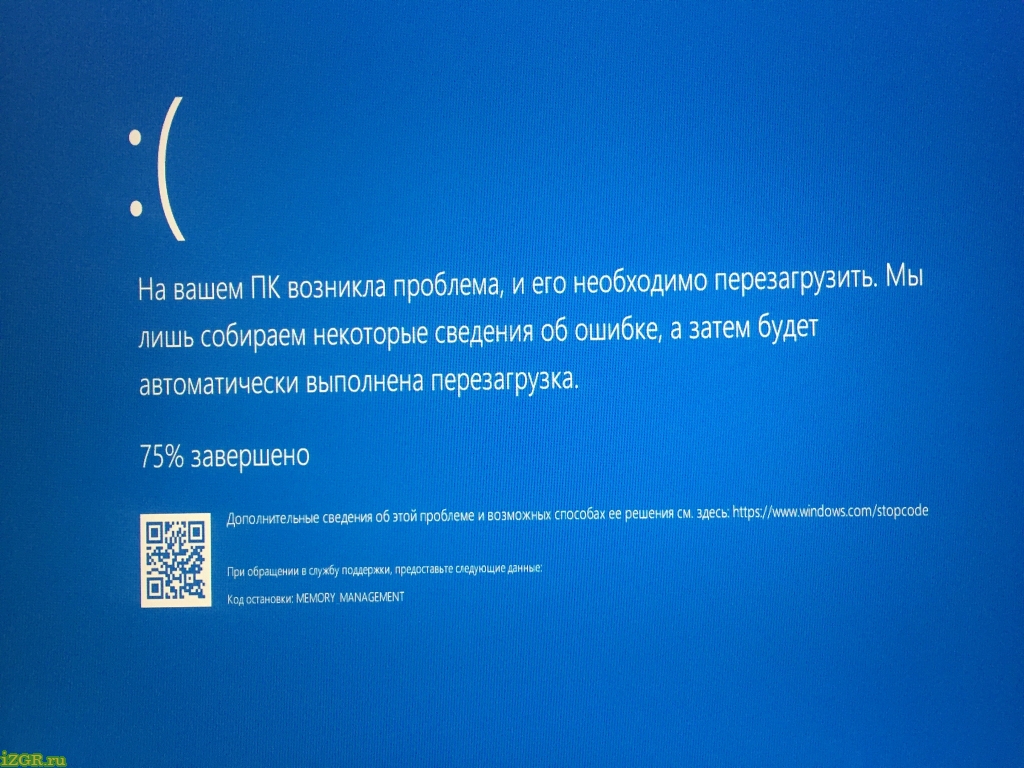 Такое, как правило, наблюдается при обычном выключении компьютера, т.е. одним нажатием кнопки питания либо из операционной системы. В момент зависания на экране ноутбука может бесконечно отображаться заставка «Завершение работы» либо обои рабочего стола.
Такое, как правило, наблюдается при обычном выключении компьютера, т.е. одним нажатием кнопки питания либо из операционной системы. В момент зависания на экране ноутбука может бесконечно отображаться заставка «Завершение работы» либо обои рабочего стола.
Нередко при зависании в процессе выключения гаснет экран, но компьютер продолжает работать, о чем свидетельствуют вращающиеся вентиляторы. Рассмотрим причины данной неполадки и пути ее исправления.
Неполадки в работе операционной системы
Наиболее вероятная причина зависания ПК при выключении — ошибки в работе операционной системы. При выключении компьютера ОС выполняет множество задач для сохранения новых данных и измененных пользователем системных настроек, безопасного завершения работы тех или иных устройств ПК и т.д. Если происходит сбой на любой из стадий выключения, лэптоп может «намертво» зависнуть. Единственный вариант отключения компьютера — длительное удержание кнопки питания. Но такое выключение чревато возникновением новых системных ошибок, повреждениями файлов и т.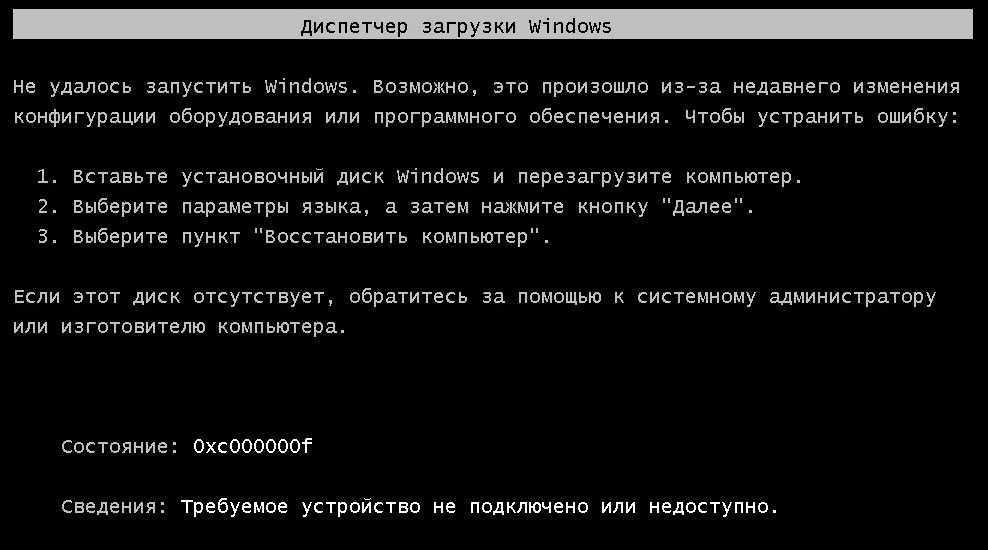 д.
д.
Самый простой способ устранения неполадок операционной системы — откат до сохраненной ранее точки восстановления (чекпоинта). Однако это сработает только в случае, если соответствующая функция была включена в ОС. Проверить просто (на примере Windows 10):
- Найдите на рабочем столе либо в «Проводнике Windows» значок «Этот компьютер» и кликните по нему правой кнопкой мыши, затем выберите в выпадающем меню пункт «Свойства».
- В левой части окна щелкните по элементу «Защита системы».
- Откроется небольшое окно «Свойства системы». Кликните по кнопке «Восстановить».
- Если эта кнопка активна, значит, все нормально — функция восстановления системы включена.
- Во вновь открывшемся окне кликните «Далее».
- На экране появится таблица с ранее созданными системой точками восстановления.
- Далее нужно выбрать тот чекпоинт, на момент создания которого ноутбук не имел проблем с зависанием.
Выберите точку восстановления, нажмите «Далее», затем — «Готово».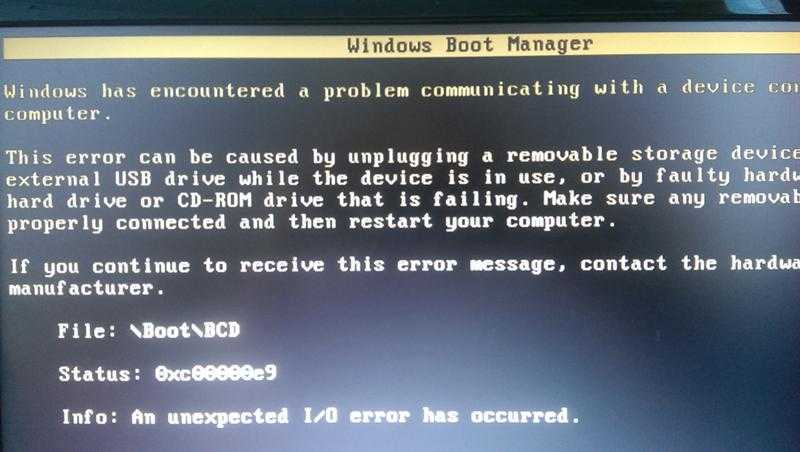
В процессе восстановления компьютер должен будет перезагрузиться. Если ноутбук зависнет при выключении и в этот раз, выключите его путем удержания кнопки питания, а затем включите обратно. Даже в этом случае система может быть восстановлена, о чем будет сообщено при полной загрузке лэптопа.
Если процедура отката не помогает, идем дальше.
Неполадки в работе драйверов
Вторая «по популярности» причина зависания ПК в момент выключения — ошибки драйверов устройств. Неполадки обычно возникают после обновления либо вследствие неосторожных действий пользователя при настройке параметров работы того или иного устройства компьютера (например, видеокарты или сетевой платы).
Многие неполадки, связанные с драйверами, могут быть устранены путем отката системы, о чем говорилось в предыдущей главе. Но при выключенной функции восстановления сделать это невозможно. Поэтому придется переустанавливать тот или иной драйвер вручную. Самая сложная задача — определить программное обеспечение, дающее сбой.
Здесь можно поступить несколькими способами. Например, в Windows 10 имеется возможность посмотреть журнал обновлений драйверов:
- Кликните по значку поиска на панели задач, введите в поисковую строку «Журнал обновлений», затем откройте элемент «Просмотреть журнал обновлений».
- Во вновь открывшемся окне раскройте раздел «Обновления драйверов»:
- Посмотрите в списке по дате, какой из драйверов был недавно обновлен. В данном случае — это драйвер видеокарты и мобильного телефона.
- Далее остается найти и удалить обновленный драйвер либо, если возможно, откатить его до предыдущей версии. И то, и другое выполняется следующим образом:
- Откройте «Свойства системы», как это было описано в предыдущей главе.
- В левой части окна выберите элемент «Диспетчер устройств».
- Во вновь открывшемся окне найдите устройство, драйвер которого был недавно обновлен. Например — NVIDIA GeForce GT 220.
- Кликните по названию устройства два раза.
 Откроется новое окно.
Откроется новое окно. - Перейдите во вкладку «Драйвер».
- Далее в зависимости от ситуации нажмите кнопку «Откатить» либо «Удалить устройство», следуйте инструкциям на экране.
После удаления/отката перезагрузите ноутбук. Если он зависнет при выключении, отключите его путем удержания кнопки питания.
Если проблема была решена, установите предпоследнюю версию драйвера. Любое ПО можно скачать на официальном сайте производителя ноутбука. Также в установке драйверов поможет бесплатная программа DriverHub.
Все, что сказано выше — сработает, только если известен проблемный драйвер. Если это не так, можно попробовать временно отключать те или иные устройства компьютера. Например:
- Откройте «Диспетчер устройств» и выберите устройство, которое хотите на время отключить.
- Кликните по его названию правой кнопкой мыши, затем выберите пункт «Отключить устройство».
- Сразу после — выключите ноутбук.
- Если проблема устранена, значит, проблемный драйвер был обнаружен.
 Останется удалить его и установить новый.
Останется удалить его и установить новый.
«Неудачное» обновление Windows
Периодическое обновление операционной системы — это, конечно, хорошо, но не всегда. Нередко пользователи Windows сталкиваются с различными неполадками в работе компьютера сразу после установки системой очередного обновления. Это можно попробовать исправить путем удаления обновлений, после которых возникла проблема:
- Откройте «Журнал обновлений» по инструкции выше.
- В верхней части окна кликните по элементу «Удалить обновления».
- Откроется новое окно со списком установленных обновлений.
- Выполните сортировку списка по дате, затем удалите самое последнее обновление, после чего — выключите компьютер для проверки.
- Если проблема не решена, удалите следующее обновление в списке и т.д., пока не неисправность не будет устранена.
Сбои в работе программ
Многие программы, как системные, так и установленные пользователем, могут прерывать процесс выключения компьютера до тех пор, пока не будет завершена какая-либо выполняемая ими задача. Во время завершения работы ОС первым делом закрывает запущенные приложения. Если последние при выходе пытаются выполнить какую-либо операцию, но по различным причинам не могут этого сделать, компьютер может просто зависнуть.
Во время завершения работы ОС первым делом закрывает запущенные приложения. Если последние при выходе пытаются выполнить какую-либо операцию, но по различным причинам не могут этого сделать, компьютер может просто зависнуть.
Эту ситуацию также можно исправить путем отката системы до той точки восстановления, когда проблем с ноутбуком не возникало. Если это в данной ситуации невозможно, можно попробовать удалять приложения вручную. Чтобы посмотреть список всех установленных на компьютере программ:
- Откройте «Панель управления», затем — «Программы» и «Программы и компоненты» либо «Удаление программы».
- Отсортируйте представленный список приложений по дате.
- Если в первых строчках списке отображено какое-то неизвестное приложение, кликните по нему два раза и следуйте инструкциям на экране.
- Удалив программу, попробуйте выключить ноутбук.
Чтобы случайно не удалить какое-либо системное приложение, прочтите о нем в интернете (просто вбейте название программы в любую поисковую систему).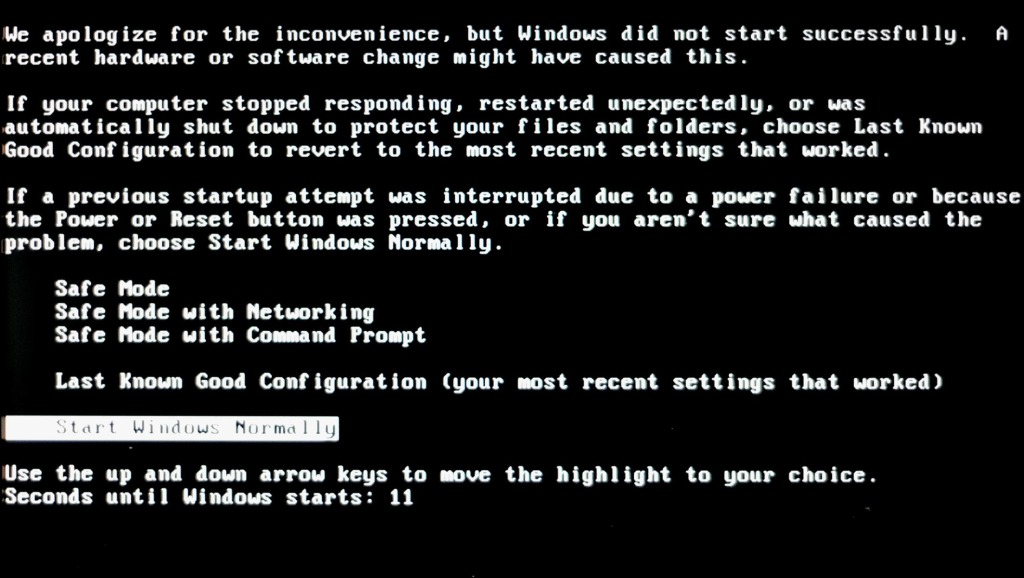
Сбои в работе установленных служб
В Windows присутствует большое количество системных приложений, называющихся службами. Они могут быть не только системными, но и пользовательскими. Такие службы устанавливаются на компьютер при инсталляции тех или иных приложений. Из-за некорректного функционирования некоторых пользовательских в работе самой операционной системы могут возникать различные ошибки, включая зависание при выключении компьютера. Решение — временно отключить все установленные службы:
- Нажмите «Win + R», затем впишите в открывшееся окошко «msconfig», нажмите кнопку «ОК».
- Запустится приложение «Конфигурация системы».
- Перейдите во вкладку «Службы», затем установите галочку на элементе «Не отображать службы Майкрософт» в нижней части окна.
- Теперь в списке буду отображены только пользовательские службы. Кликните по кнопке «Отключить все», затем — «Применить».
- Выключите компьютер, если зависнет — выключите его принудительно.

- При следующем включении ранее выключенные службы не будут загружаться.
- Попробуйте выключить компьютер.
- Если неполадки устранены, значит, проблема заключалась в работе одной из пользовательских служб.
- Вновь откройте приложение «Конфигурация системы», а затем отключайте службы по несколько штук, после чего выключайте компьютер.
- Как только будет установлена проблемная служба, выключите только ее одну, остальные можно включить.
Аппаратные неисправности ноутбука
Зависание при завершении работы также может быть связано с неполадками в работе тех или иных электронных компонентов ноутбука. Причина простая — оборудование просто не отвечает на команды операционной системы. Проверить это можно путем переустановки ОС, после чего следует попробовать выключить компьютер. Если проблема осталась, причина понятна — ноутбук имеет аппаратные неисправности. В таких случаях самым правильным решением будет вызов специалистов.
Компьютер зависает во время (или вскоре после) загрузки ОС, независимо от того, какая ОС загружается
спросил
Изменено
8 лет, 11 месяцев назад
Просмотрено
10 тысяч раз
Я боролся с довольно неприятной проблемой на моем персональном компьютере. На этой конкретной машине я запускаю и Windows 8, и Ubuntu 12.04, и проблема, которую я опишу далее, проявляется точно так же, независимо от того, какую операционную систему я загружаю.
На этой конкретной машине я запускаю и Windows 8, и Ubuntu 12.04, и проблема, которую я опишу далее, проявляется точно так же, независимо от того, какую операционную систему я загружаю.
Приблизительно 2 из 3 раз, когда я включаю этот компьютер, он зависает во время фазы загрузки ОС/входа пользователя. Часто он позволяет мне войти в систему, но он зависает в течение минуты или около того. Когда компьютер зависает, единственное решение — физически принудительно выключить его.
Сначала я подумал, что это может быть проблема с драйвером, но тот факт, что это происходит как в Windows, так и в Linux, вероятно, доказывает, что эта теория неверна. Я также обновил все драйвера, и проблема не устранена.
Обратите внимание, что если компьютер не зависает в течение первой минуты после загрузки ОС, он не зависнет вообще. Я могу использовать его в течение нескольких дней, и он не замерзнет.
Буду рад услышать любое предположение о том, что может быть причиной этой проблемы.
- загрузка
- зависание
- аппаратный сбой
8
Обычно компьютеры зависают из-за:
- Памяти
- Жесткий диск
- Блок питания
- Материнская плата
- ЦП
В любом случае, по моему мнению, проверка вышеперечисленного сверху вниз по одному обычно решает большинство проблем со многими компьютерами.
В вашем случае я подозреваю память. Одна вещь для проверки памяти — это инструмент с http://www.memtest.org/, загрузите загрузочный компакт-диск и запустите его на буровой установке на ночь. Если пройдет, то память, вероятно, хорошая.
Для жесткого диска нет альтернативы, кроме глубокого сканирования секторов или просто замены его на новый.
Для блока питания, материнской платы и ЦП лучший способ протестировать их — запустить http://www.mersenne.org/freesoft.htm (работает как в Windows, так и в Linux) или, если вы хотите протестировать с консоли, используйте стресс ( yum установить стресс ).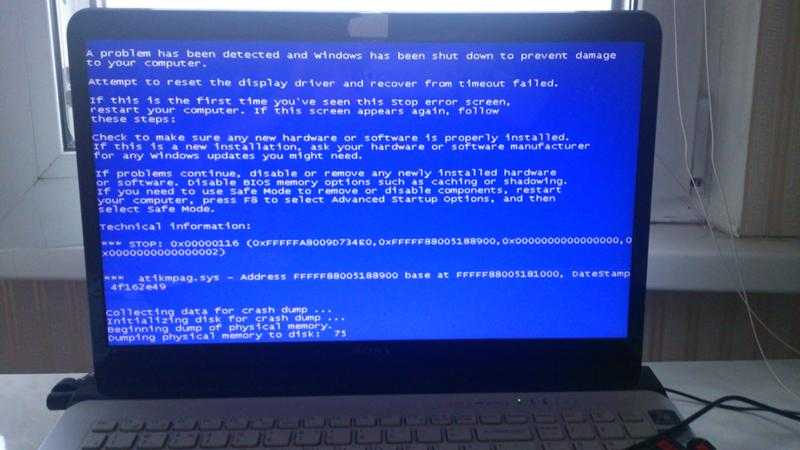 ‘
‘
Если в этот момент он начинает выходить из строя, одолжите блок питания у друга или другое оборудование. Если это процессор или плата, по моему опыту, это скорее материнская плата, чем процессор.
Я надеюсь, что это поможет вам решить вашу проблему.
я бы попробовал эти 3 вещи.
сбросьте настройки BIOS или обновите прошивку BIOS до последней версии.
для тестирования оперативной памяти, по моему опыту, бессмысленно, потому что это может быть не только сама оперативная память, это могут быть слоты, в которых удерживается оперативная память, поэтому перемещение оперативной памяти может решить проблему, или тестирование другой части оперативной памяти вместо этого может решить вашу проблему. помни 9В 9,9999% случаев оперативная память не выходит из строя.
поменяй жесткий диск, проверка секторов на жестком диске пустая трата времени, поменяй диск, купи новые кабели ide/sata, быстро установи на него новую ОС и посмотри что будет.
 если зависание все еще происходит, проблема не в жестком диске.
если зависание все еще происходит, проблема не в жестком диске.
Программное обеспечение
, если это ничего не решает, это может быть процессор или материнская плата, зависание — это самое худшее, когда дело доходит до компьютеров, это может быть буквально что угодно.
1
Зарегистрируйтесь или войдите в систему
Зарегистрируйтесь с помощью Google
Зарегистрироваться через Facebook
Зарегистрируйтесь, используя адрес электронной почты и пароль
Опубликовать как гость
Электронная почта
Обязательно, но не отображается
Опубликовать как гость
Электронная почта
Требуется, но не отображается
Нажимая «Опубликовать свой ответ», вы соглашаетесь с нашими условиями обслуживания, политикой конфиденциальности и политикой использования файлов cookie
.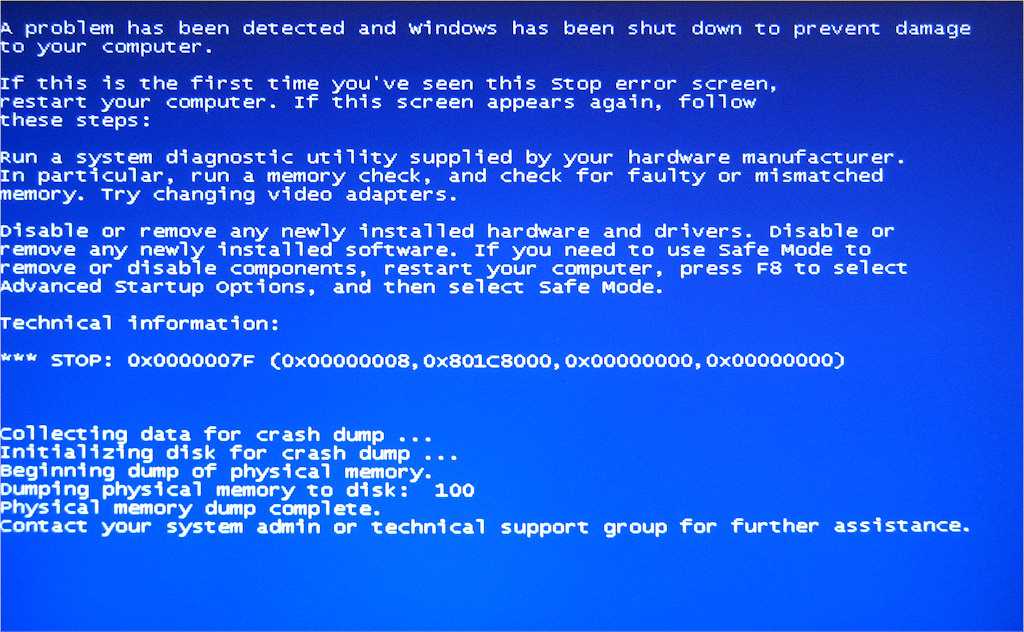
Пять причин, по которым ваш компьютер продолжает зависать
7 февраля 2019 г.•
Компьютеры
В наши дни компьютер нужен практически для всего. Многие люди используют их для работы и организации своей жизни, а после долгого рабочего дня приятно расслабиться и посмотреть несколько телешоу или поиграть в видеоигры… на своем ноутбуке. К сожалению, всем знакомо это уникальное неприятное чувство, когда ваш компьютер зависает без каких-либо объяснений, и вам приходится перезагружаться, что может привести к потере работы в процессе.
Если ваш компьютер делает это часто, вероятно, возникла проблема, требующая внимания. Большинство проблем с замерзанием происходят из одних и тех же источников — просто нужно выяснить, какой из них. Вот удобное руководство по пяти наиболее распространенным причинам, по которым ваш компьютер зависает.
Яблоко с плохим программным обеспечением
На вашем компьютере постоянно запущено программное обеспечение, будь то приложения переднего плана, которые вы активно используете, или фоновые процессы, о многих из которых вы даже не подозреваете. Обе операционные системы Windows и Mac имеют встроенные приложения, которые позволяют вам просматривать все ваши текущие активные процессы. Нажатие Ctrl-Shift-Delete в Windows открывает Диспетчер задач, а Монитор активности на вашем Mac можно открыть через Finder, Spotlight Search или LaunchPad. Это позволит вам увидеть, какие приложения открыты и сколько ресурсов вашего процессора и памяти они используют.
Обе операционные системы Windows и Mac имеют встроенные приложения, которые позволяют вам просматривать все ваши текущие активные процессы. Нажатие Ctrl-Shift-Delete в Windows открывает Диспетчер задач, а Монитор активности на вашем Mac можно открыть через Finder, Spotlight Search или LaunchPad. Это позволит вам увидеть, какие приложения открыты и сколько ресурсов вашего процессора и памяти они используют.
Если одно приложение всегда открыто, когда ваш компьютер зависает или постоянно использует высокий процент вашего процессора, это может быть корнем проблемы. Выход, удаление или обновление проблемных приложений может быть решением.
Водите осторожно
Все аппаратное обеспечение вашего компьютера, от мыши до материнской платы, сопряжено с небольшим приложением, которое позволяет ему взаимодействовать с вашей операционной системой — иначе вы не сможете его использовать. Эти приложения называются драйверами устройств, и если у вас установлен старый или неправильный драйвер, это может быть причиной проблем с зависанием. Предполагается, что драйверы обновляются автоматически, но вы можете убедиться в этом, запустив обновление программного обеспечения или посетив веб-сайт производителя оборудования и загрузив драйвер устройства напрямую.
Предполагается, что драйверы обновляются автоматически, но вы можете убедиться в этом, запустив обновление программного обеспечения или посетив веб-сайт производителя оборудования и загрузив драйвер устройства напрямую.
Вы можете запустить обновление вручную через панель управления в Windows или просто с помощью раскрывающегося меню значка яблока в верхнем левом углу Mac OS.
Здесь становится жарко, так что…
Внутри компьютера становится ужасно жарко. Вот почему у них внутри есть вентиляторы, которые выдувают весь горячий воздух и охлаждают ваше оборудование. Если ваши вентиляторы неисправны, ваша система может перегреться и привести к блокировке всего.
Просто приложив руки к вентиляционным отверстиям корпуса компьютера или ноутбука, можно определить, работает ли вентилятор. Если это так, вы должны почувствовать сильный, устойчивый поток горячего воздуха, выходящего из него. Если вентиляционное отверстие заблокировано, вы можете попробовать прочистить его сжатым воздухом.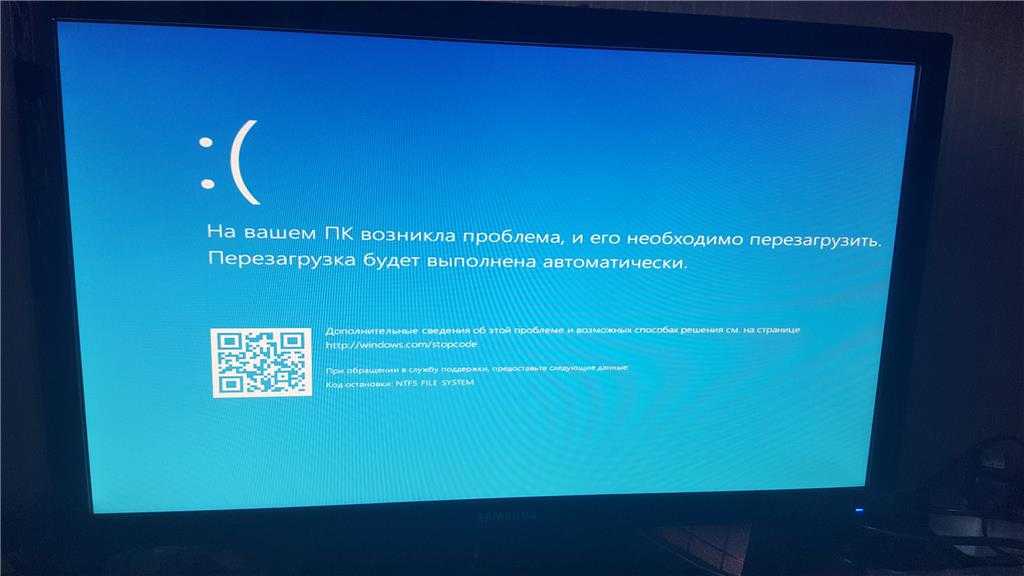 Если ваш компьютер действительно горячий на ощупь, и вы не можете понять, почему, рекомендуется проверить варианты ремонта компьютера или ноутбука, чтобы выяснить, в чем проблема.
Если ваш компьютер действительно горячий на ощупь, и вы не можете понять, почему, рекомендуется проверить варианты ремонта компьютера или ноутбука, чтобы выяснить, в чем проблема.
Вылечить зараженную систему
Ни для кого не секрет: существуют злоумышленники, пытающиеся заразить чужие компьютеры вредоносными вирусами, которые могут привести к замедлению работы и зависанию вашей системы. Вирусы — это небольшие приложения или фрагменты кода, которые являются автономными или могут присоединяться к стандартным приложениям для репликации и распространения, подобно тому, как настоящие вирусы захватывают клетки вашего тела. Для защиты компьютера от вирусов требуется антивирусное программное обеспечение, и многие бесплатные и эффективные программы доступны в Интернете.
Если на вашем компьютере уже есть вирус, позвольте профессионалам разобраться с ним — используйте службу очистки от вирусов, чтобы исправить ситуацию, прежде чем внедрять защиту, чтобы это не повторилось.
Избавьтесь от багажа и настройте все
Точно так же, как автомобиль требует регулярной настройки, чтобы все работало правильно, ваш компьютер может работать медленно, потому что он заполнен мусором или слишком много приложений постоянно работают в фоновом режиме, истощая ресурсы. Также может быть, что вам нужны аппаратные изменения, такие как добавление дополнительной оперативной памяти, или операционная система повреждена. Удаление множества неиспользуемых приложений, замена оборудования или даже очистка жесткого диска и повторный запуск могут улучшить вашу производительность, но требуют определенных знаний.
Для неспециалистов служба обновления компьютеров проверит все за вас, так что вам не придется об этом беспокоиться.
Как понять, какая проблема у тебя?
В то время как некоторые люди могут починить свои машины сами, большинству приходится отвозить свои машины к механику, чтобы гарантировать, что ремонт будет выполнен правильно и безопасно.
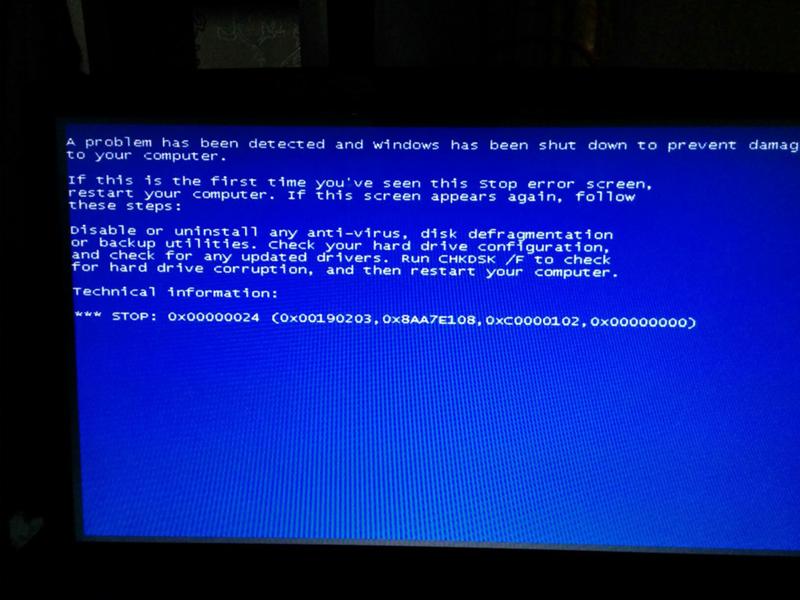 Откроется новое окно.
Откроется новое окно. Останется удалить его и установить новый.
Останется удалить его и установить новый.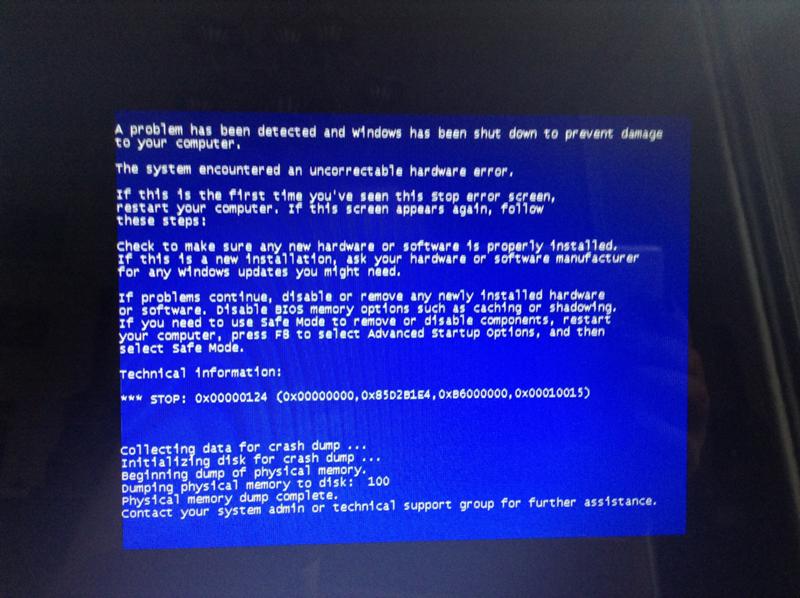
 если зависание все еще происходит, проблема не в жестком диске.
если зависание все еще происходит, проблема не в жестком диске.