Как на виндовс 10 отсканировать: Сканирование документа или изображения — Служба поддержки Майкрософт
Содержание
Как подключить сканер к компьютеру с Windows 10 (Ответ)
Всех приветствую на портале WiFiGiD.RU. Сегодня я расскажу вам, как легко и просто подключить сканер к компьютеру с Windows 10 и настроить его. Я постарался описать все как можно подробнее с картинками и пояснениями. Статью я разбил на 4 шага – так вам будет проще ориентироваться и соблюдать определенные правила последовательности подключения и настройки. Напомню, что, если у вас что-то будет не получаться, возникнут проблемы, вылезет ошибка – пишите в комментариях. Только старайтесь писать как можно подробнее.
Читаем также – как сканировать документы с помощью телефона.
Содержание
- ШАГ 1: Физическое подключение
- ШАГ 2: Добавление в операционную систему
- ШАГ 3: Установка драйверов и дополнительного ПО
- ШАГ 4: Проверка и сканирование
- Задать вопрос автору статьи
ШАГ 1: Физическое подключение
Сначала вытащите сам сканер из коробки, если он еще там находится. Дополнительно в коробке должен быть специальный кабель. В первую очередь просто поставьте сканер в удобное место, подключите к нему кабель питания (он тоже должен находиться в коробке), а его уже в свою очередь к розетке. Включите само устройство – для этого должна быть отдельная кнопка или тумблер, который находится рядом с входом для питания. Как только устройство будет включено, подключите компьютер или ноутбук к сканеру с помощью кабеля. Один конец втыкаем в устройство, а второй в свободный USB разъем компьютера.
Дополнительно в коробке должен быть специальный кабель. В первую очередь просто поставьте сканер в удобное место, подключите к нему кабель питания (он тоже должен находиться в коробке), а его уже в свою очередь к розетке. Включите само устройство – для этого должна быть отдельная кнопка или тумблер, который находится рядом с входом для питания. Как только устройство будет включено, подключите компьютер или ноутбук к сканеру с помощью кабеля. Один конец втыкаем в устройство, а второй в свободный USB разъем компьютера.
ПРИМЕЧАНИЕ! Лучше всего использовать USB порт на задней панели системного блока.
ШАГ 2: Добавление в операционную систему
Устройство подключено, теперь наша задача его добавить. При этом на ПК будут установлены все нужные драйвера. Если в коробке от сканера был компакт-диск, и у вас есть привод – вставляем диск и запускаем установку. Далее ничего сложного нет – просто действуем согласно инструкциям на экране. Мы же далее рассмотрим вариант, когда ни привода, ни диска у нас нет. В таком случае мы будем все делать руками.
Мы же далее рассмотрим вариант, когда ни привода, ни диска у нас нет. В таком случае мы будем все делать руками.
- «Пуск» – «Параметры».
- «Устройства».
- Переходим в раздел «Принтеры и сканеры». Сначала посмотрите в список «Принтеры и сканеры» – система могла автоматически уже установить все драйвера и добавить устройство в список. Если этого не произошло, жмем по кнопке «Добавить принтер или сканер». Далее система попробует определить аппарат, установить для него драйвера и добавит его в список ниже.
ПРИМЕЧАНИЕ! Драйвера будут автоматически скачены с интернета. Если вы к нему не подключены или драйвера не устанавливаются – читаем следующую главу.
- Сканер должен добавиться в общий список, и его можно будет использовать для своих нужд.
ШАГ 3: Установка драйверов и дополнительного ПО
Как правило, все сканеры и принтеры идут вместе с дополнительным программным обеспечением. Это я говорю не про драйвера, которые обычно скачиваются через диспетчер устройств в автоматическом режиме с интернета. В любом случае драйвера и дополнительное ПО можно спокойно скачать с официального сайта производителя устройства. Все делается достаточно просто:
Это я говорю не про драйвера, которые обычно скачиваются через диспетчер устройств в автоматическом режиме с интернета. В любом случае драйвера и дополнительное ПО можно спокойно скачать с официального сайта производителя устройства. Все делается достаточно просто:
- Заходим в Яндекс или Google и вводим название вашего сканера. Точное наименование модели можно посмотреть на этикетке на передней части или на дне устройства. Дополнительно к названию можно дописать фразу – «скачать драйвера».
- Переходим на страничку и скачиваем весь пак драйверов и дополнительное ПО.
- Просто выполняем установку.
На самом деле можно использовать сканер и без дополнительного официального ПО вместе с другими программами. Так что если у вас уже установлен драйвер, можно переходить к шагу 4.
ШАГ 4: Проверка и сканирование
В этой главе мы уже посмотрим, как мы можем сканировать в Windows 10. Для этого вы можете использовать любые программы, которые поддерживают подобные устройства.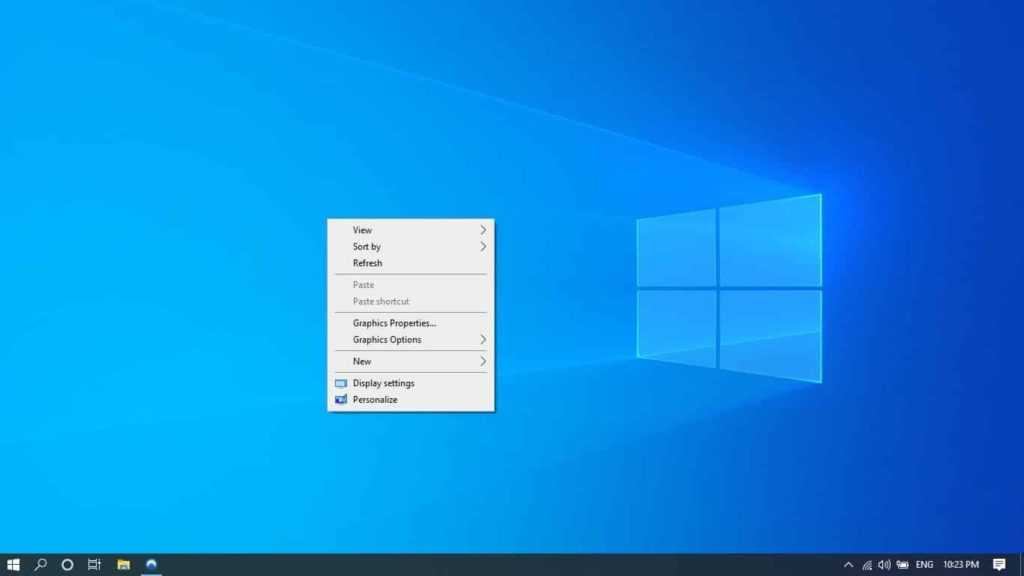 Например, это может быть ABBYY FineReader, Adobe Acrobat DC или PaperScan. Даже если у вас их на компьютере нет, вы можете использовать встроенное приложение:
Например, это может быть ABBYY FineReader, Adobe Acrobat DC или PaperScan. Даже если у вас их на компьютере нет, вы можете использовать встроенное приложение:
- В меню «Пуск» найдите и откройте папку «Стандартные – Windows».
- В ней запускаем программу «Факсы и сканирование».
- В левом нижнем углу программы нажмите по кнопке «Сканирования», чтобы перейти в этот режим.
- В панели сверху жмем по кнопке «Новое сканирование»
- В первую очередь убедитесь, чтобы система правильно выбрала сканер в самом верху. Теперь выберите «Профиль» – этот параметр определяет, какой именно тип данных будет отсканирован. Укажите «Цветовой формат», «Тип файла» и «DPI». Последний параметр определяет разрешение и четкость сканируемого документа – чем выше DPI, тем более четким будет отсканированный документ, но и весить он будет в разы больше. Поэтому для обычных документов с текстом нет смысла выбирать большой DPI.

- Указываем «Яркость» и «Контрастность» и жмем по кнопке «Сканировать». Перед этим не забудьте положить документ или фотографию в сканер.
- После этого вы можете сохранить документ в конкретный файл. Лучше использовать более известный PDF формат.
Как отсканировать QR-код в Windows 10
Показать / Скрыть текст
Метод 1: CodeTwo QR Code Desktop Reader & Generator
Если вас интересует настоящее программное обеспечение, поддерживающее все виды сканирования QR-кодов, также позволяющее создавать их и сохранять в виде изображений, поначалу советуем направить внимание на CodeTwo QR Code Desktop Reader & Generator. Принцип сканирования имеющегося кода в этом ПО очень прост.
Скачать CodeTwo QR Code Desktop Reader & Generator
- Для начала загрузите CodeTwo QR Code Desktop Reader & Generator с официального веб-сайта и установите на собственный компьютер.
 После первого пуска вы сможете избрать способ сканирования кода: с экрана компьютера, веб-камеры, из файла либо буфера обмена.
После первого пуска вы сможете избрать способ сканирования кода: с экрана компьютера, веб-камеры, из файла либо буфера обмена.
При сканировании с экрана вам следует выделить область, к примеру, на открытом веб-сайте, куда заходит QR-код. После чего он будет сразу добавлен в ПО, а снизу отобразится расшифрованный текст.
Во время использования веб-камеры ее будет нужно навести на нужную область и надавить «Take a screenshot».
Если QR-код хранится в виде изображения на компьютере, нажмите по кнопке «From file».
В показавшемся окне «Проводника» найдете изображение и два раза кликните по нему левой кнопкой мыши.
Содержимое сразу отобразится в расшифрованном виде в нижнем поле.
По мере надобности приобретенный текст можно копировать, выделив его и нажав комбинацию Ctrl + C, либо же через кнопку, расположенную справа от самой надписи.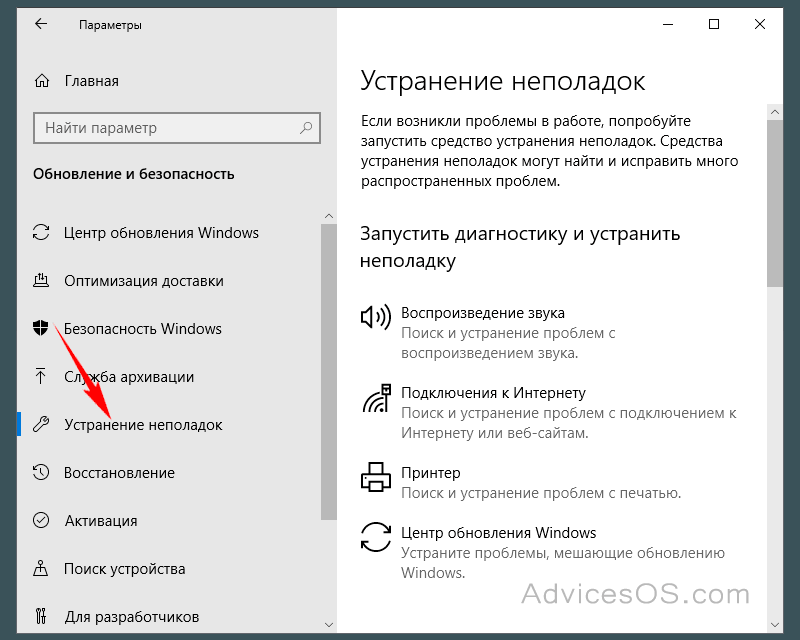
Метод 2: Barcode Read It!
Приложение Barcode Read It! подойдет тем, кто отыскивает стилизованное под Windows 10 ПО, выполняющее главные функции сканирования и расшифровки QR-кода. Скачать его можно прямо из Microsoft Store, после этого сходу начать внедрение.
- Откройте «Пуск» и через него запустите приложение «Microsoft Store».
После пуска воспользуйтесь строчкой поиска, отыскав там Barcode Read It!.
Начните скачка, нажав на «Получить».
После удачной установки запустите программку.
В меню действий изберите «Reader» и считайте код с помощью веб-камеры. К огорчению, других способов обнаружения у Barcode Read It! нет.
Сейчас вы сможете ознакомиться с содержимым кода, удалить его, выполнить поиск через веб либо скопировать в буфер обмена, используя нижнюю панель.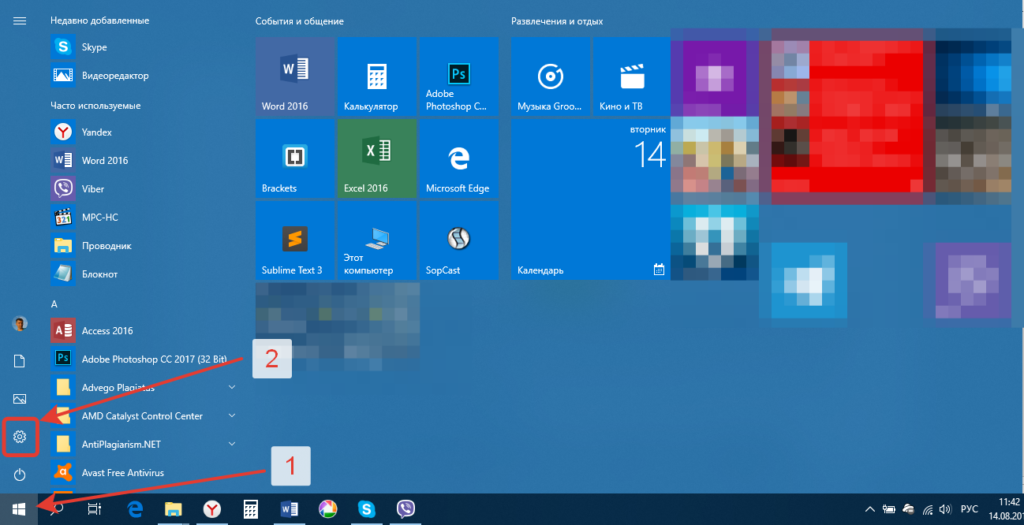 Если в нем зашифровано аудио, данное приложение воспроизведет его.
Если в нем зашифровано аудио, данное приложение воспроизведет его.
Просматривайте сканированные ранее QR-коды через раздел «History».
Там отображается перечень изображений с уже готовой расшифровкой.
Метод 3: QR Code for Windows 10
QR Code for Windows 10 — очередной инструмент, скачать который можно только через официальный магазин Microsoft. Он уже поддерживает два различных способа сканирования, также позволяет сгенерировать код, если это будет необходимо.
- Точно также, как это было показано в прошедшем методе, откройте Microsoft Store, найдите там QR Code for Windows 10 и установите его.
Если сканирование происходит через веб-камеру, изберите вариант «SCAN QR CODE».
Подтвердите доступ приложения к камере.
Расположите QR-код в фокусе, а программка сама создаст фотографию.
При сохранении кода в виде файла для его считывания будет нужно надавить «READ QR CODE FROM FILE».
После чего нажмите «Select Image».
В «Проводнике» найдете и изберите подходящую картину, а после загрузки ознакомитесь с результатом.
По такому же принципу, как это было и в прошлой программке, в QR Code for Windows 10 можно просматривать историю, нажав на кнопку «YOUR QR HISTORY» в основном меню.
Есть и другие похожие программки, которые по собственной функциональности фактически ничем не отличаются от обрисованных выше решений. Если вам не удалось найти посреди примеров подходящий софт, может быть, приглянется некий из обзора на нашем веб-сайте, находящегося по ссылке ниже.
Метод 4: Онлайн-сервисы
Время от времени юзеру требуется отсканировать всего один QR-код, потому установка ПО не является хорошим решением. В таких ситуациях лучше пользоваться особыми веб-сайтами, задействовав для сканирования веб-камеру либо загрузив код из файла. Развернутое описание взаимодействия с схожими веб-сайтами вы отыщите в отдельной статье на нашем веб-сайте по ссылке ниже.
В таких ситуациях лучше пользоваться особыми веб-сайтами, задействовав для сканирования веб-камеру либо загрузив код из файла. Развернутое описание взаимодействия с схожими веб-сайтами вы отыщите в отдельной статье на нашем веб-сайте по ссылке ниже.
Решение заморочек с доступом к камере
В окончание необходимо разобрать самую частую делему, с которой сталкиваются юзеры при попытке исследовать QR-код через программное обеспечение. Она состоит в том, что приложение по дефлоту не имеет доступа к камере, потому получить изображение нереально. В данном случае будет нужно вручную настроить разрешения, что происходит так:
- Откройте «Пуск» и перейдите оттуда в «Параметры».
Изберите раздел «Конфиденциальность».
Через левое меню переместитесь к пт «Камера».
В перечне найдите нужное приложение и переместите ползунок в состояние «Вкл».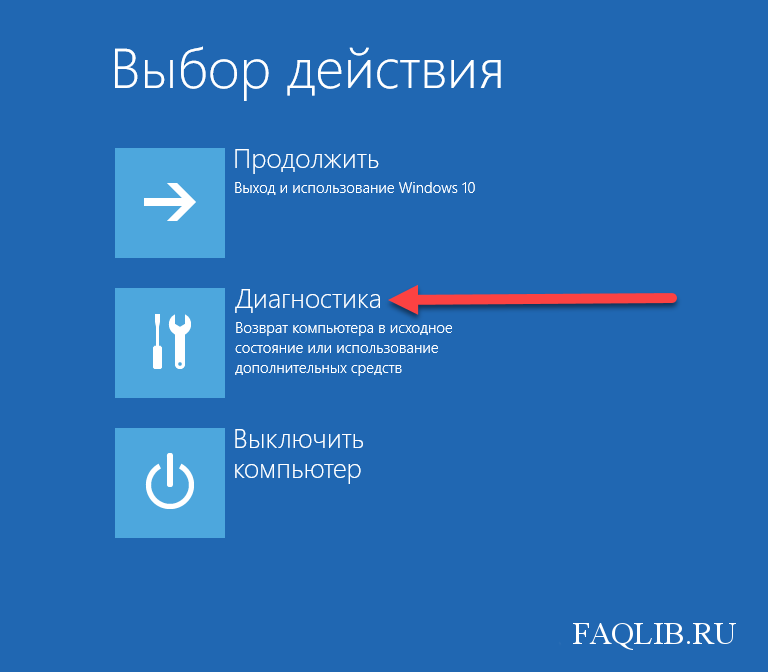
Источник: lumpics.ru
Как сканировать один файл или папку с помощью Microsoft Defender
Автор
Russ Ware
Хотите просканировать один файл или папку, не выполняя полную проверку? Вот как это сделать с помощью Microsoft Defender.
Microsoft Defender поставляется в комплекте с каждой копией Windows 10 и 11 и не требует оплаты или подписки для использования. И с годами он постепенно превратился в мощный антивирусный инструмент, который стоит использовать.
Рекомендуется регулярно выполнять полное сканирование с помощью Microsoft Defender, но если вам нужно проверить только один файл или одну папку, пользовательское сканирование сделает работу намного быстрее. Вот как использовать пользовательское сканирование Microsoft Defender для проверки одного файла или папки.
Microsoft Defender поставляется с несколькими типами антивирусного сканирования; Быстрый, полный и индивидуальный.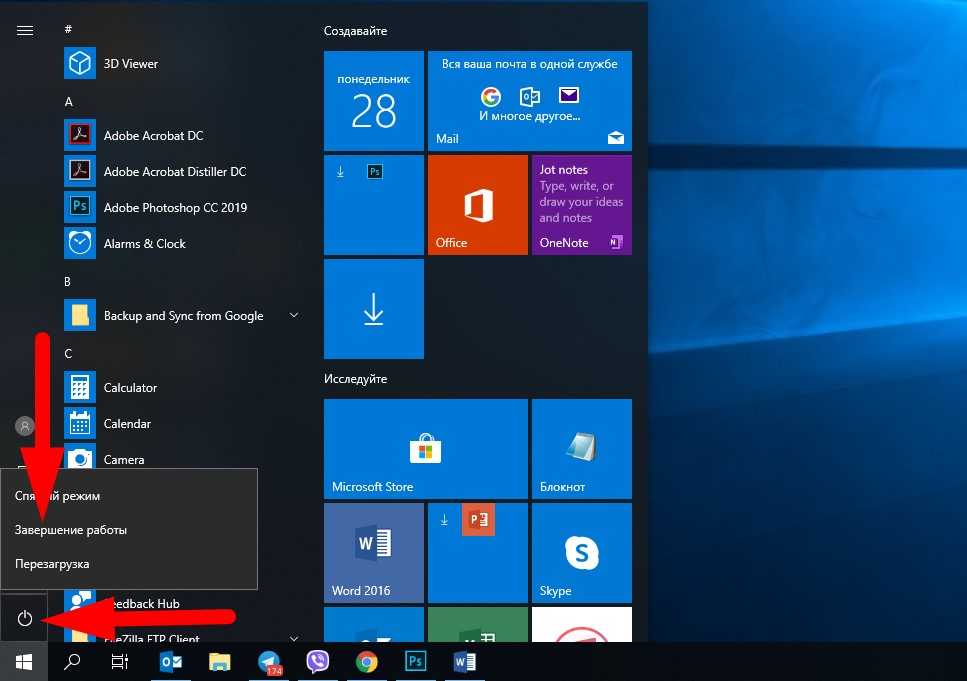 Microsoft не делает очевидным, что такое пользовательское сканирование и что оно может сделать. Тем не менее, выборочное сканирование идеально подходит, если вы хотите выполнить целевое сканирование файла или папки. Вот как:
Microsoft не делает очевидным, что такое пользовательское сканирование и что оно может сделать. Тем не менее, выборочное сканирование идеально подходит, если вы хотите выполнить целевое сканирование файла или папки. Вот как:
- Откройте меню Пуск и щелкните значок шестеренки, чтобы открыть Настройки .
- Щелкните Обновление и безопасность , затем Безопасность Windows слева.
- Нажмите Защита от вирусов и угроз , откроется новое окно. Нажмите Параметры сканирования в этом окне.
- Выберите Выборочное сканирование и нажмите кнопку Сканировать сейчас . Откроется окно проводника, позволяющее перейти к папке, которую вы хотите проверить.
- Вы не увидите список отдельных файлов в окне, но если вы знаете, где находится ваш файл, вы можете просто выбрать эту папку или расположение на диске.
- При нажатии кнопки Select Folder сканирование начнется автоматически.
 Все в папке будет отсканировано, включая все подпапки. Даже в этом случае сканирование одной папки должно занять всего несколько секунд.
Все в папке будет отсканировано, включая все подпапки. Даже в этом случае сканирование одной папки должно занять всего несколько секунд.
Выборочное сканирование — это лишь малая часть того, что делает Microsoft Defender отличным антивирусным инструментом. Недавние результаты антивирусных тестов от AV-Test доказывают, насколько надежны встроенные инструменты безопасности Windows.
Пользовательское сканирование Microsoft Defender, упрощенное
Хотя быстрое сканирование обычно не занимает больше нескольких минут, возможность сканирования только одной папки или одного файла в папке является удобным вариантом. Безопасность Windows предлагает широкий спектр защиты для вашего компьютера, и изучение того, что еще она может сделать, стоит вашего времени.
Подписывайтесь на нашу новостную рассылку
Связанные темы
- Windows
- Безопасность
- Защитник Windows
- Windows 10
- Windows 11
- Антивирус
- Компьютерная безопасность
Об авторе
Расс пишет о технологиях более 15 лет. Он специализируется на создании руководств, которые помогают пользователям получить больше от их программного обеспечения и устройств, но любит писать почти обо всем. Когда он не работает над своей следующей статьей, его можно найти за созданием веб-сайтов, попытками выучить датский или отдыхом с книгой о настоящих преступлениях.
Он специализируется на создании руководств, которые помогают пользователям получить больше от их программного обеспечения и устройств, но любит писать почти обо всем. Когда он не работает над своей следующей статьей, его можно найти за созданием веб-сайтов, попытками выучить датский или отдыхом с книгой о настоящих преступлениях.
Как использовать Защитник Windows для сканирования папки на наличие вредоносных программ
Как использовать Защитник Windows для сканирования папки на наличие вредоносных программ
Как использовать Защитник Windows для сканирования папки на наличие вредоносных программ
Windows 10 поставляется с бесплатной встроенной антивирусной программой под названием Защитник Windows, которая обеспечивает защиту в реальном времени и возможность сканирования вашего компьютера.
Это также позволяет выполнять выборочное сканирование, которое позволяет указать конкретную папку или диск, который вы хотите сканировать на наличие вредоносных программ.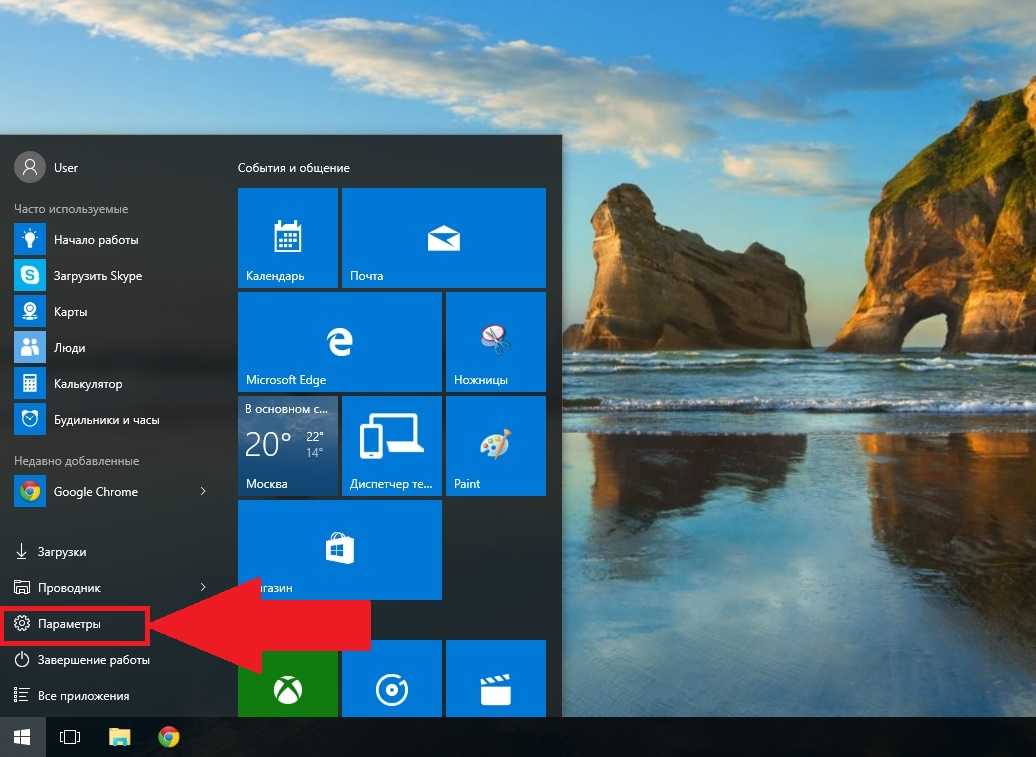 Поскольку вам нужно сканировать только эту папку, время сканирования будет намного меньше, чем сканирование всей машины.
Поскольку вам нужно сканировать только эту папку, время сканирования будет намного меньше, чем сканирование всей машины.
Ниже мы предоставили два метода, которые можно использовать для выполнения пользовательского сканирования определенной папки.
Способ 1. Щелкните правой кнопкой мыши папку и отсканируйте ее. показать ниже.
Щелкните правой кнопкой мыши и просканируйте папку
После того, как вы выберете Сканировать с помощью Защитника Windows… , Защитник Windows запустит и просканирует все файлы в папке и ее солнечных папках.
Если программа обнаружит вредоносное ПО, она предупредит вас, как показано ниже.
Обнаружено вредоносное ПО!
Теперь вы должны нажать кнопку Начать действия , чтобы поместить файл в карантин и сделать его недоступным.
По завершении Windows Security предоставит сводку, как показано ниже.
Сводка безопасности Windows
Теперь можно закрыть Безопасность Windows.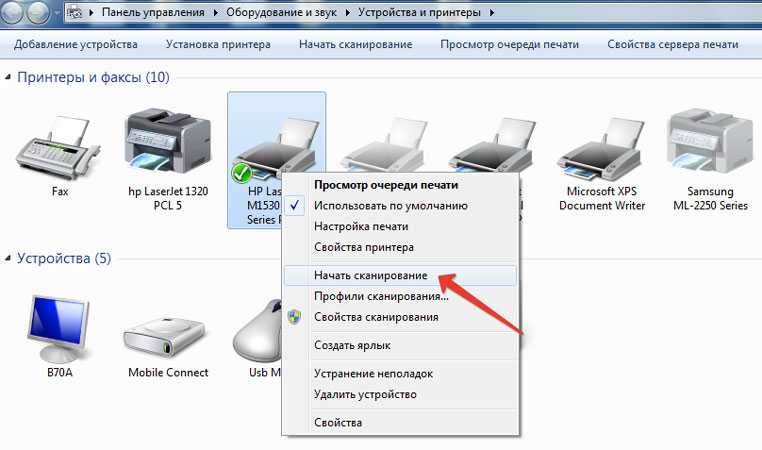
Способ 2. Выборочное сканирование с помощью Защитника Windows
Другой метод заключается в использовании интерфейса Защитника Windows для выполнения выборочного сканирования выбранной папки. Для этого выполните следующие действия:
- В меню «Пуск» найдите Безопасность Windows и щелкните результат, когда он появится, как показано ниже.
Поиск безопасности Windows - Когда откроется Безопасность Windows, щелкните параметр Защита от вирусов и угроз .
Экран безопасности Windows - Когда откроется экран защиты от вирусов и угроз, щелкните ссылку Параметры сканирования , как показано ниже.
Выберите параметры сканирования - Когда откроется экран параметров сканирования, прокрутите вниз и выберите Выборочное сканирование . Затем нажмите Сканировать сейчас , чтобы начать выборочное сканирование.

Страница сведений о безопасности Windows с информацией о версии - Защитник Windows теперь спросит вас, какую папку вы хотите сканировать. В нашем примере мы выбрали диск C: для сканирования всего диска C: и только этого диска и всех его подпапок.
Выберите диск для сканирования - Защитник Windows теперь будет сканировать входной диск C: на наличие вредоносных программ. Во время работы он будет отображать количество просканированных файлов и примерное время, оставшееся до его завершения.
Сканирование диска C: - Когда это будет сделано, в нем будет указано количество обнаруженных заражений. Чтобы очистить инфекции, нажмите кнопку Начать действия .
Обнаружены угрозы
После просмотра сводки окно можно закрыть.
Пользователи, которые читают это, также читают:
Как отобразить скрытые файлы в Windows 7
Windows 7 скрывает определенные файлы, чтобы их нельзя было увидеть при изучении файлов на компьютере.
 Файлы, которые он скрывает, как правило, являются системными файлами Windows 7, которые при подделке могут вызвать проблемы с правильной работой компьютера. Тем не менее, пользователь или часть программного обеспечения могут сделать файл скрытым, включив атрибут hidden в конкретном файле или …
Файлы, которые он скрывает, как правило, являются системными файлами Windows 7, которые при подделке могут вызвать проблемы с правильной работой компьютера. Тем не менее, пользователь или часть программного обеспечения могут сделать файл скрытым, включив атрибут hidden в конкретном файле или …Как найти версию Microsoft Defender, установленную в Windows 10
В этом руководстве объясняется, как найти номер версии Microsoft Defender в Windows 10.
Исправление отсутствующей библиотеки DLL api-ms-win-crt-runtime-l1-1-0.dll в Windows
Если вы пытаетесь запустить программу и получаете сообщение об ошибке, указывающее, что На вашем компьютере отсутствует DLL l1-1-0.dll, вы можете использовать это руководство для восстановления отсутствующей DLL, чтобы ваша программа снова заработала.
Как удалить троян, вирус, червь или другое вредоносное ПО
Если вы пользуетесь компьютером, читаете газету или смотрите новости, вы будете знать о компьютерных вирусах или других вредоносных программах.

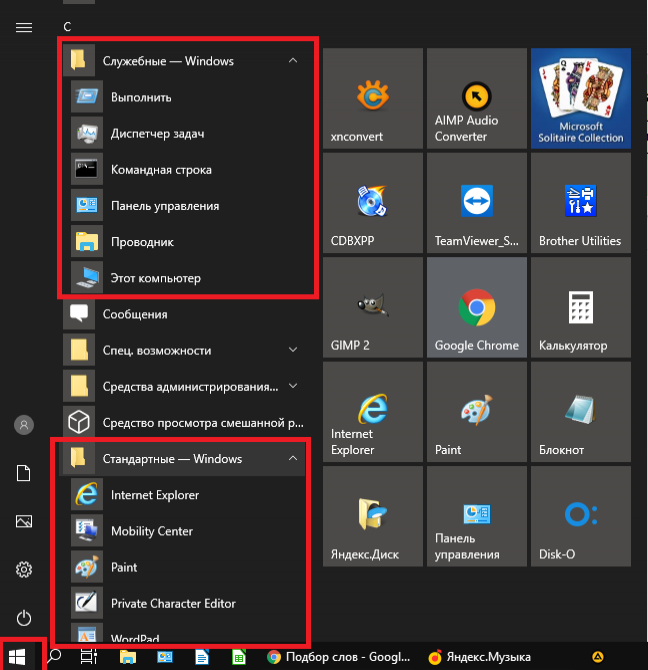
 После первого пуска вы сможете избрать способ сканирования кода: с экрана компьютера, веб-камеры, из файла либо буфера обмена.
После первого пуска вы сможете избрать способ сканирования кода: с экрана компьютера, веб-камеры, из файла либо буфера обмена.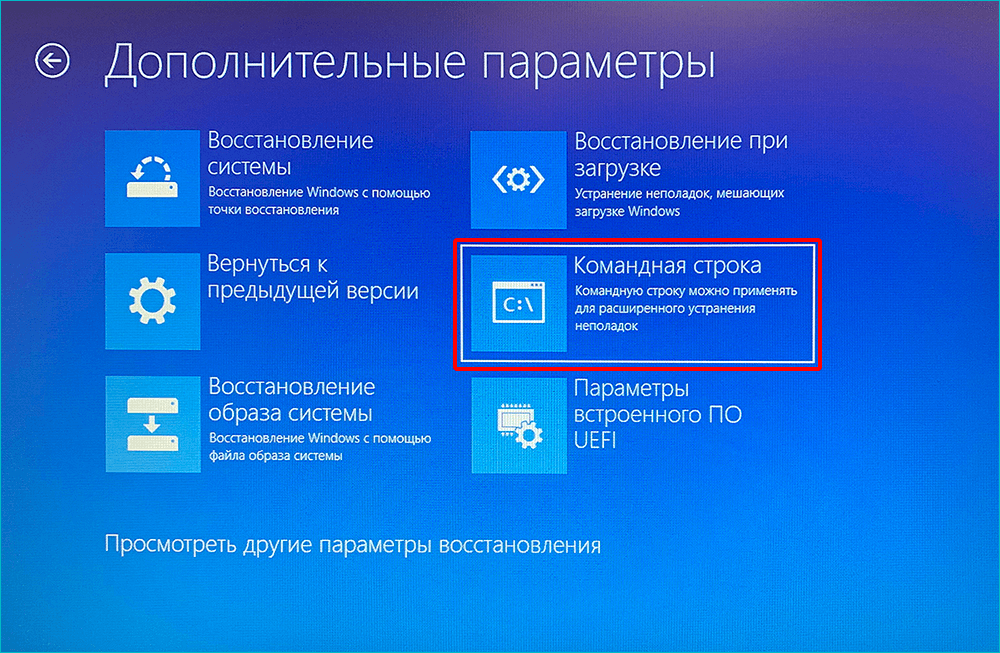 Все в папке будет отсканировано, включая все подпапки. Даже в этом случае сканирование одной папки должно занять всего несколько секунд.
Все в папке будет отсканировано, включая все подпапки. Даже в этом случае сканирование одной папки должно занять всего несколько секунд.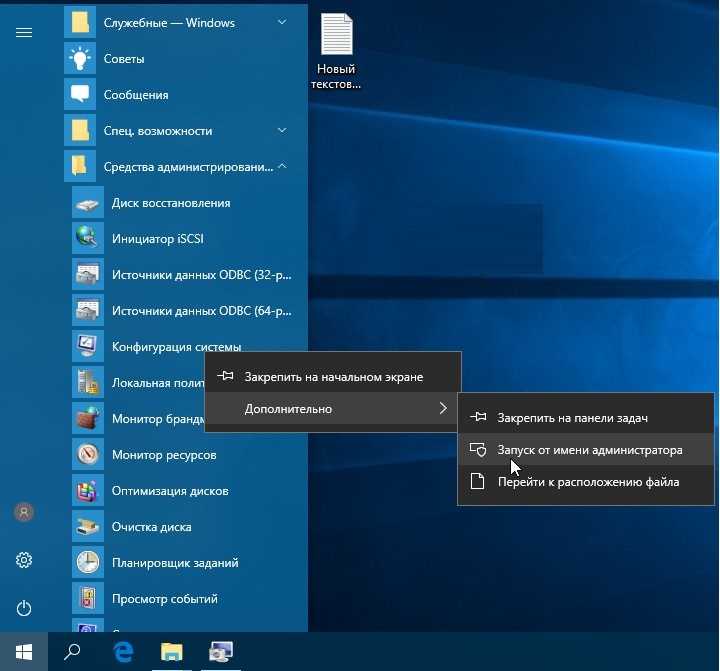
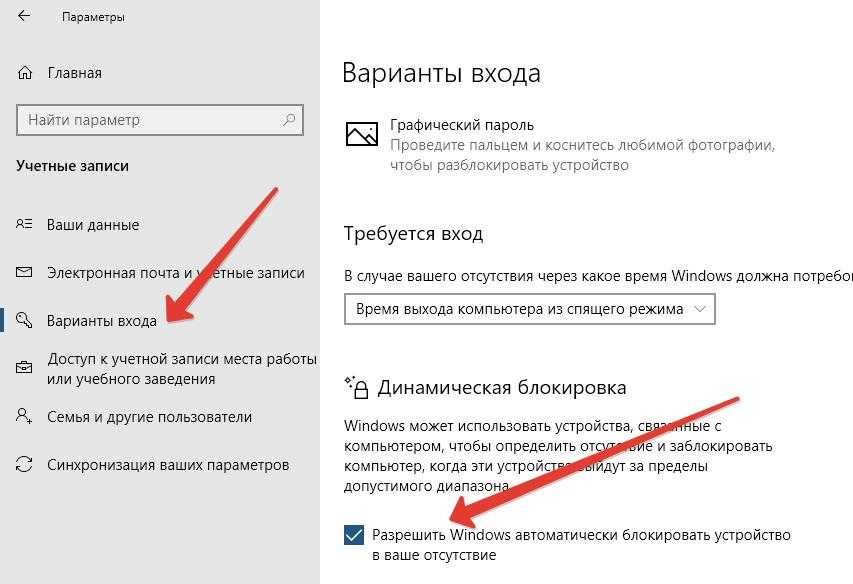 Файлы, которые он скрывает, как правило, являются системными файлами Windows 7, которые при подделке могут вызвать проблемы с правильной работой компьютера. Тем не менее, пользователь или часть программного обеспечения могут сделать файл скрытым, включив атрибут hidden в конкретном файле или …
Файлы, которые он скрывает, как правило, являются системными файлами Windows 7, которые при подделке могут вызвать проблемы с правильной работой компьютера. Тем не менее, пользователь или часть программного обеспечения могут сделать файл скрытым, включив атрибут hidden в конкретном файле или …