Удаленное управление Android с компьютера: Как настроить телефон. Войти в компьютер через телефон
Удалённое управление Андроид с компьютера и наоборот: Как сделать
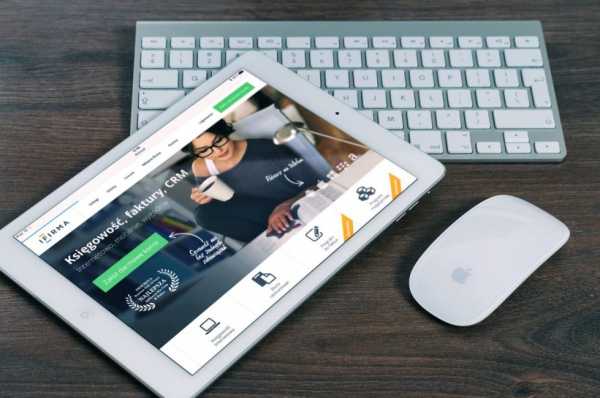
Удалённое управление Андроид с компьютера
В статье рассматриваются способы управления Android-устройствами через персональный компьютер и наоборот – как компьютером управлять через телефон.
На сегодняшний день существует много программ, которые помогают в этом. Остановимся на некоторых подробнее.
Содержание:
[contents h3]
[contents h3]
Удаленное управление Android
Удаленное управление гаджетом на базе системы Android через персональный компьютер возможно осуществить с помощью специальных программ и инструментов. Это просто и бесплатно.
Хотя мобильные телефоны на базе Android имеют множество нужных и удобных функций, не всегда можно произвести необходимое действие через них.
Приходится прибегать к помощи настольного компьютера. Бывает, что человек элементарно забыл мобильный, а на нем находится важная и нужная информация.
Существуют специальные программы, которые позволяют получить информацию из вашего мобильного устройства или планшета на расстоянии.
Можно наоборот управлять компьютером с помощью телефона или планшета, работающего на специальном программном обеспечении.
- Телефон можно использовать как мышь для управления компьютером. Есть даже специальные сочетания клавиш быстрого набора.
- Существует возможность полностью контролировать телефон при работе с персонального компьютера.
- Возможно управлять некоторыми приложениями. Например, камерой или отправкой и получением sms.
Такие приложения требуется подбирать внимательно, изучая их возможности, так как они занимают достаточно много памяти на компьютере.

Подключение телефона к персональному компьютеру
Совет!Перед тем, как выбрать программу, определите критерии, которым она должна соответствовать.
К таким требованиям можно отнести:
1Бесплатное пользование и скачивание. Это поможет хорошо сэкономить. Так же существуют демо-версии платных приложений. Используя их определенное время, можно понять настолько программа удобна, и после приобрести уже полную версию.
2Чтобы не устанавливать на свой компьютер больше одной программы, нужно определиться с тем, что вы хотите от приложения и подобрать максимально отвечающую всем требованиям программу.
3Использовать ее должно быть легко. Без разнообразных длинных инструкций и непонятных и не нужных дополнительных возможностей.
4Если во время работы скорость ответа на задание оставляет желать лучшего, нужно поискать другой вариант.
Рассмотрим самые эффективные и популярные программы для работы с мобильным устройством на базе Android при помощи компьютера.
вернуться к меню ↑ вернуться к меню ↑AirDroid
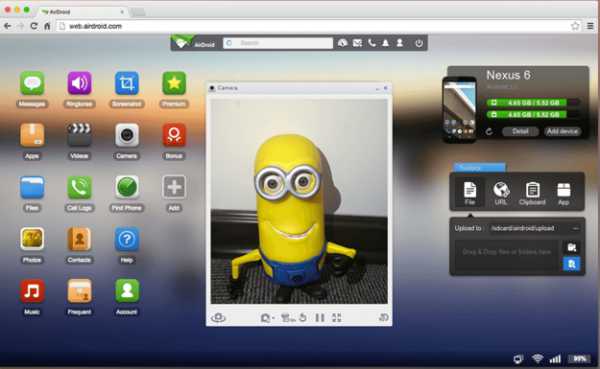
Программа AirDroid – удобная, простая и общедоступная
Действительно полезная и удобная программа. Поможет получить доступ к компьютеру удаленно через специальную утилиту, которая работает как браузер.
Разработчики постарались на славу. В ней присутствует много полезных функциональных особенностей, благодаря чему она — лидер при оценках потребителей.
- Изображение с дисплея телефона передается на экран компьютера.
- Приложение абсолютно бесплатное.
- Хорошее качество программы, как продукта.
- Предоставляется возможность удаленного управления различными файловыми документами и контактами.
Научится пользоваться приложением достаточно просто. Это не займет у вас много времени.
Для получения доступа к AirDroid, нужно зарегистрироваться на официальном сайте разработчиков приложения. Сайт можно найти в поисковике Google.
Теперь нужно скачать приложение на свой мобильный телефон (из мобильного приложения Google Play) и запустить.

Скачайте и запустите программное обеспечение
Откроется главная страничка программы. Здесь нужно указать свой логин и пароль. Его вы берете из учетной записи (которую вы создали на сайте разработчика при регистрации). Теперь получится подключить телефон на базе системы Android к компьютеру.
После этого возможно входить в свой кабинет и начать работу удаленно.
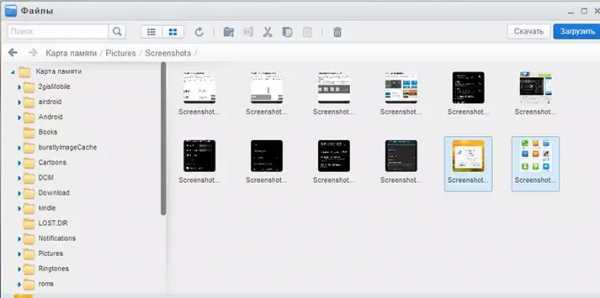
Управление файловыми документами мобильного устройства при помощи компьютера.
Если программа работает нестабильно, значит она не запущена на вашем мобильном телефоне.
Что она умеет:
- в облаке (вашем персональном надежном хранилище в интернете) для пользователя предоставлен объем памяти в размере 200 Мб;
- можно производить отправку и получение sms;
- получен полный доступ к фронтальной камере;
- можно видеть и даже редактировать контактные данные на телефоне;
- можно производить прием и отправку файловых документов через компьютер.
Предоставляемые услуги и работа с ними отличаются в разных моделях телефонов из-за того, что у разных телефонов стоят разные браузеры.
вернуться к меню ↑ вернуться к меню ↑TeamViewer
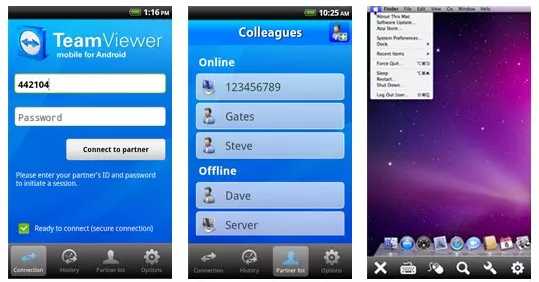
Программа для удаленного доступа TeamViewer.
Скорость выполняемых действий в нем достаточно высокая. Ошибок при выполнении заданных функций не возникает.
Не зависимо от того, где находится пользователь с мобильным устройством, он может с легкостью управлять ПК.
Алгоритм действий с приложением при выполнении работы через TeamViewer.
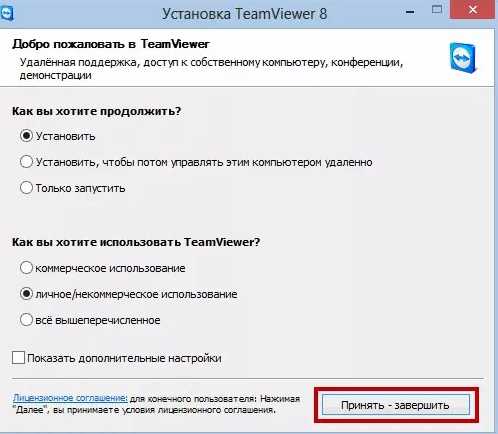
Установка программы TeamViewer
2Установить ее и на мобильный телефон, и активировать на нем.
3В программе на компьютере необходимо открыть учетную запись.
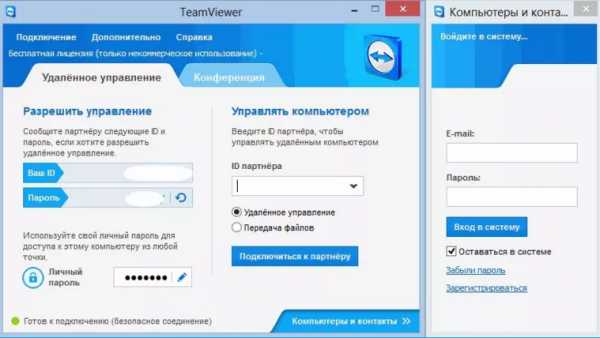
Ваша персональная страничка в системе TeamViewer
4Теперь нужно запустить программу.
5Введите код ID и пароль (это сочетание цифр указано в поле «Ваш ID» и «пароль») – это даст возможность объединить два устройства и получить удаленный доступ.

Как объединить ПК и мобильное устройство между собой.
На этом настройки закончены и можно приступать к работе.
Существуют такие же программы, которые позволяют работать удаленно с компьютером и мобильным устройством, используя при этом Google.
Vysor
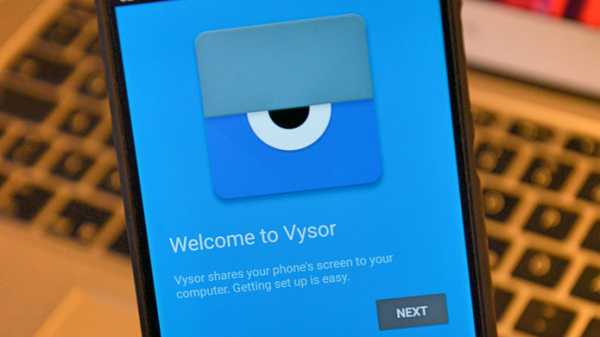
Мобильный клиент Vysor
В Google удаленное управление Android через компьютер возможно при использовании известного приложения под названием Vysor.
Оно понадобится, если вы захотите поработать с компьютером и телефоном через кабель USB. Vysor является дополнением к хрому в операционной системе Windows.
Устанавливать программу нужно отдельно.
Теперь пользователь может выводить на экран компьютера то, что у него находится на мониторе телефона. Работает с такими операционными системами:
Для работы с приложением нужно установить браузер Google Chrome и уже потом добавить расширение Vysor. Подключить кабель USB и можно пользоваться.
Так же нужно произвести определенные настройки для успешной работы. Для начала нужно открыть расширение в Chrome App Launcher.
При установлении соединения нужно указать используемый вами аппарат. Выбрать его из предлагаемого списка.
Теперь нужно немного подождать. Произведется загрузка. После нее на мобильный телефон будет произведена установка мобильного клиента Vysor и на персональном компьютере можно будет наблюдать экран вашего устройства.
При дальнейшем пользовании программным обеспечением можно установить по умолчанию в настройках, чтобы подключение происходило автоматически.
Совет!Если программа не работает на вашем компьютере, значит возможно не поддерживается функция захвата экрана.
На этом этапе подготовка к работе удаленно завершена и можно спокойно, при помощи мышки и компьютерного устройства, производить управление гаджетом.
Преимущество этого расширения в том, что нет необходимости установки мобильного приложения, а значит и не занимается дополнительное место.
Можно видеть монитор приспособления и удаленно работать в нем.
Если проводить сравнение безпроводных программ и рассматриваемого клента Vysor , то очевидно, что его работа немного быстрее.
вернуться к меню ↑ вернуться к меню ↑Device Manager
Удаленное управление мобильного устройства на базе Android через персональный компьютер с помощью Google еще можно совершать при помощи специфического сервиса от Google –Android Device Manager
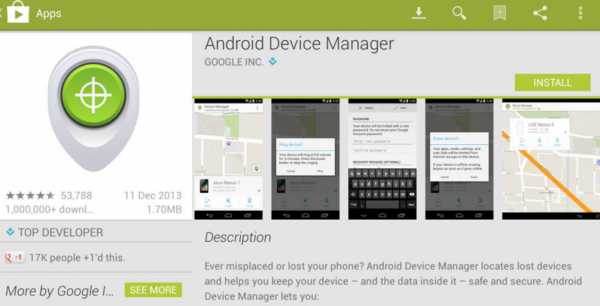
Расширение для удаленного доступа Device Manager
Пользоваться этим приложением можно при наличии аккаунта в системе Google. Существуют платная и бесплатная версии.
Совсем не обязательно скачивать что-либо себе на мобильный телефон, все действия можно произвести через браузер.
- Нужно запустить браузер и войти по адресу: google.com/android/devicemanager.
- Зайти в свой аккаунт в Google. Он должен быть создан заранее.
- Активируйте в телефоне опции интернет и геолокации (эта опция распознавания места нахождения телефона и его пользователя).
- Все выполнено.
С этого момента может воспользоваться следующими функциональными возможностями:
- привести мобильное устройство в непригодность, заблокировав его;
- выявить, где находится мобильное устройство с точностью до метра.
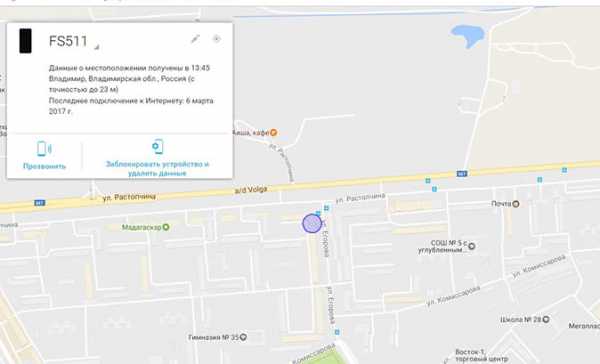
Как узнать место нахождения телефона на сегодняшний момент
Множество функций предоставлено в платной ее версии. Бесплатная тоже хороша, но имеет немного ограниченные возможности.
вернуться к меню ↑ вернуться к меню ↑Управление компьютером с Android
вернуться к меню ↑
Chrome Remote Desktop
Приложение предоставлено компанией Google и работает с теми же операционными системами, что и Vysor.
Для более быстрого и удобного доступа к любым приложениям Google можно установить на свой персональный компьютер плагин со всеми доступными программами.
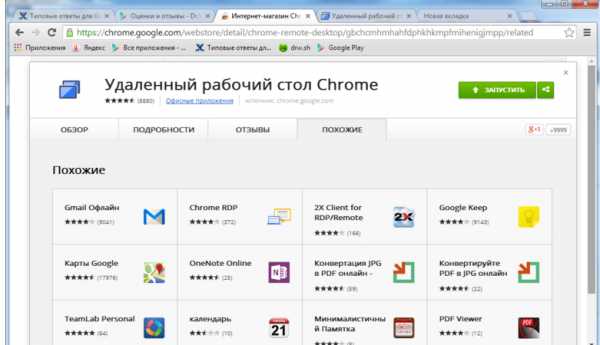
Плагин от Google в котором собраны полезные приложения.
С его помощью можно полностью подчинить управление компьютером, охватывая абсолютно всю информацию, которая на нем находится.
Для начала нужно установить плагин на персональный компьютер и на мобильное устройство на базе Android. Найти его можно в приложении Google Play (для телефона) и в Chrome Web Store – для операционных систем, которые устанавливаются на стационарные устройства.
Вся работа в программе делится на два раздела: «поддержка удаленно» и «мой компьютер».
Чтобы начать работать удаленно в компьютере другого человека, нужно знать кодовое сочетание цифр.
Так же нужно установить плагин на мобильное устройство и подключиться. При совершении входа у вас будет запрошен код.
После ввода кода, соединение будет установлено. Теперь вам открыт доступ ко всему, что присутствует на ПК, и просматривать его можно со своего смартфона.
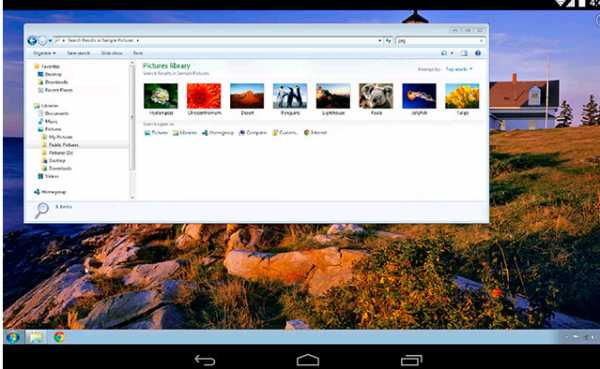
Программа от Android для удаленного доступа к мобильному телефону
Теперь вам доступен экран персонального компьютера (он виден на телефоне). Панель управления можно найти в верхней части странички.
Она включает в себя несколько функциональных возможностей:
- получение справки;
- отключение от персонального компьютера;
- отображение команды ctrl+alt+del
Когда мобильное устройство подключается к стационарному компьютеру, внизу, на стартовой страничке, отображается информация об этом действии.
Чтобы приступить к управлению ПК со смартфона, нужно просто водить пальцем по дисплею телефона и курсор на мониторе компьютера будет передвигаться.
Иногда получается, что не весь экран помещается на дисплей (это зависит от размеров вашего мобильного устройства). Некоторая часть монитора скрыта.
Если туда переводить курсор, она всплывает. Можно, для простоты использования, изменить масштаб и все поместится и будет видимо.
Если нужно имитировать работу правой клавиши мыши – произведите щелчок по экрану одним пальцем. Для запуска левой клавиши – нужно совершить нажатие двумя пальцами.
Управление через Wi-Fi
Чтобы управлять компьютером через Wi-Fi, нужно установить на стационарный компьютер и на телефон приложения, а потом подключить их к общему распределителю сети интернет.
Для этого можно воспользоваться программой Unified Remote. На мобильный ее можно скачать из приложения Google Play.
Для начала необходимо соединить телефон с компьютером. Скачайте и запустите на мобильное устройство приложение Unified Remote.
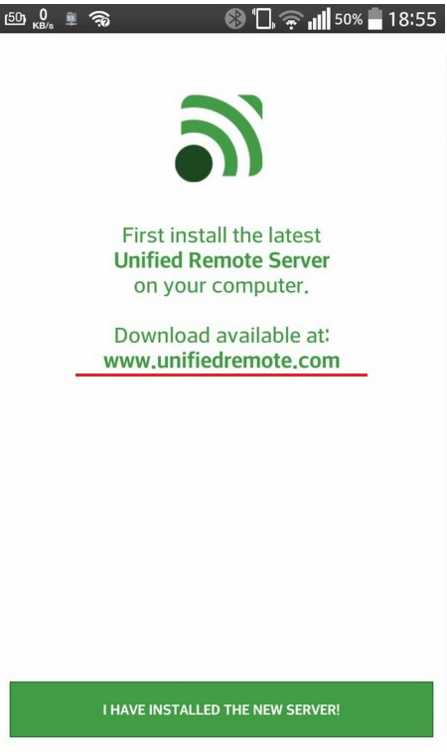
Запуск приложения Unified Remote на телефоне.
Когда вы начнете запускать ее, на экране телефона высветится ссылка. По ней нужно перейти для того, чтобы на стационарном компьютере попасть на вторую часть приложения (так сказать, главную) и установить ее.
Нужно перейти в самую нижнюю часть странички и кликнуть на «I HAVE INSTALLED THE NEW SERVER!»
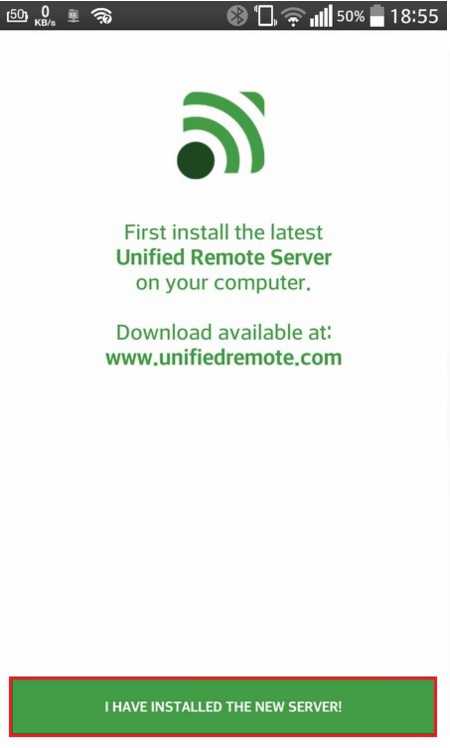
Начать процесс запуска расширения Unified Remote на мобильном устройстве
Перед вами откроется окно, в котором нужно активировать добавочное окно.
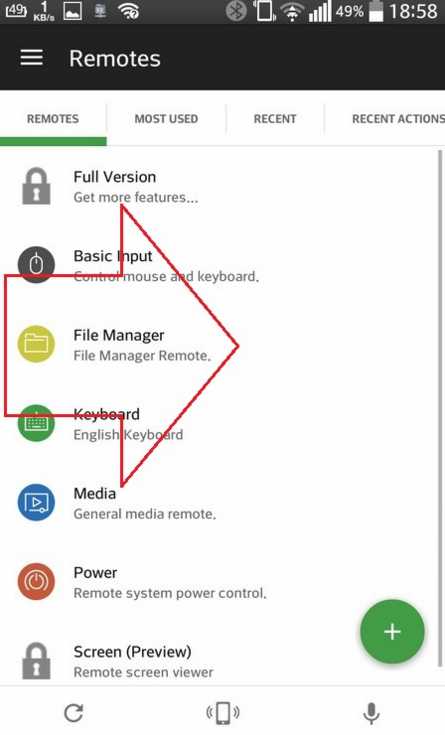
Добавочное окно для настройки расширения
Перейти в раздел «Servers». Откроются все устройства с которыми можно совершить сопряжение.
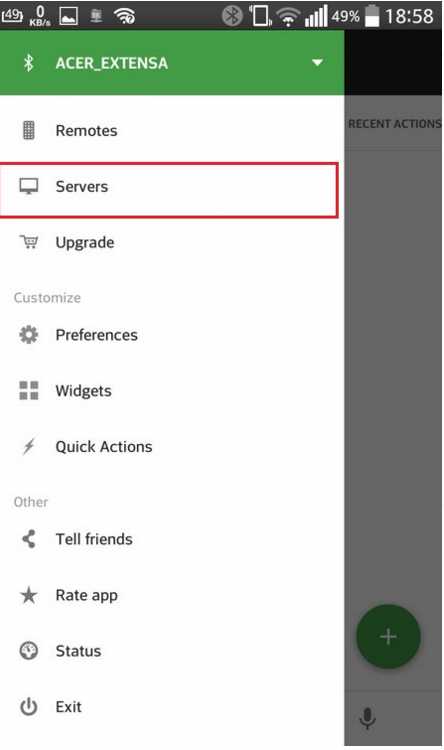
Выберите «Servers» для дальнейшей корректной настройки
Теперь предстоит работа с мобильным телефоном.
Зайдите в приложение Unified Remote на мобильном устройстве. Найдите имя вашего стационарного компьютера и напротив этого названия активируйте Wi-Fi.
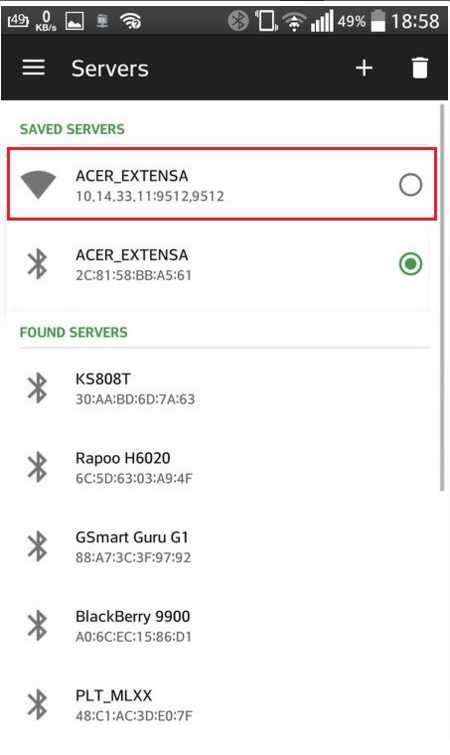
Активируйте сеть Wi-Fi для вашего персонального компьютера
Настройка закончилась, можно смело приниматься за удаленную работу.
При помощи приложения Unified Remote можно выполнить следующие действия на компьютере, управляя им через мобильный телефон.
- Применять мобильное устройство как пульт от музыкального проигрывателя.
Если заглянуть в меню «Media», можно использовать с его помощью телефон как пульт к телевизору или магнитофону.
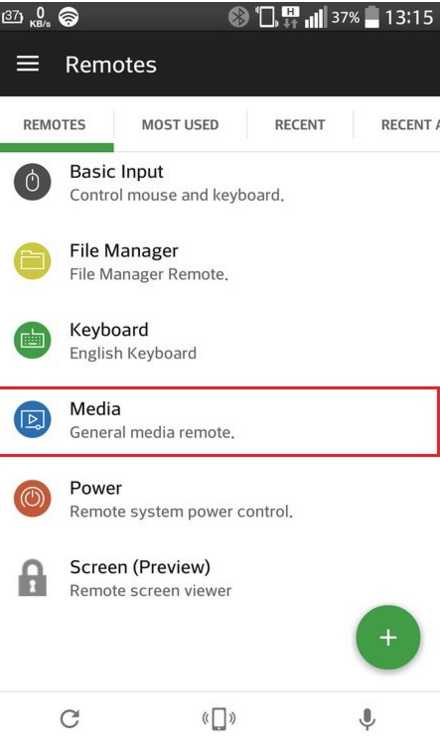
Пункт «Media» для использования телефона как пульт к телевизору или магнитофону
В этой вкладке также есть клавиши для переключения (как на настоящем пульте) – вниз, вверх, вперед, назад, стоп и т.д. С их помощью легко можно приглушить или увеличить звук.
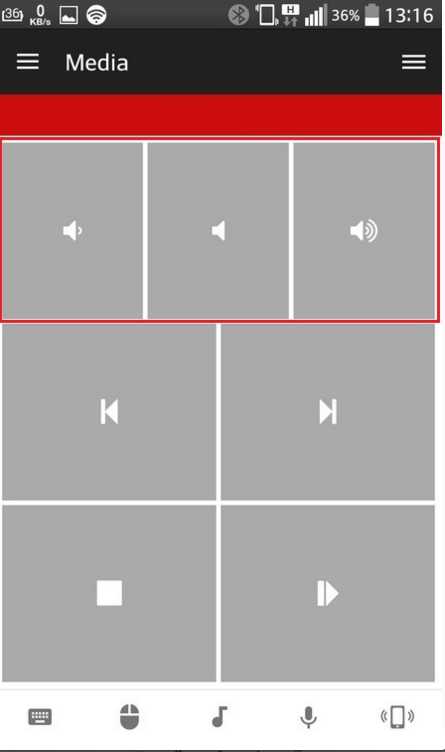
Работа с приложением Unified Remote
- Просмотр файлов удаленно.
Просмотром файлов удаленно можно воспользоваться только в платной версии программы Unified Remote. Применяя его, пользователь может просматривать на дисплее телефона монитор стационарного компьютера.
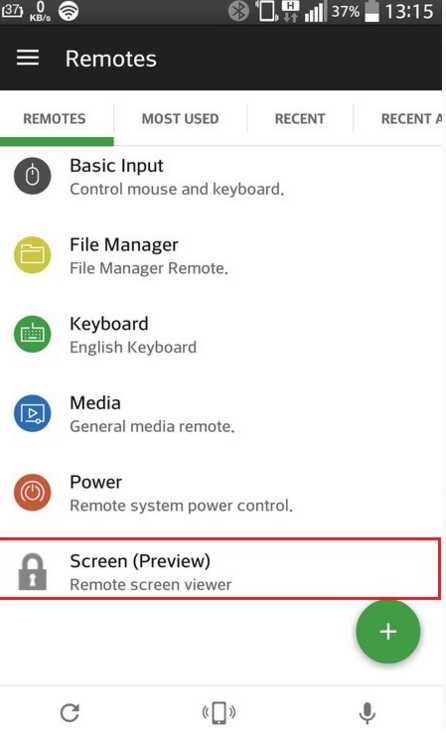
Режим дублирования информации с экрана компьютера на дисплей телефона
- Управлять активностью устройства.
«Power» позволит рационально использовать функции меню компьютера. Например, включить, выключить, перезагрузить и т.д.
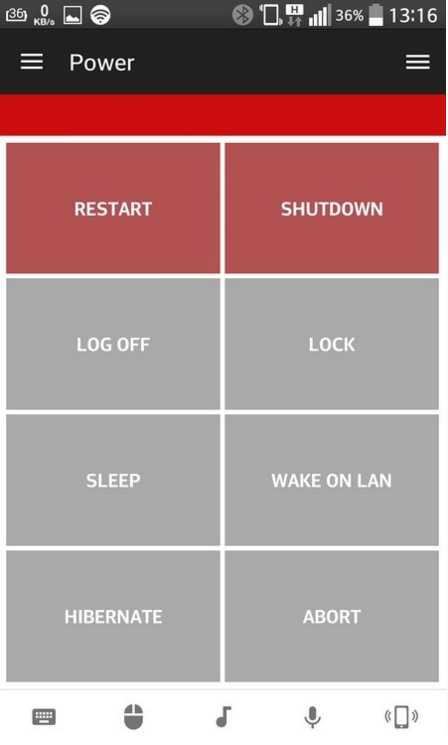
Функциональные возможности режима «Power»
Мобильное устройство можно использовать в качестве клавиатуры для набора текста.
За это действие отвечает функция меню «Basic Input»
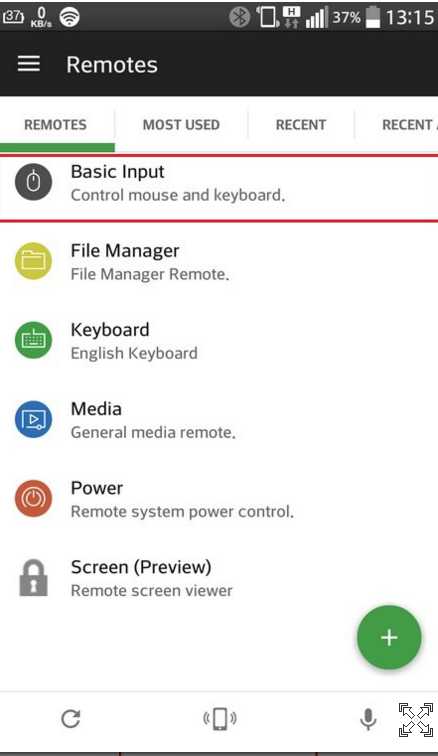
Активируя функцию «Basic Input», смартфон можно использовать в качестве клавиатуры
Скачать вернуться к меню ↑ вернуться к меню ↑Управление ПК по Bluetooth
Чтобы получить полный доступ к компьютеру через Bluetooth, рекомендуем воспользоваться приложением Monect PC Remote.

Приложение Monect PC Remote для удаленного доступа к компьютеру через мобильный телефон.
Скачать на телефон его можно из приложения Google Play. Приложение бесплатное и достаточно простое в использовании.
Нужно установить Monect PC Remote на оба устройства (мобильный телефон и стационарный компьютер) и совершить запуск. Информация об этом действии появится в информационной строке.
Появится окно, где необходимо выбрать требуемый способ подключения. В данном случае нам понадобится пункт Bluetooth.
Определяем стационарное устройство, к которому подключаемся (устанавливаем напротив соответствующего пункта галочку).
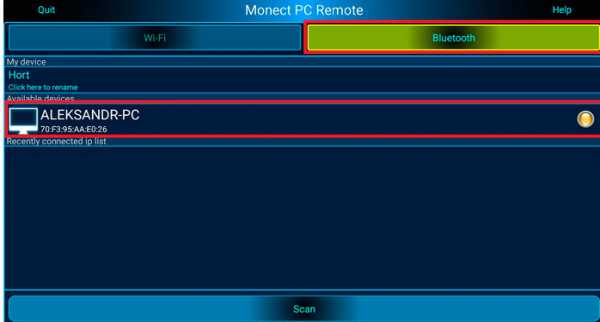
Подключение стационарного компьютера к телефону через Bluetooth посредством программы Monect PC Remote
Скачать вернуться к меню ↑ вернуться к меню ↑Выводы
Удаленный доступ к мобильным устройствам через персональный компьютер и наоборот — очень удобная функция. Для этого существуют специальные программы, которые требуется установить и скачать из сети Интернет.
Также существуют специальные расширения, помогающие работать в Google (их можно скачать в мобильном приложении Google Play).
Иногда такие функциональные возможности очень полезны и удобны. В случае, когда телефон вышел из строя. Или если требуется расширить функциональные возможности гаджета.
Так же посредством этих программ многие пользователи выполняют работу на компьютере.
Такие приложения облегчают жизнь пользователей и открывают новые возможности.
geekhacker.ru
Как настроить телефон через компьютер?
#1
Персональные компьютеры и мобильные телефоны прочно вошли в нашу жизнь. Без них уже сложно представить день любого городского человека. При этом, компьютеры и телефоны, с каждым годом все больше усовершенствуются. А при их соединении, возможности намного расширяются. Как подключить телефон к компьютеру знает, наверное, любой пользователь этих устройств. Но далеко не каждый знает о том, какие именно возможности дает такое подключение.
#2
Кроме обмена файлами и другими данными между телефоном и компьютером, соединение этих устройств дает и множество других возможностей. Например, используя такое соединение можно настроить телефон.
#3
Для того чтобы осуществить через компьютер настройку телефона, как уже говорилось выше, необходимо осуществить подключение этих устройств друг к другу. Наиболее удобным подключением является подключение по Bluetooth соединению. Для этого нужно включить в настройках мобильного телефона функцию Bluetooth. Затем, на компьютере провести ту же процедуру включения данной функции. После того как устройства обнаружат друг друга и произойдет их подключение, можно осуществлять такую процедуру как настройка телефона через компьютер.
#4
На компьютере в папке «Мой компьютер» появятся дополнительные папки, обозначающие телефон и его карту памяти. В папке, относящейся к собственной памяти мобильного телефона, будут те же самые разделы, что и в самом телефоне. Особенностью настройки телефона через персональный компьютер является то, что все внесенные изменения не нужно подтверждать нажатием кнопки ОК.
#5
После завершения работы по настройке телефона, необходимо на обоих устройствах отключить функцию Bluetooth. После отключения можно будет использовать мобильный телефон со вновь установленными настройками.
uznay-kak.ru
Защита доступа в компьютер с использованием смартфона(Android, iOs) — Rohos
Мы добавили новую функцию для аутентификации: используйте свой мобильный телефон как беспроводной ключ для разблокировки вашего PC или MAC.

Чем достигается безопасность
- Ваш пароль хранится на мобильном телефоне (Android /iOS).
- Нет необходимости помнить и постоянно вводить длинный и сложный пароль.
- Авторизация основана на использовании открытой технологии одноразовых паролей OATH — cигнал аутентификации содержит элемент одноразового пароля и он действителен только 30 секунд.
- Один мобильный телефон может использоваться для нескольких пользовательских профилей Windows или Mac и зашифрованных дисков. Возможна сетевая аутентификация (Удаленный рабочий стол)
Упрощенная аутентификация с помощью мобильного телефона:
- Беспроводной ключ — сигнал аутентификации посылается через Wi-Fi или Bluetooth (в локальную сеть).
- Нет необходимости подключать USB ключ в физический порт.
- Ваш профиль на Windows/Mac может быть защищен длинным сложным паролем, но нет необходимости запоминать его или вводить вручную;
- Используйте ваш телефон также и для открытия зашифрованного диска Rohos. Не нужно носить дополнительных ключей для безопасности ваших данных.
- Вы можете разблокировать компьютер, легонько постучав по телефону в кармане;
- Безопасный вход в Windows/Mac OS X с использованием Android/iOS телефона.
Как это работает
Вы включаете экран смартфона или постукиваете по нему для того чтобы войти или разблокировать рабочий стол Windows. Если сеть WiFi не доступна, телефон отправляет Blueooth сигнал, который распознает компьютер.
Как попробовать
Обратите внимание, что компьютер и телефон должны быть подключены к вашей офисной или домашней сети WiFi/LAN, чтобы установить связь друг с другом.
Установите программу Rohos Logon Key на Windows или MAC компьютере:
Rohos at Google Play Store
Загрузить для Windows | Загрузить для Mac OS X 10.9 (v.2.7 beta)
Загрузить для Android.
Загрузить для iOS (iPhone/iPod).
Setting up phone as electronic key for you PC:
- На компьютере откройте программу Rohos Logon Key > Options и выберите Mobile phone как устройство аутентификации. OK
- На компьютере под управлением Windows:По умолчанию, Windows спросит вас, разрешить ли доступ для Rohos Logon Key ко входящим сетевым подключениям. Следует ответить да для всех видов сетей. Еще Rohos добавляет программу Winlogon к списку разрешенных программ в Брандмауэре Windows. Если этого не произошло и и компьютер не получил сигнал от телефона, настройте Брандмауэр вручную:– откройте Панель управления, Безопасность, Брандмауэр Windows, Разрешение взаимодействия, Изменить параметры, разрешенные программы:– Нажмите кнопку Разрешить другое приложение– Найдите: C:Windows\System32– Выберите: LogonUI.exe– добавить, нажмите OK.
- Откройте диалог Setup USB Key > введите ваш пароль Windows > получите QR-код:
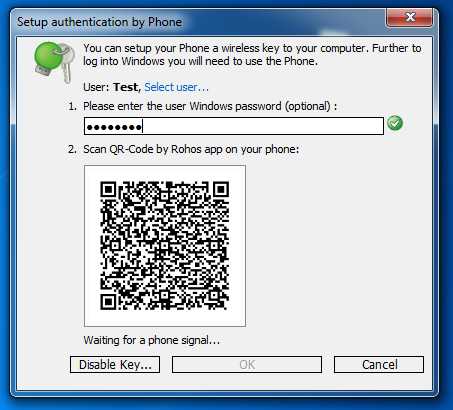
- На телефоне откройте Rohos Logon и просканируйте QR-код
— как только ваш телефон распознает QR-код, он автоматически отправит сигнал компьютеру с подтверждением— «Phone signal received» означает, что идентификационный сигнал успешно получен. Если сигнал не получен, нажмите кнопку «Unlock PC» на телефоне вручную.— Нажмите OK для завершения настройки.
Теперь вы можете использовать мобильное приложение Rohos Logon для входа в свою учетную запись или для разблокировки компьютера, всего лишь нажмите кнопку ‘Unlock’ на телефоне!Если вы добавите телефон как Bluetooth устройство в Windows/Mac тогда телефон будет использовать Bluetooth сигнал для доступа по возможности.
Если вам нравится это решение и вы хотите помочь нам улучшить его, сообщите нам на «info @ rohos . com». Мы ответим вам с бесплатным лицензионным ключем.
Программы с открытым исходным кодом для мобильных платформ
Когда Rohos Logon Key отображает QR-код на экране — он содержит ключ шифрования и зашифрованные данные аутентификации (они могут содержать ваш пароль).
Для разблокировки рабочего стола Windows ваш телефон передаст сигнал через WiFi. Этот сикнал — это строка, содержащая ваше имя, имя компьютера и зашифрованный блок данных с: T-OTP кодом, случайными данными, зашифрованным профилем авторизации. Только ваш компьютер может расшифровать их и проверить T-OTP(одноразовый пароль) на пригодность.
Вы можете найти исходный код Rohos Logon на GitHub .
Планы разработок
Пожалуйста, имейте в виду, что это решение все еще в стадии разработки:
Что еще будет:
- Аутентификация по QR-коду отображаемому на экране телефона, если сеть WiFi недоступна для телефона или PC.
- Поддержка компьютеров Mac.
- Поддержка Rohos Disk.
- Пользователь может постучать по телефону 2-3 раза для генерации сигнала аутентификации.
- Добавление 2-факторной аутентификации : телефон + PIN код, вводимый на PC (с блокировкой после 3 неудачных попыток)
Скриншоты
Rohos Logon mobile для Android:
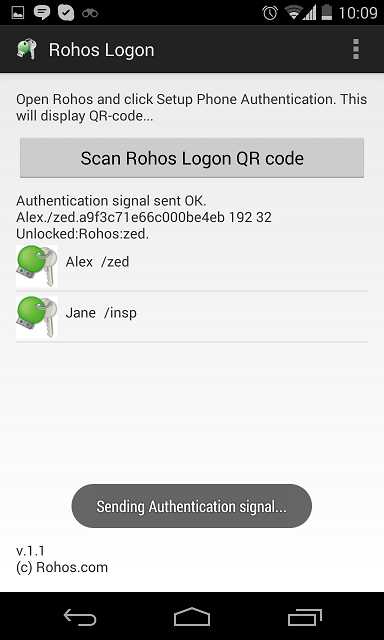
Rohos Logon mobile для iPhone:
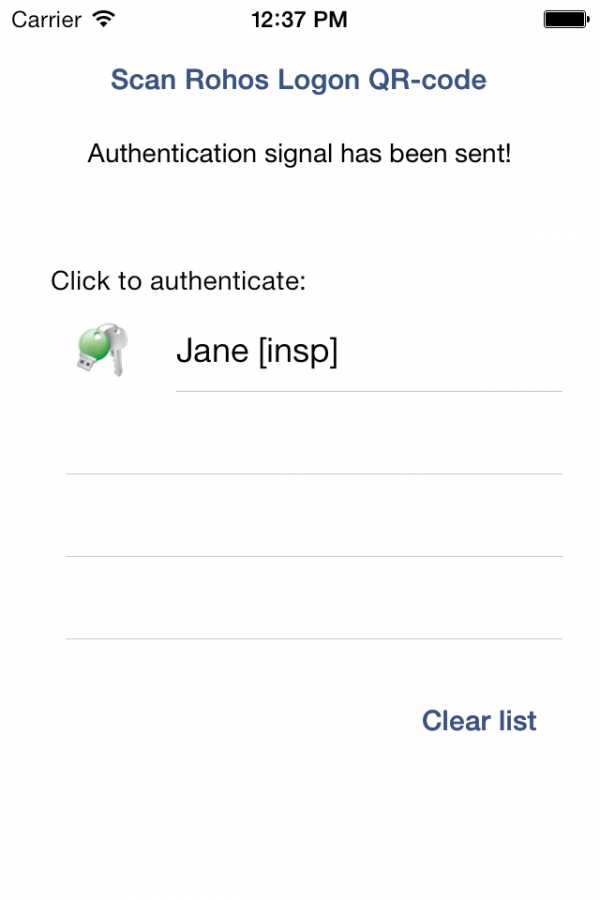
Настройка Windows Firewall.
По умолчанию Windows спросит вас, можно ли разрешить программе Rohos Logon Key принимать входящие сетевые соединения. Но процесс входа в Windows должен быть также занесен в список программ, которым это разрешено:
- Откройте: Control Panel\System and Security\Windows Firewall\Allowed Programs
- Нажмите: Allows another program
- Найдите: C:\Windows\System32
- Выберите: LogonUI.exe
- Добавить(Add).
В 64-разрядной версии Windows следует явно указать разрешение для доступа программе Windows Logon к частным и публичным сетям.
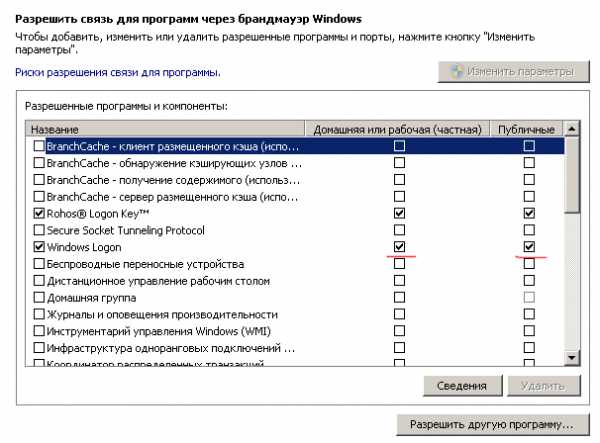 Загрузите Rohos Logon и протестируйте его в течение 15 дней:
Загрузите Rohos Logon и протестируйте его в течение 15 дней: Загрузить для Windows | Загрузить для Mac OS X 10.9 (v.2.7 beta)
Найдите и установите бесплатно Rohos Logon на iOS/Android.
www.rohos.ru
Инструкция как управлять телефоном через компьютер
Имеете желание управлять телефоном с помощью компьютера, но не знаете как? Тогда наша статья для вас.
Вы один из тех, кому интересно, как управлять телефоном через компьютер? Это возможно сделать, причем очень легким способом. Для управления телефоном с помощью компьютера достаточно только установить соответствующее программное обеспечение, которое включает в себя функции по управлению.
Полезные и интересные статьи:
Какая программа лучше всего подойдет для управления?
Наиболее привлекательным вариантом будет программа под названием AirDroid. Это многофункциональная программа, которая способна дать возможность узнать, как подключить телефон к компьютеру и начать управлять им. Для начала работы нужно установить эту программу как на телефон, так и на компьютер, после чего запустить программу на телефоне и следовать инструкциям. Программа сама подскажет, что вводить и куда, даст советы как подключить все правильно.
Функции программы AirDroid
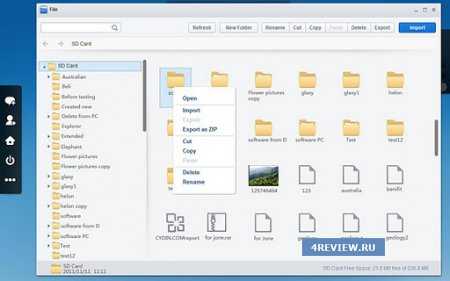
Данное программное обеспечение может многое. Помимо управления телефоном через компьютера, приложение выдает на монитор всю информацию о телефоне, которая только имеется. В программе на компьютере вы увидите уровень зарядки вашего телефона, объем свободной памяти, загруженность процессора, емкость оперативной памяти и многие другие важные значения. Помимо показа данных в программе реализована возможность передачи файлов через свой файловый менеджер, отслеживать установленные приложение и узнавать, сколько места они занимают во внутренней памяти телефона.
Возможные операции через AirDroid
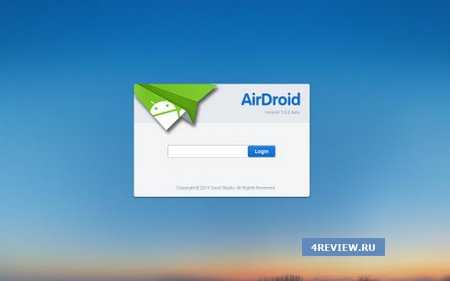
У программы есть свой собственный рабочий стол, на котором можно узнать более подробную информацию о своем телефоне. Видно весь список контактов, журнал всех вызовов, все смс сообщения, загруженную музыку, изображения, видео и многие другие данные. Имеется менеджер сообщений, который позволяет читать любые смс сообщения, принимать, удалять, а так же отправлять на любой номер. Работа с приложениями тоже многофункциональна. Можно удалить любое приложение, вытащить любой файл .apk на компьютер или скачать их все вместе большим архивом. Менеджер файлов тоже может многое. Замена, копирование, перемещение между папками, полное удаление - это лишь небольшая часть того, на что он способен. Имеется возможность работать со списком контактов. Можно как удалить старого ненужного контакта, так и добавить нового. Как вы поняли, управление телефон через компьютер далеко не новинка и не фантазия, поэтому, можете смело этим воспользоваться.
4rev.ru
как зайти через уисби с компьютера в телефон
Как зайти с компьютера в телефон?Закачивать в телефон картинки, музыку, видео и другие файлы можно через специальные сервисы мобильных операторов, а также отправляя дорогие SMS на различные короткие номера. На телефонном контенте выстроен серьезный бизнес. Но ведь всегда есть альтернатива платным развлечениям. Если зайти с компьютера в телефон, все эти файлы можно заливать совершенно бесплатно.
Инструкция
1 За время существования и широкого распространения мобильной телефонии, когда связь и синхронизация сотового телефона и компьютера стала серьезной необходимостью, производителями аппаратов было разработано три основных способа зайти с компьютера в телефон и осуществить передачу файлов.
• Первый вариант – через специальный кабель чаще всего стандарта USB. • Второй вариант – с помощью адаптера Bluetooth. • Третий вариант – через инфракрасный порт. Определите, какие из перечисленных устройств вам доступны. Для всех из них, за исключением USB-кабеля, требуется наличие дополнительно установленного компьютерного оборудования.
2 Через адаптер Bluetooth вы сможете копировать в телефон разные файлы, находясь в пределах нескольких метров от компьютера. Чтобы непосредственно зайти с компьютера в телефон и осуществлять разные действия с файлами мобильника или, например, SMS-сообщениями через Bluetooth, вам понадобится скачать и установить на компьютер специальную программу. В свое время для телефонов каждого производителя писалось несколько десятков разных программ на любителя. Сегодня же, благодаря тенденции к общей стандартизации, можно найти универсальные программы, позволяющие зайти с компьютера в телефоны разных производителей, к примеру, PC Suite или MOBILedit.
3 Инфракрасное соединение – это технология, постепенно уходящая в прошлое. Скорость соединения и передачи файлов у нее невысокая, а дальность действия в разы меньше, чем у той же Bluetooth. Работа с ней аналогична соединению через Bluetooth, поэтому все требования к ее использованию остаются такими же.
4 Соединение компьютера и телефона через USB-кабель – наиболее удобная и распространенная возможность. С помощью кабеля можно зайти с компьютера в телефон как на обычную флешку (если в аппарате установлена карта памяти) , а также увидеть все доступные диски телефона, как в другом компьютере. Помимо USB-кабеля вам также понадобится специальный софт для работы с телефоном. При этом скорость передачи информации между телефоном и компьютером будет наибольшей для всех из вышеперечисленных решений.
otvet.mail.ru
- Мониторы какие лучше

- Как сетевой сервер управляет запросами от нескольких клиентов для различных служб

- С нуля делфи

- Установить авг
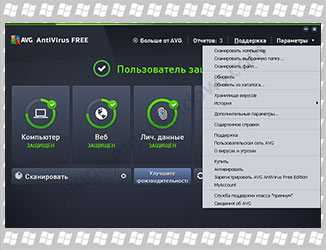
- Mhdd как пользоваться инструкция
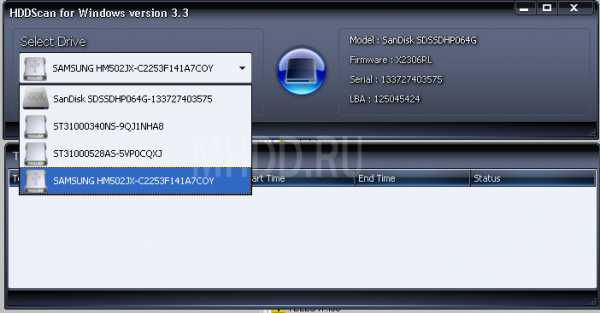
- Ножницы в windows 10 горячие клавиши
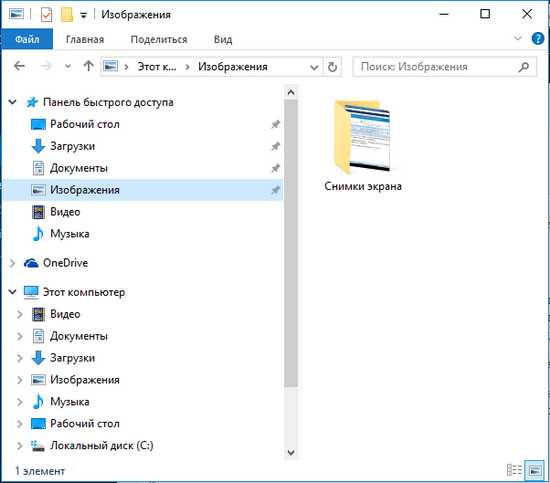
- Как записать фото на диск dvd r

- Самсунг а5 2018 инструкция пользователя

- Фая на

- Что такое сервер клиент

- Windows 10 метод расширенного восстановления

