Ворд аксесс: Экспорт данных Access в документ Word
Экспорт данных Access в документ Word
С помощью мастера экспорта в RTF-файл можно экспортировать данные из базы данных Access в документ Microsoft Word. В этой статье объясняется, как использовать мастер и как сохранить параметры экспорта в виде спецификации для дальнейшего использования.
В этой статье
-
Основы экспорта данных в Word -
Экспорт данных в Word -
Как Access экспортирует объекты в Word -
Дополнительные сведения
Основы экспорта данных в Word
В Microsoft Word можно экспортировать таблицу, запрос, форму или отчет. При экспорте объекта с помощью мастера экспорта в RTF-файл Access создает копию его данных в файле Microsoft Word формата RTF. Отображаемые поля и записи таблиц, запросов и форм экспортируются в документ Word в виде таблицы. При экспорте данных отчета и их представления мастер пытается обеспечить как можно более точное соответствие документа Word отчету.
При экспорте объекта с помощью мастера экспорта в RTF-файл Access создает копию его данных в файле Microsoft Word формата RTF. Отображаемые поля и записи таблиц, запросов и форм экспортируются в документ Word в виде таблицы. При экспорте данных отчета и их представления мастер пытается обеспечить как можно более точное соответствие документа Word отчету.
-
Начало операции. Для экспорта данных из Access в Word необходимо открыть Access. В Word нет средства импорта данных из базы данных Access. Вы также можете сохранить базу данных или таблицу Access в виде документа Word с помощью команды Сохранить как в Access. -
Объекты, поддерживающие экспорт. Вы можете экспортировать таблицу, запрос, форму или отчет. Можно также экспортировать только записи, выбранные в определенном представлении. Макросы и модули экспортировать нельзя. При экспорте формы или таблицы с подчиненными формами или подтаблицами экспортируется только основная форма или таблица. Все подчиненные формы и подтаблицы следует экспортировать в Word отдельно. При экспорте отчета, напротив, все подчиненные формы и вложенные отчеты экспортируются вместе с главным отчетом.
Можно также экспортировать только записи, выбранные в определенном представлении. Макросы и модули экспортировать нельзя. При экспорте формы или таблицы с подчиненными формами или подтаблицами экспортируется только основная форма или таблица. Все подчиненные формы и подтаблицы следует экспортировать в Word отдельно. При экспорте отчета, напротив, все подчиненные формы и вложенные отчеты экспортируются вместе с главным отчетом. -
Результат операции. Мастер экспорта в RTF-файл всегда экспортирует форматированные данные. Это означает, что экспортируются только видимые в объекте или представлении поля и записи, а также параметры формата отображения. Столбцы и записи, скрытые из-за применения фильтра, не экспортируются. Макет отчета при экспорте также сохраняется. - org/ListItem»>
Слияние с существующим документом. При экспорте данных из Access в документ Word всегда создается новый файл Word. Если вы хотите вставить данные в существующий документ Word, необходимо сначала экспортировать данные из Access в новый документ Word, а затем скопировать их из нового документа и вставить в имеющийся. Можно также скопировать строки непосредственно из таблицы, запроса, формы или отчета Access и вставить их в документ.
Экспорт данных в Word
Процесс экспорта данных в документ Word включает следующие основные этапы:
-
Подготовка источников данных к экспорту. На этом этапе необходимо убедиться, что данные не содержат ошибок, а также решить, экспортировать все данные в исходной таблице или их часть.
- org/ListItem»>
Запуск мастера экспорта в RTF-файл.
-
Сохранение параметров в виде спецификации экспорта для последующего использования (необязательно).
В следующих разделах описано, как выполнить каждую из этих задач.
Подготовка к экспорту
-
Откройте исходную базу данных Access.
-
На панели навигации выберите объект с данными, которые вы хотите экспортировать.
Экспортировать можно таблицу, запрос, форму или отчет.

-
Просмотрите исходные данные, чтобы убедиться в отсутствии индикаторов ошибок (треугольников зеленого цвета) или значений ошибок, таких как #ЧИСЛО!.
Устраните все ошибки, прежде чем экспортировать данные в Word. В противном случае значения будут заменены значениями NULL.
-
Если конечный документ Word существует и открыт, закройте его перед выполнением операции. Перед перезаписью файла мастер запрашивает подтверждение.
Примечание: Добавить данные в существующий документ Word невозможно.
-
Если вы хотите экспортировать только часть таблицы, запроса или формы, откройте нужный объект в базе данных Access и выделите записи.

Экспорт данных
-
На вкладке «Внешние данные» в группе «Экспорт» нажмите кнопку Word.
-
Откроется мастер Экспорт – Файл RTF.
Примечание: Команды Экспорт доступны только в том случае, если открыта база данных.
-
В мастере Экспорт – Файл RTF укажите имя конечного файла.
- org/ListItem»>
Мастер всегда экспортирует форматированные данные. Чтобы просмотреть документ Word после экспорта, установите флажок Открыть целевой файл после завершения операции экспорта.
-
Если вы выделили определенные записи до начала экспорта, можно установить флажок Экспортировать только выбранные записи. Если же требуется экспортировать все записи в представлении, не устанавливайте флажок.
Примечание: Если записи не выделены, этот флажок недоступен (неактивен).
-
Нажмите кнопку ОК.
-
Если документ назначения существует, вам будет предложено нажать кнопку «Да», чтобы переписать файл.
 Нажмите кнопку «Нет», чтобы изменить имя конечного файла, а затем нажмите кнопку «ОК» еще раз.
Нажмите кнопку «Нет», чтобы изменить имя конечного файла, а затем нажмите кнопку «ОК» еще раз.
Access экспортирует данные и откроет конечный документ в Word, если вы установили соответствующий флажок в мастере. Кроме того, на последней странице мастера будет отображено состояние операции.
Как Access экспортирует объекты в Word
В следующей таблице описано, как Access экспортирует разные объекты и значения в Word. Это поможет определить причину проблемы, если экспорт будет выполняться не так, как ожидается.
|
|
|
|
Имена полей
|
При экспорте таблиц, запросов и форм имена полей помещаются в первую строку таблицы в документе Word.
|
|
Многозначные поля
|
Многозначное поле Access экспортируется в один столбец в Word. Значения разделяются запятыми (,).
|
|
Рисунки, объекты и вложения
|
Все графические элементы, такие как логотипы, данные в полях объектов OLE и вложения, не экспортируются.
|
|
Графы
|
Объекты Microsoft Graph не экспортируются.
|
|
Выражения
|
Выражения не экспортируются в документ Word.
|
|
Подчиненные формы и подтаблицы
|
При экспорте формы или таблицы экспортируется только основная форма или таблица. Необходимо повторить экспорт для всех подчиненных форм и подтаблиц.
|
Дополнительные сведения
-
Сведения о том, как сохранить сведения об экспорте в виде спецификации, которую можно использовать повторно, см. в статье Сохранение параметров операции импорта или экспорта в виде спецификации.
-
Дополнительные сведения о запуске спецификаций см.
 в статье Выполнение сохраненной операции импорта или экспорта.
в статье Выполнение сохраненной операции импорта или экспорта. -
Дополнительные сведения о запуске спецификаций в определенное время см. в статье Планирование импорта или экспорта.
-
Сведения о том, как изменить имя спецификации, удалить ее или обновить имена исходных файлов, см. в статье Задачи управления данными.
К началу страницы
Использование слияния для отправки данных Access в Word
Access
Импорт и экспорт
Экспорт
Экспорт
Использование слияния для отправки данных Access в Word
Access для Microsoft 365 Access 2021 Access 2019 Access 2016 Access 2013 Access 2010 Access 2007 Еще.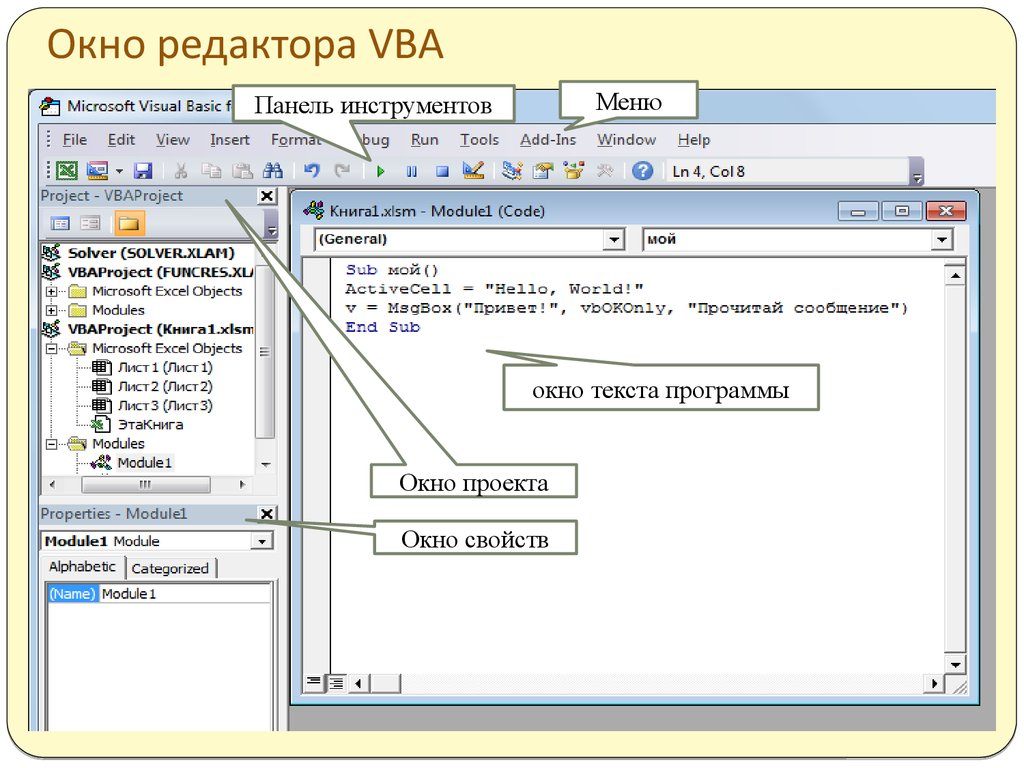 ..Меньше
..Меньше
Слияние — отличный способ заработать в Access. В этом видео показано, как создать типичную букву формы в Microsoft Word, начав с команды «Объединить в Word» Access. При этом ознакомьтесь с основными действиями, которые приведены ниже.
Примечание: Это видео было записано с помощью Access 2013, но основные действия применяются к Access 2010, Access 2016 и версии Access, которая распространяется по подписке.
Вот как можно создать слияние почты Word в Access:
-
Откройте базу данных Access с адресами, которые вы хотите объединить с Word.
-
Если не открыта области навигации, нажмите F11, чтобы открыть ее.

-
Выберите таблицу или запрос с адресами. Если поля адресов находятся в нескольких таблицах, создайте простой запрос на выборки, содержащий нужные поля, и выберите его для слияния.
-
На вкладке «Внешние данные» в группе «Экспорт» нажмите кнопку «Слияние Word».
-
Откроется диалоговое окно мастера слияния Microsoft Word.
-
Выберите, следует ли мастер связывать адресные данные с существующим документом Word или начинать с нового пустого документа.

-
Нажмите кнопку ОК.
Word запускает и отображает вкладку «Рассылки» и области «Слияние».
-
Для работы с мастером щелкните ссылки «Далее» и «Предыдущее» в нижней части области слияния.
-
На шаге 3 мастера выбирать список получателей не нужно. Это было определено, когда вы выбрали его в Access. Однако вы можете настроить список, нажав кнопку «Изменить список получателей». В открываемом окне можно удалить отдельных получателей из слияния, применить фильтры, отсортировать список и так далее.

-
На шаге 4 мастера напишите письмо (если вы не работаете с существующим документом).
-
Поместите курсор в документе в то место, где должны отображаться данные адреса, и щелкните «Блок адреса», «Строка приветствия» или «Другие элементы» на области слияния, чтобы вставить данные Access в документ. В появившись полях выберите нужный формат и нажмите кнопку «Подбор полей», чтобы убедиться в правильном совпадении полей.
-
На шаге 5 мастера нажмите кнопки «Далее» (>>) и «Назад» (<<) для предварительного просмотра того, как будут выглядеть объединенные данные при печати документа.

-
На шаге 6 мастера нажмите кнопку «Печать» и выберите нужные параметры печати.
-
Сохраните и закроем документ Word.
Примечания:
-
Если после завершения работы мастера вам потребуется вернуться и настроить какие-либо параметры слияния, все операции доступны на вкладке «Рассылки» в Word.
-
При внесении изменений в оформление базы данных Access может потребоваться изменить некоторые параметры слияния в Word, чтобы снова правильно сработать слияние.

-
Мастер слияния предназначен для работы с данными адресов рассылки. Однако с помощью функции слияния можно объединять в Word данные любого типа, например записи о запасах, задачи или другие данные, хранимые в Access.
-
Дополнительные сведения о функции слияния в Word см. в указанных здесь статьях.
-
Персонализация документов с помощью слияния -
Создание наклеев с помощью слияния - org/ListItem»>
Слияние электронной почты в Word
Выгрузка данных из Access в шаблон Word
Всем привет, сегодня поговорим о выгрузки данных из Access в такие приложения как Word и Excel. Но не о стандартном способе, который есть в Access (связь с Office), а о способе, который позволяет выгружать данные в заданный шаблон как в Word, так и в Excel.
Другими словами это нужно тогда когда создать отчеты в Access по шаблону, который уже существует, например, в Word, невозможно или слишком трудоемко или как Вы знаете, может получаться просто коряво или самый распространенный вариант это когда много текста, который в отчете Access не так хорошо форматируется как в Word, а данных не так много, но необходимо автоматизировать, например это какие-то договора, заявления и так далее. Использование слияния из самого Word-а не очень удобно, поэтому я расскажу сегодня, как можно заполнять такие шаблоны напрямую из Access, путем нажатия на одну кнопку.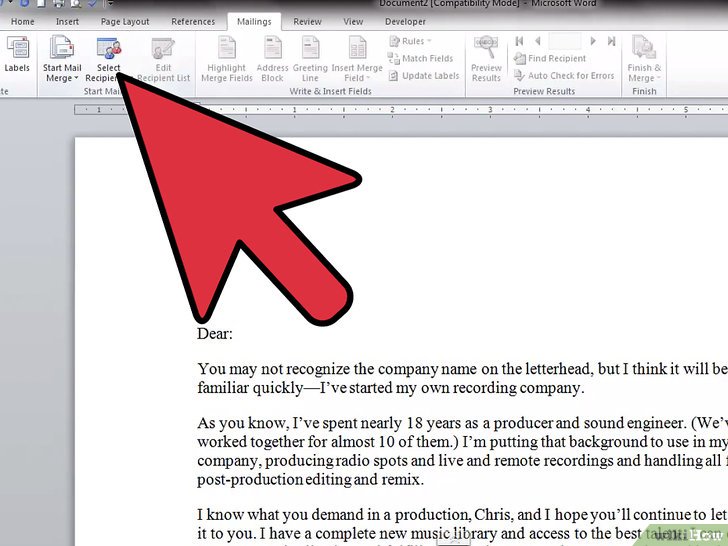 Также как и необходимость выгрузки в шаблон Word, существует и необходимость выгрузки в шаблон Excel, и этот способ мы тоже сегодня рассмотрим.
Также как и необходимость выгрузки в шаблон Word, существует и необходимость выгрузки в шаблон Excel, и этот способ мы тоже сегодня рассмотрим.
Начнем с Word.
Вся разработка делится на две части это:
• Настройка шаблона Word;
• Настройка выгрузки данных в шаблон.
Суть настройки шаблона заключается в том, что необходимо проставить необходимые поля в тех местах шаблона, где нужно выводить то или иное поле. Это делается с помощью полей формы.
Открываем шаблон Word, для начала добавим необходимую панель инструментов, для этого нажимаем вид->панель инструментов и ставим галочку «формы». Теперь у вас отобразилась панель инструментом «Формы» все, что осталось сделать это встать на то место где необходимо добавить нужное поле и на панели выбрать «Текстовое поле». После в том месте у Вас появится серая область, которая свидетельствует о том, что поле добавлено. Теперь необходимо задать имя этого поля, для того чтобы потом из access вставлять в него значения (стандартное названия не очень удобное).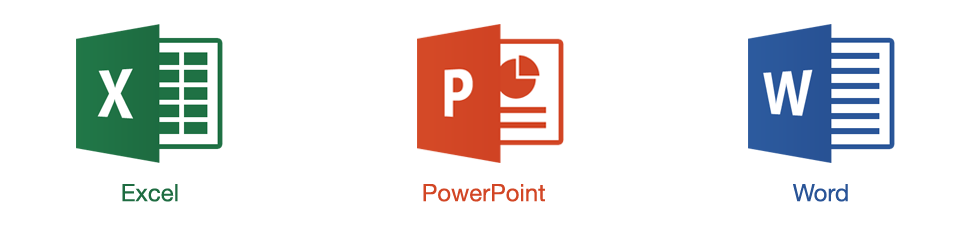 Для этого щелкните правой кнопкой мы по полю и нажмите «Свойства». В поле закладка напишите желаемое имя этого поля, я в примере назвал его MyTestPole
Для этого щелкните правой кнопкой мы по полю и нажмите «Свойства». В поле закладка напишите желаемое имя этого поля, я в примере назвал его MyTestPole
Создайте столько полей, сколько Вам нужно.
Ну и настройка шаблона закончена, только единственное сделайте этот шаблон только для чтения, а то пользователь возьмет, сформирует документ и сохранит его, и шаблон тем самым потеряется, а если сделать только для чтения, то у него такой возможности не будет только сохранять через «Сохранить как».
Переходим к более интересной задачи это к реализации самой выгрузки из Access в этот шаблон.
Примечание! Я использую Access в связке с MS Sql 2008 поэтому и данные буду брать от туда.
Допустим у Вас есть форма, сделайте на ней кнопку (я назвал ее testbutton) и в событие нажатие кнопки вставьте следующий код:
Private Sub testbutton_Click()
‘Объявляем переменные
Dim FileDialog As FileDialog
Dim rsd As ADODB.Recordset
Dim strSQL As String
Dim WordApOb As Object
Dim WordOb As Object
Dim path As String
Set rsd = New ADODB.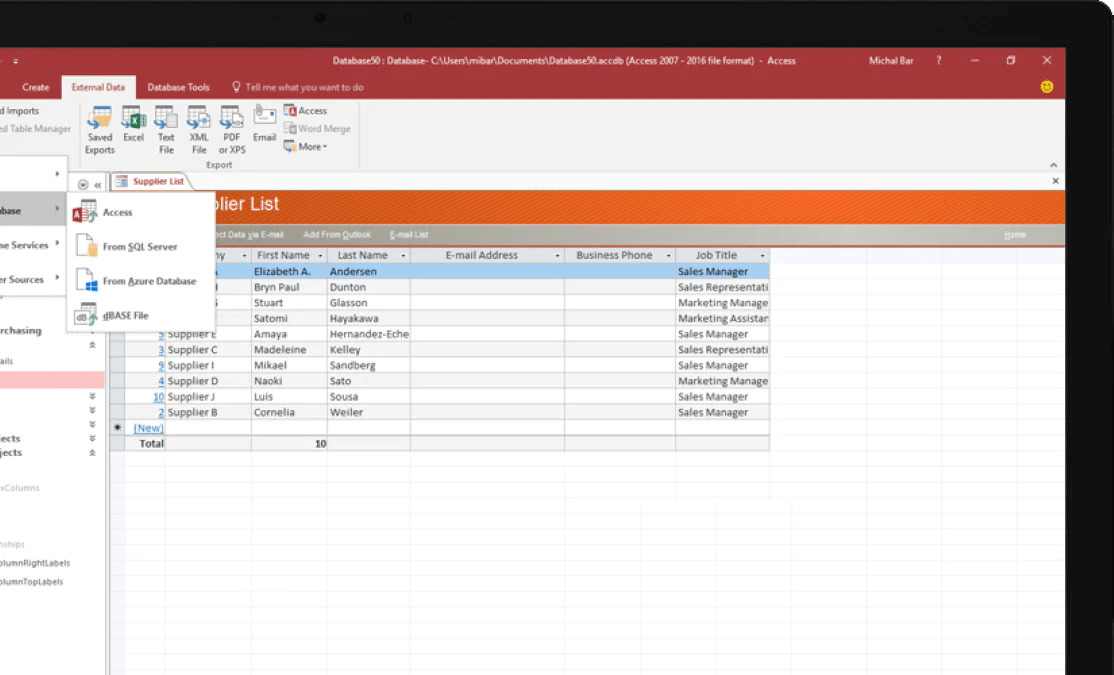 Recordset
Recordset
‘запрос к базе данных для получения необходимых данных
strSQL = «select * from dbo.table where KOD = » & Me.kod & «»
rsd.open strSQL, CurrentProject.Connection
‘Выбираем шаблон
Set FileDialog = Application.FileDialog(msoFileDialogOpen)
‘убираем множественный выбор, он нам не нужен
FileDialog.AllowMultiSelect = False
‘очистим и установим фильтры
FileDialog.Filters.Clear
FileDialog.Filters.add «Word», «*.doc»
‘установим фильтр по умолчанию
FileDialog.FilterIndex = 1
‘проверяем, что сделал user если выбрал шаблон, то начинаем работу
If FileDialog.Show = False Then
‘Если нет то выходим
Set dlgFile = Nothing
Exit Sub
End If
‘получаем путь к файлу
path = Trim(FileDialog.SelectedItems(1))
‘Очистим переменную
Set FileDialog = Nothing
If path <> «» Then
‘Будем отслеживать ошибки
On Error GoTo Err_testbutton_Click
‘Создаем объект Word
Set WordOb = CreateObject(«Word. document»)
document»)
‘Задаем нашему документу значение из шаблона
Set WordOb = GetObject(path)
‘Задаем значение объекту word.Application
Set WordApOb = WordOb.Parent
‘делаем приложение word видимым
WordApOb.Visible = True
‘ищем наше поле в шаблоне
WordOb.Bookmarks(«mytestpole»).Select
‘задаем ему новое значение из нашего Recordset
WordApOb.Selection.TypeText Text:=Nz(rsd.Fields(«field»).Value, » «)
‘и так далее по всем полям
‘в конце перейдем на начало нашего документа
WordApOb.Selection.Goto wdGoToFirst
‘и активируем его
WordApOb.Activate
‘Очистим переменные
Set WordOb = Nothing
Set WordApOb = Nothing
Exit_testbutton_Click:
Exit Sub
Err_testbutton_Click:
MsgBox Err.Description
‘в случае ошибки будем делать следующие
‘закроем word без сохранения
WordOb.Close (wddonotsavechanges)
WordApOb.Quit
‘и также очистим переменные
Set WordOb = Nothing
Set WordApOb = Nothing
Resume Exit_testbutton_Click
End If
End Sub
Код прокомментирован, поэтому сложностей возникнуть не должно.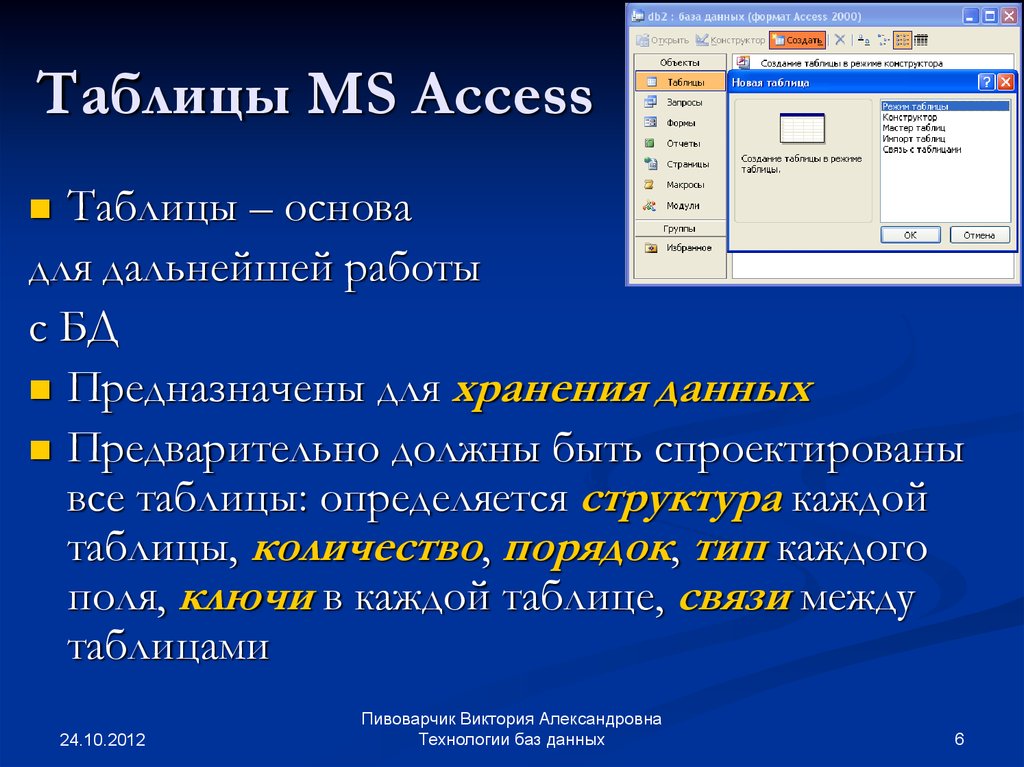 Здесь весь смысл сводится к созданию объекта word.document и word.application, конечно же. А после мы уже работаем с нашими объектами, т.е. заполняем их.
Здесь весь смысл сводится к созданию объекта word.document и word.application, конечно же. А после мы уже работаем с нашими объектами, т.е. заполняем их.
Теперь перейдем к Excel.
В шаблоне Excel уже ненужно создавать поля как в Word, так как здесь мы уже будем ориентироваться по адресам ячеек.
Существует несколько способов, как заполнять Excel шаблон, я опишу два, первый это тогда когда Вам просто необходимо проставить несколько полей, т.е. в источнике данных будет всего одна строка с несколькими полями и второй это когда строк будет уже несколько, причем Вы не знаете, сколько именно (в зависимости от каких то условий), но в шаблоне по умолчанию отведено для этого все пару строк, поэтому мы будем нужные нам строки добавлять, для того чтобы наши данные не накладывалась на строки ниже (допустим там примечание, подпись руководителя и т.д.). И совет, я здесь для примера использую всего один источник данных, а вы, если Вам необходимо заполнить шапку, примечание и некое количество строк (т.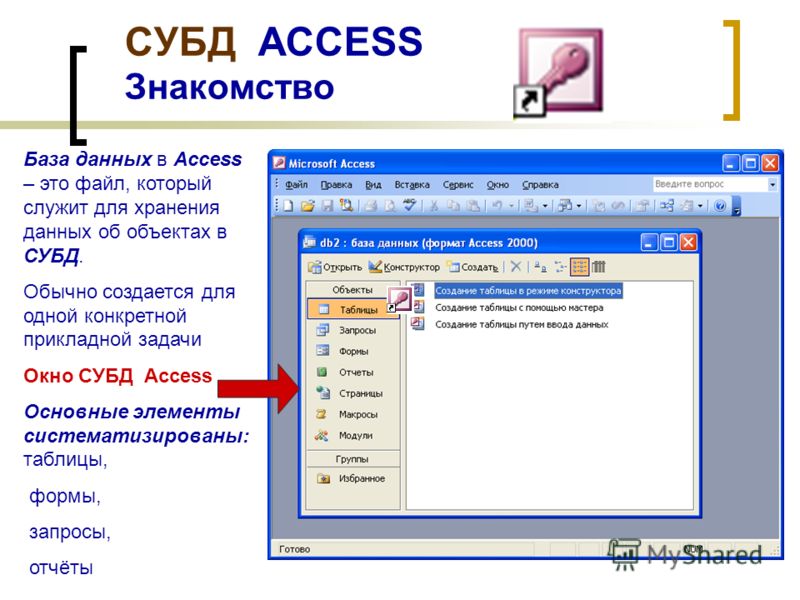 е. область данных) то для этих задач используйте несколько источников (Recordset).
е. область данных) то для этих задач используйте несколько источников (Recordset).
Выгрузка данных из Access в шаблон Word и Excel | Info-Comp.ru
Всем привет, сегодня мы поговорим о том, как можно выгрузить данные из Access в такие приложения как Word и Excel. Но не о стандартном способе, который есть в Access (связь с Office), а о способе, который позволяет выгружать данные в заданный шаблон как в Word, так и в Excel.
Другими словами, это нужно тогда, когда создать отчет в Access по шаблону, который уже существует, например, в Word, невозможно или слишком трудоемко. Как Вы знаете, отчет в Access может выводиться просто коряво или, самый распространенный вариант, это когда много текста, который в отчете Access не так хорошо форматируется как в Word, а данных не так много, но отчет необходимо автоматизировать, например это какие-то договора, заявления и так далее.
Использование слияния из самого Word-а не очень удобно, поэтому сегодня я расскажу, как можно заполнять такие шаблоны напрямую из Access, путем нажатия на одну кнопку.
Кроме выгрузки в шаблон Word, иногда возникает и необходимость выгрузки в шаблон Excel, и этот способ мы тоже сегодня рассмотрим.
Содержание
- Экспорт данных из Access в шаблон Word
- Код VBA для выгрузки данных в шаблон Word
- Экспорт данных из Access в шаблон Excel
- Код VBA для выгрузки данных в шаблон Excel
Экспорт данных из Access в шаблон Word
Вся разработка делится на две части, это:
- Настройка шаблона Word;
- Настройка выгрузки данных в шаблон.
Суть настройки шаблона заключается в том, чтобы проставить необходимые поля в тех местах шаблона, где нужно выводить те или иные данные. Это делается с помощью полей формы.
Примечание! Я использую Microsoft Word 2003.
Открываем шаблон Word, для начала добавим необходимую панель инструментов, для этого нажимаем «Вид -> Панель инструментов» и ставим галочку «Формы». Теперь у Вас отобразилась панель инструментом «Формы».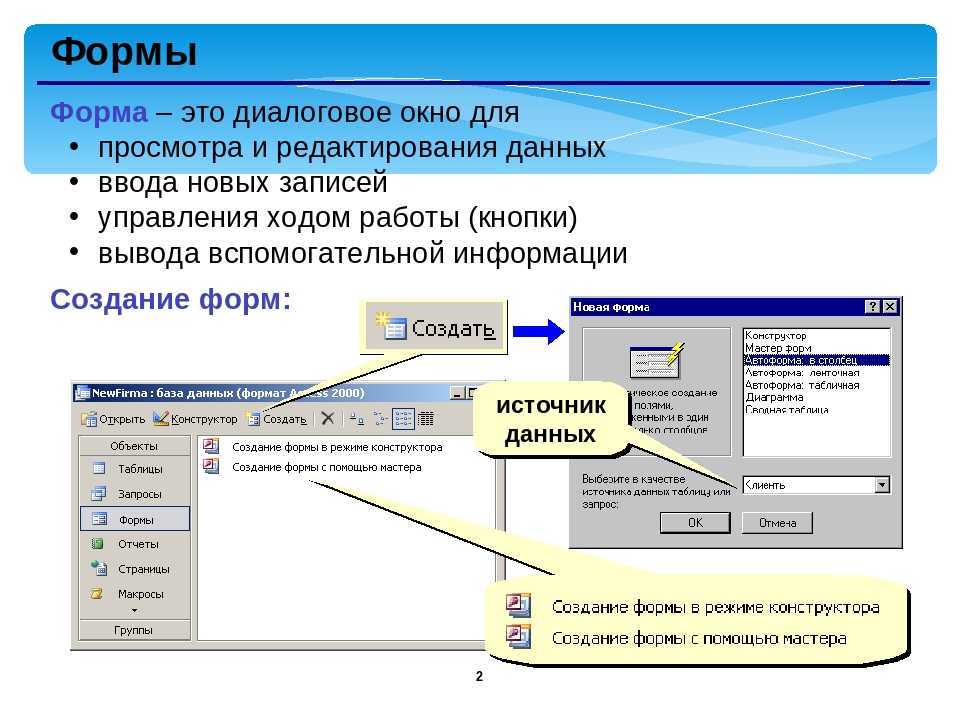 Все, что осталось сделать — это вставить в местах, в которых необходимо выводить данные, элементы «Текстовое поле», которые доступны на только что добавленной панели инструментов.
Все, что осталось сделать — это вставить в местах, в которых необходимо выводить данные, элементы «Текстовое поле», которые доступны на только что добавленной панели инструментов.
После добавления поля, у Вас появится серая область, которая свидетельствует о том, что поле добавлено. Теперь необходимо задать имя этого поля, для того чтобы потом из access вставлять в него значения (стандартное названия не очень удобное). Для этого щелкните правой кнопкой мыши по полю и нажмите «Свойства». В поле закладка напишите желаемое имя этого поля, я в примере назвал его MyTestPole.
Создайте столько полей, сколько Вам нужно.
На этом настройка шаблона закончена, рекомендую сделать этот шаблон только для чтения, а то пользователь возьмет, сформирует документ и сохранит его, и шаблон тем самым потеряется, а если сделать его только для чтения, то у него такой возможности не будет, только сохранять через «Сохранить как».
Переходим к более интересной задачи, это к реализации самой выгрузки из Access в этот шаблон на VBA.
Примечание! Я использую Access в связке с MS SQL 2008, поэтому и данные буду брать от туда.
Код VBA для выгрузки данных в шаблон Word
Допустим, у Вас есть форма, сделайте на ней кнопку (я назвал ее testbutton) и в событие нажатие кнопки вставьте следующий код VBA:
Private Sub testbutton_Click() 'Объявляем переменные Dim FileDialog As FileDialog Dim rsd As ADODB.Recordset Dim strSQL As String Dim WordApOb As Object Dim WordOb As Object Dim path As String Set rsd = New ADODB.Recordset 'запрос к базе данных для получения необходимых данных strSQL = "select * from dbo.table where KOD = " & Me.kod & "" rsd.open strSQL, CurrentProject.Connection 'Выбираем шаблон Set FileDialog = Application.FileDialog(msoFileDialogOpen) 'убираем множественный выбор, он нам не нужен FileDialog.AllowMultiSelect = False 'очистим и установим фильтры FileDialog.Filters.Clear FileDialog.Filters.add "Word", "*.doc" 'установим фильтр по умолчанию FileDialog.FilterIndex = 1 'проверяем, что сделал user, если выбрал шаблон, то начинаем работу If FileDialog.Show = False Then 'Если нет, то выходим Set dlgFile = Nothing Exit Sub End If 'получаем путь к файлу path = Trim(FileDialog.SelectedItems(1)) 'Очистим переменную Set FileDialog = Nothing If path <> "" Then 'Будем отслеживать ошибки On Error GoTo Err_testbutton_Click 'Создаем объект Word Set WordOb = CreateObject("Word.document") 'Задаем нашему документу значение из шаблона Set WordOb = GetObject(path) 'Задаем значение объекту word.
Application Set WordApOb = WordOb.Parent 'делаем приложение word видимым WordApOb.Visible = True 'ищем наше поле в шаблоне WordOb.Bookmarks("mytestpole").Select 'задаем ему новое значение из нашего Recordset WordApOb.Selection.TypeText Text:=Nz(rsd.Fields("field").Value, " ") 'и так далее по всем полям 'в конце перейдем на начало нашего документа WordApOb.Selection.Goto wdGoToFirst 'и активируем его WordApOb.Activate 'Очистим переменные Set WordOb = Nothing Set WordApOb = Nothing Exit_testbutton_Click: Exit Sub Err_testbutton_Click: MsgBox Err.Description 'в случае ошибки будем делать следующие 'закроем word без сохранения WordOb.Close (wddonotsavechanges) WordApOb.Quit 'и также очистим переменные Set WordOb = Nothing Set WordApOb = Nothing Resume Exit_testbutton_Click End If End Sub
Код прокомментирован, поэтому сложностей возникнуть не должно.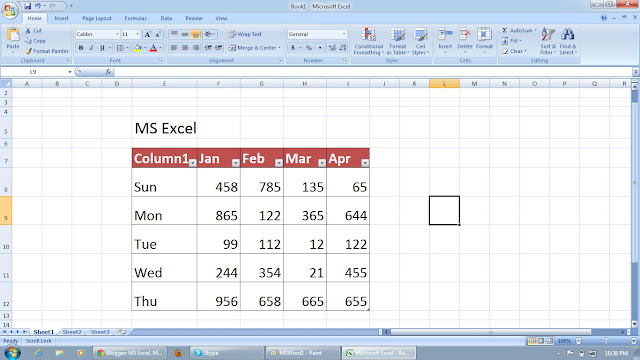 Здесь весь смысл сводится к созданию объекта word.document и word.application. А после мы уже работаем с нашими объектами, т.е. заполняем их.
Здесь весь смысл сводится к созданию объекта word.document и word.application. А после мы уже работаем с нашими объектами, т.е. заполняем их.
Экспорт данных из Access в шаблон Excel
В шаблоне Excel уже не нужно создавать поля как в Word, так как здесь мы уже будем ориентироваться по адресам ячеек.
Существует несколько способов, как заполнять Excel шаблон, я опишу два, первый — это тогда, когда Вам просто необходимо проставить несколько полей, т.е. в источнике данных будет всего одна строка с несколькими столбцами. Второй — это когда строк будет уже несколько, причем Вы не знаете, сколько именно (в зависимости от каких то условий). В шаблоне по умолчанию отведено для этого все пару строк, поэтому мы будем нужные нам строки добавлять, для того чтобы наши данные не накладывалась на строки ниже (допустим там примечание, подпись руководителя и т.д.). И совет, я здесь, для примера, использую всего один источник данных, а Вы, если Вам необходимо заполнить шапку, примечание и некое количество строк (т. е. область данных), можете использовать несколько источников (Recordset).
е. область данных), можете использовать несколько источников (Recordset).
Код VBA для выгрузки данных в шаблон Excel
Сначала добавьте кнопку на форму (я ее назвал testexcel) и вставьте следующий код в событие «Нажатие кнопки».
Private Sub testexcel_Click()
'Объявляем переменные
Dim XL As Object
Dim XLT As Object
Dim newrow As Object
Dim rsd As ADODB.Recordset
Dim strSQL As String
Set rsd = New ADODB.Recordset
'Запрос к базе данных
strSQL = "select * from dbo.table where kod = " & Me.kod & ""
rsd.open strSQL, CurrentProject.Connection
'Создаем необходимые объекты
Set XL = CreateObject("Excel.Application")
'для примера показываю, как можно сразу загружать шаблон без выбора
Set XLT = XL.Workbooks.open("C:\testfile.xls")
'1 способ - если в источнике данных всего одна строка
With XLT. Worksheets("Лист1")
.[a1] = rsd.Fields("field1")
.[b1] = rsd.Fields("field2")
.[c1] = rsd.Fields("field3")
.[d1] = rsd.Fields("field4")
End With
'2 способ - если строк в источнике несколько
'причем мы учтем то, что у нас есть шапка и примечание в Excel
'и мы не знаем, сколько строк у нас вставится
'и поэтому строки будем добавлять в случае необходимости
'зададим, с какой строки будем начинать вставлять данные
Rowss = 10
'для нумерации
numrow = 1
'запускаем цикл, он будет работать до тех пор, пока не закончатся строки в нашем источнике
While Not (rsd.EOF)
'смотрим, если строк больше чем мы задали в шаблоне
If Rowss >= 12 Then
'то добавляем строку
XLT.Worksheets("Лист1").Rows(Rowss).Insert
'Запомним нашу строку
Set newrow = XLT.
Worksheets("Лист1")
.[a1] = rsd.Fields("field1")
.[b1] = rsd.Fields("field2")
.[c1] = rsd.Fields("field3")
.[d1] = rsd.Fields("field4")
End With
'2 способ - если строк в источнике несколько
'причем мы учтем то, что у нас есть шапка и примечание в Excel
'и мы не знаем, сколько строк у нас вставится
'и поэтому строки будем добавлять в случае необходимости
'зададим, с какой строки будем начинать вставлять данные
Rowss = 10
'для нумерации
numrow = 1
'запускаем цикл, он будет работать до тех пор, пока не закончатся строки в нашем источнике
While Not (rsd.EOF)
'смотрим, если строк больше чем мы задали в шаблоне
If Rowss >= 12 Then
'то добавляем строку
XLT.Worksheets("Лист1").Rows(Rowss).Insert
'Запомним нашу строку
Set newrow = XLT. Worksheets("Лист1").Rows(Rowss)
'и вставим туда копию предыдущей строки
'для того если вдруг у вас там есть объединенные ячейки или какие-то нужные данные
'так как новая строка создастся без всяких объединений и значений
XLT.Worksheets("Лист1").Rows(Rowss - 1).Copy newrow
'это просто для примера как можно очистить некий диапазон внутри документа
'XLT.Worksheets("Лист1").Range("A10:F10").ClearContents
'динамически формируем адрес нужной ячейки
cell = "a" & Rowss
'и задаем ей значение
XLT.Worksheets("Лист1").Range(cell) = numrow
cell = "b" & Rowss
XLT.Worksheets("Лист1").Range(cell) = rsd.Fields("field5").Value
'переходим на следующую строку
Rowss = Rowss + 1
'переходим на следующую строку в источнике данных
rsd.MoveNext
Else
'а это выполняется до тех пор, пока не закончатся заданные строки в шаблоне
'т.
Worksheets("Лист1").Rows(Rowss)
'и вставим туда копию предыдущей строки
'для того если вдруг у вас там есть объединенные ячейки или какие-то нужные данные
'так как новая строка создастся без всяких объединений и значений
XLT.Worksheets("Лист1").Rows(Rowss - 1).Copy newrow
'это просто для примера как можно очистить некий диапазон внутри документа
'XLT.Worksheets("Лист1").Range("A10:F10").ClearContents
'динамически формируем адрес нужной ячейки
cell = "a" & Rowss
'и задаем ей значение
XLT.Worksheets("Лист1").Range(cell) = numrow
cell = "b" & Rowss
XLT.Worksheets("Лист1").Range(cell) = rsd.Fields("field5").Value
'переходим на следующую строку
Rowss = Rowss + 1
'переходим на следующую строку в источнике данных
rsd.MoveNext
Else
'а это выполняется до тех пор, пока не закончатся заданные строки в шаблоне
'т. е. если строк в источнике всего 1, то в код, который выше мы даже не попадем
cell = "a" & Rowss
XLT.Worksheets("Лист1").Range(cell) = numrow
cell = "b" & Rowss
XLT.Worksheets("Лист1").Range(cell) = rsd.Fields("field5").Value
Rowss = Rowss + 1
rsd.MoveNext
End If
'для нумерации
numrow = numrow + 1
'конец цикла
Wend
'это просто пример как можно удалить строку целиком
'XLT.Worksheets("Лист1").Rows(20).Delete
'делаем Excel видимым
XL.Visible = True
'Очищаем переменные
Set XL = Nothing
Set XLT = Nothing
Set newrow = Nothing
End Sub
е. если строк в источнике всего 1, то в код, который выше мы даже не попадем
cell = "a" & Rowss
XLT.Worksheets("Лист1").Range(cell) = numrow
cell = "b" & Rowss
XLT.Worksheets("Лист1").Range(cell) = rsd.Fields("field5").Value
Rowss = Rowss + 1
rsd.MoveNext
End If
'для нумерации
numrow = numrow + 1
'конец цикла
Wend
'это просто пример как можно удалить строку целиком
'XLT.Worksheets("Лист1").Rows(20).Delete
'делаем Excel видимым
XL.Visible = True
'Очищаем переменные
Set XL = Nothing
Set XLT = Nothing
Set newrow = Nothing
End Sub
Здесь я также все подробно прокомментировал, но если есть вопросы, то задавайте их в комментариях к данной статье.
Для сведения, я здесь при создании объекта и Word.Application и Excel. Application использовал позднее связывание, для того чтобы не добавлять необходимые библиотеки и обеспечить совместимость.
Application использовал позднее связывание, для того чтобы не добавлять необходимые библиотеки и обеспечить совместимость.
Надеюсь, мои примеры Вам помогут!
Изучение и получение навыков работы с Microsoft Access, Microsoft Word, Microsoft Excel (Отчет по учебной практике)
Министерство образования Республики Беларусь
Учреждение образования
Белорусский государственный университет транспорта
Кафедра «Информационные технологии»
Отчет по учебной практике
Выполнила Проверил
ст. группы ГБ-12 преподаватель
Серебрякова В.И Пшеничнов Ю. А.
Гомель 2009
Содержание
Введение.. 3
Текстовые
процессоры… 4
табличные
процессоры… 5
Глава
3 Перемещение данных на рабочем листе Excel. 5
3. 1.1 Создание непрерывного диапазона. 5
1.1 Создание непрерывного диапазона. 5
3.1.2 Создание
выделения, состоящего из нескольких несмежных ячеек 10
3.1.3 Автоматическое
выделение данных. 10
3.1.4 Создание
выделения при помощи клавиатуры.. 11
3.2 Перемещение
ячеек. 11
3.2.1 Копирование
и вставка. 12
3.2.2 Быстрое
копирование и вставка. 14
3.2.3 Буфер
обмена. 14
3.2.4 Специальная
вставка. 17
3.3 Добавление
и перемещение столбцов или строк. 21
Заключение.. 23
Список
литературы… 24
Введение
Текстовые процессоры
табличные процессоры
PE3 Перемещение
данных на рабочем листе
Excel
Эта глава расскажет Вам об основах модификации электронной
таблицы, включая, выбор ячейки, перемещение от одного места к другого,
изменение структуры рабочего листа.
3.1 Выбор ячеек
Первое, что Вы должны сделать: выбрать ячейки, которые Вы хотите
изменить. Существует много различных путей.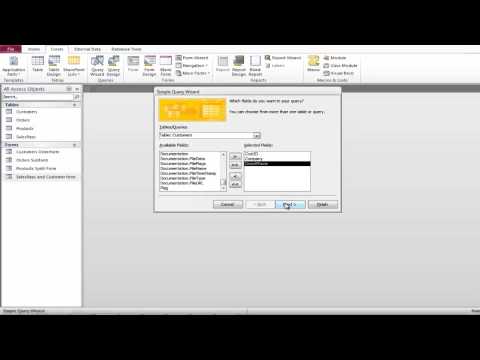 Всё это хорошо описано в Главе 4
Всё это хорошо описано в Главе 4
file:///D:\Документы%20Студентов\Уче\7%203%20april%20Excel\0596006640\exceltmm-CHP-4.html.
Вы сможете изменить вид какого-либо рабочего листа мгновенно.
3.1.1 Создание непрерывного диапазона
Непрерывный диапазон – блок ячеек, имеющий форму прямоугольника.
Самый простой способ выбора непрерывного диапазона состоит в том,
чтобы нажать верхнюю, левую ячейку, которую Вы хотите выбрать. Тогда переместитесь
направо (чтобы выбрать больше столбцов) или вниз (чтобы выбрать больше строк).
Как Вы видите, Excel подсвечивает, выбранные ячейки,
синим цветом. Теперь Вы можете выполнить копирование информационных заполнений
ячейки, форматирование ячеек или вставка новых значений в выбранные ячейки.
Рисунок 3-1 – Три выбранных ячейки (A1, B1, и C1)
выделяют заголовки столбца.
Обратите внимание, что Excel не
подсвечивает первую ячейку, которую Вы выбираете.
Вместо того, чтобы перетащить диапазон, Вы можете использовать
двухступенчатую методику.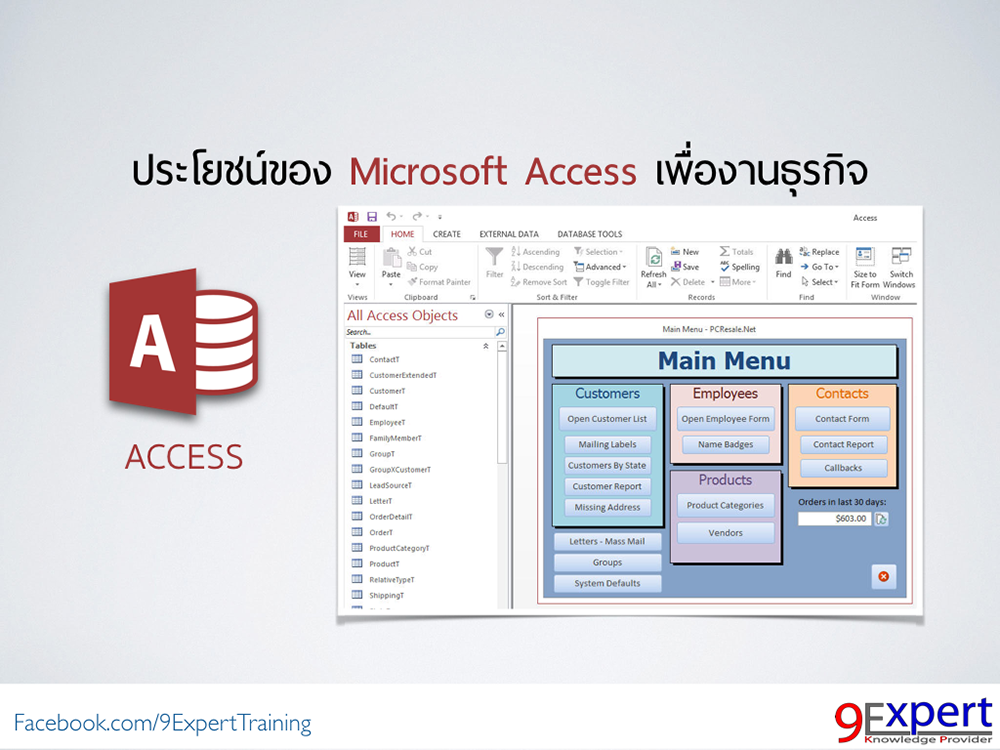 Во-первых, нажмите верхнюю, левую ячейку. Удерживайте
Во-первых, нажмите верхнюю, левую ячейку. Удерживайте
Shift и нажмите ячейку в углу правой нижней части
области, которую. Эта методика работает, даже если обе ячейки не видимы в то же
самое время; только листайте до второй ячейки, используя линейки прокрутки, и
удостоверьтесь, что Вы не нажимаете никакую другую ячейку на свой путь.
Если Вы хотите выделить весь столбец, нажмите заголовок столбца.
Например, если Вы хотите выбрать второй столбец, нажмите полутон «B» блок выше столбца.
Рисунок 3-2 – Выбор строки и столбца
Основание: Чтобы выбрать каждую ячейку в рабочем листе, нажмите
пустой серый квадрат только вне главного левого угла рабочего листа.
Если Вы хотите выделить всю строку, нажмите пронумерованный
заголовок строки.
Если Вы хотите выделить большое количество смежных столбцов,
нажмите крайний левый заголовок столбца, и затем переместитесь направо, пока
все столбцы, которые Вы хотите, не выбраны.
Если Вы хотите выделить все ячейки во всем рабочем листе, нажмите
пустой серый блок вне верхнего левого угла рабочего листа.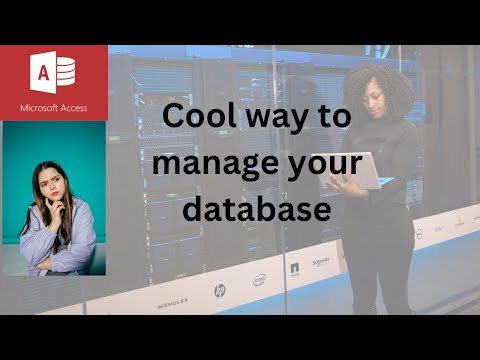
Excel обеспечивает быстрые вычисления в строке состояния.
Среднее число – Среднее число всех выбранных чисел или дат.
Граф – Число выбранных ячеек (включая любые ячейки с текстом в
них).
Граф Numbs – Число выбранных ячеек,
которые содержат числа или даты.
Мин – Выбранное число или дата с наименьшим значением (для дат это
означает самую раннюю дату).
Максимальный – Выбранное число или дата с наибольшим значением
(последнюю дату).
Сумма – Сумма всех выбранных чисел.
Большинство вычислений строки состояния не работает должным
образом, если Вы выбираете дату и числовую информацию. Например, когда Вы
пытаетесь сложить список чисел и дат, Excel вычисляет
значение, используя оба значения даты.
3.1.2 Создание
выделения, состоящего из нескольких несмежных ячеек
В некоторых случаях, Вы можете выделить ячейки, состоящие из
нескольких несмежных участков.
При выделении ячейки, состоящей из нескольких несмежных участков,
используйте клавишу CTRL.
Рисунок 3-3 – Выделение нескольких несмежных ячеек
Последняя выбранная ячейка (B4) не
выделена, потому что это – активная ячейка.
3.1.3 Автоматическое
выделение данных
Автоматическое выделение и его специальная мощность состоит в том,
чтобы выделить все значения данных в данной строке или столбце.
Чтобы использовать автоматическое выделение, следуйте за этими
шагами:
Выберите первую ячейку, которую Вы хотите выделить.
Удерживайте SHIFT. Теперь, дважды щелкните
на краю активной ячейки, которая соответствует данным, которые Вы хотите
выделить.
Excel завершает автоматическое
выделение
Автоматическое выделение выделяет каждую ячейку в таблице, которую
Вы выбираете. Пустые ячейки (и любые ячейки вне этого) не будут выбраны.
Google Документы – бесплатный онлайн-редактор документов
Создавайте онлайн-документы и работайте над ними совместно с другими людьми на любых устройствах. Изменения отображаются в режиме реального времени.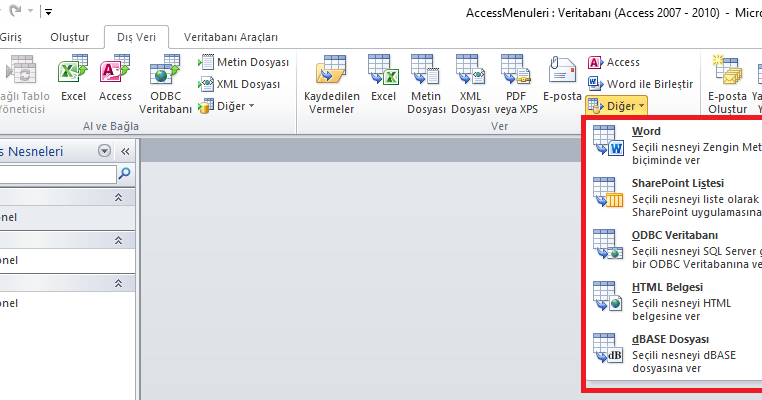
Попробовать Документы для работы Перейти в Документы
Нет аккаунта?
- Для личного использования
- Для работы или бизнеса
I
d
e
a
s
Преимущества Google Docs
Больше возможностей с дополнениями
В Google Документах можно работать с приложениями сторонних разработчиков.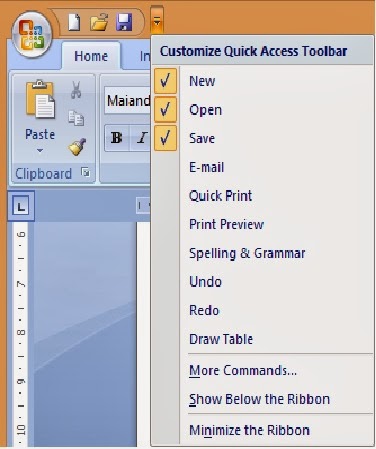 Например, можно интегрировать приложение для создания электронной подписи или инструмент для управления проектами.
Например, можно интегрировать приложение для создания электронной подписи или инструмент для управления проектами.
Работа с последней версией файла
В Google Документах каждый работает с актуальной версией документа. Изменения автоматически сохраняются в истории версий, поэтому их легко отслеживать и при необходимости отменять.
Работа в офлайн-режиме
Файлы Документов можно просматривать, создавать и редактировать даже без подключения к интернету, поэтому вы сможете продуктивно работать откуда угодно.
Безопасность, соответствие требованиям и конфиденциальность
Защита конфиденциальности пользователей
Google Документы соответствуют тем же строгим требованиям к обеспечению конфиденциальности и защите данных, которые применяются в отношении остальных корпоративных сервисов Google Cloud.
Вы управляете своими данными.
Мы не используем ваши данные из Google Документов для показа рекламы.
Мы не продаем ваши личные данные третьим лицам.
Выберите подходящий план
Google Документы входят в Google Workspace
Попробовать Документы для работы | Для личного использования (Бесплатно) | Business Standard |
|---|---|---|
Документы, Таблицы, Презентации, Формы – создание контента | done | done |
Диск – надежное облачное хранилище | 15 ГБ на пользователя | 2 ТБ на пользователя |
Общие диски для команды | remove | done |
Gmail – защищенная электронная почта | done | done |
Корпоративный адрес электронной почты | remove | done |
Meet – голосовой и видеочат | 100 участников | 150 участников |
Сохранение записей встреч на Диске | remove | done |
Admin – централизованное управление | remove | done |
Управление правилами безопасности на основе групп | remove | done |
Поддержка пользователей | Онлайн-справка и форумы сообщества | Круглосуточная онлайн-поддержка и форумы сообщества |
Совместная работа без границ
Создавайте, редактируйте и просматривайте документы с мобильного устройства, планшета или на компьютере – даже без подключения к интернету.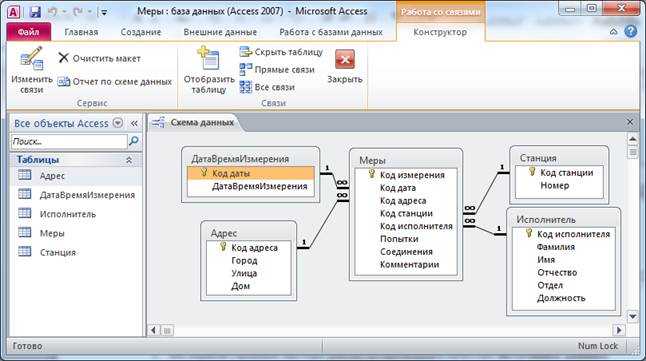
Шаблоны на все случаи жизни
Создавайте проектные предложения, планы продаж и многое другое на основе профессиональных шаблонов из нашей коллекции.
Проекты
Коммерческое предложение
Рецепты
Отчеты
Проекты
Коммерческое предложение
Рецепты
Отчеты
Остальные шаблоны можно найти в галерее шаблонов Google Документов.
Готовы начать?
Попробовать Документы для работы Перейти в Документы
Определение доступа и значение — Merriam-Webster
1 из 2
доступ
ˈak-ˌses
также
ик-сэс
1
а
: разрешение, свобода или способность входить, приближаться или проходить туда и обратно, или приближаться или общаться с человеком или предметом
Следователи хотели получить доступ к его дому.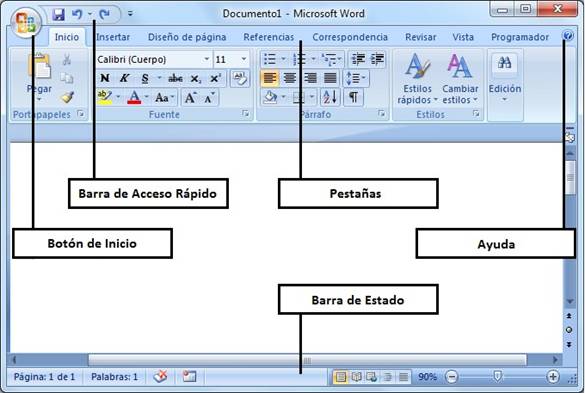
консультанты, имеющие свободный доступ к президенту
б
: свобода или способность получать или использовать что-либо
оплата доступа в Интернет
с
: путь или средства входа или приближения
Канал обеспечивает доступ к реке.
здание, обеспечивающее доступ для инвалидных колясок [= способ входа для людей в инвалидных колясках]
г
: действие или пример доступа к чему-либо
2
а
: чувство начала 2
приступ болезни
б
: приступ сильного чувства : вспышка
Если бы в природе Тито было чувство приступа ярости, он бы испытал ее против этого сообщника с бычьей мордой.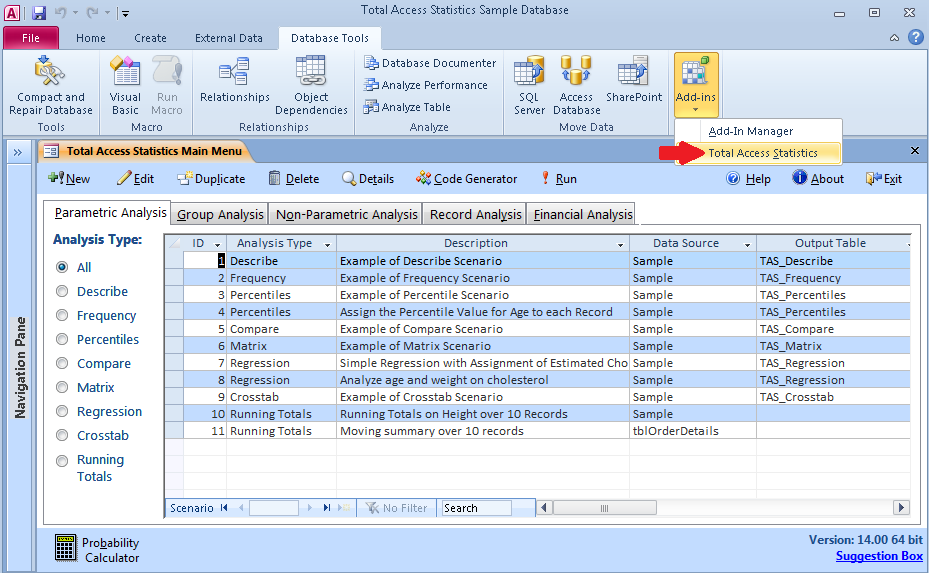 — Джордж Элиот
— Джордж Элиот
3
: увеличение путем добавления
внезапный доступ к богатству
доступ
2 из 2
переходный глагол
: чтобы добраться до : чтобы получить доступ к: например
а
: чтобы иметь возможность использовать, входить или приближаться (к чему-то)
доступ к компьютеру по телефону
система, облегчающая доступ к деньгам на вашем банковском счете
б
: для открытия или загрузки (компьютерного файла, интернет-сайта и т. д.)
д.)
файл, к которому одновременно могут обращаться многие пользователи
Синонимы
Существительное
- атака
- бой
- кейс
- подходит
- конфискация
- осада
- заклинание
- поворот
Глагол
- введите
- проникнуть
- pierce
Просмотреть все синонимы и антонимы в тезаурусе
Примеры предложений
Существительное
У нас есть Интернет доступ в библиотеке.
внезапно доступ сенной лихорадки заставлял его чувствовать себя несчастным
Глагол
Новая система упрощает доступ к деньгам на вашем банковском счете.
Доступ к вашим любимым радиостанциям можно получить одним нажатием кнопки.
Файл загружается каждый раз, когда вы заходите на веб-сайт.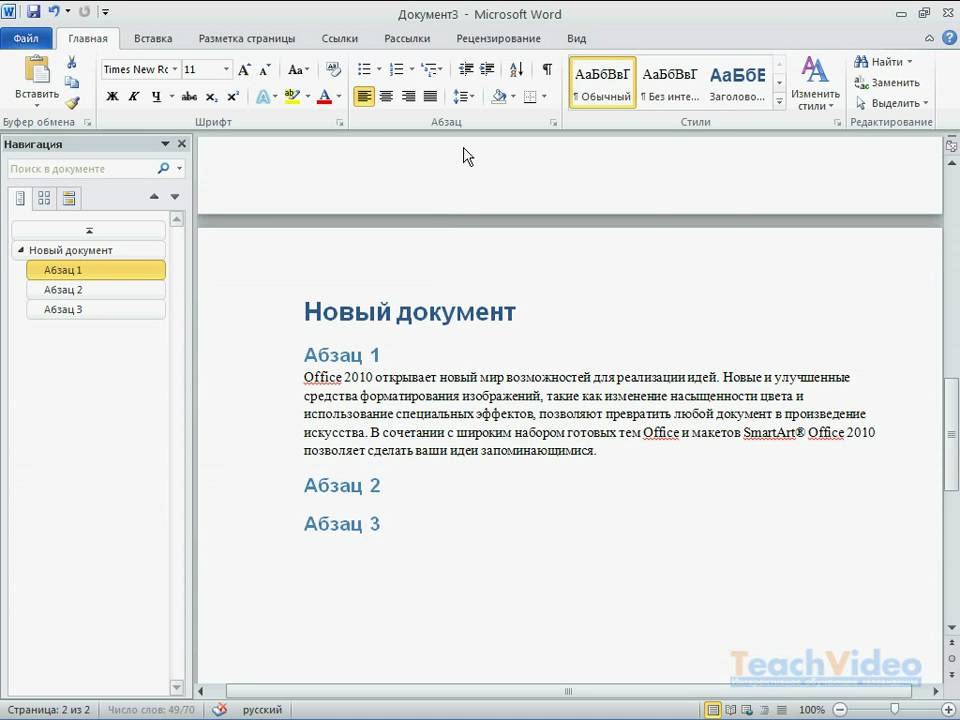
доступ к файлу возможен многими пользователями одновременно.
Она могла работать дома, удаленно подключаясь к сети компании.
Вам потребуется пароль для доступа к базе данных.
Узнать больше
Последние примеры в Интернете
И правительства во всем мире в настоящее время рассматривают или активно внедряют системы проверки возраста, которые требуют, чтобы сайты для взрослых защищали идентифицирующую информацию от всех посетителей, прежде чем предоставить им доступ к порнографическому контенту.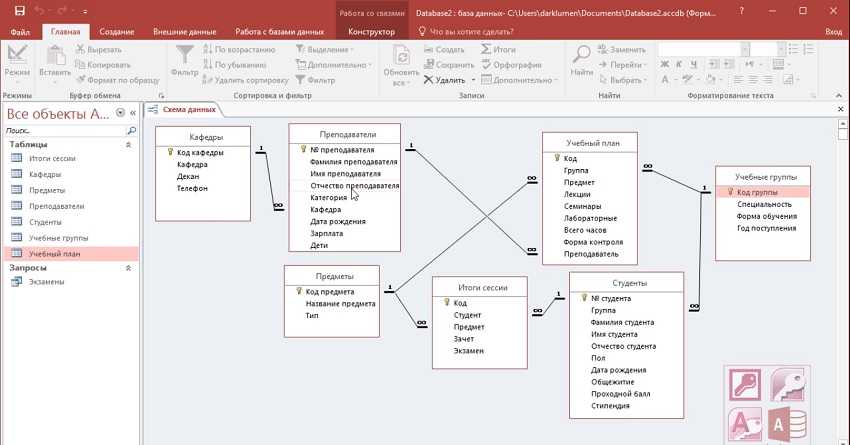
— ПРОВОДНАЯ , 18 фев. 2023
Этот вход дает посетителям прямой доступ в гостиную, которая отделена от прихожей перегородкой с колоннами.
— Хартфорд Курант , 18 февраля 2023 г.
До сих пор только избранный набор людей получил доступ к нему.
— Сара Э. Нидлман, WSJ , 17 февраля 2023 г.
Эта функция дает пользователям в режиме реального времени доступ к скорости движения, авариям, строительным работам, перекрытию дорог и другим происшествиям на основных дорогах.
— Нур Рахал, Detroit Free Press , 17 февраля 2023 г.
Так почему же одни люди ругают 5G, а другие упираются в технологии, которые дадут им доступ к нему?
— Кевин Кортес, Popular Mechanics , 17 февраля 2023 г.
Обыск по обоюдному согласию был завершен в присутствии члена его юридической группы, и Министерству юстиции было предоставлено неограниченное доступ к офису, человек сказал.
— Фин Гомес, CBS News , 17 февраля 2023 г.
По словам Прайса, избирателям разрешается потратить 10 минут на заполнение своих бюллетеней после того, как они будут зарегистрированы и получат доступ к машинам для голосования.
— Том Сиссом, Arkansas Online , 16 февраля 2023 г.
Открытое открытое пространство дает доступ до местных грузовиков с едой, которые припарковались у бара.
— Джордин Ноэнниг, Journal Sentinel , 14 февраля 2023 г.
Девяносто из этих законопроектов лишат трансгендерную молодежь возможности доступ к соответствующей возрасту медицинской помощи, говорится в сообщении HRC.
— Сьюзан Миллер, USA TODAY , 20 февраля 2023 г.
Найти прочную сумку для камеры, которая подходит для всего вашего оборудования, облегчит доступ к вашему оборудованию , а также удобно носить на спине для подвигов на открытом воздухе, — непростая задача.
— Лорен Бридлав, Travel + Leisure , 17 февраля 2023 г.
S Pen легко доступ к на модели S23 Ultra.
— Джулиан Чоккатту, WIRED , 16 февраля 2023 г.
Это побудило Сеть по борьбе с финансовыми преступлениями Министерства финансов, которой поручено создание новой базы данных, предложить строгие правила относительно того, кто и как сможет получить к ней доступ.
— Дилан Токар, WSJ , 14 февраля 2023 г.
Рост этих активов открыл финансовые рынки для более широкого круга инвесторов, которые теперь могут0141 получить доступ к рынкам, которые ранее были недоступны из-за их сложности и высоких входных барьеров.
— Билал Майбур, Forbes , 14 февраля 2023 г.
Уровень Power Light — это система, которую игроки должны достичь с помощью очков опыта и действий, чтобы иметь возможность получить доступ к контенту эндшпиля с лучшими наградами.
— Том Уоррен, The Verge , 13 февраля 2023 г.
Пользователи смогут только доступ к онлайн-сервисам, которые специально заключили договор с поставщиком услуг связи, а это означает, что то, какие части Интернета могут просматривать пользователи, будет зависеть от того, какие контракты заключены с интернет-провайдером пользователя.
— Эндрю Салливан, , Fortune , 13 февраля 2023 г.
Только Paxlovid, приобретенный федеральными государственными поставщиками, останется бесплатным, но пациенты могут не иметь доступа к федеральным запасам через поставщиков медицинских услуг в своем районе.
— Зи Крстич, 9 лет.0141 Хорошая уборка , 12 фев. 2023
Узнать больше
Эти примеры предложений автоматически выбираются из различных онлайн-источников новостей, чтобы отразить текущее использование слова «доступ». Мнения, выраженные в примерах, не отражают точку зрения Merriam-Webster или ее редакторов. Отправьте нам отзыв.
История слов
Этимология
Существительное
Среднеанглийский, «вход, приближение, приступ болезни, лихорадка, любовная тоска», заимствован из англо-французского и средневековой латыни; Англо-французское acces «приступ болезни» (старофранцузское также «свобода приближаться»), заимствовано из латинского accessus «подход, средства входа, право доступа, начало (лихорадки или болезни)», действие существительное, образованное от accēdere «приближаться» — больше в accede
Глагол
производная от записи доступа 1
Первое известное использование
Существительное
XIV век, в значении, определенном в смысле 2a
Глагол
1953, в значении, определенном выше
Путешественник во времени
Первое известное использование доступа было
в 14 веке
Посмотреть другие слова из того же века
принять тот факт, что
доступ
клерк доступа
Посмотреть другие записи поблизости
Процитировать эту запись
«Доступ.
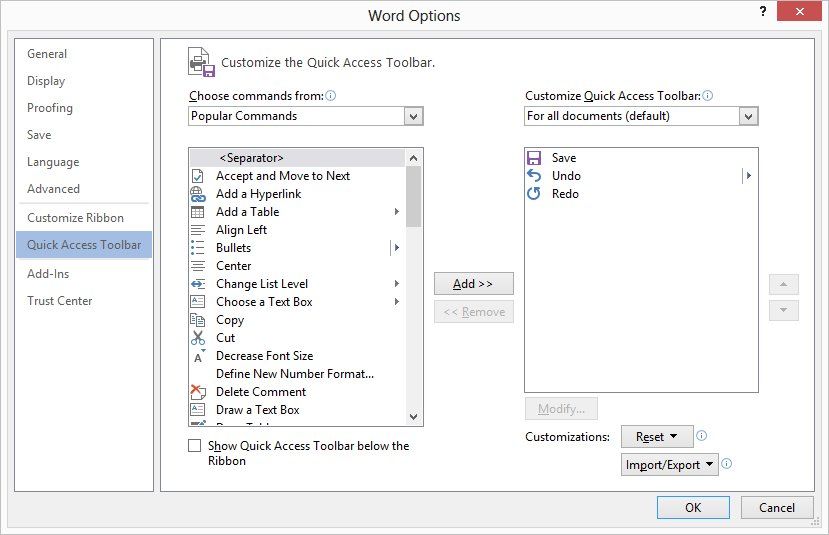 » Словарь Merriam-Webster.com , Merriam-Webster, https://www.merriam-webster.com/dictionary/access. По состоянию на 4 марта 2023 г.
» Словарь Merriam-Webster.com , Merriam-Webster, https://www.merriam-webster.com/dictionary/access. По состоянию на 4 марта 2023 г.
Копировать ссылку
Детское определение
доступ
1 из 2
существительное
доступ
ˈak-ˌses
1
: разрешение или власть входить, приближаться или использовать
доступ к секретной информации
Интернет доступ
2
: путь или средства доступа
национальный доступ к морю
доступ
2 из 2
глагол
: получить доступ к : получить доступ к
Юридическое определение
доступ
существительное
доступ
ˈak-ˌses
часто атрибутивное
1
: разрешение, свобода или способность входить, приближаться, общаться или проходить к месту, предмету или человеку и обратно
публичный доступ к федеральной земле
доступ к судам
2
: возможность полового акта без препятствий
4
: свобода или способность получать, использовать или участвовать в чем-либо
право на равное обращение имеет место в отношении ограниченного набора интересов, таких как голосование, и требует, чтобы каждый человек имел одинаковый доступ к этим интересам — L.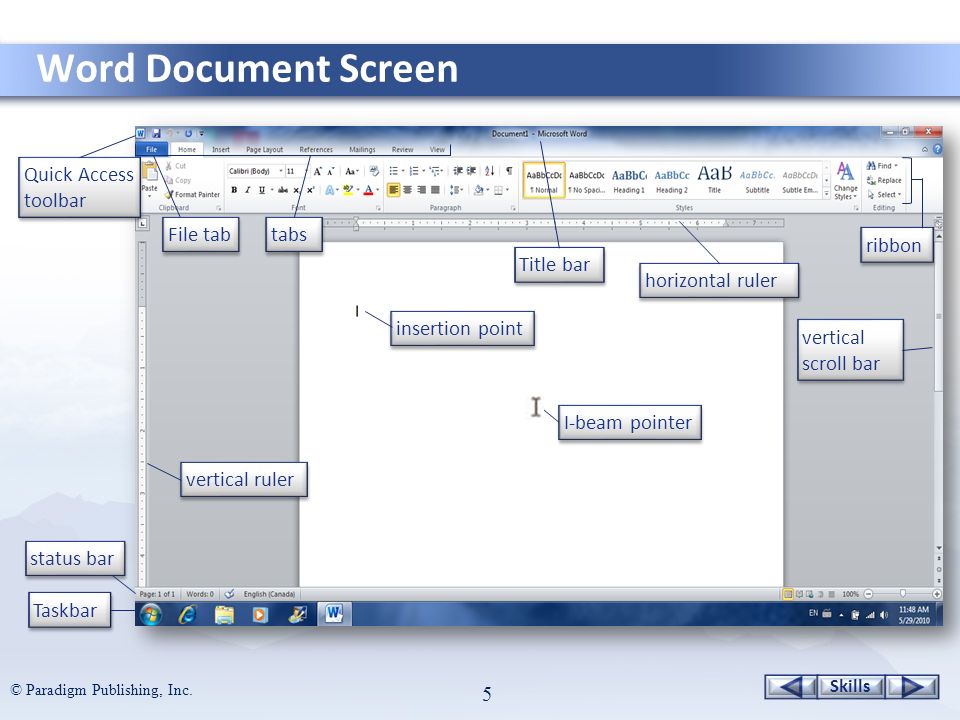 H. Племя
H. Племя
5
а
: способ, которым можно приблизиться или достичь предмета или места
б
: проход туда и обратно
обеспечить доступ к земле
6
: возможность просмотреть или скопировать произведение, защищенное авторским правом
Britannica English: Перевод доступ для говорящих на арабском языке
Последнее обновление:
— Обновлены примеры предложений
Подпишитесь на крупнейший словарь Америки и получите тысячи дополнительных определений и расширенный поиск без рекламы!
Merriam-Webster без сокращений
Access Определение и значение | Словарь.
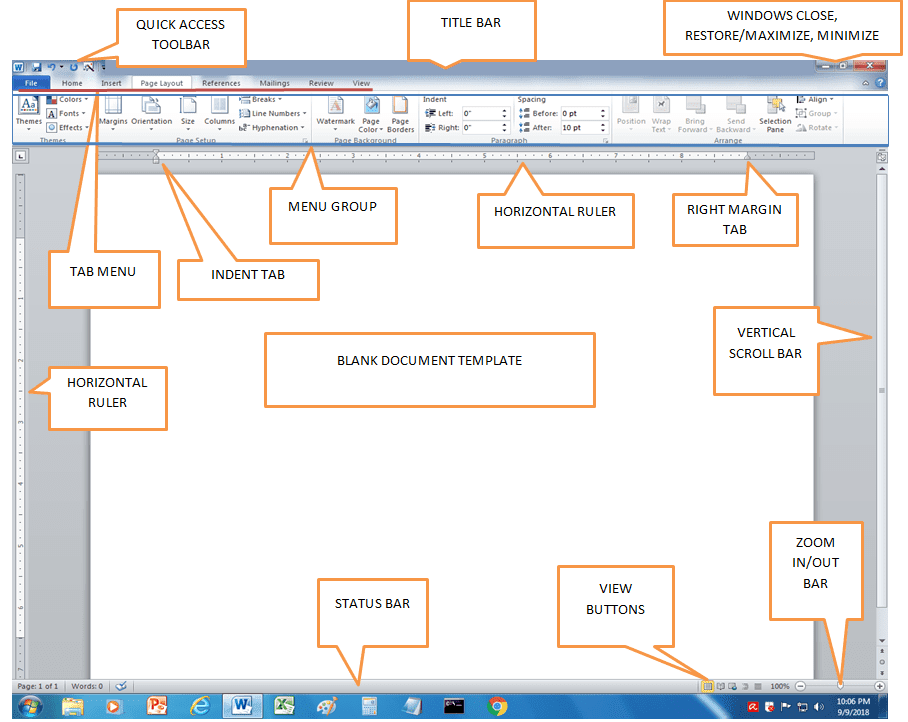 com
com
- Основные определения
- Викторина
- Сопутствующее содержимое
- Примеры
- Британский
Показывает уровень сложности слова.
[ ak-ses ]
/ ˈæk sɛs /
Сохранить это слово!
См. синонимы для: доступ / доступ / доступ на Thesaurus.com
Показывает уровень оценки в зависимости от сложности слова.
существительное
способность, право или разрешение приближаться, входить, разговаривать или использовать; допуск: у них есть доступ к файлам.
путь или средства доступа: Единственным доступом к дому была ухабистая грунтовая дорога.
состояние или качество доступности: расположенная глубоко в лесу на острове без дока, каюта была труднодоступной.
Богословие.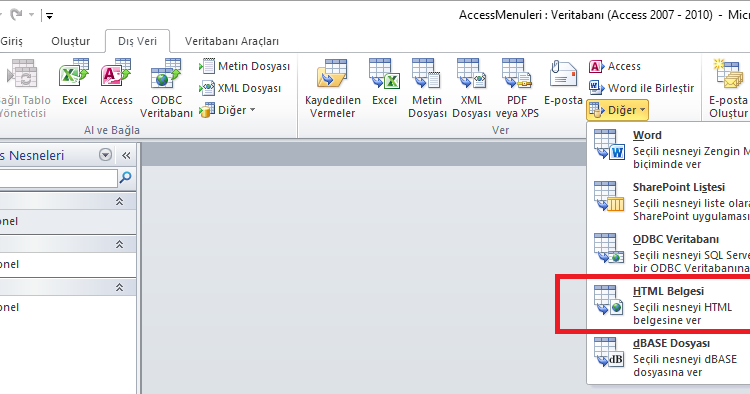 приближение к Богу через Иисуса Христа.
приближение к Богу через Иисуса Христа.
приступ или начало болезни или симптома: у некоторых больных гриппом приступы возникают в течение многих недель после первичного доступа. При сильном приступе кашля я сломал одно из ребер.
внезапный, сильный взрыв эмоций: В припадке неуклюжей нежности он попытался вытереть слезы, дрожащие на ее ресницах.
присоединение.
общественное телевидение.
глагол (используется с объектом)
установить контакт или получить к нему доступ; иметь возможность достигать, подходить, входить и т. д.: клиенты банка могут мгновенно получить доступ к своим текущим счетам через онлайн-портал.
Компьютеры. (программы или системного компонента) для извлечения (данных) для использования другой программой или приложением или для передачи из одной части системы в другую: этот ключ позволяет другим приложениям получать доступ к данным из системы управления событиями, даже если вы не не авторизовался.
прилагательное
Телевидение. (программ, времени и т. д.) доступны для общественности: Шесть каналов теперь предлагают услуги доступа.
(программ, времени и т. д.) доступны для общественности: Шесть каналов теперь предлагают услуги доступа.
ВИКТОРИНА
ВСЕ ЗА(U)R ЭТОГО БРИТАНСКОГО ПРОТИВ. АМЕРИКАНСКИЙ АНГЛИЙСКИЙ ВИКТОРИНА
Существует огромное количество различий между тем, как люди говорят по-английски в США и Великобритании. Способны ли ваши языковые навыки определить разницу? Давай выясним!
Вопрос 1 из 7
Правда или ложь? Британский английский и американский английский различаются только сленговыми словами.
Происхождение доступа
Впервые записано в 1275–1325 гг.; Среднеанглийское accesse, от старофранцузского acces или непосредственно от латинского accessus «подход», эквивалентное acced-, вариантная основа accēdere «присоединяться» + суффикс -tus глагола action
ДРУГИЕ СЛОВА ИЗ access
pre·ac· cess, существительное
СЛОВА, КОТОРЫЕ МОГУТ СПУТАТЬСЯ С access
доступ, оценка, превышение
Слова рядом access
accepter, accepting, accepting house, accepting, accepter, access, accessary, access broker, access charge, access code, доступ к курсу
Dictionary.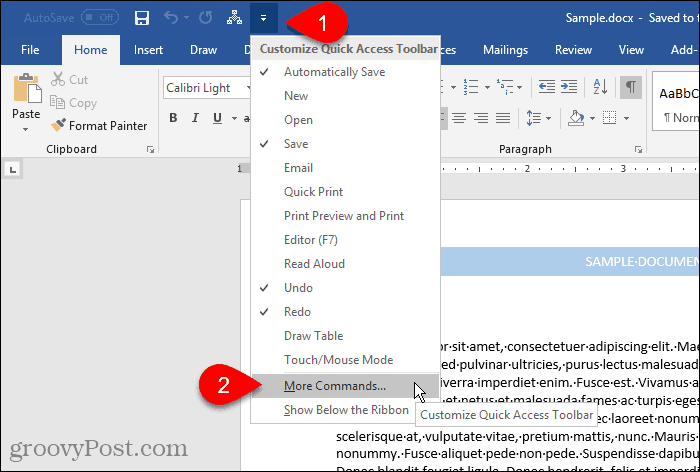 com Полный текст
com Полный текст
На основе Random House Unabridged Dictionary, © Random House, Inc., 2023
Слова, относящиеся к доступу
подход, соединение, вход, допуск, проспект, контакт, курс, дверь, вход, вход, вход, вход, введение, ключ , проход, путь, дорога, маршрут, путь, открытая дверь
Как использовать доступ в предложении
В мае я попросил советника штата по вопросам общественного доступа проверить, нарушают ли брифинги городского совета закон.
Когда собрание — не собрание, а депутат — не депутат? Когда это Чикаго Лори Лайтфут.|Мик Дамке|24 сентября 2020 г.|ProPublica
К сожалению, не говоря уже об Интернете, федеральные программы, помогающие получить доступ к еде, жилью и страховке, сильно различаются от одного штата к другому.
Беременность во время пандемии: проявляется стресс COVID-19 для беременных женщин и молодых матерей|ЛГБТК-редактор|23 сентября 2020 г.|No Straight News
Чтобы инициативы по разнообразию в индустрии активного отдыха были эффективными, нам нужны устойчивые решения, которые обеспечат более широкий доступ и завоюют доверие и поддержку сообществ меньшинств.

Как компании, работающие на открытом воздухе, могут подтвердить свои обещания DEI|Кай Лайтнер|23 сентября 2020 г.|Внешний Интернет
Он сказал, что его организация продолжает оказывать им эмоциональную поддержку, помимо доступа к жилищной программе и поликлиникам.
Пуэрториканцы с ВИЧ/СПИДом уязвимы через 3 года после урагана Мария|Яриэль Вальдес Гонсалес|21 сентября 2020 г.|Washington Blade
Десять недель спустя, хотя ее жалобы были отклонены, она вернулась, потому что компания заявила, что рабочие теперь имеют доступ к медицинским маскам.
Иностранные маски, страх и поддельная сертификация: сотрудники CSL Plasma говорят, что условия в центрах сдачи крови небезопасны|Дж. Дэвид МакСвейн|21 сентября 2020 г.|ProPublica
Помещенный в питьевую воду фторид может служить людям которые в противном случае имеют плохой доступ к стоматологической помощи.
Anti-Fluoriders — антипрививочники OG|Майкл Шульсон|27 июля 2016 г.
 |DAILY BEAST
|DAILY BEASTПытались ли вы получить доступ к исследованиям, которые финансируются вашими налогоплательщиками, почти все из которых защищены платным доступом?
Противники фтора — антипрививочники|Майкл Шульсон|27 июля 2016 г.|DAILY BEAST
Могут ли они определить, что отдельные граждане не должны иметь доступ к правам, предусмотренным Конституцией?
Переулок, низкопробная борьба за прекращение однополых браков во Флориде, наконец, окончена|Джей Майклсон|5 января 2015 г.|DAILY BEAST
Чиновник говорил на условиях анонимности, чтобы не мешать будущему доступу к этим пострадавшим сообществам.
В борьбе с ИГИЛ не хватает шпионов, заявил председатель Intel|Кимберли Дозье|2 января 2015 г.|DAILY BEAST
Дополнительная плата за доступ к Wi-Fi в отеле не только эксплуататорская, но и становится все более неуместной.
Как «этичная» сеть отелей Marriott обижает гостей во имя безопасности Wi-Fi|Кайл Чайка|31 декабря 2014 г.
 |DAILY BEAST
|DAILY BEASTПо последней лестнице доступ широкой публики в Зал Совета.
Showell’s Dictionary of Birmingham|Thomas T. Harman and Walter Showell
Каждая запись в журнале учета хранилища должна быть подписана лицами, имеющими доступ к сейфу.
Readings in Money and Banking|Chester Arthur Phillips
И безудержная боль в голове, сопровождаемая раной среднего размера на скальпе, не прибавляла оптимизма в тот момент.
Необработанное золото|Бертран В. Синклер
С трех сторон скалы так круто вздымаются из волн, что любой доступ к ним невозможен.
Кругосветное путешествие женщины|Ида Пфайффер
Разделение жертвы пополам символизировало заклание Христа, дающего доступ к Богу через себя.
The Ordinance of Covenanting|John Cunningham
Определения Британского словаря для доступа
access
/ (ˈæksɛs) /
существительное
акт приближения или входа
условие разрешения входа, особенно (здания или помещения) разрешение входа на инвалидных колясках, детских колясках и т. д.
д.
право или привилегия приближаться
способ или средство доступа или входа
возможность или право видеть или приближаться к кому-либоона борется за развод и свободный доступ к своим детям
(модификатор) обозначение программ, сделанных широкая публика в отличие от профессиональных вещателейдоступ к телевидению
внезапная вспышка или приступ ярости или болезни
глагол
получить доступ к; сделать доступным или доступным
(tr) вычислить
- получить или извлечь (информацию) из запоминающего устройства
- разместить (информацию) в запоминающем устройствеСм. также прямой доступ, последовательный доступ
Word Origin для доступа
C14: от старофранцузского или от латинского accessus подход, от accēdere до accede
Словарь английского языка Коллинза — полное и полное цифровое издание 2012 г.
© William Collins Sons & Co. Ltd. 1979, 1986 © HarperCollins
Издатели 1998, 2000, 2003, 2005, 2006, 2007, 2009, 2012
Что такое Microsoft Access? Что вы должны знать
Что такое Microsoft Access? То, что вы должны знать
Перейти к
- Основное содержание
- Поиск
- Счет
Логотип InsiderСлово «Инсайдер».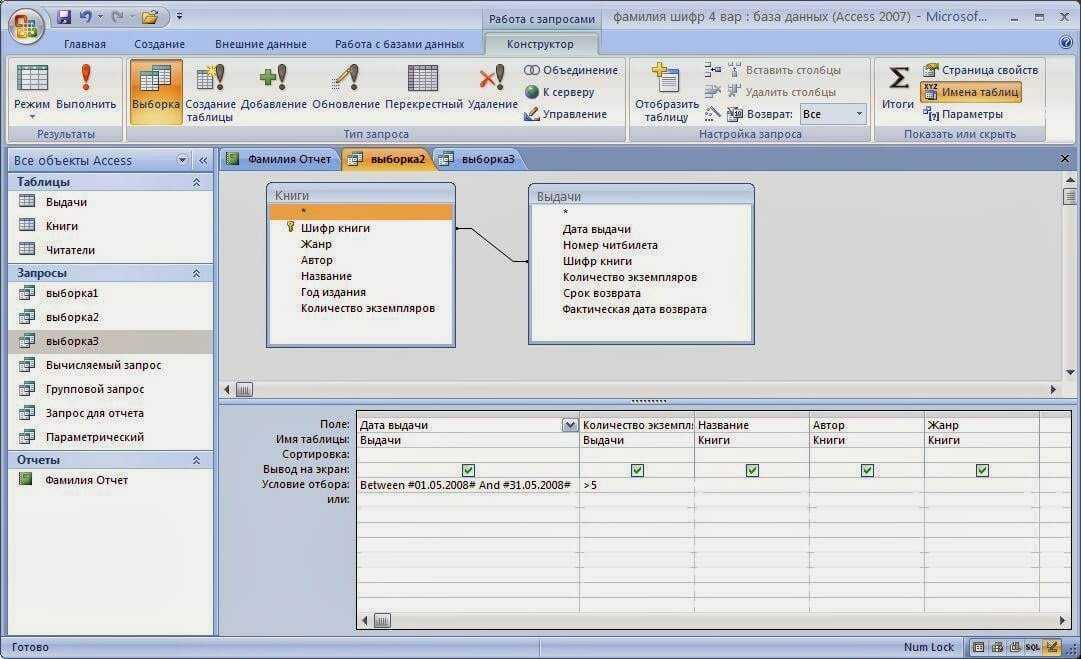
ОтзывыСлово Отзывы
Значок аккаунтаЗначок в форме головы и плеч человека. Часто указывает на профиль пользователя.
Значок аккаунтаЗначок в форме головы и плеч человека. Часто указывает на профиль пользователя.
Вернуться к началу Белый круг с черной рамкой вокруг шеврона, направленного вверх. Это означает «нажмите здесь, чтобы вернуться к началу страницы».
Наверх
Значок «Сохранить статью» Значок «Закладка» Значок «Поделиться» Изогнутая стрелка, указывающая вправо.
Читать в приложении
Microsoft Access — это полезный инструмент анализа данных для бизнеса.
ФГ Трейд / Getty Images
- Microsoft Access — это система управления базами данных (СУБД), используемая для хранения и управления данными.

- Access является частью пакета Microsoft 365 и предназначен для бизнеса и корпоративных пользователей.
- Хотя они оба включают отслеживание данных, Access и Excel — это очень разные программы.
Microsoft Access входит в семейство приложений Microsoft 365 и представляет собой мощный инструмент повышения производительности, созданный для бизнеса и корпоративных пользователей.
Как и Microsoft Excel, Access позволяет просматривать и редактировать данные. Но Access более мощный, чем Excel, и может одновременно обрабатывать гораздо больше данных.
Вот все, что вам нужно знать о Microsoft Access.
Чем Microsoft Access отличается от Excel
Для хранения данных можно использовать как Microsoft Excel, так и Access, поэтому они могут показаться похожими. Но на самом деле они совсем другие.
Excel — это программа для работы с электронными таблицами, которая в основном используется для индивидуальных проектов и выполнения кратких расчетов.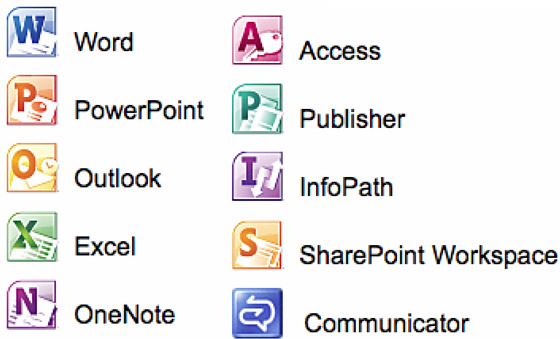 Большинство пользователей Excel работают только с несколькими десятками или несколькими сотнями ячеек данных одновременно. И Excel отлично подходит для построения графиков и диаграмм этих расчетов и точек данных.
Большинство пользователей Excel работают только с несколькими десятками или несколькими сотнями ячеек данных одновременно. И Excel отлично подходит для построения графиков и диаграмм этих расчетов и точек данных.
Microsoft Access, с другой стороны, предназначен для хранения и управления огромными объемами данных в форме, которую легко извлекать и использовать в различных приложениях. В то время как пользователи Excel вводят данные непосредственно в свои электронные таблицы, базы данных Access управляются с помощью готовых форм и запросов. Большинство компаний также подключают Access к другим приложениям, поэтому, когда эти другие приложения генерируют данные, они автоматически переносятся в Access.
Как используется Microsoft Access
Вот обзор основных элементов Access и способов их использования.
- Таблицы : Access хранит данные в таблицах. Вы можете создать единую базу данных, включающую все данные для всего проекта — ее часто называют «плоской» базой данных.

- Реляционные базы данных : Однако почти всегда проще создать множество таблиц, каждая из которых содержит элементы данных, которые необходимо отслеживать для проекта (например, компания может вести отдельные таблицы для данных о продуктах, заказах, клиентах и т. д.). и информацию о доставке). Каждая из таблиц может быть взаимосвязана и связана друг с другом — это называется реляционной базой данных, которая позволяет разработчикам создавать множество относительно простых баз данных и связывать их друг с другом.
Доступ к базам данных Access можно совместно использовать и редактировать с нескольких компьютеров.
Студия Яги / Getty Images
- Формы: Разработчики баз данных часто создают формы, которые позволяют пользователям вводить информацию в базу данных без использования электронной таблицы.
 Избегая необходимости вводить данные в таблицу, похожую на электронную таблицу, вероятность ошибки при вводе данных снижается.
Избегая необходимости вводить данные в таблицу, похожую на электронную таблицу, вероятность ошибки при вводе данных снижается. - Запросы : Запросы — еще один распространенный элемент в базах данных Access. Программа поддерживает сложные запросы для поиска информации в базе данных, что может быть важно, когда база данных может содержать тысячи записей.
- Отчеты : Access позволяет пользователям быстро и легко создавать собственные отчеты. Мастер отчетов позволяет легко сортировать, группировать и маркировать данные для удобной печати и совместного использования.
В совокупности эти компоненты позволяют предприятиям и организациям управлять и анализировать большие объемы данных, которые им необходимо хранить.
Например, компания может использовать Access для отслеживания своих запасов и продаж, а школа может использовать Access для отслеживания своих учеников, их личной информации, оценок, успеваемости, курсовых работ и данных учителей. Доступ можно использовать для конкретных проектов, например для управления коллегами, задачами, достижениями, сроками и последующими действиями.
Доступ можно использовать для конкретных проектов, например для управления коллегами, задачами, достижениями, сроками и последующими действиями.
Что такое Microsoft Silverlight? Что нужно знать о подключаемом модуле браузера и почему он закрывается
Что такое Microsoft Exchange? Вот что вам нужно знать о почтовом сервере для бизнеса
Что такое Microsoft Authenticator? Вот что вам нужно знать о приложении двухфакторной аутентификации, которое может защитить ваши учетные записи в Интернете
Что такое Microsoft Teams? Вот что вам нужно знать об инструменте коммуникации на рабочем месте
Как создать собственный шаблон PowerPoint для использования или обмена с другими
Дэйв Джонсон
Внештатный писатель
Дэйв Джонсон — журналист, пишущий о потребительских технологиях и о том, как индустрия трансформирует спекулятивный мир научной фантастики в современную реальную жизнь. Дэйв вырос в Нью-Джерси, прежде чем поступить в ВВС, чтобы управлять спутниками, преподавать космические операции и планировать космические запуски. Затем он провел восемь лет в качестве руководителя отдела контента в группе Windows в Microsoft. Как фотограф Дэйв фотографировал волков в их естественной среде обитания; он также инструктор по подводному плаванию и соведущий нескольких подкастов. Дэйв является автором более двух десятков книг и участвовал во многих сайтах и публикациях, включая CNET, Forbes, PC World, How To Geek и Insider.
Дэйв вырос в Нью-Джерси, прежде чем поступить в ВВС, чтобы управлять спутниками, преподавать космические операции и планировать космические запуски. Затем он провел восемь лет в качестве руководителя отдела контента в группе Windows в Microsoft. Как фотограф Дэйв фотографировал волков в их естественной среде обитания; он также инструктор по подводному плаванию и соведущий нескольких подкастов. Дэйв является автором более двух десятков книг и участвовал во многих сайтах и публикациях, включая CNET, Forbes, PC World, How To Geek и Insider.
ПодробнееЧитать меньше
Insider Inc. получает комиссию, когда вы покупаете по нашим ссылкам.
Технология Как
Майкрософт
Учетная запись Майкрософт
Подробнее. ..
..
Word Автоматизация | Образец кода Microsoft Access
Вам нужно взаимодействовать с текстовым документом из вашей базы данных Access? Word Automation — это очень мощная техника, с помощью которой вы можете взаимодействовать с документом Word из кода VBA в вашем проекте Access. Это позволяет вам делать некоторые очень полезные вещи, такие как заполнение существующего документа данными из вашей базы данных, использование уже настроенных документов Word, выгрузка данных в документ и его форматирование, а также множество других применений. Функция ниже показывает очень простой пример того, как взаимодействовать с Word из вашего приложения Access.
Открытая функция doWordAutomation()
При ошибке GoTo doWordAutomationErr
Dim objWordDoc как Word.Document
Dim objWord As Word.Application
Dim sDocument As String
sDocument = Application. CurrentProject.Path & «\MyNewWordFile.doc»
CurrentProject.Path & «\MyNewWordFile.doc»
Установите objWord = CreateObject(«Word.Application»)
Установите objWordDoc = objWord.Documents.Open(Application.CurrentProject.Path & «\MyExistingWordFile.doc»)
Если ФайлСуществует(sDocument) Тогда
Убить документ
Конец, если
objWordDoc.SaveAS Документ
С objWordDoc.Bookmarks
Если .Exists(«YourBookMarkName») Тогда
.Item(«YourBookMarkName»).Range.Text = «ваше значение»
Конец, если
Конец с
objWordDoc.Сохранить
objWordDoc.Close
doWordAutomationExit:
Выход из функции
сделатьWordAutomationErr:
MsgBox Err.Description, vbOKOnly, Err.Source & «:» & Err.Number
Возобновить doWordAutomationExit
Конечная функция
База данных Microsoft Access Word Automation — это образец базы данных, который показывает, как реализовать автоматизацию Word в вашей собственной базе данных Access.
Обратите внимание, что это база данных шаблонов. Если он не соответствует вашим потребностям на 100 % и вы не можете настроить его самостоятельно, сообщите нам об этом, и мы предоставим вам расценки на разработку настроек, которые вам нужны, чтобы получить именно то, что вы хотите в своей системе баз данных Access Word Automation. .
.
Примеры экранов
Главное меню
Форма Word Automation
Форма главного меню
Word Automation — современный вид (Access 2010/2013)
Предыдущий
Следующий
Скачать демоверсию
Если у вас возникли проблемы с тем, чтобы код работал на вас, попробуйте демо-версию, чтобы убедиться, что она работает на вас.
Загрузите демо-версию бесплатно, чтобы попробовать. Демонстрационная версия доступна в Access 2007 и будет работать в Access 2007, 2010, 2013, 2016, 2019 или Office 365. Если вам нужна предыдущая версия Access для ознакомления, свяжитесь с нами. Обратите внимание, что демо-версия программного обеспечения полностью функциональна, но не позволяет вам увидеть реализацию кода — полная версия позволяет вам спроектировать реализацию кода и настроить ее под свои нужды.
Доступ 2007 Скачать
Access 2010/2013/2016/2019/Office 365 Загрузка
Access 2010 64-разрядная загрузка
Access 2013/2016/2019/Office 365 64-разрядная загрузка
Полная версия базы данных представляет собой стандартный файл базы данных Access. У вас будет полный доступ к окну базы данных, всем объектам дизайна, коду проекта Visual Basic, и вы сможете изменять или добавлять дизайн любым способом (это не относится к версиям во время выполнения/компилируемым версиям). ). Если вам не хватает времени для интеграции этой базы данных в вашу систему, свяжитесь с нами, и мы будем рады помочь вам в процессе интеграции. Если вам нравятся основы того, что вы видите в базе данных, но вам нужны улучшения, чтобы сделать систему функциональной для вашего бизнеса, свяжитесь с нами, и мы разработаем для вас предложение по внедрению дополнительных функций и улучшений, которые вам нужны.
Цена покупки
$24,99 — это позволяет вам использовать этот шаблон базы данных по своему усмотрению в вашей организации.
49,99 долларов США за неограниченное использование разработчиком — это позволяет вам использовать этот шаблон базы данных, как вы пожелаете, для любых приложений, которые вы разрабатываете и распространяете.
После того, как ваша покупка будет завершена, вы получите электронное письмо в течение 12 часов (или короче в стандартное рабочее время) со ссылкой для загрузки полной версии базы данных. Пожалуйста, проверьте папку с нежелательной почтой, так как она часто попадает туда.
Если вам нужна помощь в реализации этой функции или модификаций, сделанных для ваших нужд, получите бесплатное предложение для ваших потребностей в разработке Microsoft Access. WSI определит ваши потребности на основе предоставленных вами письменных требований. Пожалуйста, попросите своего представителя WSI прислать вам пример того, что составляет достаточные письменные требования. Если вам нужна помощь в подготовке необходимых требований, WSI предлагает вам платную услугу. Пожалуйста, обратитесь к представителю WSI за подробностями или вы можете ознакомиться с нашей службой картирования процессов.
Если вам нужна помощь в подготовке необходимых требований, WSI предлагает вам платную услугу. Пожалуйста, обратитесь к представителю WSI за подробностями или вы можете ознакомиться с нашей службой картирования процессов.
WSI предлагает дополнительную платную поддержку и услуги индивидуального программирования. Стоимость шаблонов WSI зависит от самостоятельной поддержки базы данных покупателем. WSI предполагает, что покупатели, не желающие платить WSI за поддержку, обладают определенным уровнем знаний о Microsoft Access и сервере Microsoft SQL, позволяющим им самостоятельно выполнять установку, настройку и использование шаблона. WSI предлагает платную поддержку в этих областях с почасовой оплатой. Пожалуйста, свяжитесь с нами для текущей почасовой оплаты.
Чтобы узнать больше о процессе котировок WSI.
У нас есть ряд документов, которые мы хотим автоматизировать, но думаем, что сможем сделать большинство из них после того, как увидим, как это делается.
 Вы можете помочь?
Вы можете помочь?
ВСИ
гордится тем, что
гибкий и способный соответствовать
в вашу организацию
разными способами.
Один из них играет
какая бы роль ни была
большой или маленький, вы хотите
чтобы мы играли. Мы можем
помогите с куском
головоломки, которая
оказывается
вызов или мы можем принять
на весь проект, если
нагрузка просто слишком
много. Мы можем разработать для вас одну автоматизацию, а можем сделать их все – по вашему желанию.
Свяжитесь с нами сегодня
на бесплатную оценку
начинают понимать, как WSI может
помочь тебе.
Расшифровать ДОСТУП — Расшифровать 23 слова из букв в ДОСТУП
ДОСТУП расшифровывает и составляет 23 слов!
Начинается с
Заканчивается на
Содержит
Реклама:
23 Расшифрованные слова с использованием букв ДОСТУП
Слова из 6 букв, составленные путем расшифровки букв ДОСТУП
- доступ
1 слов найдено
Слова из 5 букв, составленные из расшифрованных букв ДОСТУП
- случаи
1 слов найдено
Слова из 4 букв, составленные из расшифрованных букв ДОСТУП
- тузы
- эск
- случай
- прекращается
- цека
- прекращение
- мешочки
- моря
- сек
9 слов найдено
Слова из 3 букв, составленные из расшифрованных букв ДОСТУП
- туз
- жопа
- eas
- Эсс
- мешок
- саэ
- море
- сек
8 слов найдено
Слова из 2 букв, образованные расшифровкой букв ДОСТУП
- э
- как
- шт.

- эс
4 слов найдено
Сколько слов можно составить из ACCESS?
Выше приведены слова, полученные путем расшифровки ДОСТУП (ДОСТУП) .
Наш поисковик слова расшифровал эти буквы, используя различные методы, чтобы сгенерировать 23 слова ! Наличие такого инструмента для расшифровки, как наш, поможет вам во ВСЕХ играх со словами!
Сколько слов можно составить из ДОСТУП?
Чтобы еще больше помочь вам, вот несколько списков слов, связанных с буквами ДОСТУП
- Слова из 6 букв
- слов, начинающихся с
- Слов, Оканчивающихся на S
- Слова, начинающиеся на ДОСТУП
- Слова, содержащие ДОСТУП
- Слова, оканчивающиеся на ДОСТУП
- Различные способы шифрования доступа
Значения букв A C C E S S в Word Scrabble и Words With Friends
Вот значения букв A C C E S S в двух самых популярных играх со словами.
Scrabble
Буквы ДОСТУП стоят 10 очков в Scrabble
- А 1
- С 3
- С 3
- Е 1
- С 1
- С 1
Words With Friends
Буквы ДОСТУП стоят 12 баллов в Words With Friends
- A 1
- С 4
- С 4
- Е 1
- С 1
- С 1
Если вы расшифруете ДОСТУП… Что это значит?
Определение ДОСТУПА при расшифровке
Если расшифровать эти буквы, ДОСТУП, то это и составит несколько слов. Вот одно из определений слова, в котором используются все незашифрованные буквы:
Доступ
- Подход или приближение; допуск; допуск; доступность; как, чтобы получить доступ к принцу.
- Пароксизм А; припадок страсти; взрыв; как, доступ ярости.

- Допуск к половому акту.
- Нажмите здесь для полного понимания Access
- Является ли доступ словом Scrabble?
- — доступ к слову Words With Friends?
Дополнительная информация о письмах
ДОСТУП
- Варианты ДОСТУП
- Анаграммы ДОСТУПА
- слов с буквами
ДОСТУП к другим играм Word Scramble
- ДОСТУП к Unscramble для игр Word Scramble
- Расшифровка букв доступа для анаграмм
- ДОСТУП в Text Twist
- ДОСТУП в Эрудит
- ДОСТУП в словах с друзьями
- ДОСТУП в беспорядке
- Расшифровать слово ДОСТУП
- ДОСТУП к расшифровке всех словесных игр
Шифрование букв в ACCESS
Согласно нашему другому производителю слова, ACCESS можно зашифровать разными способами.
Различные способы перестановки слова называются «перестановками» слова.
Согласно Google, это определение перестановки:
способ, особенно один из нескольких возможных вариантов, в котором набор или количество вещей можно упорядочить или расположить.
Чем это полезно? Что ж, он показывает вам анаграммы доступа к , зашифрованные разными способами, и помогает вам легче распознавать набор букв. Это поможет вам в следующий раз, когда эти буквы, A C C E S S появятся в игре со словами.
ДОСТУП
SAECCS
AESCCS
ECSACS
CSCAES
СБЭАС
CCAESS
SCCAES
CSACES
ЭККАСС
EASCCS
СЛУЧАИ
SECACS
САСЕКС
АКСЕКС
СКЭЭКС
ЭСККАС
ECCSAS
ЦАЭКСС
ДОСТУП
CASECS
ECACSS
CESACS
CACSES
AESCCS
CAESCS
СЕККАС
CCEASS
CCESAS
СЕАККС
CSAECS
ECASCS
Мы остановились на 32, но есть так много способов зашифровать ДОСТУП !
Word Scramble Words
- ooeegnurs
- ттрваэод
- микнетнег
- мтеоойок
- mzfniieed
- болибгвос
- пирелтнег
- мебель
- ннплэйгас
- тсациетд
- бирманг
- oeoinsrzs
- itahpailc
- орхтемсс
- oiscuhnmg
- научный код
- oecswfert
- сиблюфти
- etvdwaais
- эйпкалри
Расшифруй эти буквы, чтобы получились слова.

Все слова были зашифрованы с помощью скремблера слов…
нифет
гларн
часовня
Брани
качественно
чамт
комок
саткег
дирмель
румтия
тихо
глаупе
изменять
глубочайший
плюти
хор
средство для удаления
gotoes
слова
rfteer
dtroaw
Клисек
накл
читы
Соника
искатель
беспорядок
рнбда
zugea
тоари
litfeu
помощник
все
cinlpe
рхогт
дирсуа
Combine Words
Bird + Duck = Bick
Apple + Honor = Aplonor
Hand + Locker = Handocker
Combine Names
Brad + Анджелина = Бранджелина
Роберт + Кейтлин = Робин
Грегори + Джанет = Гране
Комбинируйте слова и имена с нашим Word Combiner0003
Вы расшифровали ДОСТУП!
Теперь, когда ДОСТУП расшифрован, что делать? Это просто, иди и выиграй свою игру в слова!
Советы по доступу к файлам и их поиску
Руководство по продуктивности Google Workspace
На этой странице
- Работа с файлами Microsoft Office
- Добавление ярлыков к файлам на Диске
- Проверить состояние синхронизации файла
- Пометить важные файлы и установить их приоритет
- Поиск файлов и папок с помощью ярлыков
- Поиск файлов изображений по описанию
- Доступ к сохраненным файлам на Диске в автономном режиме
- Установить срок действия для доступа к файлу
Развернуть все | Свернуть все
Работа с файлами Microsoft Office
В Google Workspace вы по-прежнему можете работать с файлами Microsoft Office, даже если у вас не установлен пакет Office.
Вы можете:
- Добавлять файлы Office на Google Диск.
- Сохраняйте файлы в формате Microsoft, даже если у вас больше нет Office.
- Преобразование документов Office и файлов Adobe PDF в Google Docs, Sheets или Slides.
- Работайте в Office и сохраняйте изменения на Диске.
- Комментарий к файлам Office в предварительном просмотре Диска.
- Отправка по электронной почте копий файлов Docs, Sheets или Slides в формате Microsoft.
- Предварительный просмотр или загрузка файлов Office, встроенных в другие файлы Office.
Узнайте, как
Добавляйте файлы Office на Диск
Сохраняйте и открывайте файлы Office с Диска.
- На компьютере перейдите на drive.google.com.
- В левом верхнем углу нажмите Создать Загрузка файла .
- Выберите файл, который хотите загрузить.

Работайте в Office и синхронизируйте файлы с Диском (требуется Office)
После перемещения файлов Office на Диск вы по-прежнему можете работать с ними в Office и сохранять изменения на Диске.
- Если вы еще этого не сделали, установите Google Диск для компьютеров на свой компьютер. Это добавит папку Google Диска на ваш компьютер.
- На компьютере добавьте файл Office в папку Google Диска.
- В Office щелкните Файл Откройте и найдите папку на Google Диске.
- Щелкните файл Office и нажмите Открыть .
- Отредактируйте файл.
Любые изменения, которые вы вносите в файл в Office, синхронизируются с Диском.
Поделитесь копией файла в формате Office
Если вы делитесь файлом Google с людьми, у которых есть только Office, вы можете прикрепить копию файла Microsoft к электронному письму.
- Откройте файл в Документах, Таблицах или Презентациях.

- Нажмите Файл Электронная почта как вложение.
В разделе Прикрепить как выберите Microsoft Word , Microsoft Excel или Microsoft PowerPoint .
- Введите адрес электронной почты, тему и сообщение.
- (Необязательно) Установите флажок Отправить копию мне .
- Нажмите Отправить .
Узнайте больше в Справочном центре Google Диска
Добавление меток к файлам на Диске
Ярлыки помогают упорядочивать, находить и применять политики к элементам в Google Диске, Документах, Таблицах и Презентациях. К каждому файлу можно применить до 5 меток.
Узнайте, как
Применить ярлык с Диска
- На компьютере перейдите на drive.google.com.
- Щелкните правой кнопкой мыши файл или несколько файлов и выберите Ярлыки , а затем Применить метку из меню.

- Используйте диалоговое окно, чтобы выбрать метку и значения полей для применения к файлу.
Примечания:
- Чтобы удалить ярлык из файла, найдите ярлык, который хотите удалить, и нажмите «Удалить».
- Если вы не видите раздел «Ярлыки», возможно, ваш администратор еще не включил его для вашей учетной записи. Свяжитесь с вашим администратором.
Применение метки из Документов, Таблиц или Слайдов
- При просмотре или редактировании файла в Документах, Таблицах или Слайдах щелкните меню «Файл» и выберите Labels .
- Просмотр существующих меток и применение новых меток на боковой панели.
Примечание. Чтобы удалить ярлык из файла, найдите ярлык, который хотите удалить, и нажмите «Удалить».
См. этикетки с помощью приложения Drive
- На мобильном устройстве откройте приложение Drive (iOS, Android).

- Найдите файл, для которого вы хотите просмотреть метки.
- С помощью кнопки с многоточием откройте контекстное меню и выберите Подробности и действие .
- Выберите Labels в представлении Details.
Примечание. В настоящее время метки нельзя применять или изменять в мобильном приложении.
Поиск файлов с ярлыками
Используйте параметры поиска на Диске, чтобы найти содержимое с определенными ярлыками или полями.
- На компьютере перейдите на drive.google.com.
- Вверху рядом с Search Drive нажмите на стрелку вниз.
- Рядом с Labels выберите ярлык из раскрывающегося меню.
- Под выбранной меткой можно дополнительно выбрать поле из раскрывающегося меню и указать значение.
- Щелкните Поиск .
Примечание: Результаты поиска содержат только те файлы, к которым у вас есть доступ.
Проверка состояния синхронизации файла
Вы можете получить доступ к своим документам на Google Диске, где бы вы ни находились — на компьютере, телефоне или планшете. Когда вы закончите вносить изменения, Диск автоматически синхронизирует последние изменения. Поэтому, если вы откроете тот же документ с другого устройства, все внесенные вами изменения появятся.
Узнайте, как
В Интернете
Если вы видите Загрузка завершена , ваши файлы успешно загружены и доступны в любом браузере или на любом устройстве, на котором установлен Диск.
На вашем компьютере
Перетаскивание файлов в папку на Диске Google для настольных ПК автоматически загружает их на Диск в Интернете (хотя для синхронизации файлов может потребоваться некоторое время). Дополнительные сведения см. в разделе Перемещение файлов в папки.
- Файлы с синхронизацией еще не загружены на Диск.
- Файлы с пометкой «Готово» успешно загружены, и к ним можно получить доступ с Диска в любом браузере или с любого устройства, на котором установлен Диск.

Приостановить синхронизацию в Google Диске для ПК
Если вы приостановите синхронизацию в Диске для ПК, никакие изменения в файлах не будут загружены. Кроме того, новые версии файлов, доступных в автономном режиме, не будут загружены.
- Щелкните меню Диск для рабочего стола .
- Нажмите «Еще» Приостановить синхронизацию .
Чтобы возобновить синхронизацию, нажмите Еще Возобновить синхронизацию .
Отметьте важные файлы и приоритезируйте их
Чтобы важные или часто используемые файлы всегда были под рукой, вы можете:
- Добавить их в рабочую область в Drive Priority
- Звездные файлы
Примечание : добавление файлов в рабочую область не приводит к их удалению из других источников и не изменяет права доступа. Он просто помещает их в одно место, чтобы вы могли быстро их найти.
Узнайте, как
Создайте рабочую область и добавьте файлы
- Откройте Диск.

- Слева нажмите Приоритет .
- В разделе Workspaces щелкните Create Workspace .
- Введите имя рабочей области и нажмите Создать .
- Щелкните Добавить файлы .
- Справа в разделе Добавить в рабочую область выберите, откуда вы хотите добавить файлы ( Последние , Мой диск , Общие диски и т. д.).
- Найдите файлы, которые хотите добавить, и выберите их.
- Щелкните Вставьте .
- Щелкните Готово .
Чтобы добавить один файл в рабочую область, щелкните файл правой кнопкой мыши и выберите Добавить в рабочую область имя рабочей области . Чтобы удалить файл из рабочей области, щелкните файл правой кнопкой мыши и выберите Удалить из рабочей области .
Сделать Priority главной страницей
- На компьютере перейдите на drive.google.com.
- В правом верхнем углу щелкните Настройки Общие .
- В разделе Предложения установите или снимите флажки, которые вы хотите использовать:
- Показывать предлагаемые файлы в разделе «Мой диск» и на общих дисках
- Показать предлагаемые файлы в разделе «Доступные мне» (требуется обновление страницы)
- Сделать приоритет моей домашней страницей по умолчанию
- Нажмите Готово .
Переименуйте, скройте или удалите рабочую область
- Откройте Диск и слева нажмите Приоритет .
- рядом с названием рабочей области нажмите стрелку вниз Переименовать , Скрыть рабочую область или Удалить рабочую область .

- (Необязательно) Чтобы отобразить скрытую рабочую область:
- В нижней части страницы «Приоритет» щелкните Скрытые рабочие пространства .
- Рядом с рабочей областью, которую вы хотите отобразить, щелкните стрелку вниз Показать рабочую область .
Отметьте важные файлы и папки
Отметьте важные файлы или папки, чтобы найти их позже.
- Щелкните файл или папку правой кнопкой мыши.
- Выберите Добавить в избранное .
- (Необязательно) Чтобы просмотреть все отмеченные вами файлы и папки, на левой боковой панели нажмите Помеченные .
Цветовая маркировка папки на Диске
Визуально организуйте свой Диск с помощью папок с цветовой кодировкой.
- Щелкните правой кнопкой мыши папку, которую хотите изменить.
- Нажмите Изменить цвет и выберите нужный цвет.

Поиск файлов и папок с помощью ярлыков
Ярлыки могут упростить вам и вашей команде поиск и организацию файлов и папок на Google Диске. Ярлык — это ссылка на другой файл или папку. Вы можете использовать их в разделе «Мой диск» или на общем диске.
Любой, у кого есть доступ к файлу, папке или общему диску, может видеть ярлык, но это не значит, что он может его открыть. Вам нужно предоставить людям доступ к исходному файлу, а не к ярлыку.
- Если файл или папка, которые вы часто используете, находятся на несколько уровней ниже в иерархии, создайте ярлык и поместите его на верхний уровень Диска, чтобы получить к нему быстрый доступ.
- Если ваша команда работает в разных папках и вы хотите получить доступ к одному и тому же файлу из нескольких папок, создайте ярлык для файла в папках.
Узнайте, как
Создание ярлыков
- Откройте Диск.
- Щелкните правой кнопкой мыши файл или папку.

- Нажмите Добавить ярлык на Диск .
- Выберите место для ярлыка.
- Щелкните Добавить ярлык .
Примечания:
- Если вы создаете ярлык в чужой папке, вы не можете удалить ярлык.
- Вы не можете создать ярлык ярлыка, но можете сделать его копию.
Удалить ярлыки
- В браузере перейдите на Google Диск.
- Щелкните правой кнопкой мыши ярлык, который хотите удалить.
- Щелкните Удалить .
- Чтобы навсегда удалить ярлык, удалите его из корзины.
- Слева нажмите Корзина .
- Щелкните правой кнопкой мыши ярлык, который хотите удалить Удалить навсегда .
Примечание: Удаление ярлыка не приводит к удалению исходного файла или папки, на основе которого создан ярлык. Исходный файл или папку может удалить только владелец.
Исходный файл или папку может удалить только владелец.
Исправление сломанных ярлыков
Ярлык не работает, если:
- У вас нет разрешения на открытие исходного файла.
- Исходный файл находится в корзине.
- Исходный файл удален.
Чтобы исправить неработающий ярлык, попробуйте восстановить исходный файл или запросите у владельца разрешение на открытие файла.
Поиск файлов изображений по описанию
Поиск изображений, которые вы сохранили на Google Диске, по описанию или названию их содержания. Вы также можете искать текст в PDF-файлах и изображениях, которые вы сохранили на Диске.
Например, при поиске «Гора Эверест» на Диске отображаются все ваши сохраненные фотографии горы Эверест и любые документы, содержащие текст о горе Эверест. Имя файла даже не обязательно должно совпадать с изображением.
Узнайте, как
Поиск файлов изображений или поиск текста в PDF-файлах и изображениях
В Диске просто введите текст, который вы хотите найти, в поле поиска.
Доступ к сохраненным файлам на Диске в автономном режиме
Только браузеры Chrome и Microsoft Edge
Перебои в работе Интернета не должны мешать вам работать с Google Диском. Настройте автономный доступ, чтобы вы могли просматривать и редактировать свои файлы в любое время.
- Работайте на ходу, даже если у вас нет доступа в Интернет.
- Редактируйте Google Документы, Таблицы, Презентации и многое другое во время отключения Интернета.
- Работа во время длительных перелетов без Wi-Fi.
Узнайте, как
Сделать файлы, не принадлежащие Google, на вашем рабочем столе доступными в автономном режиме
Чтобы сохранить файл в автономном режиме, убедитесь, что у вас есть приложение, которое может открыть этот файл.
- Установите Диск для ПК, если вы еще этого не сделали.
- На рабочем столе щелкните Диск для рабочего стола .
- Нажмите Открыть Google Диск .

- Перейдите к файлу или папке, к которым вы хотите получить доступ в автономном режиме, щелкните его правой кнопкой мыши и выберите Drive File Stream Доступно в автономном режиме .
Узнайте больше в Справочном центре Google Диска
Установите срок действия для доступа к файлам
Когда вы работаете с людьми за пределами вашей организации, вы можете ограничить их доступ к определенным файлам на Google Диске, когда вы проекты завершены. Для файлов в папке «Мой диск» вы можете установить дату истечения срока действия, чтобы ограничить или прекратить доступ к этому файлу.
Эта функция пока не поддерживается для файлов на общих дисках.
Как роли доступа работают с установкой срока действия
Когда вы устанавливаете дату истечения срока действия, на роли доступа влияют следующие способы:
- Для файлов вы можете добавить дату истечения срока действия для зрителей, комментаторов, редакторов и опубликованных зрителей если файл поддерживает Published viewer .

- Для папок можно установить сроки действия для зрителей и комментаторов. Если вы установите срок действия для редактора папки, его роль изменится на 9.0015 Зритель . Однако вы все равно можете изменить их роль на Комментатор и сохранить дату истечения срока действия.
Узнайте, как
Добавить, изменить или удалить срок действия
- Откройте файл на Google Диске.
- Щелкните Поделиться .
- Найдите пользователя и рядом с именем пользователя щелкните стрелку вниз Добавить срок действия .
- Чтобы принять 30-дневный срок действия, нажмите Отправить.
- Если вы хотите изменить дату истечения срока действия по умолчанию, для Срок действия доступа истекает , нажмите «Изменить» и выберите дату истечения срока действия в календаре.
- (Необязательно) Чтобы удалить срок действия, щелкните Удалить срок действия .

 Можно также экспортировать только записи, выбранные в определенном представлении. Макросы и модули экспортировать нельзя. При экспорте формы или таблицы с подчиненными формами или подтаблицами экспортируется только основная форма или таблица. Все подчиненные формы и подтаблицы следует экспортировать в Word отдельно. При экспорте отчета, напротив, все подчиненные формы и вложенные отчеты экспортируются вместе с главным отчетом.
Можно также экспортировать только записи, выбранные в определенном представлении. Макросы и модули экспортировать нельзя. При экспорте формы или таблицы с подчиненными формами или подтаблицами экспортируется только основная форма или таблица. Все подчиненные формы и подтаблицы следует экспортировать в Word отдельно. При экспорте отчета, напротив, все подчиненные формы и вложенные отчеты экспортируются вместе с главным отчетом.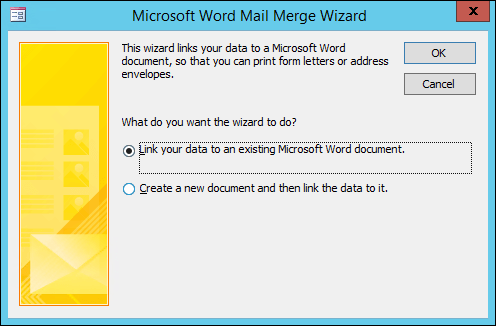

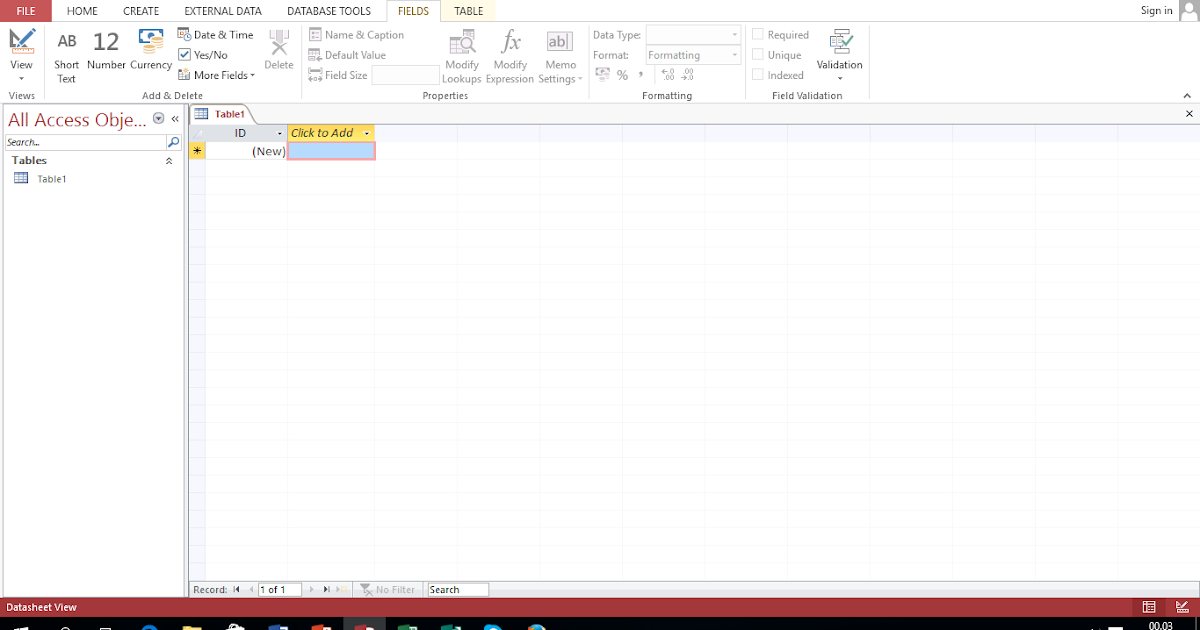 Нажмите кнопку «Нет», чтобы изменить имя конечного файла, а затем нажмите кнопку «ОК» еще раз.
Нажмите кнопку «Нет», чтобы изменить имя конечного файла, а затем нажмите кнопку «ОК» еще раз.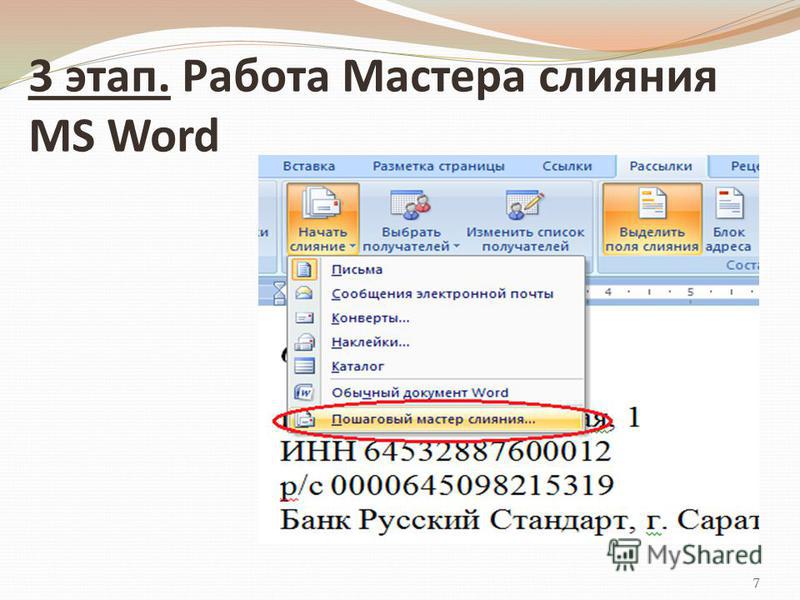 В случае экспорта отчета расположение имен полей зависит от макета отчета.
В случае экспорта отчета расположение имен полей зависит от макета отчета.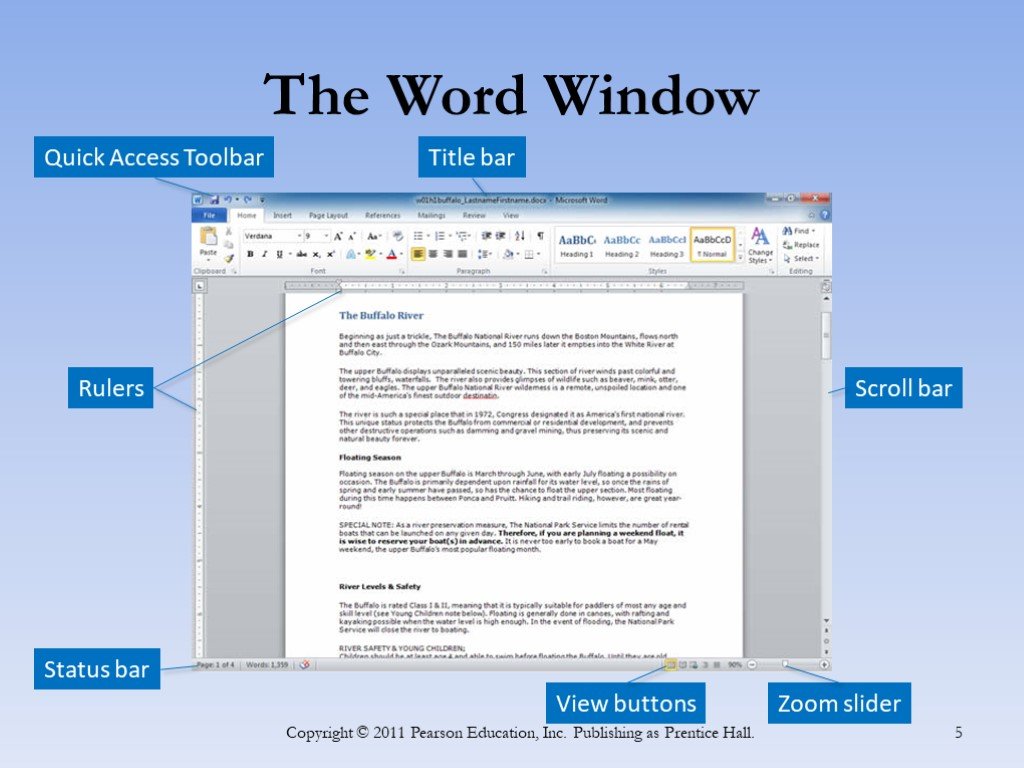 Экспортируются только их результаты.
Экспортируются только их результаты. в статье Выполнение сохраненной операции импорта или экспорта.
в статье Выполнение сохраненной операции импорта или экспорта.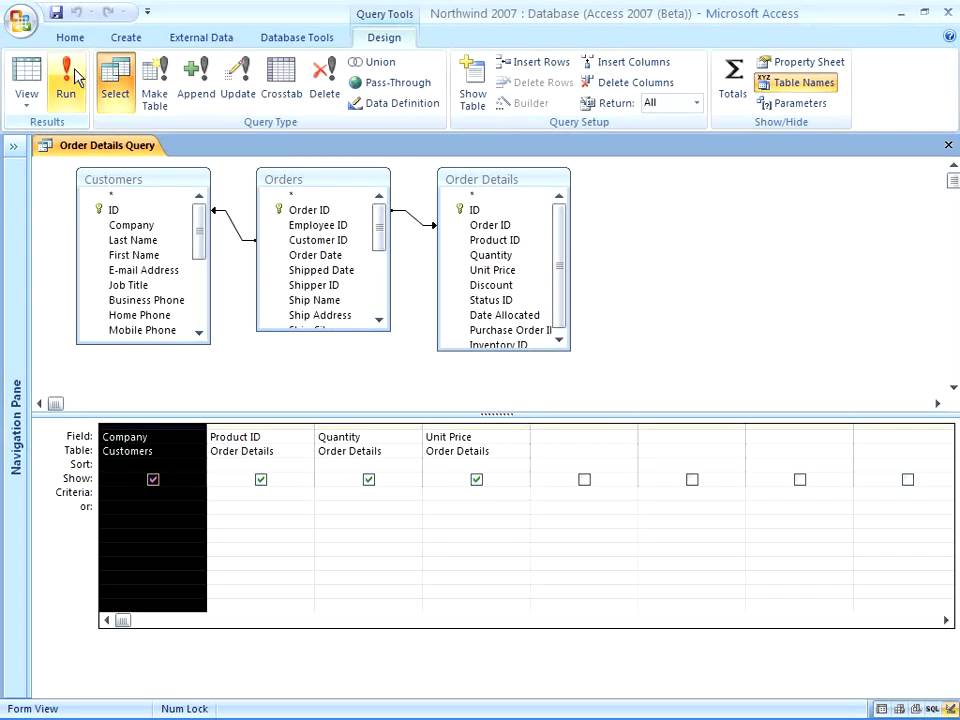

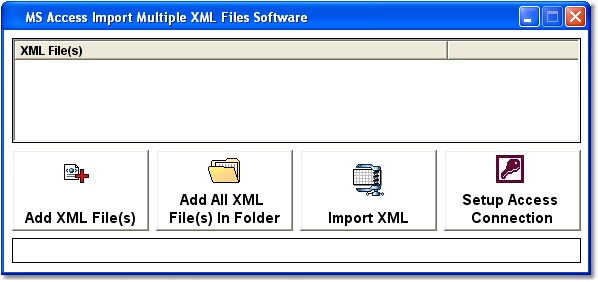

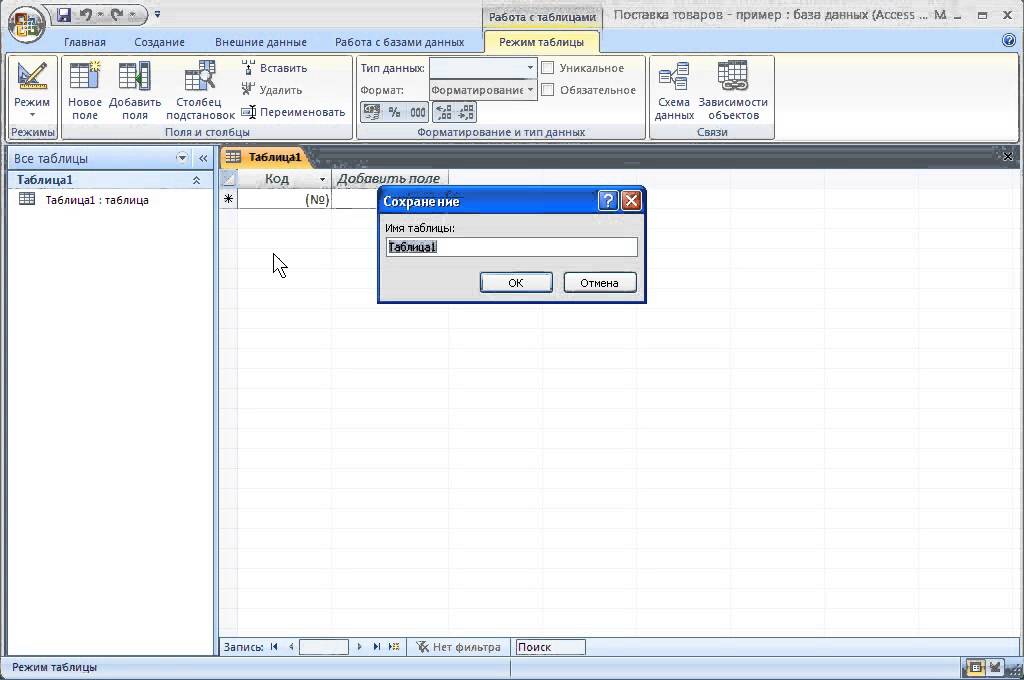
 FileDialog(msoFileDialogOpen)
'убираем множественный выбор, он нам не нужен
FileDialog.AllowMultiSelect = False
'очистим и установим фильтры
FileDialog.Filters.Clear
FileDialog.Filters.add "Word", "*.doc"
'установим фильтр по умолчанию
FileDialog.FilterIndex = 1
'проверяем, что сделал user, если выбрал шаблон, то начинаем работу
If FileDialog.Show = False Then
'Если нет, то выходим
Set dlgFile = Nothing
Exit Sub
End If
'получаем путь к файлу
path = Trim(FileDialog.SelectedItems(1))
'Очистим переменную
Set FileDialog = Nothing
If path <> "" Then
'Будем отслеживать ошибки
On Error GoTo Err_testbutton_Click
'Создаем объект Word
Set WordOb = CreateObject("Word.document")
'Задаем нашему документу значение из шаблона
Set WordOb = GetObject(path)
'Задаем значение объекту word.
FileDialog(msoFileDialogOpen)
'убираем множественный выбор, он нам не нужен
FileDialog.AllowMultiSelect = False
'очистим и установим фильтры
FileDialog.Filters.Clear
FileDialog.Filters.add "Word", "*.doc"
'установим фильтр по умолчанию
FileDialog.FilterIndex = 1
'проверяем, что сделал user, если выбрал шаблон, то начинаем работу
If FileDialog.Show = False Then
'Если нет, то выходим
Set dlgFile = Nothing
Exit Sub
End If
'получаем путь к файлу
path = Trim(FileDialog.SelectedItems(1))
'Очистим переменную
Set FileDialog = Nothing
If path <> "" Then
'Будем отслеживать ошибки
On Error GoTo Err_testbutton_Click
'Создаем объект Word
Set WordOb = CreateObject("Word.document")
'Задаем нашему документу значение из шаблона
Set WordOb = GetObject(path)
'Задаем значение объекту word. Application
Set WordApOb = WordOb.Parent
'делаем приложение word видимым
WordApOb.Visible = True
'ищем наше поле в шаблоне
WordOb.Bookmarks("mytestpole").Select
'задаем ему новое значение из нашего Recordset
WordApOb.Selection.TypeText Text:=Nz(rsd.Fields("field").Value, " ")
'и так далее по всем полям
'в конце перейдем на начало нашего документа
WordApOb.Selection.Goto wdGoToFirst
'и активируем его
WordApOb.Activate
'Очистим переменные
Set WordOb = Nothing
Set WordApOb = Nothing
Exit_testbutton_Click:
Exit Sub
Err_testbutton_Click:
MsgBox Err.Description
'в случае ошибки будем делать следующие
'закроем word без сохранения
WordOb.Close (wddonotsavechanges)
WordApOb.Quit
'и также очистим переменные
Set WordOb = Nothing
Set WordApOb = Nothing
Resume Exit_testbutton_Click
End If
End Sub
Application
Set WordApOb = WordOb.Parent
'делаем приложение word видимым
WordApOb.Visible = True
'ищем наше поле в шаблоне
WordOb.Bookmarks("mytestpole").Select
'задаем ему новое значение из нашего Recordset
WordApOb.Selection.TypeText Text:=Nz(rsd.Fields("field").Value, " ")
'и так далее по всем полям
'в конце перейдем на начало нашего документа
WordApOb.Selection.Goto wdGoToFirst
'и активируем его
WordApOb.Activate
'Очистим переменные
Set WordOb = Nothing
Set WordApOb = Nothing
Exit_testbutton_Click:
Exit Sub
Err_testbutton_Click:
MsgBox Err.Description
'в случае ошибки будем делать следующие
'закроем word без сохранения
WordOb.Close (wddonotsavechanges)
WordApOb.Quit
'и также очистим переменные
Set WordOb = Nothing
Set WordApOb = Nothing
Resume Exit_testbutton_Click
End If
End Sub
 Worksheets("Лист1")
.[a1] = rsd.Fields("field1")
.[b1] = rsd.Fields("field2")
.[c1] = rsd.Fields("field3")
.[d1] = rsd.Fields("field4")
End With
'2 способ - если строк в источнике несколько
'причем мы учтем то, что у нас есть шапка и примечание в Excel
'и мы не знаем, сколько строк у нас вставится
'и поэтому строки будем добавлять в случае необходимости
'зададим, с какой строки будем начинать вставлять данные
Rowss = 10
'для нумерации
numrow = 1
'запускаем цикл, он будет работать до тех пор, пока не закончатся строки в нашем источнике
While Not (rsd.EOF)
'смотрим, если строк больше чем мы задали в шаблоне
If Rowss >= 12 Then
'то добавляем строку
XLT.Worksheets("Лист1").Rows(Rowss).Insert
'Запомним нашу строку
Set newrow = XLT.
Worksheets("Лист1")
.[a1] = rsd.Fields("field1")
.[b1] = rsd.Fields("field2")
.[c1] = rsd.Fields("field3")
.[d1] = rsd.Fields("field4")
End With
'2 способ - если строк в источнике несколько
'причем мы учтем то, что у нас есть шапка и примечание в Excel
'и мы не знаем, сколько строк у нас вставится
'и поэтому строки будем добавлять в случае необходимости
'зададим, с какой строки будем начинать вставлять данные
Rowss = 10
'для нумерации
numrow = 1
'запускаем цикл, он будет работать до тех пор, пока не закончатся строки в нашем источнике
While Not (rsd.EOF)
'смотрим, если строк больше чем мы задали в шаблоне
If Rowss >= 12 Then
'то добавляем строку
XLT.Worksheets("Лист1").Rows(Rowss).Insert
'Запомним нашу строку
Set newrow = XLT. Worksheets("Лист1").Rows(Rowss)
'и вставим туда копию предыдущей строки
'для того если вдруг у вас там есть объединенные ячейки или какие-то нужные данные
'так как новая строка создастся без всяких объединений и значений
XLT.Worksheets("Лист1").Rows(Rowss - 1).Copy newrow
'это просто для примера как можно очистить некий диапазон внутри документа
'XLT.Worksheets("Лист1").Range("A10:F10").ClearContents
'динамически формируем адрес нужной ячейки
cell = "a" & Rowss
'и задаем ей значение
XLT.Worksheets("Лист1").Range(cell) = numrow
cell = "b" & Rowss
XLT.Worksheets("Лист1").Range(cell) = rsd.Fields("field5").Value
'переходим на следующую строку
Rowss = Rowss + 1
'переходим на следующую строку в источнике данных
rsd.MoveNext
Else
'а это выполняется до тех пор, пока не закончатся заданные строки в шаблоне
'т.
Worksheets("Лист1").Rows(Rowss)
'и вставим туда копию предыдущей строки
'для того если вдруг у вас там есть объединенные ячейки или какие-то нужные данные
'так как новая строка создастся без всяких объединений и значений
XLT.Worksheets("Лист1").Rows(Rowss - 1).Copy newrow
'это просто для примера как можно очистить некий диапазон внутри документа
'XLT.Worksheets("Лист1").Range("A10:F10").ClearContents
'динамически формируем адрес нужной ячейки
cell = "a" & Rowss
'и задаем ей значение
XLT.Worksheets("Лист1").Range(cell) = numrow
cell = "b" & Rowss
XLT.Worksheets("Лист1").Range(cell) = rsd.Fields("field5").Value
'переходим на следующую строку
Rowss = Rowss + 1
'переходим на следующую строку в источнике данных
rsd.MoveNext
Else
'а это выполняется до тех пор, пока не закончатся заданные строки в шаблоне
'т.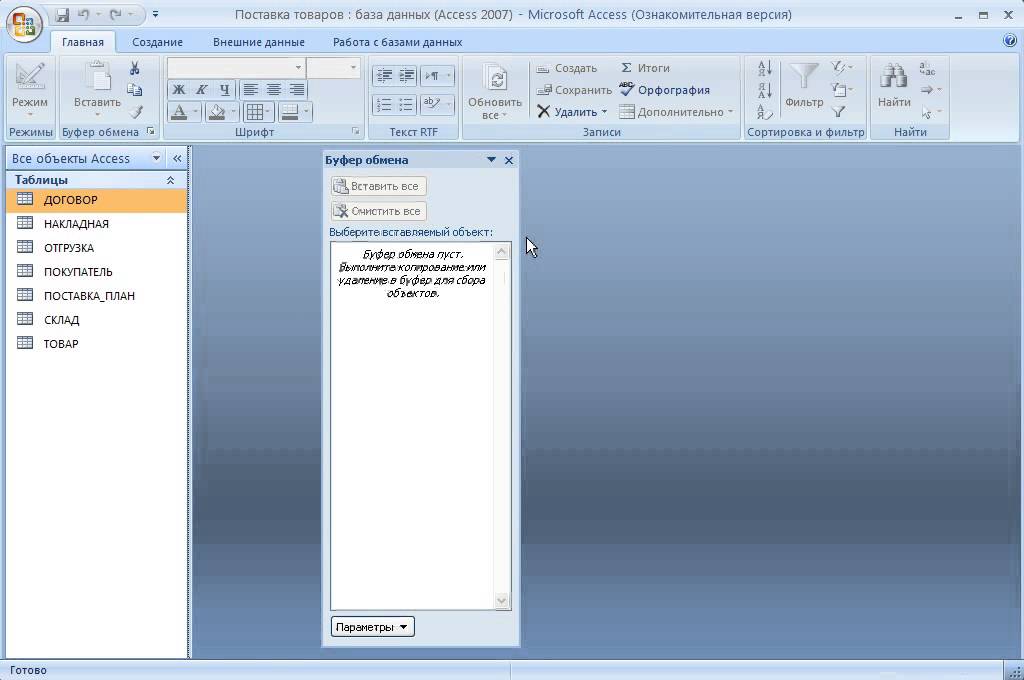 е. если строк в источнике всего 1, то в код, который выше мы даже не попадем
cell = "a" & Rowss
XLT.Worksheets("Лист1").Range(cell) = numrow
cell = "b" & Rowss
XLT.Worksheets("Лист1").Range(cell) = rsd.Fields("field5").Value
Rowss = Rowss + 1
rsd.MoveNext
End If
'для нумерации
numrow = numrow + 1
'конец цикла
Wend
'это просто пример как можно удалить строку целиком
'XLT.Worksheets("Лист1").Rows(20).Delete
'делаем Excel видимым
XL.Visible = True
'Очищаем переменные
Set XL = Nothing
Set XLT = Nothing
Set newrow = Nothing
End Sub
е. если строк в источнике всего 1, то в код, который выше мы даже не попадем
cell = "a" & Rowss
XLT.Worksheets("Лист1").Range(cell) = numrow
cell = "b" & Rowss
XLT.Worksheets("Лист1").Range(cell) = rsd.Fields("field5").Value
Rowss = Rowss + 1
rsd.MoveNext
End If
'для нумерации
numrow = numrow + 1
'конец цикла
Wend
'это просто пример как можно удалить строку целиком
'XLT.Worksheets("Лист1").Rows(20).Delete
'делаем Excel видимым
XL.Visible = True
'Очищаем переменные
Set XL = Nothing
Set XLT = Nothing
Set newrow = Nothing
End Sub
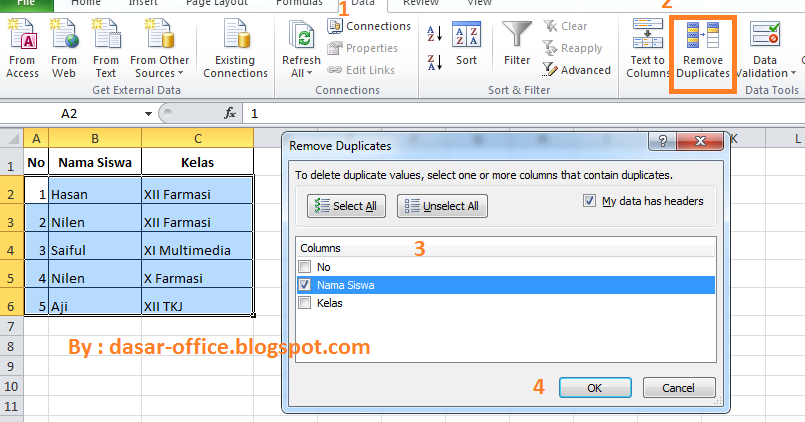 80 USD
80 USD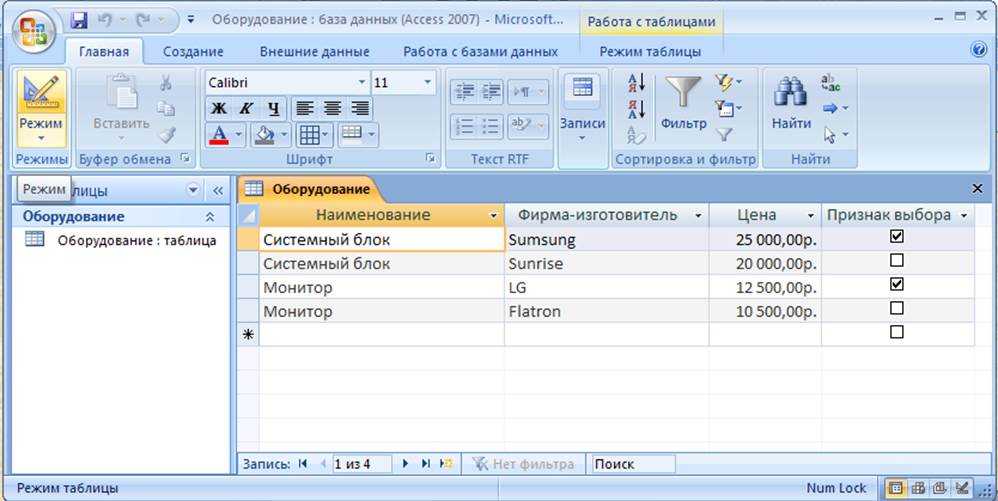
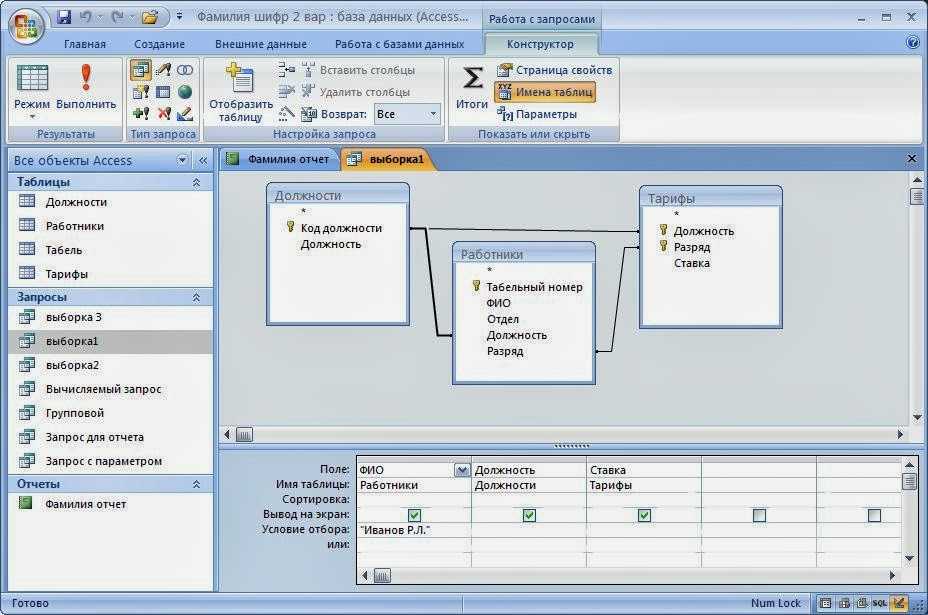 |DAILY BEAST
|DAILY BEAST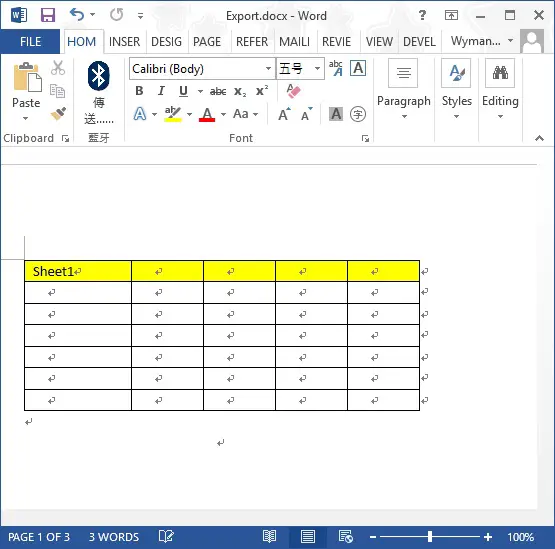 |DAILY BEAST
|DAILY BEAST
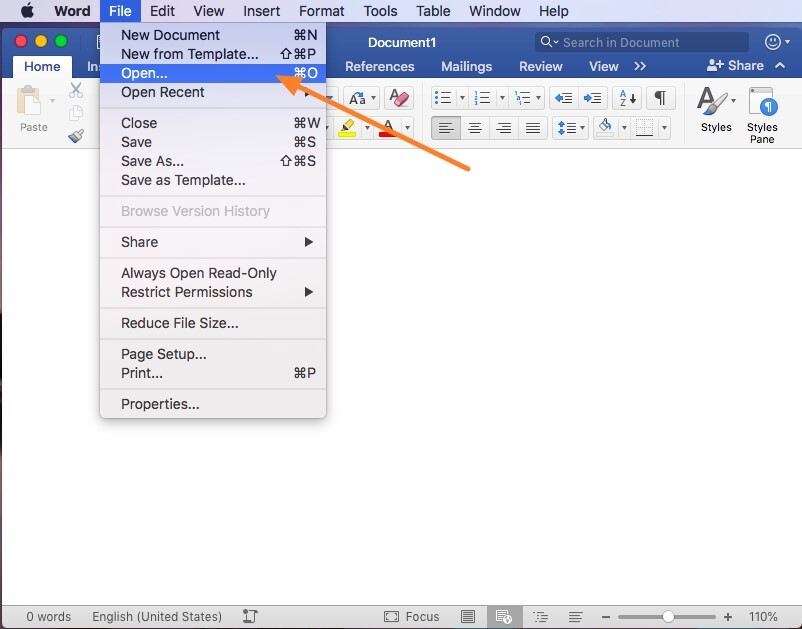
 Избегая необходимости вводить данные в таблицу, похожую на электронную таблицу, вероятность ошибки при вводе данных снижается.
Избегая необходимости вводить данные в таблицу, похожую на электронную таблицу, вероятность ошибки при вводе данных снижается.