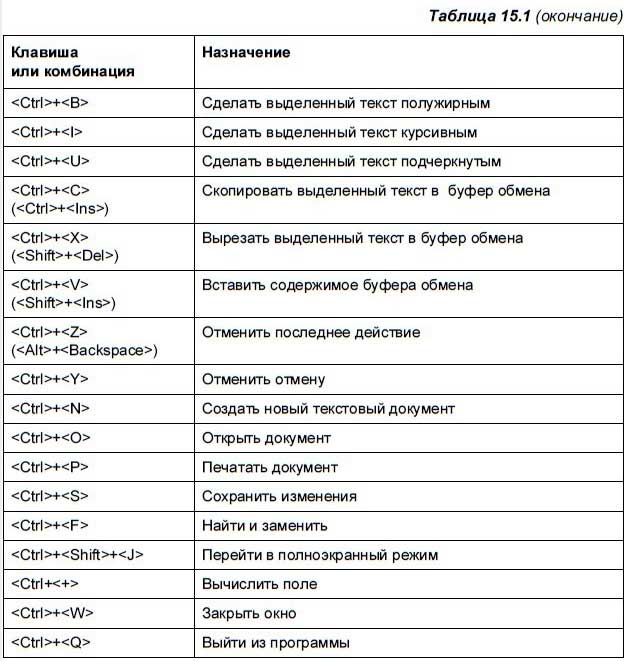Ворд выделить весь текст сочетание клавиш: Как в Word выделить весь текст
Содержание
Как в Word выделить весь текст и как убрать выделение
Главная » Word
На чтение 3 мин Просмотров 525
Привет, читателям. Чтобы можно было скопировать или применить форматирование для всего документа Word, нужно знать каким образом можно выделить все содержимое документа целиком. А если вы скопировали текст из интернета, то хорошо было бы знать как убрать форматирование и выделения скопированного содержания.
Содержание
- Выделяем содержимое документа в Word с помощью клавиатуры
- Выделяем текст с помощью мыши
- Используем меню
- Как убрать выделение текста
Выделяем содержимое документа в Word с помощью клавиатуры
Для того, чтобы быстро и эффективно работать в Microsoft Word, очень важно знать, какие клавиатурные сокращения можно использовать.
Самое нужно: для того, чтобы выделить весь текст и содержимое нажмите на клавиатуре CTRL + A.
Давайте посмотрим, какие еще горячие клавиши используются для выделения текста. Это работает не только в Word, но и во многих других программах.
| Клавиатурные сокращения | Что выделит Word |
| Shift + Home | От места курсора к началу строки |
| Shift + End | От места курсора к концу строки |
| Shift + Ctrl + Home | От места курсора к началу документа |
| Shift + Ctrl + End | От места курсора до конца документа |
| Ctrl + A | Все содержимое документа |
| Держим Shift и нажимаем на клавиши навигации (т.е. влево-вправо, вверх-вниз) | Выделяет относительно направления курсора |
Выделяем текст с помощью мыши
Разобравшись с горячими клавишами, предлагаю узнать, каким образом это делается с помощью мыши и клавиатуры.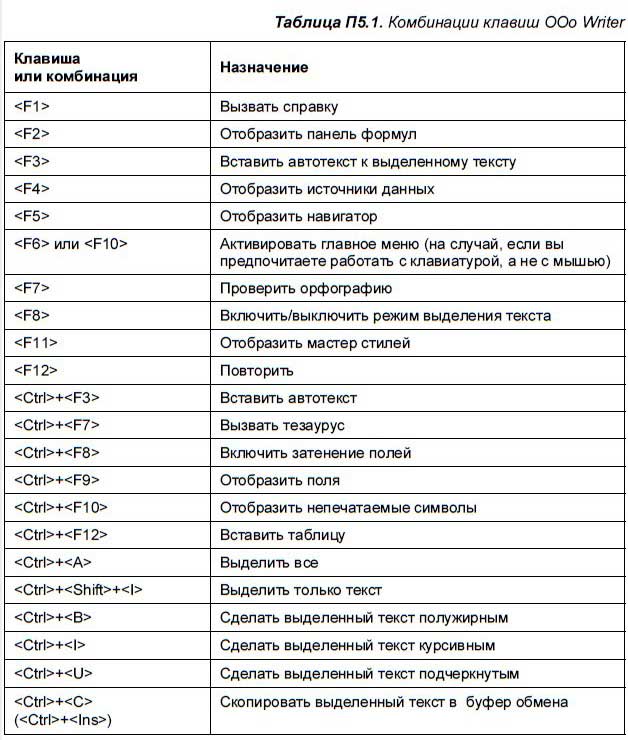 Вот таблица:
Вот таблица:
| Используем | Word выделит |
| Подведите к левому краю документа курсор мыши и сделайте тройной клик | Весь документ |
| Подведите к правому краю документа курсор мыши и сделайте двойной клик | Абзац напротив курсора |
| Зажмите левую кнопку мыши и тяните вниз или вверх | Выделит весь участок, на который протянута мышь |
| Двойной клик по слову | Одно слово |
| Тройной клик по слову | Весь абзац |
| Зажимаем CTRL и делаем один клик | Одно предложение |
| Ставим курсор мыши, прокручиваем до нужного места, зажимаем Shift и кликаем мышкой | От места установки курсора до следующего клика |
Используем меню
Еще один способ выделить все содержимое документа целиком можно найти в ленте текстового редактора. Откройте вкладку “Главная” и в разделе “Редактирование” нажмите на кнопку “Выделить” — “Выделить все”.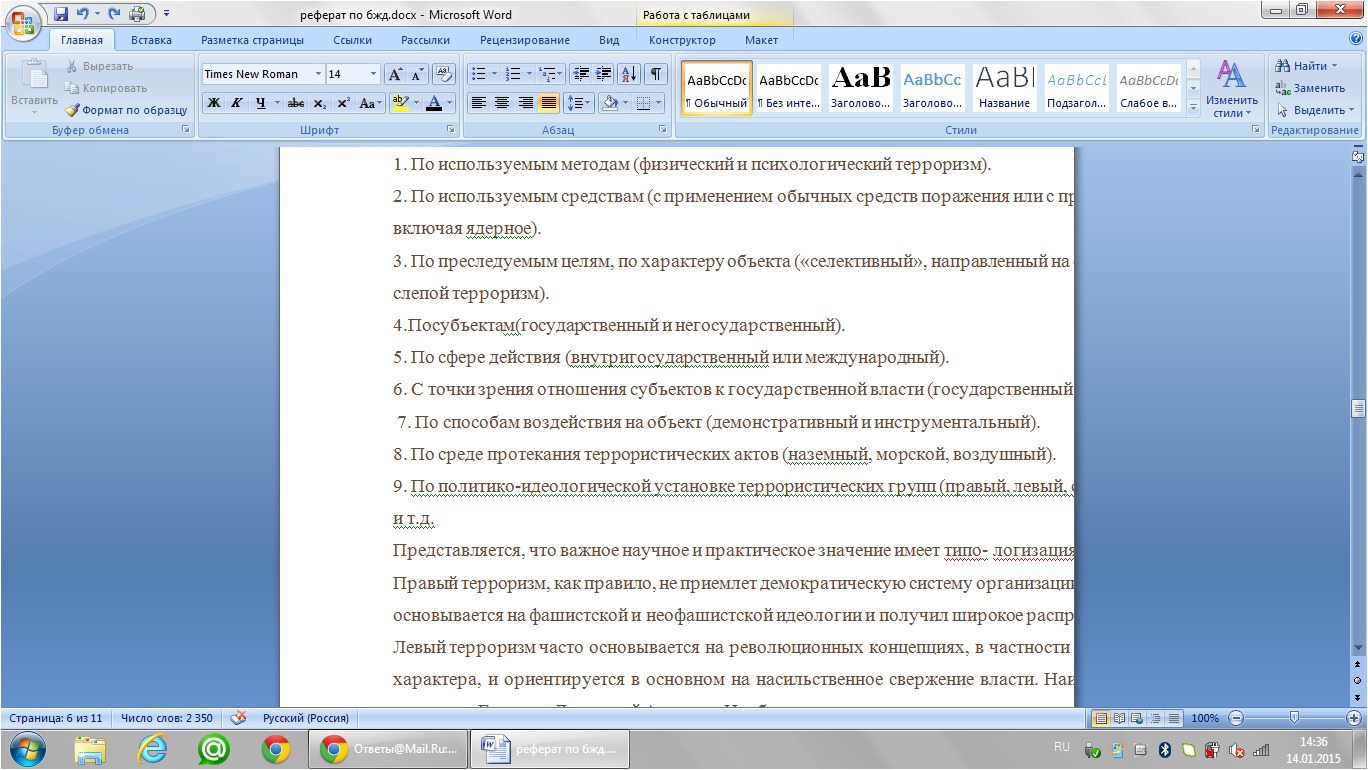
Как убрать выделение текста
К примеру, вы нашли очень интересную статью в интернете, скопировали ее в свой документ Word и, с грустью, обнаружили, что текст вставлен с форматированием на сайте. Как его убрать? Что делать, если текст выделен серым, желтым или другим цветом?
- Если текст выполнен в полужирном шрифте или курсивом, тогда можно его выделить и повторно нажать на кнопку форматирования.
- Если текст выделен цветом, то выделите нужный кусок, затем откройте “Главная” — “Шрифт” и нажмите на стрелочку вниз, расположенную около кнопки “Цвет выделения текста” и выберите пункт “Без цвета”. Точно таким же образом можно выделить текст цветом.
- Выделите текст и на вкладке “Главная” в разделе “Стили” выберите стиль “Обычный”, либо другой, который вам больше понравится.
- Чтобы удалить все форматирование, то выделите текст, откройте “Главная” — “Шрифт”, нажмите на кнопку “Удалить форматирование”. Это приведет внешний вид текста в состояние, словно вы его скопировали из блокнота.
 Не будет никакого форматирования.
Не будет никакого форматирования.
Я постарался рассмотреть все возможные варианты, которые вам могут пригодиться в работе с MS Word. Думаю, что этого вам будет вполне достаточно.
Поделитесь этой статьей в социальных сетях и подпишитесь!
word текст
Как выделить одно слово в тексте документа
Текстовый редактор MS Word, без сомнения многофункциональная и профессионально сделанная программа, которая значительно упрощает пользователю работу и помогает доносить свои мысли до читателя в самом разнообразном виде.
Однако, прежде чем функционал редактора проявится, и текст примет приемлемый вид, нужно разобраться с таким, казалось бы элементарным процессом, как выделение текста в Word для дальнейшего редактирования.
В каких случая может понадобиться выделение текста
Выделение текста необходимо выполнить в случае, если:
- Вам необходимо копировать текст или его часть.

- Вы хотите изменить вид, размер, окраску или заливку шрифта.
- Вы хотите применить к тексту один или несколько вариантов форматирования.
- и многие другие случаи.
Как выделить текст в Word
Разработчики текстового редактора MS Word проявили изобретательность в вопросе выделения текста и предложили пользователю несколько вариантов этой функции на выбор.
Рассмотрим 8 вариантов выделения текста в ворде.
Выделение текста с клавишей «Shift»
- Установите курсор в место, с которого следует начать выделение.
- Зажать клавишу «Shift»:
- нажатием на стрелку «Вправо» начать выделять по одному символу в правую сторону;
- нажатием на стрелку «Влево» начать выделять по одному символу в левую сторону;
- нажатием на стрелку «Вниз» начать выделять по одной строчке вниз;
- нажатием на стрелку «Вверх» начать выделять по одной строчке вверх.
Выделение текста с комбинацией клавиш «Shift» + «Ctrl»
- Установите курсор в место, с которого следует начать выделение.

- Зажать клавишу «Shift» и «Ctrl»:
- нажатием на стрелку «Вправо» начать выделять по одному слову в правую сторону;
- нажатием на стрелку «Влево» начать выделять по одному слову в левую сторону.
Выделение текста с клавишами «End» или «Home»
- Установите курсор в место, с которого следует начать выделение.
- Нажатием на клавишу «End» выделить весь текст ниже курсора;
- Нажатием на клавишу «Home» выделить весь текст выше курсора.
Выделение текста клавишей «F8»
- Установите курсор в место, с которого следует начать выделение.
- Нажать на клавишу «F8»:
- один раз, чтобы выделить слово;
- два раза, чтобы выделить предложение;
- три раза, чтобы выделить абзац;
- четыре раза, чтобы выделить весь текст.
Выделить весь текст целиком
Выделить весь текст целиком, можно установив курсор в начало текста и нажать на сочетания клавиш «Ctrl+A».
Выделение текста мышкой
Самый распространенный способ выделения текста, слова или символа, это выделение с помощью мышки, для этого:
- Устанавливаем курсор в начало выделяемого объекта;
- Зажимаем левую кнопку мыши;
- Тянем в любом нужном нам направлении.

Выделение при помощи двойного щелчка мышки
Еще один способ выделить объект с помощью мыши это:
- Установить курсор в центр слова;
- Два раза нажать на левую клавишу мыши, выделится одно слово;
- Три раза нажать на левую клавишу мыши, выделится одна строчка.
Выделение строки целиком
- Отведите курсор мыши в левую часть документа. Курсор изменится и будет указывать с лева, на право.
- Найдите интересующую строку для выделения.
- Расположите курсор на против этой строки и нажмите левой кнопкой мыши.
- Если нужно выделить несколько строк, тяните мышку с зажатой левой кнопкой до нужной строки.
Как снять все или часть выделения текста в Word
Чтобы снять все выделение достаточно отвести курсор в сторону и нажать на левую клавишу мыши, тем самым сбросить все выделение текста.
Чтобы снять или добавить выделение части текста нужно:
- Зажать клавишу «Shift»;
- Навести курсор на будущую границу между выделенной частью текста и текстом свободным от форматирования;
- Нажать на левую кнопку мыши.

В Word можно выделить весь текст в документе (Ctrl + A) или выбрать определенный текст или элементы в таблице с помощью мыши или клавиатуры. Вы также можете выделять фрагменты текста и элементы, расположенные в разных местах. Например, можно выделить абзац на одной странице и предложение на другой.
Выделение всего текста
Щелкните в любом месте документа.
Нажмите клавиши CTRL+A, чтобы выделить весь текст в документе.
Выделение определенного текста
Вы также можете выделить определенное слово, строку, абзац или несколько абзацев.
Поместите курсор перед первой буквой фрагмента, который вы хотите выделить.
Щелкните, а затем перетащите указатель, удерживая кнопку мыши.
Другие способы выделения текста
Чтобы выделить одно слово, дважды щелкните его.
Чтобы выделить строку текста, поместите курсор в ее начало и нажмите клавиши SHIFT+СТРЕЛКА ВНИЗ.
Чтобы выделить абзац, поместите курсор в его начало и нажмите клавиши CTRL+SHIFT+СТРЕЛКА ВНИЗ.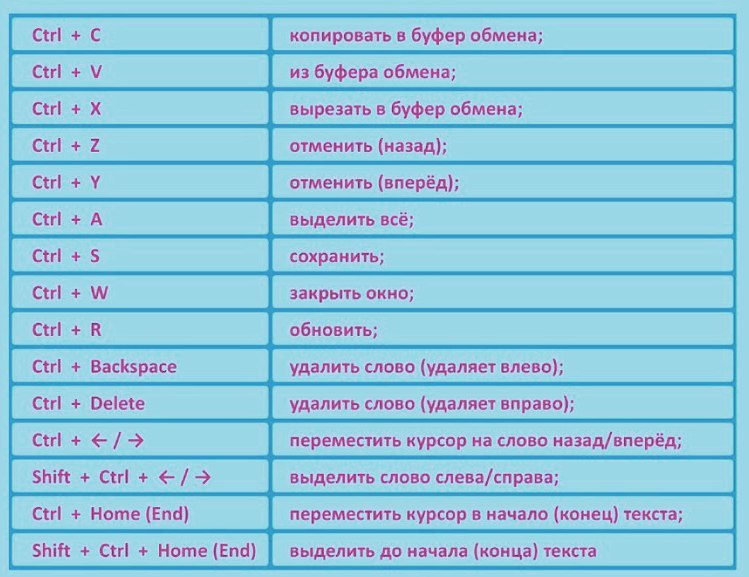
Выделение текста с помощью мыши
Выделение основного текста в документе
Примечания: Чтобы выделить весь документ, выполните одно из следующих действий:
На вкладке Главная в группе Редактирование щелкните элемент Выделить и выберите команду Выделить все.
Переместите указатель к левому краю текста и дождитесь, чтобы он принял вид стрелки, направленной вправо, а затем щелкните три раза.
Любой фрагмент текста
Щелкните в начале выделяемого фрагмента и, удерживая нажатой левую кнопку мыши, перетащите указатель по тексту, который нужно выделить.
Дважды щелкните слово.
Переместите указатель к левому краю строки и дождитесь, чтобы он принял вид стрелки, направленной вправо, а затем щелкните.
Удерживая нажатой клавишу CTRL, щелкните в любом месте предложения.
Трижды щелкните в любом месте абзаца.
Переместите указатель к левому краю первого абзаца и дождитесь, чтобы он принял вид стрелки, направленной вправо, а затем, удерживая нажатой левую кнопку мыши, перетащите указатель вверх или вниз.
Большой блок текста
Щелкните в начале выделяемого фрагмента, прокрутите документ до конца фрагмента, а затем, удерживая нажатой клавишу SHIFT, щелкните в конце фрагмента.
Переместите указатель к левому краю текста и дождитесь, чтобы он принял вид стрелки, направленной вправо, а затем щелкните три раза.
В режиме разметки дважды щелкните затененный текст колонтитула. Переместите указатель к левому краю колонтитула и дождитесь, чтобы он принял вид стрелки, направленной вправо, а затем щелкните.
Обычные и концевые сноски
Щелкните текст сноски, переместите указатель к левому краю текста и дождитесь, чтобы он принял вид стрелки, направленной вправо, а затем щелкните.
Вертикальный блок текста
Удерживая нажатой клавишу ALT, перетащите указатель мыши по тексту.
Надпись или рамка
Наведите указатель мыши на границу рамки или надписи и дождитесь, чтобы он принял вид четырехсторонней стрелки, а затем щелкните.
Выделение элементов в таблице
Щелкните внутри ячейки. В разделе Работа с таблицами откройте вкладку Макет. В группе Таблица нажмите Выделить и выберите пункт Выделить ячейку.
В разделе Работа с таблицами откройте вкладку Макет. В группе Таблица нажмите Выделить и выберите пункт Выделить ячейку.
Щелкните в любом месте строки. В разделе Работа с таблицами откройте вкладку Макет. В группе Таблица нажмите Выделить и выберите пункт Выделить строку.
Щелкните в любом месте столбца. В разделе Работа с таблицами откройте вкладку Макет. В группе Таблица нажмите Выделить и выберите пункт Выделить столбец.
Содержимое нескольких ячеек, строк или столбцов
Щелкните ячейку, строку или столбец, а затем, удерживая нажатой левую кнопку мыши, перетащите указатель по всем ячейкам, строкам или столбцам, содержимое которых требуется выделить. Чтобы выделить содержимое несмежных ячеек, строк или столбцов, щелкните первую ячейку, строку или столбец, нажмите клавишу CTRL и, удерживая ее, щелкните другие ячейки, строки или столбцы.
Содержимое всей таблицы
Щелкните в любом месте таблицы. В разделе Работа с таблицами откройте вкладку Макет. В группе Таблица нажмите Выделить и выберите пункт Выделить таблицу.
Выделение текста в разных местах
Можно выделить текст или элементы в таблице, которые не расположены рядом друг с другом. Например, можно выделить абзац на первой странице и предложение на третьей странице.
Выделите фрагмент текста или элемент в таблице.
Удерживая нажатой клавишу CTRL, выделите другой фрагмент текста или элемент в таблице.
Выделение текста в режиме структуры
Чтобы просмотреть документ в режиме структуры, перейдите на вкладку Вид, а затем в группе Режимы просмотра документа нажмите кнопку Структура.
Поместите указатель мыши левее заголовка и дождитесь, чтобы он принял вид стрелки, направленной вправо, а затем щелкните.
Заголовок, подзаголовок и основной текст
Поместите указатель мыши левее заголовка и дождитесь, чтобы он принял вид стрелки, направленной вправо, а затем дважды щелкните.
Абзац основного текста
Поместите указатель мыши левее абзаца и дождитесь, чтобы он принял вид стрелки, направленной вправо, а затем щелкните.
Несколько заголовков или абзацев основного текста
Поместите указатель мыши левее текста и дождитесь, чтобы он принял вид стрелки, направленной вправо, а затем перетащите его вверх или вниз.
Если в режиме структуры щелкнуть один раз слева от абзаца, будет выделен весь абзац, а не одна строка.
Если выделить заголовок, содержащий свернутый подчиненный текст, этот текст также будет выделен (даже если он не виден). Любые действия, произведенные над заголовком, в том числе перемещение, копирование и удаление, будут выполнены и со свернутым текстом.
Выделение текста с помощью клавиатуры
Выделение основного текста в документе
Примечание: Чтобы выделить весь документ, нажмите клавиши CTRL+A.
Один знак справа
Нажмите клавиши SHIFT+СТРЕЛКА ВПРАВО.
Один знак слева
Нажмите клавиши SHIFT+СТРЕЛКА ВЛЕВО.
Слово от начала к концу
Установите курсор в начало слова и нажмите клавиши CTRL+SHIFT+СТРЕЛКА ВПРАВО.
Слово от конца к началу
Установите курсор в конец слова и нажмите клавиши CTRL+SHIFT+СТРЕЛКА ВЛЕВО.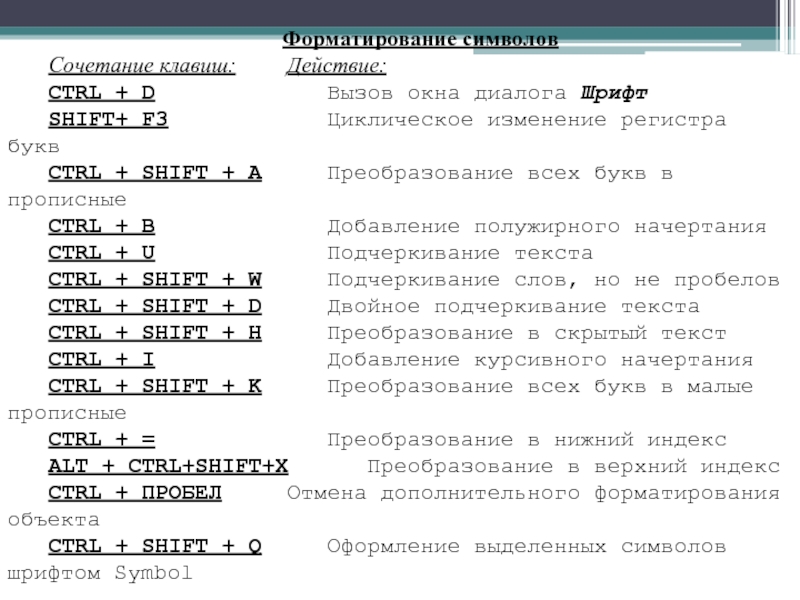
Строка от начала к концу
Нажмите клавишу HOME, а затем — клавиши SHIFT+END.
Строка от конца к началу
Нажмите клавишу END, а затем — клавиши SHIFT+HOME.
Одна строка вниз
Нажмите клавишу END, а затем — клавиши SHIFT+СТРЕЛКА ВНИЗ.
Одна строка вверх
Нажмите клавишу HOME, а затем — клавиши SHIFT+СТРЕЛКА ВВЕРХ.
Абзац от начала к концу
Установите курсор в начало абзаца и нажмите клавиши CTRL+SHIFT+СТРЕЛКА ВНИЗ.
Абзац от конца к началу
Установите курсор в конец абзаца и нажмите клавиши CTRL+SHIFT+СТРЕЛКА ВВЕРХ.
Документ от конца к началу
Установите курсор в конец документа и нажмите клавиши CTRL+SHIFT+HOME.
Документ от начала к концу
Установите курсор в начало документа и нажмите клавиши CTRL+SHIFT+END.
От начала до конца окна
Установите курсор в начало окна и нажмите клавиши ALT+CTRL+SHIFT+PAGE DOWN.
Нажмите клавиши CTRL+A.
Вертикальный блок текста
Нажмите клавиши CTRL+SHIFT+F8, а затем используйте клавиши со стрелками. Для выхода из режима выделения нажмите клавишу ESC.
Для выхода из режима выделения нажмите клавишу ESC.
Нажмите клавишу F8 для перехода в режим выделения, а затем нажмите клавишу СТРЕЛКА ВЛЕВО или СТРЕЛКА ВПРАВО. Для выхода из режима выделения нажмите клавишу ESC.
Слово, предложение, абзац или документ
Нажмите клавишу F8 для перехода в режим выделения, а затем нажмите клавишу F8 один раз, чтобы выделить слово, два раза, чтобы выделить предложение, три раза, чтобы выделить абзац, или четыре раза, чтобы выделить документ. Для выхода из режима выделения нажмите клавишу ESC.
Выделение элементов в таблице
Содержимое ячейки справа
Нажмите клавишу TAB.
Содержимое ячейки слева
Нажмите клавиши SHIFT+TAB.
Содержимое смежных ячеек
Удерживая нажатой клавишу SHIFT, несколько раз нажмите соответствующую клавишу со стрелкой, пока не будет выделено содержимое всех нужных ячеек.
Щелкните верхнюю или нижнюю ячейку столбца. Удерживая нажатой клавишу SHIFT, нажимайте клавишу Стрелка вверх или стрелка вниз, пока не выберете содержимое столбца.
Содержимое всей таблицы
Щелкните в любом месте таблицы, а затем нажмите клавиши ALT+5 на цифровой клавиатуре (при выключенном индикаторе NUM LOCK).
Отмена выделения целого слова
Откройте вкладку Файл и выберите пункт Параметры.
Выберите пункт Дополнительно.
В разделе Параметры правки снимите флажок Автоматически выделять слова.
Выделение текста с помощью мыши
Выделение основного текста в документе
Примечание: Чтобы выделить весь документ, выполните одно из следующих действий:
На вкладке Главная в группе Редактирование щелкните элемент Выделить и выберите команду Выделить все.
Переместите указатель к левому краю текста и дождитесь, чтобы он принял вид стрелки, направленной вправо, а затем щелкните три раза.
Любой фрагмент текста
Щелкните в начале выделяемого фрагмента и, удерживая нажатой левую кнопку мыши, перетащите указатель по тексту, который нужно выделить.
Дважды щелкните слово.
Переместите указатель к левому краю строки и дождитесь, чтобы он принял вид стрелки, направленной вправо, а затем щелкните.
Удерживая нажатой клавишу CTRL, щелкните в любом месте предложения.
Трижды щелкните в любом месте абзаца.
Переместите указатель к левому краю первого абзаца и дождитесь, чтобы он принял вид стрелки, направленной вправо, а затем, удерживая нажатой левую кнопку мыши, перетащите указатель вверх или вниз.
Большой блок текста
Щелкните в начале выделяемого фрагмента, прокрутите документ до конца фрагмента, а затем, удерживая нажатой клавишу SHIFT, щелкните в конце фрагмента.
Переместите указатель к левому краю текста и дождитесь, чтобы он принял вид стрелки, направленной вправо, а затем щелкните три раза.
В режиме разметки дважды щелкните затененный текст колонтитула. Переместите указатель к левому краю колонтитула и дождитесь, чтобы он принял вид стрелки, направленной вправо, а затем щелкните.
Обычные и концевые сноски
Щелкните текст сноски, переместите указатель к левому краю текста и дождитесь, чтобы он принял вид стрелки, направленной вправо, а затем щелкните.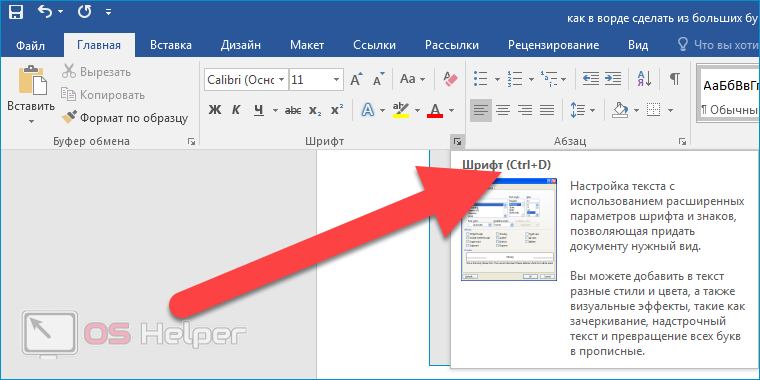
Вертикальный блок текста
Удерживая нажатой клавишу ALT, перетащите указатель мыши по тексту.
Надпись или рамка
Наведите указатель мыши на границу рамки или надписи и дождитесь, чтобы он принял вид четырехсторонней стрелки, а затем щелкните.
Выделение элементов в таблице
Щелкните внутри ячейки. В разделе Работа с таблицами откройте вкладку Макет. В группе Таблица нажмите Выделить и выберите пункт Выделить ячейку.
Щелкните в любом месте строки. В разделе Работа с таблицами откройте вкладку Макет. В группе Таблица нажмите Выделить и выберите пункт Выделить строку.
Щелкните в любом месте столбца. В разделе Работа с таблицами откройте вкладку Макет. В группе Таблица нажмите Выделить и выберите пункт Выделить столбец.
Содержимое нескольких ячеек, строк или столбцов
Щелкните ячейку, строку или столбец, а затем, удерживая нажатой левую кнопку мыши, перетащите указатель по всем ячейкам, строкам или столбцам, содержимое которых требуется выделить. Чтобы выделить содержимое несмежных ячеек, строк или столбцов, щелкните первую ячейку, строку или столбец, нажмите клавишу CTRL и, удерживая ее, щелкните другие ячейки, строки или столбцы.
Чтобы выделить содержимое несмежных ячеек, строк или столбцов, щелкните первую ячейку, строку или столбец, нажмите клавишу CTRL и, удерживая ее, щелкните другие ячейки, строки или столбцы.
Содержимое всей таблицы
Щелкните в любом месте таблицы. В разделе Работа с таблицами откройте вкладку Макет. В группе Таблица нажмите Выделить и выберите пункт Выделить таблицу.
Выделение текста в разных местах
Можно выделить текст или элементы в таблице, которые не расположены рядом друг с другом. Например, можно выделить абзац на первой странице и предложение на третьей странице.
Выделите фрагмент текста или элемент в таблице.
Удерживая нажатой клавишу CTRL, выделите другой фрагмент текста или элемент в таблице.
Выделение текста в режиме структуры
Чтобы просмотреть документ в режиме структуры, перейдите на вкладку Вид, а затем в группе Режимы просмотра документа нажмите кнопку Структура.
Поместите указатель мыши левее заголовка и дождитесь, чтобы он принял вид стрелки, направленной вправо, а затем щелкните.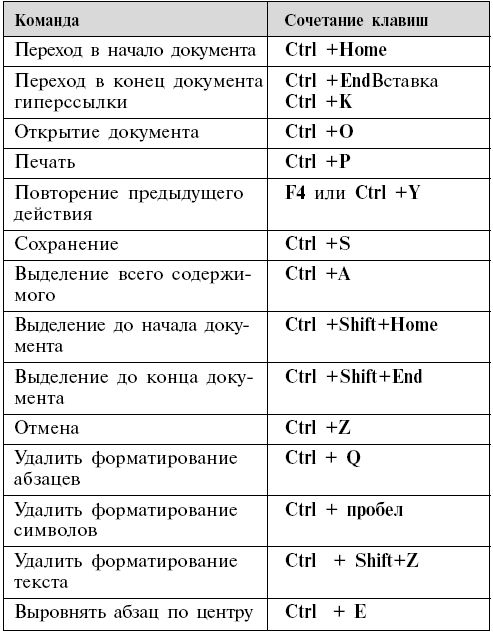
Заголовок, подзаголовок и основной текст
Поместите указатель мыши левее заголовка и дождитесь, чтобы он принял вид стрелки, направленной вправо, а затем дважды щелкните.
Абзац основного текста
Поместите указатель мыши левее абзаца и дождитесь, чтобы он принял вид стрелки, направленной вправо, а затем щелкните.
Несколько заголовков или абзацев основного текста
Поместите указатель мыши левее текста и дождитесь, чтобы он принял вид стрелки, направленной вправо, а затем перетащите его вверх или вниз.
Если в режиме структуры щелкнуть один раз слева от абзаца, будет выделен весь абзац, а не одна строка.
Если выделить заголовок, содержащий свернутый подчиненный текст, этот текст также будет выделен (даже если он не виден). Любые действия, произведенные над заголовком, в том числе перемещение, копирование и удаление, будут выполнены и со свернутым текстом.
Выделение текста с помощью клавиатуры
Выделение основного текста в документе
Примечание: Чтобы выделить весь документ, нажмите клавиши CTRL+A.
Один знак справа
Нажмите клавиши SHIFT+СТРЕЛКА ВПРАВО.
Один знак слева
Нажмите клавиши SHIFT+СТРЕЛКА ВЛЕВО.
Слово от начала к концу
Установите курсор в начало слова и нажмите клавиши CTRL+SHIFT+СТРЕЛКА ВПРАВО.
Слово от конца к началу
Установите курсор в конец слова и нажмите клавиши CTRL+SHIFT+СТРЕЛКА ВЛЕВО.
Строка от начала к концу
Нажмите клавишу HOME, а затем — клавиши SHIFT+END.
Строка от конца к началу
Нажмите клавишу END, а затем — клавиши SHIFT+HOME.
Одна строка вниз
Нажмите клавишу END, а затем — клавиши SHIFT+СТРЕЛКА ВНИЗ.
Одна строка вверх
Нажмите клавишу HOME, а затем — клавиши SHIFT+СТРЕЛКА ВВЕРХ.
Абзац от начала к концу
Установите курсор в начало абзаца и нажмите клавиши CTRL+SHIFT+СТРЕЛКА ВНИЗ.
Абзац от конца к началу
Установите курсор в конец абзаца и нажмите клавиши CTRL+SHIFT+СТРЕЛКА ВВЕРХ.
Документ от конца к началу
Установите курсор в конец документа и нажмите клавиши CTRL+SHIFT+HOME.
Документ от начала к концу
Установите курсор в начало документа и нажмите клавиши CTRL+SHIFT+END.
От начала до конца окна
Установите курсор в начало окна и нажмите клавиши ALT+CTRL+SHIFT+PAGE DOWN.
Нажмите клавиши CTRL+A.
Вертикальный блок текста
Нажмите клавиши CTRL+SHIFT+F8, а затем используйте клавиши со стрелками. Для выхода из режима выделения нажмите клавишу ESC.
Нажмите клавишу F8 для перехода в режим выделения, а затем нажмите клавишу СТРЕЛКА ВЛЕВО или СТРЕЛКА ВПРАВО. Для выхода из режима выделения нажмите клавишу ESC.
Слово, предложение, абзац или документ
Нажмите клавишу F8 для перехода в режим выделения, а затем нажмите клавишу F8 один раз, чтобы выделить слово, два раза, чтобы выделить предложение, три раза, чтобы выделить абзац, или четыре раза, чтобы выделить документ. Для выхода из режима выделения нажмите клавишу ESC.
Выделение элементов в таблице
Содержимое ячейки справа
Нажмите клавишу TAB.
Содержимое ячейки слева
Нажмите клавиши SHIFT+TAB.
Содержимое смежных ячеек
Удерживая нажатой клавишу SHIFT, несколько раз нажмите соответствующую клавишу со стрелкой, пока не будет выделено содержимое всех нужных ячеек.
Щелкните верхнюю или нижнюю ячейку столбца. Удерживая нажатой клавишу SHIFT, нажимайте клавишу Стрелка вверх или стрелка вниз, пока не выберете содержимое столбца.
Содержимое всей таблицы
Щелкните в любом месте таблицы, а затем нажмите клавиши ALT+5 на цифровой клавиатуре (при выключенном индикаторе NUM LOCK).
Отмена выделения целого слова
Нажмите кнопку Microsoft Office , а затем — Параметры Word.
Выберите пункт Дополнительно.
В разделе Параметры правки снимите флажок Автоматически выделять слова.
Примечание: Эта страница переведена автоматически, поэтому ее текст может содержать неточности и грамматические ошибки. Для нас важно, чтобы эта статья была вам полезна. Была ли информация полезной? Для удобства также приводим ссылку на оригинал (на английском языке).
В этой статье мы рассмотрим, как выделить текст в ворде. Выделение текста в ворде является одним из наиболее важных навыков, необходимых при редактировании документа Word. Вы можете выполнять различные операции над выделенным текстом; вы можете удалить выделенный текст, скопировать его, перенести, применить к нему форматирование, изменить его регистр и т.д.
Наиболее распространенным методом, как выделить текст в ворде, является щелчок мышью и перетаскивание мышью по тексту, который вы хотите выделить. Далее в статье перечислены несколько других простых способов, как выделить текст в ворде, например, как выделить весь текст сразу:
Способ выделения текста
Как выделить часть текста
Нажмите в начале текста, удерживайте Shift и нажмите в конце желаемого фрагмента.
Как выделить одно слово
Дважды щелкните в любом месте слова, которое вы хотите выбрать.
Как выделить абзац
Трижды щелкните в любом месте абзаца, который вы хотите выбрать.
Как выделить предложение
Удерживайте клавишу Ctrl и щелкните в любом месте предложения, которое вы хотите выбрать.
Как выделить вертикальный блок текста
Удерживая клавишу Alt , проведите указателем по тексту, который вы хотите выбрать.
Обратите внимание, что только одна часть документа может находиться в выделенном состоянии. Если у вас есть выделенный текст в ворде, то, как только вы попытаетесь выделить текст в другой части документа, предыдущий выделенный текст будет сброшен.
Как выделить весь текст в ворде
Очень часто необходимо выделить в ворде выделить весь текст сразу. Вы можете выделить весь текст в ворде несколькими способами.
Как выделить весь текст в ворде сочетанием клавиш
Для того чтобы быстро выделить весь текст в ворде, нажмите на клавиатуре сочетание клавиш Ctrl+A .
Как в ворде выделить весь текст используя ленту
- На вкладке « Главная » в группе « Редактирование » нажмите команду «Выделить».
Как выделить текст в Word – Как выделить весь текст в ворде
- В раскрывающемся меню выберите пункт «Выделить все».
Как выделить текст в Word – В ворде выделить весь текст сразу
- После этого весь текст в документе будет выбран.
Как выделить текст в ворде на клавиатуре
Вы можете выделить текст в ворде используя клавиатуру.
Способ выделения текста
Нажмите клавиши Ctrl+A , чтобы выделить весь текст в документе.
Нажмите клавишу Shift и используйте любую из клавиш со стрелками, чтобы выделить часть текста.
Нажмите F8 , а затем используйте любую из клавиш со стрелками, чтобы выбрать часть текста.
Нажмите Ctrl+Shift+F8 , а затем используйте любую из клавиш со стрелками, чтобы выделить вертикальную часть текста.
Вот такими способами вы можете выделить текст в ворде, например, чтобы в ворде выделить весь текст, вы можете использовать как сочетание клавиш, так и ленту. Способ, как в ворде выделить текст, выбирать вам.
Сочетание клавиш для отмены выделения текста в Windows
спросил
Изменено
3 года, 7 месяцев назад
Просмотрено
8к раз
Когда я переименовываю файл из Проводника, я нажимаю на уже выбранный файл. Это делает полное имя файла за вычетом выбранного расширения с курсором в конце имени файла. Мое переименование состоит в добавлении чего-то к имени файла, поэтому я нажимаю стрелка вправо, затем стрелка влево , чтобы снять выделение и вернуть курсор в исходное положение. Есть ли ярлык для отмены выделения текста? Может также применяться к адресной строке в веб-браузере, проводнике и т. д.
Есть ли ярлык для отмены выделения текста? Может также применяться к адресной строке в веб-браузере, проводнике и т. д.
Изменить:
Просто чтобы быть ясным, я прошу заменить одним щелчком мыши стрелку влево, стрелку вправо. Мне нужен короткий путь, воспроизводящий стрелку влево, стрелку вправо (если он существует). Если нет, я могу жить, нажимая две клавиши одну за другой.
- окна
- сочетания клавиш
5
В Windows можно отменить выбор всей страницы (полученной при нажатии CTRL + A), нажав CTRL + SHIFT + HOME.
Если у вас есть частичное выделение, не начинающееся с начала, указанная выше комбинация выделит текст с начала до ранее выделенного текста.
В этом случае решение состоит в том, чтобы сначала выбрать все (CTRL + A), а затем отменить выбор всего с помощью CTRL + SHIFT + HOME.
Работает либо на веб-страницах, либо в Word, либо в других приложениях, реализующих общий пользовательский интерфейс.
1
Нажмите стрелку вверх , курсор останется на месте!
3
Удерживая Ctrl и направление, курсор переместится на одну строку без выделения текста.
Удерживая Shift и направление, курсор переместится на один символ и выделит текст.
Shift, ctrl и направление можно использовать для перемещения одной строки и выделения текста.
Home и end можно использовать вместо направления, чтобы перейти к началу или концу строки соответственно. т.е. Ctrl, shift и home перейдут к началу строки и выберут текст.
В приведенных выше примерах, где используется термин «выделение», это на самом деле относится к действию выбора/отмены выбора текста, в зависимости от того, был ли он уже выделен или нет.
То, что вы делаете, кажется лучшим методом для добавления в конец существующего имени файла, когда у вас отключено «скрывать расширения для известных типов файлов». Если бы это было включено, то клавиша End просто переместила бы курсор в конец имен файлов и отменила бы выделение существующего выделенного текста.
Имя файла.txt
Или
http://www.google.com
будет рассматриваться как одна строка.
Надеюсь, это поможет.
2
Я не уверен на 100%, что это то, что вам нужно, но вот мои предложения:
Вы можете нажать Enter. Тогда будет выбран тот же файл, но не в режиме переименования, и имя файла будет изменено.
Нажмите Esc, если вы опечатались или передумали переименовывать.
Еще одна хитрость заключается в использовании Tab и Shift+Tab, это перемещает вас к следующему/предыдущему файлу и переводит вас в режим переименования. Он также принимает изменения, внесенные вами в последнее имя файла.
Также при выборе файла вместо повторного щелчка можно нажать F2 для перехода в режим переименования. В адресную строку обычно можно попасть по F4 или F6 (зависит от программы).
2
Если я нажму стрелку вниз, он сделает то, что я хочу. Спасибо @Paul Hosler за помощь в поиске ответа.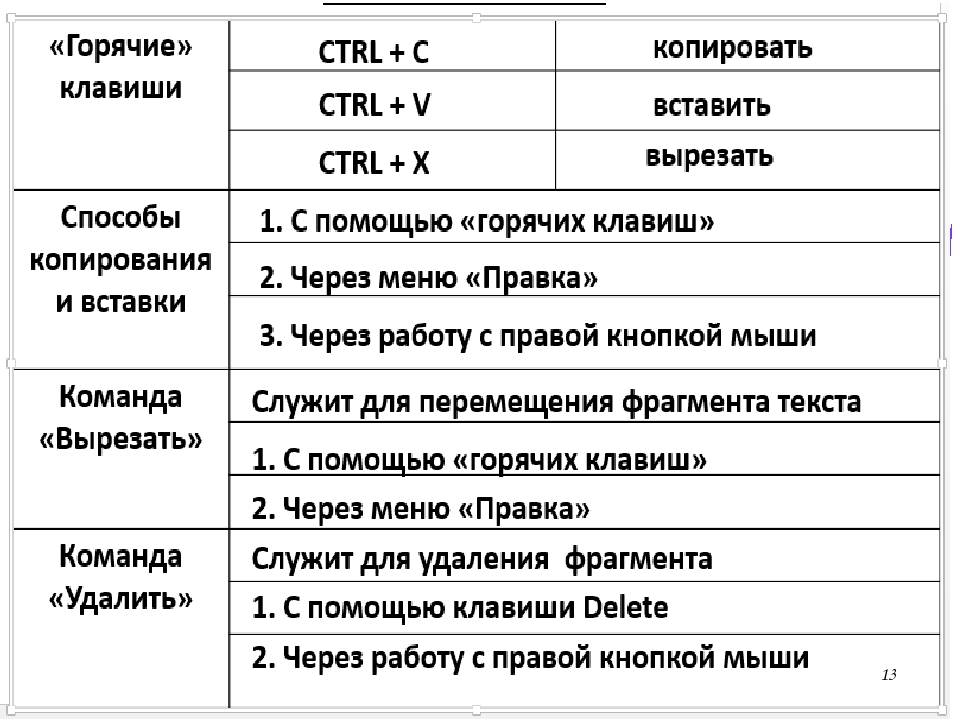
Зарегистрируйтесь или войдите в систему
Зарегистрируйтесь с помощью Google
Зарегистрироваться через Facebook
Зарегистрируйтесь, используя электронную почту и пароль
Опубликовать как гость
Электронная почта
Требуется, но не отображается
Опубликовать как гость
Электронная почта
Требуется, но не отображается
Нажимая «Опубликовать свой ответ», вы соглашаетесь с нашими условиями обслуживания и подтверждаете, что прочитали и поняли нашу политику конфиденциальности и кодекс поведения.
Как выбрать все в Microsoft Word
Microsoft Office
Microsoft Word предлагает функцию «Выбрать все», которая помогает таким пользователям, как вы, выбирать все символы документа для удобного выполнения определенных команд. С помощью этой функции вы можете легко выполнять определенные команды MS Word, такие как удаление страницы и добавление шрифтов.
С помощью этой функции вы можете легко выполнять определенные команды MS Word, такие как удаление страницы и добавление шрифтов.
Загрузить бесплатную статью «Как выделить все в Microsoft Word» в формате PDF Выбрать все» командой MS Word. Узнайте, как это сделать с помощью этих простых шагов ниже.
Шаг 1. Получите доступ к Microsoft Word и откройте документ
Сначала откройте Microsoft Word на своем компьютере или устройстве. Войдите в свою учетную запись Microsoft 365, чтобы получить доступ для редактирования к MS Word. После этого откройте сохраненный документ с письменным содержимым или прикрепленными изображениями/объектами.
Шаг 2. Откройте вкладку «Главная» и перейдите к пункту «Выбрать»
Как только ваш документ будет открыт в Microsoft Word, вы можете сразу приступить к работе. Итак, сначала перейдите на вкладку «Главная», расположенную в строке меню. Он находится между вкладкой «Файл» и вкладкой «Вставка».
 Перейдя на вкладку «Главная», нажмите «Выбрать». Вы можете найти параметр «Выбрать» в разделе «Редактирование» на вкладке «Главная» с правой стороны.
Перейдя на вкладку «Главная», нажмите «Выбрать». Вы можете найти параметр «Выбрать» в разделе «Редактирование» на вкладке «Главная» с правой стороны.Шаг 3. Нажмите кнопку «Выбрать все»
При нажатии кнопки «Выбрать» появится раскрывающееся меню «Выбрать». Он содержит параметры «Выбрать все», «Выбрать объекты», «Выбрать весь текст с похожим форматированием» и «Панель выбора». Что вам нужно сделать, так это нажать кнопку «Выбрать все», чтобы выделить и выбрать все символы и объекты, которые вы хотите отредактировать или выделить в своем документе.
Шаг 4. Нажмите, удерживайте и перетащите мышь по всему документу (альтернативный метод)
Есть еще один способ выделить все символы в документе. Поместите точку вставки рядом с первым символом вашего документа, нажмите и, удерживая левую кнопку мыши, перетащите курсор по всему документу, пока не дойдете до последнего символа. Это также выделяет все в документе, который по существу выбирает все символы и объекты.

Часто задаваемые вопросы
Есть ли ярлык для выбора всех символов и объектов в MS Word?
Да, просто поместите точку ввода в любую часть документа, которую вы хотите начать выделять, и введите команду «Ctrl+A» на клавиатуре, тогда все в ней будет выделено, что означает, что каждый символ и объект были выделены. выбрано.
Какие команды я могу выполнять после выбора всего в MS Word?
После выбора всего в Microsoft Word можно выполнять множество команд, таких как удаление всего текста, удаление изображений, удаление таблиц, удаление фигур, изменение стилей шрифта, настройка размера шрифта, изменение межстрочного интервала и многое другое.
Нужно ли использовать «Выбрать все» для копирования и вставки текста?
Если вам нужно скопировать и вставить все в ваш документ, вы можете использовать команду «Выбрать все» (Ctrl+A) перед щелчком или нажатием команд «Копировать» (Ctrl+C) и «Вставить» (Ctrl+V) на клавиатуре.
Является ли выделение всего текста и символов дополнительной функцией в MS Word?
Нет, инструмент/функция для выделения всего текста и символов не является платной функцией в MS Word и доступен в бесплатной веб-версии на Office.
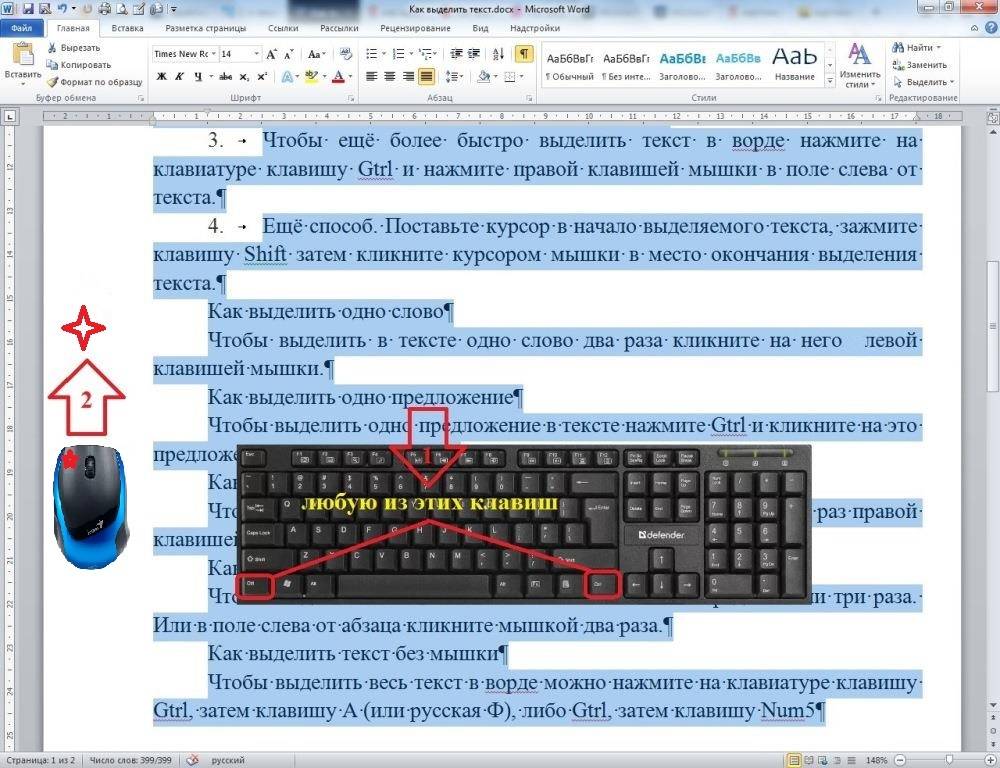 Не будет никакого форматирования.
Не будет никакого форматирования.



 Перейдя на вкладку «Главная», нажмите «Выбрать». Вы можете найти параметр «Выбрать» в разделе «Редактирование» на вкладке «Главная» с правой стороны.
Перейдя на вкладку «Главная», нажмите «Выбрать». Вы можете найти параметр «Выбрать» в разделе «Редактирование» на вкладке «Главная» с правой стороны.