Запускается сам браузер: как убрать? – WindowsTips.Ru. Новости и советы
3DNews Новости Software Браузеры Microsoft рассказала, почему браузеры в … Самое интересное в обзорах 07.10.2020 [13:36], Владимир Фетисов Многие замечали, что современные браузеры создают большое количество процессов даже в случаях, когда открыта всего одна вкладка. По словам Microsoft, это происходит из-за многопоточной архитектуры обозревателей, при которой веб-приложения и плагины запускаются в отдельных процессах от вкладок и самого браузера. Изображение: Windows Latest В операционной системе Windows 10 выполняется большое количество процессов, увидеть которые можно на соответствующей вкладке диспетчера задач. Здесь же можно увидеть, что с запущенным браузером связано сразу несколько процессов. Microsoft утверждает, что это происходит из-за особенностей архитектуры современных браузеров, которая предполагает использование разных процессов для выполнения тех или иных задач. Такой подход разработан для повышения уровня производительности, безопасности и надёжности браузера. К примеру, если в процессе работы возникла проблема с механизмом рендеринга, в результате чего произошёл сбой одной из вкладок, это никак не повлияет на сам браузер и другие открытые в нём вкладки. Архитектура браузеров включает в себя и другие процессы, направленные на повышение быстродействия и надёжности. Благодаря этому Microsoft и Google могут использовать ограниченную среду песочницы. Например, если злоумышленники пытаются атаковать компьютер через какой-то веб-сайт, за счёт изолирования процессов можно не дать им заполучить контроль над всей системой. Это также полезно, когда вы переходите на некачественные сайты, которые могут привести к сбоям, но вред от них затронет только один процесс и не отразится на работе браузера в целом. Для снижения количества потребляемых процессами ресурсов Microsoft разработала функцию под названием «Спящие вкладки», которая ещё не появилась в стабильных версиях Windows 10. Источник: Если вы заметили ошибку — выделите ее мышью и нажмите CTRL+ENTER. Материалы по теме Постоянный URL: https://3dnews.ru/1022394/microsoft-rasskazala-pochemu-brauzeri-v-windows-10-sozdayut-tak-mnogo-protsessov Рубрики: Теги: ← В |
При включении компьютера открывается браузер. Узнаем как убрать?
Если читатель регулярно посещает веб-ресурсы сомнительного содержания или загружает оттуда какие-либо утилиты, то он может быть уверен в том, что рано или поздно ПК заразится вирусами.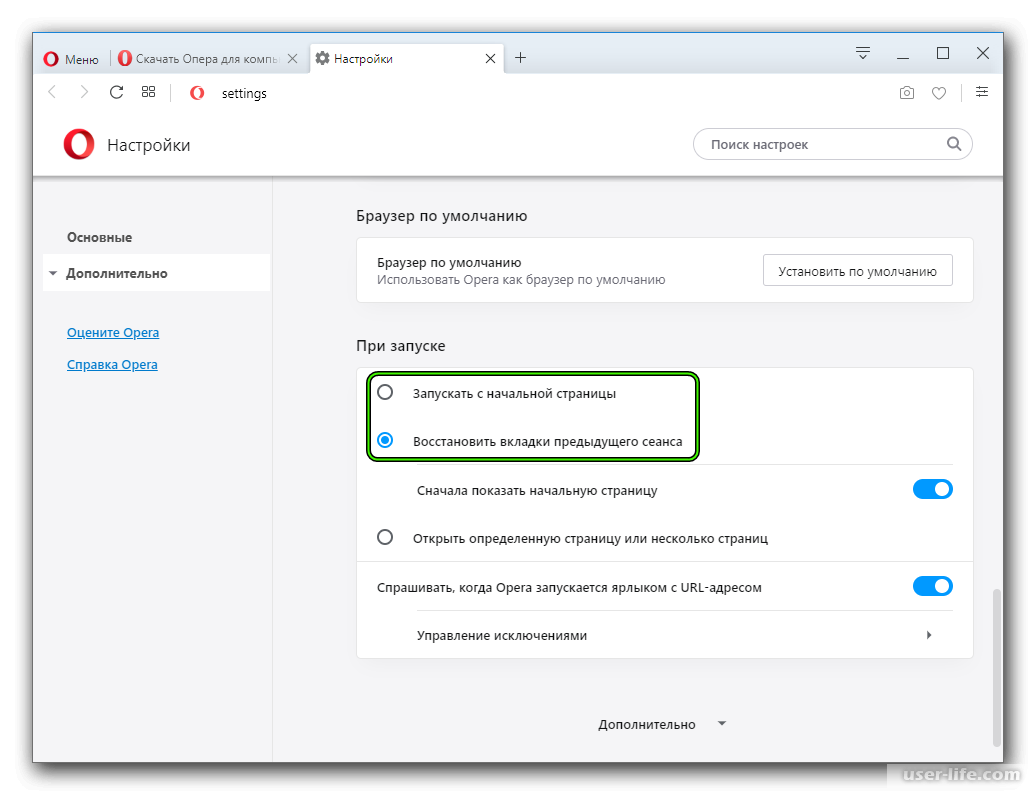 Однажды пользователь обнаружит, что при включении компьютера открывается браузер. В окне обозревателя появится страница с рекламой и непонятными ссылками. Если владелец ПК столкнулся с подобной проблемой, это означает, что система заражена вредоносной программой. Чтобы посторонние люди не получили доступ к конфиденциальным данным, пользователю нужно удалить код вируса.
Однажды пользователь обнаружит, что при включении компьютера открывается браузер. В окне обозревателя появится страница с рекламой и непонятными ссылками. Если владелец ПК столкнулся с подобной проблемой, это означает, что система заражена вредоносной программой. Чтобы посторонние люди не получили доступ к конфиденциальным данным, пользователю нужно удалить код вируса.
Выполнение очистки автозагрузки
Первым делом необходимо проверить параметры. В списке программ для автозагрузки может находиться браузер. Если это так, то приложение будет запускаться вместе с компьютером.
По какой причине браузер сам открывает страницы: устранение…
Многие пользователи персональных компьютеров сталкиваются с тем, что браузер сам открывает страницы…
Для чистки раздела «Автозагрузка» нужно открыть меню «Пуск». Затем необходимо напечатать в строке поиска «msconfig». Откроется новое окно. Пользователю следует переключиться на вкладку «Автозагрузка», убрать галочку с неизвестных приложений и сохранить изменения.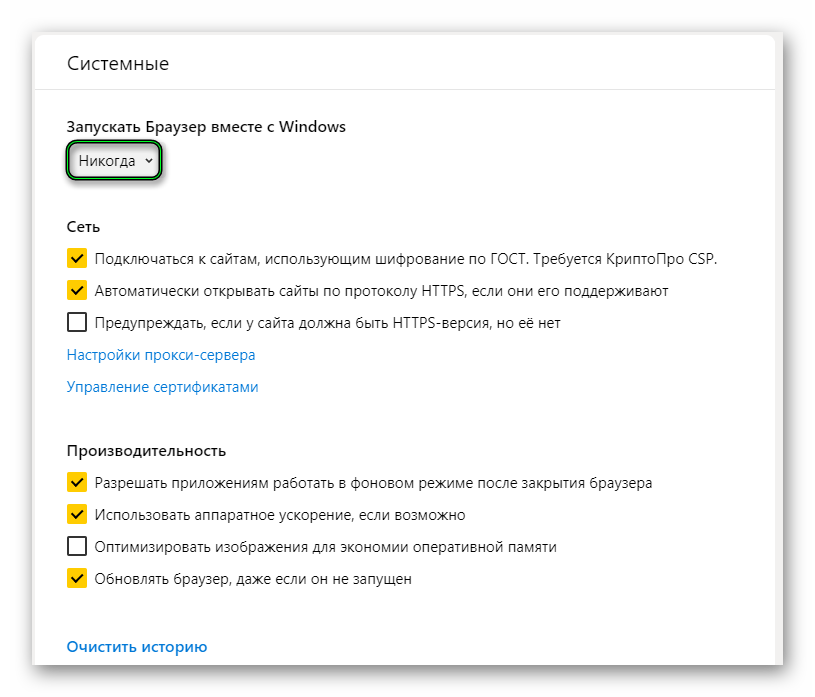
Этих действий будет недостаточно. Если на компьютере работает вредоносная программа, то после перезагрузки ПК вкладки с рекламой снова появятся. Не стоит волноваться. Пользователю следует перейти к следующему шагу.
Выполнение очистки реестра вручную
Для начала необходимо перезагрузить компьютер. Как только браузер запустится, пользователю нужно запомнить имя сайта, открывающегося первым. Оно указано в адресной строке. Если владелец компьютера не успеет выполнить это действие, то его перекинут на другой сайт. Тогда пользователю придется снова перезагружать ПК и повторять процедуру.
Расскажем о том, как добавить программу в автозагрузку
Очень часто пользователи задают вопрос «как добавить программу в автозагрузку». На самом…
Чтобы избавиться от подобной проблемы, можно просто отключить устройство от сети Интернет. В этом случае браузер снова запустится, но переадресации не произойдет. Пользователь увидит сайт, который ему нужен. Необходимо зажать на клавиатуре клавиши «Win+R». Появится новое окно.
Появится новое окно.
В нем следует указать команду «regedit» и кликнуть по кнопке «Ок». В редакторе реестра нужно выбрать папку «HKEY_USERS», зажать клавиши «Ctrl+F» и ввести имя сайта. Найденные утилитой файлы удаляются с помощью контекстного меню, которое можно вызвать щелчком правой кнопки оптической мыши. Чтобы не ошибиться, пользователю следует акцентировать внимание на пункте «Значение» в таблице. Если в адресе прописано имя сайта, можно смело нажимать на кнопку «Удалить».
Автоматическая очистка реестра
Поиск лишних записей нужно повторять до тех пор, пока искомое словосочетание перестанет появляться в результатах выдачи. Для ускорения процедуры следует воспользоваться специальной программой, выполняющей анализ и очистку реестра в автоматическом режиме. Наиболее популярными утилитами являются CCleaner или AdwCleaner. Интерфейс программ простой и понятный, поэтому трудностей возникнуть не должно.
Что же делать пользователю, если при включении компьютера открывается браузер с сайтом? Для начала нужно загрузить, установить и запустить утилиту для очистки системы.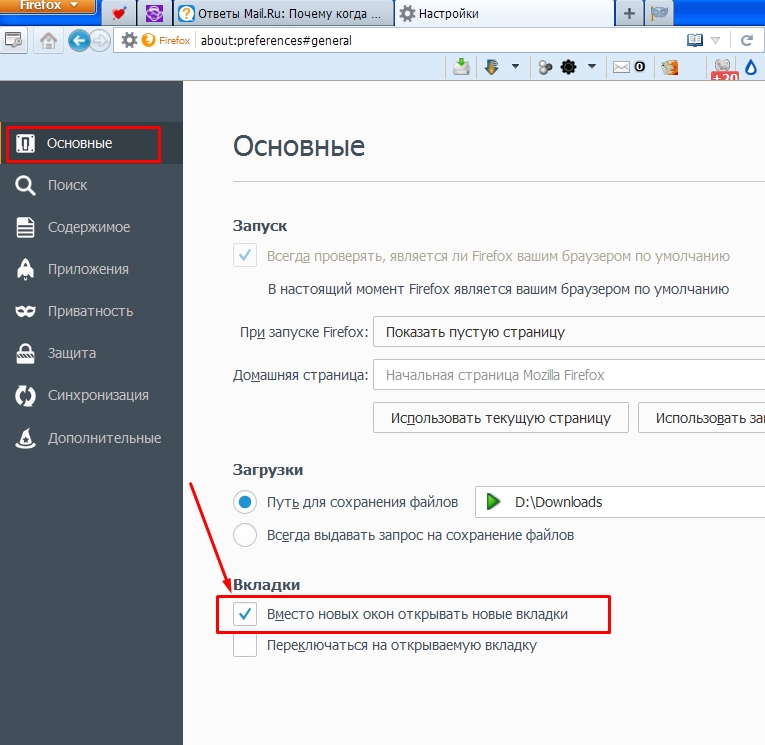 Затем необходимо открыть раздел «Реестр» и запустить сканирование посредством клика по кнопке «Поиск проблем».
Затем необходимо открыть раздел «Реестр» и запустить сканирование посредством клика по кнопке «Поиск проблем».
Узнаем как удалить Вулкан удачи с компьютера: инструкция
Спам — огромная проблема современных пользователей. И всегда важно знать, как избавиться от данной…
После завершения процедуры следует щелкнуть по ссылке «Исправить отмеченные». Далее требуется перезагрузить компьютер. Если браузер с рекламой снова запустится, то пользователю придется рассматривать другие варианты удаления вредоносного приложения.
Проверка антивирусной программой
На ПК могут быть найдены зараженные файлы, автоматически восстанавливающие удаленные записи в реестре. Чтобы избавиться от включения браузера при включении компьютера, необходимо запустить сканирование системы антивирусной программой. Для этого следует открыть окно утилиты и кликнуть по кнопке «Начать проверку». Затем необходимо дождаться окончания процедуры.
Программа отобразит перечень рекламных файлов.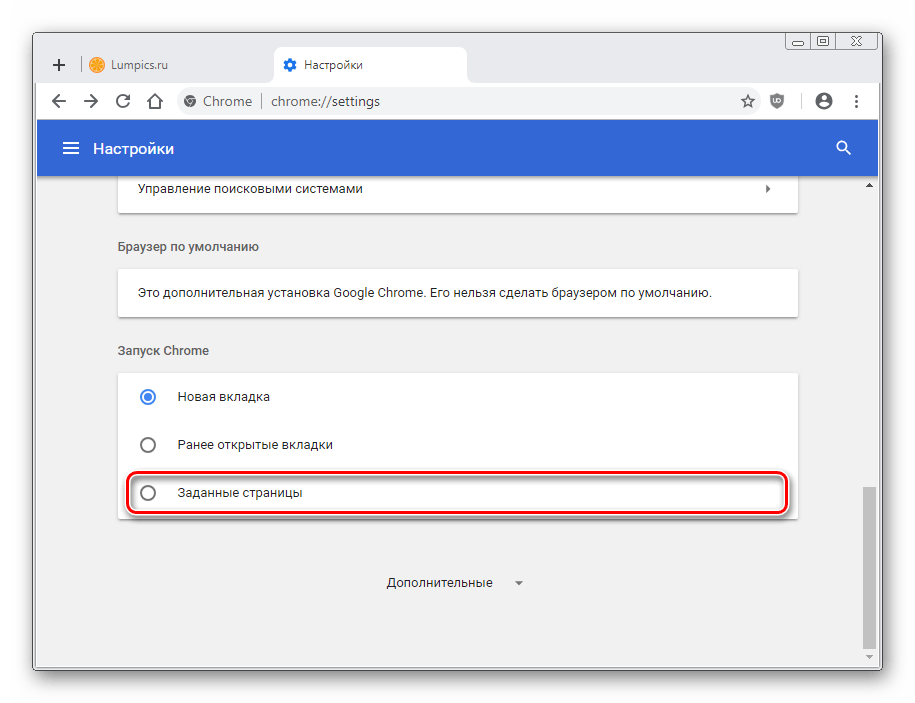 Нужно выбрать объекты и кликнуть по кнопке «Удалить». После этого требуется подтвердить выполнение действия путем перехода по ссылке «Продолжить». Процедура будет завершена.
Нужно выбрать объекты и кликнуть по кнопке «Удалить». После этого требуется подтвердить выполнение действия путем перехода по ссылке «Продолжить». Процедура будет завершена.
После перезагрузки компьютера можно запустить повторное сканирование. Проверка будет длиться дольше, но покажет лучшие результаты. В случае обнаружения программой других рекламных файлов необходимо повторить процедуру удаления.
Проверка ярлыка браузера
Зачастую вредоносная утилита сохраняет записи о себе в настройках обозревателя. Поэтому пользователь слышит непонятные сигналы при включении компьютера. Все лишние записи можно удалить вручную. При этом не придется опасаться того, что пользователь как-нибудь навредит системе. Для начала необходимо проверить ярлык браузера.
Рекламные сайты обычно прописываются в свойствах. Чтобы выполнить процедуру, нужно щелкнуть правой кнопкой оптической мыши по ярлыку обозревателя. Затем следует выбрать строку «Свойства». Далее требуется переключиться на вкладку «Ярлык».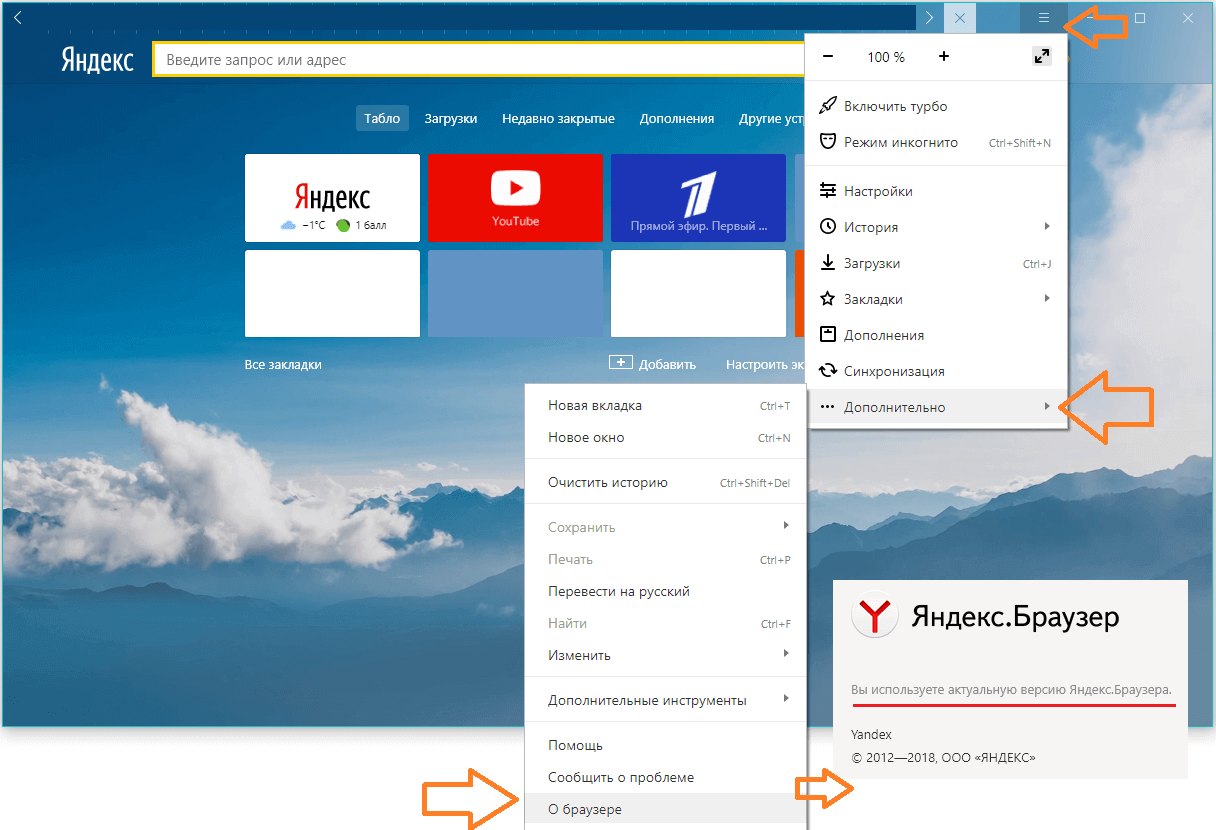 Пользователю необходимо акцентировать внимание на графе «Объект».
Пользователю необходимо акцентировать внимание на графе «Объект».
Дополнительную информацию после строки «Application\chrome.exe» можно смело удалять. Затем нужно перейти на вкладку «Общая папка». После строки «application» не должно быть других значений. Для получения лучшего результата можно запустить панель управления, выбрать раздел «Свойства обозревателя» и перейти на вкладку «Общие». Затем необходимо удалить адрес рекламного сайта в поле «Домашняя страница» и сохранить все изменения.
Проверка настроек обозревателя
После выполнения пользователем вышеперечисленных действий окна с рекламой должны исчезнуть. Если программа «Яндекс.Браузер» открывается при включении компьютера, то это означает, что в обозревателе хранятся данные вредоносного приложения. Лишнюю информацию можно удалить вручную. Для этого нужно запустить браузер и кликнуть по изображению 3 линий в верхней панели. Откроются настройки.
Здесь необходимо выбрать поисковую систему. Если при включении компьютера открывается браузер Google Chrome, то владелец ПК должен щелкнуть по изображению 3 точек в верхней панели и перейти в настройки. Затем следует выбрать строку «Добавить» в разделе «При запуске». Далее требуется удалить неизвестные адреса и установить флажок у пункта «Открывать новую вкладку». После этого нужно выбрать поисковую систему.
Затем следует выбрать строку «Добавить» в разделе «При запуске». Далее требуется удалить неизвестные адреса и установить флажок у пункта «Открывать новую вкладку». После этого нужно выбрать поисковую систему.
Удаление рекламы в других обозревателях
Если при включении компьютера открывается браузер «Опера», то пользователю потребуется щелкнуть по кнопке «Меню», перейти в раздел «Общие настройки» и выбрать строку «Расширенные». Затем необходимо переключиться на вкладку «Содержимое». Далее нужно кликнуть по ссылке «Настроить JavaScript» и удалить неизвестные адреса. После этого следует выбрать «cookies» и очистить их полностью.
Пользователи программы Internet Explorer также могут однажды заметить, что при включении компьютера открывается браузер. Как убрать данные вредоносного приложения из обозревателя? Для этого нужно найти кнопку «Сервис» и выбрать строку «Настройки». Владельцу ПК необходимо зайти в «Панель инструментов и расширений» и отключить неизвестные ресурсы.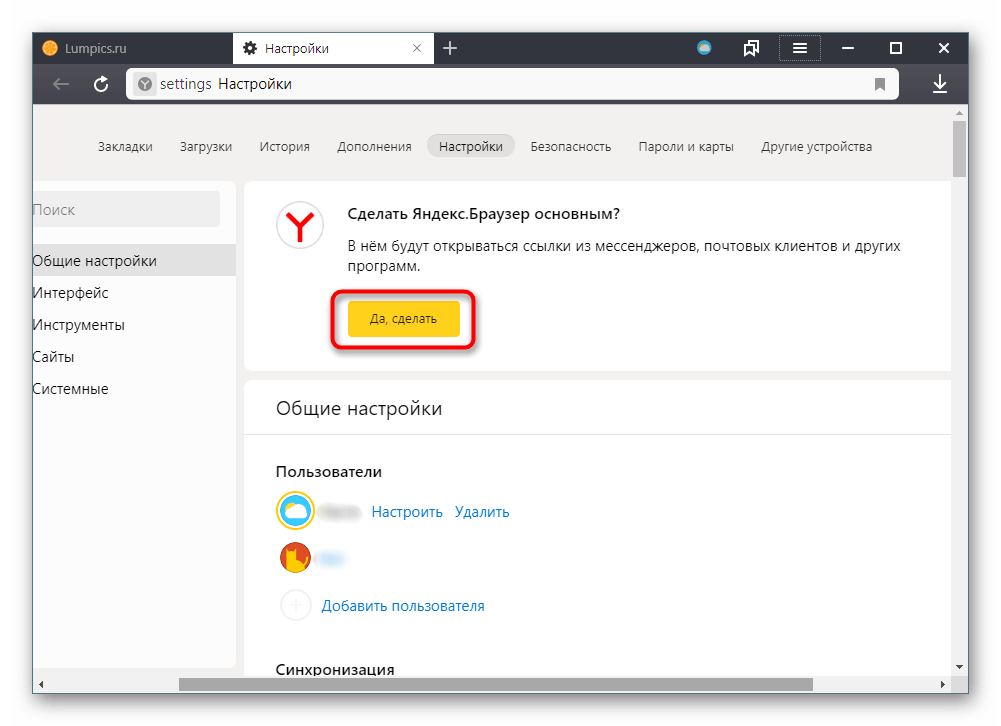 Те же действия необходимо выполнить в «Службе поиска».
Те же действия необходимо выполнить в «Службе поиска».
Если при включении компьютера открывается браузер Mozilla Firefox, то пользователю придется зайти в «Настройки», переключиться на вкладку «Основные», выбрать строку «Запуск» и кликнуть по ссылке «Показ пустой страницы».
Восстановление системы
Вышеуказанные способы работают в 99 % случаев. Если владелец ПК все еще видит браузер с рекламой и слышит непонятные сигналы при включении компьютера, то он должен выполнить восстановление системы. Для этого требуется открыть меню «Пуск», выбрать строку «Все программы» и перейти в папку «Служебные».
Затем нужно кликнуть по ссылке «Восстановление системы». В новом окне следует выбрать дату восстановления и щелкнуть по кнопке «Далее». После завершения процедуры включение браузера при включении компьютера будет остановлено.
Запустить браузер | playwright-ruby-client
Создать сессию Playwright
Для запуска браузера необходимо создать сессию Playwright.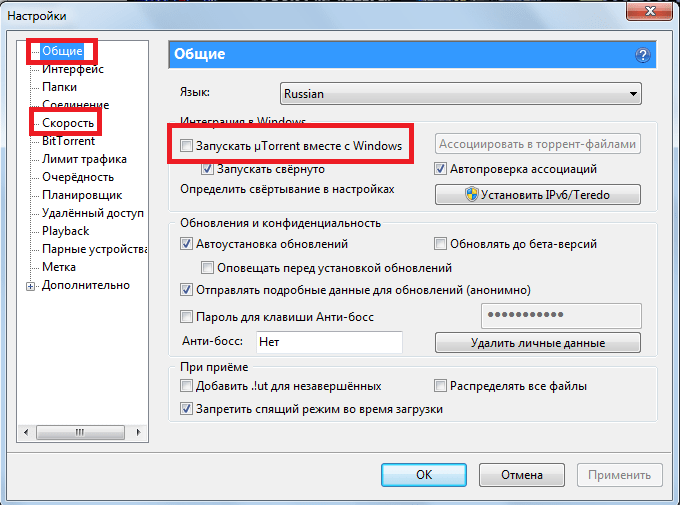
В предыдущих примерах
Playwright.create(playwright_cli_executable_path: 'npx playwright') do |playwright|
# Играть с `драматургом` здесь
end
Это точная процедура для создания сессии Драматурга. Выберите любой из методов создания сеанса.
Определить сеанс Playwright с областью действия с помощью блока
Playwright.create(playwright_cli_executable_path: 'npx playwright') do |playwright|
# Играть с `драматургом` здесь
end
Как неоднократно описывалось, это рекомендуемый способ создания сеанса Драматурга. Даже когда происходит какое-либо исключение, сеанс Playwright безопасно завершается при выходе из блока.
Внутренне Драйвер драматурга сеанс активен во время блока.
Определить начало/конец сеанса Playwright отдельно без блока.
Иногда нам нужно определить отдельно начало/конец определения. драматург-руби-клиент также позволяет это.
class SomeClassdef start_playwright
# Запустить драйвер драматурга (внутренне запускает `драйвер драматурга`) !
# Остановить драйвер Playwright
@playwright_exec.stop
enddef play_with_playwright(&blk)
# Получить экземпляр Playwright с помощью PlaywrightExecution#playwright
playwright = @playwright_exec.playwrightbrowser = playwright.chromium.launch
begin
blk.call(browser)
гарантировать
browser.close
end 900 11 конец
конец
Обратите внимание, что мы должны обязательно вызвать PlaywrightExecution#stop (в данном случае stop_playwright! ).
Создать экземпляр браузера
Playwright позволяет запускать несколько браузеров.
-
playwright.chromium.launchдля запуска Chrome, Microsoft Edge, Chromium -
playwright.firefox.launchдля запуска (модифицированной версии) Firefox -
playwright.webkit.launchдля запуска (модифицированная версия ) WebKit/Safari
В большинстве случаев рекомендуется запускать браузер с блокировкой, которая автоматически закрывает запущенный браузер в конце.
# блок браузера с областью действия
playwright.chromium.launch do |browser|
# Игра с `browser`
end
Конечно, вы можете вручную вызвать Browser#close , когда браузер запускается без блокировки.
# начало/конец разделены
browser = playwright.chromium.launchbegin
# Играть с `@browser`
обеспечить
browser.close
end
Открыть новое окно и новую вкладку
Использовать браузер # new_context для подготовки нового окна браузера и использования BrowserContext#new_page для создания новой вкладки.
Также мы можем использовать Browser#new_page для одновременного создания нового окна и новой вкладки.
Playwright.create(playwright_cli_executable_path: 'npx playwright') сделать |драматург|
playwright.chromium.launch(headless: false) сделать |browser| # Появится значок задачи Chromium.
context = browser.new_context # Подготовить новое окно.
page = context.new_page # Открыть здесь новое окно и новую вкладку. (about:blank)
page.goto('https://example.com') # Переход на сайт.page2 = context.new_page # Открыть здесь другую вкладку.
page2.goto('https://example.com') # Переход на сайт.other_context = browser.new_context # Подготовьте здесь другое окно.
Another_page = Another_context.new_page # Открыть новое окно и новую вкладку.
other_page.goto('https://example.com/') # Переход на сайт.
end
end
Обратите внимание, что контекст каждого браузера изолирован и не сохраняется по умолчанию. Когда необходим постоянный контекст браузера, мы можем использовать BrowserType#launch_persistent_context.
python — Selenium не работает, кроме запуска браузера и открытия страницы
спросил
Изменено
4 года, 5 месяцев назад
Просмотрено
2к раз
Я вижу, что мой селен не может выполнять коды, кроме запуска Chrome.
Я не знаю, почему мой селен не работает. Он просто открывает браузер (Chrome) с URL-адресом, а затем ничего не делает, даже чтобы развернуть окно, даже не вставляя форму.
Что-то не так с моим кодом:
из selenium import webdriver
из selenium.webdriver.common.keys импортировать ключи
импортировать повторно, время, csv
driver = webdriver.Chrome("C:\\Users\\Ashraf%20Misran\\Installer\\chromedriver.exe")
driver.get("file:///C:/Users/Ashraf%20Misran/Devs/project-html/learning-html/selenium sandbox.html")
driver.maximize_window()
имя пользователя = driver.find_element_by_xpath(".//ввод")
имя пользователя.щелчок()
имя_пользователя.send_keys("000200020002")
Страница, которую я открыл, имеет следующий код:
<голова>
Песочница
<тело>
<форма>
<тип ввода="текст" имя="имя пользователя">
- питон
- селен
- селен-вебдрайвер
6
Думаю, проблема в веб-странице, которую вы пытаетесь открыть.

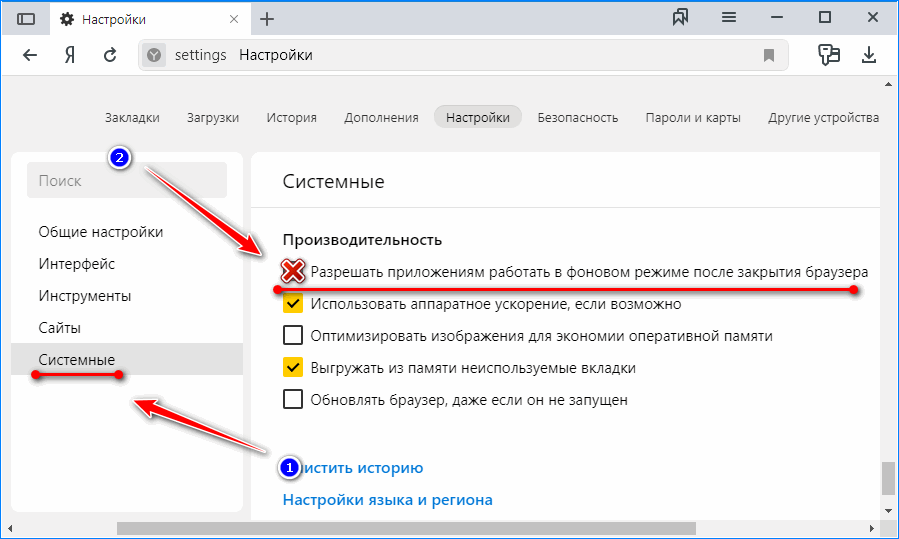 Этот инструмент помогает браузеру приостанавливать обработку неиспользуемых вкладок, а также возвращаться к их отображению в случае необходимости. Аналогичная экспериментальная функция появилась ранее в браузере Chrome.
Этот инструмент помогает браузеру приостанавливать обработку неиспользуемых вкладок, а также возвращаться к их отображению в случае необходимости. Аналогичная экспериментальная функция появилась ранее в браузере Chrome. stop
stop 